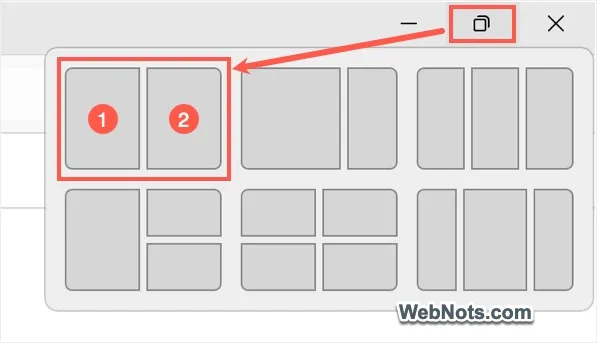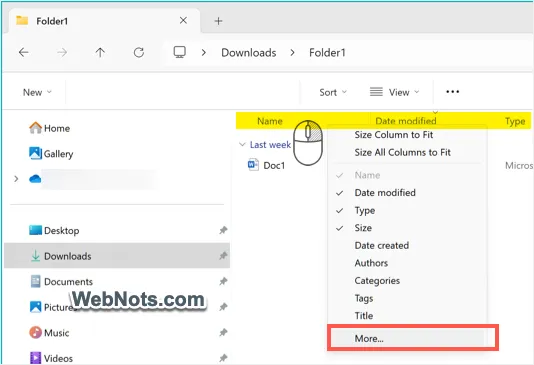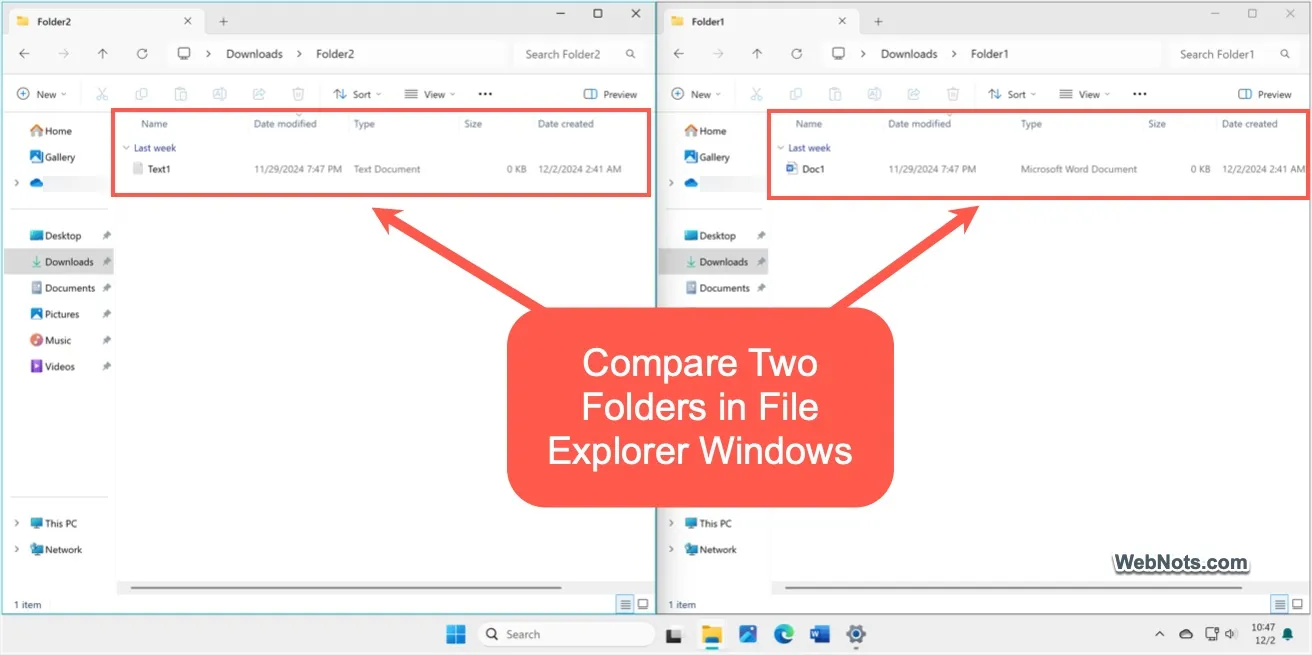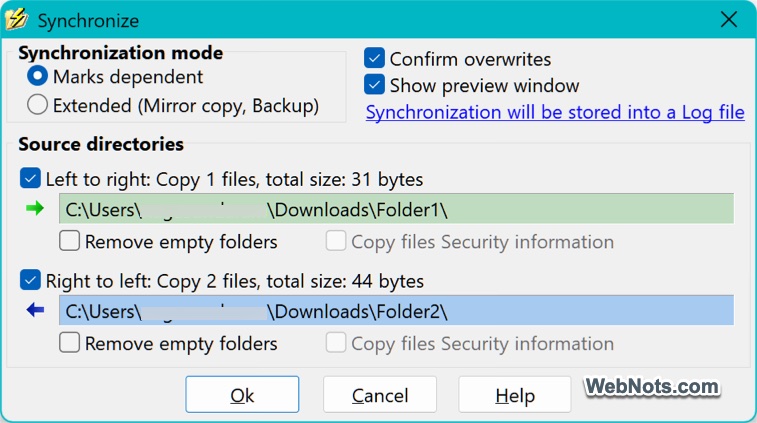Here is a complete guide showing different methods to compare two folders on your Windows 11/10 PC. If you have two or more identical folders and want to find out the differences between the two, this post will help you find out the differences as well as similarities between the folders. You can even compare three folders using some methods.
Here are the different methods using which you can compare two folders on your Windows 11/10 PC:
- Compare two folders using Properties.
- Use Command Prompt to compare two folders.
- Compare two folders using PowerShell.
- Use a third-party app to compare folders.
1] Compare two folders using Properties

The easiest way to compare two folders on Windows is to use the Properties dialog window. Windows allow you to check various properties of files and folders using the right-click menu. If you want to compare basic information of two or more folders like size, number of files, number of folders, location, creation date, etc., you can open and compare their Properties windows. Let us check out how.
First, go to the location where the first folder is saved and right-click on it. Next, select the Properties option from the appeared context menu.
Now, please move to the second folder, right-click on it, and choose the Properties option.
After that, keep the two Properties windows side by side and compare several statistics of both folders.
Read: Compare two Text files with Text Comparator software.
2] Use Command Prompt to compare two folders
The first method shows the basic differences between the two folders. However, if you want to know what exactly is different in two folders, it won’t work. So, in that case, you can use Command Prompt to find out the differences between folders.
You can compare two folders using Command Prompt or Windows PowerShell by entering the required commands. You can run Windows built-in tool called Robocopy in Command Prompt to easily find out the differences between two folders.
Note: This method will only show the difference between the two main folders and not the sub-folders.
Now, let us check out the steps to compare two folders using Command Prompt:
First, open the Notepad application and type the paths of the two folders that you want to compare.

For that, go to the folder, right-click on it, click on the Copy as path option, and paste the copied path into Notepad.
Now, Command Prompt app as an administrator; click on the taskbar search button, type cmd in the search box, hover the mouse over the Command Prompt app from the results, and click on Run as administrator.
Next, type the below command in CMD:
robocopy
After that, press Spacebar and type the path to the first folder that you copied in Notepad previously. And then, press Spacebar and type the path of the second folder.
For example:
robocopy "D:\TWC" "D:\Writing"
Now, complete the command with /L /NJH /NJS /NP /NS to see the differences between the two folders. Your final command will look something like the below command:

robocopy "D:\TWC" "D:\Writing" /L /NJH /NJS /NP /NS
Once you entered the above command, it will show you the differences between the two folders.
- *EXTRA File: Files present in the second folder, not the first folder.
- New File: Files present in the first folder, not the second one.
- Older: Files are present in both folders, but the creation date of the file in the first folder is older than the same file in the second folder.
- Newer: Files are present in both folders, but the creation date of the file in the first folder is later than the same file in the second folder.
Based on the above parameters, you can analyze the difference between the two folders.
See: How to compare two Word documents and highlight differences?
3] Compare two folders using PowerShell

Another method to compare two folders on Windows is using Windows PowerShell. You need to enter a specific command in PowerShell and it will display differences between two folders. Let us check out what that command is.
First, open the Windows PowerShell app using the Windows Search option.
Now, type and enter the below command followed by the path of the first folder:
$fso = Get-ChildItem -Recurse -path "D:\TWC"
In the above command, replace “D:\TWC” with the path of the first folder that you want to compare.
Next, enter another command followed by the second folder that you want to compare. It will look like the command below one:
$fsoBU = Get-ChildItem -Recurse -path "D:\Writing"
Replace “D:\Writing” with your second folder’s path in the above command.
After that, type the below command to show the differences between the pre-specified two folders and press Enter:
Compare-Object -ReferenceObject $fso -DifferenceObject $fsoBU
It will now show you the differences between the two folders, like files present in the first folder but not in the second one, and vice-versa.
The => SideIndicator shows the files appearing in the second folder, not in the first folder. On the other hand, <= SideIndicator shows the files appearing in the first folder only.
Read: Compare and Synchronize files and folders with FreeFileSync.
4] Use a third-party app to compare folders
You can also use third-party software to compare two folders on Windows. There are various dedicated software that are entirely dedicated to comparing two folders. Here are some good ones that you can use for free:
- WinMerge
- Compare Advance
- Meld
- MOBZync
A] WinMerge

WinMerge is a popular free and open-source differencing and merging software that compares two folders. It also lets you merge the differences between two folders and make them identical. Besides folders, it can also be used for comparing files and documents.
Using this software, you can compare three folders with each other. It also provides various options to customize the folder view, such as Show Identical Items, Show Different Items, Show Binary Files, 3-way Compare, etc. It also lets you view and compare folder statistics like the number of subfolders and the number of files.
You can also generate a comparison report in CSV, HTML, XML, or Text format. For that, click on the Tools menu and select the Generate Report option.
Let us now check out the steps to compare folders in this software.
First, you need to download and install WinMerge from its official website, and then open the main GUI of this software.
Next, click on the Open button from its toolbar.
After that, browse and select the first folder, second folder, and third folder (optional) that you want to compare.
At last, press the Compare button and it will display the differences between the folders, You can see the files present in the first folder only, the files present in the second folder only, the creation date, etc.
In case you want to merge the differences, you can use the Merge menu options to do so.
Read: How to compare the same files in the same folder in different locations?
B] Compare Advance

Another free software that you can use to compare two folders is Compare Advance. Not just finds differences between two folders, but it also lets you synchronize files and folders between two computers. Let us see how you can use this software.
First, launch the software and enter the path of the first folder under the Folder 1 section in the left-side pane. Next, browse and select the second folder under the Folder 2 section. Once done, press the Compare button and it will show you the differences between the two selected folders in the right-side panel.
It shows the differences in different tabs including the following:
- Folder 1 only: Files and folders present in the first folder only.
- Folder 2 only: Files and folders present in the second folder only.
- Same: Same files between the two folders.
- Different: Files that are different.
The basic folder statistics are also shown in the left-side pane under the Statistics section. You can also use the Sync feature to synchronize the content between the two folders that you compared.
If you like it, you can download it from here.
See: Best free file and folder synchronization software for Windows.
C] Meld

Meld is the next free software to compare two folders on Windows visually. It offers two and a three-way comparison feature to compare up to three files or folders.
Download and install this software, and open it. Now, select the Folder button from its home screen and then choose the first and second folders that you want to compare. If you want to compare three folders, tick the 3-way comparison checkbox and then select the third folder.

Once done, click on the Compare button and it will start scanning the two or three folders for differences and similarities.
All in all, it is a nice and easy-to-use folder compare software.
Read: How to compare two Identical Images in Windows?
D] MOBZync

You can also try MOBZync which is a great folder compare software for Windows 11/10. It is free software that lets you compare two folders on your PC.
As you open this software, you will see its interface divided into two sections. You can add the first folder in the left section and provide the second folder in the right section. It will show you the content of both folders in the respective sections.
To view the comparison between the folders, press the Compare button from its toolbar and it will show you differences like Unchanged files, Newer files, Added files, and Older files.
MOBZync also provides a dedicated Synchronize function using which you can synchronize files between the two folders. You can also copy files from left to right and vice versa.
You can get it from here.
Read: How to Merge Folders in Windows?
Can Notepad ++ compare folders?
No, Notepad++ doesn’t have an inbuilt feature to compare files or folders. However, there is still a way to compare two files in Notepad++ using a plugin. You can open its Plugins Admin page and install the Compare plugin. Once the plugin is installed, you will be able to open two files and compare them. Although, it won’t let you compare two folders.
In today’s digital age, managing files efficiently is paramount. Whether you’re a professional managing project files, a programmer working on code repositories, or simply someone organizing family photos, comparing files in two folders becomes increasingly essential. With Windows 11, users have a variety of tools at their disposal to compare files side by side, highlighting differences and similarities. In this comprehensive guide, we will explore the four best ways to compare files in two folders on Windows 11.
1. Using Windows Command Prompt with FC Command
The Command Prompt is a powerful tool that comes pre-installed on Windows systems, including Windows 11. One of its powerful features is the File Compare (FC) command, which allows users to compare textual files line by line.
How to Use the FC Command
-
Open Command Prompt:
- Press
Windows + Rto open the Run dialog. - Type
cmdand press Enter to launch the Command Prompt.
- Press
-
Use the FC Command:
- The syntax for the FC command is:
fc [options] [file1] [file2] - Here are some options you might find useful:
/B: Compares the files in binary mode./C: Ignores the case differences in text files./LBn: Sets the number of consecutive lines that must match for the files to be considered equal (where ‘n’ is the number of lines).
- The syntax for the FC command is:
-
Example Command:
- To compare two files located in different folders:
fc /B "C:FolderAfile1.txt" "C:FolderBfile1.txt" - This command compares the two text files in binary mode. Any differences will be reported in the Command Prompt window.
- To compare two files located in different folders:
Advantages of Using the FC Command
- Built-in Tool: No additional software is necessary, making it readily accessible.
- Versatile Options: Users can choose to compare in binary or text mode, based on their needs.
- Simple Reporting: The command reports only the differences, making it easy to see what has changed.
Limitations
- Text-based: The FC command is primarily suitable for text files and may not provide a meaningful comparison for more complex file types like images or documents.
- Complexity for Beginners: Users unfamiliar with the Command Prompt might find it difficult to use.
2. Using PowerShell for File Comparison
PowerShell is a more advanced and flexible scripting language than Command Prompt, allowing for sophisticated file management tasks, including comparing file contents.
Steps to Compare Files Using PowerShell
-
Open PowerShell:
- Right-click the Start Menu and select “Windows Terminal” or type
PowerShellin the Start Menu and press Enter.
- Right-click the Start Menu and select “Windows Terminal” or type
-
Use the Compare-Object Cmdlet:
- The cmdlet
Compare-Objectcan be applied to compare file contents as follows:Compare-Object (Get-Content "C:FolderAfile1.txt") (Get-Content "C:FolderBfile1.txt") - This command retrieves the content of both files and compares them, outputting the differences.
- The cmdlet
Additional Parameters
- -IncludeEqual: Adds equal content to the output.
- -SyncWindow: Provides a way to specify the number of elements to compare.
- Example Command:
Compare-Object (Get-Content "C:FolderAfile1.txt") (Get-Content "C:FolderBfile1.txt") -IncludeEqual
Advantages of Using PowerShell
- Advanced Scripting: Leverage the power of scripting for more complex comparisons.
- Object-based: Can handle both file contents and properties, making it versatile for a variety of comparisons.
Limitations
- Learning Curve: PowerShell has a steeper learning curve than traditional Command Prompt, which may deter novice users.
- Textual Output: The output can be less user-friendly, especially for users unfamiliar with scripting languages.
3. Third-Party Software: WinMerge
While the built-in tools in Windows 11 are useful, sometimes a dedicated third-party application can provide a more user-friendly interface and additional functionality for comparing files and folders. WinMerge is a popular open-source tool specifically designed for this purpose.
How to Download and Install WinMerge
- Download: Visit the WinMerge website and download the latest version.
- Install: Follow the installation instructions to set it up.
Steps to Compare Files Using WinMerge
- Launch WinMerge.
- Select Folders to Compare:
- Click on “Open” in the toolbar.
- Choose “Open Folder” and select the two folders you want to compare.
- Review Differences:
- WinMerge displays the folders side by side, highlighting files that are different, missing, or identical. You can expand the folders to view file-level differences.
Features of WinMerge
- GUI Interface: Intuitive visual interface for easy navigation.
- Merge Capabilities: Allows users to merge changes between files directly.
- Text Comparison: Displays line by line or character by character differences for text files.
- Folder Comparison: Compare multiple files in folders efficiently, making it suitable for developers.
Advantages of WinMerge
- User-Friendly Interface: Easy for anyone to use, regardless of their technical proficiency.
- Rich Features: Offers merging, side-by-side comparisons, and syntax highlighting for code files.
Limitations
- Resource Intensive: Can consume more system resources, especially with large files or numerous folders.
- Installation Required: Requires downloading and installing software, which might not be ideal for quick comparisons.
4. Using Beyond Compare
Beyond Compare is a robust and powerful comparison tool, offering an abundance of features that cater to advanced users, especially programmers and developers. This software comes with a price tag but also a free trial, providing an opportunity to evaluate its capabilities before committing.
Installation Steps for Beyond Compare
- Download: Go to the Beyond Compare website and download the appropriate version.
- Install: Follow the setup prompts to install the application on your Windows 11 machine.
Steps to Compare Files Using Beyond Compare
- Launch Beyond Compare.
- Select a New Session:
- Choose “Folder Compare” to compare entire folders or “Text Compare” for individual files.
- Browse and Select Folders:
- Specify the left and right folder paths you wish to compare.
- Review Results:
- Beyond Compare will show files in both folders, marking new, modified, and identical files with color coding.
Key Features of Beyond Compare
- Advanced Comparison Engines: Offers different compare modes (text, binary, image, data).
- 3-Way Merge: Ideal for managing source control changes where you need to merge code from different branches.
- Custom Scripts: Users can create custom file format comparisons and automate common tasks.
Advantages of Beyond Compare
- Comprehensive Tool: Ideal for software developers and professionals who require in-depth comparisons.
- Visual and Intuitive: Easy to navigate with a visual representation of changes.
Limitations
- Cost: Unlike WinMerge, Beyond Compare is not free, which may not fit everyone’s budget.
- Complexity: While the breadth of features is beneficial, it may overwhelm casual users seeking simple comparisons.
Conclusion
Comparing files in two folders on Windows 11 doesn’t have to be a daunting task. Whether you prefer built-in tools like Command Prompt and PowerShell, or opt for third-party applications like WinMerge and Beyond Compare, you have multiple avenues to efficiently perform file comparisons. The choice ultimately depends on your specific needs, file types, and personal preferences.
- For quick comparisons of textual files, the FC command or PowerShell might suffice.
- When dealing with visually-rich data or needing an intuitive interface, WinMerge offers a straightforward solution.
- For advanced features tailored to developers, Beyond Compare should be your go-to tool.
By understanding these methods, you’ll be better equipped to handle file comparisons on Windows 11, enhancing your productivity and file management capabilities. Regardless of your choice, embracing these tools will help you keep your digital workspace organized and efficient.
Here is a list of best free folder compare software for Windows. These software are used to check whether two folders are similar or not. Using it you can also verify the differences between source and target folders. These software basically compare contents or files contained by folders. They check various parameters like name, size, date, time, file extension, etc., to figure out the differences between the folders. These folder compare software also provide their own file explorer to find and add folders to them. Before performing the comparison, you can also apply filters (date, new, old, size, name, etc.) to get the desired comparison results.
Almost all of these software provide split interface to make the task of comparing folders and files easy. Feature to compare files is another useful trait which is available in some of these software. Through file comparing feature, you can easily compare text of two documents line by line. All the differences or similarities are marked in various color schemes which really help during text document comparison. Various color schemes are also used to highlight the common or unique content between folders.
Various handy features like synchronization, move or copy content of source to folder destination or vice versa, etc., are also available in few software. Plus, some of them also let you save comparison result in few formats such as PDF, TEXT, etc.
My favorite folder compare software for Windows:
BS Folder Compare is my favorite because its simple interface makes the task of folder comparison really easy. In its comparison result, you can view all identical and non-identical contents of folders side by side. It also has a selection mode to include or exclude folders content according to their file extension, which is another handy feature of it.
Meld is another good folder compare software and its main advantage is its ability to compare three files, folders, and directories with each other at a time. It also provides various filters to filter out undesired results.
You can also check out some best free Folder Sync, Folder Hider, and Delete Empty Folders software for Windows.
BS Folder Compare
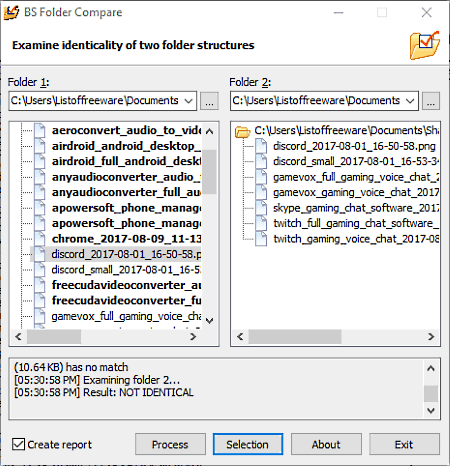
BS Folder Compare is a free folder compare software for Windows. It is used to examine the identicality and differences between the two folders. Through its simple interface, you can easily add folders on Folder 1 and Folder 2 section. After that, you need to click on Process Button to start comparison. A complete report consisting of file names contained by the folders will open up on default browser. On the report, you can view all non-identical files of Folder 1 on the left side, while non-identical files of Folder 2 on the right side. Even if a single file is not matched between added folders, this software declares those folders as non-identical.
The interface of this software also provides a comparison report. This report contains all identical as well as non-identical files between added folders. This report is more informative than browser report because this report provides identical files as well while browser report does not.
Selection mode is another good feature of this software. It is used to include or exclude the files based on their file extension. You can manually write the file extension which you want or don’t want in folder comparison result. All of these features make it one of the best free software to compare folders.
Meld
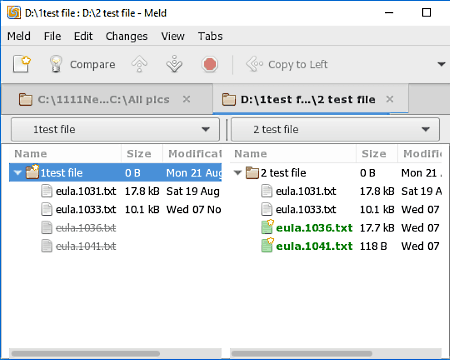
Meld is an open source file compare software for Windows. The main feature of this software is its three-way comparison feature. This feature lets you compare three folders, directories, and files with each other at a time. After launch, it asks you to add files, folders, or directories that you want to compare. Further, you can also apply filters like Same (to show only identical content between folders), New (to only view the newer files of folders), Modified (to show similar files that are slight modified), etc. You can choose single as well as multiple filters at a time to get the desired results. Split display and color scheme to highlight similar or unique files also make folder comparison easy.
Its file comparison feature is also useful as it lets you compare text of two or three files side by side. All the differences between the text of tested files are highlighted in green color and remaining common text remains the same. You can also setup synchronizing points for texts, to quickly make certain part of text file similar in both files. Here, you can also compare multiple files and folders simultaneously by using its tabular interface. Apart from various features, I also liked its polished and premium looking interface.
Compare Advance
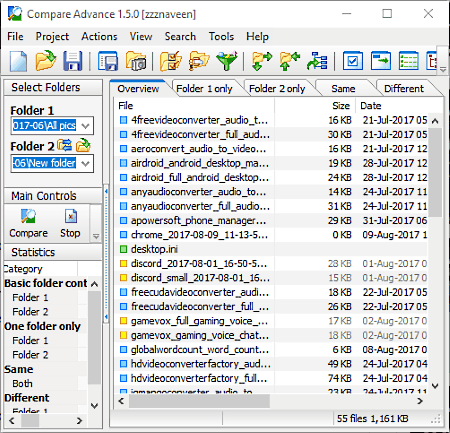
Compare Advance is another free folder compare software for Windows. You can also use it to create backup of data as well as for synchronizing data between different folders. Using its internal file explorer, you can add folders that you want to compare. After that, just click on compare button to start comparison.
As comparison result, you get various Tabs named, Overview, Folder 1, Folder 2, Same, and Different. Folder 1 and Folder 2 tabs provide all the files contained in these two folders, respectively. Same tab shows files which are identical between folders, whereas Different tab shows all non-identical files. However, Overview tab provides all the files of both folders. Various information namely, file name, size, and creation date of files are also provided in these tabs.
In this folder comparison software, you can also view various important statistics such as count of common files, size of common files, size of total number of files in folder 1 or 2, count and size of non-identical files, etc. Some other options to open files, copy files to another folder, and deletion of files are also available.
Complete comparison report or some selected part of that report can be saved in HTML or Text format.
DSH Directory Comparator
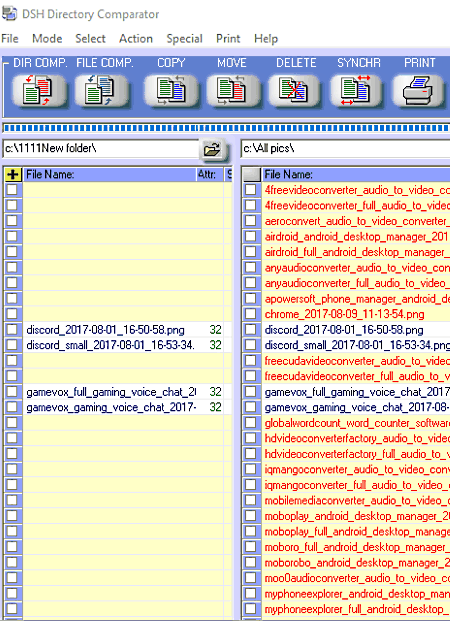
DSH Directory Comparator is yet another directory and folder compare software for Windows. It uses split interface to compare two directories or folders side by side. Process of adding folders is a bit tricky here as its file explorer only shows system drives. It makes the task of finding the right folders lengthy. Still, it accomplishes the task of comparing folders quickly. All common files or contents between two folders are shown side by side, to help you identify the common files quickly. Its color scheme for the comparison of content of different folders also help. You can also compare folders according to date, time, smaller file size, larger file size, etc.
This folder comparison software is also capable to compare MP3 files, which is a unique feature as not many folder compare software have this feature. It also has a synchronize feature that synchronizes two folders by copying the missing files and overwriting the same older files with the newer ones. Basically, it makes two folders identical. You can also view, copy, move, or delete the content of folders. After comparison, you can save result in .dss and PDF formats.
Note: During testing, its feature to compare files did not seem to work correctly.
DiffMerge
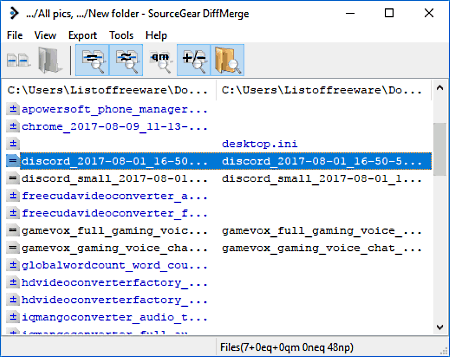
DiffMerge is a free file merger and file comparison software for Windows. It also has a feature to compare two folders with each other. You can easily add folders to this software by going to File Menu. Here, you don’t have to press any start button to start the comparison process, instead go to its view section to view result. View section contains various options such as show equal, show equivalent, show peerless, show folders, show errors, etc. If you want to view common files between added folders, then you can choose show equal option. Show equivalent shows those files that have minor differences such as blank spaces. Using Show Peerless option, you can view those files which are present in only one of the two folders.
In this software, you can also compare the content of different documents side by side using File Diff feature. This feature automatically highlights all the differences between two text documents, which I find really useful.
WinMerge
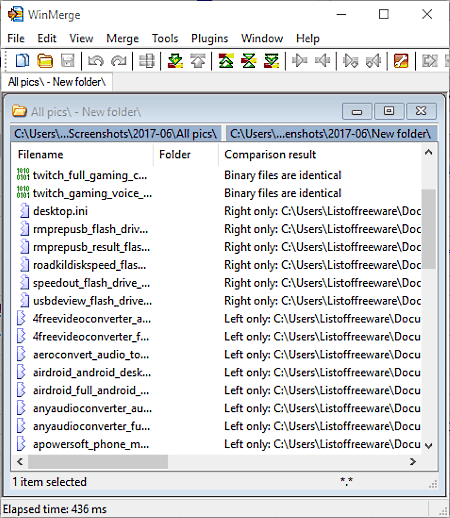
WinMerge is a free software for comparing and merging files and folders. This software provides a simple folder comparing feature, using which you can compare two folders at a time. You can also apply filters according to file extensions before file comparison process. Most filters provided here are related to various programming language like ASP.NET, visual C#, etc. After comparison, you get a list of all files contained in both folders. Files which are identical in both folders are described as “Binary files are identical”; files which are in only one of the folders are termed as “Left only” or “Right only”. The available result can also be saved as a project file for later use.
Its feature to compare files and documents is also good as it highlights all the differences between the text of two files. Plus, it also lets you edit both documents that you are comparing. Merging is another important feature and by using it, you can easily merge two folders into one.
Code Compare
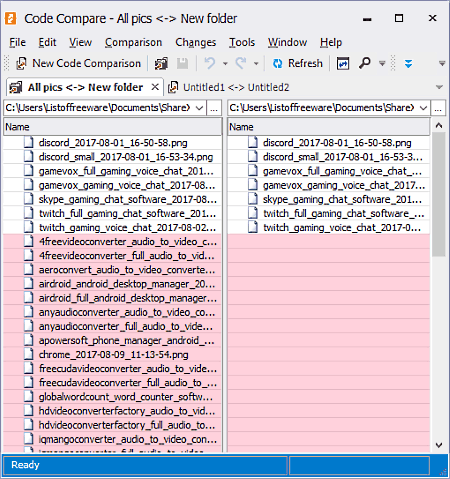
Code Compare is another free files and folder compare software for Windows. This software is mainly used by programmers to compare programming codes of two files. But, you can also compare folders with it. It has an option named new folder comparison which is used to add and compare folders. A split interface is provided by this software to add one folder on left side and another folder at the right side of interface. After the test, you can view all the common content of both folders at the top of the list. Non-identical content of left side folder is marked in red color, while the content of right side folder is marked as green. You can also access and view all the contents of folders directly from the Result list.
This software also has many other handy features like synchronize folders, find and replace feature for documents, hide identical files, etc. The result of folder comparison can be exported as a project, while file comparison result can be saved in various document formats.
Note: Some features of this software like compare line by line, difference explorer, etc., are locked in this free version. To unlock all the feature, you have to buy its pro version.
DirDiff
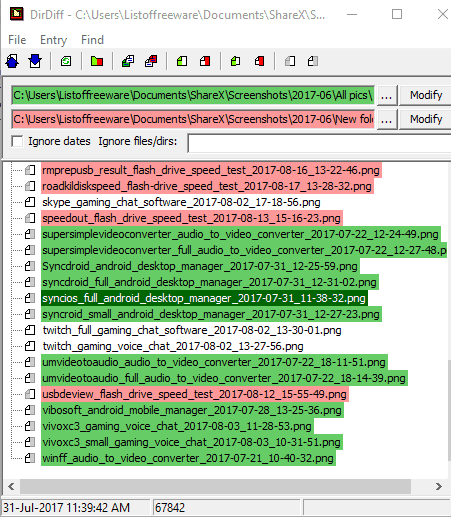
DirDiff is a free and portable folder compare software for Windows. Through it, you can compare directories, folders, or even individual files with each other.
In DirDiff, you can add and compare two folders, at a time. On its interface, you can view contents contained by both folders in a single list. In this list, unique contents of both folders are highlighted in different colors (red and green) and common content remains white. Files and documents contained by folders can also be modified directly from this software.
Through its file comparison feature, you can also compare two files. Instead of showing the text of files side by side, it actually superimposes the text of one file to other. All the common text remains the same. And, unique content of one file is marked in green and other’s in red, so you can quickly identify the differences.
It also has some additional features that you may find useful, like option to view the structure of XML document, find in feature to find any particular text, floating drag handle icon to quickly add documents or files for comparison, etc.
DiffDaff
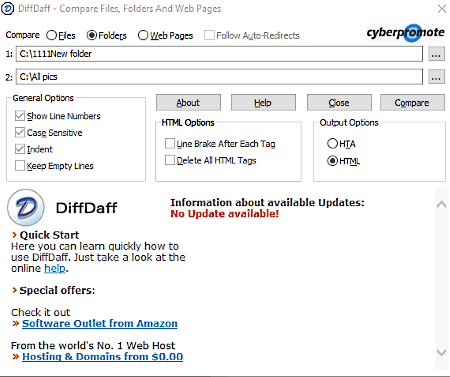
DiffDaff is another alternative for a free software to compare folders. It can also be used to compare files, and web pages. Using it, you can compare two files and folders at a time. You can also compare folders that have sub folders in it. Text can also be compared using this software, but special characters used in word and excel file formats are not supported by it.
To compare folders, you have to add two folders in it. Now, choose one of the output file format named HTML and HTA. HTML results opens up in a web browser, whereas HTA result open in different window of DiffDaff. From the results, you can easily identify common and unique contents because of the use of highlighting schemes (green and red). Comparison result also incorporates partitioned interface to split the content of folders. After comparison, you can save this result in HTML or PDF format.
FreeCommander
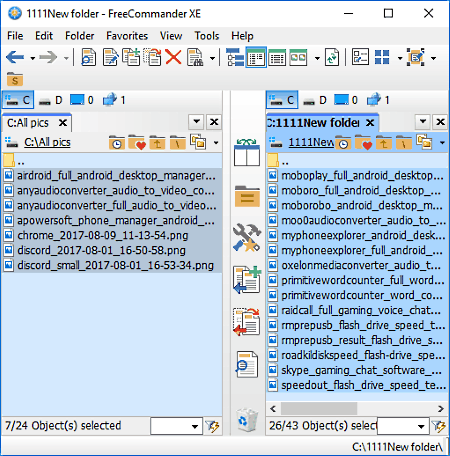
FreeCommander is an advanced folder compare software for Windows. It is also used as an alternative of Windows file explorer. Its main feature is its dual panel file explorer window, through which you can open and compare files and folders of the system. Various features and it’s beautifully designed interface make any task easy.
To Compare Folders in FreeCommander:
To compare folders, just select any two target folders through its dual panel file explorer. On the toolbar, you can view various sections like File, Folders, View, etc. You have to go to Folders menu and click on Compare option or simply press Alt + v to start comparison process. In output, you get only unique files of both folders on their respective sides of the panel. The only limitation of this software is that it does not show common contents between folders.
It also has various other handy features like Synchronize (to make content of two folders identical ), Dedicated file comparison option (to compare the text of two files side by side ), Filters (to filter out the undesired result according to the selected parameters), size of folders (to view the size folders files), etc.
MOBZync
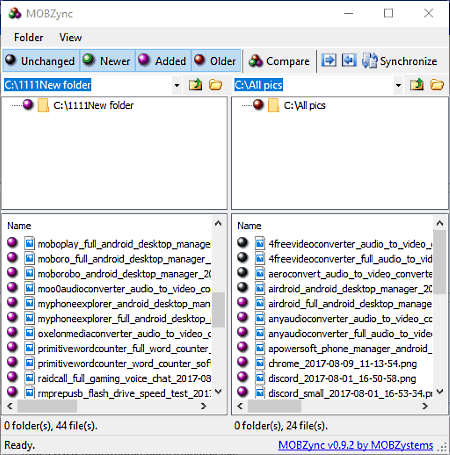
MOBZync is yet another free folder compare software for Windows. It is small and easy to use software, but has all essential features to compare folders. Mainly it provides three features named folder comparison, synchronization, and copy. It also provides split interface so that you can compare the content of each folder side by side. To further help you identify the content, it provides bullets of different colors such as Black (unchanged content), Green (Newer Content), Pink (added content), Red (Older content). These bullets simplify the identification of similar and different content between folders. It also shows the total number of files in each folder.
Its synchronize feature simply copies the files in both directions to make content of both folders similar. The copy feature is pretty advanced as you can copy changed, unchanged, new, and older content from one folder to other. Plus, transfer content from left folder to right or vice versa is also possible.
The only limitation of this software is that you cannot view the folder’s content directly from this software.
File Synchronize
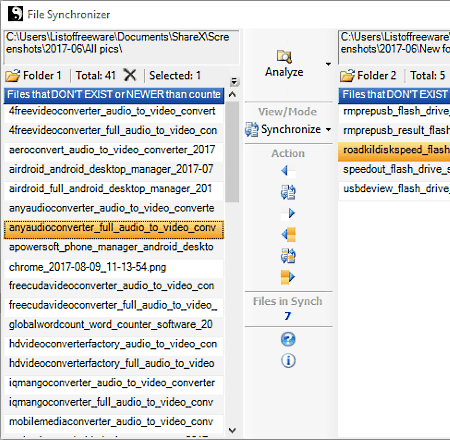
File Synchronizer is basically a free file synchronizing software for Windows. It is a very simple software with limited features. Interface of this software is divided into two parts which are used to compare the content of the folders side by side. You can add two folders at a time for comparison. One folder is added to the left side, while other one is added to right side of interface. After the comparison, it provides all the non-identical content of each folder on their respective sides of interface.
But, one major problem with this software is that it does not show the common content between the added folders. Still, it does show the number of common content. Apart from this, some other useful features like synchronize, clone, etc., are available in this software.
Quick Links
-
Compare Folders From Properties
-
Compare Folders Using Command Prompt
-
Compare Folders With WinMerge
Summary
- One way to compare folders is to right-click your folders one at a time and choose «Properties» for each. Then compare the Properties window of each folder.
- The robocopy command is a command-line tool that can be used to view the differences between folder.
- Use WinMerge to compare the contents and details of folders if you want a graphical tool.
Do you want to compare the number of files or folders or simply visualize the difference between two folders? If so, you have two graphical and one command line method to do that. We’ll show you how to perform the folder comparison task on your Windows 11 or Windows 10 PC.
Compare Folders From Properties
To compare the number of files, subfolders, the size, and the creation date of two folders, use the Properties option in Windows File Explorer. This lets you quickly glance at the main attributes of a folder.
To start, launch File Explorer using Windows+E. Find the first folder, right-click it, and select «Properties.»
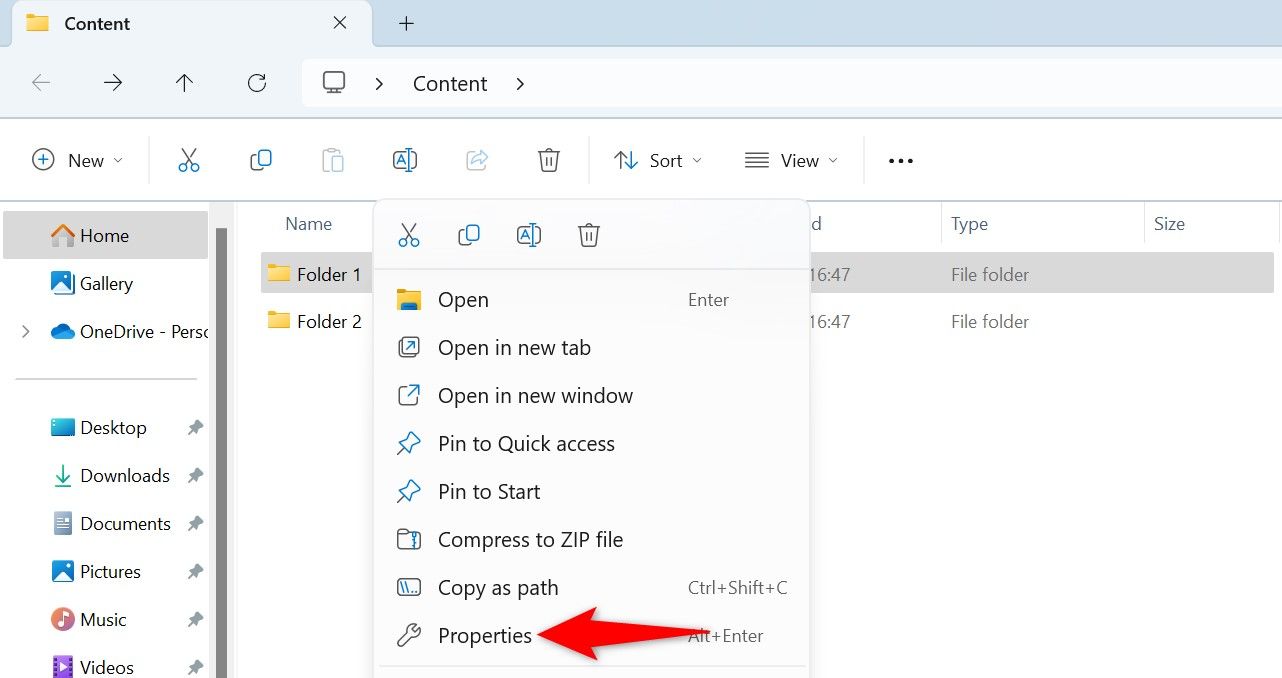
Keep the first folder’s «Properties» window open. Then, find the second folder, right-click it, and select «Properties.»
You now have the «Properties» window open for both your folders. Bring these windows side-by-side by dragging them, and you can see the differences in the contents of these folders. For example, you can see how many files both folders have, what size these folders are, and so on.
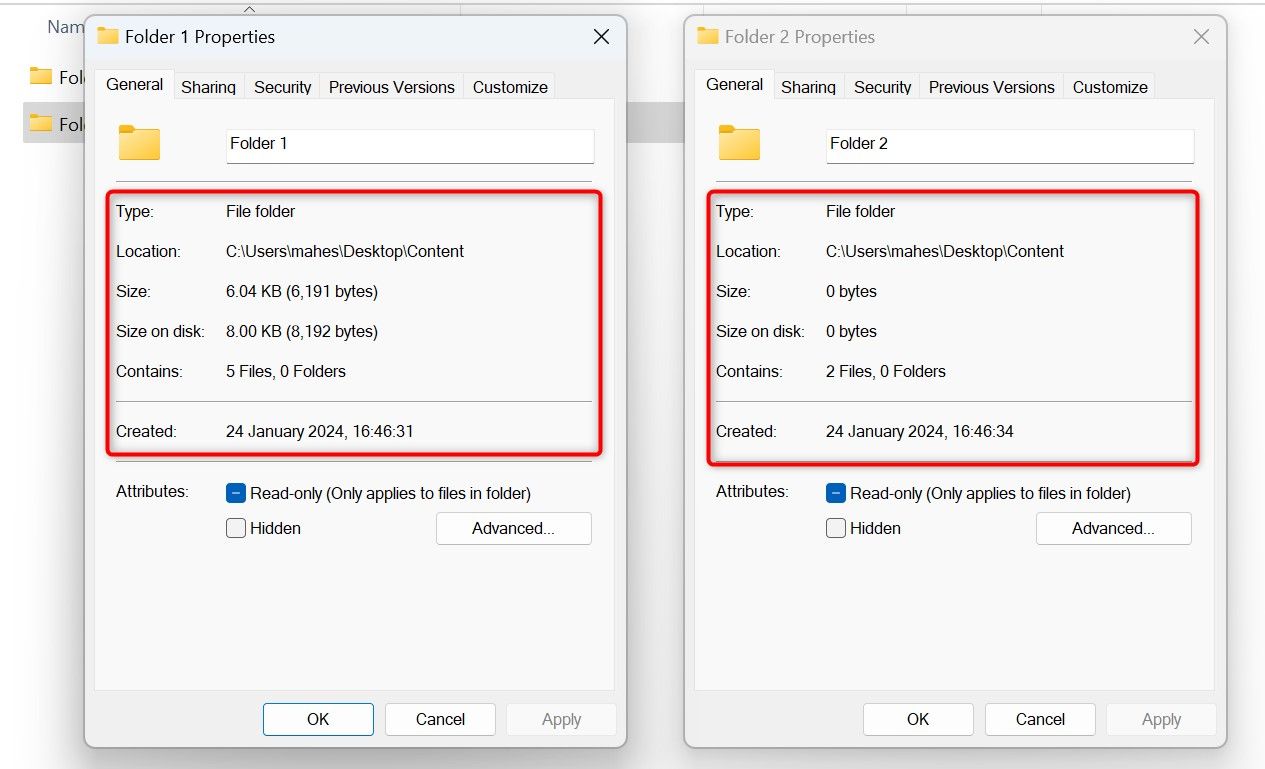
That gives you a general overview of the differences between your folders.
Compare Folders Using Command Prompt
If you prefer command line methods over graphical ones, use the robocopy command in Command Prompt to see the differences between the two folders. This command is actually for copying files from one folder to another, but you can make it show the differences between two specified folders and not copy any files.
To use robocopy, first open the Start Menu, search Command Prompt, and launch it.
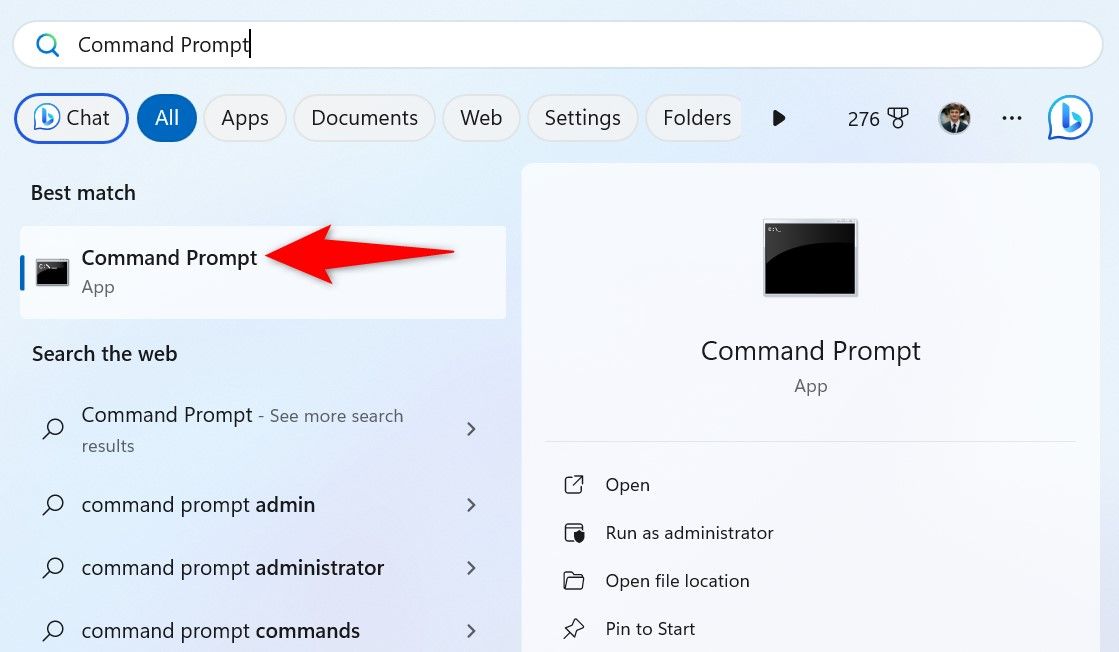
In Command Prompt, type the following command. Replace «Folder1» with the path to your first folder and «Folder2» with the path to your second folder. Ensure both folder paths are enclosed in double quotes.
To copy a folder’s full path along with double quotes around the path, hold down the Shift key on your keyboard, right-click your folder, and choose «Copy as Path.»
robocopy "Folder1" "Folder2" /L /NJH /NJS /NP /NS
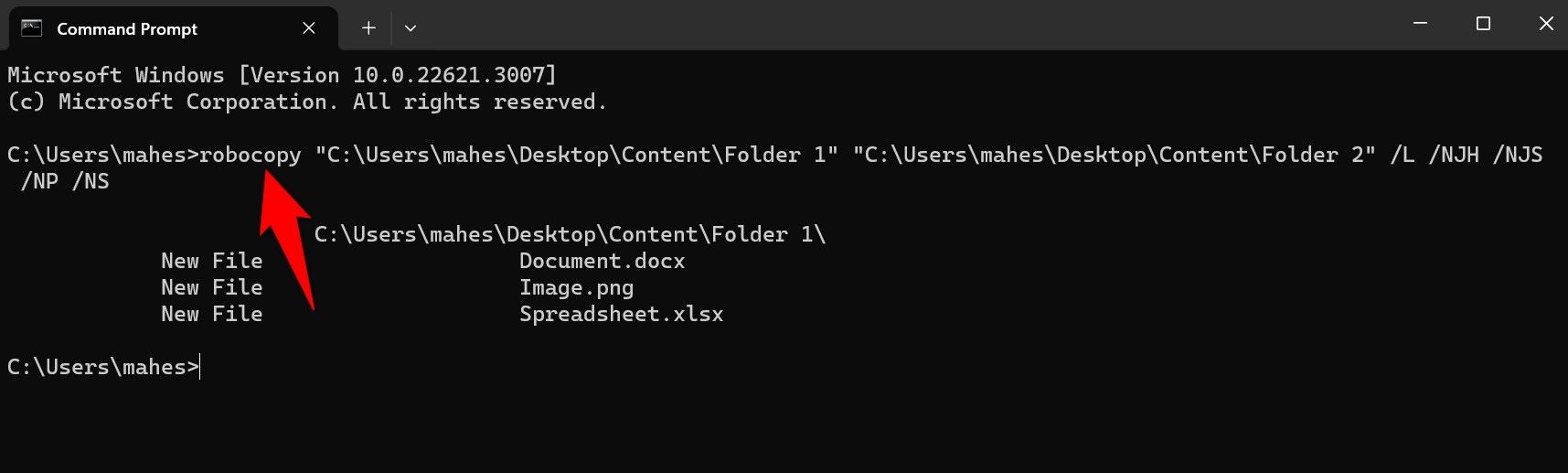
You’ll see the differences between your folders.
If you’re curious as to what the robocopy command does, here’s an explanation of each flag we used with the command:
- L: This tells the command not to copy files but show the log of the files in the specified folder.
- NJH: This flag excludes junctions, hard links, and reparse points from consideration. This way, the command focuses on the regular files in the specified folders.
- NJS: This flag excludes symbolic links from the process.
- NP: This flag excludes folder timestamps.
- NS: This flag excludes file security information.
Compare Folders With WinMerge
If you want more details about the differences in your folders, Windows doesn’t have a built-in tool to help you with that. However, you can use a free third-party app called WinMerge to compare multiple folders.
To use it, launch a web browser on your PC, head to the WinMerge site, and download and install the app. Make sure to download the app’s executable and not the ZIP version.
Open the WinMerge app, then select File > Open in the Menu Bar or press Ctrl+O.
For the «1st File or Folder» field, select «Browse» and choose the first folder to compare.
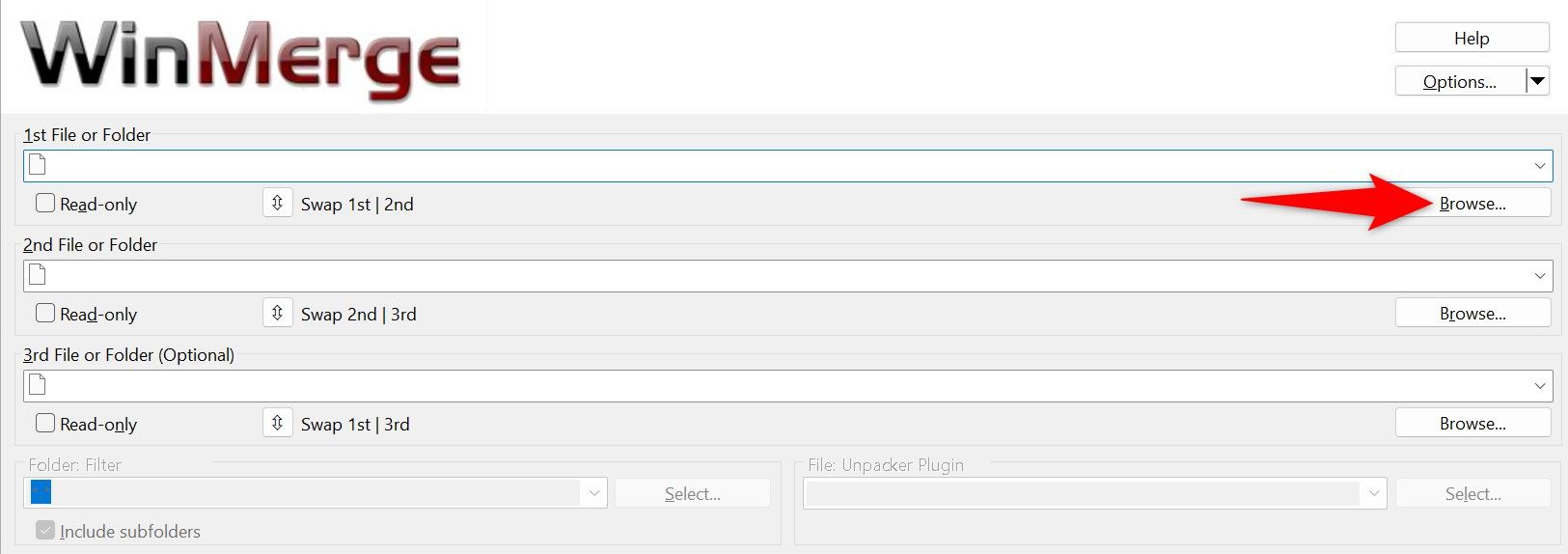
For the «2nd File or Folder» field, click the «Browse» button and choose the second folder to compare.
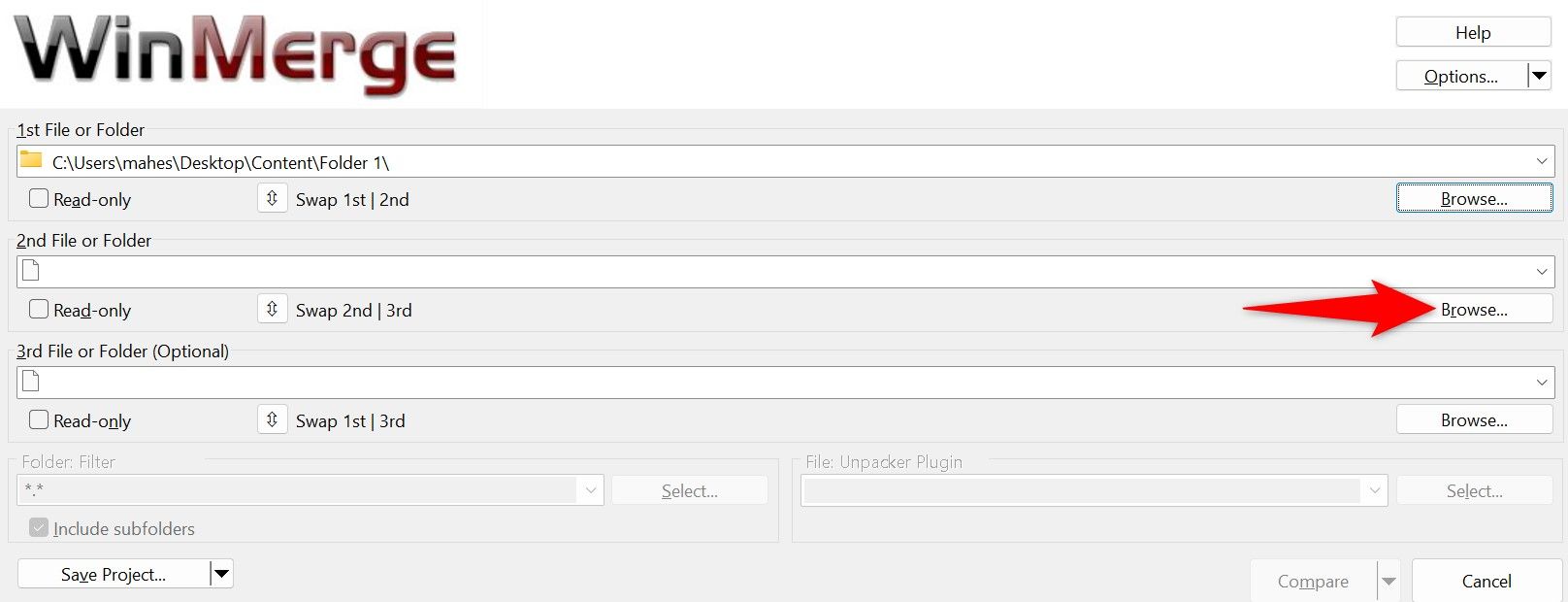
In both fields, enable the «Read-Only» option. Click the «Folder: Filter» field and type *.* if it isn’t already there. This ensures the app compares all the files in both the specified folders. Then, at the bottom, click «Compare.»
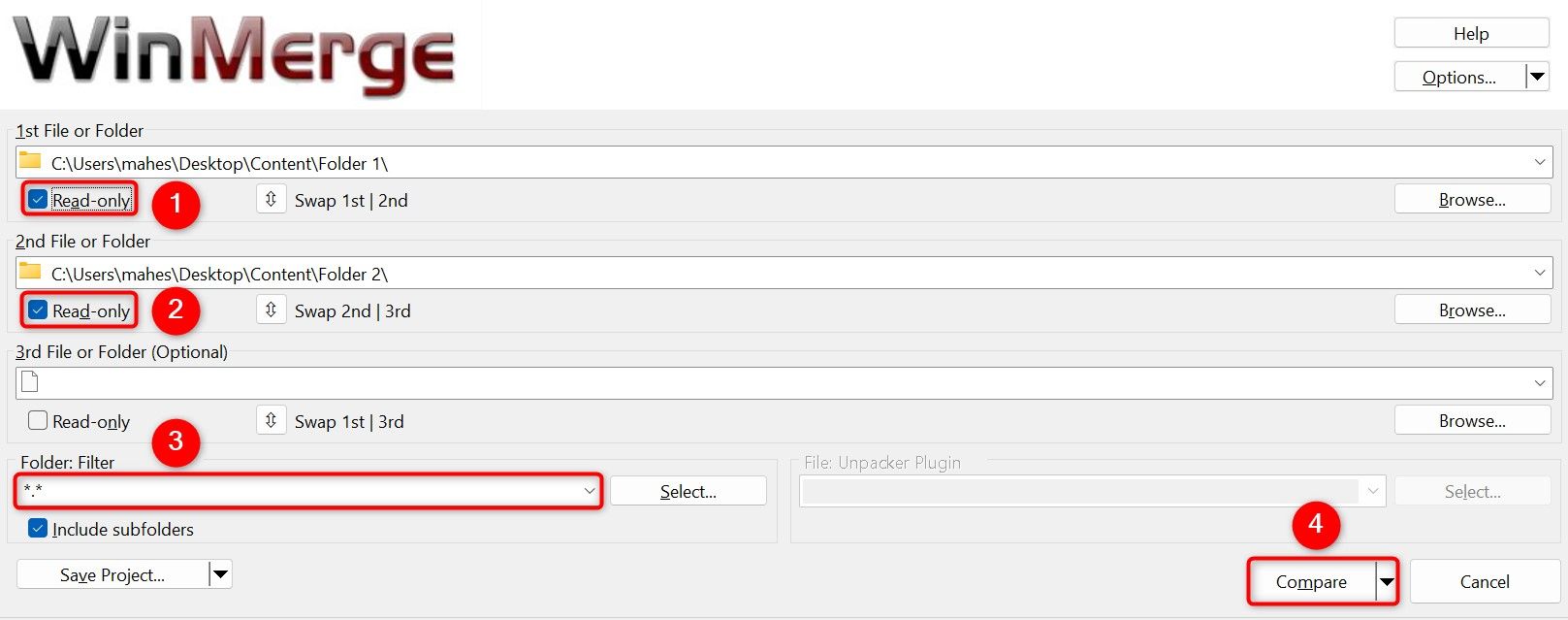
On the following screen, you’ll see the comparison of the specified folders. You’ll see information like identical files in both folders, files missing from one folder, and so on.
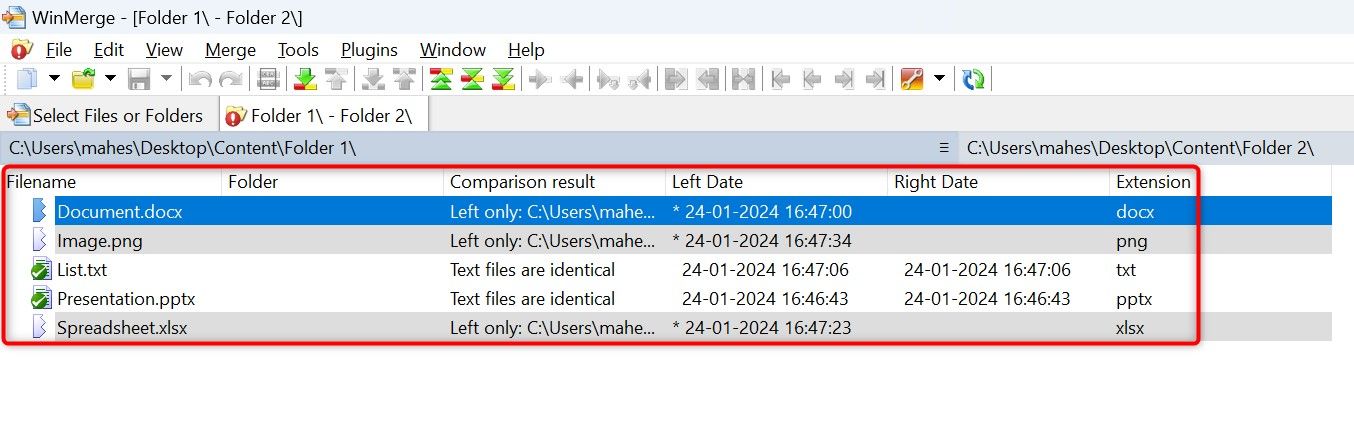
And that’s how you know what one folder has that another doesn’t. This can be really useful if you’re trying to quickly compare different versions of the same folder, like you’d have when you create a backup.