В приложении «Параметры» можно управлять различными параметрами языка и клавиатуры и макета ввода в Windows, в том числе:
-
Установка и удаление языков.
-
Изменение языка интерфейса Windows.
-
Изменение языка, используемого приложениями и веб-сайтами Microsoft Store.
-
Добавление функций речи в язык.
-
Добавление и удаление раскладок клавиатуры и ввода.
-
Изменение раскладок клавиатуры и ввода.
В этой статье рассматриваются эти задачи.
Примечание: Для простоты остальная часть этой статьи относится к раскладке клавиатуры и ввода как к простой раскладке клавиатуры.
Выберите нужную задачу из следующего списка:
Чтобы проверка, какие языки в настоящее время установлены в Windows, выполните следующие действия:
-
Нажмите кнопку Пуск , а затем выберите Параметры > время & язык > язык & регион .
Или
Выберите следующий ярлык «Язык > & время & язык &»:
«Время & язык > язык & регион
-
В окне Время & язык > язык & регионе установленные языки отображаются в разделе Язык .
Первым шагом в настройке языковых параметров в Windows является установка нужного языка. Чтобы установить язык в Windows, выполните приведенные далее действия.
-
Так как языковые пакеты скачиваются через Интернет, убедитесь, что устройство с Windows подключено к Интернету.
-
Сохраните все работы и закройте все открытые приложения.
-
Нажмите кнопку Пуск , а затем выберите Параметры > время & язык > язык & регион .
Или
Выберите следующий ярлык «Язык > & время & язык &»:
«Время & язык > язык & регион
-
В окне Язык & времени > язык & регионе в разделе Язык нажмите кнопку Добавить язык рядом с пунктом Предпочитаемые языки.
-
В окне Выбор языка для установки введите имя нужного языка в текстовом поле Введите имя языка… или прокрутите список доступных языков. После отображения нужного языка выберите его и нажмите кнопку Далее .
-
В окне Установка языковых компонентов :
-
В разделе Необязательные функции языка убедитесь, что выбран языковой пакет .
-
В разделе Необязательные функции языка выберите все дополнительные необходимые функции, например распознавание речи.
-
В разделе Языковые параметры, если устанавливаемый язык должен быть задан в качестве языка интерфейса Windows, выберите Задать в качестве языка интерфейса Windows. Дополнительные сведения см. в разделе Изменение языка интерфейса Windows этой статьи.
-
-
После выбора всех параметров в окне Установка языковых компонентов нажмите кнопку Установить .
-
В окне Время & язык > язык & регионе в разделе Язык отображается следующее сообщение:
Подождите, пока установка языка завершится. Это может занять несколько минут.
В списке языков также отображается ход загрузки и установки выбранного языка.
-
После завершения установки выбранного языка он добавляется как язык в разделе Язык в окне Язык & языка > язык & регионе .
-
Если выбран параметр Задать в качестве языка интерфейса Windows :
-
В разделе Язык в окне Язык & языка > язык & регионе отображается следующее сообщение с предложением выйти из Windows:
Windows необходимо выйти из окна, чтобы применить новый язык интерфейса.
Чтобы выйти из Windows, нажмите кнопку Выйти рядом с сообщением.
Примечание: Если рядом с сообщением нет кнопки Выйти , выйдите вручную, щелкнув правой кнопкой мыши меню Пуск , а затем выберите Завершение работы или выход > Выйти.
-
На экране входа в Windows снова войдите в Windows. Язык интерфейса Windows применяется и изменяет выбранный язык интерфейса.
Предупреждение: При изменении языка интерфейса Windows он также может изменить раскладку клавиатуры в соответствии с языком. На значке языка ввода на экране входа отображается выбранная в данный момент раскладка клавиатуры. При вводе имени пользователя и пароля на экране входа Windows имейте в виду возможные различные раскладки клавиатуры.
При необходимости используйте значок отображения пароля в поле пароля, чтобы убедиться, что пароль введен правильно с текущей раскладкой клавиатуры. Раскладку клавиатуры можно изменить на экране входа с помощью значка языка ввода.
Изменение раскладки клавиатуры изменяет только макет и не изменяет язык интерфейса Windows.
-
Примечание: Один языковой выпуск Windows может быть установлен, если при попытке добавить языковой пакет отображается одно из следующих сообщений:
Разрешен только один языковой пакет.
Ваша лицензия Windows поддерживает только один язык интерфейса.
Дополнительные сведения см. в разделе Проверка того, поддерживает ли версия Windows несколько языков.
Язык интерфейса Windows определяет язык, используемый пользовательским интерфейсом Windows. Он также определяет язык, используемый функциями Windows, такими как приложение «Параметры» и проводник.
Изменение языка интерфейса Windows также приводит к переходу выбранного языка в начало списка предпочитаемых языков . Первый поддерживаемый язык в списке Предпочитаемые языки определяет язык, используемый приложениями и веб-сайтами Microsoft Store.
Важно: Некоторые языки локализуются не полностью. Для языков, которые не полностью локализованы, некоторые элементы в Windows могут по-прежнему отображаться на первом языке, который полностью локализован в списке Предпочитаемые языки .
Чтобы изменить язык интерфейса Windows, выполните следующие действия:
-
Перед переходом на него убедитесь, что в Windows уже установлен нужный язык. Чтобы проверка, какие языки в настоящее время установлены в Windows, следуйте инструкциям в разделе Проверка установленных языков в Windows в этой статье. Если нужный язык в настоящее время не установлен, следуйте инструкциям в разделе Установка языкового пакета этой статьи.
-
Сохраните все работы и закройте все открытые приложения.
-
Нажмите кнопку Пуск , а затем выберите Параметры > время & язык > язык & регион .
Или
Выберите следующий ярлык «Язык > & время & язык &»:
«Время & язык > язык & регион
-
В окне Язык & времени > язык & регион в разделе Язык выберите нужный язык интерфейса Windows в раскрывающемся меню рядом с пунктом Язык интерфейса Windows.
Совет: Если нужный язык интерфейса не отображается в раскрывающемся меню Язык интерфейса Windows , см. раздел Установка языкового пакета этой статьи, чтобы установить язык.
-
В разделе Язык интерфейса Windows отображается следующее сообщение:
Windows необходимо выйти, чтобы применить новый язык интерфейса.
Чтобы выйти из Windows, нажмите кнопку Выйти .
Примечание: Если рядом с сообщением нет кнопки Выйти , выйдите вручную, щелкнув правой кнопкой мыши меню Пуск , а затем выберите Завершение работы или выход > Выход.
-
На экране входа в Windows снова войдите в Windows. Язык интерфейса Windows применяется и изменяется на выбранном языке интерфейса.
Предупреждение: При изменении языка интерфейса Windows он также может изменить раскладку клавиатуры в соответствии с языком. На значке языка ввода на экране входа отображается выбранная в данный момент раскладка клавиатуры. При вводе имени пользователя и пароля на экране входа Windows имейте в виду возможные различные раскладки клавиатуры.
При необходимости используйте значок отображения пароля в поле пароля, чтобы убедиться, что пароль введен правильно с текущей раскладкой клавиатуры. Раскладку клавиатуры можно изменить на экране входа с помощью значка языка ввода.
Изменение раскладки клавиатуры изменяет только макет и не изменяет язык интерфейса Windows.
Изменение языка интерфейса Windows изменяет язык, используемый пользовательским интерфейсом Windows и функциями Windows, такими как приложение «Параметры» и проводник. По умолчанию он также изменяет язык, используемый приложениями и веб-сайтами Microsoft Store, перемещая выбранный язык интерфейса Windows в начало списка Предпочитаемые языки . Дополнительные сведения см. в разделе Изменение языка интерфейса Windows этой статьи.
Однако языком, используемым приложениями или веб-сайтами Microsoft Store, можно управлять независимо от языка интерфейса Windows. Например, язык интерфейса Windows может быть на одном языке, а язык, используемый приложениями или веб-сайтами Microsoft Store, — на другом. Первый поддерживаемый язык в списке Предпочитаемые языки определяет язык, используемый приложениями и веб-сайтами Microsoft Store.
Чтобы изменить язык, используемый приложениями и веб-сайтами Microsoft Store, выполните следующие действия:
-
Нажмите кнопку Пуск , а затем выберите Параметры > время & язык > язык & регион .
Или
Выберите следующий ярлык «Язык > & время & язык &»:
«Время & язык > язык & регион
-
В окне Язык & времени > язык & регионе в разделе Язык отображается текущий предпочтительный порядок установленных языков.
-
Чтобы переместить нужный язык для приложений и веб-сайтов Microsoft Store в начало списка Предпочитаемые языки , выберите язык и перетащите его в начало списка. Обратите внимание, что перемещение языка в начало списка Предпочитаемые языки не влияет на язык, выбранный в качестве языка интерфейса Windows.
-
При необходимости переупорядоставьте предпочтения других установленных языков, выбрав язык и перетащив его в нужное расположение в списке Предпочитаемые языки .
Чтобы установить функции распознавания речи для языка, выполните следующие действия:
-
Так как функции распознавания речи скачиваются через Интернет, убедитесь, что устройство с Windows подключено к Интернету.
-
Убедитесь, что язык, на котором будет использоваться речь, установлен в качестве языка интерфейса.
-
Нажмите кнопку Пуск , а затем выберите Параметры > время & язык > язык & регион .
Или
Выберите следующий ярлык «Язык > & время & язык &»:
«Время & язык > язык & регион
-
В окне Язык & времени > язык & регионе в разделе Язык выберите многоточие рядом с текущим языком интерфейса Windows, а затем выберите Параметры языка.
-
В окне Язык & времени > язык & регион > в разделе Языковые компоненты нажмите кнопку Скачать рядом с нужными функциями речи, которые должны быть установлены. Например:
-
Преобразование текста в речь.
-
Базовое распознавание речи.
-
Улучшенное распознавание речи.
Примечание: Не во всех языках есть функции речи. Если некоторые или все перечисленные выше функции недоступны в качестве параметра, в этом языке отсутствуют функции речи.
-
Добавление раскладки клавиатуры позволяет выбрать альтернативную раскладку клавиатуры для текущего языка интерфейса Windows. Альтернативные раскладки клавиатуры позволяют напрямую вводить символы с помощью клавиатуры или устройства ввода, которые недоступны в раскладке клавиатуры текущего языка интерфейса Windows. Например, символы находятся только в других языках.
Примечание: Полный языковой пакет, соответствующий языку требуемой раскладки клавиатуры, не всегда требуется установить, чтобы получить доступ к этой раскладке клавиатуры. Все языки, включая текущий язык интерфейса Windows, имеют раскладки клавиатуры на разных языках. Текущий язык интерфейса Windows может иметь раскладку клавиатуры нужной раскладки клавиатуры на другом языке.
Чтобы добавить раскладку клавиатуры, выполните приведенные ниже действия.
-
Нажмите кнопку Пуск , а затем выберите Параметры > время & язык > язык & регион .
Или
Выберите следующий ярлык «Язык > & время & язык &»:
«Время & язык > язык & регион
-
В окне Язык & времени > язык & регионе в разделе Язык выберите многоточие рядом с текущим языком интерфейса Windows, а затем выберите Параметры языка.
-
В окне Время & язык > язык & регион > параметры в разделе Клавиатуры убедитесь, что требуемая раскладка клавиатуры еще не установлена. Если это не так, нажмите кнопку Добавить клавиатуру рядом с элементом Установленные клавиатуры.
-
В появившемся всплывающем меню прокрутите список раскладок клавиатуры и выберите нужную раскладку клавиатуры. Список сначала сортируется с раскладками клавиатуры из выбранного языка, а затем в алфавитном порядке.
Важно: Если нужной раскладки клавиатуры нет в списке, начните этот раздел сначала, но вместо текущего языка интерфейса Windows выберите язык, соответствующий требуемой раскладке клавиатуры.
Если язык, соответствующий требуемой раскладке клавиатуры, не установлен, следуйте инструкциям в разделе Установка языкового пакета этой статьи, чтобы установить язык требуемой раскладки клавиатуры.
-
Когда выбрана требуемая раскладка клавиатуры, она должна отображаться в окне Язык & > язык & > в разделе «Клавиатуры «. Чтобы переключиться на установленную раскладку клавиатуры, см. раздел Изменение раскладки клавиатуры этой статьи.
Раскладку клавиатуры можно выбрать на значке языка ввода в области области панели задач. На значке языка ввода отображается выбранная в данный момент раскладка клавиатуры. Чтобы выбрать другую раскладку клавиатуры, выполните приведенные ниже действия.
-
В области системного панели задач выберите значок языка ввода.
-
Появится всплывающее меню с доступными раскладками клавиатуры. Выберите нужную раскладку клавиатуры.
-
Значок языка ввода изменится на выбранную раскладку клавиатуры.
Советы: Раскладку клавиатуры также можно выбрать, удерживая клавишу с логотипом Windows на клавиатуре, а затем выбрав пробел. Каждый выбор пробела, удерживая клавишу с логотипом Windows, циклически проходит по установленным раскладкам клавиатуры. Если при выборе пробела ничего не происходит, устанавливается только одна раскладка клавиатуры. Чтобы узнать, какие языки и раскладки клавиатуры в настоящее время установлены в Windows, см. в следующих разделах этой статьи:
-
Проверьте, какие языки установлены в Windows.
-
Добавьте раскладку клавиатуры.
Если требуемая раскладка клавиатуры недоступна, следуйте инструкциям в разделе Добавление раскладки клавиатуры в этой статье.
Чтобы удалить установленный языковой пакет, выполните приведенные далее действия.
-
Нажмите кнопку Пуск , а затем выберите Параметры > время & язык > язык & регион .
Или
Выберите следующий ярлык «Язык > & время & язык &»:
«Время & язык > язык & регион
-
В окне Время & язык > язык & регионе в разделе Язык выберите многоточие рядом с языком, который необходимо удалить, и нажмите кнопку Удалить.
Примечание: Если кнопка Удалить выделена серым цветом, выбранным языком для удаления является текущий язык интерфейса Windows. Переключитесь на другой язык интерфейса Windows, прежде чем пытаться удалить его. Дополнительные сведения см. в разделе Изменение языка интерфейса Windows этой статьи.
-
В появившемся диалоговом окне подтвердите удаление языка, нажав кнопку Да .
Чтобы удалить установленную раскладку клавиатуры, выполните приведенные ниже действия.
-
Нажмите кнопку Пуск , а затем выберите Параметры > время & язык > язык & регион .
Или
Выберите следующий ярлык «Язык > & время & язык &»:
«Время & язык > язык & регион
-
В окне Время & язык > язык & регионе в разделе Язык выберите многоточие рядом с языком, который содержит клавиатуру, которую необходимо удалить, а затем выберите Параметры языка.
Примечание: Установленные раскладки клавиатуры не всегда являются частью соответствующего языка. Раскладка клавиатуры может быть установлена как часть текущего языка интерфейса Windows. Языки могут содержать раскладки клавиатуры, которые не совпадают с языком языкового пакета.
По этой причине раскладка клавиатуры может находиться под текущим языком интерфейса Windows или языком, соответствующим раскладке клавиатуры. Если удаляемая раскладка клавиатуры не соответствует текущему языку интерфейса Windows, проверка язык, соответствующий раскладке клавиатуры.
-
В окне Язык & времени > язык & регион > в разделе Клавиатуры выберите многоточие рядом с клавиатурой, которую необходимо удалить, и нажмите кнопку Удалить.
Примечание: Если кнопка Удалить неактивна, выбранная раскладка клавиатуры является единственной установленной раскладкой клавиатуры для текущего языка интерфейса Windows. Добавьте другую раскладку клавиатуры, прежде чем пытаться удалить раскладку клавиатуры. Дополнительные сведения см. в разделе Добавление раскладки клавиатуры в этой статье.
Значок языка ввода в области области панели задач позволяет выбирать раскладки клавиатуры. По умолчанию значок языка ввода включен и отображается на панели задач. Дополнительные сведения см. в разделе Изменение раскладки клавиатуры этой статьи.
Альтернативой значку языка ввода является устаревшая языковая панель, найденная в предыдущих версиях Windows. Если включена устаревшая языковая панель, значок языка ввода на панели задач отключен и больше не отображается. Чтобы повторно включить значок языка ввода и отобразить его на панели задач, выполните следующие действия.
-
Нажмите кнопку Пуск , а затем выберите Параметры > время & языка > ввод .
Или
Выберите следующий язык времени & > ярлыка typeing :
Open Time & language > Typeing
-
В окне Время & язык > ввод выберите Дополнительные параметры клавиатуры.
-
В окне Время & языка > ввод > дополнительные параметры клавиатуры в разделе Переключение методов ввода снимите флажок Использовать языковую панель рабочего стола, если он доступен.
Предупреждение: При снятии флажка Использовать языковую панель рабочего стола, когда она доступна , значок языка ввода снова отобразится на панели задач. Однако это приводит к тому, что устаревшая языковая панель больше не отображается. Если устаревшая языковая панель предпочтительна, чем значок языка ввода, оставьте параметр Использовать языковую панель рабочего стола, когда она доступна .
Дополнительные параметры для устаревшей языковой панели можно найти по ссылке Параметры языковой панели в окне Время & языка > ввод текста > дополнительные параметры клавиатуры .
Vous voulez utiliser votre ordinateur en anglais, en espagnol, en arabe ou en chinois ? Avec Windows 10, il est très facile d’installer une autre langue sur votre PC et même d’en faire cohabiter plusieurs !
Lors d’installation de Windows, vous choisissez une langue par défaut qui est dès lors attribuée au système. Toutefois, si vous avez récupéré un ordinateur à l’étranger, si vous êtes bilingue, ou si vous souhaitez simplement vous familiariser avec un nouveau langage, vous pouvez vouloir par la suite changer la langue de votre système.
Avec Windows 10, cette opération est on ne peut plus simple. Mieux encore, elle fonctionne aussi bien pour les langues latines (anglais, espagnol, allemand…) que pour les langues et les alphabets non-latins (chinois, hindi, russe, arabe…). L’ajout d’une langue ne prend que quelques minutes. Et il est même possible d’installer plusieurs langues sur son système et de passer rapidement de l’une à l’autre.
Il convient cependant de distinguer la langue d’affichage de Windows, qui est utilisée dans l’interface de Windows, dans les paramètres et l’Explorateur de fichiers, des langues préférées, qui sont employées par les applications et les sites Web. En outre, il est tout à fait possible d’utiliser un clavier configuré pour une autre langue, comme le QWERTY à la place de l’AZERTY, et ce, indépendamment des langues affichées et préférées. Notez enfin qu’il est possible d’installer des modules pour l’utilisation de l’écriture manuscrite ou de la reconnaissance vocale dans d’autres langues, si vous en avez besoin.
- Cliquez sur le menu Démarrer de Windows, puis sur Paramètres.
- Dans la fenêtre des Paramètres Windows, sélectionnez la rubrique Heure et Langue.
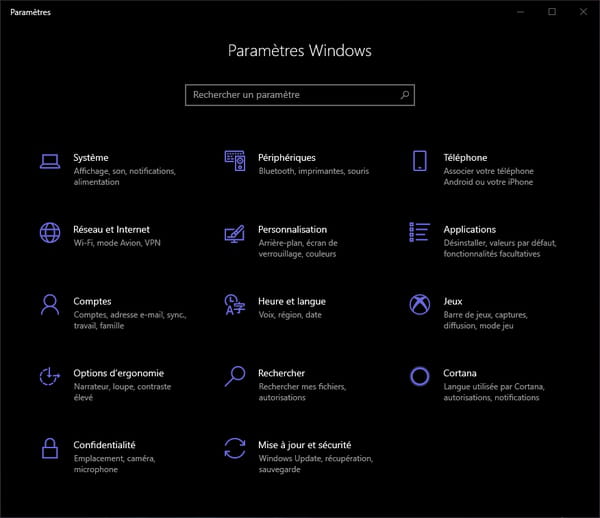
- Choisissez ensuite Langue dans le menu de gauche.
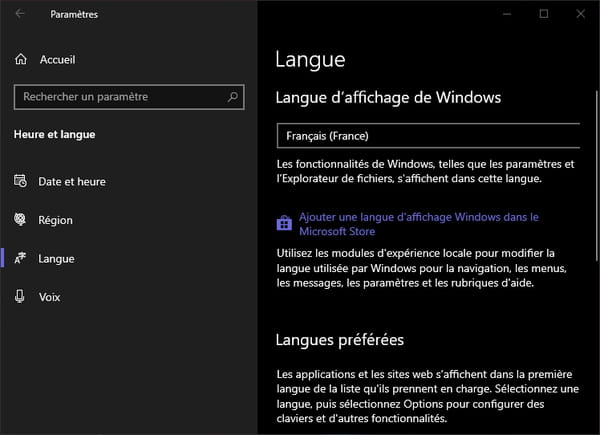
- Dans la partie Langues préférées, la langue par défaut de votre ordinateur est affichée. Cliquez le bouton Ajouter une langue par défaut.
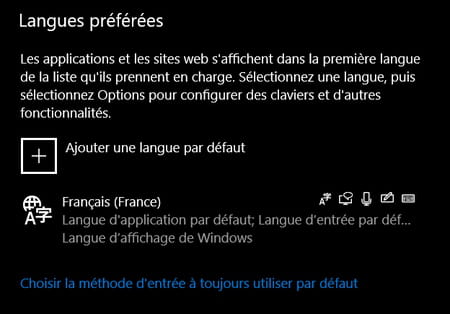
- La fenêtre du choix de langue s’affiche. À droite de chaque langue, des pictos indiquent les options offertes : langue d’affichage, écriture manuscrite, reconnaissance et synthèse vocale.
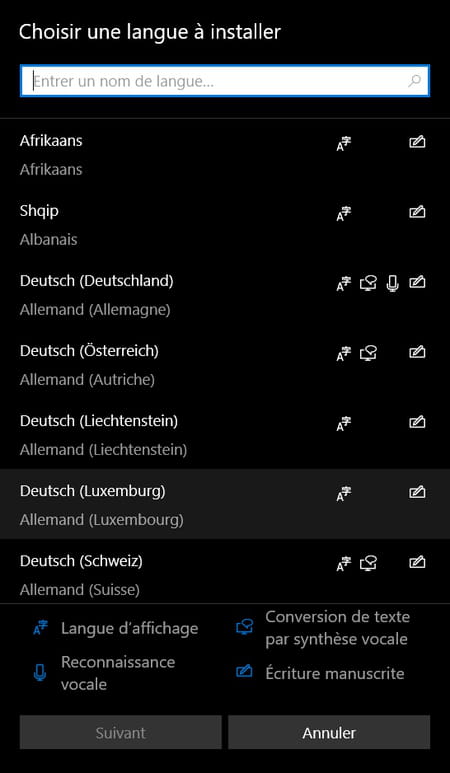
- Dans dans le champ de recherche, saisissez le nom de la langue que vous souhaitez ajouter (en général, quelques lettres suffisent).
- Dans la liste proposée, cliquez ensuite sur la langue ou sa variante locale que vous souhaitez ajouter, puis cliquez sur Suivant.
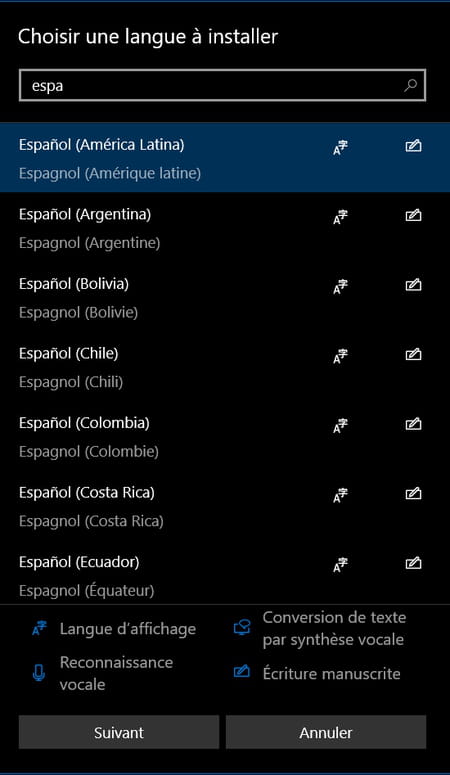
- Dans la fenêtre de confirmation, vérifiez que la case Installer le module linguistique est bien cochée.
- Cochez la case Définir comme langue d’affichage si vous souhaitez passer immédiatement Windows dans la nouvelle langue.
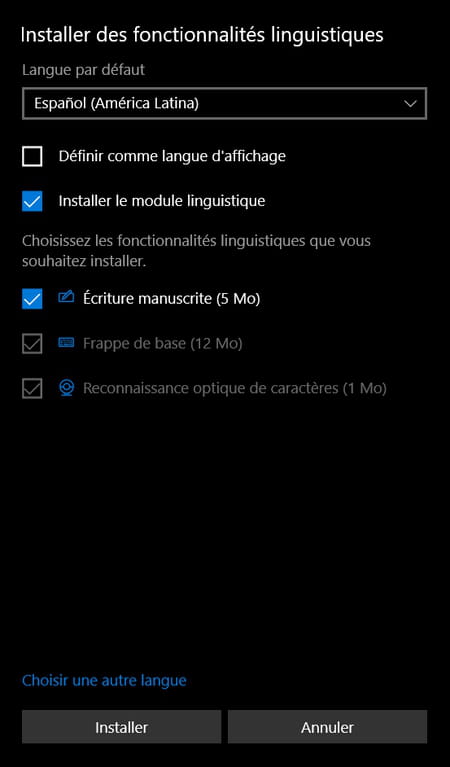
- Dans ce dernier cas, une fenêtre d’avertissement vous indique qu’une déconnexion de Windows est nécessaire. Vous pouvez choisir de vous déconnecter tout de suite ou plus tard.
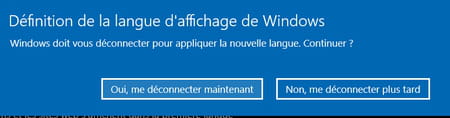
- Si vous avez coché la case Définir comme langue d’affichage, la langue sera changée à la reconnexion. Gardez en tête que le clavier de la nouvelle langue peut être différent : attention donc si vous devez saisir un mot de passe !
- Si vous n’avez pas coché la case, la langue sera simplement ajoutée à Windows
Que vous ayez choisi de passer directement dans la nouvelle langue ou non, vous pouvez très facilement changer la langue d’affichage de Windows si vous avez plusieurs langues installées.
- Ouvrez le menu Démarrer de Windows et cliquez sur le raccourci Paramètres.
- Dans la fenêtre des Paramètres Windows, sélectionnez la rubrique Heure et Langue.
- Choisissez ensuite Langue dans le menu de gauche. Cliquez sur le menu déroulant dans la partie Langue d’affichage de Windows, puis choisissez la langue à utiliser.
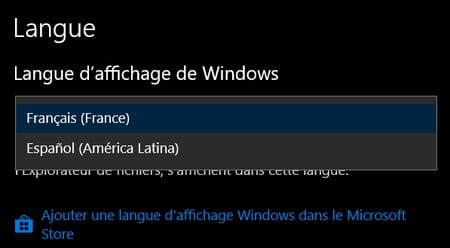
Une fenêtre d’avertissement vous indique qu’une déconnexion est nécessaire. Choisissez si vous voulez vous déconnecter immédiatement ou plus tard. La langue du système sera changée à la reconnexion de Windows.
Comment changer la langue du clavier sur Windows 10 ?
Lorsque vous avez installé plusieurs langues, vous pouvez très simplement passer d’un clavier à l’autre sans pour autant devoir changer la langue d’affichage.
- Dans la barre des tâches, cliquez sur la langue affichée en abrégé (FRA pour français, ENG pour anglais, ESP pour espagnol, etc.), à gauche de l’horloge.
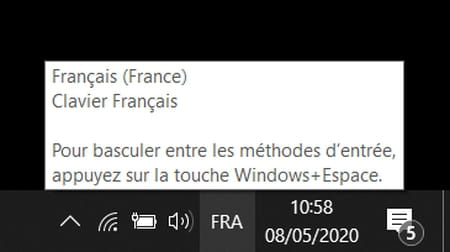
- Un menu s’ouvre vous permettant de choisir la langue du clavier : cliquez simplement sur celle que vous souhaitez utiliser.
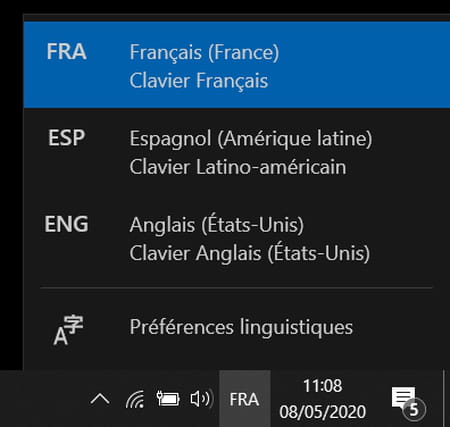
- De cette façon, vous pouvez utiliser le clavier d’une langue étrangère, sans pour autant devoir changer la langue d’affichage du système.
Toutes les manipulations décrites plus haut fonctionnent de la même façon si vous souhaitez utiliser Windows dans une langue et un clavier n’utilisant pas des caractères latins, comme l’arabe, l’hindi, l’hébreu, le chinois ou le russe. À l’inverse des versions précédentes de Windows, vous n’avez pas à télécharger des éléments séparés : tout se fait en une seule fois et en quelques clics, comme nous venons de le voir.
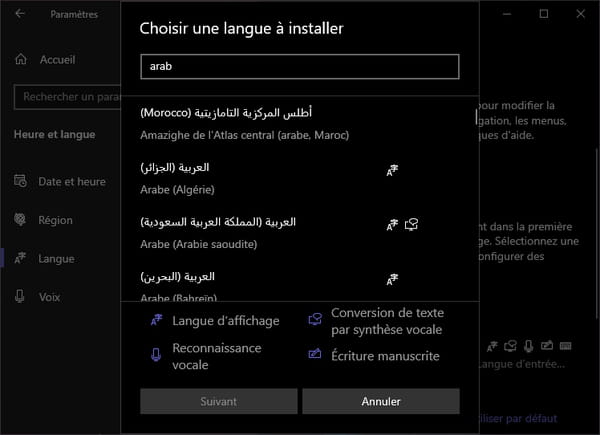
Lors du choix de la langue à installer, sélectionnez simplement celle qui vous intéresse : tous les éléments nécessaires, notamment les polices de caractères associées, seront alors automatiquement ajoutés à Windows 10. Notez cependant que toutes les options ne sont pas systématiquement disponibles. Ainsi, par exemple, l’arable d’Algérie est disponible uniquement pour l’affichage et la frappe au clavier, alors que l’arable d’Arabie saoudite propose en plus la reconnaissance vocale.
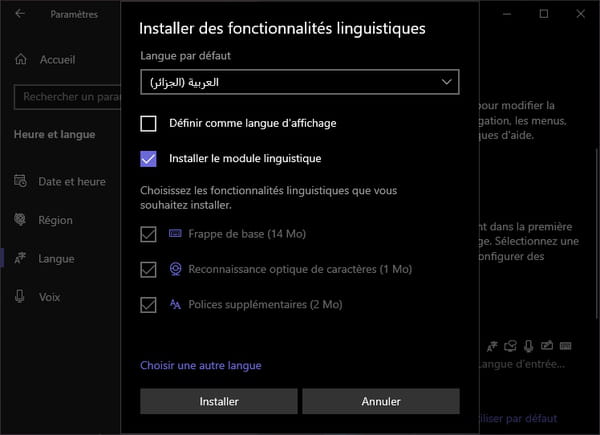
Comme expliqué précédemment, vous pourrez choisir de passer directement Windows en arabe, en chinois ou tout autre langue lors de l’ajout du pack linguistique. Toutefois, nous vous rappelons que le clavier sera automatiquement mis à jour vers la nouvelle langue à la reconnexion : il convient donc de bien connaitre le clavier pour pouvoir saisir votre mot de passe sans faire d’erreur…
Reading time4 min
Views13K
Read this article to find out how to change the language of Windows 10 interface without having to reinstall it, what system languages can be installed and what settings should be modified for that purpose.

Introduction
In Windows 10, people usually choose the preferred language for the entire operating system when they install it. However, if the language settings were wrong, or people have to use computing devices with certain language preferences, there are some settings to be modified in order to bring them in line with your personal likings.
So if you ever need to change language preferences in Windows 10, this can be done in a quick and easy way with the help of the Settings app and without having to reinstall the operating system.
In today’s article, we will show you how to change the default display language into any other, including doing it for new and existing user accounts.
How to change the default display language in Windows 10?
If you have to move to a different region or you need to use a display language different from the default choice, or the initial language settings for the computing device have been wrong, there is absolutely no point in reinstalling Windows 10. All you need is to modify a couple of system settings to enjoy the experience of using your operating system in the right language.
Disable language synchronization
If you are using a Microsoft account, the language settings will apply to all devices linked to such account. If you plan to change regional and language settings for one computer only, you need to disable synchronization of such settings before you proceed.
This is how you disable language sync in Windows 10.
Open the main system application, Settings. You can do it in any way you prefer. For example, click on the Start button in the lower left corner of your desktop, on the Taskbar, and open the main Windows menu. Use the scroll bar or the mouse wheel to search the list of all programs and applications installed on this computer and find the line Settings, or click on the Settings button in the left side of the user menu, and the application will open.

In the main Settings window, scroll down if necessary and choose the tab Accounts.

In the left panel, go to Sync your settings.
In the right panel, find the section Individual sync settings and the line Language preferences, then set the slider to the Off position (disabled).

When these steps are taken, you can start changing language settings for the copy of Windows 10 installed on this computer, without worrying that this can affect similar settings in other linked devices.
The steps to take if you want to change the display language
To change the display language of your Windows 10, you should close all running applications and do what is described below.
Use any method you prefer to open the Settings application. For example, right-click on the Start button that you can find on the Taskbar, in the left lower corner of the desktop, or press the key sequence Windows + X instead to open the context menu, and select the line Settings. The application will start immediately.

Use the scroll bar or the mouse wheel to navigate the Settings window, and find the tab Time and language.

In the left panel, go to Language.
Now look to the right and find the section Preferred languages, where you can prioritize language settings, and click on the button Add a preferred language, with a + (plus) symbol on it.

In the new window Choose a language to install use the scroll bar or the mouse wheel to find the language you need, or start typing its name in the search field above.
Choose the language pack you are planning to use in Windows 10 from the list.

When the language is chosen, hit Next.
In the next page Install language features check the box for Install language pack to confirm your choice (the box with the tick will become blue, i.e. active).

Click Install below.
Changes will take effect after the language package is installed, which usually takes several minutes only. In some cases, restarting your Windows 10 may be required, and then the corresponding language settings will apply to all system elements. The changes will affect the sign-in screen, the Settings app, Windows Explorer, desktop, all applications, preferred browsers and websites you visit. From now on, they will use the new language by default. Besides, Windows 10 may suggest reviewing your current privacy settings.
Changing region settings
If you change the display language for Windows 10 because you move to a different region, then regional settings should be modified too.
Changing them in Windows 10 is easy enough: just follow the steps below.
Open the main system application, Settings, using any way you prefer. For example, press the keyboard shortcut Windows + I to access the app directly.
In the main window of the Settings app, find and select the tab Time and language.

In the left panel, select Region.
In the right panel, find the section Region and use the nested menu Country or region to specify your new location if it differs from the current settings.
In the section Regional format use another nested menu to select proper formats to display date and time in Windows, if these differ for your time and region.

Now look at the left panel and jump to the tab Language again.
Use the scroll bar or the mouse wheel to find the section Related settings and click on the link Administrative language settings.

In the new pop-up Region window, jump to the tab Administrative and in the section Welcome screen and new user accounts hit the button Copy settings.

The new window will show you corresponding screen and account settings. In the section Copy your current settings to check the boxes for each option: Welcome screen and system accounts and New user accounts.

Click ОК.
Click ОК one more time, and then restart the computer.
After all these steps, your computer will display proper regional settings specified according to your physical location.
Most of the time, people don’t change or install additional languages regularly for their personal needs. This opportunity to change language packs quickly is more often required in small or large companies that need to deal with customers having various language preferences.
Besides, this option would be useful for people who have to move to a different region and would like their regional settings to comply. Another scenario is buying a computer from another country when the required configuration is not available locally.
Also, you should remember that modifying language settings may disable some functions like Cortana because this service is not supported in certain regions.
Conclusion
Preferred display language is one of the easily customizable things in the operating system. If you ever need to change the language settings, use one of the methods described here to replace the language pack currently used by Windows 10 without having to reinstall it.
See the full article with all additional video tutorials. If you still have any questions, please ask in a comments. Also visit our Youtube channel, there are over 400 video tutorials.
Vous pouvez facilement changer la langue d’affichage de Windows 10, au cas où vous auriez installé une version en anglais ou que vous souhaiteriez disposer d’autres langues en plus de celle par défaut. On montre dans cet article comment changer la langue du système, y compris au niveau de l’écran d’accueil et des nouveaux comptes utilisateurs.
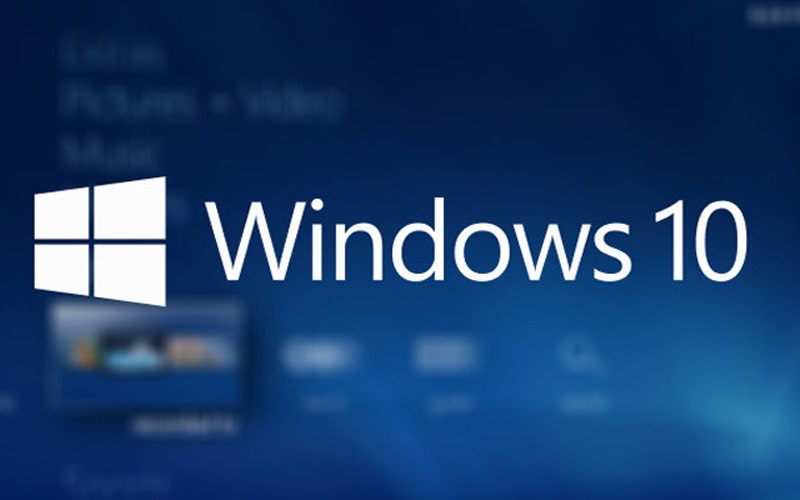
En achetant un nouveau PC en France, la chose la plus normale est que la langue par défaut du système soit le français. Toutefois, il est possible que vous soyez amené à changer la langue de Windows. Par exemple, si le PC est configuré pour un usage multi-compte et qu’un des utilisateurs ne comprend pas le français.
Un autre exemple possible est que l’utilisateur installe une version anglaise de Windows 10 et souhaite la mettre en français. Quelle que soit la raison, Microsoft propose des packs MUI (Multi langage User Interface ou Interface d’Utilisateur Multi-langue) qu’il est possible de télécharger au besoin. Vous pouvez donc installer de nouvelles langues facilement.
Nous avons choisi de réaliser ce tutoriel avec le français comme langue par défaut. Mais le processus est le même quelle que soit la langue de départ. Avant toute chose, il est important de noter que si vous utilisez un compte Microsoft, vos préférences seront synchronisées sur tous les périphériques que vous utilisez en vous connectant avec ce compte. Et cela comprend aussi la langue du système.
Si vous souhaitez uniquement modifier la langue sur un PC spécifique, vous devez accéder aux Paramètres > Comptes> Synchroniser vos paramètres. De là, désactivez les paramètres de synchronisation.
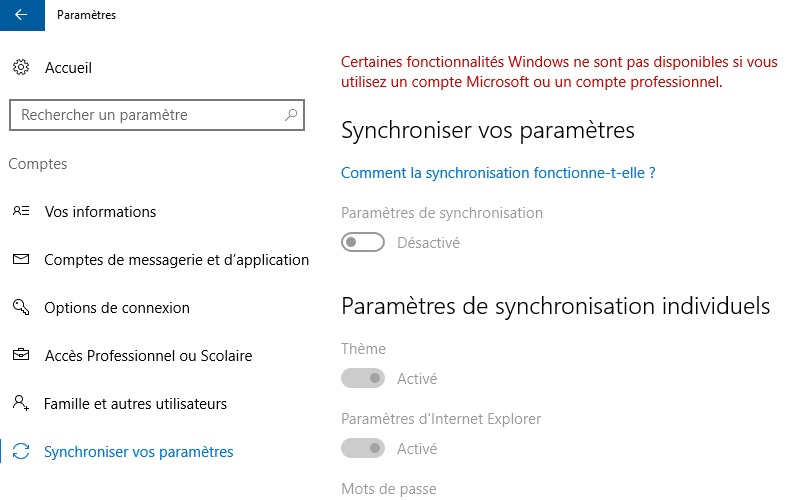
Ensuite, pour changer la langue de Windows, suivez les étapes ci-après :
Appliquer automatiquement une langue à tous les nouveaux utilisateurs et à l’écran d’accueil
Changer la langue de Windows au niveau d’un compte utilisateur ne modifie pas nécessairement la langue par défaut du système à l’échelle globale, notamment au niveau de l’écran d’accueil également appelé écran de verrouillage. Mais vous pouvez choisir d’appliquer automatiquement une langue pour chaque nouveau compte créé sur le PC. Voici comment procéder :
Redémarrez votre ordinateur et vous devriez voir la nouvelle langue par défaut définie à tous les niveau dans Windows 10.
Quick Links
-
Install a Language in Windows 10
-
Change the Display Language on Windows 10
-
Install a Language on Windows 11
-
Change the Display Language on Windows 11
-
Change the Language of Welcome Screen and New User Accounts
Windows 10 and 11 support changing the default language. You no longer need to be concerned about the default language when you buy a computer — if you prefer to use a different language, you can change it at any time.
This is particularly useful for environments where multiple users access a single computer and those users prefer different languages. You can download and install additional languages for Windows 10 and Windows 11 to view menus, dialog boxes, and other user interface items in your preferred language.
Install a Language in Windows 10
First, sign in to Windows 10 using an administrative account. Press Windows+I to open the «Settings» window and then click «Time & Language».
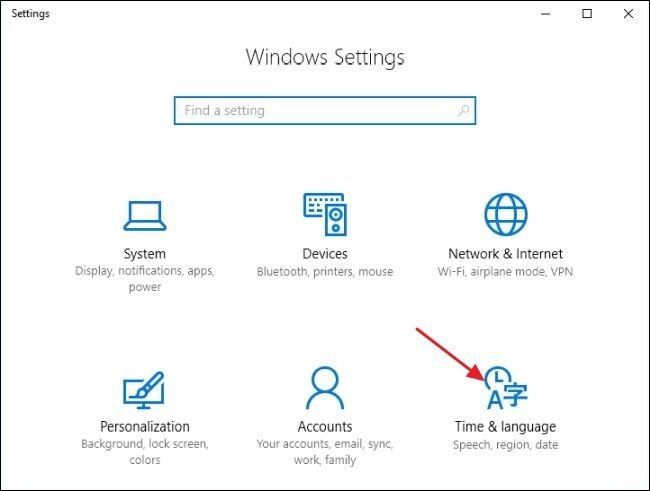
Select «Region & language» on the left, and then click «Add a language» on the right.
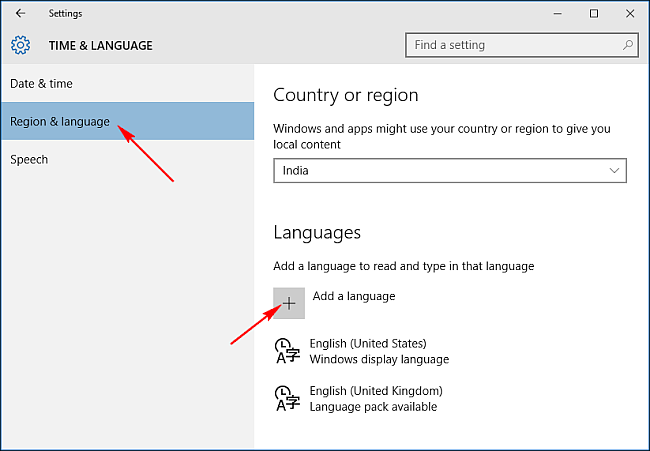
The «Add a Language» window shows languages that are available to be installed on your PC. The languages are listed in alphabetical order according to the default Windows language. Click on the language you want to start downloading.
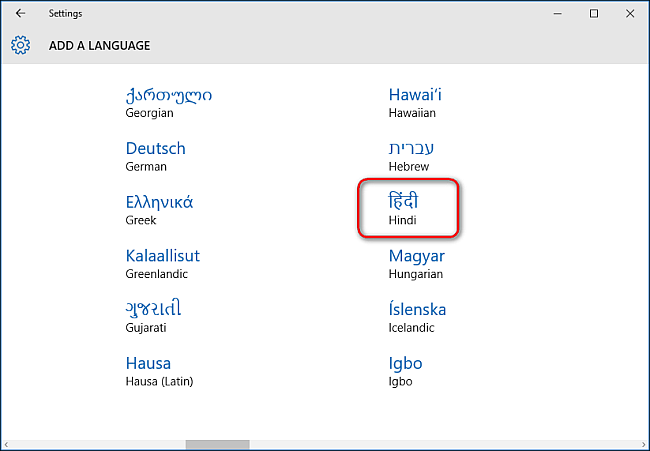
Back on the «Time & Language» screen, you’ll see any languages you have installed. Click a particular language and you’ll see three options underneath: «Set as default», «Options», «Remove». Click «Options» and then click «Download» to download the language pack and keyboard for that language.
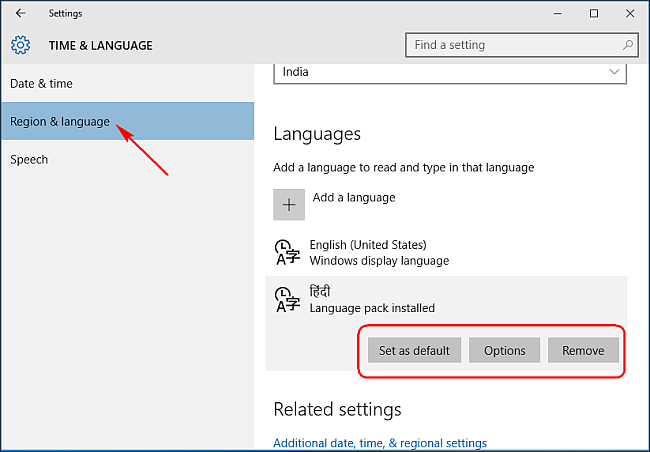
Change the Display Language on Windows 10
To change the language of the user account you are currently using, return to the «Time & Language» Settings page, select a language, and then click «Set as default.» You’ll see a notification appear under the language that reads, «Will be display language after next sign-in.» Sign out of and back into Windows, and your new display language will be set. If you want to change the language of another user account, sign in to that account first. You can set a different language for each user account.
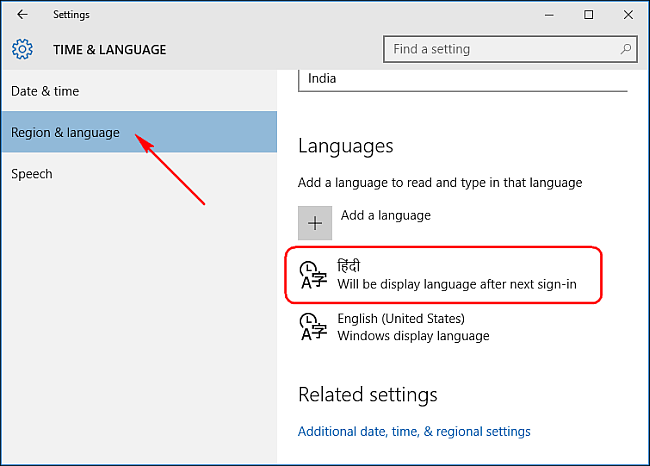
Install a Language on Windows 11
Languages are installed via the Settings app in Windows 11. Click Start, type «settings» into the search bar, and hit Enter or click «Open.» Alternatively, you can hit Windows+i to open Settings.
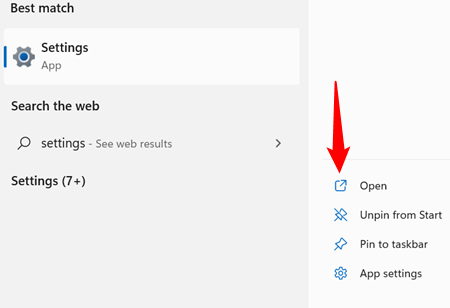
Click «Time & Language» on the left hand side, and then click «Language & Region.»
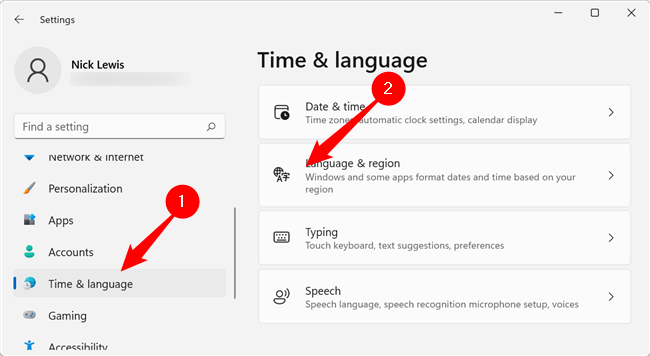
Click «Add Language» to open the list of available languages.
You can scroll through the list, or use the search function, to find the language you want. There are a lot of them, so the search function is your best bet.
After you find the language you want, select it and click «Next.»
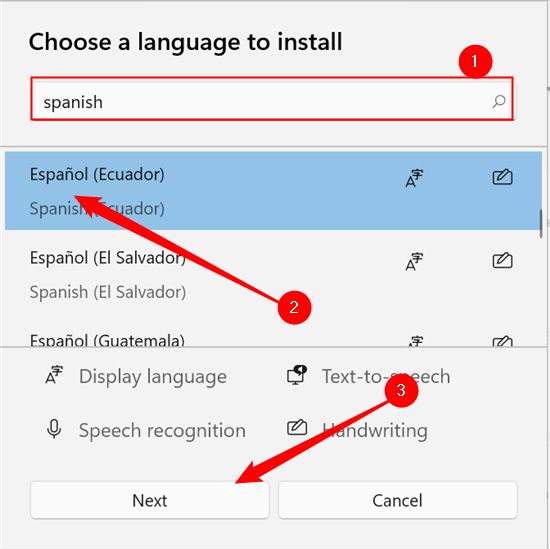
Windows 11 presents you with a few optional languages features — you should probably install all of them if you don’t want to have to come back later. If text-to-speech is available, it’ll also be listed.
Tick «Set as my Windows display language» to change your language immediately after the package has downloaded, and then click «Install.»

You need to log out and log in for the changes to take effect. Restarting your computer will also work.
Change the Display Language on Windows 11
All of the languages you have installed are available on the «Language & Region» page in the Settings app. Click the drop-down menu on the right-hand side, select the language you want, then click «Sign out» or restart manually.
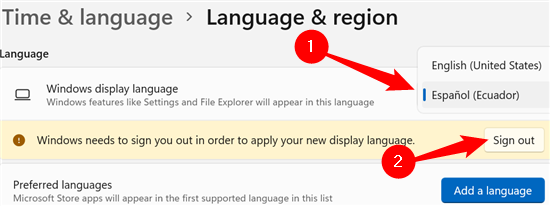
When you sign back in, everything will be in the new language you selected.
If you want to change the language for a specific account, the process is the same. Just log in to the account, navigate to «Language & Region», and pick the language you want.
Change the Language of Welcome Screen and New User Accounts
Applying a language pack to a user account may not necessarily change the Windows default system language used in Welcome, Sign In, Sign Out, Shutdown screens, Start menu section titles, and the built-in Administrator account.
To get all this to change as well, first make sure you’ve installed at least one additional language pack and that one user account has been set to use a different display language other than the default. If the computer only has one user account, its display language must have been changed from the default.
Open Control Panel, switch it to icon view if it isn’t already, and then double-click «Region.»
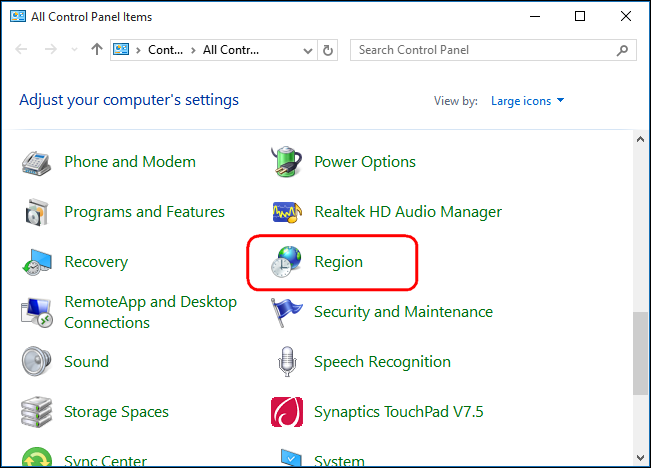
On the «Administrative» tab, click the «Copy settings» button.
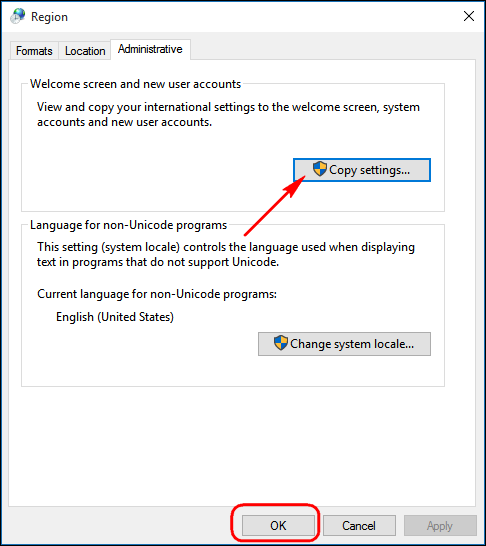
The window that opens lets you copy the current language to the system account, which in turn will cause everything to show up in the language you choose. You also have an option to set the current language as default for new users. Just make sure that the display language for the currently logged-in user is the one you want to use everywhere. After setting your options, click «OK,» and then restart your PC.
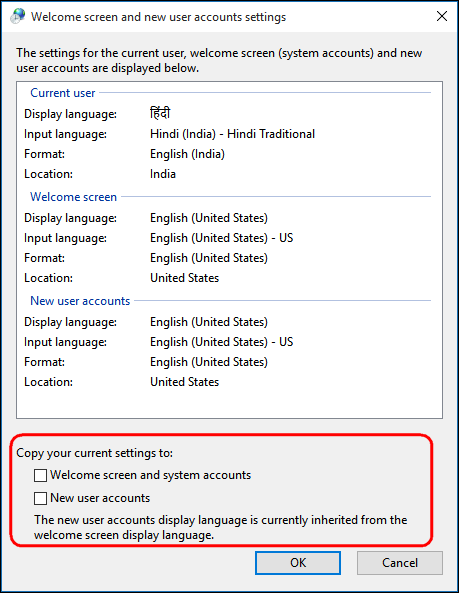
Any subsequent accounts created will default to the new language. If any language settings don’t take effect immediately, always try logging in and logging out.
