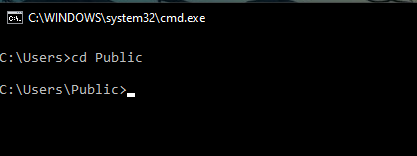To display the current directory in the Command Prompt, use the `cd` command, which stands for «change directory» but can also be used to show the current directory when no additional path is specified.
Here’s the command in markdown format:
cd
Understanding Current Directory
What is Current Directory?
The current directory, often referred to as the current working directory (CWD), is the directory that your command line interface is operating within at any given time. This directory serves as the context for executing commands, meaning any command that works with files or directories will reference this location unless specified otherwise. Understanding your current directory is crucial for effective file management and command execution in CMD.
Why Knowing the Current Directory Matters
Knowing your current directory is essential for several reasons:
- Execution Context: If you’re executing a command that interacts with files, knowing your CWD ensures that you’re targeting the right files. For instance, if you’re running a script that expects input files in a specific folder, being in the correct directory is critical.
- Navigation Efficiency: It reduces confusion while navigating through directories. Without clear awareness of your current directory, you might accidentally attempt to access files in the wrong location.
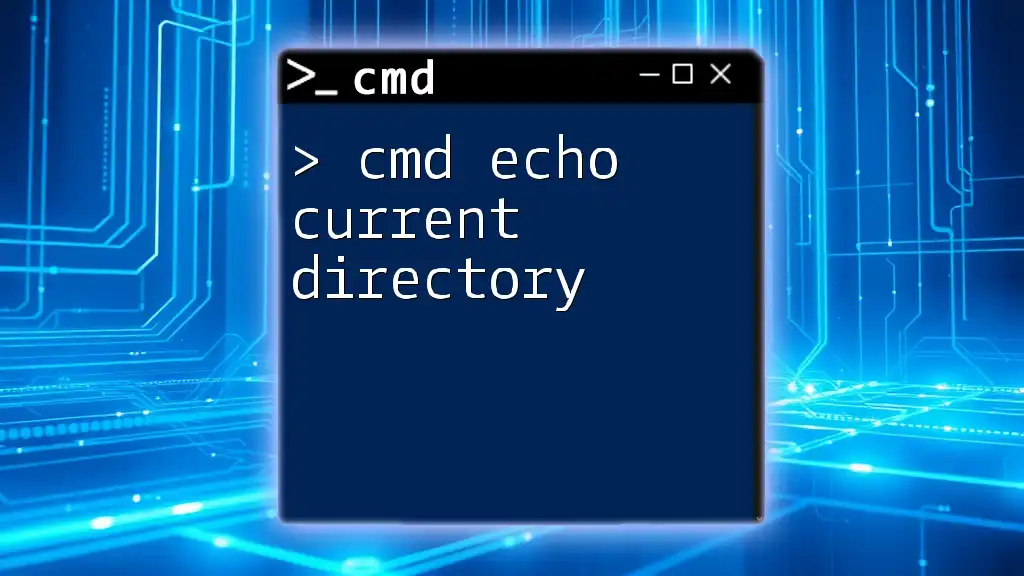
Cmd Echo Current Directory: A Simple Guide
Using the `CD` Command
One of the simplest commands to show the current directory in CMD is the `cd` command.
The `cd` command stands for change directory; however, if you run it without arguments, it simply displays the current directory you are in.
Example: To check your current directory, you would type the following command:
cd
When you execute this command, CMD will return the path of your current working directory. For example, you might see output that looks like:
C:\Users\YourName\Documents
This output informs you exactly where you are within the file system, allowing you to make safe and informed navigation decisions.
Using the `ECHO` Command with Environment Variables
Another effective way to display your current directory is by using the `ECHO` command alongside the `%CD%` environment variable.
The `%CD%` variable holds the path of the current working directory, making it impossible to forget where you are in the CMD context.
Example: To show your current directory with `ECHO`, type:
echo %CD%
Upon execution, CMD will output the exact path, similar to the previous method. This is particularly useful in scripts where you might want to log or print the current directory to track actions or outputs dynamically.

Mastering Cmd Current Directory with Ease
Practical Applications of Showing Current Directory
Navigating the File System
Understanding how to show your current directory aids significantly in navigating the file system. For example, if you wish to move to a specific subdirectory, it’s often helpful to first confirm your current location.
You can follow up the `cd` command to move deeper into the directory structure like so:
cd SubfolderName
Thus, knowing your starting point helps in avoiding errors and ambiguity while navigating.
Running Scripts
Knowing the current working directory is especially important when running scripts. Many batch files and scripts rely on relative paths, which depend on the CWD for proper execution.
For instance, if you have a script that processes files located in the current directory, you would ensure your CMD location correctly aligns with the intended file path.
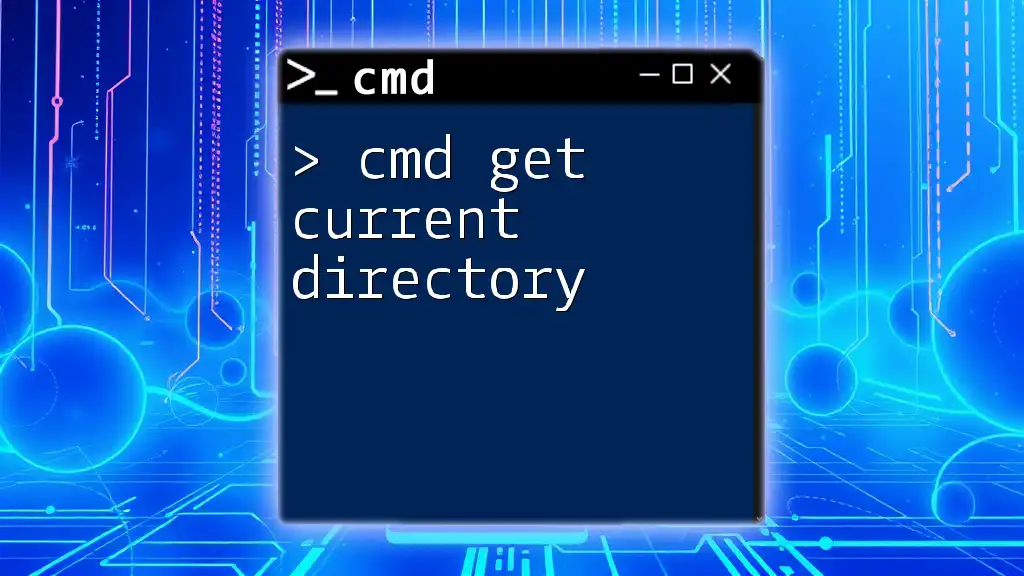
Cmd Get Current Directory: A Handy Guide
Additional Tips for CMD Users
Changing the Current Directory
You can change your current directory at any time using the `cd` command. For example, if you wish to switch to the Downloads directory, you would execute:
cd C:\Users\YourName\Downloads
This command shifts your context to the Downloads directory, allowing you to operate from there.
Viewing Full Path of Files
If you want to see not just the current directory but also the files within it, using the `dir` command will display a list of all files and subdirectories along with their paths.
Example:
dir
This command will generate an output that lists all contents of the current directory, providing clarity on what files are available for access and manipulation.
Best Practices for CMD Usage
It is beneficial to maintain an organized folder structure to avoid confusion ever when working with CMD. Additionally, always verify your current directory before executing commands to minimize mistakes.

Mastering Cmd Directory Navigation Made Simple
Common Issues and Troubleshooting
Command Not Recognized
If you encounter errors stating that a command is not recognized, ensure that you are typing the command correctly. Even a slight misspelling can lead to such problems.
Incorrect Directory Output
If you receive an unexpected output when using commands like `cd` or `echo %CD%`, double-check the syntax and confirm that you are in the expected CMD environment. Any active scripts or batch files running may also affect the output, so ensure they are terminated if need be.

Show Directory Cmd: A Quick Guide to Viewing Directories
Conclusion
The command to show the current directory is a foundational skill every CMD user should master. By understanding how to use both `cd` and `ECHO %CD%`, you can effectively navigate your file system and manage your operations with confidence. Continued practice with these commands enhances your command line skills, ultimately leading to greater efficiency in your computing tasks. Join us in our future posts for more insights and tips on mastering CMD!

Mastering Open Directory Cmd in Quick Steps
Further Resources
Recommended Reading
We encourage checking out additional resources online for deeper insights into CMD and command line efficiency.
Tutorials and Practice Exercises
To solidify your understanding and skills, engage in practical exercises that challenge your navigation and command usage effectively.
on October 23, 2011
Here’s a question from a blog reader.
“I need to write a batch script file which can traverse to different directories and do some operations on those directories. Once done, I need to come back to the original directory where the batch script started and do some more stuff. I need to get the initial starting directory and save it in a variable. My question is what’s the simple way to get the the directory from batch script. ”
Below is the answer for this question.
There is a very simple way to get the directory from a batch script file. CD environment variable stores the current directory of a command window session. Just run the command ‘echo %CD%’ and check it yourself.
C:\Users\windmdline>echo The current directory is %CD% The current directory is C:\Users\wincmdline
Last Updated :
30 Sep, 2020
Cd is the abbreviation or synonym for chdir. It is a command found inside the Windows Command Processor (cmd) that allows for change of the current working directory of a shell instance. The CWD (Current Working Directory) is a path (of a directory) inside the file system, where the shell is currently working. The current working directory is essential for resolving relative paths. Cd is a generic command found in the Command Interpreter of most operating systems.
Description of the Command :
Displays the name of or changes the current directory.
CHDIR [/D] [drive:][path] CHDIR [..] CD [/D] [drive:][path] CD [..] .. Specifies that you want to change to the parent directory.
Type CD drive: to display the current directory in the specified drive.
Type CD without parameters to display the current drive and directory.
Use the /D switch to change the current drive in addition to changing the current directory for a drive.
- Some of the output is truncated due to its large length.
- In order to obtain the above text execute the cd /? command on cmd.
- It should be noted that chdir is an alias for cd, and therefore can be replaced for all of its occurrences.
Using the Command :
- Displaying the Current Working Directory :
Displaying the current working directory is not generally not required on cmd. This is because the default prompt in cmd displays the Current drive and path (CWD) along with the greater than sign ( > ) at all times ($P$G code). But for the sake of completeness, we would be describing it as well. To display the Current Working Directory, execute the cd command without any arguments.Syntax :
cd
Apparent from the above output, it is not necessary for us to print the cwd as it is already being displayed by the prompt. Throughout the article, we will be using C:\Users as our CWD.
- Changing the CWD :
We can change the Current Working Directory to different paths in the system. The following are the options –1. To a Directory of Current Drive :
To change the working directory, execute command cd followed by an absolute or relative path of the directory you are wanting to become the CWD. Where the path should qualify the following criteria –- The Path should be of a Directory.
- The Directory should be existing.
- Path can be absolute or relative. If a relative path is used, then the path should be relative to the CWD.
Syntax :
cd [Path]
2. To a Directory of Another Drive :
To change the working directory to another drive, execute command cd /D followed by a path to a directory. The path should qualify the following criteria –- The path should be absolute.
- The path should contain the drive letter followed by a drive qualifier (DRIVE_LETTER & COLON).
Syntax :
cd /d [Path]
3. An additional way to change the CWD to another drive without the usage of the cd command is to execute the drive letter followed by a colon.
Syntax :
(Drive_Letter):
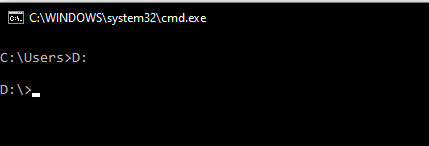

To print the current working directory in CMD, run the cd command without specifying the path or parameters.
cdAs an alternative, you can use the chdir command to print the current directory.
chdir
The cd command is short for change directory, and it is the command we use to navigate in the command prompt. If we use it without any parameters, the current directory is displayed.
Программистам часто приходится работать в консоли — например, чтобы запустить тестирование проекта, закоммитить новый код на Github или отредактировать документ в vim. Всё это происходит так часто, что все основные действия с файлами становится быстрее и привычнее выполнять в консоли. Рассказываем и показываем основные команды, которые помогут ускорить работу в терминале под OS Windows.
Для начала нужно установить терминал или запустить командную строку, встроенную в Windows — для этого нажмите Win+R и введите cmd. Терминал часто встречается и прямо в редакторах кода, например, в Visual Studio Code.
Чтобы ввести команду в консоль, нужно напечатать её и нажать клавишу Enter.
Содержимое текущей папки — dir
Выводит список файлов и папок в текущей папке.
C:\content-server>dir
Том в устройстве C имеет метку SYSTEM
Серийный номер тома: 2C89-ED9D
Содержимое папки C:\content-server
06.10.2020 00:41 <DIR> .
06.10.2020 00:37 <DIR> .circleci
16.07.2020 16:04 268 .editorconfig
16.07.2020 16:04 10 .eslintignore
16.07.2020 16:04 482 .eslintrc
06.10.2020 00:37 <DIR> .github
16.07.2020 16:04 77 .gitignore
06.10.2020 00:41 <DIR> assets
06.10.2020 00:41 <DIR> gulp
16.07.2020 16:10 379 gulpfile.js
16.07.2020 16:10 296 320 package-lock.json
16.07.2020 16:10 751 package.json
16.07.2020 16:04 509 README.md
Открыть файл
Чтобы открыть файл в текущей папке, введите его полное имя с расширением. Например, blog.txt или setup.exe.
Перейти в другую папку — cd
Команда cd без аргументов выводит название текущей папки.
Перейти в папку внутри текущего каталога:
C:\content-server>cd assets
C:\content-server\assets>
Перейти на одну папку вверх:
C:\content-server\assets>cd ..
C:\content-server>
Перейти в папку на другом диске:
c:\content-server>cd /d d:/
d:\>
Чтобы просто изменить диск, введите c: или d:.
Создать папку — mkdir или md
Создаём пустую папку code внутри папки html:
d:\html>mkdir coded:\html>dir
Содержимое папки d:\html
03.11.2020 19:23 <DIR> .
03.11.2020 19:23 <DIR> ..
03.11.2020 19:25 <DIR> code
0 файлов 0 байт
3 папок 253 389 438 976 байт свободно
Создаём несколько пустых вложенных папок — для этого записываем их через косую черту:
d:\html>mkdir css\js
d:\html>dir
Том в устройстве D имеет метку DATA
Серийный номер тома: 0000-0000
Содержимое папки d:\html
03.11.2020 19:23 <DIR> .
03.11.2020 19:23 <DIR> ..
03.11.2020 19:25 <DIR> code
03.11.2020 19:29 <DIR> css
Создаётся папка css, внутри которой находится папка js. Чтобы проверить это, используем команду tree. Она показывает дерево папок.
Удалить папку — rmdir или rd
Чтобы удалить конкретную папку в текущей, введите команду rmdir:
d:\html\css>rmdir js
При этом удалить можно только пустую папку. Если попытаться удалить папку, в которой что-то есть, увидим ошибку:
d:\html\css>d:\html>rmdir css
Папка не пуста.
Чтобы удалить дерево папок, используйте ключ /s. Тогда командная строка запросит подтверждение перед тем, как удалить всё.
d:\html>rmdir css /s
css, вы уверены [Y(да)/N(нет)]? y
Показать дерево папок — tree
В любом момент мы можем увидеть структуру папок. Для этого используется команда tree.
d:\html>tree
Структура папок тома DATA
Серийный номер тома: 0000-0000
D:.
├───code
└───css
└───js
Если вы хотите посмотреть содержимое всего диска, введите tree в корне нужного диска. Получится красивая анимация, а если файлов много, то ещё и немного медитативная.
Удаление файла — del или erase
Команда для удаления одного или нескольких файлов.
d:\html>del blog.txt
Переименование файла — ren или rename
Последовательно вводим ren, старое и новое имя файла.
d:\html>dir
Содержимое папки d:\html
03.11.2020 19:23 <DIR> .
03.11.2020 19:23 <DIR> ..
03.11.2020 19:59 0 blag.txt
d:\html>ren blag.txt blog.txt
d:\html>dir
Содержимое папки d:\html
03.11.2020 19:23 <DIR> .
03.11.2020 19:23 <DIR> ..
03.11.2020 19:59 0 blog.txt
Команды одной строкой
Очистить консоль — cls.
Информация о системе — systeminfo.
d:\html>systeminfo
Имя узла: DESKTOP-6MHURG5
Название ОС: Майкрософт Windows 10 Pro
Версия ОС: 10.0.20246 Н/Д построение 20246
Изготовитель ОС: Microsoft Corporation
Параметры ОС: Изолированная рабочая станция
Сборка ОС: Multiprocessor Free
Информация о сетевых настройках — ipconfig.
d:\html>ipconfig
Настройка протокола IP для Windows
Адаптер Ethernet Ethernet 2:
Состояние среды. . . . . . . . : Среда передачи недоступна.
DNS-суффикс подключения . . . . . :
Список запущенных процессов — tasklist.
c:\>tasklist
Имя образа PID Имя сессии № сеанса Память
========================= ======== ================ =========== ============
System Idle Process 0 Services 0 8 КБ
System 4 Services 0 2 688 КБ
Secure System 72 Services 0 23 332 КБ
…
Справка по командам — help
Команда help без аргументов выводит список всех возможных команд. help вместе с именем команды выведет справку по этой команде.
d:\html>help tree
Графическое представление структуры папок или пути.
TREE [диск:][путь] [/F] [/A]
/F Вывод имён файлов в каждой папке.
/A Использовать символы ASCII вместо символов национальных алфавитов.
В этой статье приведены не все команды и не все их возможности, но вы всегда можете воспользоваться командой help и узнать о том, что ещё может командная строка.
👉🏻 Больше статей о фронтенде и работе в айти в телеграм-канале.
Подписаться
Материалы по теме
- 10 горячих клавиш VS Code, которые ускорят вашу работу
- Полезные команды для работы с Git
- Полезные команды для работы с Node. js
«Доктайп» — журнал о фронтенде. Читайте, слушайте и учитесь с нами.
ТелеграмПодкастБесплатные учебники