«CMD for» refers to using command-line interface commands in Windows to execute various tasks efficiently, such as checking system information or managing files and directories.
Here’s a code snippet to demonstrate how to check your IP configuration using CMD:
ipconfig
Getting Started with CMD
Accessing Command Prompt
To begin your journey with CMD for Windows, the first step is accessing the Command Prompt. Here’s how you can do it:
- Open the Command Prompt: You can easily access CMD by typing `cmd` in the Windows search bar. Alternatively, press `Windows + R` to open the Run dialog, type `cmd`, and hit Enter. Another way is to open Task Manager (`Ctrl + Shift + Esc`), go to File > Run new task, and enter `cmd`.
Understanding CMD Interface
Once you have opened Command Prompt, familiarizing yourself with its components is crucial.
Basic Components of CMD: The main area is where you will be entering commands. The prompt symbol (usually `C:\>` or similar) indicates that the system is ready to accept commands.
Navigating the CMD Interface: CMD responds to simple keyboard navigation. Use the arrow keys to scroll through previous commands, and familiar shortcuts like `Ctrl + C` to copy and `Ctrl + V` to paste commands enhance your efficiency.

Mastering Cmd Formatting: A Quick Guide
Fundamental CMD Commands
File and Directory Commands
A significant part of mastering CMD revolves around file and directory management.
Navigating Directories
- cd (Change Directory): To move between directories, use the `cd` command followed by the folder path.
cd C:\Users\YourName\DocumentsThis command takes you directly to the Documents folder. It’s essential to know whether you are using relative paths (relative to your current location) or absolute paths (full path from the root of the drive).
Listing Files and Folders
- dir Command: Use the `dir` command to list files and folders in the directory you are currently in.
dirThis displays all files and subdirectories. The parameters `/w` switch to a wide format while `/p` pauses the output after each screen.
Creating and Deleting Files/Folders
-
mkdir (Make Directory): To create a new folder:
mkdir NewFolderYou can create multiple folders at once by providing their names separated by spaces.
-
rmdir (Remove Directory): To remove a directory:
rmdir NewFolderYou need to use the `/s` flag if the directory is not empty:
rmdir /s NewFolder
Copying and Moving Files
-
copy Command: To copy files, you can use:
copy file1.txt file2.txtThe `/y` parameter can overwrite existing files without prompting.
-
move Command: Use the move command to relocate files:
move file1.txt C:\NewFolder
System Information Commands
Checking System Information
- systeminfo: Gather a comprehensive overview of your system’s configuration:
systeminfoThis command provides details like OS version, RAM, network adapter information, and more.
Network Configuration
- ipconfig: This command is essential for obtaining your machine’s network settings:
ipconfigWith the `/all` flag, you can see detailed information about all network interfaces:
ipconfig /all

Master Cmd for Windows: Quick Tips & Tricks
Advanced CMD Commands
Batch Scripting
Introduction to Batch Files
Batch files are scripts that automate a sequence of commands. They are saved with a `.bat` extension and are incredibly useful for routine tasks.
Creating a Simple Batch File
To create a batch file:
- Open Notepad and enter commands, such as:
@echo off echo Hello, World! pause - Save it as `hello.bat`. Running this file will execute the commands sequentially, displaying “Hello, World!” in the Command Prompt.
Redirecting Input and Output
Using Redirection Operators
-
Output Redirection: Utilize the `>` operator to redirect output to a file. For example:
dir > output.txtThis command saves the output of the `dir` command into `output.txt`. The `>>` operator appends to a file rather than overwriting it.
-
Input Redirection: This allows you to provide input to commands from a file using `<`. An example would be:
sort < unsorted.txtThis command sorts lines from `unsorted.txt` and displays them.
Environment Variables
What are Environment Variables?
Environment variables are dynamic values that affect the processes or programs on a computer. They can store user preference settings or system paths.
Viewing and Modifying Environment Variables
You can view all environment variables by typing:
set
To create a new variable, use:
set MY_VAR=HelloWorld
To see the value of your variable, simply type:
echo %MY_VAR%
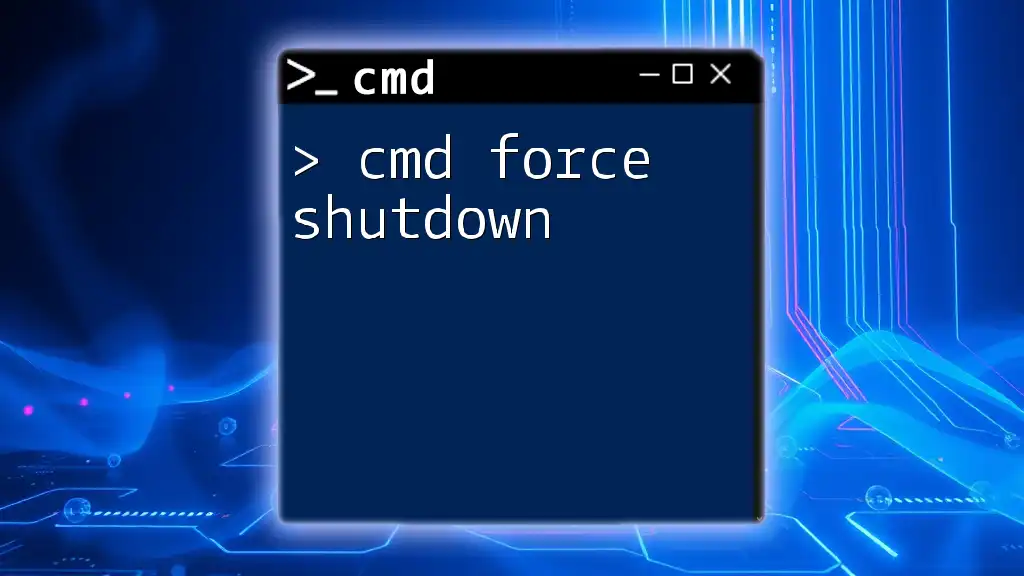
Cmd Force Shutdown: Quick Guide to Command Line Power
Practical Applications of CMD
File Management Tasks
Batch Renaming Files
You can batch rename files using a loop in a batch script:
@echo off
setlocal enabledelayedexpansion
set count=1
for %%f in (*.txt) do (
ren "%%f" "File_!count!.txt"
set /a count=!count! + 1
)
This script renames all `.txt` files sequentially.
Searching for Files
- findstr Command: This powerful command allows you to search inside files for specific strings:
findstr "search term" *.txtThis will search all `.txt` files in the current directory for the specified term.
Network Troubleshooting
Ping and Traceroute Commands
-
Ping: Use `ping` to check connectivity with another network device.
ping google.comThe results tell you if the ping was successful and the time it took.
-
Traceroute: The `tracert` command shows the path your data takes to reach its destination.
tracert google.comThis command displays each hop along the route, helping you identify connection issues.
System Diagnostics
Using Checksums
- fciv or certutil: Use these to verify file integrity by generating checksums:
certutil -hashfile C:\path\to\file.txt SHA256This command provides the SHA256 hash, allowing you to compare file integrity easily.
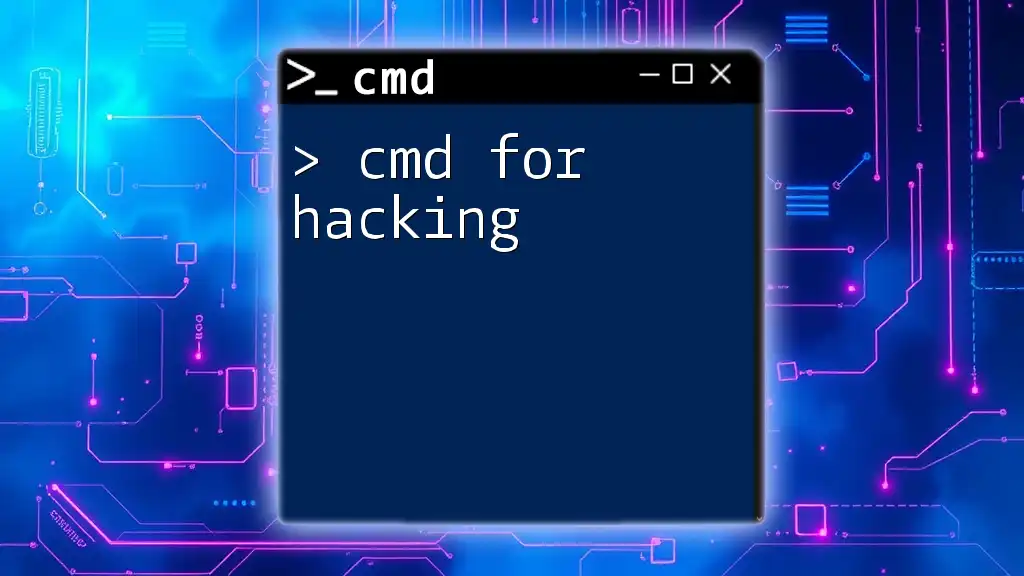
Mastering Cmd for Hacking: A Quick Start Guide
Conclusion
In summary, understanding CMD for Windows allows you to navigate and manage your system with flexibility and power. By mastering both the basic and more advanced commands, you can significantly enhance your efficiency and troubleshoot issues more effectively.
Next Steps for CMD Mastery
To further develop your command line skills, consider utilizing resources such as online courses, forums dedicated to CMD, and reputable books that dive deeper into this critical skill. Regular practice will make this powerful tool second nature.
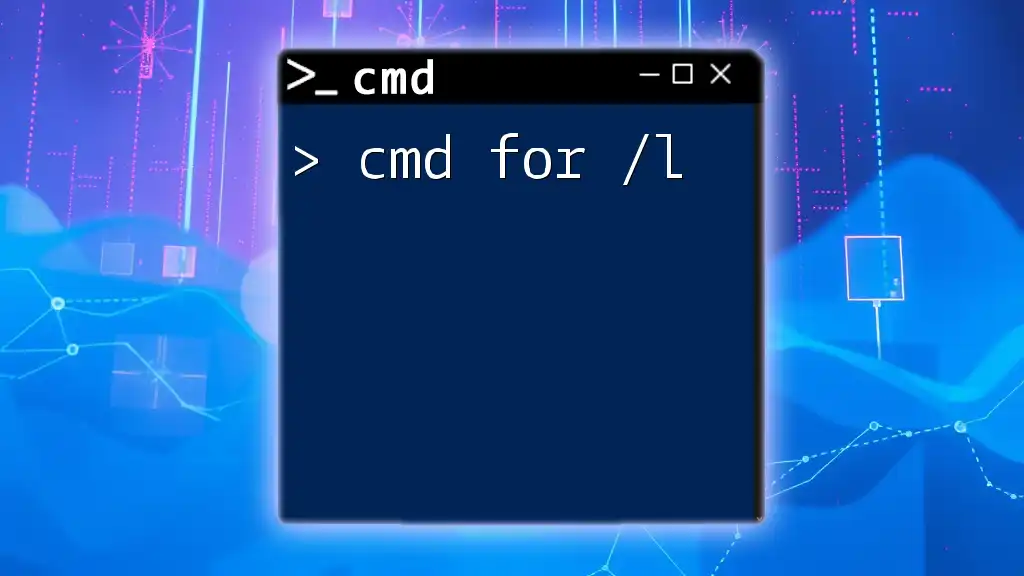
Mastering Cmd For /L: A Quick Guide
Frequently Asked Questions (FAQ)
Common Issues and Troubleshooting Tips
-
Why Can’t I Execute Certain Commands?: Often, you may lack administrative privileges or the command is not recognized due to incorrect input or permissions.
-
How to Improve CMD Speed and Efficiency?: Explore hotkeys, customizing your Command Prompt (like changing colors), or diving into scripting for complex tasks.
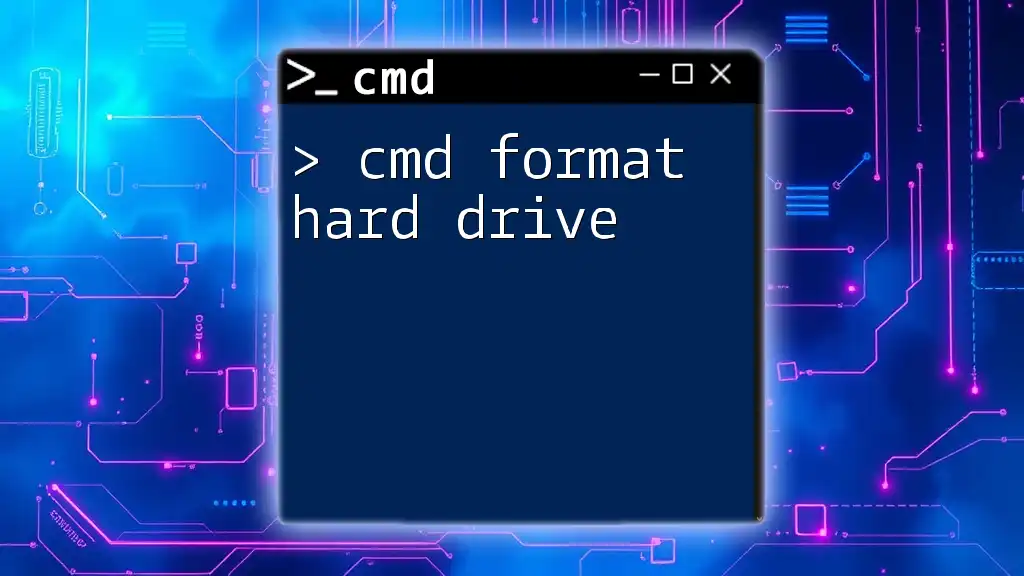
Format Hard Drive Using Cmd: A Simple Guide
Appendix
Further Learning Resources
Some excellent platforms for further learning include tech blogs, video tutorials, and coding challenges related to CMD. Consider creating practice exercises to help cement your understanding.
Командная строка Windows (CMD) — мощный инструмент, который предоставляет доступ к широкому набору команд для выполнения различных задач, от работы с файлами до настройки сети и автоматизации процессов. В статье рассмотрим 100 популярных команд CMD, которые пригодятся как новичкам, так и опытным пользователям. Для удобства они разделены по категориям.

Разделы
- Общие команды CMD
- Сетевые команды CMD
- Команды для управления процессами
- Команды для управления файловой системой
- Команды для управления пользователями
- Команды для управления безопасностью
- Команды для диагностики и устранения неполадок
- Команды для скриптинга и автоматизации
- Команды для управления сетевыми подключениями
- Команды для управления печатью
- Дополнительные команды в Windows
Общие команды командной строки (CMD) позволяют пользователям управлять ОС Windows через интерфейс командной строки. Они нацелены на различные задачи – от получения справочной информации до управления процессами.
- hel — выводит список всех доступных команд и их краткое описание, что полезно для получения информации о базовых командах.
- cls — очищает экран командной строки. Если в окне CMD много текста, этой командой можно убрать весь вывод и начать работу «с чистого листа».
- exit — завершает текущую сессию командной строки и закрывает окно CMD.
- echo — выводит сообщения в консоль или включает/выключает отображение команд в пакетных файлах – echo Hello, World! выведет Hello, World! на экран.
- ver — отображает версию операционной системы Windows.
- title — изменяет заголовок окна командной строки. Например, title Моя Командная Строка изменит заголовок на «Моя Командная Строка».
- pause — временно приостанавливает выполнение скрипта, но при нажатии любой клавиши можно продолжить работу.
- date — позволяет узнать или изменить текущую дату в системе.
- time — отображает или изменяет текущее время в системе.
- tasklist — выводит список всех запущенных процессов с их PID (идентификатором процесса).
- powercfg — управляет настройками энергопотребления и профилями питания.
- fc — сравнивает два файла и отображает их различия.
Сетевые команды CMD
В разделе собраны основные сетевые команды CMD, которые помогут управлять подключениями, диагностировать сетевые проблемы и выполнять разнообразные операции с сетью. Они незаменимы для системных администраторов и пользователей, нуждающихся в решении сетевых задач.
- ping — проверяет связь с удаленным узлом, отправляя ему пакеты данных. Например, ping google.com проверит доступность сервера Google.
- ipconfig — отображает конфигурацию сетевых интерфейсов системы (IP-адреса, маску подсети и шлюзы).
- netstat — выводит информацию о сетевых соединениях и открытых портах
- netstat -an — показывает все активные соединения.
- tracert — отслеживает маршрут пакета до целевого узла – tracert yandex.ru покажет все узлы, через которые проходит запрос.
- nslookup — используется для проверки информации о DNS-серверах.
- nslookup example.com — отображает IP-адрес сайта example.com.
- arp — выводит или изменяет записи ARP (Address Resolution Protocol) –: arp -a покажет текущие записи ARP.
- route — управляет таблицей маршрутизации сети – route print выведет все существующие маршруты в системе.
- net use — подключает сетевые диски. Например, net use Z: \\server\folder подключит сетевой ресурс как диск Z:.
- netsh — позволяет настраивать различные параметры сети через командную строку.
- netsh wlan show profiles — отображает сохраненные профили Wi-Fi.
Команды для управления процессами
Команды ниже позволяют эффективно управлять процессами и службами на вашем ПК: помогают запускать службы, планировать задачи, управлять активными процессами, а также выключать или перезагружать систему. С их помощью можно автоматизировать выполнение задач, получать информацию о состоянии системы и контролировать её работоспособность.
- sc — управляет службами Windows. Пример: sc start servicename запустит службу с именем servicename.
- schtasks — управляет планировщиком задач. Так, schtasks /create /tn «Моя Задача» /tr notepad.exe /sc once /st 12:00 создаст задачу для запуска.
- start — запускает программу или команду в новом окне. Например, start notepad откроет блокнот.
- wmic — взаимодействует с системой через Windows Management Instrumentation – wmic process list brief покажет список процессов.
- shutdown — выключает, перезагружает или завершает работу системы. Так, shutdown /s /f /t 0 немедленно выключит компьютер.
- systeminfo — выводит информацию о системе, включая версию Windows, параметры оборудования и установленные обновления.
Команды для управления файловой системой
Команды для управления файловой системой в CMD позволяют работать с файлами и папками: просматривать содержимое директорий, перемещаться между папками, создавать и удалять файлы и каталоги, копировать данные с использованием различных опций.
- dir — отображает список файлов и каталогов в указанной директории. Пример: dir C:\Windows выведет содержимое папки Windows.
- cd — меняет текущий каталог. Так, cd C:\Users перейдет в папку пользователей.
- md NewFolder — создает новую папку.
- rd — удаляет пустую папку. Пример: rd NewFolder удалит папку NewFolder.
- copy — копирует файлы из одного места в другое.
- move — перемещает файлы или папки.
- del — удаляет файлы. Например, del file.txt удалит файл file.txt.
- xcopy — копирует файлы и директории, включая их структуру. Так, xcopy C:\Source D:\Destination /s /e скопирует все файлы и папки из Source в Destination.
- robocopy — более продвинутая версия xcopy, используется для надежного копирования данных. Например, robocopy C:\Source D:\Destination /mir синхронизирует две папки.
Команды для управления пользователями
Команды для управления пользователями предоставляют средства для администрирования учетных записей, настройки групповых прав и управления политиками безопасности. А также позволяют администраторам эффективно управлять пользователями в системе, добавлять новых пользователей, изменять их права и настраивать параметры учетных записей.
- net user — управляет учетными записями пользователей.
- net user UserName /add — добавляет нового пользователя с именем UserName.
- net localgroup — управляет локальными группами пользователей.
- net localgroup Administrators UserName /add — добавляет пользователя в группу администраторов.
- whoami — выводит имя текущего пользователя и информацию о его правах.
- runas — позволяет запускать программы от имени другого пользователя. Так, runas /user:administrator cmd запустит CMD с правами администратора.
- net accounts — управляет параметрами учетных записей, например, минимальной длиной пароля и периодом его действия.
- gpupdate — обновляет групповые политики на локальном компьютере, что полезно для администраторов, управляемых сетей.
- taskview — открывает таймлайн Windows, показывая историю активности пользователя, полезно для управления и поиска ранее использованных файлов и приложений.
- msg — отправляет сообщение пользователям, подключенным к системе. Пример: msg «Система будет перезагружена через 5 минут» отправит сообщение всем пользователям.
Команды для управления безопасностью
Команды для управления безопасностью предназначены для обеспечения защиты данных и управления доступом к файлам и системным ресурсам, что позволяет шифровать файлы, проверять целостность системных файлов и управлять правами доступа.
- cipher — управляет шифрованием файлов на дисках NTFS.
- cipher/e — зашифровывает файлы в указанной директории.
- sfc — проверяет целостность системных файлов и автоматически восстанавливает их при обнаружении повреждений.
- sfc /verifyonly — проверяет системные файлы на наличие повреждений, но не исправляет их автоматически.
- sfc /scannow — выполняет полную проверку системы.
- cacls — изменяет права доступа к файлам. Пример: cacls file.txt /g UserName:F даст пользователю полный доступ к файлу.
- icacls — расширяет возможности команды cacls и предоставляет дополнительные параметры для управления правами доступа.
- takeown — позволяет взять владение файлом или директорией. Так, takeown /f file.txt предоставит доступ к файлам.
- attrib — изменяет атрибуты файлов и папок. Например, attrib +r file.txt сделает файл доступным только для чтения.
Команды для диагностики и устранения неполадок
Команды из раздела помогают находить и устранять неполадки в системе, восстанавливать загрузочные параметры и проверять целостность данных на диске, а также они позволяют решать проблемы, связанные с запуском операционной системы или со сбоями на уровне файловой системы.
- chkdsk — проверяет диск на наличие ошибок и исправляет их. Так, chkdsk C: /f выполнит проверку диска C.
- bootrec — восстанавливает загрузочный сектор.
- bcdedit — управляет параметрами загрузки системы.
- bcdedit /set {current} safeboot minimal — включает безопасный режим.
Команды для скриптинга и автоматизации
Команды, приведенные ниже, предназначены для создания сложных сценариев выполнения команд, что позволяет автоматизировать повседневные задачи и более эффективно управлять процессами.
- for — создает цикл для выполнения команд. Например, for %i in (1 2 3) do echo %i выведет числа 1, 2, 3.
- if — выполняет условное выполнение команд.
- goto — перенаправляет выполнение скрипта к определенной метке.
- call — вызывает другую команду или скрипт.
Команды для управления сетевыми подключениями
Команды для управления сетевыми подключениями предоставляют возможности для настройки, диагностики и оптимизации сетевых параметров и соединений, позволяя управлять IP-адресами, подключаться и отключаться от сетей.
- ipconfig /release — освобождает текущий IP-адрес, назначенный DHCP сервером, что позволяет при необходимости сбросить сетевое подключение.
- ipconfig /renew — обновляет IP-адрес, полученный от DHCP сервера. Часто используется после команды ipconfig /release для восстановления подключения.
- ipconfig /flushdns — очищает кэш DNS, если изменился DNS-сервер или необходимо устранить проблемы с доступом к сайтам.
- ipconfig /displaydns — выводит содержимое кэша DNS, часто используется для диагностики проблем с DNS.
- netsh interface ip set address — используется для назначения статического IP-адреса сетевому интерфейсу. Пример: netsh interface ip set address Ethernet static 192.168.1.100 255.255.255.0 192.168.1.1.
- netsh wlan show drivers — выводит информацию о драйверах беспроводной сети, что полезно при настройке Wi-Fi подключения.
- netsh wlan show interfaces — отображает текущие активные беспроводные подключения и их параметры, например, мощность сигнала.
- netsh wlan connect — подключает к указанной Wi-Fi сети. Для этого нужно ввести: netsh wlan connect name=MyWiFi.
- netsh wlan disconnect — отключает текущее беспроводное подключение.
- netsh advfirewall set allprofiles state — управляет состоянием брандмауэра Windows – netsh advfirewall set allprofiles state off отключает брандмауэр для всех профилей.
- netsh int ip reset — сбрасывает настройки IP стека (TCP/IP) к значениям по умолчанию, помогая при сетевых неполадках.
- route add — добавляет маршрут в таблицу маршрутизации. Например, route add 192.168.2.0 mask 255.255.255.0 192.168.1.1 добавит маршрут для подсети 192.168.2.0 через шлюз 192.168.1.1.
- route delete — удаляет указанный маршрут из таблицы маршрутизации.
- netsh interface show interface — выводит список всех сетевых интерфейсов в системе, включая их состояние и тип.
- net view — отображает список компьютеров в локальной сети – net view \\server покажет общие ресурсы на указанном сервере.
- net use /delete — удаляет существующее подключение к сетевому ресурсу. Так, net use Z: /delete отключает сетевой диск Z:.
- ftp — открывает FTP-клиент для передачи файлов между локальной и удаленной системами. Например, по команде ftp ftp.example.com ПК подключится к FTP-серверу.
- telnet — используется для подключения к удаленным системам через Telnet-протокол. Так, telnet example.com 23 подключит ПК к серверу на порту 23.
- getmac — выводит MAC-адреса всех сетевых интерфейсов компьютера.
Команды для управления печатью
В этом разделе команды для управления печатью позволяют эффективно управлять процессом печати (включая очередью на печать), настройками принтеров и заданиями на печать.
- print — отправляет файл на печать. Например, print C:\Documents\file.txt отправит текстовый файл на принтер по умолчанию.
- rundll32 printui.dll,PrintUIEntry — открывает диалоговое окно для установки или управления принтерами – rundll32 printui.dll,PrintUIEntry /in /n\\server\printer установит сетевой принтер.
- net print — отображает список заданий на печать – net print \\server\printer покажет очередь печати на указанном принтере.
- net stop spooler — останавливает службу диспетчера очереди печати (spooler), особенно когда требуется устранить зависшие задания печати.
- net start spooler — запускает службу диспетчера очереди печати после её остановки.
- wmic printer list brief — выводит список установленных принтеров с краткой информацией о каждом из них.
- wmic printer where default=true get name — выводит имя принтера, установленного по умолчанию.
- wmic printer where name=’PrinterName’ delete — удаляет указанный принтер из системы.
- wmic printerconfig — отображает информацию о конфигурации принтера, включая его настройки и параметры печати.
- cscript prnjobs.vbs — используется для управления заданиями печати через скрипт prnjobs.vbs, который можно использовать для удаления, приостановки или возобновления заданий.
Дополнительные команды в Windows
В дополнение к основным инструментам для управления системой, командная строка Windows предоставляет ряд дополнительных команд, которые расширяют возможности администрирования и диагностики.
- wevtutil — управляет журналами событий Windows. Например, wevtutil qe System выведет события из системного журнала.
- tzutil — управляет настройками часовых поясов. tzutil /s Pacific Standard Time установит часовой пояс на Тихоокеанское стандартное время.
- taskkill — завершает процесс по его PID или имени. Так, taskkill /F /PID 1234 завершит процесс с PID 1234.
- powercfg /hibernate off — отключает режим гибернации.
- powercfg /energy — создает отчет об использовании энергии системой.
The Windows Command Prompt (CMD) is a powerful tool that allows users to interact with their operating system through text-based commands. Whether you’re a beginner exploring CMD for the first time, an expert troubleshooting advanced issues, or just looking for utility-focused tasks, this guide has you covered.
In this guide, we will provide you with some of the most useful commands for the following:
- CMD Commands for Beginners
- CMD Commands for Experts
- CMD Commands for Utility
- CMD Commands for Troubleshooting
- CMD Commands for Students
- CMD Commands for Programmers
CMD Commands for Beginners
These commands are essential for users who are new to CMD and provide basic functionalities to help them navigate and perform simple tasks.
1. View Directory ‘dir‘
- Function: Displays the contents of the current directory.
- How to use: Type
dirand press Enter. Usedir /sto include subdirectories. - Use case: Quickly view files and folders in your current location.
Syntax: dir
2. Change Directories ‘cd’
- Function: Lets you navigate between folders.
- How to use: Type
cd [folder_name]to move into a directory. Usecd ..to go up one level. - Use case: Navigate to specific directories to manage files or execute commands
Syntax: cd [folder name]
3. Create a New Directory ‘mkdir’ or ‘md’
- Function: Allows you to create a new directory
- How to use: Type mkdir [file_name]– Here the new directory name is GFG
- Use case: When you need a new directory for any separate work, you may create a new directory
Syntax: mkdir [GFG]
4. Rename a File ‘ren’
- Function: Helps in renaming any file or directory.
- How to use: Type
renorrename [old_name] [new_name]and press Enter. - Use case: Discover new method of renaming file or any directory.
Syntax: ren xyz.txt newxyz.txt
5. Delete a File ‘del’
- Function: Lets you to remove one or more files
- How to use: Type del [file_name]– This will erase the provided file name
- Use case: This function allows you to erase any file if you’re unable to fetch
Syntax: del[file_name]
6. Close ‘exit’
- Function: Closes the Command Prompt window.
- How to use: Type
exitand press Enter. - Use case: Ends your session with CMD.
Syntax: exit
7. Clear Screen ‘cls’
- Function: Clears all text from the CMD window.
- How to use: Type
clsand press Enter. - Use case: Removes clutter after multiple commands
Syntax: cls
8. View Available Command ‘help’
- Function: Lists all available commands and their descriptions.
- How to use: Type
helpand press Enter. - Use case: Discover new commands and learn their functions.
Syntax: help
9. Display or Set the System time ‘time’
- Function: Lets you set the system time or display the current time.
- How to use: Type
time [new_time] and press Enter. - Use case: Allows the user to set their system’s time without additional navigation
Syntax: time [new_time]
10. Copy Files ‘copy’
- Function: Lists all available commands and their descriptions.
- How to use: Type
copy [source1] [destination2] and press Enter. - Use case: Discover new commands and learn their functions.
Syntax: copy file.txt Backup\
| Command | Description | Syntax | Example |
|---|---|---|---|
dir |
View the contents of a directory | dir |
dir C:\Users\Documents |
cd |
Change the current working directory | cd [directory_name] |
cd Downloads |
mkdir |
Create a new directory | mkdir [directory_name] |
mkdir NewProject |
ren |
Rename a file | ren [old_name] [new_name] |
ren draft.txt final.txt |
del |
Delete a file | del [file_name] |
del unwanted.txt |
exit |
Close the Command Prompt | exit |
exit |
cls |
Clear the Command Prompt screen | cls |
cls |
help |
View available CMD commands and their descriptions | help |
help |
time |
Display or set the system time | time |
time 14:30:00 |
copy |
Copy files from one location to another | copy [destination] |
copy report.docx D:\Backup\ |
CMD Commands for Experts
These commands are more advanced and suitable for users comfortable with troubleshooting and system management tasks.
1. System File Checker ‘sfc’
- Function: Scans and repairs corrupted system files.
- How to use: Type
sfc /scannowin CMD (run as administrator). - Use case: Fix system errors related to missing or corrupted files.
Syntax: sfc /scannow
2. Disk Error ‘chkdsk’
- Function: Scans the hard drive for bad sectors and file system errors.
- How to use: Type
chkdsk [drive letter]: /f(e.g.,chkdsk C: /f) in CMD. - Use case: Identify and fix disk issues.
Syntax: chkdsk C: /f
3. View Running Processor ‘tasklist’
- Function: Displays all running processes and their details.
- How to use: Type
tasklistto list processes. Usetasklist /fi "imagename eq [process name]"to filter. - Use case: Identify resource-heavy or unresponsive processes.
Syntax: tasklist /fi "imagename eq [process name]
4. Restart ‘shutdown’
- Function: Allows you to shut down or restart the computer via CMD.
- How to use:
- Shutdown:
shutdown /s /f /t [seconds]. - Restart:
shutdown /r /f /t [seconds].
- Shutdown:
- Use case: Automate shutdown or restart tasks
Syntax:
Shutdown: shutdown /s /f /t [seconds].
Restart: shutdown /r /f /t [seconds].
5. Network Statistics ‘netstat’
- Function: Displays active connections and listening ports.
- How to use: Type
netstatto view all active connections. - Use case: Diagnose network-related issues or monitor network activity.
Syntax: netstat
6. Kill a Running Process ‘taskkill’
- Function: Lets you terminate a process using its process ID (PID)
- How to use: Type
taskkill /[PID] /F to terminate - Use case: Can be helpful for terminating any dedicated PID.
Example (PID: 1124)
Syntax: taskkill /PID 11234 /F
7. View Saved Passwords ‘netsh wlan show profiles’
- Function: Retrieve the password of a saved Wi-Fi network.
- How to use: Type netsh wlan show profile name=”WiFi-Name” key=clear
- Use case: Discover new commands and learn their functions.
Example: netsh wlan show profile name="MyHomeWiFi" key=clear
| Command | Description | Syntax | Example |
|---|---|---|---|
sfc |
System File Checker – Scans and repairs system files | sfc /scannow |
sfc /scannow |
chkdsk |
Check Disk – Scans and fixes disk errors | chkdsk [drive]: /f /r |
chkdsk C: /f /r |
tasklist |
View running processes | tasklist |
tasklist |
shutdown |
Shutdown or restart the system | shutdown /r /t [seconds] |
shutdown /r /t 10 (Restart in 10 seconds) |
netstat |
View network statistics and active connections | netstat -a |
netstat -an (Show all connections numerically) |
taskkill |
Kill a running process using its process ID (PID) | taskkill /PID [PID] /F |
taskkill /PID 4567 /F (Kill process with ID 4567) |
netsh wlan show profiles |
View saved Wi-Fi network names | netsh wlan show profiles |
netsh wlan show profiles |
CMD Commands for Utility
These commands are focused on specific tasks and utilities to enhance productivity and system performance.
1. Network Configuration ‘ipconfig’
- Function: Displays IP address, subnet mask, and gateway information.
- How to use:
- Basic: Type
ipconfig. - Detailed: Type
ipconfig /all.
- Basic: Type
- Use case: Troubleshoot internet connectivity issues.
Syntax: ipconfig
2. Network Connectivity ‘ping’
- Function: Sends packets to test communication with another device or website.
- How to use: Type
ping[destination] - Use case: Check if a device or website is reachable.
Syntax: ping geeksforgeeks.org
3. System Information ‘systeminfo’
- Function: Displays detailed information about your computer.
- How to use: Type
systeminfo. - Use case: Quickly access system specifications for troubleshooting or reporting.
Syntax: systeminfo
4. Trace Route ‘tracert’
- Function: Shows the path packets take to reach a specific destination.
- How to use: Type
tracert[destination] - Use case: Identify network bottlenecks or connectivity issues.
Syntax: tracert geeksforgeeks.org
5. Manage Drives ‘diskpart’
- Function: Opens a command-line utility for managing disk partitions.
- How to use: Type
diskpartto enter the disk management interface. - Use case: Create, delete, or modify partitions on your drives.
Syntax: diskpart
6. Delete a Directory ‘rmdir’
- Function: Removes directory from the origin
- How to use: Type rmdir [directory_name] and press Enter.
- Use case: Discover new commands and learn their functions.
Example: GFG – Directory name
Syntax: rmdir GFG
7. View ‘rmdir’
- Function: Removes directory from the origin
- How to use: Type rmdir [directory_name] and press Enter.
- Use case: Discover new commands and learn their functions.
Example: GFG - Directory name
8. Manage User Account ‘net user’
- Function: To list all the user accounts
- How to use: Type net user and press Enter.
- Use case: Discover new commands and learn their functions.
Syntax: net user username password /add
9. View Startup Programs ‘wmic startup get caption,command’
- Function: To check what programs launch on startup.
- How to use: Type wmic startup get caption,command, and press Enter.
- Use case: Discover new commands and learn their functions.
Syntax: wmic startup get caption,command
| Command | Description | Syntax | Example |
|---|---|---|---|
ipconfig |
View network configuration, including IP address, subnet mask, and gateway | ipconfig |
ipconfig /all (Displays detailed network info) |
ping |
Test network connectivity by sending packets to a host | ping [host or IP] |
ping google.com (Check connection to Google) |
systeminfo |
Display detailed system information, including OS version, installed memory, and processor | systeminfo |
systeminfo |
tracert |
Trace the route packets take to a network destination | tracert [hostname or IP] |
tracert google.com (View network path to Google) |
diskpart |
Manage disk partitions, including creating, formatting, and deleting partitions | diskpart |
diskpart → list disk → select disk 1 → create partition primary |
rmdir |
Delete a directory (folder) | rmdir [directory_name] |
rmdir /s /q OldFolder (Delete a folder and its contents without confirmation) |
dir |
View contents of a directory | dir |
dir C:\Users\Documents (List files in a specific directory) |
net user |
Manage user accounts, including adding, modifying, or deleting users | net user |
net user John password123 /add (Create a new user account) |
wmic startup get caption,command |
View startup programs and their commands | wmic startup get caption,command |
wmic startup get caption,command |
CMD Commands for Troubleshooting
1. File Comparison ‘fc’
- Function: Compares two files and highlights differences.
- How to use: Type
fc [file1] [file2]to compare files. - Use case: Detect changes or errors in files
Syntax: fc 1 2
2. Advanced Network Diagnostics ‘pathping’
- Function: Combines
pingandtracertfunctionalities to provide detailed network path diagnostics. - How to use: Type
pathping[destination] - Use case: Troubleshoot complex network issues.
Syntax: pathping geeksforgeeks.org
3. Registry Editor ‘regedit’
- Function: Launches the Windows Registry Editor.
- How to use: Type
regeditto open the registry. - Use case: Modify registry keys for advanced configuration or troubleshooting.
Syntax: regedit
4. View MAC ‘getmac’
- Function: Displays the MAC address of your network adapter.
- How to use: Type
getmacto view the MAC address. - Use case: Identify your device’s hardware address for network configurations
Syntax: getmac
5. Power Configuration ‘powercfg’
- Function: Displays and manages power settings.
- How to use: Type
powercfg/[option] - Use case: Optimize power usage and troubleshoot battery issues.
Syntax: powercfg /energy for a detailed power usage report
6. Enable Boot Manager ‘bcdedit’
- Function: Used to modify boot configuration settings
- How to use: Type
bcdedit/ set current - Use case: Discover new commands and learn their functions.
Syntax: bcdedit /set {current} bootmenupolicy standard
7. Format a Drive ‘format’
- Function: To erase any specific drive.
- How to use: Type format [drive]: /FS:NTFS and press Enter.
- Use case: Discover new commands and learn their functions.
Syntax: format D: /FS:NTFS
| Command | Description | Syntax | Example |
|---|---|---|---|
fc |
Compare two files and highlight differences | fc [file1] [file2] |
fc file1.txt file2.txt (Compare two text files) |
pathping |
Perform advanced network diagnostics with packet loss details | pathping [destination] |
pathping google.com (Analyze network route to Google) |
regedit |
Open the Windows Registry Editor (GUI) | regedit |
regedit (Opens the registry editor – use with caution!) |
getmac |
Display the MAC (Media Access Control) address of your network adapters | getmac |
getmac /v /fo list (View MAC addresses in detailed format) |
powercfg |
Manage and analyze power configurations | powercfg /[option] |
powercfg /batteryreport (Generate a battery usage report) |
bcdedit |
Enable, disable, or modify Windows Boot Configuration | bcdedit /set {current} [option] |
bcdedit /set {current} bootmenupolicy standard (Enable boot menu in Windows 10/11) |
format |
Format a drive (erase all data) | format [drive]: /FS:[filesystem] |
format D: /FS:NTFS (Format drive D: with NTFS file system) |
CMD Commands for Students
Students can use these commands to manage files, perform simple calculations, and even help with tasks like coding and studying.
1. Calculator ‘calc’
- Function: Opens the Windows Calculator application.
- How to use: Type
calcand press Enter. - Use case: Quickly open the calculator for
Syntax: calc
CMD Commands for Programmers
Programmers often use CMD to automate tasks, compile code, and test network functionality. These commands can be especially useful for developers working in command-line environments.
1. Compile Java Code ‘javac’
- Function: Compiles Java source files into bytecode.
- How to use: Type
javac [file name].javato compile Java code. - Use case: Compile and test Java programs directly from the command line.
Syntax: javac
2. Version Control ‘git’
- Function: Interacts with Git repositories from the command line.
- How to use: Type
git [command] - Use case: Manage version control, clone repositories, or push commits from the command line.
Syntax: git clone [repository URL]
3. Execute Python Script ‘python’
- Function: Runs Python scripts in the command prompt.
- How to use: Type
python [script.py]to execute a Python program. - Use case: Test and run Python code directly in the command line.
Syntax: python [script.py]
4. Run Node.js Scripts ‘node’
- Function: Executes Node.js scripts.
- How to use: Type
node [script.js]to run a JavaScript file using Node.js. - Use case: Run backend scripts and test JavaScript programs in the command line.
Syntax: node [script.js]
5. Node Package Manager ‘npm’
- Function: Installs and manages JavaScript packages.
- How to use: Type
npm install [package]to install a package. - Use case: Manage dependencies and libraries in Node.js applications.
Syntax: npm install [package]
| Command | Description | Syntax | Example |
|---|---|---|---|
javac |
Compile Java source code into bytecode (.class files) | javac [filename].java |
javac HelloWorld.java (Compile a Java file) |
git |
Version control system for tracking changes in files | git [command] |
git clone https://github.com/user/repo.git (Clone a repository) |
python |
Execute a Python script or enter interactive mode | python [script.py] |
python script.py (Run a Python script) |
node |
Execute JavaScript code using Node.js | node [script.js] |
node app.js (Run a Node.js script) |
npm |
Manage Node.js packages and dependencies | npm [command] |
npm install express (Install the Express.js package) |
Bonus: CMD Tricks and Tips
To make CMD usage even more efficient, here are some bonus tips:
1. Save CMD Output to a File
Use the > operator to save the output of a command to a text file.
2. Open CMD in a Specific Directory
Instead of navigating manually, you can directly open CMD in a folder by typing cmd in the File Explorer’s address bar.
3. Use && for Multiple Commands
You can run multiple commands sequentially:
ipconfig && ping google.com
Conclusion
Mastering the most useful CMD commands in Windows can empower you to perform tasks more efficiently, troubleshoot problems, and gain deeper control over your system. By familiarizing yourself with these essential CMD commands, you’ll be better equipped to handle a variety of situations, from simple file management to advanced system configurations. Whether you’re a beginner or an experienced user, these commands are invaluable tools to have at your disposal.
Команда FOR задает запуск некоторой команды для каждого файла из заданного множества.
Работу команды for можно охарактеризовать так:
a) получение диапазона данных
b) присвоить переменной цикла for (например %%G) значение из диапазона данных
c) выполнить команду (иногда в команде участвует %%G, например, в качестве параметра)
d) выполнить шаги a), b), c), пока не будет достигнуто конечное значение из диапазона значений переменной цикла.
Очень хорошо команда for описана в справке w2k.
Синтаксис
for {% | %%}< переменная > in (< множество >) do < команда > [< ПараметрыКоманднойСтроки > ]
Параметры команды for следующие:
| Параметр | Описание |
| {%% | %}< переменная > | Обязательный элемент, который представляет замещаемое значение. Используйте один знак %, чтобы выполнить команду for из командной строки (не в командном файле). Два знака %% используются для команды for, выполняемой в составе командного файла (*.bat или *.cmd). Имена переменных чувствительны к регистру символов, и должны быть составлены из символов букв алфавита (например %a, %b или %c). |
| (< множество >) | Обязательный элемент, указывает на один или несколько файлов, каталогов или текстовых строк, или диапазон значений, по которому должна проходить итерация команды for. Наличие круглых скобок обязательно. |
| < команда > | Обязательный элемент, который указывает команду, выполняемого для каждого элемента множества (см. предыдущий параметр). |
| ПараметрыКоманднойСтроки | Задает параметры командной строки, необходимые для использования с указанной командой (см. предыдущий параметр). |
| /? | Отображение справки в командной строке для команды for. |
Команду for можно использовать в командном файле (*.bat, *.cmd) или непосредственно запускать в командной строке.
Атрибуты. К команде for применяются перечисленные ниже атрибуты.
• В команде for переменная %переменная (или %%переменная) будет заменяться текстовой строкой из заданного параметра множество, пока параметр команда не обработает все файлы этого множества.
• Имена параметров переменная команды for учитывают регистр буквы, они являются глобальными, и одновременно может быть активно не больше 52 переменных.
• Для обозначения параметра переменная можно использовать любые знаки, кроме цифр 0–9, чтобы не было конфликта с параметрами пакетных файлов %0–%9. Для простых пакетных файлов вполне достаточно обозначений с одним знаком, например %%f.
• В сложных командных файлах могут быть использованы и другие обозначения для параметра переменная.
Задание множества файлов. Параметр множество может представлять группу файлов или несколько групп файлов. Для задания групп файлов можно использовать подстановочные знаки (* и ?). Следующие множества файлов являются допустимыми:
(*.doc)
(*.doc *.txt *.me)
(jan*.doc jan*.rpt feb*.doc feb*.rpt)
(ar??1991.* ap??1991.*)
Когда используется команда for, первое значение в параметре множество заменяет параметр %переменная (или %%переменная), а затем для обработки этого значения выполняется указанная команда. Это продолжается до тех пор, пока не будут обработаны все файлы (или группы файлов), которые соответствуют значению параметра множество.
in и do. Ключевые слова in и do не являются параметрами, но они требуются для работы команды for. Если какое-то из этих слов пропущено, на экран будет выведено сообщение об ошибке.
Использование дополнительных форм команды for. Если расширения командного процессора разрешены (по умолчанию), то поддерживаются следующие дополнительные формы команды for.
• Только каталоги
Если параметр множество содержит подстановочные знаки (* и ?), команда, указанная в параметре команда, выполняется для каждого каталога (кроме множества файлов в указанном каталоге), совпадающего с параметром множество. Используется следующий синтаксис.
for /D {%% | %}переменная in (множество) do команда [ПараметрыКоманднойСтроки]
• Рекурсивная
Проходит по дереву каталогов с корнем в [диск:]путь, выполняя инструкцию for для каждого каталога в дереве. Если после ключа /R не задан каталог, предполагается текущий каталог. Если параметр множество задан одной точкой (.), то команда просто перечислит каталоги в дереве. Используется следующий синтаксис.
for /R [[диск:]путь] {%% | %}переменная in (множество) do команда [ПараметрыКоманднойСтроки]
• Итерация диапазона значений
Используйте переменную итерации для установки начального значения (НачальноеЗначение#), а затем перемещайтесь по диапазону значений, пока значение не превысит конечное значение множества (КонечноеЗначение#). /L выполнит итерацию, сравнив параметр НачальноеЗначение# с параметром КонечноеЗначение#. Если параметрНачальноеЗначение# меньше параметра КонечноеЗначение#, то выполняется команда. Когда переменная итерации превысит параметр КонечноеЗначение#, командная оболочка покидает цикл. Также можно использовать отрицательный параметр шаг# для перемещения в диапазоне убывающих значений. Например, (1,1,5) создает последовательность «1 2 3 4 5», а (5,-1,1) создает последовательность «5 4 3 2 1». Используется следующий синтаксис.
for /L {%% | %}переменная in (НачальноеЗначение#,шаг#,КонечноеЗначение#) do команда [ПараметрыКоманднойСтроки]
• Итерация и разбор файлов
Разбор файлов следует использовать для обработки вывода команды, строк и содержимого файла. Используйте переменные итерации для определения содержимого или строк, которые требуется проверить. Параметр КлючевыеСловаРазбора используется для изменения разбора. Используйте параметр маркера КлючевыеСловаРазбора для указания маркеров, которые воспринимаются как переменные итерации. Примечание. Без параметра маркера ключ /F проверяет только первый маркер.
Разбор файлов состоит в чтении вывода, строки или содержимого файла, разбиении его на отдельные строки текста и разборе каждой строки на ноль или маркеры. Цикл программы for затем вызывается с переменной итерации, установленной в маркер. По умолчанию /F передает первый отделенный пробелом элемент из каждой строки каждого файла. Пустые строки пропускаются. Используется также другой синтаксис.
for /F [«КлючевыеСловаРазбора»] {%% | %}переменная lin (МножествоИменФайлов) do команда [ПараметрыКоманднойСтроки]
for /F [«КлючевыеСловаРазбора»] {%% | %}переменная in («СимвольнаяСтрока») do команда [ПараметрыКоманднойСтроки]
for /F [«КлючевыеСловаРазбора»] {%% | %}переменная in (‘команда’) do команда [ПараметрыКоманднойСтроки]
Аргумент МножествоИменФайлов задает одно или несколько имен файлов. Каждый файл открывается, считывается и обрабатывается до перехода к следующему файлу параметра МножествоИменФайлов. Чтобы переопределить стандартное поведение разбора, укажите параметр «КлючевыеСловаРазбора». Это строка, заключенная в кавычки, которая содержит одно или несколько ключевых слов для указания различных режимов разбора.
Если используется параметр usebackq, используйте один из приведенных ниже синтаксисов:
for /F [«usebackqКлючевыеСловаРазбора»] {%% | %}переменная in («МножествоИменФайлов») do команда [ПараметрыКоманднойСтроки]
for /F [«usebackqКлючевыеСловаРазбора»] {%% | %}переменная in (‘СимвольнаяСтрока’) do команда [ПараметрыКоманднойСтроки]
for /F [«usebackqКлючевыеСловаРазбора»] {%% | %}переменная in (‘команда’) do команда [ПараметрыКоманднойСтроки]
В приведенной ниже таблице перечислены ключевые слова разбора, которые используются для параметра КлючевыеСловаРазбора.
| Ключевое слово | Описание |
| eol=c | Задает символ конца строки (только один символ). |
| skip=N | Задает число строк, пропускаемых в начале файла. |
| delims=xxx | Задает набор разделителей. Заменяет набор разделителей по умолчанию, состоящий из пробела и символа табуляции. |
| tokens=X,Y,M-N | Задает элементы, передаваемые из каждой строки в тело цикла for при каждой итерации. В результате размещаются дополнительные имена переменных. Форма M-N задает диапазон, указывающий элементы с M-го по N-ый. Если последним символом строки tokens= является звездочка (*), то размещается дополнительная переменная, в которую помещается остаток строки после разбора последнего элемента. |
| usebackq | Задает возможность использования кавычек для имен файлов в параметре МножествоИменФайлов. Задает исполнение строки, заключенной в обратные кавычки, как команды, а строки в одиночных кавычках — как команды в символьной строке. |
• Подстановка переменных
Были расширены модификаторы подстановок для ссылок на переменные в for. Приведенная ниже таблица перечисляет варианты синтаксических конструкций (на примере переменной I).
| Переменная с модификатором | Описание |
| %~I | Расширение %I, которое удаляет окружающие кавычки («»). |
| %~fI | Расширение %I до полного имени пути. |
| %~dI | Замена %I именем диска. |
| %~pI | Замена %I на путь. |
| %~nI | Замена %I одним именем файла. |
| %~xI | Замена %I расширением имени файла. |
| %~sI | Замена путем, содержащим только короткие имена. |
| %~aI | Замена %I атрибутами файла. |
| %~tI |
Замена %I временем модификации файла. |
| %~zI | Замена %I размером файла. |
| %~$PATH:I | Поиск в каталогах, перечисленных в переменной среды PATH, и замена %I полным именем первого найденного файла. Если переменная среды не определена или поиск не обнаружил файлов, модификатор выдает пустую строку. |
Приведенная ниже таблица перечисляет комбинации модификаторов, которые можно использовать для получения более сложных результатов.
| Переменная с объединенными модификаторами | Описание |
| %~dpI | Замена %I именем диска и путем. |
| %~nxI | Замена %I именем файла и расширением. |
| %~fsI | Замена %I полным именем пути с короткими именами. |
| %~dp$PATH:I | Поиск в каталогах, перечисленных в переменной среды PATH, и замена %I именем диска и путем первого найденного файла. |
| %~ftzaI | Замена %I строкой, аналогичной результату работы команды dir. |
В приведенных выше примерах %I и PATH могут быть заменены другими допустимыми значениями. Допустимое имя переменной for прекращает синтаксис %~.
Использование прописных букв в именах переменных, например %I, может улучшить восприятие программы и позволит избежать недоразумений с модификаторами, в которых строчные и прописные буквы не различаются.
Разбор строки. Конструкция for /F может быть использована непосредственно для строки. Для этого поместите параметр МножествоИменФайлов между скобками в одиночные кавычки (‘МножествоИменФайлов’). Параметр МножествоИменФайлов будет воспринят как одиночная строка ввода из файла и будет разобран.
Разбор вывода. Команду for /F можно использовать для разбора вывода команды. Для этого поместите параметр МножествоИменФайлов между скобками в обратные кавычки. Он будет воспринят как командная строка, которая передается дочернему интерпретатору командной строки Cmd.exe, а результаты работы команды помещаются в памяти и разбираются, как если бы они являлись файлом.
[Примеры]
В пакетных файлах используется следующий синтаксис для команды for:
for %%переменная in (множество) do команда [ПараметрыКоманднойСтроки]
Чтобы отобразить содержимое всех файлов, имеющих разрешение DOC или TXT, в текущем каталоге с помощью заменяемой переменной %f, введите следующую команду:
for %%f in (*.doc *.txt) do type %%f
В предыдущем примере каждый файл с расширением .doc или .txt в текущем каталоге будет подставляться вместо переменной %f, пока не будет выведено содержимое всех файлов. Для использования этой команды в пакетном файле нужно заменить каждую команду %f на %%а. В противном случае переменная игнорируется и выводится сообщение об ошибке.
Чтобы произвести разбор файла, игнорируя комментарии, можно использовать следующую команду:
for /F «eol=; tokens=2,3* delims=,» %i in (myfile.txt) do @echo %i %j %k
Данная команда производит разбор каждой строки в файле Myfile.txt, игнорируя строки, начинающиеся с точки с запятой, и передает второй и третий элементы из каждой строки в тело цикла команды FOR. Элементы разделяются запятыми или пробелами. Тело инструкции FOR использует %i для получения второго элемента, %j для получения третьего элемента и %k для получения оставшихся элементов в строке. Если имена файлов содержат пробелы, их следует заключать в кавычки (например, «ИмяФайла»). Для использования кавычек необходима команда usebackq. В противном случае кавычки рассматриваются как определение символьной строки для разбора.
Переменная %i объявлена явно в инструкции FOR. Переменные %j и %k объявлены явно при использовании tokens=. С помощью tokens= можно указать до 26 элементов, если это не вызовет попытки объявить переменную с именем, большим буквы «z» или «Z».
Для разбора вывода команды с помощью помещения параметра МножествоИменФайлов в скобки можно использовать следующую команду (пример выводит список имен всех переменных окружения):
for /F «usebackq delims==» %i IN (`set`) DO @echo %i
Ищем в директориях файлы с расширением html содержащие строку google:
for /R %%f in (*.html) do @findstr /m «google» %%f
FOR /L
выполнить команду для диапазона чисел
Синтаксис
FOR /L %%parameter IN (start,step,end) DO command
Где
start первое число (включительно)
step инкремент числа для каждого шага
end последнее число (включительно)
command выполняемая команда, здесь же указываются параметры командной строки для неё
%%parameter изменяемый при каждой прокрутке цикла параметр (переменная цикла)
Внутри командного файла в качестве параметра используйте %%G, а в командной строке %G (такие уж Микрософт придумал правила). (20,-5,10) будет генерить последовательность 20 15 10, а (1,1,5) последовательность 1 2 3 4 5.
Пример
FOR /L %%G IN (1,1,5) DO echo %%G
Можно использовать нечисловой список, например:
FOR %%G IN (Sun Mon Tue Wed Thur Fri Sat) DO echo %%G
[Другие команды for]
FOR — цикл по всем файлам в одной директории (исключая её подкаталоги)
FOR /R — цикл по всем файлам, включая подкаталоги
FOR /D — цикл через несколько папок
FOR /F — цикл через слова в текстовом файле или через вывод команды
syntax-FOR-Files
FOR %%parameter IN (set) DO command
syntax-FOR-Files-Rooted at Path
FOR /R [[drive:]path] %%parameter IN (set) DO command
syntax-FOR-Folders
FOR /D %%parameter IN (folder_set) DO command
syntax-FOR-List of numbers
FOR /L %%parameter IN (start,step,end) DO command
syntax-FOR-File contents
FOR /F [«options»] %%parameter IN (filenameset) DO command
FOR /F [«options»] %%parameter IN («Text string to process») DO command
syntax-FOR-Command Results
FOR /F [«options»] %%parameter IN (‘command to process’) DO command
[Связанные с for команды]
FORFILES (w2003 Server) — выборка списка файлов из директории для отображения или использования при обработке в bat-файле
GOTO метка — прямой переход на строку в командном файле, помеченную строкой :метка
IF — условное выполнение команды
[Equivalent Linux BASH commands]
for — Expand words, and execute commands
case — Conditionally perform a command
eval — Evaluate several commands/arguments
if — Conditionally perform a command
gawk — Find and Replace text within file(s)
m4 — Macro processor
until — Execute commands (until error)
while — Execute commands
[Условные обозначения форматирования]
| Формат | Описание |
| Курсив | Сведения, вводимые пользователем |
| Полужирный шрифт | Элементы, вводимые без изменений |
| Многоточие (…) | Параметр может быть введен в командной строке несколько раз |
| В квадратных скобках ([]) | Необязательные элементы |
| В фигурных скобках ({}), варианты, разделенные вертикальной линией (|). Пример: {even|odd} | Набор вариантов, из которых необходимо выбрать один |
| Courier font | Программа или выходные данные |
[Ссылки]
1. Практические приемы программирования в bat-файлах.
When working on the Windows command line, do you remember how often you kept looking for the same commands? Do you easily mistype in the Windows command prompt as if you were using bash commands, such as “rm” instead of “del”? If you’ve ever been in the situations above, this Windows command line cheat sheet is for you.
The Windows command line is only as powerful as the commands at your disposal, which we’ll expand on in this Windows command prompt cheat sheet. It covers every command you need for important tasks and batch scripting, plus a few delightful surprises if you make it to the end.
Keep a copy of this Windows command line cheat sheet on your desk, in your pocket, or wherever you go. When you’re ready, let’s dive in.
Search our Windows command line cheat sheet to find the right cheat for the term you’re looking for. Simply enter the term in the search bar and you’ll receive the matching cheats available.
What Is the Windows Command Line?
The Windows command line (Windows command prompt) is the command-line interface (CLI) on Microsoft Windows machines, analogous to the Terminal in Unix/Linux. It emulates many command-line abilities in Microsoft’s deprecated text-only operating system MS-DOS (but it’s not MS-DOS).
Methods to open the Windows CLI:
- On Windows 10 or above, click Start on the bottom left corner, type cmd, and select Command Prompt.
- On Windows 8.x or earlier, press Ctrl+R to open the Run dialog box, type cmd into it, and press Enter.
Hence, another name for Windows CLI is “cmd.”
Scripts containing Windows commands (batch scripts) have “.bat” as the file extension. All cmd commands are case-insensitive, so arp and ARP are the same. If you need help using any command, add /? to it, e.g., ARP /? will show the manual for ARP:

Table Of Contents
- Windows Command Line Cheat Sheet Search
- Directory Navigation
- File Management
- Disk Management
- Windows Command Generator
- System Information and Networking
- Process Management
- Batch Scripting
- Conclusion
- Frequently Asked Questions
Directory Navigation
These commands help you view directories and move directories around.
| Command | Explanation |
|---|---|
c: |
Change the current drive to the C:\ drive |
d: |
Change the current drive to the D:\ drive |
CD c:\path\to\my_folder |
Change directory to c:\path\to\my_folder |
CD .. |
Navigate to the parent directory of the current working directory |
CD .\new_folder |
Navigate to the folder new_folder located in the current working directory |
CD /D d:\videos\ |
Change the current drive to D:\ and access the folder videos on it. |
DIR |
Display files and folders in the current directory |
DIR /A c:\apps\ |
Display files and folders in the directory c:\apps\ |
DIR /A:D |
Display only folders (D: directories) |
DIR /A:-D |
Display only files (D: directories; -: not) |
DIR /A:H |
Display hidden files and folders |
DIR /O |
Display files and folders sorted alphabetically |
DIR /O:S |
Display files and folders sorted by file size from smallest to largest |
DIR /O:-S |
Display files and folders sorted by file size from largest to smallest |
DIR /B |
Display only the names of files and folders in the current working directory |
SORT |
Take input from a source file/pipeline, sort its contents alphabetically (default: A to Z; in reverse: Z to A), and display the output |
SORT "C:\music\playlist.m3u" |
Sort the contents of C:\music\playlist.m3u line by line |
DIR /B | SORT /R /O ZtoA.txt |
List all file and folder names in the current working directory, sort them in reverse alphabetical order, and save the sorted output to a file ZtoA.txt:

|
MOVE |
Move a file or files |
MOVE c:\f1\text.txt c:\f2 |
Move a file text.txt from one folder c:\f1 to another folder c:\f2 |
MD new_folderMAKEDIR new_folder |
Create a new folder called new_folder in the current directory |
RD new_folderRMDIR new_folder |
Delete the folder called new_folder in the current directory |
TREE |
Show the directory structure of a disk/folder |
TREE "C:\Program Files" |
Show the directory structure of the folder “Program Files” on the disk C:\ |
TREE C:\ /F |
Display the names of the files in each folder in the directory structure of the C:\ drive |
ATTRIB |
Display/set the attributes of the files in the current directory |
ATTRIB +H +S +R myItem |
Hide a file/folder myItem |
ATTRIB -H -S -R myItem |
Unhide a file/folder myItem |

File Management
The following commands are for managing and manipulating files.
Like Unix, cmd supports pipelines: you may pass the output of a command to the next one by sandwiching the pipe character “|” between both.
| Command | Explanation |
|---|---|
COPY text.txt C:\schoolwork |
Copy the file text.txt to a folder with the path C:\schoolwork |
DEL text.txtERASE text.txt |
Delete the file text.txt |
REN text.txt script.batRENAME text.txt script.bat |
Rename a file text.txt to script.bat |
REPLACE .\src\hey.txt .\dest |
Overwrite; replace a file named hey.txt in a local folder src with another hey.txt in a local folder dest, both files sharing the same name.Warning: Don’t specify .\dest\hey.txt anywhere here. |
XCOPY |
Copy files and directory trees to another folder. XCOPY is similar to COPY but with additional switches to specify the source and destination paths in detail. |
XCOPY /S folder1 folder2 |
Copy folders and subfolders of folder1 to folder2 |
ROBOCOPY |
Robust copying of files and directories: by default, such copying only occurs if the source and destination differ in time stamps or file sizes. |
EXPAND gameData.cab |
Decompresses the compressed .CAB cabinet file gameData.cab |
FC file1.ext file2.ext |
Compare the contents of two files (file1.ext, file2.ext) and display non-matching lines |
COMP file1.ext file2.ext |
Compare the contents of two files (file1.ext, file2.ext) and display non-matching items |
FIND "python" in run.bat |
Output every line that contains a text string (which you must enclose in quotation marks) «python» in the file run.bat |
FIND /C "python" in run.bat |
Count every line that contains a text string (which you must enclose in quotation marks) «python» in the file run.bat |
PRINT resume.txt |
Print contents of a file resume.txt |
OPENFILES /QUERY |
Query/display open files |
OPENFILES /DISCONNECT |
Disconnect files opened by network users. |
TYPE test.txt |
Displays the contents of the file test.txt |
TYPE playlist.m3u | SORT /unique /o C:\work\unique_play.m3u |
Sort a file playlist.m3u and output only the unique values to a file C:\work\unique_play.m3u |
MORE |
Display contents of one or more files, one screen at a time. |
ASSOC |
Display or change the association between a file extension and a file type |
NOTEPAD |
Open the Notepad application from cmd |
NOTEPAD filename.ext |
Open a file filename.ext in Notepad |
Disk Management
It’s easy to handle and automate the following tasks on cmd.
| Command | Explanation |
|---|---|
CHKDSK |
Check and repair disk problems (local disks only) |
CHKDSK /F A: |
Fix errors on A: drive |
CHKDSK /R A: |
Recover data on A: drive |
CHKDSK /X A: |
Dismount drive A: |
CIPHER /E classified |
Encrypt the folder classified |
CIPHER /D secret_recipe.txt |
Decrypt the file secret_recipe.txt |
DEFRAG |
Disk Defragmentation |
CHKNTFS |
Display/modify disk-checking on startup |
COMPACT |
Display/change the compression of files in NTFS partitions |
CONVERT |
Convert FAT disk volume to NTFS |
DISKPART |
Display and adjust disk partition properties |
FORMAT |
Format the disk |
FSUTIL |
File system management |
LABEL d:x |
Rename disk D:\ to X:\ |
SUBST p: c:\taxes |
Assign drive P:\ to the local folder c:\taxes |
SUBST p: /D |
Remove the path represented by P:\ |
RECOVER d:\data.dat |
Recover a file data.dat from a bad or defective disk D:\ |
VOL |
Display current disk volume label and serial number |
POWERCFG |
Control power settings and configure Hibernate/Standby modes |
SFC /SCANNOW |
Scan and update protected system files |
Windows Command Generator
Say goodbye to the hassle of trying to remember the exact syntax for the Windows command line! With our Windows Command Generator, you can simply say what you need Windows to do, and we will generate the command for you.
System Information and Networking
The following commands are helpful in troubleshooting computers and computer networks.
| Command | Explanation |
|---|---|
VER |
Display the current operating system version |
SYSTEMINFO |
List system configuration |
HOSTNAME |
Show the computer’s hostname on the network |
DRIVERQUERY |
Show all installed device drivers |
DATE |
Display/set system date |
TIME |
Display/set system time |
GPRESULT |
Display Resultant Set of Policy (RSoP) information for a remote user and computer. |
GPUPDATE |
Update group policies |
IPCONFIG |
Display Windows IP network configurations |
IPCONFIG /release |
Release your current local IP address |
IPCONFIG /renew |
Request a new local IP address |
IPCONFIG /flushdns |
Reset the contents of the DNS client resolver cache |
PING google.com |
Send ICMP requests to the target google.com and check host availability |
PATHPING |
Trace route and provide network latency and packet loss for each router and link in the path |
NET |
Provide various network services |
NET use M: \\gameServ /user:"ReadyPlayerOne" player1 |
Assign as disk M:\ the path \\gameServ, logging in as “ReadyPlayerOne” and password “player1” |
TRACERT |
Find the IP address of any remote host |
NSLOOKUP |
Find IP addresses on a nameserver |
ROUTE |
Manipulate network routing tables |
ROUTE PRINT |
Displays network route details |
ARP -A |
List IP addresses and corresponding physical addresses (Address Resolution Protocol) |
NETSH |
Configure network interfaces, Windows firewall, routing, and remote access |
NETSTAT |
Display current TCP/IP network connections and protocol statistics |
GETMAC |
Shows all MAC addresses of the network adapters |
Process Management
The commands below are Task Manager-like functions. Note that you call variables in arithmetic or logical expressions by enclosing each with two “%” signs (e.g., “%a%”).
| Command | Explanation |
|---|---|
SCHTASKS |
Create/edit a job on Task Scheduler. Use this to create scheduled tasks in Disk Management. |
SET |
List environment variables |
PATH |
Display/change the list of folders stored in the %PATH% environment variable |
SHUTDOWN /R |
Restart the computer |
SHUTDOWN /S /T 60 |
Shut down the computer 60 seconds from now |
TASKLIST |
List running tasks |
TASKLIST /SVC |
Show services related to each task |
TASKLIST /V |
Display detailed task information |
TASKLIST | FIND "1234" |
Get the name of the executable associated with the process ID (PID) of 1234 |
TASKKILL |
End one or more tasks |
TASKKILL /IM "msedge.exe" |
Terminate all Microsoft Edge instances:

|
TASKKILL /PID 10736 |
Terminate process with PID of 10736 |
REGREGEDIT |
Registry Editor |
RUNAS /USER:user2 program1 |
Execute a program program1 as another user user2 |
POWERSHELL |
Open a Powershell instance |
Batch Scripting
These commands are for constructing and debugging batch scripts (.bat). To suppress the output of a certain command, add @ in front of it, e.g., @echo off.

| Command | Explanation |
|---|---|
REM comment. . .:comment. . . |
Prefix for the single-line comment “comment. . .” |
GOTO end<comment_block>:end |
Format of multi-line comments represented by <comment_block> enclosed by delimiters end and :end |
SET /A c = %a% + %b% |
Assign the arithmetic expression a+b to the variable c |
^ |
Escape character |
some_command > output.txt |
Redirect output of some_command to a file output.txt |
? |
Wildcard representing one character |
* |
Wildcard representing multiple characters |
& |
Introduce a new command on the same line |
TIMEOUT 3600 |
Tell the command prompt to sleep for 3600 seconds (= 1 hour) |
PAUSE |
Prompt the user to continue |
CHOICE |
Prompt the user to pick an on-screen option |
CHOICE /T 15 /C ync /CS /D y /M "Press y=Yes, n=No, c=cancel:" |
You have 15 seconds to press Y, N, or C keys without capitalization, defaulting to “y” if time runs out without a decision |
CLS |
Clear screen |
CMD |
Restarts Windows command prompt window:

|
COLOR |
Set text and background color of cmd:

|
ECHO ON |
Display each command executed |
ECHO OFF |
Only display command output |
ECHO a string of characters |
Display a string of characters |
HELP |
Display help |
PROMPT topSecret^>$$ |
Changes the command line prompt to topSecret>$ for the current session |
PROMPT |
Reset the command line prompt to default |
START X |
Start/open a program/document X in a new window |
TITLE top Secret |
Set the title of the current session of Windows command prompt to top Secret |
/? |
Add this to the end of any command word (shown in ALL CAPS in this cheat sheet) to get help on the command, e.g., CD/? = manual for CD (change directory) command |
| CLIP |
Append this to the end of a command to copy the command output to the clipboard |
EXIT |
Exits the command line |
Flow Control
Note the condition is a Boolean expression e.g., %a%==5.
| Conditional | Syntax |
|---|---|
| If | IF (condition) do_something |
| If-else | If (condition) (do_something)ELSE (do_something_else) |
| Nested if | IF (condition1) IF (condition2) do_something |
| Infinite loop | :markerdo_somethingGOTO marker |
| While loop | :markerIF (condition) ( do_something GOTO :marker) |
Shortcut keys
Any Windows CLI cheat sheet must include methods to speed up your work, such as the following.
| Key | Effect |
|---|---|
| Tab | Autocomplete |
| Ctrl+F | Find text in console (opens dialog box) |
| F1, F3, F5, F8 | Retype command |
| F2 | Copy the current command leftward of the cursor |
| F4 | Delete the current command rightward of the cursor |
| F6 | Insert end-of-file character |
| F7 | List previous commands from which you choose |
| F9 | Retype a command by typing its line number in the command history |
Conclusion
We sincerely hope this Windows cmd commands cheat sheet helps you finish your work quickly and efficiently today, especially if you’re prone to confusing Windows command prompt commands with other terminal scripting languages in the past.
Remember to check out our course offerings on Windows.
Frequently Asked Questions
Can I use the command line for coding?
Like bash, sh, and zsh, the Windows command line is a shell scripting language suited for automating line-by-line execution of programs callable from a command line interface. It’s not suitable as a programming language because it lacks data structures found in general-purpose programming languages such as Python (interpretive) and C++ (compiled).
What are the basic CLI commands?
They’re DIR, CD, CP, DEL, MOVE, REN, MKDIR, RMDIR, CLS, HELP, EXIT, and NOTEPAD. With these commands, a beginner can operate the Windows command prompt and manage most files and folders.
Is learning the command line useful?
Yes. Learning how to use it will allow you to discover your computer’s latent superpowers. You can automate tasks when combined with Run > shell:startup or Task Scheduler (both on Windows). The command line will help you manage and manipulate files and folders more quickly than comparable actions (e.g., drag and drop) on the graphical user interface.
Can CMD run Python?
If the machine has Python installed, then yes. Python isn’t native to Windows. Note that the command to run Python could be one of the following: python, py -2 (for Python 2); python3, py -3 (for Python 3).
-
Cassandra is a writer, artist, musician, and technologist who makes connections across disciplines: cyber security, writing/journalism, art/design, music, mathematics, technology, education, psychology, and more. She’s been a vocal advocate for girls and women in STEM since the 2010s, having written for Huffington Post, International Mathematical Olympiad 2016, and Ada Lovelace Day, and she’s honored to join StationX. You can find Cassandra on LinkedIn and Linktree.
