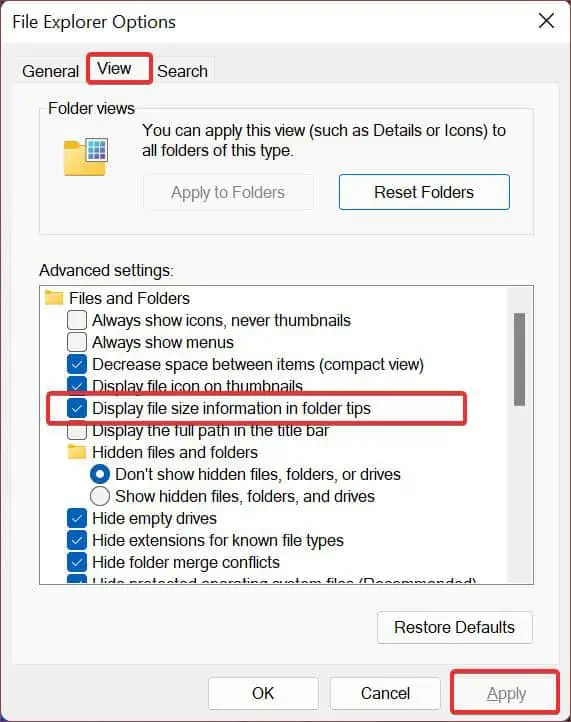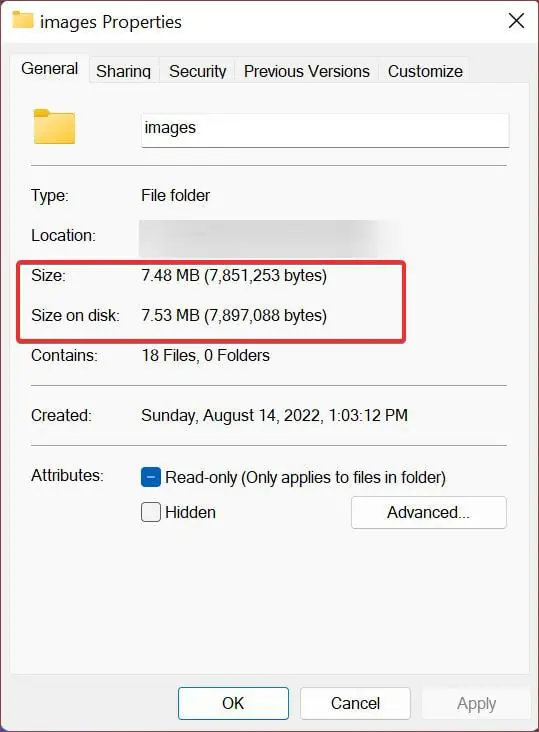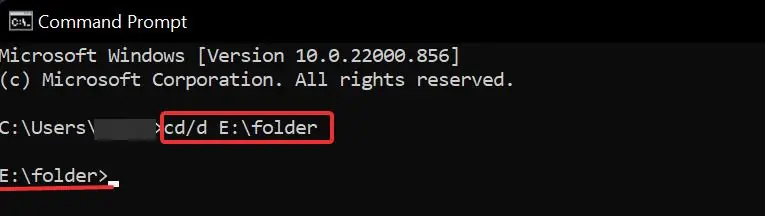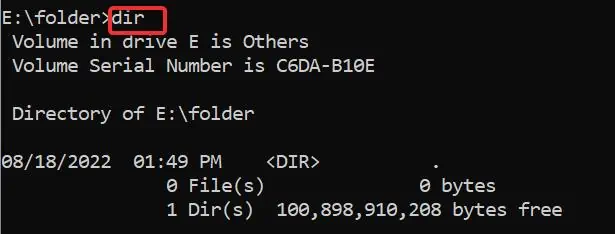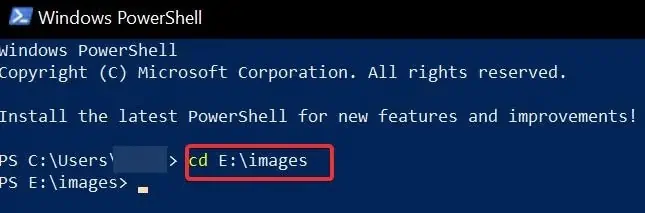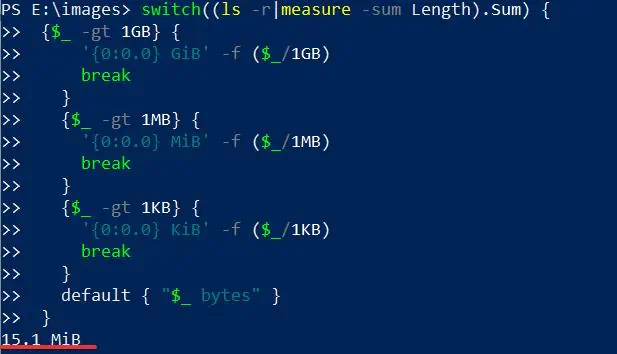How to find the size of a file
In Windows, we can use dir command to get the file size.
C:\>dir vlcplayer.exe Directory of C:\ 02/22/2011 10:30 PM 20,364,702 vlcplayer.exe 1 File(s) 20,364,702 bytes 0 Dir(s) 86,917,496,832 bytes free
But there is no option/switch to print only the file size.
Get size for all the files in a directory
Dir command accepts wild cards. We can use ‘*” to get the file sizes for all the files in a directory.
C:\>dir C:\Windows\Fonts Volume in drive C is Windows 7 Volume Serial Number is 14A1-91B9 Directory of C:\Windows\Fonts 06/11/2009 02:13 AM 10,976 8514fix.fon 06/11/2009 02:13 AM 10,976 8514fixe.fon 06/11/2009 02:13 AM 11,520 8514fixg.fon 06/11/2009 02:13 AM 10,976 8514fixr.fon 06/11/2009 02:13 AM 11,488 8514fixt.fon 06/11/2009 02:13 AM 12,288 8514oem.fon 06/11/2009 02:13 AM 13,248 8514oeme.fon 06/11/2009 02:13 AM 12,800 8514oemg.fon
We can also get size for files of certain type. For example, to get file size for mp3 files, we can run the command ‘dir *.mp3‘.
The above command prints file modified time also. To print only the file name and size we can run the below command from a batch file.
@echo off
for /F "tokens=4,5" %%a in ('dir c:\windows\fonts') do echo %%a %%b
Save the above commands to a text file, say filesize.bat, and run it from command prompt.
Get directory size
There’s no Windows built in command to find directory size. But there is a tool called diruse.exe which can be used to get folder size. This tool is part of XP support tools. This command can be used to get directory size. This command’s syntax is given below.
diruse.exe directory_name C:\>diruse c:\windows Size (b) Files Directory 12555896050 64206 SUB-TOTAL: C:\WINDOWS 12555896050 64206 TOTAL: C:\WINDOWS
As you can see in the above example, diruse prints the directory size in bytes and it also prints the number of files in the directory(it counts the number of files in the sub folders also)
To get the directory size in mega bytes we can add /M switch.
C:\>diruse /M C:\Windows Size (mb) Files Directory 11974.24 64206 SUB-TOTAL: C:\WINDOWS 11974.24 64206 TOTAL: C:\WINDOWS
Download XP Support Tools
Though the tool is intended for XP and Server 2003, I have observed that it works on Windows 7 also. The above examples were indeed from a Windows 7 computer.
Follow these instructions to easily show folder sizes in Windows 11, 10, 8, or 7. Display folder sizes in File Explorer and locate missing disk space easily. View the sizes of all directories and sort them by size.
List of top 5 ways to show folder sizes in Windows:
- Show Folder Sizes in File Explorer
- View Folder Size From Folder Properties
- Show Folder Size From the Command Line
- Display Folder Sizes Using PowerShell
- Show All Folder Sizes Using a Free Disk Analysis App
- Conclusion
- Show Folder Size Windows FAQ
Why isn’t the folder size visible in File Explorer? Can I display folder size in Windows File Explorer? You can utilize the 5 methods listed below to view folder sizes in Windows.
Show Folder Sizes in File Explorer
Displaying folder size information in File Explorer folder tips is a valuable feature that enhances user productivity by providing quick insights into the storage space usage of folders without the need to open properties or third-party software. Here’s a detailed guide on how to show folder sizes tooltips.
Enable Folder Size Information:
-
- Open Windows File Explorer.
- Navigate to the “View” tab on the ribbon menu.
- Click on “Options” located on the right side of the ribbon.
- In the Folder Options dialog box, switch to the “View” tab.
- Scroll down and locate the checkbox labeled “Display file size information in folder tips.“
- Check the box to enable this feature and then click “Apply” and “OK” to save the changes.
Show Folder Sizes Tooltip
View Folder Size Information:
-
- Once enabled, navigate to a folder in File Explorer.
- Hover your mouse cursor over the folder icon, and after a moment, a tooltip will appear.
- The tooltip will display information about the folder, including its size.
- The folder size information provided in the tooltip is typically displayed in bytes, kilobytes, megabytes, or gigabytes, depending on the folder’s size.
Advantages
-
- Instant Insight: Displaying folder size information in folder tips provides instant insights into the storage space usage of folders, allowing users to quickly identify large or space-consuming folders.
- Efficient Workflow: With this feature enabled, users can assess folder sizes without interrupting their workflow by avoiding the need to open properties or launch third-party applications.
- No Additional Software: Unlike some other methods that require the use of third-party software or scripts, displaying folder size information in folder tips is a built-in feature of Windows File Explorer, eliminating the need for additional software installations.
Disadvantages
-
- Limited Customization: While folder tips provide basic folder size information, they may lack customization options and detailed breakdowns available in third-party software or scripts.
- Tooltip Clutter: Depending on your folder structure and browsing habits, the constant display of tooltips may clutter the interface, especially if you frequently hover over folders while navigating File Explorer.
- Tooltip Delay: In some cases, there may be a slight delay before the tooltip appears when hovering over a folder, which could affect workflow efficiency for some users.
Conclusion
In conclusion, enabling folder size information in File Explorer folder tips is a convenient way to quickly assess the storage space usage of folders without the need for additional software or complex procedures. By leveraging this feature, users can streamline their workflow and make more informed decisions when managing disk space in Windows File Explorer.
View Folder Size From Folder Properties
Steps to view folder sizes from File Explorer properties menu:
- Right-click on the folder you want to inspect.
- Select “Properties” from the context menu.
- In the Properties dialog box, navigate to the “General” tab.
- The size of the folder, including its contents, will be displayed.
The screenshot below lists the size of the “MISC DOCS” folder that I have right-clicked and have chosen “Properties”.
Show Folder Size From Properties
Advantages:
- Simple and Quick: Accessing folder properties is straightforward and can be done with just a few clicks.
- Detailed Information: The Properties dialog box provides additional information about the folder, such as its location, creation date, and attributes.
- No Third-party Software Required: Unlike some other methods, such as using third-party software or command-line tools, accessing folder properties is built into Windows and does not require any additional software installations.
Disadvantages:
- Limited Customization: While you can view basic information about the folder, such as its size, the Properties dialog box does not offer advanced customization options or detailed breakdowns of the contents.
- Manual Process: Viewing folder properties for multiple folders or monitoring changes over time can be time-consuming as it requires manual intervention for each folder.
- Limited Compatibility: While this method works well for folders on local drives, it may not provide accurate information for network or cloud-based folders, depending on the configuration.
Show Folder Size From the Command Line
Using Command Prompt to check the size of a folder and its contents offers a flexible and powerful method for users who prefer command-line interfaces or need to automate tasks. Here’s a detailed explanation of how to do it, along with some examples:
To show folder sizes from Command Prompt:
- Open Command Prompt:
- Press the Windows key + R to open the Run dialog.
- Type “cmd” and press Enter, or search for “Command Prompt” in the Start menu and click on it to open.
- Navigate to the Directory:
- Use the cd command followed by the path of the directory containing the folder whose size you want to check.
- For example, if the folder is located in the “Documents” directory on your C drive, you would type:
cd C:\Users\YourUsername\Documents - Replace “YourUsername” with your actual username.
- Use the dir /s Command:
- Once you’ve navigated to the correct directory, type the following command:
dir /s FolderName - Replace “FolderName” with the name of the folder you want to check.
- Once you’ve navigated to the correct directory, type the following command:
- View the Folder Size:
- After pressing Enter, Command Prompt will list all the files and subdirectories within the specified folder, along with their sizes.
- At the end of the output, Command Prompt will display the total size of the folder and its contents.
Show Folder Sizes From Command Line Example
Suppose you want to check the size of a folder named “Photos” located in the “Pictures” directory of your user profile. Here’s how you would do it:
- Open Command Prompt.
- Navigate to the “Pictures” directory using the cd command:
cd C:\Users\YourUsername\Pictures - Type the following command to check the size of the “Photos” folder:
dir /s Photos
Command Prompt will then display a detailed list of files and subdirectories within the “Photos” folder, along with their respective sizes. Finally, it will provide the total size of the “Photos” folder and its contents.
Advantages:
- Powerful and Scriptable: Command Prompt offers powerful scripting capabilities, allowing users to automate tasks and perform advanced operations on files and directories.
- Quick Access: Users familiar with the command-line interface can quickly check folder sizes without the need for graphical user interfaces or third-party software.
- Detailed Information: The dir /s command provides detailed information about the folder’s contents, including file sizes, modification dates, and attributes.
Disadvantages:
- Steep Learning Curve: Command Prompt commands may be unfamiliar to users who are not comfortable with the command-line interface, requiring a learning curve to master.
- Limited Graphical Representation: Unlike graphical file explorers, Command Prompt does not provide visual representations of folder sizes, which may make it less intuitive for some users.
- Risk of Mistakes: Due to the nature of command-line interfaces, there is a risk of accidentally executing commands that can modify or delete files if not used carefully.
In summary, using Command Prompt to check folder sizes offers a versatile and efficient method for users who prefer command-line interfaces or need to automate tasks. While it may require some familiarity with command-line syntax, it provides detailed information and can be a valuable tool in a user’s toolkit for managing files and directories.
Display Folder Sizes Using PowerShell
Displaying folder sizes using PowerShell provides a robust and flexible approach for users who prefer command-line environments or need to perform bulk operations efficiently. PowerShell, with its scripting capabilities and integration with Windows systems, offers powerful tools for managing files and folders. Here’s a detailed guide on how to display folder sizes using PowerShell, along with its advantages and disadvantages:
1. Open PowerShell:
- Press the Windows key + X and select “Windows PowerShell” from the menu, or search for “PowerShell” in the Start menu and click on it to open.
2. Navigate to the Directory:
- Use the cd (Change Directory) command followed by the path of the directory containing the folder whose size you want to check.
- For example, if the folder is located in the “Documents” directory on your C drive, you would type:
cd C:\Users\YourUsername\Documents - Replace “YourUsername” with your actual username.
3. Use the Get-ChildItem Cmdlet:
- Once you’re in the correct directory, you can use the Get-ChildItem cmdlet to retrieve information about the folder and its contents.
- Type the following command:
Get-ChildItem -Directory -Recurse | Measure-Object -Property Length -Sum
4. View the Folder Size:
- PowerShell will calculate the total size of the folder and its contents and display it in bytes.
- You can format the output to display the size in a more readable format, such as kilobytes (KB), megabytes (MB), or gigabytes (GB).
How to Show Folder Sizes in PowerShell Example
Suppose you want to check the size of a folder named “Photos” located in the “Pictures” directory of your user profile. Here’s how you would do it in PowerShell:
-
- Open PowerShell.
- Navigate to the “Pictures” directory:
cd C:\Users\YourUsername\Pictures - Type the following command to check the size of the “Photos” folder:
Get-ChildItem -Directory -Recurse | Measure-Object -Property Length -Sum
PowerShell will then calculate the total size of the “Photos” folder and its contents and display it in bytes.
Advantages:
- Scripting Capabilities: PowerShell offers powerful scripting capabilities, allowing users to automate tasks and perform complex operations on files and folders.
- Integration with Windows: PowerShell is tightly integrated with Windows systems, making it a convenient tool for managing files and folders in a Windows environment.
- Detailed Information: The Get-ChildItem cmdlet provides detailed information about the folder’s contents, including file sizes, modification dates, and attributes.
- Flexibility: PowerShell allows users to customize and format the output according to their preferences, providing flexibility in displaying folder sizes.
Disadvantages:
- Learning Curve: PowerShell commands may be unfamiliar to users who are not comfortable with command-line interfaces, requiring a learning curve to master.
- Potential for Mistakes: Due to its scripting capabilities, there is a risk of accidentally executing commands that can modify or delete files if not used carefully.
- Less Intuitive: For users accustomed to graphical file explorers, PowerShell’s command-line interface may be less intuitive and require more effort to navigate.
In summary, using PowerShell to display folder sizes offers a powerful and flexible method for managing files and folders in a Windows environment. While it may require some familiarity with PowerShell commands, it provides detailed information and can be a valuable tool for users who prefer command-line interfaces or need to perform bulk operations efficiently.
Show All Folder Sizes Using a Free Disk Analysis App
Show folder sizes and locate missing disk space easily. Find the largest files and largest folders. Sort folders and files by size. Delete large unused files and folders and free up disk space. Visualize disk space distribution using pie or bar charts to easily spot space hogs. Print folders and file lists and print folder tree.
Your favorite Folder Size tool just got better. You could already show folder sizes and delete files and folders. This major update provides all the flexibility that you have in Windows Explorer. It adds the complete Windows Explorer context menu to Folder Size.

Show Folder Sizes
Folder Sizes – Copy, Cut, Paste, Delete, and Rename
In past releases of Folder Size, you could only delete files and folders. While this was sufficient to free up space, having Copy, Cut, Paste, and Rename features make it easier to reorganize files and folders. You can now use all those new features to rearrange folders and files.
Having Copy, Cut, and Paste options is great, but we have taken those features a step further. You can now Copy, Cut, and Paste from and to Windows Explorer. This means that you can now go to Windows Explorer and use the context menu to Copy an item and then go to Folder Size and use the context menu to paste it there. This is so flexible and convenient that, using Folder Size is like having a Windows Explorer with folder sizes.
Shell Context Menu in Folder Size
The shell context menu is the menu that is displayed when you right-click an item or empty space in Windows Explorer. We have integrated the entire Windows Explorer context menu in the latest version of Folder Size. You can easily understand that this will let you use all the features that you have inside Windows Explorer in Folder Size.
For example, you can use the shell context menu to create new folders and then copy or move items in them. You can use the third-party applications that have entries in it to manipulate files and folders. Such tools can extract or create archives, scan files and folders for viruses, play, view, or edit files, etc. Now you have all the flexibility of Windows Explorer inside Folder Size.
Monitor File System Changes and Update Folder Sizes Automatically
Another great new feature of Folder Size is the ability to monitor the file system changes. It will update the scan results automatically. This means that if you copy, cut, rename, delete, or move files using Windows Explorer the changes will be applied to the Folder Size results immediately. You no longer have to rescan the folders if you have modified the file system outside of the application.
While this is a great feature there are certain cases in which you wouldn’t want such changes to be applied automatically. For example, if you have loaded a project file that you have saved earlier you may not want its contents to be altered. That is why we have made this feature optional. Loading a saved project will automatically disable the feature. If you want to use it on a saved project, you can simply press the toolbar button to enable it.
Disabling the option for monitoring the file system changes, disables also the shell context menu. This is just a precaution as the loaded project may contain drives, folders, and files that do not exist on the local computer at all. Invoking the context menu on such missing items may cause issues. Nevertheless, if you load a project that you have saved from the local computer, you can simply use the toolbar button to enable the shell menu.
Show Folder Sizes Instantly – Without Rescan
The new feature for monitoring the file system changes has another great benefit. If you scan your drives and keep the application running, all the changes to the file system will be updated in Folder Size automatically. This means that you have up-to-date information about all folders and file sizes at any point in your work. All you need to do is to switch to the Folder Size application and take a look at the items that you are interested in.
The best part is that this has a ZERO impact on the performance of your system. Unlike other tools that install services or shell hooks, Folder Size uses native Windows features to detect modifications to the file system.
Folder Size Does Not Install Services
A service is an application that has no user interface and starts when Windows is started and works in the background to do tasks. Tools that use services are slowing down your system even if you are not using them. That is because the service that they have installed is working regardless if you are using the tool or not. The service is gathering information on files and folders at all times and the application that uses the service just requests that data when started.
Folder Size Does Not Install Shell Hooks
A shell hook can have an even worse performance impact on a system. A shell hook is similar to a service, but every file operation calls a function from the application that has installed the hook. If the hook is not developed properly it may cause huge performance issues. Another potential issue is that it may leak memory – use memory without freeing it properly. As such a hook is called for every file operation, even the smallest memory leak may deplete all the memory of the system in a short time.
Folder Size does not install services or shell hooks and you will never run into such issues.
Excessively Long File Path and Names Support
Many users are not aware of the fact that Windows has a limit of 260 characters for folder paths. This is the maximum count of characters for the folder plus the file name. Nevertheless, Windows Explorer does allow you to create longer paths. Unfortunately, they cause issues when accessed both in applications and in Windows itself.
Microsoft lifted this limit in newer Windows versions. They have not officially announced and enabled it yet though. In Windows 10 and later you can manually enable support for long paths. Nevertheless, we do not recommend using excessively long paths and file names. Folder Size supports long paths, but you may experience issues in many applications including Windows itself.
Conclusion
We have listed the top 5 ways to show folder sizes in Windows. In conclusion, when it comes to displaying folder sizes in Windows, the Folder Size app emerges as your top choice. It has intuitive interface, extensive features, and seamless integration with Windows Explorer. Therefore, that makes it the ideal tool for managing disk space and optimizing storage usage. Whether you’re a casual user seeking to free up space on your hard drive or a power user handling large volumes of data, Folder Size offers the perfect balance of functionality and ease of use. Best of all, it’s available as a free download, enabling you to take control of your storage space effortlessly. Say goodbye to the hassle of manually calculating folder sizes or navigating complex command-line interfaces. Download Folder Size today and start managing your storage space more efficiently.
Show Folder Size Windows FAQ
Q: How can I view the size of a folder in Windows File Explorer?
A: You can view the size of a folder in Windows File Explorer by right-clicking on the folder. Then select “Properties” from the context menu, and navigating to the “General” tab. As a result, the size of the folder, including its contents, will be displayed.
Q: Is there a way to quickly view folder sizes without opening Properties in File Explorer?
A: Yes, you can hover your mouse over the target folder in File Explorer. As a result, the folder size will be displayed in a tooltip.
Q: Can I use Command Prompt to check the size of a folder?
A: Yes, you can use Command Prompt to check the size of a folder. First open Command Prompt. Then navigate to the directory containing the folder using the “cd” command. Finally, type “dir /s” followed by the folder name to display the total size of the folder and its contents.
Q: Is PowerShell another option for displaying folder sizes?
A: Yes, PowerShell can also be used to display folder sizes. You can open PowerShell and navigate to the directory containing the folder. Then use commands such as “Get-ChildItem” to retrieve folder size information.
Q: Are there any third-party applications available for showing folder sizes in Windows?
A: Yes, there are several third-party applications available for displaying folder sizes in Windows. These applications often provide additional features and customization options beyond what is available through built-in Windows tools.
Please share this article with your friends – they will thank you!

Viewing the folder or file size is one of the most common tasks anyone performs when they need to check storage usage. Depending on the situation, there are different ways to view the size of a directory. While you may think there are only one or two methods to show folder sizes, there are actually more than 6 methods available. These methods vary, and some may involve using the Command Prompt , PowerShell , or even third-party apps. In this article, I will provide you with different methods to view folder or directory sizes in File Explorer on Windows 11, as well as other options.
Method 1: Viewing Folder Size by Hovering on it:
This is the simplest way to view the folder size. All you have to do is hover over the folder , and the folder size will be displayed as a tooltip. Refer to the image below for a visual example.

Hovering on Folder will display the size in the ToolTip
Method 2: Finding Folder Size using File Explorer Properties Option:
This is an another simple method , similar to the one above one. Instead of hovering, you just need to right click on the folder and choose Properties option to view the folder size. It will display the directory size under both “Size” and “Size on Disk” options. Alternative you can use the keyboard shortcut ALT + Enter button to launch the properties after choosing the folder/directories.
Step 1: Right Click -> Properties:

Choosing Properties from the Context Menu
Step 2: Viewing Folder Size:

Viewing Folder Size from Properties option
You can enlarge the image by clicking on the image above.
Method 3: Viewing Folder Size from Details in File Explorer:
This method is similar to the previous one and also relies on the Properties option. First, select the folder or directory, then in the right pane, you will see an option named Details. Click on it, and from there, you can access the Properties option. Once clicked, you can view the folder size in the Properties window.

Opening Properties from the Details Pane
Now, you can view the size of the directory from the properties option.

Viewing Folder Size from Properties option
Method 4: Listing Folder Size using PowerShell:
- Click the Start Menu and search for PowerShell
- You need to choose the “ Run as Administrator ” option to launch the powershell in admin mode.

Opening PowerShell as Admin Mode
- Now, you need to run the command:
cd "C:\path\to\your\folder"
- Replace the above path with yours.

Finding Directory Address from the File Explorer
- Executing the command will change the directory to your input directory in the powershell.

Changing Directory in PowerShell
- Now, you need to execute the following command:
Get-ChildItem -Recurse | Measure-Object -Property Length -Sum

Viewing Folder size using PowerShell Command
- The command will display the output in the Bytes value & You can use the external tools to convert your bytes to KB: https://www.gbmb.org/bytes-to-mb
- You can compare the values with those obtained from methods 1 to 3.
Method 5: Get Folder Size using Command Prompt:
- Click the Start Menu and search for Command Prompt
- You need to choose the “ Run as Administrator ” option to launch the command prompt in admin mode.

Open Command Prompt using Run as Administrator
- Now, you need to enter the Drive ID , In my case, I’m going to change to D: drive.
D:

Changing to D:\ drive from C:\ drive in Command Prompt
-
Use the command now:
cd "path\to\your\folder"
-
Replace the above path with yours.

Finding Directory Address from the File Explorer

Changing to desired directory in command prompt
- Now, you need to execute the following command:
dir /s

Executing command to display directory size in command prompt
- The command will display the output in the Bytes value & You can use the external tools to convert your bytes to KB: https://www.gbmb.org/bytes-to-mb
- You can compare the values with those obtained from methods 1 to 3.
Method 6: Using 3rd Party Apps:
If you’re interested in trying a unique way to view folder sizes , you’ll need to install third-party apps. I have listed some lightweight and effective apps that work well to display folder and directory sizes on Windows PCs.
WinDirStat Logo
WinDirStat is a popular and powerful disk usage statistics viewer. It provides a visual representation of the files and folders on your drive, making it easy to identify which files or directories are taking up the most space. The graphical treemap helps you understand disk space allocation by representing files as colored rectangles based on their size, allowing you to quickly spot large folders and files. It’s a lightweight tool that making it an excellent option for users who need to analyze disk usage. You can download the app here: https://windirstat.net/
Treesize Free Logo
TreeSize Free is another widely used tool to view folder sizes and disk usage. It provides a hierarchical view of your folder structure, showing sizes in a clear and readable format. You can quickly drill down into subfolders to see where storage is being used the most. It’s highly efficient for scanning drives and directories, even for larger storage volumes. TreeSize Free also allows you to sort and filter results. You can download the app here: https://www.jam-software.com/treesize_free
Conclusion:
In conclusion, checking folder or file sizes is an essential task for managing storage on your Windows 11 PC. With the methods mentioned above, from using File Explorer to leveraging Command Prompt , PowerShell , or third-party apps , you now have a variety of tools at your disposal to easily view directory sizes. Whether you prefer a quick hover or more detailed analyses with apps like TreeSize Free or WinDirStat , these methods ensure you can efficiently manage your storage. Find more interesting tutorials on WinSides.com
Frequently Asked Question by Users?
The below are the commonly asked questions by the users related to this topic.
How can I view the folder size in Windows 11?
To view the folder size in Windows 11, you can use the Properties option by right-clicking on the folder and selecting Properties. The size will be displayed under both “Size” and “Size on Disk”.
Why doesn’t Windows 11 show folder sizes in File Explorer?
Windows 11 File Explorer doesn’t natively display folder sizes in the Size column. You can either hover over the folder , check its Properties , or use third-party apps like WinDirStat or TreeSize Free to view detailed folder sizes.
How can I see the size of all folders in a directory in Windows 11?
To view the size of all folders in a directory, you can use tools like TreeSize Free or WinDirStat , which scan directories and provide a detailed breakdown of folder sizes.
Read More:
- Properly Eject USB or External SSD/HDD in Windows 11!
- How to Print Screen/ScreenShot Without PrintScreen Button in Windows 11?
- How to stop apps opening at startup in Windows 11?
You can use the following syntax in Command Prompt (CMD) to get the size of a directory:
dir /S
This example will list all files and subdirectories in the current directory and provide a summary at the end, including the total size.
Note: The /S flag specifies to include all subdirectories.
The following example shows how to use this syntax in practice.
Example: Getting the Size of a Directory in CMD
Suppose that we want to get the size of the following directory:
C:\Users\admin\Documents\cmd_script
We can type the following command to get the size of the directory:
dir C:\Users\admin\Documents\cmd_script /S
The following screenshot shows how to use this syntax in practice:
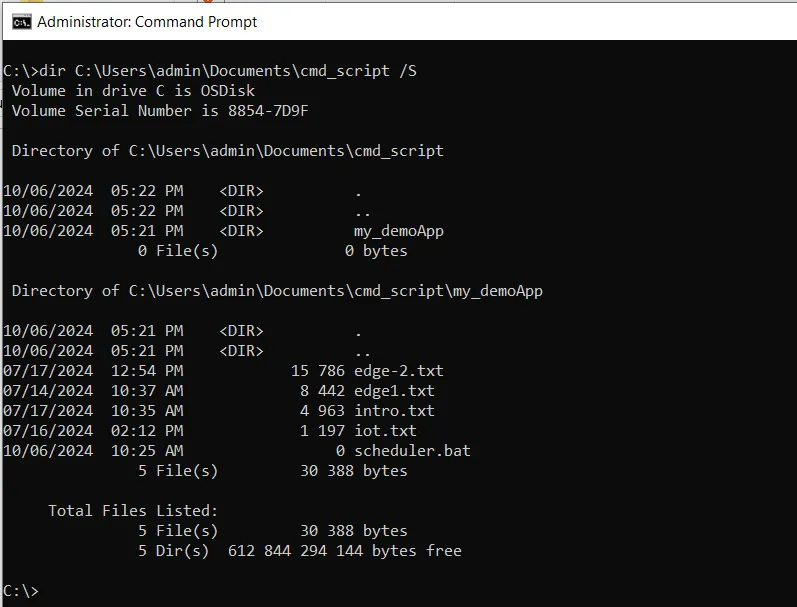
We can see that the total size of C:\Users\admin\Documents\cmd_script is displayed at the end of the output.
Conclusion
We can use the dir command followed by the path and the /S flag to get the size of any directory on the system.
You can find more topics about Active Directory tools and PowerShell basics on the ActiveDirectoryTools home page.
It’s necessary to check the folder sizes to determine whether they are using up too much storage space. Additionally, you would also want to view the folder sizes if you were transferring a folder over the internet or into another storage device.
Fortunately, seeing the folder sizes is very easy on Windows devices. There are graphical and command-line based applications available in windows that provide you with multiple ways to do it.
How to Show Folder Size on Windows
You can easily see the folder size using the file explorer on Windows. File explorer also provides other folder information like date creation, size, folder path, and many more. Furthermore, You can also use CLI applications like Powershell and CMD to get the folder size details. We will go thoroughly on how to do these.
Using File Explorer
File explorer gives easy access to the file and folder details on windows. As stated earlier, you can also view other details related to the folder using it.
Here’s how to see the folder size using it;
- Navigate to the file explorer and go to the directory of the folder.
- Hover your mouse cursor over the folder for a few seconds.
- You will see the folder tips inside a yellow box, showing you the folder’s size, date created, and other related info.
Note: You will not be able to use this feature if it is disabled in the folder’s option.
To enable the Folder tips, follow these steps;
- Press Windows Key + R to open Run.
- Type
CMDin the field and hit enter. - Now, execute this command in CMD. This command will open the Folder options.
C:\Windows\System32\rundll32.exe shell32.dll,Options_RunDLL 0\
- Go to the View tab.
- Now, check the Display the size information in folder tips to enable this feature.
- Finally, Click on Apply.
Note: You can also open the Folder Options by clicking on the three dots on the top panel of the file explorer and then going to Options
Using Folder Properties
You can use folder properties to check different folder Info like its size, date created, attributes, and much more. To see the folder’s size using this, follow these steps;
- Choose the folder you want to see the size of and right-click on it.
- Go to Properties.
- You will now get to see the details like Size and Size on disk of that specific folder.
Using CMD
There are command lines that you can use to check the folder size on the go. It just requires you to execute the command and shows you every detail you want of the folder. To use this for viewing the folder size, perform these steps;
- Open the command prompt with elevated privileges. To do so, Press Windows Key + R and type
CMD. Now, press Ctrl + Shift + Enter. - Now, enter the command
cd/dto change the file directory. In place of E:\folder, use the location of the folder where the file you want to view is placed.
cd/d E:\folder - Now, the file directory will be changed to your desired file’s location.
- Now, type
dirand hit enter. This will give you a detailed overview of that directory. - Search for your file’s name, and you will see its size on the side of it.
Using PowerShell
Powershell is another advanced CLI tool you can use to check the folder sizes. There are several command lines you can use for this. However, this article will suggest some useful and efficient ones. Here’s how to use powershell for checking the file sizes.
- Press Windows key + R. Type
Powershelland hit enter. - Now, use the
cdcommand to change the directory to your desired folder. - For instance, we want to see the size of a folder named images located in th E:\ drive, so we have to change the directory to that specific folder location. In such a case, execute the command like this
Cd E:\images - Then copy this command and paste it to the powershell window. You will now immediately get the folder’s size in KB, GB or MB.
switch((ls -r|measure -sum Length).Sum) {
{$_ -gt 1GB} {
'{0:0.0} GiB' -f ($_/1GB)
break
}
{$_ -gt 1MB} {
'{0:0.0} MiB' -f ($_/1MB)
break
}
{$_ -gt 1KB} {
'{0:0.0} KiB' -f ($_/1KB)
break
}
default { "$_ bytes" }
}
There is another command you can use to see the contents inside the folder along with their file sizes. To use it, paste this command into the powershell. Just remember to change the folder directory E:\images to your desired one.Get-ChildItem -Path E:\images\ -Recurse | Where-Object {$_.PSIsContainer -eq $false}
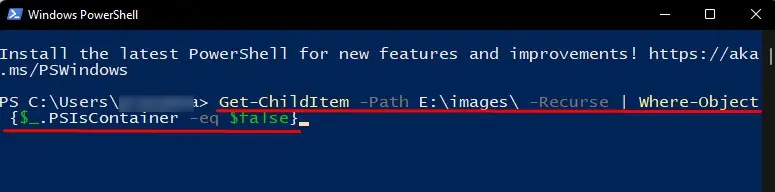
This command doesn’t require changing the root directory, so it’s easy to use too. However, it doesn’t show the total folder size.
Frequently Asked Questions
How to See the Hidden Folders on Windows 11?
To see the hidden folders, go to File explorer. Then, click on the View tab, and from the Show option check the Hidden items. You can also see which folders are kept hidden in the system using CMD. For this, open CMD and execute this command; dir C: /a:h /b /s
Change the drive letter (it is C: in this command) to any of your desired drives. This will instantly show the hidden folders in that drive. This command will also work for the previous version of Windows.
How to Fix if File Explorer Isn’t Showing Folder Size?
When a folder’s path is more than 260 characters long, File Explorer cannot display its size. The fix for this is to decrease the path length or you can use other processes mentioned in this article to check the folder’s size.