Mem Reduct — утилита, которая помогает контролировать объем использованной оперативной памяти. Отрегулировав параметры софта, пользователю не придется чистить ОЗУ вручную.
Конфигурация ПО делится на работу со второстепенными и основными параметрами.
Второстепенные настройки
Сюда относится работа с отображением утилиты в запущенном состоянии. После запуска проследуйте во вкладку «Настройки/Settings»:
- В самом низу поменяйте «Language» на русский язык.
- Рекомендовано активировать «Запуск при загрузке системы» и «Запускать свернутой» — автоматически попадет в меню скрытых значков на панели задач снизу.
- Оставшиеся пункты: «Поверх остальных окон», «Требовать подтверждения запуска очистки» и «Периодически проверять обновления» активируйте/деактивируйте на личное усмотрение.
Быстрая очистка памяти доступна на стартовой странице Mem Reduct.

Основные настройки
Чтобы оптимизировать работу программы под себя, откройте вкладку «Файл», выберите «Настройки» или нажмите F2. Появится дополнительное окно, разбитое на 4 раздела. Рассмотрим каждый из них отдельно.
«Основные»
Дублируют второстепенные настройки, о которых было выше.
«Очистка памяти»
В подразделе «Область очистки» включите «Standby list» и «Combine memory list» —максимально очищает оперативную память.
Если выбранные функции неактивны, запустите программу от имени администратора или проведите предварительную очистку памяти на главной странице ПО.
В «Управлении памятью» устанавливают:
- «Очистку памяти при заполнении» оперативной памяти до указанного максимума в процентах;
- «Очистку каждые» — сброс происходит через указанное время в минутах.
Эти параметры срабатывают автоматически и не требуют вмешательства пользователя.
В «Горячие клавиши» устанавливают комбинацию кнопок быстрой очистки.
«Оформление»
Набор этих функций направлен на кастомизацию интерфейса Mem Reduct и не влияет на производительность.
«Трей»
Здесь выбирают цветовую индикацию уровня нагрузки на ОЗУ, настраивают управление мышью и отображение всплывающих подсказок.
При неудачном сочетании характеристик можно произвести «Сброс», тапнув по соответствующей клавише в развернутых настройках.
Заключение
Оптимальные настройки Mem Reduct освобождают оперативную память от нагрузки со стороны фоновых процессов и неиспользуемых программ. ПО подойдет для ускорения ПК, ноутбуков и требовательных игр.
Функция сжатия оперативной памяти в Windows 10 и 11 используется для оптимизации использования RAM за счет хранения части страниц в оперативной памяти в сжатом виде (компрессия). Благодаря использованию сжатия памяти процессов вы можете размещать больше процессов в физической оперативной памяти без складывания их в своп файла на диске. Нужные данные извлекаются из более быстрой оперативной памяти быстрее, даже с учетом того, что на их сжатие/декомпрессию тратятся дополнительные ресурсы процессора. При использовании сжатия памяти уменьшается использование RAM, снижается нагрузка на жесткий диск за счет меньшего количества операций ввода/вывода к файлу подкачки и сохраняется ресурс SSD.
Впервые Microsoft добавила поддержку сжатия памяти процессом Memory Manager (MM) в Windows 10 и Windows Server 2016. В этой статье мы рассмотрим, как посмотреть статистику по использованию сжатой памяти в Windows, как включить или отключить сжатие RAM (если ваш компьютер работает медленно из-за высокой загрузки процессом Memory Compression).
Содержание:
- Получить информацию о сжатой памяти в Windows 10
- Процесс «Система и сжатая память» сильно грузит компьютер
- Как отключить сжатую память в Windows 10 и 11?
- Как включить сжатие памяти в Windows Server 2016/2019/2022 или Windows 10/11?
Если диспетчер памяти Windows обнаруживает нехватку памяти, он пытается сжать неиспользуемые страницы памяти вместо записи их в файл подкачки на диске и за счет этого освободить ресурсы RAM для других процессов.
Изначально поток, отвечающий за работу подсистемы сжатой памяти, находилась внутри процесса System, что было не очень удобно с точки зрения диагностики.
В современных билдах Windows (Win 10 20H2 и Windows 11) этот функционал выделен в отдельный процесс Сжатая память (Memory Compression), который не доступен в диалоговом окне диспетчера задач. Получить информацию об этом процессе можно с помощью PowerShell командлета Get-Process:
Get-Process -Name "Memory Compression"
Handles NPM(K) PM(K) WS(K) CPU(s) Id SI ProcessName ------- ------ ----- ----- ------ -- -- ----------- 0 0 2184 53104 1 810,95 2388 0 Memory Compression

В диспетчере задач Windows можно просмотреть только текущий уровень использования компрессии памяти.
Перейдите на вкладку Производительность (Performance), выберите раздел Память (Memory). Текущее значение использования сжатой памяти отображается в значении параметра Использование (сжатая)/ In Use (Compression). В моем примере Windows использует 4.4 Гб памяти, из которой в сжатом виде хранится 472 Мб. Чтобы понять, какой объем данных получилось сжать, нужно навести мышкой на график Структура памяти (Memory composition):
Используется сжатой памяти (471 Мб). В сжатой памяти хранится примерно 1721 Мб данных, освобождая для системы 1249 Мб памяти.
Как вы видите, уровень компрессии памяти достигает почти 400%, так что экономия RAM довольно большая.

Вы можете найти более подробную информацию о нагрузке на CPU процессом Memory Compression и его размер в памяти Windows 10/11 с помощью утилиты Process Explorer.
Запустите Process Explorer и найдите процесс Memory Compression в дереве процесса System.

Процесс сжатия памяти обслуживаются службой SysMain (ранее – SuperFetch). SysMain обеспечивает сокращение объёма записи на диск путём сжатия и объединения страниц памяти. Если эта служба остановлена, то в Windows не используется сжатие RAM.
Вы можете проверить состояние службы SysMain с помощью PowerShell:
get-service sysmain

В большинстве случаев, если Windows работает нормально и на нем установлен достаточный объём оперативной памяти, процесс «Сжатой памяти» работает отлично и не требует никакого вмешательства.
Процесс «Система и сжатая память» сильно грузит компьютер
Служба SysMain и процесс Memory Compression в подавляющем большинстве случаем улучшают производительность компьютера. Но иногда случается, когда процесс «Система и сжатая память» начинает сильно грузить процессор или жесткий диск компьютера (вплоть до 100%, это видно в диспетчере задач), или же занимать в памяти слишком много места. Компьютер, при этом, естественно, начинает сильно тормозить и подвисать.

Что делать в этом случае?
Я приведу 2 совета, которые должны помочь исправить проблему с высокой загрузкой системы процессом «Сжатая память».
- Отключите файл подкачки системы (опция Без файла подкачки), перезагрузите компьютер, включите файл подкачки (опция Автоматически выбирать размер файла подкачки) и еще раз перезагрузитесь.
- Если проблема высокой загрузки процессом «Сжатая память» возникает только при выходе из режима сна или гибернации (а после перезагрузки пропадает), попробуйте скачать и установить с сайта производителя последние версии драйверов для ваших дисковых контроллеров (ACPI/AHCI/RAI SCSI), дисков и видеокарты. После чего желательно отключить автоматическое обновление драйверов.
Если указанные манипуляции не помогли, можно попробовать полностью запретить Windows использовать сжатую память.
Как отключить сжатую память в Windows 10 и 11?
Если вы хотите проверить стабильность работы Windows без использования функции «сжатой памяти», можно временно отключать эту функцию. Для этого, откройте консоль PowerShell с правами администратора. Проверьте, включена ли сейчас опция компрессии памяти:
Get-mmagent
ApplicationLaunchPrefetching : True ApplicationPreLaunch : True MaxOperationAPIFiles : 512 MemoryCompression : True OperationAPI : True PageCombining : True
Строка MemoryCompression : True указывает на то, что сжатие памяти включено.
Чтобы отключить сжатую память, выполните:
Disable-MMAgent –MemoryCompression
И перезагрузите компьютер
Restart-Computer
Проверьте, изменилась ли общая производительность системы после отключения сжатой памяти.
В некоторых случаях пользователям для исправления проблемы со сжатой памятью рекомендуют:
- Отключить службу SysMain или SuperFetch (
services.msc
-> SysMain-> тип запуска Отключена). Это отключит в Windows 10/11 современные процессы оптимизации памяти; - Отключит задание обслуживания системы в планировщике RunFullMemoryDiagnosticEntry (Task Scheduler -> Библиотека планировщика -> Microsoft -> Windows -> MemoryDiagnostic -> RunFullMemoryDiagnosticEntry ->Отключить);
- Попробуйте отключить драйвер мониторинга сетевой активности (Network Data Usage — NDU (описано статье про невыгружаемый пул памяти Windows);
- Отключите проверку в реальном времени в вашем антивирусе. Возможно он некорректно работает со сжатой памятью;
- Проверьте целостность системных файлов образа Windows с помощью DISM и SFC.
Эти советы могут помочь избавится от чрезмерной нагрузки на компьютер со стороны процесса «Сжатая память». Но при этом отключаются базовые подсистемы оптимизации производительности Windows, что может негативно сказаться на общей производительности компьютера.
Как включить сжатие памяти в Windows Server 2016/2019/2022 или Windows 10/11?
Во всех версиях Windows Server сжатие памяти по-умолчанию отключено.
Выполните команду
Get-mmagent
, чтобы проверить что сжатие памяти отключено. На скриншоте ниже мы показали, что в Windows Server 2022 значение Memory Comression = False.

Чтобы Windows могла использовать сжатие памяти, должны быть выполнены следующие условия:
- Включен файл подкачки (хотя бы минимального размера – 16 МБ);
- Служба SysMain должна быть запущена;
- Используется Windows 10/11 или Windows Server 2016+ (можно узнать версию Windows с помощью команды winver или с помощью PowerShell).
Чтобы включить сжатие памяти, выполните команду:
Enable-MMAgent -MemoryCompression
Перезагрузите компьютер.
При включении сжатия памяти автоматически включается еще одна функция SysMain — page combining. Эта функция диспетчера памяти используется для объединения страниц памяти с одинаковым содержимым (своеобразная дедупликация в RAM).
Технология «Сжатой памяти» в Windows 10 и 11, как правило работает довольно эффективно и не требует никаких вмешательств. Если сжатие памяти вызывает проблемы на вашем компьютере, скорее всего у вас имеются проблемы с настройками Windows, оборудованием или драйверами. В случае необходимости, функцию сжатия памяти можно совсем отключить.
Provide feedback
Saved searches
Use saved searches to filter your results more quickly
Sign up
Appearance settings
В процессе работы на компьютере с нехваткой оперативной памяти сталкивается каждый третий пользователь. Самым правильным решением в таких случаях было бы расширение ОЗУ посредством установки дополнительного модуля, но если это по какой-то причине неосуществимо, можно попробовать выкрутиться с помощью специальных утилит для очистки и распределения памяти.
Одной из них является Mem Reduct. Это небольшая бесплатная программа предназначается для освобождения страниц памяти системы. Утилита умеет очищать системный кэш, изменённые, а также простаивающие страницы памяти, высвобождая до 25 процентов ресурсов. Mem Reduct отличается простотой использования, имеет минималистичный интерфейс и практически не нуждается в настройках. Всё, что требуется от пользователя, так это запустить утилиту и нажать кнопку «Memory Reduction».

Утилитой также поддерживается сравнение памяти до и после очистки, ручная настройка параметров оптимизации, а также настройка внешнего вида уведомлений в системном трее.

Чистить память с помощью Mem Reduct без необходимости не рекомендуется, так как в этом случае какого-либо особого прироста производительности вы не получите.

Пользу от её использования вы ощутите при явной нехватке памяти во время работы ресурсоёмких приложений и компьютерных игр.

После нажатия кнопки очистки у пользователя может возникнуть ощущение, что программа зависла, но обычно это состояние проходит, как только все операции с памятью будут завершены.
Mem Reduct для Windows
CCleaner — популярное приложение для оптимизации ПК, чистки реестра и удаления различного.
MSI Afterburner — настоящая находка для истинного оверклокера, с помощью которой можно.
Mem Reduct — небольшая портативная утилита, которая позволяет высвободить до 25% используемой.
CCleaner Portable — портативная (переносная, не требующая инсталляции на компьютер) версия утилиты CCleaner для чистки системного мусора.
Простой в использовании твикер для Windows, с помощью которого можно быстро и легко.
Process Hacker — мощное приложение для полного контроля над задачами, процессами и службами, с.
Отзывы о программе Mem Reduct
lightless про Mem Reduct 3.4 [05-12-2022]
Пользовался программой больше года, всё было хорошо, но недавно я заметил, что когда я запускаю программу и очищаю оперативку, диск загружается под 100%. Может кто сталкивался, подскажите, пожалуйста
17 | 81 | Ответить
Никита про Mem Reduct 3.4 [09-07-2022]
Пользовался неделю потом при лёгких задач проц начал грузиться под 100% 95 градусов снёс прогу всё встало в норму
16 | 16 | Ответить
Денис про Mem Reduct 3.4 [17-03-2022]
Все кто пишет , что программа работает на ура и т.д.Спешу вас разочаровать .Лично на своём примере и на своих ошибках , хочу сказать , что программа работает до поры , до времени , у меня 4гб оперативки и решил установить эту программу , всё вроде нормально, память отчищается , но через какое то время перед использованием тяжёлой программы к примеру как игры или ещё что то , появился синий экран и после перезагрузки слетали драйвера на видеокарту, после ещё одной перезагрузки драйвера вставали на место , но тяжёлые программы после этого не давал запускать
При каждом запуске какой либо игры или подобному вылазил синий экран
Думал проблема в жёстком диске .Решил унеси в ремонт и после ремонта мне выявили проблему , что оперативная память выдает ошибки и это ознает что проблема была в ней , хотя до установки этой программы компьютер был полностью исправен
Итог сгоревшая операвка и потраченные нервы и деньги
Устанавливаете на свой страх и риск , но в скором времени эта программа сожжёт и ваши оперативки
23 | 42 | Ответить
Alex1209 в ответ Денис про Mem Reduct 3.4 [27-06-2022]
Не стоит списывать умершую у себя ОЗУ на эту программу. Я нормально её настроил и уже три года моя память физически целая хоть модулям уже под семь лет.
16 | 16 | Ответить
Сомневающийся в ответ Alex1209 про Mem Reduct 3.4 [02-11-2022]
как ты можешь использовать эту прогу 3 года и быть уверенным в ней, если ее написали менее 3 лет назад?=)
10 | 10 | Ответить
Данил в ответ Денис про Mem Reduct 3.4 [03-01-2023]
Почти все так же как и ты описал, кроме как заменой оперативки не решить вопрос ?
6 | 13 | Ответить
Я_не_робот про Mem Reduct 3.3.5 [12-11-2021]
Реально почти 900 тысяч загрузок? ОМГ.
Да у меня система жрет половину оперативки. Ну так система новая, а комп старый. А если все друг другу соответствует, то и подобные программки без надобности.
11 | 31 | Ответить
Кумаров Ильяс про Mem Reduct 3.3.5 [15-09-2021]
Помогите пожалуйста я не знаю что делать когда я скачал эту программу всё работало хорошо но потом я нажал программу рядом с значком вайфая на правую кнопку облость очистки выбрал все пункты очистил после этого появился синий экран а потом перестал работать интернет что делать?
11 | 39 | Ответить
Дмитрий в ответ Кумаров Ильяс про Mem Reduct 3.3.5 [07-10-2021]
убери три нижнее галочки
15 | 38 | Ответить
Mem Reduct
Яндекс.Браузер — быстрый браузер с защитой от мошенников и вредоносных сайтов.
- Windows 11
- Windows 10
- Windows 8.1
- Windows 8
- Windows Vista
- Windows XP
Тип лицензии:
Freeware (бесплатное)
Языки: Английский, Русский
Полезные статьи
Снимки экрана 4
Mem Reduct — небольшое приложения для очистки оперативной памяти. Программа доступна для Windows (32 и 64 бит). Для корректной работы ПО не нужно устанавливать дополнительные драйвера. Софт распространяется абсолютно бесплатно.
Интерфейс поддерживает русский язык. Для этого с официального сайта нужно загрузить специальный файл, который отвечает за русификацию утилиты. Его нужно поместить в папку с установленной программой.
Возможности программы Mem Reduct
Для начала работы с приложением необходимо установить и запустить ПО. В главном окне отображается подробная информация о физической и виртуальной памяти: какое количество RAM используется (в процентах), доступная память и общий объем. Под разделами памяти расположена информация о системном кэше. Чтобы освободить оперативную память, необходимо нажать кнопку «Очистить память».
После этого утилита отключает ненужные процессы, которые загружают RAM, а также освобождает системный кэш. Благодаря этому повышается скорость работы компьютера.
В разделе настроек программы Mem Reduct доступны следующие опции:
- Запуск софта поверх других окон.
- Включить автоматический запуск ПО вместе с Windows.
- Автоматическое сворачивание утилиты после запуска.
- Включение и отключение требования подтверждение пользователя перед очисткой памяти.
- Пропускать предупреждение User Account Control.
- Включение функции автоматической проверки выхода новых версий.
- Смена языка интерфейса.
Функции Mem Reduct
- В разделе «Очистка памяти» можно выбрать область системы, в которой будет выполнятся очистка RAM. Также функционал приложения позволяет активировать автоматическую чистку памяти при достижении определенного процента загруженности, либо установить время для повторного запуска процесса.
- «Оформление». Здесь можно изменить стиль интерфейса Mem Reduct: цвет текста, фона, тип и размер шрифта и т.д.
- «Трэй». Этот раздел предназначен для настройки программы в трее Windows: установка порога опасного и критического уровней в процентах; управление мышью; включение и отключение всплывающих подсказок.
Mem Reduct – простая и эффективная программа для очистки памяти
Использование программы Мем Редукт для очистки оперативной памяти компьютера с целью ускорения работы операционной системы, программ и игр.
Одной из основных проблем, приводящих к значительному замедлению работы слабых компьютеров, является нехватка оперативной памяти. В таком случае Windows начинает использовать файл подкачки на не сравнительно более медленном диске. В результате компьютер начинает очень сильно тормозить, а загрузка памяти в диспетчере устройств превышает доступный объем ОЗУ.
Обычно эта проблема решается добавлением планок памяти или тщательной очисткой системы от лишних программ в автозагрузке, а также снижением параметров графики в играх.
Но что делать, если расширение памяти по каким-то причинам невозможно или сильно затруднено, а все способы по оптимизации системы уже исчерпаны? Вам на помощь придет специальное приложение, по следующей ссылке вы можете скачать Mem Reduct на русском языке.
Возможности программы
Утилита Мем Редукт является классическим оптимизатором памяти и отличается простым не навязчивым интерфейсом, с которым легко разберется даже неопытный пользователь. Ее основное назначение слежение за загруженностью оперативки и освобождение ее по требованию пользователя или в автоматическом режиме по мере необходимости.
Приложение работает во всех версиях Windows от XP до 10 и требует права администратора для эффективного использования. Вместе на сайте с утилитой отдельно можно скачать файл перевода на русский язык, который нужно сохранить в папку с установленной программой.
Использование программы
После запуска приложения Mem Reduct появляется минималистичное окошко, в котором отображается текущий уровень загрузки физической (оперативной) памяти, виртуальной памяти (файла подкачки) и системного кэша (специальной области памяти), размер которого весьма ограничен.

Вы можете быстро освободить оперативку нажатием всего одной кнопки «Очистить память», что может быть очень полезным перед запуском игры или тяжелой программы, которой требуется много ОЗУ.
В меню «Файл» доступны настройки программы, на вкладке «Основные» вы можете включить отображение основного окна поверх всех окон (чтобы следить за потреблением памяти), включить загрузку утилиты при старте системы (в том числе в свернутом виде), отключить подтверждение процедуры очисти и проверку обновлений.

Параметры на вкладке «Очистка памяти» станут доступны для изменения после полного закрытия программы (не должно быть значка в системном трее рядом с часами) и запуска ее от имени администратора.

В разделе «Область памяти для очистки» для Windows 10 рекомендуем установить еще одну галочку «Combine memory lists». Тут также можно включить автоматическую очистку памяти при достижении определенного уровня загрузки (от 10 до 99% с шагом в 1%) или через определенное время (от 5 до 1440 минут с шагом в 1 минуту), а также назначить сочетание клавиш для быстрой очистки памяти.
На вкладке «Оформление» можно изменить внешний вид окна программы, шрифт и цвета индикатора в системном трее в зависимости от загрузки оперативки.

На вкладке «Трей» можно настроить пороги опасного и критического уровня заполнения ОЗУ, действия при кликах на значке и отключить всплывающие подсказки.

В общем все очень просто и понятно, надеемся, что это маленькое, но полезное приложение, поможет содержать память вашего ПК в порядке и решит проблему с торможением программ и игр из-за нехватки памяти.
Mem Reduct: очистка ОЗУ в Windows | Оптимизация компьютера
Между компаниями, производящими компьютерное оборудование и программное обеспечение, существует виртуальная конкуренция. Как только производители оборудования выпускают более быстрые процессоры и большую память, производители программного обеспечения пытаются максимально использовать оборудование для повышения производительности, и конечные пользователи оказываются в начале пути.
Несмотря на то, что за последние несколько лет компьютерное оборудование стало намного мощнее, операционные системы также стали намного требовательнее, и поэтому нам все еще приходится бороться с такими проблемами, как нехватка системной памяти или программы, потребляющие слишком много системных ресурсов. Если компьютер страдает от медлительности или не реагирует на запросы, вы можете попробовать Mem Reduct и освободить системную память, занятую различными процессами.
Mem Reduct — это небольшая портативная программа для Windows, которая может освобождать системную память автоматически или по требованию. Как только вы запускаете приложение Mem Reduct, оно помещается в область уведомлений Windows и отображает процент оперативной памяти, потребляемой различными программами. Приложение предварительно настроено на очистку памяти через каждые несколько минут, поэтому вы можете видеть, как изменяется объем потребляемой оперативной памяти в системном трее.
Системный трей
Вы можете дважды щелкнуть на значке в области уведомлений, чтобы открыть основной интерфейс Mem Reduct, где отображается объем используемой и свободной физической памяти (RAM), файл страниц и рабочий набор системы. Вы можете нажать на кнопку Memory Reduction, чтобы освободить память.
В настройках Mem Reduct вы можете выбрать основные опции, такие как автоматический запуск с Windows, автоматическая очистка памяти при достижении 90% от общего объема оперативной памяти, горячая клавиша для очистки оперативной памяти и другие.
Вывод: Mem Reduct — это очень простая, легкая и эффективная программа очистки памяти для Windows. Можно скачать мем редукт у нас на сайте. Программа может очищать память автоматически, а также позволяет очищать ее по требованию.
Источник
Mem Reduct – простая и эффективная программа для очистки памяти
Использование программы Мем Редукт для очистки оперативной памяти компьютера с целью ускорения работы операционной системы, программ и игр.
Одной из основных проблем, приводящих к значительному замедлению работы слабых компьютеров, является нехватка оперативной памяти. В таком случае Windows начинает использовать файл подкачки на не сравнительно более медленном диске. В результате компьютер начинает очень сильно тормозить, а загрузка памяти в диспетчере устройств превышает доступный объем ОЗУ.
Обычно эта проблема решается добавлением планок памяти или тщательной очисткой системы от лишних программ в автозагрузке, а также снижением параметров графики в играх.
Но что делать, если расширение памяти по каким-то причинам невозможно или сильно затруднено, а все способы по оптимизации системы уже исчерпаны? Вам на помощь придет специальное приложение, по следующей ссылке вы можете скачать Mem Reduct на русском языке.
Возможности программы
Утилита Мем Редукт является классическим оптимизатором памяти и отличается простым не навязчивым интерфейсом, с которым легко разберется даже неопытный пользователь. Ее основное назначение слежение за загруженностью оперативки и освобождение ее по требованию пользователя или в автоматическом режиме по мере необходимости.
Приложение работает во всех версиях Windows от XP до 10 и требует права администратора для эффективного использования. Вместе на сайте с утилитой отдельно можно скачать файл перевода на русский язык, который нужно сохранить в папку с установленной программой.
Использование программы
После запуска приложения Mem Reduct появляется минималистичное окошко, в котором отображается текущий уровень загрузки физической (оперативной) памяти, виртуальной памяти (файла подкачки) и системного кэша (специальной области памяти), размер которого весьма ограничен.
Вы можете быстро освободить оперативку нажатием всего одной кнопки «Очистить память», что может быть очень полезным перед запуском игры или тяжелой программы, которой требуется много ОЗУ.
В меню «Файл» доступны настройки программы, на вкладке «Основные» вы можете включить отображение основного окна поверх всех окон (чтобы следить за потреблением памяти), включить загрузку утилиты при старте системы (в том числе в свернутом виде), отключить подтверждение процедуры очисти и проверку обновлений.
Параметры на вкладке «Очистка памяти» станут доступны для изменения после полного закрытия программы (не должно быть значка в системном трее рядом с часами) и запуска ее от имени администратора.
В разделе «Область памяти для очистки» для Windows 10 рекомендуем установить еще одну галочку «Combine memory lists». Тут также можно включить автоматическую очистку памяти при достижении определенного уровня загрузки (от 10 до 99% с шагом в 1%) или через определенное время (от 5 до 1440 минут с шагом в 1 минуту), а также назначить сочетание клавиш для быстрой очистки памяти.
На вкладке «Оформление» можно изменить внешний вид окна программы, шрифт и цвета индикатора в системном трее в зависимости от загрузки оперативки.
На вкладке «Трей» можно настроить пороги опасного и критического уровня заполнения ОЗУ, действия при кликах на значке и отключить всплывающие подсказки.
В общем все очень просто и понятно, надеемся, что это маленькое, но полезное приложение, поможет содержать память вашего ПК в порядке и решит проблему с торможением программ и игр из-за нехватки памяти.
Источник
Программа Mem reduct для Windows XP (SP 3), Vista, 7, 8, 8.1, 10
Лёгкая программа Mem Reduct для Windows XP, Vista, 7, 8, 10, позволяющая быстро и эффективно освободить страницы в памяти системы. Шустрый софт освобождает системный кеш (списки резервных страниц, измененные списки страниц) и позволяет удалить неактивные страницы в памяти используя недокументированные функции (Native API). Данные манипуляции позволяют значительно уменьшить потребление ресурсов памяти с переменным результатом
10-50%. Программа очень лёгкая не требует установки на компьютер. Может использоваться для работы в фоновом режиме.
Особенностью приложения является совместимость с Windows XP SP3 и Windows Vista, 7, 8, 8.1, 10, (кстати, как установить Windows 8 и Windows 10, можно узнать пройдя по ссылкам) но некоторые общие функции доступны только в Windows Vista. Существует две версии с установщиком и портативная для копирования и запуска с флешки. Для корректной работы нужны права администратора.

Основные возможности программы
- Максимум информации о задействованной памяти;
- Результаты сравнения до и после очистки;
- Возможность настроить очистку памяти;
- Небольшой размер программы;
- Доступ к полному исходному коду;
- Портативная программа (не хранит записи в реестре, в системных папках, только в папках самой программы);
- Не требует сложной настройки и установки дополнительных модулей;
- Поддерживает интерфейс на английском и русском языке;
- Поддерживает платформы: 32-битные / 64-битные.
Кому может пригодится программа Mem reduct?
Данная программа решает ряд задач и помогает в случае, если есть проблемы из-за нехватки памяти в системе и нагрузке на слабых компьютерах:
- У кого мало оперативной памяти;
- На слабых компьютерах;
- На компьютерах где требуется экономия ресурсов памяти;
- В профилактических целях.
Очевидная польза от программы есть, только нужно использовать её правильно и не злоупотребляя.
Как пользоваться программой
Скачиваем программу Mem Reduct с официального сайта. С помощью инсталлятора устанавливаем программу на компьютер или запускаем в фоновом режиме. Нам нужно найти пролистав страницу вниз раздел «Скачать». На картинке ниже пример необходимых файлов.

В архиве находятся файл и отдельно папка. На примере портативной версии попробуем запустить программу. Находим её в папке portable версия. В папке две версии с разной разрядностью системы 32-битную или 64-битную, исполняемый файл обозначен — *.exe. В столбце «Тип» можно увидеть, что это именно «Приложение».
Порядок установки Mem reduct для Windows через инсталляцию
- Нужно зайти в папку куда вы скачали программу и запустить установщик «Setup»;
- Через мастер установщик программы проходим этапы нажимаем далее — «Next» и «I Agree»
- Выбираем на следующем этапе место на компьютере для установки в нужную папку. Нажимаем — «Browse» и определив место «Сохранить»;
- Отмечаем пункты далее: «Create desktop shortcut» — если нужен ярлык на рабочем столе, «Create start menu shortcut» — если хотите видеть её в меню пуск, и выбирайте «Install».
- Идём дальше и ждём когда программа установится с надписью «Complete», далее нажимаем «Next».
- На следующем шаге запускаем программу «Run Mem Reduct», если нужно просто закрываем «Finish».
- Программа готова к работе.
Запуск и настройка Mem reduct
- Переходим в главное окно Mem Reduct. Здесь нам нужна посмотреть на «Файл» и перейти в «Настройки».

2. На следующей вкладке «Очистка памяти», есть возможность установить нужно ли нам, чтобы наша память и кеш чистилась в автоматическом режиме при заполнен больше, чем на указанный процент или с заданным интервалом в минутах. Есть возможность указать горячие клавиши. К примеру, в фоновом режиме задать очистку нажатием «Ctrl+F1».

3. Теперь откроем вкладку «Трей». Мы видим здесь возможность настройки управление мышью. Указываем действие которое можно использовать и будет выполняться при клике мышью по значку в трее. В нашем примере, по клику мышью по значку в трее запустится окно. А по клику запустится процесс очистки.

4. На картинке ниже показан сам значёк программы в трее. Здесь мы можем увидеть загруженность памяти и кеша в процентах. Есть три уровня цветовых индикторов для оценки: Зелёный — порядок, оранжевый — нормальный, красный — требует вмешательства и очистки. Эти цвета можно поменять во вкладке «Оформление».

5. Существует возможность очистки по интервалам по времени. Пример на изображении ниже.

6. Для запуска процесса очистки, нужно нажать кнопку «Очистить память» или нажать комбинацию установленных горячих клавиш.

7. В окне подтверждения соглашаемся и нажимаем «ОК», если хотим убрать то: выбираем вкладку сверху «Настройки», затем снимаем галочку с пункта «Требовать подтверждение запуска очистки».

8. Очистится системный кеш. Значение в разделе «Физическая память» в строке «Доступно» начнет увеличиваться, соответственно, процент в поле «Используется» будет уменьшаться. Также в трее может появится всплывающее окно, в котором будут отображены результаты чистки.

Актуальную версию программы можно проверить. Вам необходимо открыть вкладку «Настройки» и отметьте галочкой пункт «Периодически проверять обновления».
Резюме по программе Mem Reduct
Как видите, пользоваться программой не так сложно, но при этом компьютер с программой будет работать быстрее и постоянно экономить ресурсы системы. Mem Reduct хорошее решение и помощник в повседневной работе в Windows.
Источник
Как пользоваться утилитой Mem Reduct для быстрого освобождения ОЗУ Windows 7 8 10
Проблема нехватки оперативной памяти на компьютере с операционной системой Windows волнует многих владельцев ПК. Разработчики софта предлагают нам массу «полезных» решений — продвинутые оптимизаторы со встроенными антивирусами. Но если нам это не нужно, а просто хотим быстро освободить ОЗУ с минимальным вмешательством в параметры ОС?

Программа Mem Reduct
Недавно на нашем Youtube канале была опубликована детальная инструкция по работе с этим простым приложением. Можете посмотреть его прямо сейчас, а потом перейти к текстовому руководству:
После перехода на официальный сайт нужно пролистать страницу до заголовка «Download», кликнуть по ссылке с окончанием «exe»:
Далее необходимо запустить инсталлятор, несколько раз кликнуть по кнопке «Далее» (Next), ничего не меняя в настройках установщика. И уже через минуту на рабочем столе увидите ярлык программы Mem Reduct.
Интерфейс на русском языке. Если же у Вас отображаются надписи на английском, то следует раскрыть второй пункт меню и выбрать подходящий вариант в списке «Language»:
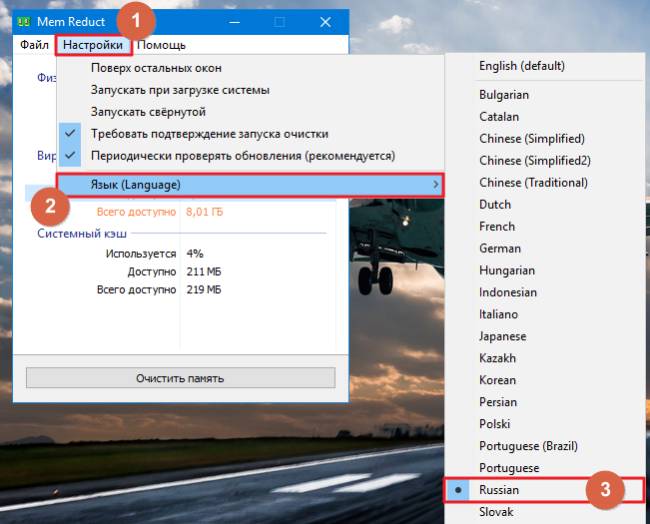
В главном окне больше всего интересует раздел «Физическая память», где указано общее и свободное количество ОЗУ, а также процент использования.
Подобного рода информация выводится и на значке утилиты в области уведомлений на панели задач:
Что делать дальше? Можно вручную открывать окно приложения и производить очистку, когда захотите освободить «оперативку». Но есть более эффективное решение. Давайте зайдем в параметры и внесём нужные корректировки, чтобы программа автоматически оптимизировала память.
- Нажмите F2 или раскройте меню «Файл» — «Настройки»:
- На вкладке «Основные» советую активировать опции запуска вместе с Windows и пропуск предупреждений UAC (чтобы при проведении чистки Вам постоянно не выводились системные уведомления):
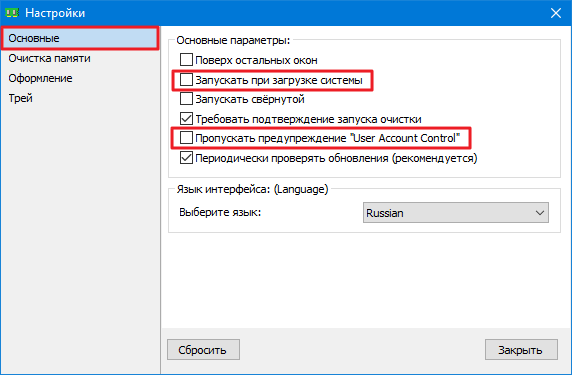
- Вкладка «Очистка памяти» — стоит уделить её особое внимание! Изначально рекомендуем не трогать опции из первого раздела, протестировать приложение, проанализировать эффективность оптимизации. Если у Вас очень маленький объем ОЗУ и установлена Windows 10, то попробуйте активировать отмеченные на скриншоте опции:

Поделюсь личным опытом — включение указанных функций при объеме оперативной памяти в 6 Гб освобождает на 20-30% больше ОЗУ. И никаких подвисаний не замечено. Как будет у Вас — сказать сложно, нудно тестировать.
- Также рекомендую задать параметры автоматического выполнения чистки — при загруженности более 80% и каждые полчаса. Для удобства стоит активировать комбинацию клавиш Ctrl + F1 , чтобы при необходимости выполнять ручную оптимизацию без открытия окна утилиты.
Такой вот полезный софт. Однозначно его стоит установить на компьютер, если испытываете проблемы с нехваткой оперативки. Отзывы о программе преимущественно положительные, к появлению «синего экрана» она не приводит.
Мне нравится 53
Это может Вам пригодиться:
Источник


