Способ 1: «Диспетчер устройств»
Для просмотра оборудования на компьютерах с Windows традиционно используется оснастка «Диспетчер устройств», однако в случае с COM-портами все нет так просто. Сегодня этот интерфейс считается устаревшим, поэтому в списке оборудования «Диспетчера устройств» он может не отображаться даже при включении опции «Показать скрытые устройства».
- Откройте «Диспетчер устройств» из контекстного меню кнопки «Пуск».
- Посмотрите, имеется ли списке оснастки раздел «Порты (COM и LPT)». Если да, раскройте его – оно будет содержать список имеющихся на компьютере портов с интерфейсами COM и LPT. Если указанный раздел отсутствует, проследуйте дальнейшим указаниям.
- В меню «Действие» открытого «Диспетчера устройств» выберите опцию «Установить старое устройство».
В случае отсутствия опции правой кнопкой мыши кликните тут же в окне оснастки по названию компьютера и выберите «Обновить конфигурацию оборудования». Теперь опция «Установить старое устройство» должна стать доступной. Кликните по ней.
- В открывшемся окне мастера оборудования нажмите «Далее».
- В следующем окне выберите вариант «Установка оборудования, выбранного вручную» и нажмите «Далее».
- В следующем окне в правой части выберите «Стандартные порты», а в левой – «Последовательный порт». Нажмите «Далее».
- Еще раз нажмите «Далее».
- По завершении этих действий в «Диспетчере устройств» должен появиться раздел «Порты (COM и LPT)». Если он не появится сразу, перезапустите оснастку или обновите конфигурацию оборудования, воспользовавшись одноименной опцией в меню «Действие».







Способ 2: «Редактор реестра»
Информация о доступных физических и виртуальных COM-портах хранится в системном реестре, откуда ее можно извлечь средствами самой операционной системы.
- Откройте «Редактор реестра» командой
regedit, выполненной в вызванной нажатием клавиш Win + R диалоговом окошке быстрого запуска приложений. - Перейдите в раздел реестра
HKEY_LOCAL_MACHINE\HARDWARE\DEVICEMAP\SERIALCOMMи изучите содержимое правой колонки. Доступные COM-порты будут указаны в виде строковых параметров со значениями «COM1», «COM2», «COM3» и так далее.


Следует отметить, что использование COM-портов в современных версиях Windows не столь актуально, как раньше. Они могут понадобится только для подключения специального оборудования, например старых моделей промышленных контроллеров. Маловероятно, что обычному пользователю когда-либо придется иметь дело с подобной аппаратурой.
Наша группа в TelegramПолезные советы и помощь
Enabling COM Port in Windows 10 might sound technical, but it’s actually pretty straightforward. By following some simple steps, you can make sure your computer recognizes and uses COM ports effectively. Whether you’re setting up a new piece of hardware, troubleshooting a connection, or tweaking settings for an application, enabling COM ports is a critical skill to have.
In the following steps, we’ll go through the process of enabling a COM port on a Windows 10 machine. This will involve accessing the Device Manager, modifying port settings, and ensuring your system recognizes the port.
Step 1: Open the Device Manager
First, right-click on the Start button and select «Device Manager» from the context menu.
Device Manager is your go-to tool for managing hardware and drivers on your computer. It displays all the connected devices and allows you to configure them.
Step 2: Expand the Ports Section
Once in Device Manager, find the «Ports (COM & LPT)» section and click the small arrow next to it.
This section shows you all the available COM ports. If you don’t see it, it means no COM ports are currently recognized by your system.
Step 3: Right-click on a COM Port
Right-click on any of the listed COM ports and select «Properties» from the dropdown menu.
The Properties window gives you detailed information about the selected port and allows you to adjust its settings.
Step 4: Navigate to Port Settings
In the Properties window, go to the «Port Settings» tab and click on «Advanced».
Here you can change various settings related to the COM port, such as baud rate, data bits, and more.
Step 5: Change the COM Port Number
In the Advanced Settings, you can change the COM Port number if needed. Click «OK» to save the changes.
Changing the port number can help resolve conflicts with other devices and ensure smooth operation.
Step 6: Confirm and Close
After making your changes, click «OK» to close the Properties window and then close Device Manager.
Your changes will be saved, and the COM port should now be enabled and ready for use.
After completing these steps, your COM port will be enabled, and your computer should recognize it without any issues. This means you can now connect external devices that use COM ports and configure them as needed.
Tips for Enabling COM Port in Windows 10
- Check for Updates: Make sure your Windows 10 system is up-to-date to avoid compatibility issues with COM ports.
- Use the Correct Drivers: Ensure you have the right drivers installed for your hardware that uses COM ports.
- Troubleshooting: If the port doesn’t show up, try restarting your computer or checking the hardware connections.
- Port Conflicts: If you experience conflicts, try changing the COM port number in the Advanced settings.
- Backup Settings: Keep a record of your port settings before making changes, so you can revert if needed.
Frequently Asked Questions
What is a COM port?
A COM port, or communication port, is a serial port that allows for communication between the computer and external devices.
Why don’t I see any COM ports in Device Manager?
If no COM ports are visible, it could be due to a lack of relevant drivers or that no COM port hardware is currently connected.
Can I use multiple COM ports at once?
Yes, you can use multiple COM ports simultaneously, but ensure there are no conflicts in port numbers.
How do I know which COM port my device is using?
You can check the COM port assignment in Device Manager under the «Ports (COM & LPT)» section.
What do I do if my COM port isn’t working?
Check the device’s drivers, ensure no port conflicts, and verify that the hardware is properly connected and functioning.
Step-by-Step Summary
- Right-click Start button, select «Device Manager».
- Expand «Ports (COM & LPT)» section.
- Right-click on a COM port, select «Properties».
- Go to «Port Settings» tab, click «Advanced».
- Change COM Port number, click «OK».
- Confirm changes and close Device Manager.
Conclusion
Enabling a COM port in Windows 10 is easier than it seems. By following the steps outlined in this guide, you can quickly get your COM port up and running. This process involves accessing the Device Manager, tweaking settings, and ensuring the port is recognized by your system.
So, why wait? Get started right away and make the most of your hardware! For further reading, you can explore more about device management in Windows 10 or delve into troubleshooting common COM port issues. Now that you know how to enable COM port in Windows 10, you’re well-equipped to handle any related challenges that come your way.
Matt Jacobs has been working as an IT consultant for small businesses since receiving his Master’s degree in 2003. While he still does some consulting work, his primary focus now is on creating technology support content for SupportYourTech.com.
His work can be found on many websites and focuses on topics such as Microsoft Office, Apple devices, Android devices, Photoshop, and more.
Check COM Ports in the Device Manager
The Device Manager is the easiest way to see the list of your available ports. Generally, if you want to inspect your PC’s components, it’s the first place to look. There are multiple ways to open the Device Manager to see Windows 10 COM ports:
• Press Win+X, and select it from the newly opened menu.
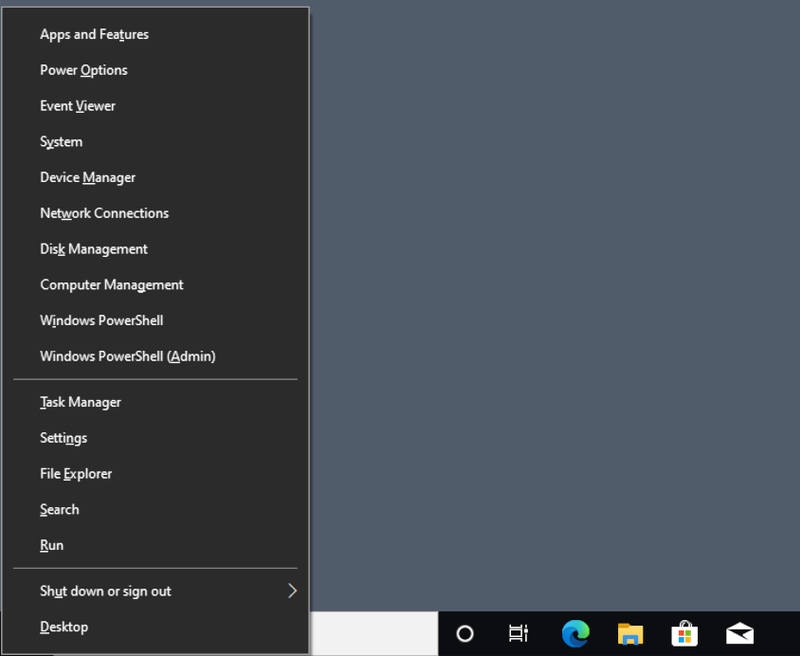
• Press Win+R to open the Run prompt, and type in devmgmt.msc.
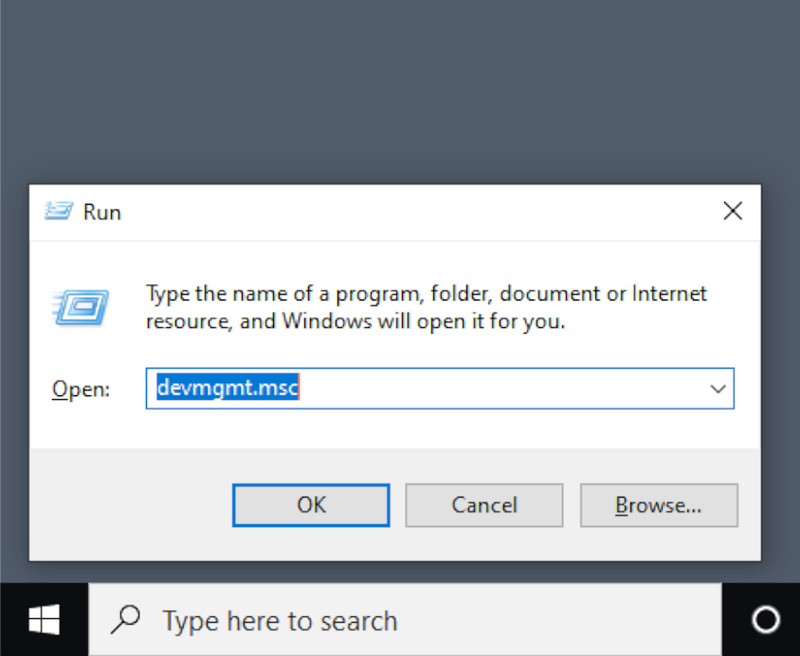
• Simply type “Device” into the search bar, and find it in the search results.
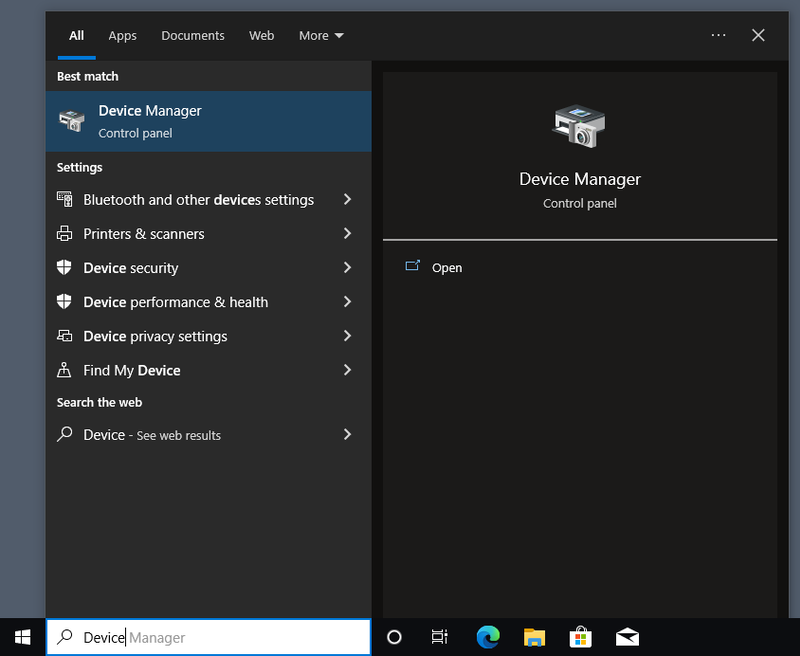
If you have problems with COM ports not showing in Device Manager, this could be caused by a different version of Windows that hides them by default, a technical issue with your motherboard, or a lack of drivers for a USB-to-serial adapter.
How to Find COM Ports on Windows 10
- Open the Device Manager.
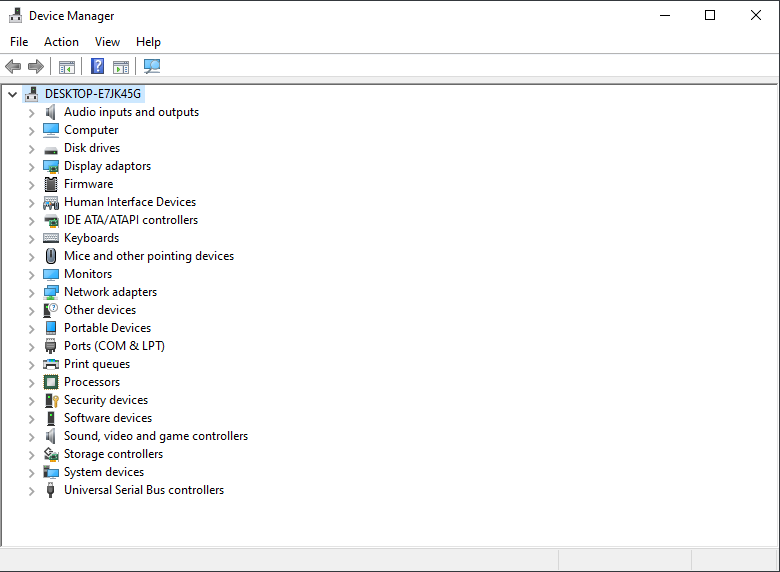
- Optionally, enable “View” → “Show Hidden Devices”.
- Locate “Ports (COM and LPT)”.
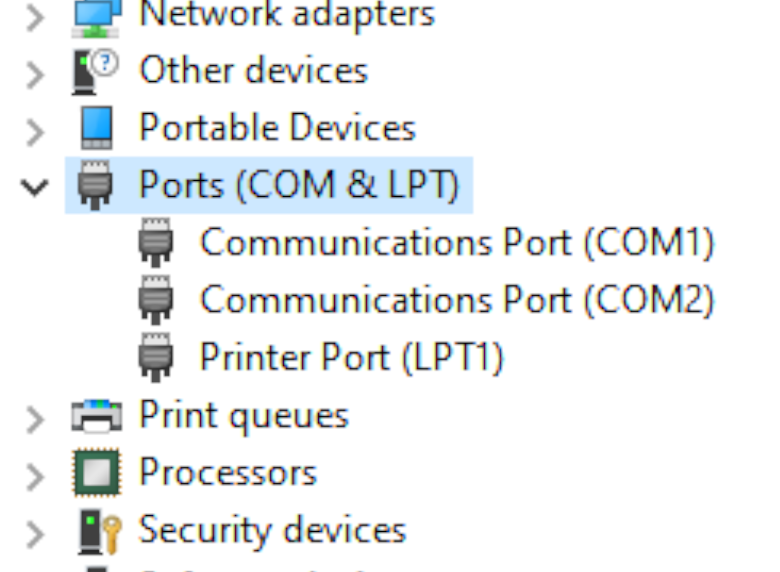
You can now right-click any individual port to view their Windows 10 COM port settings, and possibly disable them or update their drivers.
List COM Ports — Windows 10 Command Line Solution
If you’d want to know how to view COM ports in Windows 10 through the Command Prompt, it’s easy, but first you need to launch CMD. This is done by entering “cmd” in the Run prompt, which is opened with Win+R.
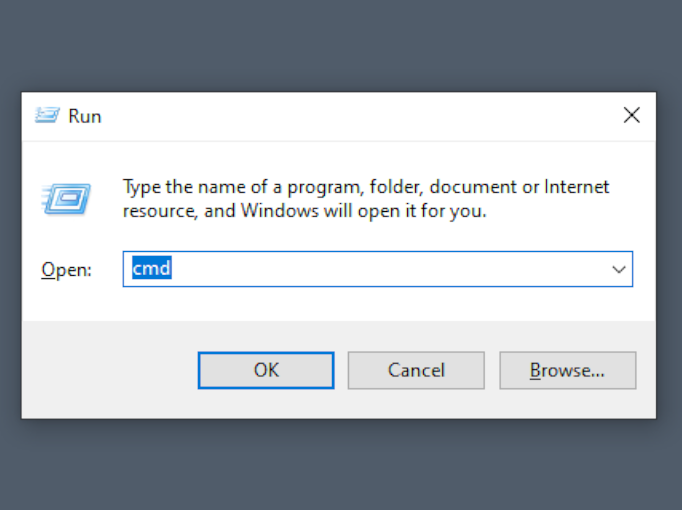
Once the terminal is opened, type mode and confirm by pressing Enter. You will get data on the available ports and their settings.
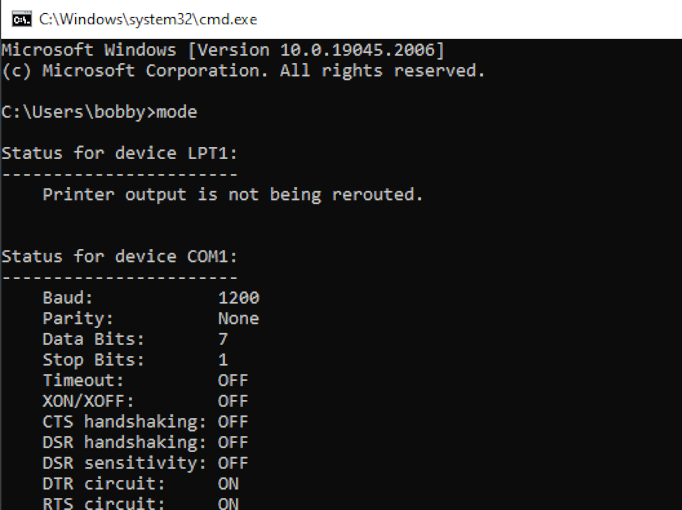
Some details on how to check COM port in Windows 11 are different, since the addition of the Windows Terminal.
What Port Am I Using?
COM ports are simple — unlike USB, the devices won’t identify themselves. Thus, the only way to see if anything is connected to a Windows 10 COM port is to receive a message from the connected device. This can be done with PowerShell. Before trying this approach, you’ll need to find the correct settings to be used when communicating with the device, including the baud rate, parity bits, etc.
How to Find what COM Port a Device is On
- Open PowerShell by pressing Win+X and selecting “Windows PowerShell (Admin)”.
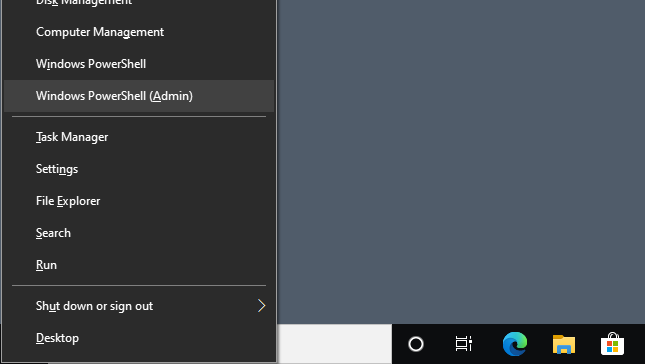
- Add the port as an object:
$port = New-Object System.IO.Ports.SerialPort [port name],[baud rate],[parity],[data bits],[stop bits] - Open the port with the
$port.Open()command.
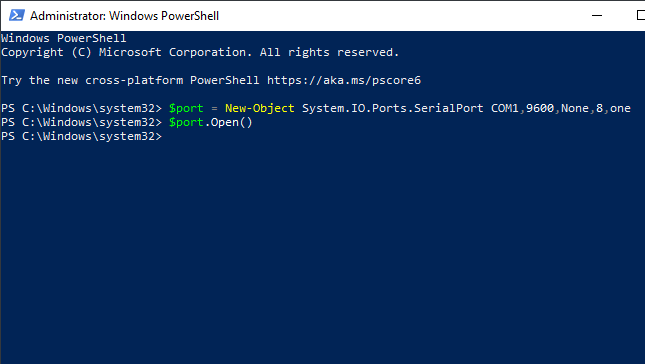
- You can now read a single line from the port or send a message to it by running
$port.WriteLine()or$port.ReadLine().
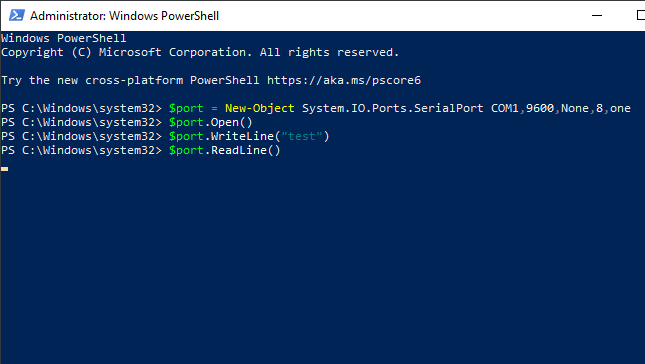
ReadLine will keep running until it receives one line of data. If you want to read from the port continuously, this is best done with a serial terminal application.
When it comes to navigating the world of technology, understanding how to find COM ports on Windows 10 can be a valuable skill. These communication ports play a crucial role in connecting peripheral devices to your computer, allowing for data transfer and device control. But how exactly can you locate these ports on your Windows 10 system?
Windows 10 provides an intuitive method for finding COM ports, ensuring that users can easily access and utilize these essential connections. By accessing the Device Manager, you can view a comprehensive list of all the COM ports available on your system. This not only allows you to identify the COM ports, but also provides information about the devices connected to them. Having this knowledge empowers you to troubleshoot connection issues and optimize the performance of your peripheral devices.
If you’re looking to find COM ports on Windows 10, follow these steps:
- Open the Device Manager by pressing the Windows key + X and selecting «Device Manager» from the menu.
- In the Device Manager window, click on the «Ports (COM & LPT)» category to expand it.
- You’ll find a list of COM ports on your computer. Note that each port is labeled with a number (e.g., COM1, COM2).
- To get more information about a specific port, right-click on it and select «Properties.»
- In the Properties window, you can view details such as the port’s status, driver information, and settings.

Introduction to Finding COM Ports on Windows 10
Communication ports, commonly known as COM ports, play a crucial role in connecting external devices to your Windows 10 computer. These ports facilitate the transfer of data between your PC and peripherals like printers, scanners, and serial devices. For experts working with hardware and troubleshooting, it’s essential to know how to find COM ports on Windows 10. In this article, we will explore different methods and tools to uncover and manage these ports effectively.
Method 1: Device Manager
The Device Manager utility in Windows 10 offers a convenient way to access and manage COM ports on your system. Here’s how:
- Right-click on the Start button and select «Device Manager» from the menu.
- In the Device Manager window, locate and click on the «Ports (COM & LPT)» category.
- Expand the category to view all the available COM ports on your system.
- Each COM port is listed with its corresponding number.
Using Device Manager to Troubleshoot COM Port Issues
If you are experiencing problems with a specific COM port or device, Device Manager can come in handy for troubleshooting:
- Right-click on the problematic COM port and select «Properties» from the context menu.
- In the Properties window, navigate to the «Port Settings» tab and click on the «Advanced» button.
- Here, you can adjust various settings like the baud rate, flow control, and latency.
Method 2: PowerShell Command
PowerShell is a powerful command-line tool that allows you to perform advanced system operations on Windows 10. You can also use the following PowerShell command to find the COM ports on your system:
Get-WmiObject Win32_SerialPortThis command fetches information about the serial ports on your computer, including the COM port number, name, and description. To use this method:
- Open PowerShell by searching for it in the Start menu.
- Type the command
Get-WmiObject Win32_SerialPortand press Enter. - The PowerShell window will display a list of all the COM ports with their details.
Filtering the COM Port List in PowerShell
If you want to filter the COM port list based on specific properties, you can modify the PowerShell command with additional parameters. For example:
Get-WmiObject Win32_SerialPort | Where-Object {$_.Name -like "*COM3*"}This command will filter the list and display only the COM ports that contain «COM3» in their name. You can replace «COM3» with any other COM port number to suit your requirements.
Method 3: SerialPort Utility
If you prefer a graphical user interface (GUI) instead of command-line tools, you can use a third-party software called SerialPort Utility to find and manage COM ports on Windows 10. Here’s how:
- Download and install the SerialPort Utility software from a reputable source.
- Launch the application.
- The interface will display a list of available COM ports along with their status and details.
Managing COM Ports with SerialPort Utility
In addition to providing basic information about COM ports, SerialPort Utility offers various features to manage and test these ports:
- Toggle the status of a COM port to enable or disable it.
- Monitor the incoming and outgoing data on a COM port.
- Perform loopback tests to check the functionality of a COM port.
Exploring Additional Dimensions of Finding COM Ports on Windows 10
Aside from the methods mentioned above, there are other interesting aspects to consider when dealing with COM ports on Windows 10. Let’s explore a few more:
Using Device Management Software
Device management software can provide a comprehensive view of all the connected devices and their corresponding COM ports on your Windows 10 system. These software tools offer advanced features for monitoring, configuring, and troubleshooting devices efficiently. Some popular options include:
| Software | Features |
| Serial Port Monitor | Real-time monitoring, diagnostics, and analysis of COM ports. |
| Advanced Serial Port Monitor | Monitoring, analyzing, and logging data from COM ports. |
| Serial Port Tool | Data transmission, logging, and debugging for COM ports. |
Benefits of Device Management Software
Using dedicated device management software can provide several advantages over manual methods:
- Real-time monitoring of COM ports and connected devices.
- Enhanced diagnostics and troubleshooting capabilities.
- Advanced data analysis and logging features.
- Automation options to streamline device management tasks.
Virtual COM Ports
Virtual COM ports, also known as software COM ports, are a useful concept that allows software applications to communicate with virtual devices as if they were physical COM ports. These virtual ports can be created using specialized software tools like:
| Software | Features |
| Virtual Serial Port Driver | Creation and management of virtual COM ports. |
| Virtual Serial Port Emulator | Creation and emulation of virtual COM ports. |
| Eltima Virtual Serial Port | Creation and testing of virtual COM ports. |
Applications of Virtual COM Ports
Virtual COM ports offer various applications in scenarios where physical connections are not feasible or practical:
- Testing and development of software applications that require COM port communication.
- Simulating and emulating hardware devices for virtual testing.
- Creating virtual connections between remote devices over networks.
These software tools enable seamless communication between software applications and virtual devices, eliminating the need for physical hardware.
Hardware Serial Port Expansion Cards
In certain cases, the number of COM ports available on your Windows 10 computer may be inadequate for your specific requirements. In such situations, you can consider using hardware serial port expansion cards. These cards can be added to your PC to provide additional physical COM ports for connecting peripherals and devices.
Serial port expansion cards are available in various configurations, offering multiple COM ports on a single card. They can be connected to an available PCI or PCIe slot on your motherboard. Once installed, you can access and manage these additional COM ports using the methods mentioned earlier.
Choosing a Serial Port Expansion Card
When selecting a serial port expansion card, consider the following factors:
- Compatibility with your computer’s motherboard and operating system.
- The number of additional COM ports required.
- Support for advanced features like flow control and high-speed data transmission.
- Reliability and reputation of the manufacturer.
Conclusion
Understanding how to find COM ports on Windows 10 is essential for hardware experts and troubleshooters. Whether you choose to utilize the built-in Device Manager, use PowerShell commands, or leverage third-party tools like SerialPort Utility, there are various methods at your disposal. Additionally, exploring concepts like device management software, virtual COM ports, and serial port expansion cards offers a deeper understanding of the subject and expands your capabilities. By mastering the art of finding and managing COM ports, you can effectively connect and control external devices, ensuring smooth operation and optimal performance.

Finding Com Ports on Windows 10
When working with devices connected to your computer through a serial connection, you may need to find the COM ports they are using on your Windows 10 system. Here are two methods to help you locate the COM ports:
Using Device Manager
- Press the Windows key + X on your keyboard to open the Power User menu.
- From the menu, select Device Manager. The Device Manager window will open.
- In the Device Manager, expand the category labeled Ports (COM & LPT) to view the list of COM ports on your computer.
Using PowerShell
- Press the Windows key + X on your keyboard to open the Power User menu.
- From the menu, select Windows PowerShell (Admin). The PowerShell window will open.
- Type the following command: Get-WmiObject -query «SELECT * FROM Win32_PnPEntity WHERE Description LIKE ‘%(COM%'» and press Enter.
- The PowerShell window will display a list of all the COM ports on your computer.
By following these methods, you can easily locate the COM ports on your Windows 10 system, allowing you to manage and troubleshoot devices connected through serial connections.
Key Takeaways: How to Find Com Ports on Windows 10
- Com ports on Windows 10 can be found in the Device Manager.
- To access the Device Manager, right-click the Start button and select «Device Manager.»
- In the Device Manager, expand the «Ports (COM & LPT)» category.
- The Com ports will be listed as «COM» followed by a number.
- To check the properties of a Com port, right-click on it and select «Properties.»
Frequently Asked Questions
Here are some commonly asked questions about finding COM ports on Windows 10.
1. How do I check for available COM ports on Windows 10?
To check for available COM ports on Windows 10, follow these steps:
1. Open the Device Manager by pressing the Windows + X keys and selecting «Device Manager» from the menu.
2. In the Device Manager window, expand the «Ports (COM & LPT)» section.
3. The available COM ports on your computer will be listed under the «Ports (COM & LPT)» section.
4. Note down the COM port numbers for future reference.
By following these steps, you can easily check for available COM ports on Windows 10.
2. How can I find the COM port number of a specific device on Windows 10?
To find the COM port number of a specific device on Windows 10, you can use the Device Manager. Here’s how:
1. Connect the device for which you want to find the COM port number to your computer.
2. Open the Device Manager by pressing the Windows + X keys and selecting «Device Manager» from the menu.
3. In the Device Manager window, locate the device you want to find the COM port number for under the relevant category (e.g., «Ports (COM & LPT)»).
4. Right-click on the device and select «Properties» from the context menu.
5. In the device’s Properties window, go to the «Port Settings» tab.
6. The COM port number for the device will be displayed under the «Port» section.
By following these steps, you can easily find the COM port number of a specific device on Windows 10.
3. What should I do if I can’t find any COM ports on Windows 10?
If you can’t find any COM ports on Windows 10, try the following solutions:
1. Check if the device is properly connected to your computer. Ensure that the device is securely plugged into the appropriate port.
2. Restart your computer and check again. Sometimes, a simple restart can resolve connectivity issues and refresh the COM port list.
3. Update the device drivers. Outdated or incompatible drivers can cause issues with COM ports. Visit the manufacturer’s website and download the latest drivers for your device.
4. Check if the device is being recognized by your computer. Open the Device Manager and look for any unknown devices or devices with exclamation marks. If you find any, try uninstalling and reinstalling the drivers for those devices.
If none of these solutions work, it’s recommended to consult with a technical expert or contact the device manufacturer for further assistance.
4. Can I create virtual COM ports on Windows 10?
Yes, you can create virtual COM ports on Windows 10 using specialized software. Virtual COM ports allow your computer to communicate with virtual devices or software that require a COM port connection.
There are several software solutions available that enable you to create virtual COM ports. One popular option is the «Virtual Serial Port Driver» software, which allows you to create pairs of virtual COM ports that are linked together.
Before you create virtual COM ports, make sure you understand the purpose and requirements of the software or device you intend to connect to. Consult the software or device manufacturer’s documentation for specific instructions on creating and using virtual COM ports.
5. Are COM ports still used in modern computing?
Yes, COM ports are still used in modern computing, albeit less frequently than before. While technologies
So there you have it! Finding COM ports on Windows 10 is a simple process that can be done in just a few steps. By following the instructions in this article, you can easily locate and identify the COM ports on your Windows 10 computer.
Remember, COM ports are essential for connecting serial devices to your computer, so it’s important to know how to find them. Whether you need to troubleshoot a connection issue or simply want to check which COM ports are in use, the steps outlined in this article will help you accomplish that. Now you can easily navigate the world of COM ports on Windows 10 with confidence!
Find COM port number in Windows 10 – fast and simple method
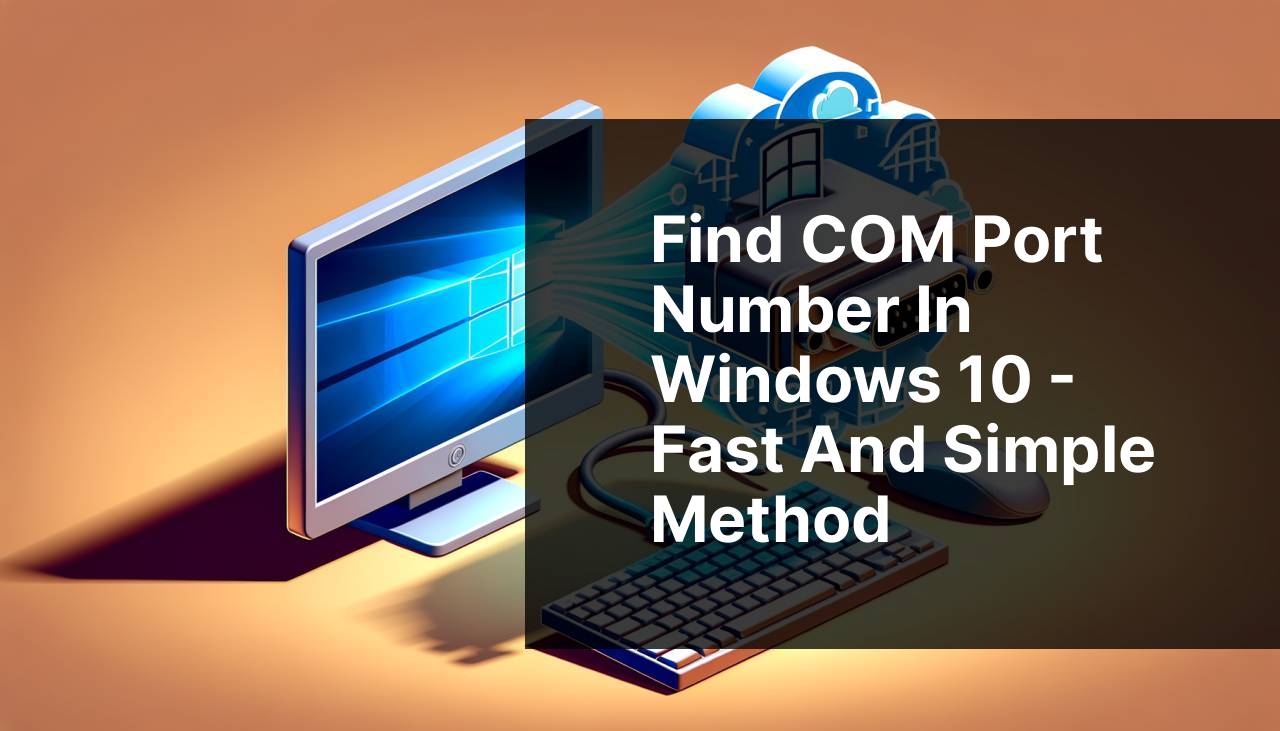
Understanding how to find the COM port number in Windows 10 is essential when working with devices that connect through a system’s serial ports, such as modems, barcode scanners, and various industrial equipment. Identifying the correct COM port is the foundation for establishing a successful communication link between your computer and external devices. In this article, I share my personal experience and methods to locate the COM port number, ensuring you can configure your hardware without hitches. For more in-depth guidance on Windows device management, visit Microsoft Support.
1
Common Scenarios:
Finding Your Device’s Port Number 🔎
- Sometimes when installing a new device, you may need to know its COM port number for proper setup.
- Troubleshooting communication issues between your computer and a serial device often requires you to check the assigned COM port.
- Software development involving serial communication necessitates knowing the COM port to test code and interactions with hardware.
Setting Up Industrial Equipment 🔩
- Industrial equipment often uses RS-232 or RS-485 interfaces, which require the correct COM port setting to function.
- In situations where multiple serial devices are connected, identifying each specific COM port becomes critical.
Programming Microcontrollers 💻
- When programming devices such as Arduino or Raspberry Pi, you must identify the proper COM port to upload your sketches or communicate with the board.
- Serial port monitors and other development tools need the correct COM port information to capture data transmitted between the computer and microcontroller.
2
Step-by-Step Guide. Com Port On Windows 10, Virtual Serial Port:
Method 1: Device Manager 🔍
- Press Windows Key + X and select Device Manager from the menu.
- Expand the ‘Ports (COM & LPT)’ section to reveal a list of COM ports in use.
- Note the COM port number assigned to your device, usually indicated in parentheses (e.g., COM3).
Note: If the device is not properly installed or recognized, it may appear under ‘Other devices’ or with a yellow exclamation mark.
Conclusion: Device Manager is the most direct method to find the assigned COM port in Windows 10.
Method 2: Using Command Prompt 🗣
- Open Command Prompt by typing ‘cmd’ in the Start menu search bar and selecting it.
- Type the command mode and press Enter to list all active COM ports.
- Look for devices listed under ‘Devices’ to find their respective COM port numbers.
Note: This method provides a quick, command-line based overview of COM ports.
Conclusion: The mode command is useful for users comfortable working with the Command Prompt interface.
Method 3: PowerShell 📖
- Access PowerShell by right-clicking the Windows Start button and selecting ‘Windows PowerShell’.
- Type Get-WmiObject Win32_SerialPort | Select-Object Name, DeviceID and press Enter.
- The output will display the device name and COM port; the DeviceID is the COM port number.
Note: PowerShell provides a powerful alternative to Command Prompt for advanced users.
Conclusion: PowerShell scripts offer a versatile option for automating COM port identification tasks.
Method 4: Third-Party Software 🔌
- Download and install a third-party utility like MajorGeeks that allows you to manage and monitor COM ports.
- Run the software and navigate to the section displaying serial ports.
- Locate your device and note the COM port number provided by the software.
Note: While convenient, ensure the software is from a reputable source to avoid security risks.
Conclusion: Third-party software can offer enhanced features and a more user-friendly interface for detecting COM port numbers.
Method 5: BIOS/UEFI Settings 🏷
- Reboot your PC and enter the BIOS/UEFI settings, usually by pressing a key like F2, Delete, or Esc during startup.
- Navigate to the ‘Peripherals’ or ‘Advanced’ section to find serial port configurations.
- Note the designated COM port if available; often this is relevant for on-board serial ports.
Note: Not all computers display COM port information in the BIOS/UEFI, especially for USB-connected devices.
Conclusion: Checking the BIOS/UEFI is more about configuring built-in serial ports rather than finding the COM port for external devices.
3
Precautions and Tips:
Navigating Device Manager 📚
- When using Device Manager, always refresh the view if you’ve recently connected a device to update the COM port listing.
- Devices may be listed under generic names; look for the port number to ensure accuracy.
4
Additional Insights for Managing COM Ports
Managing COM ports on a Windows 10 system can at first seem daunting to the uninitiated. However, by following the methods detailed above, you can confidently identify and configure your COM port settings. It’s worth mentioning that modern Windows systems are designed to automatically handle COM port assignments, so manual intervention is usually only necessary for specific use cases or troubleshooting purposes.
Additionally, if you use virtual machines or remote desktop services, it’s important to understand that COM port mappings can vary across different environments. You may need to set up port redirection to maintain consistent COM port numbers when working in these scenarios, which is commonly done through the software settings of virtual machines like VMware or Remote Desktop Services.
Conclusion:
Identifying the correct COM port number is crucial for seamless interaction with serial devices. Regardless of your level of expertise, one of the outlined methods should suit your needs and allow you to complete the task efficiently. Whether you’re working in an industrial setting, developing software, or setting up a simple peripheral, knowing how to find the COM port number will save you time and potential frustration. For additional resources on managing and troubleshooting serial connections, you can visit Microsoft Support.
FAQ
How can I view available COM ports on Windows 10?
To see available COM ports, open Device Manager, expand the ‘Ports (COM & LPT)’ section, and the assigned COM ports will be listed.
Is it possible to create a virtual serial port in Windows 10?
Yes, you can create a virtual serial port using third-party software like Virtual Serial Port Driver.
What are virtual COM port drivers used for?
Virtual COM port drivers enable software applications to communicate with hardware devices via a USB port as though it were a serial interface.
Can I emulate multiple COM ports on Windows 10 simultaneously?
With specialized software, you can emulate multiple COM ports simultaneously to enable the operation of several serial applications.
How do I assign a specific COM port number to a device in Windows 10?
In Device Manager under ‘Ports (COM & LPT)’, right-click on your device, choose ‘Properties’, go to ‘Port Settings’ and then ‘Advanced’ to set a desired COM number.
What might cause a COM port to stop working in Windows 10?
COM port issues can stem from outdated drivers, hardware conflicts, or incorrect configuration settings.
How can I troubleshoot a COM port that is not responding?
Verify the COM port’s settings in Device Manager, update drivers, check cable connections, and ensure the device is powered on.
What should I do if I don’t see any COM ports in Device Manager on Windows 10?
You might need to reveal hidden devices in Device Manager or add a COM port manually using the ‘Add legacy hardware’ wizard.
Do I need administrative rights to add, remove, or configure a COM port in Windows 10?
Administrative rights are typically necessary to manage hardware settings, including adding or configuring COM ports.
Is it possible to use Bluetooth devices as COM ports in Windows 10?
Windows 10 can map Bluetooth devices to COM ports through the Bluetooth settings ‘More Bluetooth Options’ and configuring the ‘COM Ports’ tab.


