Normally you will face c++ cannot open source file “errno.h” in MS Visual Studio c++ projects. These are some solutions to remove opening errors for “errno.h” file.
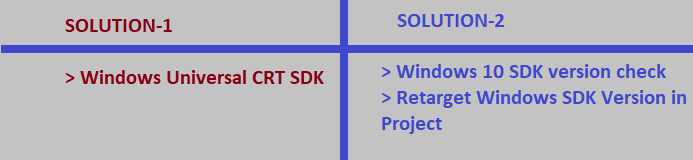
I got the errors to go away by installing the Windows Universal CRT SDK component, which adds support for legacy Windows SDKs. You can install this using the Visual Studio Installer:
Install Windows Universal CRT SDK from Visual Studio Installer.
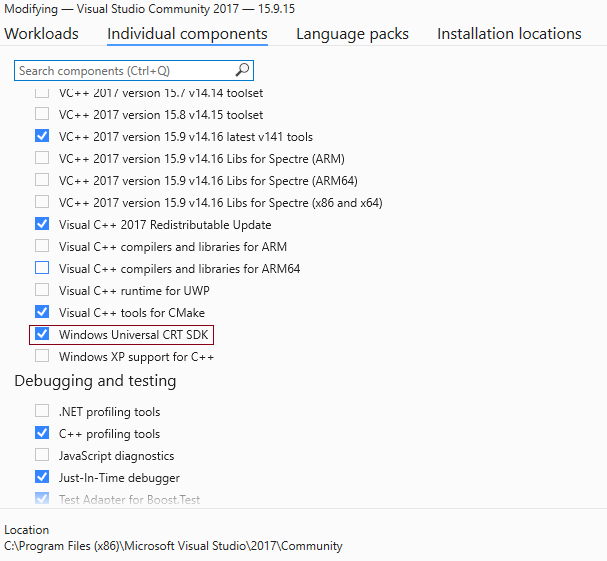
You can check in visual studio installer that it is installed or nor. If not then you can install it. It will add supports for legacy Windows SDKs.
Solution:-2 | c++ cannot open source file “errno.h”
If Solution-1 did not worked and you have already Windows Universal CRT SDK is installed. Then you can try to check Windows 10 SDK.
Check which version of Windows 10 SDK is installed and available in your Visual studio installer.
Check you Visual Studio Project –> Retarget Solution.
Here you will see targeted Windows SDK version for project. You will able to see multiple options. Here you need to select SDK version you have already installed during your Visual Studio installation. You can check available/installed versions in Visual Studio Installer.
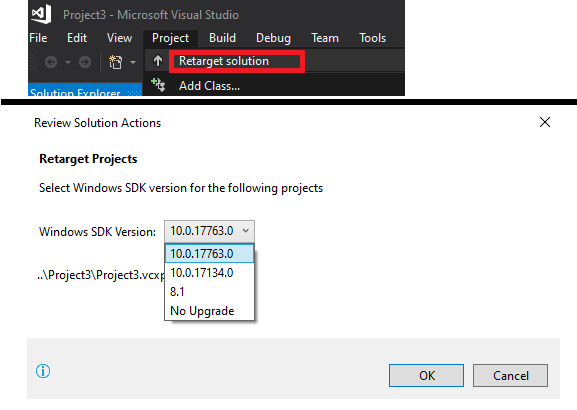
Many times it is possible previously project was build on Windows 8.1 and in your new visual studio installation you have done on windows 10. So for that you need to choose installed Windows10 SDK for project.
Still facing Problem ?
If both solution did not work then you try finally re-installing Visual Studio in your computer again. Also Please make sure during installing you select to install c++ dependent options and Windows SDK versions also.
CONCLUSION:
There are 3 solutions you can try to resolve c++ cannot open source file “errno.h” error.
- Check Windows Universal CRT SDK installation
- Windows 10 SDK version and re-target it
- Re-instal Visual Studio Installation again
SEE MORE:
Reader Interactions
Преобразователь USB-TTL PL2303 — это небольшой USB модуль, который эмулирует последовательный интерфейс UART (RS-232). То есть подключая этот преобразователь в USB порт компьютера, виртуально создается COM порт.
В октябре года 2012 Фирма Prolific прекратили производство и поддержку микросхем UART PL2303X (Chip Rev A) и PL2303X HX (Chip Rev A), а начала производить микросхем PL2303TA. Но и сейчас, можно купить преобразователь на микросхеме PL2303HX (с поддельным чипом). При использовании ОС Windows 8 или Windows 10, система автоматически устанавливает последнюю версию драйверов, в которой нет поддержки этих чипов, а в диспетчере устройств будет показан желтый знак с кодом ошибки 10 (Запуск этого устройства невозможен. (Код 10) или This device cannot start. (Code 10)).
Чтобы преобразователь работал в ОС Windows 8 и Windows 10 необходимо установить старый драйвер, например PL2303_Prolific_DriverInstaller_1025 (3.3.3.114 (14/01/2009)) или PL2303-Prolific-DriverInstaller-v1.5.0.zip (3.4.25.218 [07.10.2011]).
Удаление драйвера для PL2303HX
Для начала отключите преобразователь PL2302HX от компьютера и, если на компьютере установили последнюю версию драйвера, удалите его. Перейдите в Панель управления Start->Control pane->Programs and Feaetures.
Проверьте, установлен ли PL-2303 USB-to-Serial и нажмите Uninstall, чтобы удалить драйвер.
Установка драйвера для PL2303
Теперь надо установить старый драйвер. Скачайте архив PL2303_Prolific_DriverInstaller_1025.7z, распакуйте из него файл PL2303_Prolific_DriverInstaller_1025.exe. Кликнете мышкой два раза по нему и установите драйвер.
Подключите преобразователь к компьютеру и перейдите в Диспетчер устройств Start->Control pane->Device Manager. Тут мы видим, что наше устройство с желтым знаком и показывает ошибку: Запуск этого устройства невозможен. (Код 10) или This device cannot start. (Code 10).
Для отката драйвера, нажмите правой кнопки мыши на Prolific USB-to-Serial Comm Port и выберите Обновить драйвер/Update device driver.
Нажмите Выполнить поиск драйверов на этом компьютере/Browse my computer for driver software.
Так как уже установлен старый драйвер, просто нажмите на опцию Выбрать драйвер из списка уже установленных драйверов/Let me pick from a list of available drivers on my computer.
Из списка установленных драйверов, выберите драйвер Prolific USB-to-Serial Comm Port Version 3.3.3.114(14-Jan-09) и нажмите кнопку Далее/Next для продолжения.
Windows будут затем установить старый драйвер обратно в систему.
Нажмите кнопку Закрыть/Close. Если после установки выдаёт ошибку Запуск этого устройства невозможен. (Код 10)/This device cannot start. (Code 10), нужно отключить преобразователь от компьютера и вставить обратно.
Если драйвер установлен правильно, вы увидите ваше устройство Prolific USB-to-Serial Comm Port без жёлтого знака.
Щелкните два раза по устройству, чтобы подтвердить версию драйвера.
Можете перемычкой соединить Tx и Rx и в Terminal 1.9b отправить сообщение.
Если для какой-то программы или игры требуется подключение через определенный порт, может оказаться что по умолчанию в системе этот порт закрыт и соединение не выполняется. При необходимости порты в Windows 11, Windows 10 и предыдущих версиях системы сравнительно легко открыть.
В этой инструкции подробно о том, как открыть порты в Windows 11 или Windows 10, посмотреть список открытых портов и дополнительная информация, которая может пригодиться, если при подключении всё равно возникают проблемы.
Открытие портов в брандмауэре Windows
Основной способ открытия портов в Windows 11 и 10 — настройка соответствующих правил в брандмауэре.
Прежде всего, откройте настройки Windows в режиме повышенной безопасности. Для этого можно использовать следующие способы:
Следующий шаг — настроить правила для нужных портов:
- Нажмите правой кнопкой мыши по «Правила для входящих подключений» и выберите пункт «Создать правило» в контекстном меню.
- В мастере создания правил выберите пункт «Для порта» и нажмите «Далее».
- Выберите тип протокола — TCP или UDP (если вам не известен нужный тип, уточните в справке по конкретной программе).
- Укажите порты: конкретный порт или их диапазон, можно использовать запятые для перечисления нескольких портов, или знак дефиса для указания их диапазона. Нажмите «Далее».
- Выберите пункт «Разрешить подключение».
- Укажите, для каких типов сетей (сетевых профилей) следует открыть порты.
- Укажите имя правила и, при желании, его описание. Затем нажмите кнопку «Готово».
- Выполните действия 1-7, но уже для исходящего подключения.
Готово, порт открыт и, если что-то ещё не мешает его работе, соединения должны будут устанавливаться.
Возможные проблемы и дополнительные необходимые действия
Если вы открыли требуемые порты в Windows, но несмотря на это соединение не устанавливается, следует учитывать, проверить или выполнить следующие действия:
- VPN может влиять не возможность обмена данными по определенным портам. Решение: отключить VPN, либо посмотреть, есть ли возможность открыть порты в ПО для VPN.
- Роутеры имеют собственные функции файрволла/брандмауэра и порты может потребоваться открыть (пробросить) и в настройках роутера. В зависимости от марки и модели Wi-Fi роутера, это выполняется в разных разделах: перенаправление портов (port forwarding), брандмауэр (firewall), межсетевой экран, виртуальные серверы. Логика настройки везде одна и та же: добавляются обычно совпадающие внешний порт и внутренний порт (нужный вам порт), указывается внутренний IP (локальный IP компьютера, к которому нужно пробросить порт), тип протокола — TCP или UDP, иногда требуется указать интерфейс, для соединений из «внешней сети» — WAN.
- Если само приложение заблокировано в брандмауэре, оно не сможет устанавливать соединения: можно добавить правила, разрешающие подключения для программы тем же способом, которым это выполнялось выше для портов.
- Наличие сторонних файрволлов и антивирусов с функциями защиты сети также может влиять на возможность установки соединений по определенным портам: следует проверить их настройки, при наличии такого ПО, чтобы открыть соответствующие порты или отключить защиту для них.
Как посмотреть открытые порты в Windows и какие программы их используют
В Windows постоянно открыты многие порты, требующиеся как для работы системных служб, программ (в том числе сторонних), браузеров. Вы можете посмотреть список открытых портов одним из следующих способов:
- Запустить командную строку и ввести команду (порты указаны после двоеточия в IP-адресе)
netstat -a
- Если требуется посмотреть, какие процессы используют определенные порты, используйте команду (требует запуска от имени администратора)
netstat -ab
- Для просмотра открытых портов с ИД (PID) процесса (по которому в диспетчере задач можно увидеть конкретный процесс):
netstat -aon
- Есть сторонние программы, позволяющие получить сведения об открытых портах и использующих их процессах, например, бесплатная NirSoft CurrPorts.
Список «стандартных» и наиболее часто используемых портов доступен в Википедии, но многие игры и программы могут использовать свои собственные, не указанные в списке порты для работы.
Virtual COM Port Drivers for Ross-Tech
USB Interfaces
Older Ross-Tech RS-232
Serial interfaces can be set to power up as «dumb
K-Line pass through»
interfaces. This allowed those old Serial interfaces
to be compatible with a wide variety of third-party
applications which expect a «K-line pass-through» serial
interface. However, our USB interfaces
present additional challenges. Early
in their development, we found a number of technical
advantages to using a «direct» USB driver which bypasses
the Windows Serial drivers entirely. Hence
the USB drivers that ship with VCDS do not emulate a
serial COM port and cannot be used with applications that
expect to communicate via a serial port.NOTE: The following applies to our
legacy USB interfaces (HEX-USB, KII-USB and
HEX-USB+CAN). It does NOT apply to our
current HEX-V2 or HEX-NET interfaces. These
new interfaces do not use a USB UART chip and cannot be be
used for «dumb K-line pass-through»!In order to facilitate the use of
third-party applications which expect to communicate with a serial
interface, drivers that emulate a COM port are available.
However, anyone thinking about using them needs to be aware of the
following points:
We do not offer installation support for these drivers. They
should be used only by someone who is competent/comfortable
installing (and possible uninstalling) USB drivers on his PC.
We cannot offer any support for third-party software, nor any
guarantee that it will work correctly with these drivers. Of
course, the same would apply with a serial interface as well.That said, here some installation
notes:
These drivers are compatible with
Windows 2000 and newer. They should work with W2K,
XP-32, XP-64, Vista-32 and Vista-64. We do not
have any VCP drivers for Windows 98!Unzip the contents of the download
into a new folder.With an interface plugged in, find
it in Device Manager, right-click it, and select Update Driver.Depending on what drivers your
system already has installed, you may have to «force» these by
telling the wizard not to search, but to let you specify what
driver to install, then doing the Have Disk and Browse thing.
There’s also the possibility that
the Virtual COM Port won’t install automatically. We’ve
found no real pattern why it does on some systems and not on
others. If it does not, find the interface in Device > Manager.
The name should show «… with VCP». Open the properties sheet,
click the Advanced tab, and make sure Load VCP is checked. Once
checked, disconnect and re-connect the interface.Once the USB Serial Port is
installed, you may need to change the COM Port Number (depending
on how high a number the applications supports). Device
Manager, Properties sheet for the USB Serial Port, Port Settings
tab, Advanced button. The COM Port Number may change if you plug
the interface into a different USB port, so I’d recommend always
using the same USB port.VCDS should continue to work fine
with these drivers installed. Leave VCDS set to USB, not a
Virtual COM Port!
Assuming you’ve read and understand all of the above, you can
download the «Virtual COM Port» drivers here:
Home
Products
VCDS
Product Information
Interfaces
TWIN-USB
KII-USB
HEX-USB+CAN
Virtual COM Port Drivers
I’m running the latest version of VSCode on Windows 10, build 1803. I’m using C/C++ version 0.17.3. I also have the extensions Dracula and the MIPS Support installed.
When I try to build a windows application on one computer, it builds just fine. However, IntelliSense itself doesn’t tip me in on any WinAPI functions, macros, etc. The odd thing is my other main computer does show the tooltips I’m looking for and it does not have any different (relevent) settings in User settings or workplace settings. (my main computer has its SDKs in a different path but that isn’t reflected in any settings I can find, Intellisense just works)
My user settings for my computer on which Intellisense works:
{
"git.ignoreMissingGitWarning": true,
"C_Cpp.intelliSenseEngineFallback": "Disabled",
"terminal.integrated.shell.windows": "C:\\Windows\\System32\\cmd.exe",
"terminal.integrated.shellArgs.windows": [
"/k",
"C:\\Program Files (x86)\\Microsoft Visual Studio\\2017\\BuildTools\\VC\\Auxiliary\\Build\\vcvars64.bat",
],
"window.zoomLevel": 0,
"editor.insertSpaces": false
}
and on which is doesn’t:
{
"git.ignoreMissingGitWarning": true,
"C_Cpp.intelliSenseEngineFallback": "Disabled",
"terminal.integrated.shell.windows": "C:\\Windows\\System32\\cmd.exe",
"terminal.integrated.shellArgs.windows": [
"/k",
"C:\\Program Files (x86)\\Microsoft Visual Studio 14.0\\VC\\bin\\vcvars32.bat",
],
"window.zoomLevel": 0,
"editor.insertSpaces": false,
"editor.tabCompletion": true,
"editor.detectIndentation": false
}
I’m confused why (but glad) I needed no additional settings to the additional tooltips on my main computer; however, on my side-computer I don’t know what I need to have those tooltips appear as my settings seem the same. All of the macros from the headers have red squiggles and the hover-over tooltip says they’re undefined. (of course because it isn’t finding the windows header) Also, I know where my windows headers are kept on the side-computer:
C:\Program Files (x86)\Windows Kits\10\Include\10.0.14393.0
but I can’t seem to make them found by the extension.
NOTE: all standard library functions (malloc, printf, etc.) detected on both computers, it is only one computer that won’t detect functions anything from windows headers.
Thank you!










