Windows Media Player 12, or Windows Media Player 11, the default media player in Windows, now comes with native support for FLAC (Free Lossless Audio Codec) files.
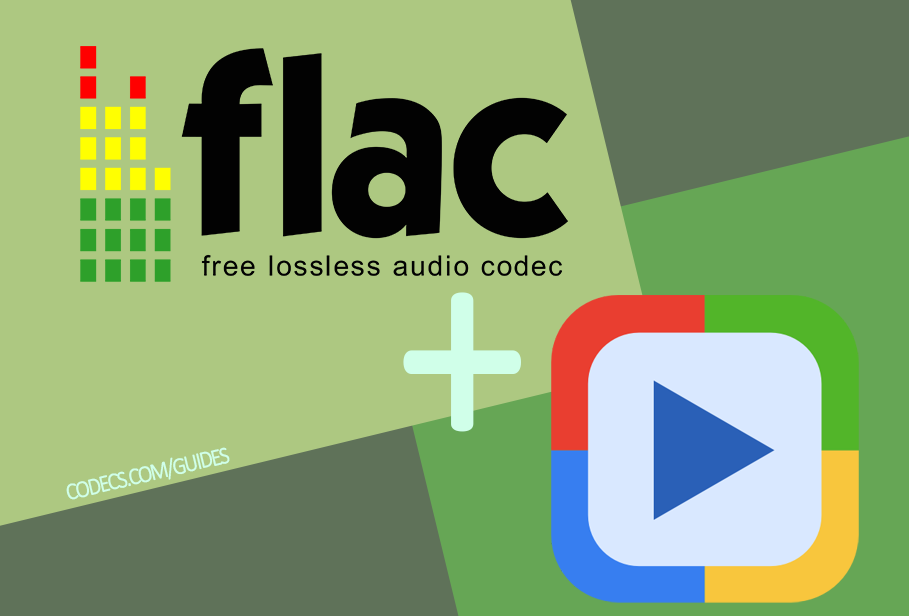
This means you can play your FLAC music collection directly in Windows Media Player without the need for additional codecs or plugins.
Here’s how to get started:
How to Play FLAC Files:
Open Windows Media Player 11, or Windows Media Player Legacy 12 on your computer.
Navigate to the location of your FLAC files using the library or file explorer.
Double-click on a FLAC file to start playing it. Windows Media Player should automatically recognize and play the FLAC file without any issues.
Optional, Install Additional Codecs and Plugins:
While Windows Media Player 11/12 supports FLAC natively, you may still want to install additional codecs or plugins for enhanced functionality.
One option is the Xiph DirectShow Filters — These filters provide support for various audio formats, including FLAC.
Another codec you can install is madFLAC — madFLAC enhances FLAC playback capabilities in Windows Media Player.
You can also consider installing WMP Tag Plus — This plugin allows you to browse and organize songs of various formats, including FLAC, directly in the Windows Media Player library.
Install and Configure these Additional Codecs and Plugins:
Download the desired codec or plugin from the provided links.
Run the installer and follow the on-screen instructions to complete the installation.
After installation, restart Windows Media Player to ensure the changes take effect.
Once restarted, you should be able to enjoy enhanced FLAC playback capabilities and improved library organization features.
These steps make it easy to play FLAC files in Windows Media Player, improving your overall media playback experience.
You can rely on native FLAC support or install additional codecs and plugins for added functionality—Windows Media Player remains a versatile option for managing and enjoying your music collection.
FLAC stands for Free Lossless Audio Codec, an audio format similar to MP3, but lossless, meaning that audio is compressed in FLAC without any loss in quality. This is similar to how Zip works, except with FLAC you will get much better compression because it is designed specifically for audio, and you can play back compressed FLAC files in your favorite player (or your car or home stereo, see supported devices) just like you would an MP3 file.
FLAC stands out as the fastest and most widely supported lossless audio codec, and the only one that at once is non-proprietary, is unencumbered by patents, has an open-source reference implementation, has a well documented format and API, and has several other independent implementations.
See About FLAC for more, or Using FLAC for how to play FLAC files, rip CDs to FLAC, etc.
Как уже стало понятно по комментариям к статье о кодеках для Windows, среди наших читателей довольно много любителей плейеров «всё в одном», не требующих каких-либо кодеков от системы. Я же отношусь к другой категории — к тем, кто любит смотреть видео с дивана, управляя системой издалека. Именно потому я пользуюсь всевозможными Медиа-центрами. Но, признаться, при всей моей любви к Boxee, WMC я люблю куда больше. Он просто стабильнее, да и выглядит лучше (но это вопрос вкуса, я понимаю).
Именно поэтому у меня возник вопрос, а как я смогу в нём слушать FLAC, в которые я одно время превращал все свои диски? Без дополнительного ПО не обойтись. Но я нашел способ, о котором сейчас и расскажу.
Для начала скачайте декодеры для 32 или 64-битной версии Windows. Затем вы уже можете добавить свои FLAC-запись в плейер, но иногда, добавление может и не пойти гладко, тогда вам стоит удалить все файлы из вашей медиатеки, чтобы добавить снова всем скопом, включая FLAC.
Очистить библиотеку вручную можно перейдя по адресу
“C:\Users\USERNAME\AppData\Local\Microsoft\Media Player” и удалив файл “CurrentDatabase_371.wmdb”
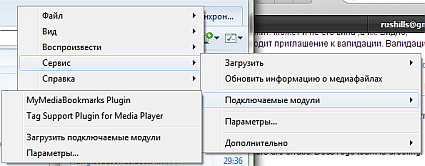
Для того, чтобы WMP и MC умели читать мета-информацию и корректно её показывать вам стоит установить
M4a/Flac/Ogg/Ape/Mpc Tag Support Plugin for Windows Media Player & Media Center v 1.1 созданный SoftPointer. Запустив плейер после инсталляции, убедитесь, что
Tag Support Plugin включен. Вот собственно и всё. Вы обеспечили поддержку могучей кучки неподдерживаемых ранее форматов.
Единственным минусом, пожалуй, я бы назвал неумение плейера правильно отслеживать длительность композиции и, соответственно, — оставшегося времени. Но для меня это совершенно некритично, зато и система рейтингов и все остальные стандарные операции в MC и WMP работают просто чудесно.
FLAC in WMP — Freely Play FLAC Audio Files on WMP
FLAC Codec for Windows Media Player — Successfully Enjoy FLAC on Windows Media Player
July 8th, 2013 by
Tags: windows media player flac, flac windows media player, flac codec for windows media player, flac in wmp, play flac in windows media player, play flac in wmp, play flac file in windows media
player, convert flac to windows media player, open flac files in windows media player, windows 8 media player flac
Windows Media Player Fails to Play FLAC Files
According to Microsoft, Windows Media Player does not support playing Free Lossless Audio Codec (.flac). Even the recent Windows Media Player 12, Windows Media Player 11, Windows Media Player 10
and Windows 8 Media Player cannot open FLAC files. What if we need to play FLAC files/songs/music in WMP as FLAC is a quite common format in our daily life? How can we solve cannot play FLAC in
Windows Media Player issue?
Solution to Play FLAC Codec for Windows Media Player
To play FLAC in WMP, it seems that we need to convert FLAC to Windows Media Player supported file formats WAV, MP3 and more.
Bigasoft Audio Converter is a good tool to play FLAC files in Windows Media Player. It can easily convert FLAC to WAV, MP3 and more to import and open FLAC in
WMP. What is more, it also supports converting batch audios one time with fast converting speed and superb audio quality. Bigasoft Audio Converter can also extract sound or music from many videos in
AVI, Xvid, DivX, H.264, MP4, 3GP, MKV, WMV, RM, FLV, MOV, WTV, MXF, MVI, F4V, Apple ProRes MOV, WebM, VP8, 720p, 1080p, 1080i HD, AVCHD videos and more.
The following article will give you a hand about how to convert FLAC files to Windows Media Player supported file formats WAV, MP3 and more to play FLAC files in Windows 12/11/10, or
Windows 8 Media Player or WMP.
Be Ready to Free Download
Free download Bigasoft Audio Converter (Windows Version, Mac Version). Run it on your computer.
Step 1 Add FLAC files to Windows Media Player
Click «Add File» button to import FLAC files to Windows Media Player.

Step 2 Convert FLAC to Windows Media Player Supported WAV, MP3
To play FLAC codec in Windows Media Player, click the «Profile» drop-down button and choose «WAV — Waveform Audio (*.wav)» in Audio Converter.
If you prefer a quick start, click the «Profile» drop-down button and write «wav» in «Search Profile» frame to quickly get it.
Step 3 Editing Features
If you want to convert FLAC files to Windows Media Player in batch, import all your FLAC files to audio converter. Click «Ctrl + A» (Select All) to select all the files you want
to convert in the task list. Hit the «Convert» button to start your conversion.
To cut off the songs, click the «Trim» button to set the «Start Time» and «End Time» you do not want to keep.
To increase the sound volume, press the «Setting…» button to set a higher number in the «Audio» frame.
Step 4 Enjoy FLAC in Windows Media Player
Click the big blue «Convert» button on Audio Converter to start converting FLAC files to WMP.
Conclusion
Audio Converter is a professional FLAC to Windows Media Player Converter to help easily convert FLAC to WMP to play FLAC files in Windows Media Player. No more hesitation. Free download it to start playing FLAC codec in Windows Media Player now.
Resources
FREE Download and Start Enjoying Now (16.96MB)
Learn more about Bigasoft Audio Converter …
Got a PC? Free download your copy here (47.86MB)
Learn more about Bigasoft Audio Converter for Mac …
More Articles on Bigasoft.com …
To find out more Bigasoft Solutions to enjoy your new digital life, you can go here.
Posted by Emily Moore. By the way, you may join me on Google+.
6,401 views
If you are a music enthusiast, you must be familiar with lossless music formats, FLAC, for example, is one of the most famous formats for lossless music. However, many people meet some problems when they use Windows Media Player to play Flac file. This tutorial will show you the reasons and how to solve it with different solutions.
- Part 1: Introduction to Flac
- Part 2: Why Windows Media Player Won’t Play Flac File
- Part 3: Installing Flac Codec on Windows Media Player
- Part 4: Convert Flac to MP3 to Play on Windows Media Player
- Part 5: Free Alternative to Play Flac File
Part 1: Introduction to Flac
What are FLAC files anyway? FLAC stands for “Free Lossless Audio Codec”, basically it is an audio format that is similar to MP3 but compared to MP3, FLAC is lossless, which means that audio compressed in FLAC is without any loss in quality. Being similar to how Zip works, with FLAC you will get much better compression quality because FLAC is designed specifically for audio, and you can playback compressed FLAC files in most of your favorite player, your car or home stereo.
Being the fastest and most widely supported lossless audio codec, FLAC is the only one that at once is non-proprietary, is unencumbered by patents. It has an open-source reference implementation, and has several other independent implementations. That’s why FLAC is so popular and widely used for lossless music compression.

If you want to play FLAC in Windows Media Player, things are going to be a little tricky. A number of playback failures could happen. Although being able to play most audio files, Windows Media Player cannot play FLAC directly. The reason is associated with the Flac plugin for Windows Media Player. If you don’t know about the Flac plugin for Windows Media Player codec yet, well, Flac codec for Windows 7 media player is a piece of software that is capable of encoding or decoding video and audio data from files or streams. In the case of Windows Media Player Flac codec is lacking or corrupted, any file with Flac extension won’t be able to play on Windows Media Player.

Part 3: Installing Flac Codec on Windows Media Player
Will Windows Media Player play Flac files by downloading free Flac codec for Windows Media Player? Luckily, the answer is supposed to be firm that there are a bunch of Windows Media Player 12 Flac codec packs downloadable online. FLAC can be played by Windows Media Player if you install the proper FLAC codec Windows Media Player. So, how to install FLAC codec Windows Media Player and how to play FLAC in Windows Media Player? Follow the steps below.
Step 1: Download the free Flac codec for Windows Media Player.
Step 2: Close Windows Media Player if it’s running, and then open the free Flac codec for Windows Media Player setup file.
Step 3: Choose “Detailed Installation” on the first screen of the installer, Click “Next”, Read the end-user license agreement (EULA) and then click the “I Agree” button.

Step 4: On the “Choose Components” screen there is a list of codecs that are automatically selected for installation. If you want the full support of all the formats provided, it’s best to leave these default selections. However, if you’re only interested in installing audio codecs, you can deselect other options.
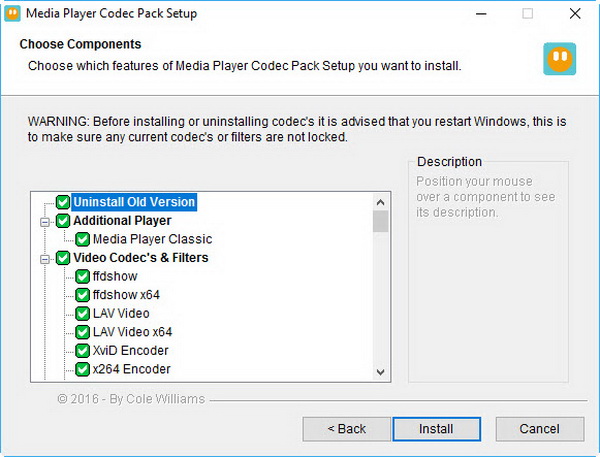
Step 5: Click “Install”. Like a lot of free software, Media Player Codec Pack comes with a potentially unwanted program. To avoid installing this extra software, remove the check in the box on the “Install Additional Software” screen. When the installation is finished, you are good to go.
Part 4: Convert Flac to MP3 to Play on Windows Media Player
Installing Windows Media Player Flac codec can make your Windows Media Player able to play FLAC files and some other media files that weren’t supported earlier. To be honest, it is indeed a little bit troubling. The corresponding codec pack is required every time when you want to play a file that is not supported by Windows Media Player. There is an easier way to solve it, which is to transcode FLV to other formats that are compatible with your Windows Media Player. For instance, it is possible to convert Flac to MP3 which can be fully supported by Windows Media Player. By this point, a powerful file convert is highly demanded.
Leawo Video Converter is developed as a professional audio and video converter program which focuses on lossless conversion. Available for lossless formats such as audio files of FLAC, WAV, ALAC, video containers of MP4, MKV, MOV, etc., the versatile application can process all the files with quality support up to 4K. Covering the entire codec base, users are allowed to output over 180 types, even HD/4K resolution videos. There are plenty of profile presets for novices who have no experience in dealing with conversion, which includes portable devices of iOS, Android, Microsoft Windows, gaming consoles, and so on. For shortening the conversion time, it is accelerated by the GPU so as to reach 6 times higher speed. An internal video editor is attached for individual usage whereas a picture slideshow maker can also be found.
Now, I will show you the way to make a Flac extension for Windows Media Player stream by Leawo Video Converter.
Step 1. Download and install the excellent Leawo FLAC converter on your PC. The software works seamlessly on both Mac and Windows systems.
Step 2. Launch the program and load FLAC files. Simply click on the “Add Video” to open a folder viewer and import FLAC content. It is more convenient to drag the files onto the interface.
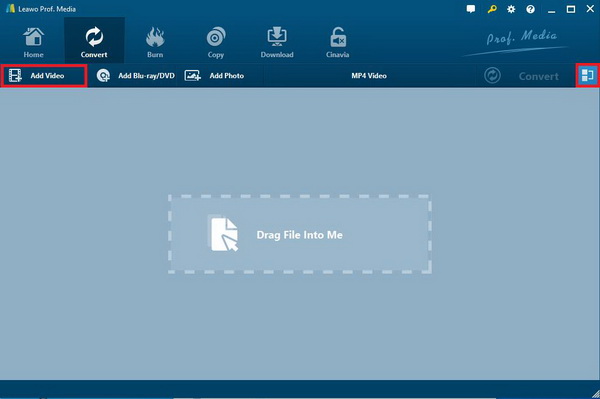
Step 3. Go to the output format page. Choose the “MP4 Video” and “Change” button continuously to access the profile settings.
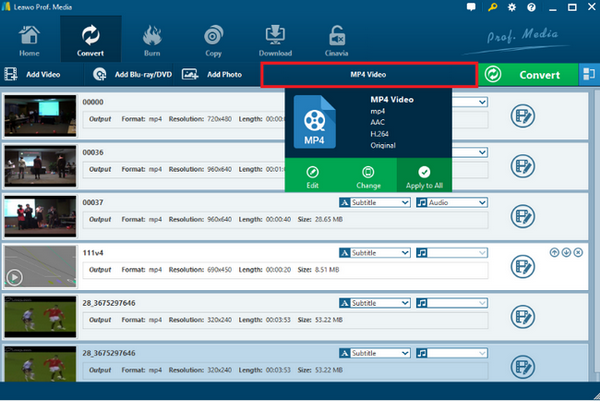
Step 4. Determine the desired profile. You can check different labels on the top looking for a suitable format. It totally allows personal definitions.
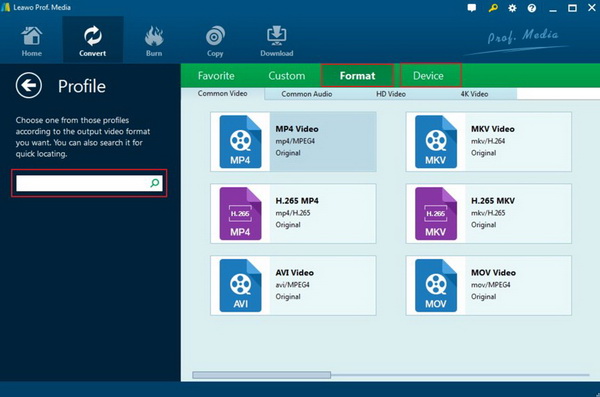
Step 5. Initiate the FLAC transformation. Go back to the main entrance and click on the green ”Convert”. Pick up a location and put it to the “Save to” box. At last, hit the bottom “Convert” to start.
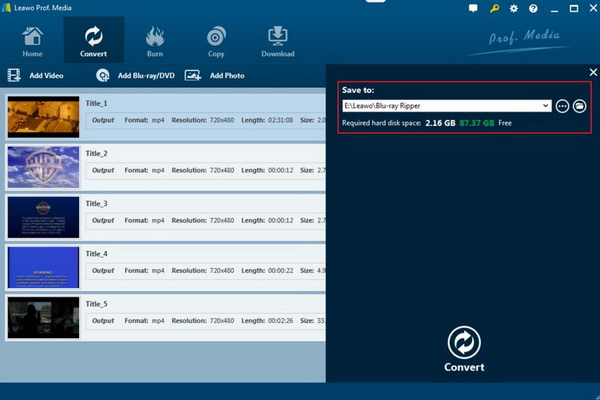
Part 5: Free Alternative to Play Flac File
When it comes to playing FLAC files, Windows Media Player with an extra codec pack is not always the best solution as you have to make sure the Flac plugin for Windows Media Player is correct. Instead of keeping using Windows Media Player, it’s suggested you use another media player program as a replacement for Windows Media Player.
Top 1. Leawo Blu-ray Player
As a matter of fact, you just need to possess this excellent program that is powerful enough to play all of the formats you need and solve the problem once and for all. Leawo Blu-ray Player is a free media player that fully supports almost all kinds of video and audio files you can get, including FLAC, AAC, AC3, APE, DTS. Leawo Blu-ray Player can play those video or audio files without any quality loss while retaining the best quality. What’s more, this Blu-ray Player can play all kinds of Blu-ray or DVD disc, folder or ISO files, even advanced soundtracks like Dolby, DTS, AAC, TrueHD, DTS-HD (including 5.1, 7.1 channels). As a region-free player, it has the ability to bypass any single protected Blu-rays or DVDs with zero issues. Meanwhile, it provides various open options to tweak parameters and free control. Featuring 4K Blu-ray movie content output, it can create MKV files from Blu-ray/DVD discs regardless of limitations.
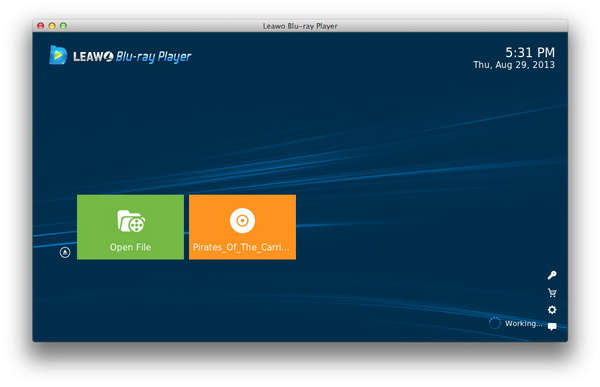
Top 2. VLC Media Player
Receiving tons of positive reviews, VLC Media Player is a well-known multimedia player that works on diverse platforms including Windows, Android, and Linux. As an open-source media player, this FLAC player is free yet brilliant for tons of video and audio reproductions. Besides, it offers MP3, MP4, AVI, WMV, MKV, VOB, and other widely-seen files. The additional converter can serve to particular formats. Sometimes, a couple of file content could be fixed.
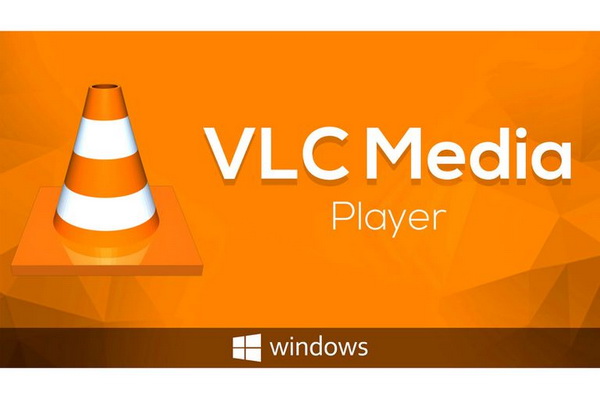
Top 3. Real Player
Created by Real networks, it had been leading the main digital trend towards RealMedia over the last decades. Even though the graphic design is classic and lacks modernism, it provides smooth decoding for FLAC with great solutions. Unlike Windows Media Player, for which you have to install extra codecs to add formats support, all the popular formats even lossless FLAC content support is built-in so that you can directly play any media file you want with one click.

Any 3rd-party product names, trademarks, logos and images occasionally mentioned on this site belong to their owners. These might include but not be limited to YouTube, Apple, Amazon, Adobe, Netflix, etc. Leawo Software is independent of all of these property owners.
