Problem Formulation

Given is a text file, say my_file.txt. How to modify its content in your Windows command line working directory?
I’ll start with the most direct method to solve this problem in 90% of cases and give a more “pure” in-terminal method afterward.
Method 1: Using Notepad
The easiest way to edit a text file in the command line (CMD) on your Windows machine is to run the command notepad.exe my_text_file.txt, or simply notepad my_text_file.txt, in your cmd to open the text file with the visual editor Notepad.
notepad.exe my_file.txt
You can also skip the .exe prefix in most cases:
notepad my_text_file.txt
Now, you may ask:
💡 Is Notepad preinstalled in any Windows installation? The answer is: yes! Notepad is a generic text editor to create, open, and read plaintext files and it’s included with all Windows versions.
Here’s how that looks on my Win 10 machine:

When I type in the command notepad.exe my_text_file.txt, CMD starts the Notepad visual editor in a new window.
I can then edit the file and hit CTRL + S to save the new contents.
But what if you cannot open a text editor—e.g. if you’re logged into a remote server via SSH?
Method 2: Pure CMD Approach

If you cannot open Notepad or other visual editors for some reason, a simple way to overwrite a text file with built-in Windows command line tools is the following:
- Run the command
echo 'your new content' > my_file.txtto print the new content usingechoand pipe the output into the text filemy_text_file.txtusing>. - Check the new content using the command
type my_text_file.txt.
C:\Users\xcent\Desktop>echo 'hello world' > my_file.txt C:\Users\xcent\Desktop>type my_file.txt 'hello world'
Here’s what this looks like on my Windows machine, where I changed my_file.txt to contain the text 'hello world!':

This is a simple and straightforward approach to small changes. However, if you have a large file and you just want to edit some minor details, this is not the best way.
Method 3: Change File Purely In CMD (Copy Con)
If you need a full-fledged solution to edit potentially large files in your Windows CMD, use this method! 👇
To create a new file in Windows command prompt, enter copy con followed by the target file name (copy con my_file.txt). Then enter the text you want to put in the file. To end and save the file, press Ctrl+Z then Enter or F6 then Enter.
copy con my_file.txt
How this looks on my Win machine:

A couple of notes:
💡 Info: To edit an existing file, display the text by using the type command followed by the file name. Then copy and paste the text into the copy con command to make changes. Be careful not to make any typos, or you’ll have to start over again. Backspace works if you catch the mistake before pressing Enter. Note that this method may not work in PowerShell or other command line interfaces that don’t support this feature.
Method 4: If you SSH’d to a Unix Machine
Of course, if you have logged in a Unix-based machine, you don’t need to install any editor because it comes with powerful integrated editors such as vim or emacs.
One of the following three commands should open your file in a terminal-based editing mode:
vim my_text_file.txt vi my_text_file.txt emacs my_text_file.txt
You can learn more about Vim here.
Summary

To edit a file.txt in the command line, use the command notepad file.txt to open a graphical editor on Windows.
If you need a simple file edit in your terminal without a graphical editor and without installation, you can use the command echo 'new content' > file.txt that overwrites the old content in file.txt with new content.
If you need a more direct in-CMD text editor run copy con file.txt to open the file in editing mode.
If you’re SSH’d into a Unix machine, running the Vim console-based editor may be the best idea. Use vim file.txt or vi file.txt to open it.
Feel free to join our email coding academy (it’s free):
👉 Recommended: How to Edit a Text File in PowerShell (Windows)
In the Windows Command Prompt (cmd), you can use the built-in text editor called `edit` to create and modify text files easily.
Here’s how you can open a text file in the cmd text editor:
edit filename.txt
Understanding CMD Text Editors
What is a Text Editor in CMD?
A text editor in CMD refers to software tools that allow users to create, modify, and manage text files directly from the Command Prompt interface. Unlike graphical text editors that rely on a visual interface, CMD text editors are purely command-line-based, which means they operate solely on text commands. The primary advantage of using a text editor within CMD is its simplicity and speed. Fundamental tasks can be performed quickly without the distractions of a graphical user interface. This can be particularly useful for developers, system administrators, and users working with scripts or configuration files.
Types of Text Editors Available in CMD
While there are various text editors, some common ones utilized in CMD include:
- Notepad: The most basic text editor available in Windows.
- Edit: A simple command-line text editor that allows basic file editing.
- Vim/Nano: Popular text editors on UNIX-like systems, though these may require additional installations on Windows environments.
Each of these editors comes with its unique set of features and commands, allowing users to tailor their editing experience to fit their specific needs.

Mastering Exit in Cmd: A Quick Guide
Getting Started with CMD Text Editor
Opening CMD
To begin using a text editor in CMD, first, you’ll need to open the Command Prompt:
- Click on the Start Menu.
- Type «cmd» in the search bar.
- Press Enter or click on Command Prompt from the results.
Alternatively, you can use the Windows + R keys to open the Run dialog, then type «cmd» and hit Enter.
Creating and Editing Files with Notepad in CMD
One of the simplest ways to create and edit text files in CMD is by using the `notepad` command. Here’s how you can do it:
To open or create a new text file, type:
notepad filename.txt
When you run this command, Notepad will open. If `filename.txt` does not already exist, Notepad will prompt you to create it.
In Notepad, you can write and modify your text. To save your changes, simply go to File > Save, or use the shortcut Ctrl + S. After saving, you can close Notepad.
Using the Edit Command for Quick Edits
The `edit` command provides a quick way to open a text file for editing directly in CMD. To use it, enter:
edit filename.txt
This command launches an in-built text editor. If the specified file does not exist, it will create a new one.
In this editor, you can use keyboard shortcuts to navigate and perform actions. For example:
- Arrow keys for navigation
- F1 to help view tips
- Ctrl + S to save
Make sure to save your work as you go, then exit by pressing Alt + F, followed by X.
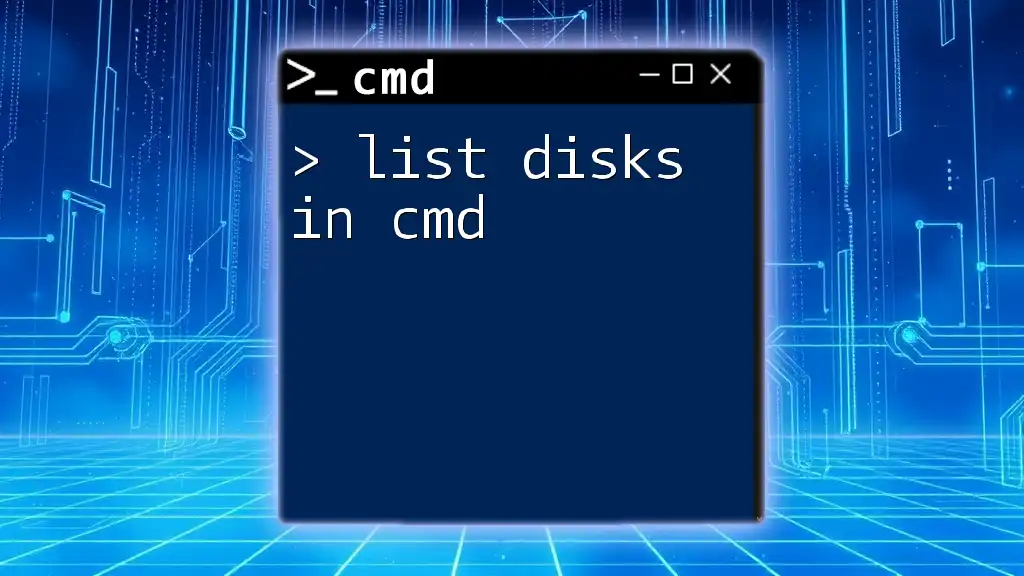
List Disks in Cmd: A Quick Guide to Disk Management
Advanced Features of CMD Text Editors
Using the `echo` Command for Quick Text Creation
The `echo` command in CMD is a quick way to create files with predefined content. To generate a text file and write a line into it, use the following syntax:
echo Your text here > filename.txt
This command creates `filename.txt` with the text «Your text here.»
To append additional text without overwriting the existing content, you can use the double greater-than symbol `>>`.
echo Additional text >> filename.txt
This method is particularly useful for scripts and logs where you want to quickly document information without needing to open the file manually.
Viewing File Contents with `type`
To check the contents of a text file directly in CMD, you can use the `type` command:
type filename.txt
This command outputs the entire content of `filename.txt` in the Command Prompt. It’s a quick way to verify what you have written without opening the editor.

Mastering Telnet En Cmd: A Quick How-To Guide
Practical Applications of CMD Text Editors
Scripting with CMD Text Editors
One of the most practical applications of using a text editor in CMD is writing batch files to automate tasks. You can create a new batch file like this:
notepad myscript.bat
Inside Notepad, you can write a simple script:
@echo off
echo Hello, World!
pause
Save the file, and then run it directly from CMD by typing:
myscript.bat
Code Snippet Examples for Developers
Developers can greatly benefit from using CMD text editors for creating configuration files or scripts. Here’s how to create a basic HTML file within CMD:
notepad index.html
You can then add your HTML content:
<!DOCTYPE html>
<html>
<head>
<title>My Web Page</title>
</head>
<body>
<h1>Welcome to My Web Page</h1>
</body>
</html>
After saving the file, this HTML snippet can be opened in any web browser.

Change Color in Cmd: A Quick Guide to Customizing Your Shell
Best Practices for Using Text Editors in CMD
Tips for Efficient Editing
To utilize text editors in CMD effectively, familiarize yourself with keyboard shortcuts for navigation, editing, and managing files. Organizing your text files with clear naming conventions can also save you time when retrieving or editing files in the future.
Troubleshooting Common Issues
Common challenges while using a text editor in CMD include file permission errors. Ensure you have the necessary permissions to create and modify files in the designated folder. Running CMD as an administrator can often resolve these issues.

Create File in Cmd: A Quick Guide to Getting Started
Conclusion
By understanding how to leverage a text editor in CMD, users can efficiently create, modify, and manage text files directly from the command line. Embracing these tools can simplify workflows, particularly for those involved in scripting and automation tasks. Feel free to explore these commands and share your experiences in mastering more CMD functionalities!
Если вы оказались без доступа к чему-либо кроме командной строки или Windows PowerShell и по какой-то причине вам требуется возможность создания или чтения текстовых файлов, это вполне реализуемо, причем более чем одним методом.
В этой инструкции подробно о работе с текстовыми файлами в командной строки или PowerShell (разумеется, можно и в Терминале Windows) — создание и сохранение текстовых файлов, их вывод и чтение в консоли. Если вам требуется вывести результаты выполнения команды в файл, вы можете использовать отдельную инструкцию на эту тему.
Создание текстовых файлов в командной строке
Возможность создания текстовых файлов доступна как в командной строке (cmd.exe), так и в PowerShell. Начнем с первого варианта.
Во всех случаях учитывайте, что при использовании кириллицы потенциально возможны проблемы с кодировкой, а в некоторых случаях кодировка может отличаться при использовании разных команд.
Команда ECHO
Команда командной строки echo предназначена для вывода текстовых сообщений в окне консоли, например, при выполнении сценария в bat-файле, но может быть использована и для вывода текста в файл, благодаря возможности использования оператора «>» для перенаправления вывода из консоли в файл.
Пример команды:
echo Содержимое текстового файла > file.txt
В результате её выполнения в текущей рабочей папке командной строки будет создан файл с именем file.txt и содержимым «Содержимое текстового файла».

COPY CON
Команда copy с параметром con позволяет скопировать содержимое консоли в файл. Использование возможности будет состоять из следующих шагов:
- Введите команду
copy con имя_файла.txt
файл не будет создан, но после выполнения указанной команды у вас появится возможность набрать содержимое этого файла, которое по завершении процесса будет в него сохранено.
- Курсор переместится на строчку ниже, и вы сможете набирать текст так, как делаете это обычно, включая перенос строки.
- Для завершения набора и сохранения текстового файла нажмите сочетание клавиш Ctrl+Z, а затем — Enter. Это добавит отметку конца файла и сохранит его в текущей папке с указанным на 1-м шаге именем.
Создание текстового файла в PowerShell
PowerShell также имеет набор встроенных командлетов для сохранения текстовых данных в файл.
Out-File
Использование Out-File в PowerShell по своей функциональности сходно с оператором перенаправления вывода в командной строке. Вывод консоли перенаправляется в заданный файл.
Пример использования:
"Текстовая строка" | Out-File -FilePath .\file.txt
В этом примере в текущей папке PowerShell будет создан файл с именем file.txt и содержимым «Текстовая строка».
New-Item
Создание нового текстового файла в PowerShell возможно с помощью командлета New-Item. Пример команды, в которой создается текстовый файл file.txt, содержащий «Текстовая строка» в текущем расположении:
New-Item -Path . -Name "file.txt" -ItemType "file" -Value "Текстовая строка"

Set-Content и Add-Content
Ещё два командлета PowerShell для работы с текстовыми файлами:
- Set-Content — перезаписывает содержимое файла
- Add-Content — добавляет содержимое в конце выбранного файла
Их использование можно увидеть на примере следующей команды:
Add-Content -Path .\file.txt -Value "Ещё одна текстовая строка"

Вывод (чтение) текстового файла в командной строке и PowerShell
Теперь перейдем к способам просмотреть текстовые файлы в командной строке или PowerShell. Как и в предыдущем случае, учитывайте, что для файлов, содержащих кириллицу, возможны проблемы с отображением символов в правильной кодировке.
TYPE
Самый простой вариант — использование команды TYPE с указанием пути к файлу, который нужно отобразить в консоли, например:
type file.txt

MORE
Если файл объемный и содержит большое количество строк, используйте команду more, например:
more file.txt
Выполнив команду, вы увидите часть содержимого текста, которая помещается в окне консоли, далее вы можете использовать следующие клавиши:

- Enter — для отображения следующей строки файла.
- Пробел — для отображения следующих строк документа, которые поместятся в активное окно консоли.
- P — Показать следующие N строк. После нажатия этой клавиши с последующим указанием количества строк, будет выведено соответствующее количество строк текстового документа.
- S — пропустить следующие N строк, работает аналогично предыдущему варианту.
- Клавиша «=» — для отображения текущего номера строки.
- Q — для прекращения выполнения команды more.
Get-Content
Вывести содержимое текстового файла в PowerShell можно с помощью Get-Content с указанием пути к файлу, например:
Get-Content file.txt

Также вы можете выводить определенные строки файла, с помощью команд вида (вывод первых или последних 10 строк соответственно):
Get-Content file.txt | Select-Object -First 10 Get-Content file.txt | Select-Object -Last 10
Или присвоить содержимое файла переменной и вывести конкретную строку:
$file_text = Get-Content file.txt $file_text[2]

Помимо использования ручного ввода команд, вы можете использовать консольные текстовые редакторы — сторонние в версиях для Windows, такие как Vim, Nano, Kinesics Text Editor или даже старый встроенный edit.com (может отсутствовать в вашей версии системы и требовать патча NTVDMx64).
You can utilize command-line editing when you log in to the shell with login or localhost. You can obtain commands from your history file, alter them, and then run their outcome using command-line editing. After reading about many of the r command characteristics, you’ve previously encountered in this process.
Make Changes to the Syntax
[/B] EDIT [/H] [/R] [/S] [/] [/?] [FileName...]
Examples for Editing
c:autoexec.bat should be edited.
If it exists, open the file c:autoexec.bat to be changed. A blank blue screen appears if the file does not exist. (The edit command is no longer available in newer versions of Windows that run on 64-bit processors.) See also: How to open, view, and edit a file’s contents on a computer.)
Using «copy con» as a Tool
If you’re using MS-DOS version 4.x or lower, or edit.com isn’t on your hard drive, you can create a file with the following command.
con FileName copy
When you run the command before, it creates a file with the specified names.
Press and hold Ctrl+Z once you’ve typed all of the lines your want to have in the file. When the letter “Z” appears on the screen, press it.
To Make a New File, Use Edit
You can also create a new file with the edit. For instance, if you wanted to make a file called myfile.txt, you’d execute the command below.
make changes to myfile.txt
This command will open a blank edit window. After you type your message and save the file, myfile.txt is created with your text.
supplementary information
Edit can only open files that have a maximum of 65,280 lines.
The editor is occasionally used as a replacement for Notepad, which can only handle small files. The editor can handle files with up to 65,279 lines and file sizes of up to 5MB. Depending on how much conventional memory is available, MS-DOS versions are limited to around 300KB.
On Windows, you can start the editor by typing Edit into the Run command dialogue, and on the command-line interface, you may create it by typing edit (usually cmd.exe). Later, windows operating systems, such as Windows XP, Vista, and Windows 7, 32-bit, still have Edit.
The goal of command modification was to save time by not having to type the same thing repeatedly for long orders that take a lot of typing. When you make a mistake in inputting a command line and want to fix it, command editing comes in handy.
Other useful articles:
- Basic Windows CMD commands
- Cool CMD Commands Tips and Tricks
- Best CMD Commands for Hacking
- CMD Commands for Wireless Network Speed
- Useful Keyboard Shortcuts for CMD
- What Info about My Laptop Can I Check with CMD and How?
- Getting Started with CMD Windows
- TOP-12 Command-Line Interview Questions (Basic)
- Command-Line Interview Questions (Advanced)
- CMD Commands to Repair Windows
- CMD Commands to Speed Up Computer
- CMD Commands for MAC OS
- How Does the Command Line Work?
- MS-Dos Interview Questions in 2021
- Windows OS Versions and History
- Recent Windows Versions Compared
- Basic Windows Prompt Commands for Every Day
- Windows Command Line Cheat Sheet For Everyone
- Windows Command Line Restart
- Windows Command Line for Loop
- Windows Command — Change Directory
- Windows Command — Delete Directory
- Windows Command Line – Set Environment Variable
- How Do I Run Command Line
- Windows Command Line Create File
- Windows Command Line Editor


