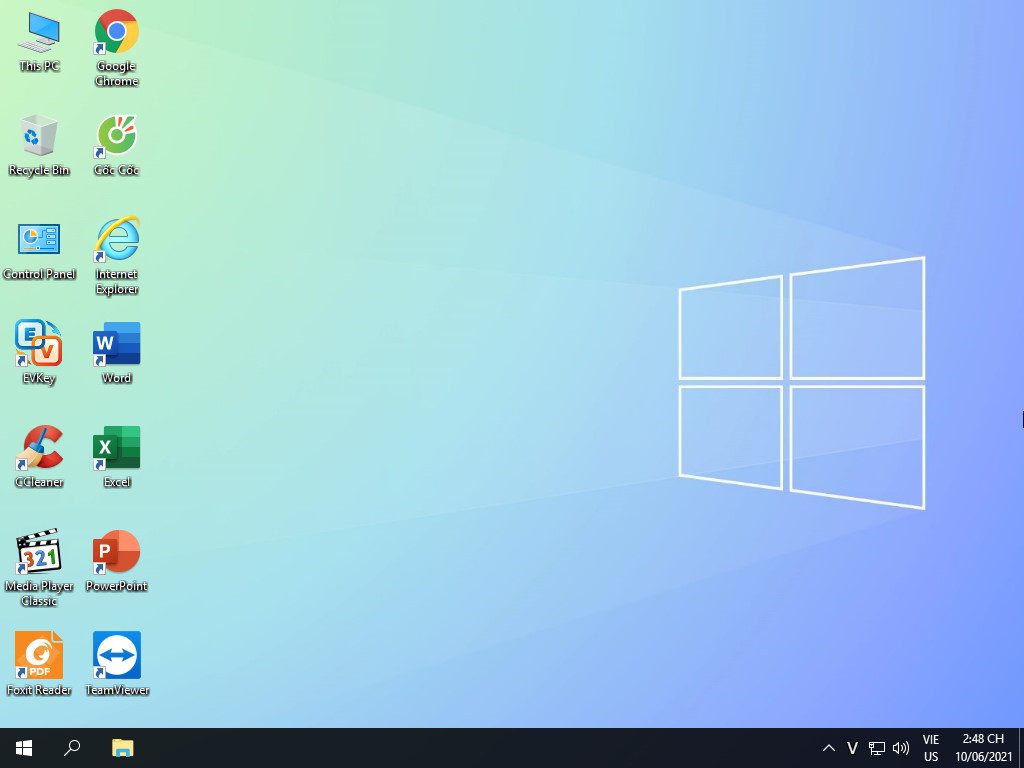- How to use the command history function in Command Prompt
- How to open Command Prompt on Windows 10, 8, 7, Vista and XP
In the following article, let’s learn about how to open Command Prompt during Windows installation.
1. On the Windows 10 installation interface
Step 1: On the installation screen, click Repair your computer.

Step 2: Click Troubleshoot.
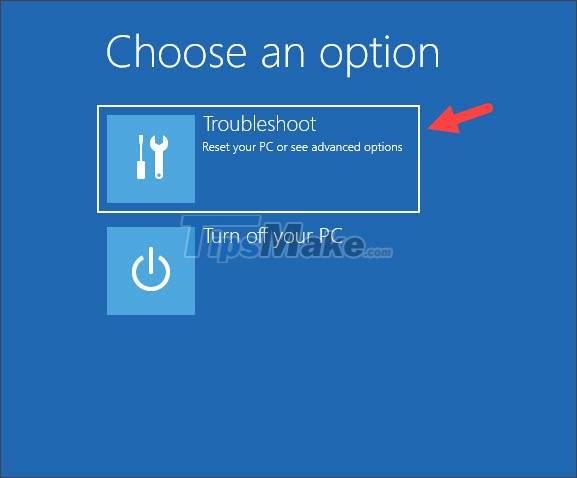
Step 3: You choose Command Prompt.
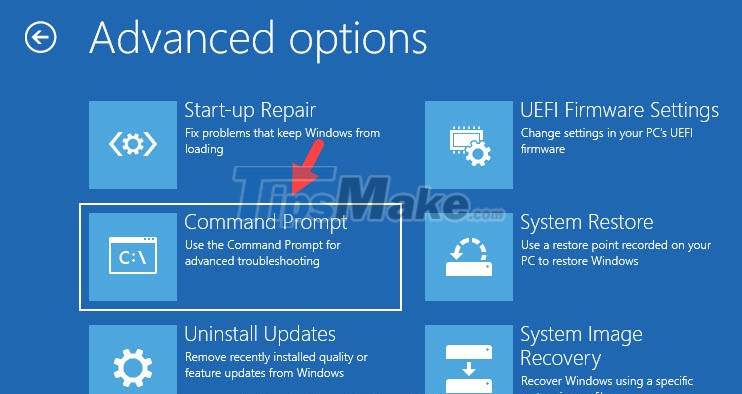
After that, the Command Prompt window will appear as success.
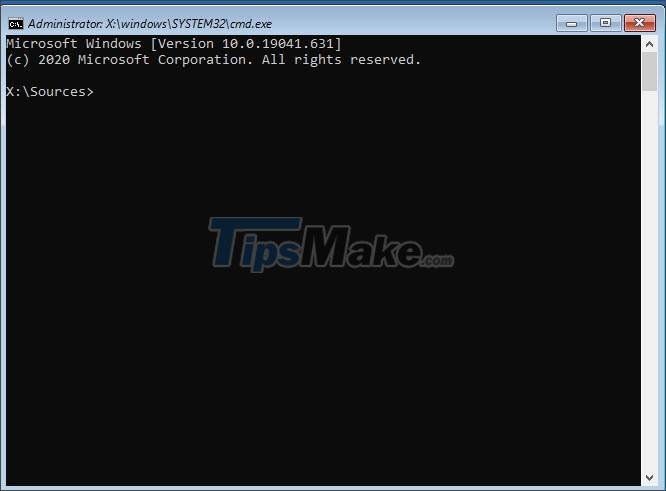
2. On the Windows 8/8.1 installation interface
Step 1: Click Repair your computer.

Step 2: Click Troubleshoot.

Step 3: Click on Advanced options.

Step 4: You choose Command Prompt.

After that, the Command Prompt window will appear and you can perform CMD commands on it.

3. On the Windows 7 installation interface
On the Windows 7 installation interface, you do not need to click Repair your computer, but use a keyboard shortcut to open the Command Prompt.

Press the keyboard shortcut Shift + F10 and the Command Prompt window will appear on the screen.
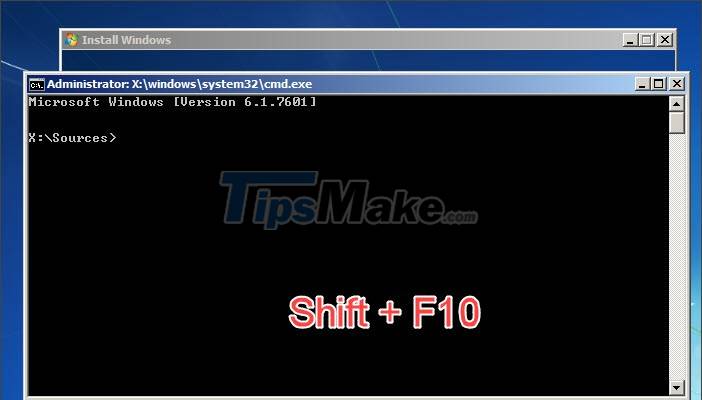
4. On the Windows Vista installation interface
Similar to Windows 7, you can open Command Prompt on Windows Vista with the keyboard shortcut Shift + F10.
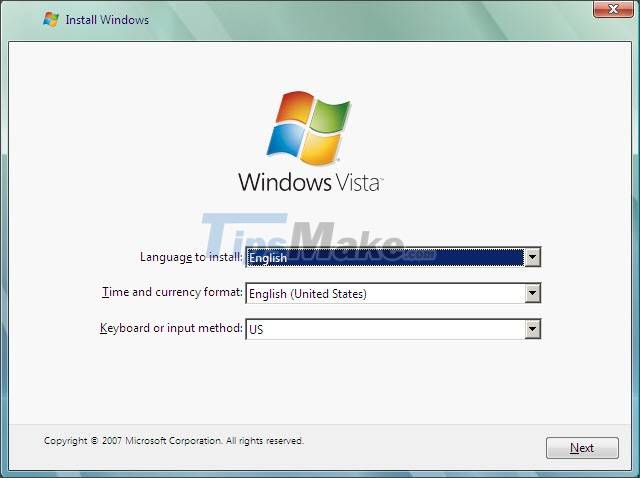
After executing the Shift + F10 command, the Command Prompt window will appear on the screen.
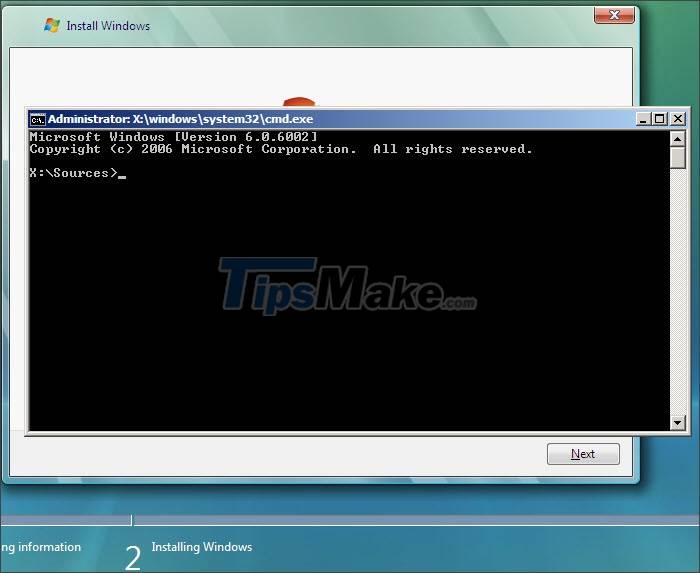
5. On the Windows XP installation interface
For Windows XP, you will be able to open the Command Prompt while installing to the Installing Windows step. In the meantime, press Shift + F10.
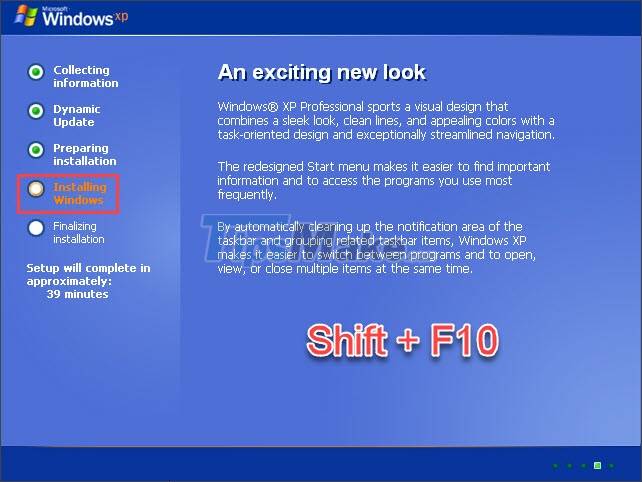
After pressing the Shift + F10 combination, the Command Prompt window will display on our screen.
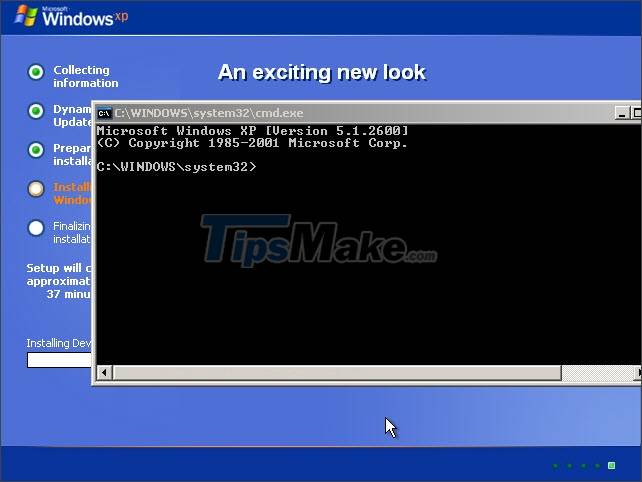
Through sharing in this article, you can quickly and easily open the Command Prompt dialog box and perform CMD commands during Windows installation. Good luck!
5 stars4 stars3 stars2 stars1 star3.9 ★ | 132 Vote
You should read it
- Add Command Prompt to Power User Menu on Windows 10
- How to Execute a Program in Command Prompt
- How to Open Folders in CMD
- How to Make Command Prompt Appear at School
- How to open Microsoft Excel from Command Prompt
- Instructions for using Command Prompt
- How to Watch Star Wars on Command Prompt
- How to open Microsoft Word from Command Prompt
May be interested
- Common GHOST errors and how to fix them
summary of common errors when ghosting and instructions on how to fix it. you should consult before performing the ghost to be able to grasp the cause and offer a solution.
- Download Ghost Windows 10 LTSB 1607 2021
windows 10 ltsb is a stripped-down version of windows released by microsoft in 2016, which removed all unnecessary components to provide the most stable lightweight version of windows 10 ltsb 2016.
- Create a Windows installation USB on Ubuntu using the WoeUSB tool
detailed instructions on how to create a windows usb install on ubuntu operating system through the woeusb tool. tips to create usb install win on linux fastest
- How to download a Windows installer, Office directly from Microsoft
instructions on how to download the original windows installer, download the original office installer (all versions). download the iso file to install from the microsoft homepage
- Link to download the ISO file Windows 10 20H1 directly from Microsoft
there are many ways to get the link to download the iso windows 10 20h1 file online, but many of them are not safe, contain many malicious codes that steal user information, for the best safety, users should get the download link. genuine windows 10 iso file 20h1 from the publisher microsoft.
- How to create Hiren’s BootCD PE using ISO2USB
how to create hiren’s bootcd pe x64 usb, a legendary professional computer rescue toolkit. create professional rescue usb with hiren’s bootcd pe x64 latest updated from the author of hiren’s bootcd
Installing Windows using CMD. (UEFI and BIOS Supported)
Guide created by Andrew Lee
Note that this guide does not go into detail, it’s just providing the commands to install Windows.
Be cautions when doing this when dualbooting, please backup any existing data or you will lose them all.
Open CMD
First open CMD by pressing the following keys after booting into setup: Shift + F10
Creating Partition
MBR
diskpart
list disk
select disk (number for main disk)
clean # Clearing the partitions
convert mbr
-----------------------
(Creating recovery is optional)
create part primary size 500
format quick label Recovery
assign letter R
set id 27
-----------------------
create part primary
format quick label Windows (or label of your choice)
assign letter C (or E)
active
exit
UEFI
diskpart
list disk
select disk (number for main disk)
clean # Clearing the partitions
convert gpt
create part efi size 512
format fs fat32 quick
assign letter w
create part msr size 16
-----------------------
(Creating recovery is optional)
create part primary size 500
format quick label Recovery
assign letter R
set id de94bba4-06d1-4d40-a16a-bfd50179d6ac
gpt attributes 0x8000000000000001
-----------------------
create part primary
format quick label Windows (or label of your choice)
assign letter C (or E)
exit
Go to install.wim directory
[letter of installation disk]:
cd sources
List SKUs
Listing SKUs like Home, Pro, Education, Ultimate, etc.
dism /get-wiminfo /wimfile:[Location to install.wim]
Deploying WIM file
Copies the content from the install.wim file to the main disk.
dism /apply-image /imagefile:[Location to install.wim] /index:[SKU Number] /applydir:(Drive letter to main disk)
e.g dism /apply-image /imagefile:d:\sources\install.wim /index:6 (Win10 Pro) /applydir:C:\
Creating recovery folders and copying Windows RE to the recovery partition (Optional)
md R:\Recovery
xcopy /h C:\Windows\System32\Recovery\Winre.wim R:\Recovery
C:\Windows\System32\Reagentc /Setreimage /Path R:\Recovery /Target C:\Windows
Creating boot files
MBR only
bootsect /nt60 C: (or E:) /force /mbr
MBR + UEFI
bcdboot (Drive letter to main disk):\Windows
Add argument if it’s UEFI (if needed)
/s [drive letter to UEFI]:
Bypassing the OOBE entirely (Optional)
reg load HKLM\SOFT C:\Windows\System32\config\SOFTWARE
reg load HKLM\SYS C:\Windows\System32\config\SYSTEM
reg add HKLM\SOFT\Microsoft\Windows\CurrentVersion\Policies\System /v VerboseStatus /t REG_DWORD /d 1 /f
reg add HKLM\SOFT\Microsoft\Windows\CurrentVersion\Policies\System /v EnableCursorSuppression /t REG_DWORD /d 0 /f
reg add HKLM\SYS\Setup /v CmdLine /t REG_SZ /d cmd.exe /f
Reboot
wpeutil reboot
Bypassing the OOBE entirely (P2)
Run Windows Deployment Loader then enable recovery
oobe\windeploy
Reagentc /enable (if you made a recovery parition)
Reagentc /Info /Target C:\Windows
Add user (When the boot status says «Getting Ready»)
net user /add (username) (password)
net localgroup users /add (username) # in case Windows didn't add the users group
net localgroup administrators /add (username)
Clear OOBE status
reg add HKLM\SYSTEM\Setup /v OOBEInProgress /t REG_DWORD /d 0 /f
reg add HKLM\SYSTEM\Setup /v SetupType /t REG_DWORD /d 0 /f
reg add HKLM\SYSTEM\Setup /v SystemSetupInProgress /t REG_DWORD /d 0 /f
exit
Disabling VerboseStatus and Enabling CursorSuppression (Optional)
When entering the desktop open CMD as admin and run the following.
reg add HKLM\SOFT\Microsoft\Windows\CurrentVersion\Policies\System /v VerboseStatus /t REG_DWORD /d 0 /f
reg add HKLM\SOFT\Microsoft\Windows\CurrentVersion\Policies\System /v EnableCursorSuppression /t REG_DWORD /d 1 /f
Credits
If there’s anything that needs to be added, feel free to tell me in the comments below!
- Caesar (TheDarkBomber#0229): For helping fixing some things in the script that I forgot or needed to add.
Предположим, вам крайне понадобилась командная строка при установке Windows 7 с диска либо флешки, еще до того, как операционная система будет успешно установлена. В некоторых ситуациях командная строка весьма пригодится именно в таких условиях.
Причем речь идет о командной строке именно в процессе установки, а не после того, как Windows уже готова к работе. Ну вот такой вы хитрый изощренец, хочется вам и все тут.
Открыть командную строку при установке Windows 7 невероятно просто. С ее помощью можно будет как ввести соответствующую команду, так и запустить программу, которая понадобится в процессе установки.
Достаточно начать загрузку любым удобным вам образом (с диска либо флешки), после чего на первом же окне установки Windows 7 нажать комбинацию клавиш <Shift+F10>.
Первое окно установки Windows 7 (именно здесь нужно нажать указанную комбинацию клавиш)

Вот, собственно, и все. После нажатия указанной комбинации клавиш откроется командная строка и делайте с ней, что хотите. То, что вам подскажет ваша бурная фантазия 
Установка операционной системы Windows может быть довольно сложным и многошаговым процессом, требующим использования различных инструментов и настроек. В процессе установки может возникнуть необходимость запустить командную строку (cmd), чтобы выполнить определенные действия или устранить проблемы.
Командная строка (cmd) предоставляет пользователю возможность взаимодействия с операционной системой через текстовый интерфейс. Она позволяет выполнять различные команды, знание которых может быть полезно при установке Windows. Например, запуск командной строки может понадобиться для создания, удаления или форматирования разделов жесткого диска, настройки сетевых параметров или установки драйверов.
Запуск командной строки (cmd) во время установки Windows возможен из окна «Выбор действия» в процессе установки. Для этого необходимо нажать комбинацию клавиш Shift+F10. После этого откроется окно командной строки, где вы сможете вводить необходимые команды.
Командная строка (cmd) во время установки Windows предоставляет пользователю дополнительные возможности для управления и настройки операционной системы. Она может быть полезна как для опытных пользователей, так и для новичков, которые хотят углубиться в работу с Windows и научиться выполнять различные команды.
Подготовка к установке Windows
Перед установкой операционной системы Windows необходимо выполнить некоторые предварительные действия:
1. Создание резервной копии файлов. Рекомендуется создать резервную копию всех важных файлов и данных, которые находятся на жестком диске компьютера, чтобы в случае непредвиденных ситуаций сохранить ценные данные.
2. Подготовка установочного носителя. Для установки Windows потребуется наличие установочного носителя – это может быть записанный на диск или сохраненный на USB-флешку образ операционной системы.
3. Проверка системных требований. Перед установкой Windows рекомендуется проверить системные требования, чтобы убедиться в совместимости вашего компьютера с операционной системой. Данная информация обычно указана на официальном сайте Microsoft.
4. Обновление драйверов. Рекомендуется обновить все драйверы, установленные на компьютере, до последних версий. Это позволит избежать возможных проблем совместимости и обеспечить стабильную работу операционной системы.
5. Отключение устройств. Рекомендуется отключить все внешние устройства, подключенные к компьютеру, за исключением необходимого для установки Windows устройства. Такие устройства, как принтеры, сканеры, флешки и др., могут вызывать конфликты при установке операционной системы.
6. Запуск установки Windows. После выполнения всех перечисленных выше действий можно приступить к установке операционной системы Windows. Для этого нужно вставить установочный носитель в диск или подключить USB-флешку и перезагрузить компьютер. Затем следуйте инструкциям на экране для установки системы и настройки основных параметров.
После завершения всех этапов установки Windows компьютер будет готов к использованию и настройке по вашим потребностям.
Первоначальная настройка компьютера и выбор языка
Перед началом установки Windows важно выполнить первоначальную настройку компьютера и выбрать необходимый язык для системы.
При запуске установочного процесса Windows, пользователю будет предложено выбрать язык установки. Пользователь может выбрать родной язык или любой другой предоставленный в списке языков.
Выбор языка важен, так как установленный язык будет применяться в интерфейсе операционной системы и в настройках системы. Поэтому, чтобы было удобнее работать с системой, следует выбрать язык, с которым пользователь наиболее знаком.
После выбора языка, система предложит пользователю осуществить другие настройки, такие как часовой пояс, клавиатурный язык и дополнительные параметры. Все эти настройки можно указать в соответствии с индивидуальными потребностями и предпочтениями.
После завершения настройки языка и других параметров, пользователь сможет продолжить установку Windows и начать работу с операционной системой.
Запуск командной строки (cmd) в процессе установки Windows
Во время установки операционной системы Windows у вас может возникнуть необходимость выполнить определенные команды в командной строке (cmd). Например, вы можете хотеть отформатировать диск перед установкой новой копии Windows или создать разделы на жестком диске. Для этого вам потребуется запустить командную строку прямо в процессе установки Windows.
Как запустить командную строку во время установки Windows:
| Шаг | Действие |
|---|---|
| 1 | На экране выбора языка установки нажмите клавишу Shift+F10. Это откроет окно командной строки (cmd). |
| 2 | В командной строке вы можете вводить нужные команды для выполнения различных действий. Например, вы можете использовать команды diskpart для работы с дисками или format для форматирования дискового раздела. |
| 3 | После выполнения необходимых команд вы можете закрыть командную строку, набрав команду exit или просто закрыв окно. |
Пользуясь этой возможностью, вы можете выполнять различные задачи прямо в процессе установки Windows, что может быть очень удобно, особенно при переустановке операционной системы или настройке различных дисковых разделов.
Использование командной строки для выполнения различных задач
Командная строка (cmd) в операционной системе Windows предоставляет возможность выполнять различные задачи с помощью командного интерфейса. Вот некоторые из наиболее распространенных задач, которые можно выполнить с помощью командной строки:
1. Управление файлами и папками:
Командная строка позволяет создавать, копировать, перемещать и удалять файлы и папки. Например, команда mkdir используется для создания новой папки, команда copy — для копирования файла из одной папки в другую, а команда del — для удаления файлов.
2. Настройка системы:
С помощью командной строки можно настраивать различные параметры операционной системы Windows. Например, команда ipconfig позволяет просмотреть информацию о сетевых настройках, команда net — позволяет управлять службами и сетевыми соединениями, а команда regedit — позволяет редактировать реестр системы.
3. Автоматизация задач:
Командная строка предоставляет возможность автоматизировать выполнение задач с помощью пакетных файлов или скриптов. Например, команда batch позволяет создавать пакетные файлы, а команда sh — выполнять команды в скриптах оболочки.
4. Управление пользователями и правами доступа:
Командная строка позволяет управлять пользователями и правами доступа в операционной системе Windows. Например, команда net user используется для управления пользователями, команда icacls — для настройки прав доступа к файлам и папкам.
Использование командной строки может быть полезным для выполнения различных задач в операционной системе Windows, особенно если вам необходимо автоматизировать выполнение операций или выполнить задачу, для которой нет графического интерфейса.
Завершение установки Windows и итоги
После завершения всех необходимых шагов установки операционной системы Windows, вы будете перенаправлены на экран, показывающий успешное завершение процесса. На этом этапе вы сможете приступить к настройке и использованию своего нового компьютера.
Настройка Windows включает в себя установку дополнительного программного обеспечения, настройку интернет-подключения, создание учетной записи пользователя и другие параметры, необходимые для оптимальной работы системы.
Приступая к использованию своей новой операционной системы Windows, обратите внимание на следующие важные аспекты:
| Системные требования: | Перед установкой Windows убедитесь, что ваш компьютер соответствует минимальным и рекомендуемым требованиям операционной системы. |
| Антивирусное программное обеспечение: | Установите надежное антивирусное программное обеспечение, чтобы обеспечить безопасность своего компьютера и персональных данных. |
| Обновления и патчи: | Регулярно проверяйте наличие официальных обновлений и патчей для вашей операционной системы Windows. Это поможет исправить возможные ошибки и улучшить общую производительность. |
| Резервное копирование: | Регулярно создавайте резервные копии ваших важных файлов и данных. Это поможет защитить ваши данные от потери в случае сбоя системы или аппаратной неисправности. |
| Настройка пользовательского аккаунта: | Создайте пользовательскую учетную запись с паролем для обеспечения безопасности и контроля доступа к вашему компьютеру. |
Следуя указанным выше рекомендациям, вы сможете сделать первые шаги в работе с вашей новой операционной системой и настроить ее в соответствии с вашими потребностями.