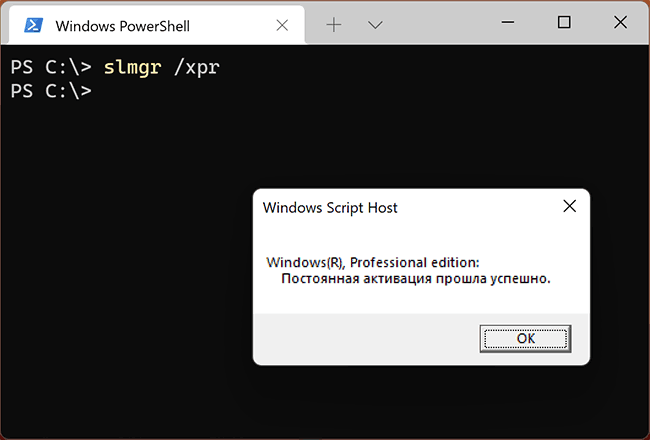В этой статье мы рассмотрим, как узнать активирована ли копия Windows на вашем компьютере, и получить статус активации Windows со всех компьютеров в вашей сети с помощью PowerShell.
Содержание:
- Как узнать, активирована ли Windows на компьютере?
- Получаем статус активации Windows в домене AD с помощью PowerShell
Как узнать, активирована ли Windows на компьютере?
Сначала рассмотрим, как узнать статус активации Windows на вашем компьютере. В современных билдах Windows 10 и Windows 11 информацию об активации Windows можно получить их приложения Параметры (Settings).
- В Windows 10 и Windows Server 2022/2019 перейдите в Settings -> Update & Security -> Activation (или выполните команду
ms-settings:activation
для быстрого доступа к нужному разделу ms-settings); - В Windows 11: Settings -> System -> Activation
На данный момент Microsoft предлагает всем пользователям бесплатно обновиться с последних билдов Windows 10 до Windows 11. Если в вашем аккаунте Microsoft зарегистрирован компьютер с цифровой лицензией Window 10, то после апгрейда до Windows 11 компьютер должен автоматически проверить цифровую лицензию и активировать Windows. Обратите внимание на особенности переактивации Windows после замена части железа компьютера или переустановки.
Возможны следующие значения в статусе активации:
Можно получить статус активации Windows из команды строки. Для этого используется скрипт SLMgr.vbs, который используется для управления лицензиями и активацией Windows. Откройте командную строку (
cmd
) с правами администратора и выполните команду:
slmgr /xpr

Через несколько секунд появится окно с текстом “The machine is permanently activated”.
Если Windows не активирована, появится сообщение
Windows is in Notification mode
.
Совет. Если информацию о статусе активации нужно вывести в консоль командной строки, воспользуйтесь такой командой:
cscript slmgr.vbs -xpr
Для получения информации об активации Windows на локальном или удаленном компьютере можно использовать PowerShell. Выполните следующую команду для получения данных из CIM (WMI):
Get-CimInstance SoftwareLicensingProduct -Filter "Name like 'Windows%'" | where { $_.PartialProductKey } | select Description, LicenseStatus
Возможные значения параметра LicenseStatus:
- 0 — Unlicensed
- 1 — Licensed
- 2 — OOBGrace
- 3 – OOTGrace – конфигурация компьютера изменена, и он не может активироваться автоматически, или прошло более 180 дней
- 4 — NonGenuineGrace
- 5 – Notification – срок ознакомительного использования Windows окончен
- 6 – ExtendedGrace (срок использования ознакомительной версии Windows можно продлить несколько раз с помощью команды slmgr /rearm или конвертировать в полноценную)
На скриншоте видно значение
LicenseStatus = 1
, это значит, что Windows активирована ретейл ключом (Windows(R) Operating System, RETAIL channel).

Чтобы получить статус активации с удаленного компьютера, укажите его имя в параметре ComputerName:
Get-CimInstance SoftwareLicensingProduct -Filter "Name like 'Windows%'" -ComputerName msk-srv01 |where { $_.PartialProductKey } | select Description, LicenseStatus
Строка
VOLUME_KMSCLIENT channel
говорит о том, что компьютер активирован на KMS сервере.

Получаем статус активации Windows в домене AD с помощью PowerShell
Вы можете использовать PowerShell для удаленного сбора статуса об активации десктопных редакций Windows и Windows Server в домене Active Directory. Ниже представлен готовый пример такого скрипта.
Для получения списка компьютер в домене используется командлет Get-ADComputer из модуля Active Directory PowerShell. Данный PowerShell скрипт последовательно проверяет доступность каждого компьютера из Active Directory (простая проверка ICMP ping с помощью Test-NetConnection), получает версию и билд ОС и статус активации Windows.
enum Licensestatus{
Unlicensed = 0
Licensed = 1
Out_Of_Box_Grace_Period = 2
Out_Of_Tolerance_Grace_Period = 3
Non_Genuine_Grace_Period = 4
Notification = 5
Extended_Grace = 6
}
$Report = @()
$complist = Get-ADComputer -Filter {enabled -eq "true" -and OperatingSystem -Like '*Windows*'}
Foreach ($comp in $complist) {
If ((Test-NetConnection $comp.name -WarningAction SilentlyContinue).PingSucceeded -eq $true){
$activation_status= Get-CimInstance -ClassName SoftwareLicensingProduct -ComputerName $comp.name -Filter "Name like 'Windows%'" |where { $_.PartialProductKey } | select PSComputerName, @{N=’LicenseStatus’; E={[LicenseStatus]$_.LicenseStatus}}
$windowsversion= Get-CimInstance -ClassName Win32_OperatingSystem -ComputerName $comp.name| select Caption, Version
$objReport = [PSCustomObject]@{
ComputerName = $activation_status.PSComputerName
LicenseStatus= $activation_status.LicenseStatus
Version = $windowsversion.caption
Build = $windowsversion.Version
}
}
else {
$objReport = [PSCustomObject]@{
ComputerName = $comp.name
LicenseStatus = "Offline"
}
}
$Report += $objReport
}
$Report |Out-GridView
Информация по статусу активации Windows на компьютерах домена предоставлена в виде таблицы Out-Gridview. Либо вы можете экспортировать ее в CSV файл (
Export-Csv -Path .\win_activation_report.csv -NoTypeInformation
).

Таким образом вы можете быстро найти все неактивированные (нелицензированные) копии Windows в вашем домене.
Skip to content
Recently I was greeted with a shocking message “Your Windows license will expire soon” as soon as I powered on my PC. This was very unexpected as I have bought the computer from Dell and Windows 10 came preinstalled and already activated. So I had to find what is going on with the Windows 10 activation status. Fortunately it is very easy to find the current Windows 10 license and activation status. There are many different ways to check Windows 10 activation status. Here are some of them:
1. Check Windows 10 activation using Command Prompt
- Launch command prompt by pressing Win+R and then entering cmd in the Run dialog.
- In the command prompt, type slmgr /xpr and press Enter.
- You will see a small message box informing you about the status of your Windows 10 activation status.
2. Check Windows 10 activation using PowerShell
- Launch Windows PowerShell by pressing Win+R and then entering powershell in the Run dialog.
- In PowerShell, enter the following command
Get-CIMInstance -query "select Name, Description, LicenseStatus from SoftwareLicensingProduct where LicenseStatus=1" | Format-List Name, Description, LicenseStatus
- If you do not see anything then your copy of Windows is not activated, otherwise activated Windows edition is displayed on your screen. LicenseStatus is 1 if your copy of Windows 10 is activated.
3. Check Windows 10 activation using System Information
This is the easiest way of checking for the Windows 10 activation. All you have to do is press the key combination Win+Pause and the system information window will be in front of you. As an alternative, you can also right-click on This PC in Windows File Explorer and select Properties from the context-menu.

4. Check Windows 10 activation using Windows Settings
You can view the Windows activation information right from the system settings. For this, you have to open Windows Settings using the Win+I hotkey. In the settings window, select Update & Security and then Activation.

There are perhaps many more ways to find the activation of your installed copy of Windows. And if your Windows is not activated in time, then Microsoft will surely inform you through a screen-wide message.
We use cookies on our website to give you the most relevant experience by remembering your preferences and repeat visits. By clicking “Accept”, you consent to the use of ALL the cookies.
В данной статье рассмотрим варианты как узнать, что Ваша Windows активирована. Проверить это можно несколькими способами, данная инструкция подходит для систем начиная от Windows 7 и более новыми версиями Windows.
1) Первый и самый простой способ — это узнать состояние активации из меню «Свойства» системы.

В меню «Свойства» системы в разделе «Активация Windows» У Вас будет указано, что «Активация Windows выполнена», если система была активирована.

2) Второй способ — через командную строку. Вводите в поиск CMD => Командная строка => Вводите в командную строку slmgr –ato => Далее, если у Вас система активирована, то выйдет всплывающее окно, что «Активация выполнена успешно».

В случае если Ваша система не активирована, то Вы можете активировать ее лицензионным ключом активации по самым низким ценам от 1490 ₽ в нашем каталоге. Моментальная доставка ключей активаций на Вашу электронную почту. Гарантия и круглосуточная техподдержка.
Лицензионный ключ активации Windows 10 от
View Activation, License, and Expiration Date Information
To display very basic license and activation information about the current system, run the following command. This command tells you the edition of Windows, part of the product key so you can identify it, and whether the system is activated.
To display more detailed license information–including the activation ID, installation ID, and other details–run the following command:

View the License Expiration Date
To display the expiration date of the current license, run the following command. This is only useful for Windows system activated from an organization’s KMS server, as retail licenses and multiple activation keys result in a perpetual license that won’t expire. If you haven’t provided a product key at all, it’ll give you an error message.

Uninstall the Product Key
You can remove the product key from your current Windows system with Slmgr. After you run the below command and restart your computer, the Windows system won’t have a product key and will be in an unactivated, unlicensed state.
If you installed Windows from a retail license and would like to use that license on another computer, this allows you to remove the license. It could also be useful if you’re giving that computer away to someone else. However, most Windows licenses are tied to the computer they came with–unless you purchased a boxed copy.
To remove uninstall the current product key, run the following command and then restart your computer:

Windows also stores the product key in the registry, as it’s sometimes necessary for the key to be in the registry when setting up the computer. If you’ve uninstalled the product key, you should run the below command to ensure it’s removed from the registry as well. This will ensure people who use the computer in the future can’t grab the product key.
Running this command alone won’t uninstall your product key. It’ll remove it from the registry so programs can’t access it from there, but your Windows system will remain licensed unless you run the above command to actually uninstall the product key. This option is really designed to prevent the key from being stolen by malware, if malware running on the current system gains access to the registry.

Set or Change the Product Key
You can use slmgr.vbs to enter a new product key. If the Windows system already has a product key, using the below command will silently replace the old product key with the one you provide.
Run the following command to replace the product key, replacing #####-#####-#####-#####-##### with the product key. The command will check the product key you enter to ensure it’s valid before using it. Microsoft advises you restart the computer after running this command.
You can also change your product key from the Activation screen in the Settings app, but this command lets you do it from the command line.

Activate Windows Online
To force Windows to attempt an online activation, run the following command. If you’re using a retail edition of Windows, this will force Windows to attempt online activation with Microsoft’s servers. If the system is set up to use a KMS activation server, it will instead attempt activation with the KMS server on the local network. This command can be useful if Windows didn’t activate due to a connection or server problem and you want to force it to retry.

Activate Windows Offline
Slmgr also allows you to perform an offline activation. To get an installation ID for offline activation, run the following command:
You’ll now need to get a a confirmation ID you can use to activate the system over the phone. Call the Microsoft Product Activation Center, provide the installation ID you received above, and you’ll be given an activation ID if everything checks out. This allows you to activate Windows systems without Internet connections.
To enter the confirmation ID you’ve received for offline activation, run the following command. Replace “ACTIVATIONID” with the activation ID you’ve received.
Once you’re done, you can use the slmgr.vbs /dli or slmgr.vbs /dlv commands to confirm you’re activated.
This can generally be done from the Activation screen in the Settings app if your PC isn’t activated–you don’t have to use the command if you’d rather use the graphical interface.

Если после установки Windows 11 или обновления вам необходимо проверить статус активации — сделать это можно несколькими способами, также существуют косвенные признаки, которые сообщают пользователю о том, активирована ли система.
В этой инструкции подробно о двух способах проверить активацию Windows 11 и дополнительная информация, которая может быть полезной.
Проверка активации в Параметрах Windows 11
Базовый способ проверить, активирована ли Windows 11 — использовать соответствующий пункт в «Параметрах». Шаги будут следующими:
- Откройте Параметры (через меню Пуск или нажав клавиши Win+I).
- В разделе «Система» откройте пункт «Активация».
- В следующем окне в пункте «Состояние активации» вы увидите «Неактивно» (если система не активирована) или «Активно» для успешно активированной Windows 11.
В случае, если активация отсутствует, ниже отображается информация о том, в чем именно проблема, например — отсутствие ключа продукта (учитывайте, что это же сообщение вы получите и при отсутствии цифровой лицензии, которая не предполагает ввода ключа).
Если в «Состояние активации» указано «Активно», то при раскрытии этого пункта, вы увидите информацию о том, как именно активирована система, обычно — «Система Windows активирована с помощью цифровой лицензии, привязанной к вашей учетной записи Майкрософт».
Просмотр статуса активации в командной строке
Вы можете проверить статус активации Windows 11 и с помощью командной строки:
- Запустите командную строку (можно и PowerShell или Windows Терминал — в последнем случае достаточно нажать правой кнопкой мыши по кнопке Пуск и выбрать нужный пункт меню).
- Введите команду
slmgr /xpr
и нажмите Enter.
- В результате вы получите сообщение «Постоянная активация прошла успешно» для активированной системы или «Windows находится в режиме уведомления» при отсутствии активации.
Помимо указанных способов, вы можете получить информацию о статусе активации по косвенным признакам: например, если активация отсутствует, то при переходе в Параметры — Персонализация вы увидите сообщение «Для персонализации компьютера нужно активировать Windows».