Clover Configurator designed to help you create custom configuration files for the Clover EFI bootloader via a streamlined graphical interface.
Upon launch, Clover Configurator will check to see if there are already available configuration files, and enables you to view their content. In addition, Clover Configurator can check for the latest Clover EFIrevision, and helps you download and install the bootloader.
The Clover Configurator app is organized around two major functionalities: you can use the available tools to perform certain tasks, or you can customize certain parameters associated with the Clover EFI configuration file.
Information
Changed
2025-04-14
Version
5.28.0.1
Size
6.5 MB
Rating
Downloads
1,281
License
Free
Price
«Чистая» установка (в оригинале — vanilla installation) позволяет установить систему без изменения файлов основного раздела, лишь добавляя загрузчик и необходимые драйверы в скрытый раздел диска EFI. При этом раздел с установленной macOS X остается незатронутым.
Это руководство предназначено для настольных ПК. Для ноутбуков, лучше поискать другое (там есть свои тонкости и особенности). Большая часть современного железа на базе процессоров Intel совместима с таким экспериментом.
- EFI — скрытый раздел диска, который используется на компьютерах Mac для хранения прошивки. В Hackintosh используется для размещения загрузчика OC на ПК.
- Clover — это и есть загрузчик, который мы будем использовать. Он указывает на раздел с установленной macOS X в качестве загрузки, а также загружает необходимые драйверs и исправления.
- Config.plist — конфигурационный файл для Clover. Он расскажет системе, какой Maс сконфигурирован (Mac Pro, Mac Mini или iMac), внесет необходимые исправления в ветку ACPI, пропатчит драйверы по необходимости.
- Kexts — производное от слов kernel extensions. По простому говоря, драйверы.
- Образ macOS X, скачанный из Apple Store: Mojave, Catalina.
- Флешка на 8 Гб для Mojave и на 16 Гб для Catalina.
- Clover — сам загрузчик.
- Clover Configurator — утилита, позволяющая редактировать Config.plist, открывать скрытый раздел EFI и много чего еще.
Стираем флешку в дисковой утилите с параметрами:
- Имя: USB.
- Формат: Mac OS Extended (журналируемый).
- Схема разделов: GUID.
Запускаем Terminal и копируем в него команду для создания загрузочной флешки:
sudo «/Applications/Install macOS Mojave.app/Contents/Resources/createinstallmedia» —volume /Volumes/USB
Вводим пароль, нажимаем «Y» и ждем несколько минут.
После окончания процесса переноса файлов мы получим флешку с которой можно установить macOS X на компьютеры Mac. Чтобы установить macOS X на ПК, нам нужно добавить загрузчик Clover и необходимые драйверы.
Теперь нужно запустить ранее скачанный установщик Clover, ввести пароль и на третьем этапе установки — выбрать «Изменить размещение установки… » и указать на флешку «Install macOS Mojave».
На четвёртом этапе установки «Тип установки» нажать «Настроить» и выбрать пять параметров:
-
Установить Clover только для UEFI-загрузки.
- Установить Clover на раздел EFI (ESP).
- Драйверы для UEFI-загрузки → Рекомендуемые драйверы → ApfsDriverLoader.
- Драйверы для UEFI-загрузки → Рекомендуемые драйверы → AptioMemoryFix.
- Драйверы для UEFI-загрузки → Драйверы файловых систем → VBoxHfs.
- Если чипсет материнской платы ниже 300-й серии, возможно, потребуется эмулятор переменных NVRAM. Нужно уточнить, есть ли он в ваш��й материнской плате. Если нет, нужно выделить еще один драйвер EmuVariableUefi. Он эмулирует переменные NVRAM и прописан по адресу: драйверы для UEFI-загрузки → дополнительные драйверы → EmuVariableUefi.
- Все остальные галки отключить (и это важно).
После установки, на рабочем столе появится подключенный раздел EFI. Его отключать не нужно. Он нам еще пригодится. Нужно проверить, что в папке /Volumes/EFI/clover/drivers/UEFI находятся (как минимум) три драйвера: ApfsDriverLoader, AptioMemoryFix и VBoxHfs. Если это так, все сделано правильно. Если нет, нужно перемотать назад и повторить установку Clover.
Эмулятор SMC
- VirtualSMC.kext, или FakeSMC.kext, — минимально необходимый драйвер для загрузки. Он эмулирует SMC компьютера Mac, говоря операционной системе, что все пучком — это Mac. Без него загрузка невозможна.
Сетевая карта
- IntelMausiEthernet.kext — для большинства сетевых карт Intel.
- AtherosE2200Ethernet.kext — для сетевых карт Atheros и Killer.
- RealtekRTL8111.kext — для сетевых карт Realtek 100-1000Mb.
Звук
- AppleALC.kext — универсальный драйвер для всех совместимых звуковых карт. Работает только в паре с Lilu.kext и поддерживает большинство существующих аудиокодеков.
Графика
- WhateverGreen.kext — решает вопросы поддержки как дискретных графических адаптеров, так и встроенной графики. Работает в паре с Lilu.kext. Начиная с macOS X Mojave, в Apple отказались от поддержки адаптеров Nvidia, но добавили поддержку AMD RX 5XX и 5XXX. Если у вас адаптер Nvidia, то можно попробовать установить более раннюю версию OS. Например, High Sierra.
Wi‑Fi и Bluetooth
- Компьютеры Mac не славятся особым разнообразием комбо-чипов Wi‑Fi и Bluetooth. По большому счету, здесь выбор только из адаптеров Broadcom или Broadcom. Очень рекомендую использовать адаптер BCM94360CS2. Эти чипы используются в MacBook и работают «из коробки». Только нужно озадачится переходником с этого адаптера на разъем M.2.
- В противном случае, можно использовать адаптеры M.2 серии BCM94352Z с AirportBrcmFixup.kext в паре с Lilu.kext —для Wi-FI, BrcmFirmwareData.kext и BrcmPatchRAM2.kext — для Bluetooth.
Теперь нужно скопировать скачанные драйверы в папку /Volumes/EFI/clover/kexts/Other.
Для конфигурирования системы используется файл Config.plist. Он прописан по адресу /Volumes/EFI/clover. После установки Clover создает собственный Config.plist, но шансы загрузки с ним невелики. Там огромное количество ненужностей, которые могут конфликтовать с системой и драйверами.
Исходя из некоторого опыта пробных установок на различных конфигурациях, я подготовил свой Config.plist, который вы можете скачать здесь. Он практически пустой, основная задача — определить ближайшую похожую конфигурацию компьютера Mac к вашей конфигурации ПК, сгенерировать серийный номер и UUID. Для этого мы воспользуемся Clover Configurator, скачанным ранее.
- Запускаем Clover Configurator и открываем в нем скачанный Config.plist. Переходим в раздел smbios (слева). И нажимаем на стрелку вверх-вниз (справа). Появится большой список компьютеров Mфс. В нем нужно выбрать конфигурацию, максимально похожую на конфигурацию вашего ПК. В моем случае, это Mac mini 8,1. Clover Configurator заполнит все поля, включая серийный номер.
- Чтобы убедиться, что серийный номер не совпадает с серийным номером настоящего компьютера Mac (иначе, это принесет проблемы с учетной записью Apple ID), нужно нажать на кнопку «Проверка серийного номера». Если после проверки появилась информация о гарантийных обязательствах и длительности поддержки, то нужно повторить действия из первого пункта, пока не появится надпись красного цвета: «We’re sorry, but this serial number isn’t valid. Please check your information and try again». Это говорит о том, что такой серийник в базе Apple не зарегистрирован. И это правильно.
- Теперь из раздела «Board Serial Number» нужно скопировать номер и вставить в раздел Rt Variables (слева) в подраздел MLB (справа).
Все по пунктам — как на картинках:
Теперь нужно сохранить файл Config.plist и переместить его с заменой по адресу /Volumes/EFI/clover/config.plist. На этом все, загрузочная флешка готова. Можно извлечь ее из компьютера Mac и перейти к установке macOS X на ПК.
- Intel Virtualization Technology: Enabled
- Vt‑d: Disabled
- ioapic 24-110 Entries: Enabled
- Network Stack: Disabled
- XHCI Handoff: Enabled
- Fast Boot: Disabled
- Secure Boot / OS Type: Other OS
- Storage Boot Option Control: UEFI
- Serial & Parallel port, TPM: Disabled
- Для чистоты эксперимента лучше отключить от ПК принтеры, хабы, джойстики и прочую периферию, оставив только монитор, клавиатуру и мышь. Флешку лучше подключить к разъему USB 2.0.
- Во время включения ПК нужно нажать F8 или другую кнопку (зависит от BIOS) для выбора флешки в качестве загрузки и выбрать UEFI загрузчик с названием флешки.
- В появившемся меню Clover выбрать «Boot macOS Install from Install macOS Mojave». Начнется обычная установка macOS X. Во время установки дисковой утилитой стираем диск с параметрами:
— Имя: SYSTEM
— Формат: APFS
— Схема разделов: GUID - Компьютер перезагрузится три раза. Каждый раз при перезагрузке, нужно загружаться с флешки (пункт второй).
- Во время первой и второй перезагрузки нужно выбрать «Boot macOS Install from SYSTEM»
- После 3-й перезагрузки выбрать «Boot macOS from SYSTEM». Если вы дошли до этого этапа без зависаний и артефактов, то с большей долей вероятности ваш ПК будет работать с macOS X. Если что-то пошло не так, то необходимы дополнительные драйверы и фиксы именно для вашей системы. Лучшим способом узнать какие — заглянуть на профильные ресурсы, такие как AppleLife (на русском), или Tonymacx86 (на английском).
- (Для перфекционистов) — оставить флешку в ПК (на внешнем USB-разъеме или на одном из внутренних) и включить в BIOS загрузку с флешки по умолчанию. В этом случае диск с macOS X останется таким же, как и в оригинальных Mac. На все 100%!
- Или установить Clover и все драйверы (ранее описанным способом) на раздел EFI диска с установленной macOS X. В обоих случаях системный раздел macOS X останется незатронутым.
По данной схеме удалось без бубнов установить macOS Mojave на конфигурацию:
- Материнская плата: Asus Prime H310T R.2
- Процессор: Core i3-9100
- Память: 32Gb DDR4 2666 KingSpec
- Накопитель: M.2 NVME SSD 256Gb KingSpec (macOS X)
- Накопитель: 2.5″ SSD SATA3 256Gb KingSpec (Windows 10 Pro)
- WiFi/Bluetooth: Broadcom BCM94360CS2 + M.2-адаптер
- Корпус: DNK-H 2020
После четырёх месяцев тестирования все работает как часы:
- Wi-Fi и Bluetooth, AirDrop, Handoff, пробуждение по сети. Bluetooth-клавиатура, мышь, трекпад.
- DisplayPort, HDMI, зеркалирование, расширение экрана. Quick look, Metal, OpenCL. Аппаратная виртуализация. Сон.
- Аудиовход и выход, линейный, микрофон. Звук по HDMI.
- Siri разговаривает, Time Machine работает.
- iCloud-сервисы. Регистрируется проверенным устройством и может получать коды проверки Apple ID.
Установка и настройка загрузчика Clover на жесткий диск
Автор: @DDR5.RU · Опубликовано 10/03/2017 · Обновлено 15/11/2017
Приветствую, хотелось бы рассмотреть более подробно установку и настройку загрузчика Clover на жесткий диск HDD. Каждый второй пользователь Mac OS на хакинтоше сталкивается с проблемами с настройкой Clover на жестком диске. А если выразится проще, то в самом Clover настроек не много, а вот где нам прийдется покопать — это config.plist. Малейшая ошибка или лишняя запись может препятствовать запуску операционной системы Mac OS X на ПК, передавая не верные значения.
Часто получается, что система залетает элементарно, даже без бубнов — такое возможно, когда был подобран образ созданный под более-менее схожую конфигурацию ПК. А вот когда мы устанавливаем Clover на жесткий диск, он не в какую не хочет запускать систему. И приходится всегда пользоваться флэшкой для загрузки системы. Чего далеко ходить, я сам первые месяцы, так пользовался пока не разобрался, что и за чем.
Кстати, это очень хорошо повышает безопасность, не задумывались над этим. В данном случае флэшка является ключом к системе!
В 80% не поможет и копирование содержимого EFI раздела с флэш накопителя в EFI жесткого диска.
Почему так происходит?
Ответ очень прост — config.plist не настроен под ваше оборудование. Для установочной флэшки не всегда используют полноценный файл конфигурации, чаще используют урезанный с минимальным количеством патчей, блокировкой установщику OS X определения оборудования — этого вполне достаточно, что бы система установилась.
Даже если вам повезет и перенос EFI с флэшки на HDD все же начнет запускать систему, то о показателях производительности и стабильности сделать прогнозы не реально. Не известно какие значения подставил Clover автоматом.
После правильной настройки в идеале EFI и Config.plist должен поддерживать любую версию. В моем случае, я могу запускать и устанавливать одним загрузчиком Mavericks, Yosemite, El Capitan и Sierra. Поэтому мой EFI раздел одинаков для установочной флэшки и для HDD.
Установка загрузчика Clover на жесткий диск
Я всем рекомендую скачивать именно последнюю версию Clover, так он уже будет доработан под более новые операционные системы OS X. Например, мой EFI, который я делал 3 года назад замечательно запустит Mavericks, но ни в какую не хочет запускать El Capitan, а вот последняя версия запускает и устанавливает любую из них. Но стоит сразу заметить, что последние версии Clover 2.40 уже не поддерживают некоторые старые версии Mac OS X, ознакомьтесь перед скачиванием.
Это может происходить из-за того, что в каждой версии загрузчика есть свои недоработки, которые в будущем исправлялись и в вашей версии может такого не быть, но в любом случае хуже не будет. Какие ошибки и недочеты исправлялись, и сто дополнялось можете прочитать здесь. Кстати, используя старый Clover и SMBIOS IMac у меня не работали передние порты USB, после того, как я поставил последнюю версию загрузчика — порты заработали, делайте выводы сами.
Сегодня ради интереса ставил несколько версий и проверял на El Capitan. Время загрузки и работа Mac OS X абсолютно одинакова. Мне хотелось проверить слова популярного видео блогера по хакинтошу, который утверждает, что с каждым обновлением Clover загрузка становится дольше, что является полным бредом. Длительность загрузки зависит от многих факторов, которые я описал в этой статье.
1. Скачиваем Clover EFI Bootloader.
2. Запускаем инсталятор.
3. Настраиваем CLOVER
В моем случае Clover_v2.4k_r4012, но на данный момент уже доступно Clover_v2.4k_r4035. Как раз и я обновлюсь))).
Советую при желании прочитать, может найдете, что то очень полезным. Жмем продолжить.
Изменяем размещение установки на ваш системный диск…
Нажимаем продолжить и выбираем «Настроить»
Сейчас мы будем рассматривать настройки под UEFI загрузку, который поддерживают почти все версии БИОС на материнских платах последнего десятилетия, а как мне кажется то и предидущего тоже.
Оставляем верхние два отмеченных пункта. В этом случае для нас будет некое облегчение в выборе дополнительных драйверов, которые рассчитаны на более древние версии BIOS, дополнительные драйвера для NTFS, PS2 Mouse, FAT и так далее.
Нам становятся недоступными некоторые пункты, да и по большей части они не нужны. Единственное, что из этих пунктов может быть полезным — это выбор темы меню CLOVER. Но при выборе стоит учитывать, что красивая тема требует больше времени для загрузки и установки дополнительного драйвера, для нормального отображения на тех же HD и FULL HD мониторах и на мониторах с большим разрешением. Есть желание позаморачивайтесь.
Сразу переходим к пункту Driver64UEFI
Отмечаем EmuVariableUefi-64, OsxAptioFix2Drv-64, OsxAptioFixDrv-64, PartitionDxe-64 — это обязательный набор драйверов для запуска OS X на ПК. В некоторых случаях можно не отмечать PartitionDxe-64 если у вас чистый диск, отформатированный при установке, но иногда может система без него и не запуститься.
CsmVideoDxe-64 — это как раз тот драйвер, который нужен для отображения на мониторах HD, Full HD и с большим разрешением. Этот драйвер растянет тему по разрешению вашего экрана, чтобы не было искажений, а так же будет показывать аккуратное маленькое яблоко, как на реальных маках. Но с этим драйвером операционная система запускается не всегда и требуется принудительная перезагрузка. Причем проявится это может когда угодно. Вы можете месяц загружаться без проблем, а потом увидите знак запрета. И после нескольких перезагрузок запустить опять систему. Есть желание устанавливайте, я с ним еще используя Mavericks намучался, последние годы от него отказался на жестком диске, ставлю только на загрузочные флэшки и то не всегда.
И нажимаем установить… Вводим пароль и закрываем окно Clover после установки.
Настройка EFI раздела
После установки на рабочем столе у вас появится значок при монтированного раздела EFI, который создается автоматически загрузчиком. Если вы ставили настройки, как я, то при открытии у вас будут такие же файлы на диске.
Удаляем папки, которые нам не нужны и которые мы не собираемся использовать. Я удаляю все, кроме 10.9, 10.11, 10.12, Other. Other — должна оставаться обязательно.
В каждую из оставшихся папок помещаем FakeSMC.kext — это обязательно для всех или система не запустится.
Для владельцев карт Radeon потребуется Verde.kext, при установке и загрузке Mavericks с видео картой ATI AMD Radeon7xxx Verde не нужен, она работает, как родная. Во все версиях выше 10.9 без него видео карта не заведется, будете наблюдать черный экран после загрузки системы.
Многие рекомендуют закинуть сюда кексты сети, я же этого не делаю, что бы была возможность установки и переустановки OS X при надобности, используя EFI раздел жесткого диска, у меня отпадает потребность ставить CLOVER на флэшку в этом случае. Я устанавливаю сетевой и звуковой кекст непосредственно в систему.
А вы знали, что когда вы форматируете через дисковую утилиту при установке системный раздел, EFI не форматируется, что и делает возможным постоянно его использовать. Если не уверены, ставьте CLOVER и на флэшку, хуже не будет, но поможет избежать неприятных ситуаций.
Кстати, если у вас много скопилось EFI разделов — это можно наблюдать по длинному списку загрузчиков в БИОСе, в этой статье я подробно рассказал, как их удалить в Mac OS.
Обратите внимание на то, как он должен отображаться. Если вы просто закинете не компилированный и файл с ошибками, то он будет отображаться, как обычный текстовый файл. В этом случае скорее всего данные CLOVER будет генерировать автоматически, не обращая внимания на ваш файл.
Настройка config.plist в CLOVER
Для настройки config.plist я использую Clover configurator. Возможно в другой версии он будет немного отличаться интерфейсом, но после обновления будет, как на скриншотах.
Чаще всего CLOVER автоматом генерирует довольно неплохой config.plist, но все же в нем могут допускаться не точности, которые вы должны будете исправить, и обязательно нужно будет его дополнить.
Генерированный Clover автоматически:
Мой config.plist:
Но все же эти настройки в большем количестве случаев вполне способны запустить систему.
Если у вас есть готовый DSDT прописываете имя в поле DSDT name. Min и Max multiplier указывать можно, но не всегда. Этот пункт может притормаживать систему, потому что данные биоса, DSDT будут не совпадать, что повлечет конфликт и заметное притормаживание Mac OS.
В пункте BOOT, вы указываете аргументы для загрузки, таймер автоматического запуска системы CLOVER, основной диск для загрузки системы.
-v — текстовая загрузка;
npci=0x3000 — используется для установки с картами радеон, npci=0x2000 для NVidia. При установке системы может понадобится аргумент kext-dev-mode=1. Я не буду их все перечислять, по описанию аргументов достаточно статей. В моем случае никакой аргумент не нужен при загрузке и установке любой версии системы, в вашем может понадобиться один или несколько из выше перечисленных.
CPU это больше для косметики, какое вы установите значение здесь в первом поле:
Такое значение будет отображаться в окне об этом Mac.
Следующий важный пункт Graphics
В нем включается поддержка карт Nvidia и ATI, но не всегда эти пункты нужно включать, они очень различаются для каждой серии видео карт. Если вы включите не нужный пункт видео карта не запустится после загрузки системы, экран просто выключится и перейдет в режим ожидания.
Очень важный пункт SMBIOS, без него не загрузится система.
Но здесь тоже есть небольшие ньюансы, так как SMBIOS так же и имитирует некоторые процессы проходящие на компьютерах Apple. Например, на моем компе, при установленном IMac выключается долго — тухнет, но вентиляторы еще некоторое время крутят, а с указанным Mac PRO все отлично.
Очень часто, достаточно в автоматически сгенерированный config.plist просто добавить SMBIOS, но как я уже писал все зависит только от вашего железа.
Важно! Если при настройке файла конфигурации, вы по каким то причинам не убедившись в работоспособности, включили быструю загрузку «Fast» или таймер «0», а в панель Clover нужно попасть, то сразу после загрузки BIOS нажмите несколько раз клавишу «Пробел«. Это вызовет окно выбора загрузки и конфигурации загрузчика.
Если же с первого раза у вас не получилось, то монтировать EFI раздел можно с помощью EFI Mounter. В Sierra только с помощью команды в терминале:
Что бы не быть голословным, настроенный при написании config я поместил в EFI и замечательно перезагрузился. То есть для моего железа вполне достаточно в автоматический config.plist созданный CLOVER просто добавить SMBIOS.
Пробуйте, не пугайтесь если с первого раза у вас не получится через это проходят все. Помните, что правильно настроенный config подходит не только под Mavericks или El Capitan — он подходит и для Sierra, и для Yosemite.
Вас могут заинтересовать:
Добавление комментариев отключено! Так как мы задолбались удалять спам, которого в десятки раз больше, чем реальных, относящиеся к теме сообщений. С уважением, администрация DDR5.RU.
комментариев 30
Подскажите пожалуйста. Я клонировал maverick с hdd на ssd
Во время клонирования инсталировал кловер на ssd
Запустился без флешки. все скопировалось удачно. программы работают.
Решил отформатировать hdd где стояла система чтобы диск использовать уже как для хранения данных. После этого запускаться могу только с флешки, так как видно клонировал систему без загрузочного раздела.
как установить загрузку с SSD для клонированной системы (10.9.5)?
Скорей всего, на SSD отсутствует загрузчик. Запустите систему с помощью флешки, монтируйте EFI раздел SSD, установите и настройте Clover (если есть копия уже настроенного загрузчика, то просто скопируйте файлы). После это в биосе в порядке загрузки в первой строке выберите SSD диск (выбор UEFI или MBR зависит от настроек загрузчика, при не правильном выборе система не будет запускаться, загрузка будет останавливаться на загрузчике).
после краха винды и восстановления с обновлением, нет загрузки кловера, который стоял на разделе efi диска с хакинтошем, а винда стоит на другом диске и загрузка происходит сразу с неё, можно ли без последствий перенести или заменить раздел efi c хакинтошного диска на раздел efi диска с виндоусом. Cистема стоит на Lenovo thinkpad x230, El Capitan, и 10 windows- на двух отдельных ssd
Можно загрузить Clover с флешки и запустить Mac OS, после чего удалить содержимое EFI, установить Clover и настроить все с нуля из нее. Теоретически можно заменить содержимое и из винды, но результат получиться очень спорный.
Зачем сложности? У меня два компа с разными характеристиками, на оба закинул кловер который был на установочной флехе и все работает не хуже чем когда настраивал сам. Это не панацея, я думаю что проканает не всегда, но первым делом, по моему, стоит попробовать так, после первой установки, а там разберёшься
Забыл, единственное что придётся менять — это кексы подсунуть, ито не всегда
Если конфигурация подходит, то так и происходит. Но получается не у всех так с первого раза. В будущем настроенный Clover можно использовать, как на установочной флешке, так и на жестком диске, работать будет и там и там без проблем. Кексты нужно подсовывать, но далеко не всегда это надо, иногда проще необязательные для загрузки закинуть в саму систему.
Я делаю все как в инструкции, но clover устанавливается на диск с системой, а не на efi раздел, и помп загрузиться не может. либо-же новые версии вообще выдают ошибку при установке.
Добрый день! Так и должно быть. Clover при автоматической установке сам создает EFI раздел и устанавливается на том диске, на котором вы укажите. Иначе и быть не может. Если вы считаете что он устанавливает не туда, то просто перенесите все файлы загрузчика на подготовленный вами раздел вручную.
У меня после установки кловер приложения и кексты не хотят устанавливаться, ноут просто перезагружается, три раза переустанавливал систему, ничего не помогает( Что мне делать?
Как относится установка приложений к загрузчику?)))
ну, когда перезагружаюсь с флешки, всё работает супер)
Ищите причину, настраивайте, исправляйте ошибки и т.д. и т.п., кроме вас этим заниматься никто не будет…
Подскажите как настроить встроенную камеру на ноутбуке asus x550c хакинтош 10,13,6?
config.plist в CLOVER Внес необходимые изменения, закрыл. При новом открытии все стало как прежде. Как сохранить внесенные изменения?
Самый простой вариант — создать дубликат файла, внести изменения, оригинал удалить, дубликат переименовать в config.
Второй способ — создать дубликат(например, config1), внести изменения и в настройках clover при загрузке указать загрузку с данным файлом
Здравствуйте, у меня такая проблема, сделал все по инструкции, но сам Кловер появляется, в дисков откуда загружать он не видит
AHCI включен в биосе?
по ссылке на скачивание кловера скачиваеться не инсталлер а два файла с расширением pkg и md5.
Что делать?
а я хотел сделать это все на виндовс
Для виндовса вот такой способ создания загрузочной флэшки есть https://ddr5.ru/ustanovka-hackintosh-pri-pomoshhi-bdu-i-recovery-obraza/
Привет, есть такая проблемка. EFI раздел работает только когда загрузка через USB порт. Т.е. даже если я развернул всё правильно на sdd, кловер не будет учитываться биосом, или тупо не находит его, а если тот же ssd как внешний через USB подключить, то он собстенно работает. Что с юби установочной флешки, с ssd через usb порт всё грузит, как только вставляешь sdd в sata порт магия пропадает, он его не видит как загрузочный UEFI.
Такое может быть из-за установленный настроек Clover при установке, он не определяет Boot file в корневой папке, было когда-то такое. Совсем не обязательно он должен определятся как UEFI, чтобы быть загрузочным. При моих установках создается для диска в загрузках две метки, первая — с UEFI, а вторая — без, и обе являются загрузочными. ОС загружается с любого из них.
Он в общем-то даже просто при выборе его в меню загрузки не как UEFI не может найти бут, не могу понять что не так делаю.
Большой разницы вообщем нет, с UEFI он запускается или нет. За это отвечают верхние два пункта настроек при установке Clover — «Установить Кловер только для UEFI загрузки (нет легаси)» и «Установить Кловер на ESP (EFI System Partition) указанного тома», если установлена первая, то загрузка будет возможна только из записи в списке с UEFI. Это важно было для материнских плат в которых UEFI интерфейса еще не было. Разницы абсолютно никакой нет, на работу самой ОС установленный способ загрузки никак не влияет.
мать uefi не желает видеть boot сектор… что делать я хз.
Источник
Загрузчик для PC Хакинтош — Clover EFI bootloader
Нужен ли bootloader для Хакинтоша?
Но кроме того, это отличный способ установить на одном компьютере несколько разных операционных систем, корректно определяет какие ОС доступны на вашем компьютере и предлагает выбор. Например если вы вставите загрузочную (live-USB) флешку перед включением компа, кловер увидев её, добавит еще один вариант загрузки в свое меню.
Дело в том, что Clover в процессе загрузки проверяет таблицу разбиения дисков и если находит другие операционные системы (Linux, Windows), сам добавит их в меню и предложит Вам выбор. Надо отдать ему должное, Clover — одно из лучших решений, у него конечно, есть аналоги, например Chameleon или grub от linux, но самый постой в установке и настройке, всё же Clover.
Как установить кловер на диск
1. Вам необходимо использовать диск в формате FAT32 для поддержки загрузки как в UEFI, так и в Legacy BIOS. Поддерживает USB и HDD, MBR и GPT.
2. Загрузите Clover Bootloader ISO.
3. Откройте этот файл и продолжайте открывать папку, пока не увидите файл ISO.
4. Откройте файл ISO и скопируйте все папки на диск. Нам нужно извлечь 3 каталога: EFI, Library и usr.
После установки вы сможете загрузить Clover в режиме Legacy BIOS. Это позволяет загружать и устанавливать macOS в этом режиме.
Возможности Кловера:
| Boot macOS, Windows, and Linux in UEFI or legacy mode on Mac or PC with UEFI or BIOS firmware | Загрузка macOS, Windows и Linux в UEFI или устаревшем режиме на Mac или ПК с прошивкой UEFI или BIOS |
| Boot using UEFI firmware directly or CloverEFI UEFI firmware emulation | Загрузка с использованием прошивки UEFI напрямую или эмуляции прошивки CloverEFI UEFI |
| Customizable GUI including themes, icons, fonts, background images, animations, and mouse pointers. | Настраиваемый графический интерфейс, включая темы, значки, шрифты, фоновые изображения, анимацию и указатели мыши. |
| Theme manager and theme repository | Менеджер тем и репозиторий тем тут |
| Native screen resolution in GUI Press Page Up or Page Down to change GUI resolution |
Собственное разрешение экрана в графическом интерфейсе Нажмите Page Up или Page Down, чтобы изменить разрешение графического интерфейса. |
| Press F1 for multilingual help, depending on language setting in configuration | Нажмите F1 для многоязычной помощи, в зависимости от языковой настройки в конфигурации |
| Press F2 to save preboot.log from GUI | Нажмите F2, чтобы сохранить preboot.log из GUI |
| Press F4 to save original (OEM) ACPI tables into /EFI/CLOVER/ACPI/origin | Нажмите F4, чтобы сохранить исходные (OEM) таблицы ACPI в / EFI / CLOVER / ACPI / origin |
| Press F5 to test DSDT patching | Нажмите F5, чтобы проверить исправление DSDT |
| Press F6 to save graphics firmware into /EFI/CLOVER/misc | Нажмите F6 для сохранения графической прошивки в / EFI / CLOVER / misc |
| Press F10 to save screenshots from GUI | Нажмите F10, чтобы сохранить скриншоты из GUI |
| Press F12 to eject CD/DVD | Нажмите F12, чтобы извлечь CD / DVD |
| GUI refreshes after CD/DVD insertion | GUI обновляется после вставки CD / DVD |
| Ability to boot previously selected boot entry after default timeout Boot entries menu scrolls if screen resolution is too low for menu Create custom boot entries for personalizing boot entries and add support for other operating systems Create Clover boot entry in NVRAM with tool from GUI |
Возможность загрузки ранее выбранной загрузочной записи после тайм-аута по умолчанию Меню загрузочных записей прокручивается, если разрешение экрана слишком низкое для меню Создавайте пользовательские загрузочные записи для персонализации загрузочных записей и добавляйте поддержку других операционных систем. Создать загрузочную запись Clover в NVRAM с помощью инструмента из графического интерфейса |
| Launch EFI command shell from GUI | Запустите командную оболочку EFI из GUI |
| Startup sound controlled by F8 and checked by F7 | Звук запуска контролируется F8 и проверяется F7 |
Чтобы редактировать кловер, нужно примонтировать UEFI раздел на котором находится кловер, обычно для этого используется кловер конфигуратор (ссылки на скачивание в конце статьи). Как правило, новая версия Clover выходит с появлением новой OSx, т.е., обновление кловера нужно только в случае update Вашей OSx. Устанавливать кловер не обязательно на ваш диск, можно установить его на USB флешке, но это немного замедлит процесс загрузки.
Видео: Пример разделения диска на несколько партиций с загрузчиком кловер
Демонстрация нескольких загружаемых ОС на ПК с одним жестким диском, содержит: Windows, Ubuntu Linux, PhoenixOS (Android x86) и macOS Mojave 10.14 Beta с загрузчиком Clover (UEFI) с использованием VirtualBox
прямые ссылки на Кловер:
Clover UEFI Boot Mode v2.4k r4961 2019-06-12 ссылка для скачивания
Clover UEFI Boot Mode v2.5k r5071 2020-02-20 ссылка для скачивания
Clover UEFI Boot Mode with Emulated NVRAM v2.4k r4961 2019-06-12- ссылка для скачивания
Кловер конфигуратор:
Clover Configurator — приложение для Mac OS, поможет вам создавать пользовательские файлы конфигурации для загрузчика Clover EFI через упрощенный графический интерфейс.
После запуска программа проверит, есть ли уже доступные файлы конфигурации, и позволит вам просмотреть их содержимое. Кроме того, приложение может проверить наличие последней версии Clover EFI и помочь вам загрузить и установить загрузчик.
Приложение состоит из двух основных функций: вы можете использовать доступные инструменты для выполнения определенных задач или настраивать определенные параметры, связанные с файлом конфигурации Clover EFI.
Эта утилита поддерживает инструмент, организованный в различные разделы: вы можете начать с изменения параметров ACPI, вы можете настроить режим загрузки, настроить производительность процессора, отключить определенные драйверы и т. Д.
Утилита также упрощает выполнение определенных задач:
Когда настройки завершены, перейдите к встроенному генератору, чтобы создать файл конфигурации, который предоставит почти полный файл конфигурации для вашего загрузчика Clover EFI.
Clover Configurator для macOS является отличным инструментом, если вы хотите лучше контролировать загрузчик Clover EFI, не сталкиваясь со сложными командами и рабочими процессами.
Источник
Современные операционные системы, в том числе и Windows, имеют множество удобных функций для работы с файлами и приложениями. Однако, некоторым пользователям может быть сложно привыкнуть к стандартному меню «Пуск». В этом случае может помочь утилита под названием Clover, которая добавляет в проводник стильное и удобное меню вкладок, схожее с наличием веб-браузеров.
Загрузить последнюю версию программы можно на официальном сайте. Для корректной работы Clover требуется наличие .NET Framework 4.0 или выше на компьютере. После установки достаточно запустить проводник Windows и вы можете воспользоваться новой функцией. Однако, для удобства использования, настройка программы может потребоваться для расширения и дополнительной персонализации функций.
Продвинутые настройки Clover доступны в модуле «Настройки». Это позволяет выбрать параметры отображения окна, шрифтов, иконок и т.д. Также можно настроить горячие клавиши, которые помогут быстро переключаться между вкладками. При необходимости можно добавлять свои категории и вкладки в меню, чтобы удобнее хранить файлы и приложения. Интеграцию с проводником Windows можно отключить в поле «Основные» в «Настройках».
Настройка Clover позволяет сделать работу с файлами и приложениями более удобной и быстрой. Знание основных параметров и возможностей утилиты позволит вам максимально использовать ее в своих интересах.
Содержание
- Как настроить Clover для Windows
- Шаг 1: Скачайте программу
- Шаг 2: Установите программу
- Шаг 3: Настройте параметры
- Шаг 4: Начните использовать
- Шаг 1: Загрузка Clover
- Выбор версии и загрузка
- Установка Clover
- Шаг 2: Установка Clover
- 1. Скачиваем и распаковываем Clover
- 2. Запускаем установку Clover
- 3. Выбираем параметры установки
- 4. Устанавливаем Clover
- 5. Проверяем установку
- Шаг 3: Настройка Clover
- Выбор загрузочного диска
- Настройка конфигурации
- Настройка параметров загрузки
- Шаг 4: Дополнительные функции Clover
- Работа с закладками
- Горячие клавиши
- Дополнительные опции
- Вопрос-ответ
- Как настроить Clover на Windows 10?
- Какие параметры нужно настроить в Clover Configurator?
- Могу ли я использовать Clover для загрузки Mac OS и Windows на одном компьютере?
- Почему после настройки Clover компьютер перестал загружаться?
- Какие преимущества имеет загрузка с помощью Clover?
- Можно ли настроить Clover для загрузки Linux?
- Как настроить Clover для загрузки с USB-накопителя?
Как настроить Clover для Windows
Шаг 1: Скачайте программу
Для начала работы с программой Clover, скачайте ее с официального сайта. Выберите версию, соответствующую архитектуре вашей операционной системы.
Шаг 2: Установите программу
После скачивания Clover, запустите инсталлятор и следуйте инструкциям на экране для установки программы. При необходимости, вы можете выбрать язык установки и путь к установке.
Шаг 3: Настройте параметры
Откройте настройки программы Clover из контекстного меню, который открывается правой кнопкой мыши на иконке программы в области уведомлений. В разделе «Оформление» вы можете выбрать тему и настроить внешний вид программы.
В разделе «Рабочий стол» вы можете выбрать, какие папки и файлы будут отображаться на рабочем столе программы.
В разделе «Запуск» вы можете настроить автоматический запуск программы при входе в систему и добавить файлы или папки для запуска при старте программы.
Шаг 4: Начните использовать
После настройки параметров, вы можете начать использовать программу для быстрого переключения между открытыми приложениями и файлами. Для этого достаточно кликнуть на иконку программы в области уведомлений и выбрать нужное окно или файл. Также можно использовать горячие клавиши для быстрого доступа к программе.
Шаг 1: Загрузка Clover
Выбор версии и загрузка
Для начала необходимо загрузить Clover, что можно сделать пройдя по ссылке на сайт разработчика. На странице загрузки будут доступны версии для разных операционных систем, выберите версию, подходящую вам.
Наиболее рекомендуется загружать версию, оптимизированную для вашей системы. Вы также можете загрузить несколько версий и не только для Windows, но и для macOS и Linux.
Установка Clover
Установка Clover будет не сложной, т.к. ПО представляет комфортный графический интерфейс. Запустите загруженный установщик и следуйте инструкциям на экране, выбрав путь установки.
Часто возникает вопрос, как правильно настроить Clover после установки, для этого обращайтесь к нашим материалам.
Шаг 2: Установка Clover
1. Скачиваем и распаковываем Clover
Перейдите на сайт Sourceforge и скачайте последнюю версию Clover. Распакуйте скачанный архив в удобное для вас место на жестком диске.
2. Запускаем установку Clover
Перейдите в папку, куда вы распаковали архив Clover, затем перейдите в подпапку «CloverVxxxEFI». В этой подпапке запустите файл «CloverInstall.exe» и дождитесь, пока появится окно установщика.
3. Выбираем параметры установки
Выберите параметры установки, которые будут соответствовать вашей ОС Windows. Например, выберите опцию «Установить Clover для UEFI на выбранный графический диск» для установки Clover на жесткий диск с операционной системой.
4. Устанавливаем Clover
Нажмите кнопку «Продолжить», чтобы начать установку Clover. Дождитесь, пока установщик завершит работу. После установки будут созданы несколько папок и файлов на выбранном диске, включая загрузочные файлы для Clover.
5. Проверяем установку
Перезагрузите компьютер и выберите загрузку с выбранного диска с помощью Clover. Проверьте, что установка прошла успешно, и вы можете запустить Windows с помощью Clover.
Шаг 3: Настройка Clover
Выбор загрузочного диска
Для того чтобы начать загрузку вашего компьютера с помощью Clover, необходимо выбрать загрузочный диск. Для этого перейдите в настройки Clover и выберите соответствующий пункт меню.
Настройка конфигурации
Для того чтобы Clover работал стабильно и корректно, необходимо настроить его конфигурацию. В настройках Clover укажите все необходимые параметры, которые регулируют загрузку компьютера.
Одним из важных параметров конфигурации является выбор раздела, куда будет установлена система. Укажите этот параметр с учетом особенностей вашего компьютера.
Настройка параметров загрузки
Если у вас множество операционных систем на одном компьютере, необходимо настроить параметры загрузки для каждой из них. Установите приоритет загрузки каждой операционной системы, чтобы компьютер загружалась с нужного диска.
Также в настройках Clover можно установить параметры загрузки, которые касаются системной оптимизации и безопасности. Установите настройки как по умолчанию, так и отдельно для каждой операционной системы.
Шаг 4: Дополнительные функции Clover
Работа с закладками
С помощью Clover вы можете создавать закладки для часто посещаемых сайтов или папок на вашем компьютере. Для этого нажмите правую кнопку мыши на панели закладок, выберите «Добавить закладку» и введите необходимые данные.
Чтобы управлять закладками, вы можете использовать контекстное меню в панели закладок или перетаскивать их для переупорядочивания.
Горячие клавиши
Clover также позволяет использовать горячие клавиши для быстрого доступа к основным функциям. Например, комбинация клавиш Ctrl+Shift+T открывает закрытую вкладку, а Ctrl+Tab позволяет переключаться между открытыми вкладками.
Вы можете настроить горячие клавиши в настройках Clover. Для этого нажмите правую кнопку мыши на любой панели, выберите «Настройки» и перейдите на вкладку «Горячие клавиши».
Дополнительные опции
В настройках Clover вы также можете включить дополнительные опции. Например, «Двойной клик» для быстрого открытия папок или «Фоновая картинка» для изменения внешнего вида панели.
Кроме того, вы можете изменять размер и расположение панели, настраивать отображение системных и скрытых файлов, а также добавлять или удалять элементы управления в панели. Все эти настройки доступны в меню «Настройки» Clover.
Вопрос-ответ
Как настроить Clover на Windows 10?
Для настройки Clover на Windows 10 нужно скачать последнюю версию Clover Configurator, настроить UEFI и добавить Windows Boot Manager в списки загрузки в настройках БИОСа.
Какие параметры нужно настроить в Clover Configurator?
В настройках Clover Configurator нужно настроить SMBIOS-данные, kexts, patches, установить правильные параметры для загрузки и разрешения экрана.
Могу ли я использовать Clover для загрузки Mac OS и Windows на одном компьютере?
Да, Clover позволяет загружать несколько операционных систем на одном компьютере, включая Mac OS и Windows.
Почему после настройки Clover компьютер перестал загружаться?
Это может быть вызвано неправильными настройками. Попробуйте перезагрузить компьютер и загрузиться в режиме восстановления, затем проверьте настройки Clover и БИОСа.
Какие преимущества имеет загрузка с помощью Clover?
Загрузка с помощью Clover позволяет загружать несколько операционных систем, использовать разные разделы и конфигурации, а также дает доступ к более гибким настройкам.
Можно ли настроить Clover для загрузки Linux?
Да, Clover поддерживает загрузку Linux, для этого нужно настроить список загрузки в настройках БИОСа и добавить Linux в список операционных систем в Clover Configurator.
Как настроить Clover для загрузки с USB-накопителя?
Для этого нужно создать загрузочный USB-диск с помощью программы UniBeast или другим аналогом, затем подключить его к компьютеру и выбрать его в списке загрузки в настройках Clover.

Clover Configurator Pro Download here
A full configurator for Clover V2 bootloader.
Made with latest Swift 5, has its own parser (each entry will remains sorted as you leave it before closing the file).
All the code comes from me, with the only exception of the handy Sparkle.framenwork to keep the app up-to date (and off course Clover), so that giving credit is pretty easy unlike my competitors that have the bad habit of silently include third party software in their application w/o mention them (use class-dump and take a look).
Run in macOS 10.11 +
p.s. (I use «competitors» word here to underline what I think my «competitors» think of me, but this app doesn’t even have a donate button)
Why this name? Ok, «Clover» is an opensource bootloader,
whould say also that my name is among the Clover’s credit (at boot time push the info button) because I wrote the MatchOS set of functions (and other minor things here and there in the build system), unlike my competitors.
«Configurator» is a common word,
«Pro» stand for «Professional» since this is a real Plist Editor like Xcode has or any other commercial app…. but this is totally free!
Seem strange anyway? Take a look here.
…it seems that all this is continued, copying a lot of my ideas (also descriptions about any ha ha.. just they was in Pandora’s Box):
Hey, but me too I’m able to copy LoL! So now.. copy this if you can!
(consider that PXSourceList is now 4 years old and cannot be used to write a plist editor.
Forgot that you should also give credit to the following (used class-dump):
Alamofire,
CNSplitView,
NoodleKit,
DockProgressBar,
NSTextView+JSDExtensions,
I forgot something? where are their Copyright notice?? some infrigment? Ok understood, same story!
)
Author
Micky1979
Other
Special thanks to the Sparkle project that keeps Clover Configurator Pro.app up-to-date .
App icon by Mirone.
What is?
Clover Configurator Pro is a professional Plist editor and is totally free!
True, but what if you don’t want all the Clover facilities to show up? go to the Preferences and mark as active the following:
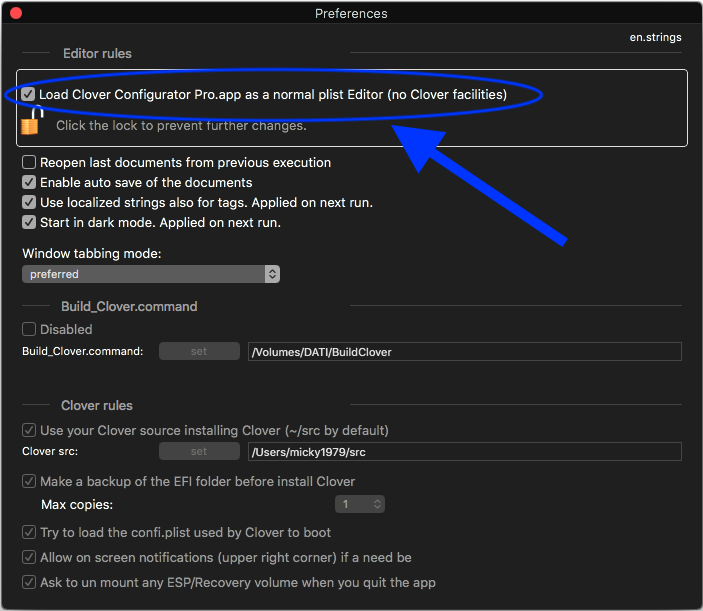
from now on, Clover Configurator Pro is only a Plist Editor!
Editing the config.plist
Clover Configurator Pro can automatically load the config.plist used to boot the OS automatically, just ensure this option is enabled in the Preferences:
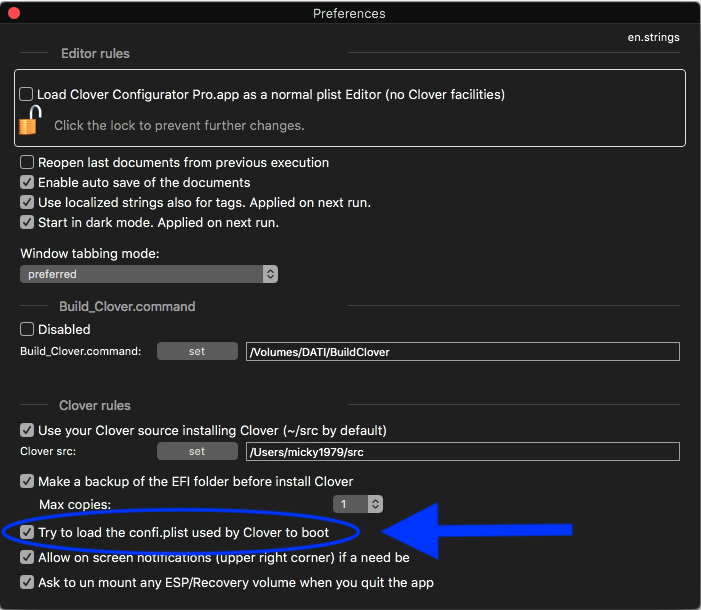
What if you want to load another one? Simple, open the «Clover Manager» under the «View» menu:
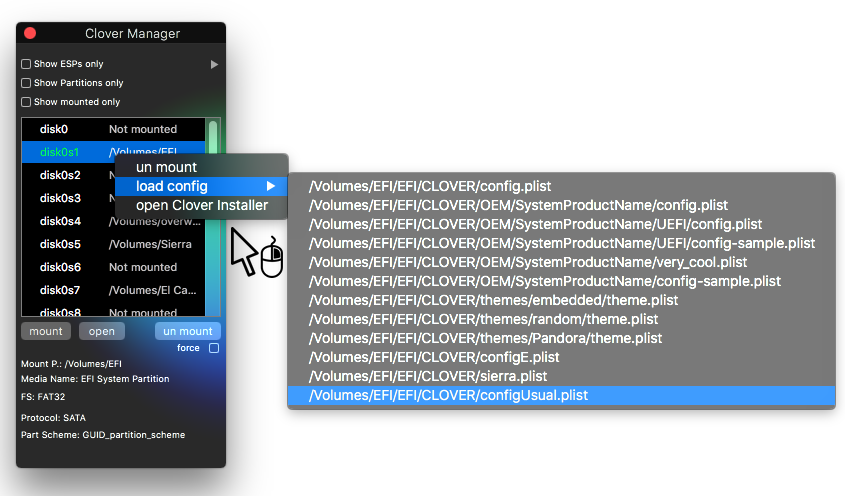
right click on the desired disk and choose one (boot partition is green colored on dark appearance, red otherwise). The partition must be mounted.
Or if the file is elsewhere just drag it to the applications icon, or right clik on the file you want to open.
How to edit something for Clover? Well, that is the easy part, just right click with the mouse over any entry of the config.plist:

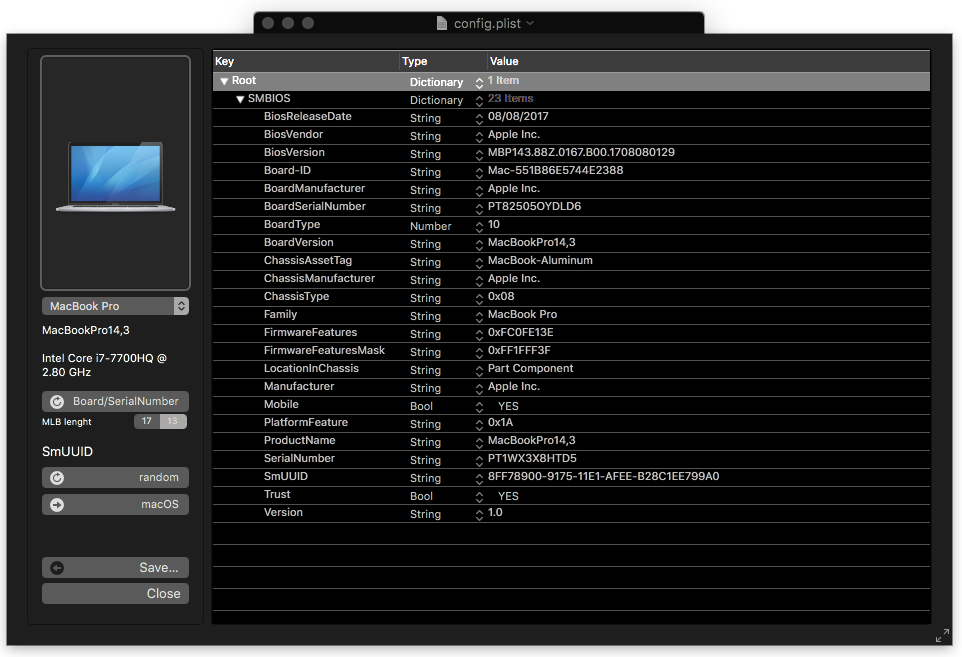
if a key does not yet exist or your is a new empty document just right click on the root
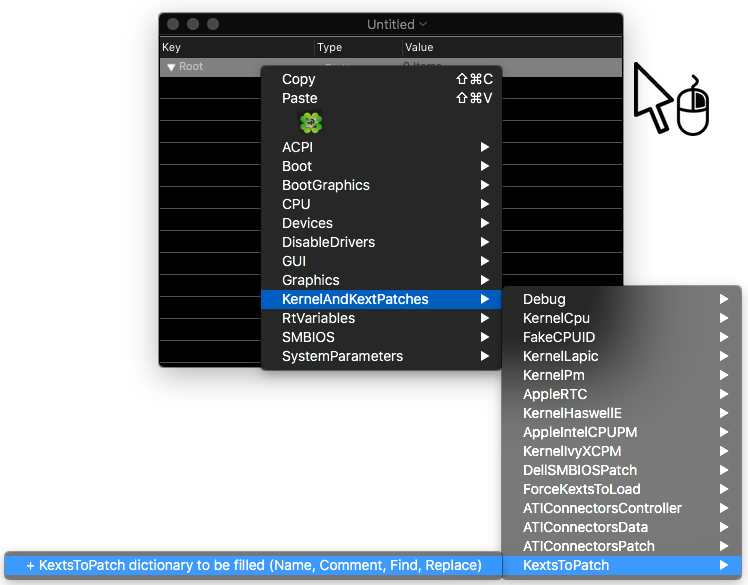
Installing Clover
Depending on what’s on your Preferences, you have two way:
1 — Download a precompiled binaries (default).
2 — Use Clover source code by specifying the path to the src folder (~/src by default) and mark as active the relative option in the Preferences.
Open the «Clover Manager» under the «View» menu:

Clover is out of date?
Clover Configurator Pro keeps Build_Clover.command always up to date and you can use it to download and build
always the latest Clover revision available. To do that take a look at the «Build_Clover» menu.
Mind that Xcode must be installed and its clt selected.
Wants some info about your disks or partitions?
The Clover Manager is expandable:
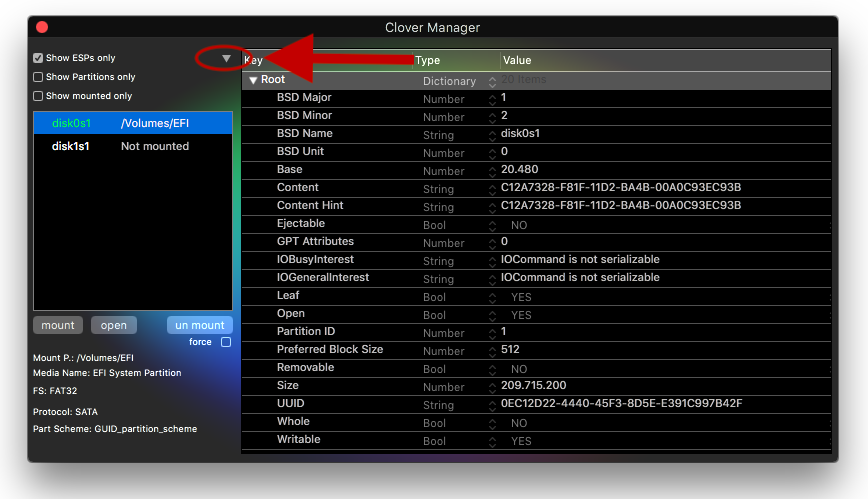
all the info you wants are there. You can also apply filters for slices (partitions), mounted or ESPs if you have more than one.
Additions
Under the view menu you will find confortable having a text to data encoder/decoder, a hex to base64 encoder/decoder
The boot-log viewer and the NVRAM editor
The NVRAM editor is cool and can help you editing or understand your NVRAM in a clear way.
Clover Configurator Pro has a Dark appearance?
Did not like it? Go to the Preferences and disable «Start in dark mode. Applied on next run.», restart the app, and everything will be different:
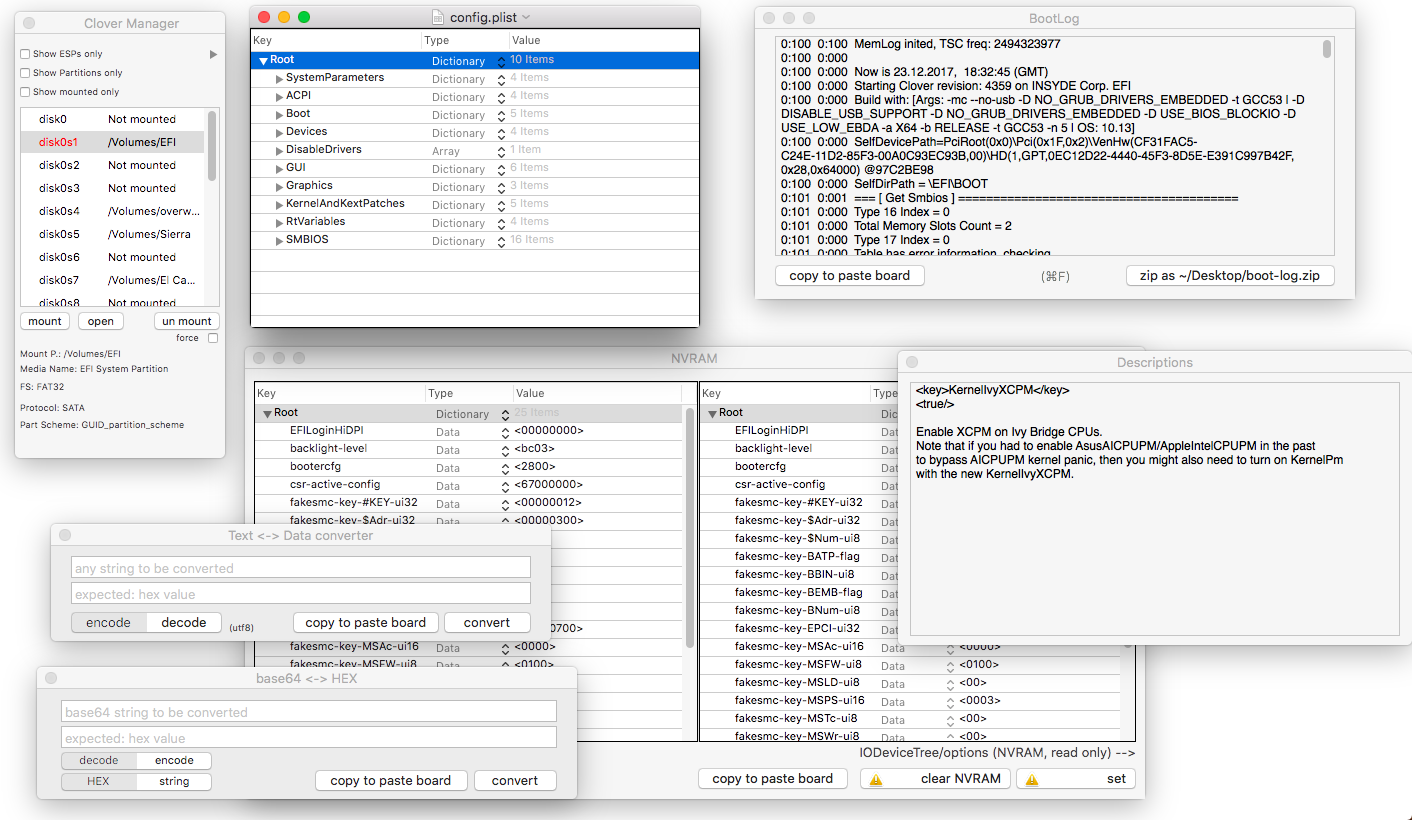
How to translate
Clover Configurator Pro is multi language :
actually Italian and English are available at 100%, Portoguese is at 90% (thanks to Mirone),
but you can translate it easily by making a copy of Base.strings into your locale identifier suggested directly by Clover Configurator Pro in the upper right corner of the Preferences:
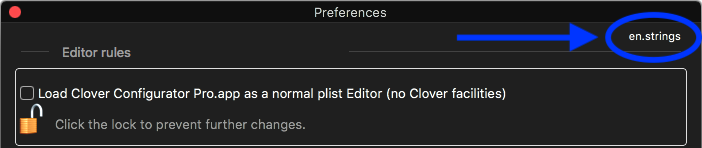
You can find localization files at this dedicated repository here,
Fork it edit the file, or as I said make a new one naming it as CCP suggested you.
Open a pull request at the CCP-Locale-Bundle repository with the translated file, so that We can keep track of changes
TODO
adding more functionalities after a good debugging.
Troubleshooting
For any possible bug open an issue here on github, I’ll be happy to solve it

Clover – это простая, но очень полезная программа, которая упростит и улучшит работу операционной системы Windows. Речь идет о вкладках, которые станут доступны пользователям при работе с файлами и папками.

Стандартная ОС открывает несколько папок под одним ярлыком, из-за чего пользователям приходится регулярно переключать их мышкой, либо при помощи комбинации на клавиатуре. Причем интерфейс в этом случае достаточно сложный и неудобный, из-за чего пользователи просто теряются среди этих папок.
Скачать бесплатно Clover 3.5.6
Пароль ко всем архивам: 1progs
С программой Clover все станет гораздо удобнее, ведь теперь вкладки будут открываться в системном меню, и при этом каждая из них будет отдельно подписана. Данная система практически идентична с вкладками в браузерах, при использовании сети интернет.
Основными преимуществами программы являются:
- Управление папками в одном системном меню;
- Подписание каждой отдельной папки;
- Возможность управления при помощи комбинаций;
- Легкий и удобный интерфейс;

Скачать данную утилиту для Windows 10 вы можете на нашем сайте, перейдя по ссылке, которая размещена в верхней части активной страницы. Сразу после клика по ней, начнется прямая загрузка установочного файла программы.
Аналоги программы вы всегда можете найти в наших подборках:
«Чистая» установка (в оригинале — vanilla installation) позволяет установить систему без изменения файлов основного раздела, лишь добавляя загрузчик и необходимые драйверы в скрытый раздел диска EFI. При этом раздел с установленной macOS X остается незатронутым.
Это руководство предназначено для настольных ПК. Для ноутбуков, лучше поискать другое (там есть свои тонкости и особенности). Большая часть современного железа на базе процессоров Intel совместима с таким экспериментом.
Глоссарий
- EFI — скрытый раздел диска, который используется на компьютерах Mac для хранения прошивки. В Hackintosh используется для размещения загрузчика OC на ПК.
- Clover — это и есть загрузчик, который мы будем использовать. Он указывает на раздел с установленной macOS X в качестве загрузки, а также загружает необходимые драйверs и исправления.
- Config.plist — конфигурационный файл для Clover. Он расскажет системе, какой Maс сконфигурирован (Mac Pro, Mac Mini или iMac), внесет необходимые исправления в ветку ACPI, пропатчит драйверы по необходимости.
- Kexts — производное от слов kernel extensions. По простому говоря, драйверы.
Для установки потребуется
- Образ macOS X, скачанный из Apple Store: Mojave, Catalina.
- Флешка на 8 Гб для Mojave и на 16 Гб для Catalina.
- Clover — сам загрузчик.
- Clover Configurator — утилита, позволяющая редактировать Config.plist, открывать скрытый раздел EFI и много чего еще.
Создание загрузочной флешки
Стираем флешку в дисковой утилите с параметрами:
- Имя: USB.
- Формат: Mac OS Extended (журналируемый).
- Схема разделов: GUID.
Запускаем Terminal и копируем в него команду для создания загрузочной флешки:
sudo «/Applications/Install macOS Mojave.app/Contents/Resources/createinstallmedia» —volume /Volumes/USB
Вводим пароль, нажимаем «Y» и ждем несколько минут.
После окончания процесса переноса файлов мы получим флешку с которой можно установить macOS X на компьютеры Mac. Чтобы установить macOS X на ПК, нам нужно добавить загрузчик Clover и необходимые драйверы.
Теперь нужно запустить ранее скачанный установщик Clover, ввести пароль и на третьем этапе установки — выбрать «Изменить размещение установки… » и указать на флешку «Install macOS Mojave».
На четвёртом этапе установки «Тип установки» нажать «Настроить» и выбрать пять параметров:
-
Установить Clover только для UEFI-загрузки.
- Установить Clover на раздел EFI (ESP).
- Драйверы для UEFI-загрузки → Рекомендуемые драйверы → ApfsDriverLoader.
- Драйверы для UEFI-загрузки → Рекомендуемые драйверы → AptioMemoryFix.
- Драйверы для UEFI-загрузки → Драйверы файловых систем → VBoxHfs.
- Если чипсет материнской платы ниже 300-й серии, возможно, потребуется эмулятор переменных NVRAM. Нужно уточнить, есть ли он в вашей материнской плате. Если нет, нужно выделить еще один драйвер EmuVariableUefi. Он эмулирует переменные NVRAM и прописан по адресу: драйверы для UEFI-загрузки → дополнительные драйверы → EmuVariableUefi.
- Все остальные галки отключить (и это важно).
После установки, на рабочем столе появится подключенный раздел EFI. Его отключать не нужно. Он нам еще пригодится. Нужно проверить, что в папке /Volumes/EFI/clover/drivers/UEFI находятся (как минимум) три драйвера: ApfsDriverLoader, AptioMemoryFix и VBoxHfs. Если это так, все сделано правильно. Если нет, нужно перемотать назад и повторить установку Clover.
Скачивание драйверов
Эмулятор SMC
- VirtualSMC.kext, или FakeSMC.kext, — минимально необходимый драйвер для загрузки. Он эмулирует SMC компьютера Mac, говоря операционной системе, что все пучком — это Mac. Без него загрузка невозможна.
Сетевая карта
- IntelMausiEthernet.kext — для большинства сетевых карт Intel.
- AtherosE2200Ethernet.kext — для сетевых карт Atheros и Killer.
- RealtekRTL8111.kext — для сетевых карт Realtek 100-1000Mb.
Звук
- AppleALC.kext — универсальный драйвер для всех совместимых звуковых карт. Работает только в паре с Lilu.kext и поддерживает большинство существующих аудиокодеков.
Графика
- WhateverGreen.kext — решает вопросы поддержки как дискретных графических адаптеров, так и встроенной графики. Работает в паре с Lilu.kext. Начиная с macOS X Mojave, в Apple отказались от поддержки адаптеров Nvidia, но добавили поддержку AMD RX 5XX и 5XXX. Если у вас адаптер Nvidia, то можно попробовать установить более раннюю версию OS. Например, High Sierra.
Wi‑Fi и Bluetooth
- Компьютеры Mac не славятся особым разнообразием комбо-чипов Wi‑Fi и Bluetooth. По большому счету, здесь выбор только из адаптеров Broadcom или Broadcom. Очень рекомендую использовать адаптер BCM94360CS2. Эти чипы используются в MacBook и работают «из коробки». Только нужно озадачится переходником с этого адаптера на разъем M.2.
- В противном случае, можно использовать адаптеры M.2 серии BCM94352Z с AirportBrcmFixup.kext в паре с Lilu.kext —для Wi-FI, BrcmFirmwareData.kext и BrcmPatchRAM2.kext — для Bluetooth.
Теперь нужно скопировать скачанные драйверы в папку /Volumes/EFI/clover/kexts/Other.
Общая конфигурация системы
Для конфигурирования системы используется файл Config.plist. Он прописан по адресу /Volumes/EFI/clover. После установки Clover создает собственный Config.plist, но шансы загрузки с ним невелики. Там огромное количество ненужностей, которые могут конфликтовать с системой и драйверами.
Исходя из некоторого опыта пробных установок на различных конфигурациях, я подготовил свой Config.plist, который вы можете скачать здесь. Он практически пустой, основная задача — определить ближайшую похожую конфигурацию компьютера Mac к вашей конфигурации ПК, сгенерировать серийный номер и UUID. Для этого мы воспользуемся Clover Configurator, скачанным ранее.
- Запускаем Clover Configurator и открываем в нем скачанный Config.plist. Переходим в раздел smbios (слева). И нажимаем на стрелку вверх-вниз (справа). Появится большой список компьютеров Mфс. В нем нужно выбрать конфигурацию, максимально похожую на конфигурацию вашего ПК. В моем случае, это Mac mini 8,1. Clover Configurator заполнит все поля, включая серийный номер.
- Чтобы убедиться, что серийный номер не совпадает с серийным номером настоящего компьютера Mac (иначе, это принесет проблемы с учетной записью Apple ID), нужно нажать на кнопку «Проверка серийного номера». Если после проверки появилась информация о гарантийных обязательствах и длительности поддержки, то нужно повторить действия из первого пункта, пока не появится надпись красного цвета: «We’re sorry, but this serial number isn’t valid. Please check your information and try again». Это говорит о том, что такой серийник в базе Apple не зарегистрирован. И это правильно.
- Теперь из раздела «Board Serial Number» нужно скопировать номер и вставить в раздел Rt Variables (слева) в подраздел MLB (справа).
Все по пунктам — как на картинках:
Теперь нужно сохранить файл Config.plist и переместить его с заменой по адресу /Volumes/EFI/clover/config.plist. На этом все, загрузочная флешка готова. Можно извлечь ее из компьютера Mac и перейти к установке macOS X на ПК.
Настройки BIOS
- Intel Virtualization Technology: Enabled
- Vt‑d: Disabled
- ioapic 24-110 Entries: Enabled
- Network Stack: Disabled
- XHCI Handoff: Enabled
- Fast Boot: Disabled
- Secure Boot / OS Type: Other OS
- Storage Boot Option Control: UEFI
- Serial & Parallel port, TPM: Disabled
Установка
- Для чистоты эксперимента лучше отключить от ПК принтеры, хабы, джойстики и прочую периферию, оставив только монитор, клавиатуру и мышь. Флешку лучше подключить к разъему USB 2.0.
- Во время включения ПК нужно нажать F8 или другую кнопку (зависит от BIOS) для выбора флешки в качестве загрузки и выбрать UEFI загрузчик с названием флешки.
- В появившемся меню Clover выбрать «Boot macOS Install from Install macOS Mojave». Начнется обычная установка macOS X. Во время установки дисковой утилитой стираем диск с параметрами:
— Имя: SYSTEM
— Формат: APFS
— Схема разделов: GUID - Компьютер перезагрузится три раза. Каждый раз при перезагрузке, нужно загружаться с флешки (пункт второй).
- Во время первой и второй перезагрузки нужно выбрать «Boot macOS Install from SYSTEM»
- После 3-й перезагрузки выбрать «Boot macOS from SYSTEM». Если вы дошли до этого этапа без зависаний и артефактов, то с большей долей вероятности ваш ПК будет работать с macOS X. Если что-то пошло не так, то необходимы дополнительные драйверы и фиксы именно для вашей системы. Лучшим способом узнать какие — заглянуть на профильные ресурсы, такие как AppleLife (на русском), или Tonymacx86 (на английском).
Постустановка
- (Для перфекционистов) — оставить флешку в ПК (на внешнем USB-разъеме или на одном из внутренних) и включить в BIOS загрузку с флешки по умолчанию. В этом случае диск с macOS X останется таким же, как и в оригинальных Mac. На все 100%!
- Или установить Clover и все драйверы (ранее описанным способом) на раздел EFI диска с установленной macOS X. В обоих случаях системный раздел macOS X останется незатронутым.
По данной схеме удалось без бубнов установить macOS Mojave на конфигурацию:
- Материнская плата: Asus Prime H310T R.2
- Процессор: Core i3-9100
- Память: 32Gb DDR4 2666 KingSpec
- Накопитель: M.2 NVME SSD 256Gb KingSpec (macOS X)
- Накопитель: 2.5″ SSD SATA3 256Gb KingSpec (Windows 10 Pro)
- WiFi/Bluetooth: Broadcom BCM94360CS2 + M.2-адаптер
- Корпус: DNK-H 2020
После четырёх месяцев тестирования все работает как часы:
- Wi-Fi и Bluetooth, AirDrop, Handoff, пробуждение по сети. Bluetooth-клавиатура, мышь, трекпад.
- DisplayPort, HDMI, зеркалирование, расширение экрана. Quick look, Metal, OpenCL. Аппаратная виртуализация. Сон.
- Аудиовход и выход, линейный, микрофон. Звук по HDMI.
- Siri разговаривает, Time Machine работает.
- iCloud-сервисы. Регистрируется проверенным устройством и может получать коды проверки Apple ID.
Компактная и полезная программа Clover, добавляет в проводник Windows поддержку вкладок. Обладает современным интерфейсом в стиле Google Chrome.
Возможности Clover
- Быстрое создание новой вкладки;
- Доступна установка горячих клавиш;
- Интеграция в контекстное меню;
- Функция импорта и экспорта закладок;
- Оформление интерфейса в стиле Google Chrome;
- Открытие папок в новой вкладке простым перетаскиванием в панель вкладок.
Преимущества
- Высокая скорость работы;
- Русский язык интерфейса;
- Доступно изменение внешнего вида проводника;
- Расширение функционала софта за счет обновлений от официального сайта;
- Последняя версия поддерживает ОС Windows 8, 10 и Mac OS X.
Недостатки
- Конфликтует с некоторыми антивирусами.
Clover скачать бесплатно
Последняя версия:
3.5.4 от
22.01
2021
Лицензия: Бесплатно
Операционные системы:
Windows 7, 8, 10, XP, Vista
Интерфейс: Русский
Размер файла: 5.8 Mb
Скачать Clover
Полное описание
Clover сделает стандартный проводник Виндовс более удобным, добавив ему поддержку вкладок (как в современных браузерах). Есть возможность копирования и перемещения файлов и папок между вкладками при помощи функции Drag-n-Drop.
Чтобы превратить любую вкладку в новое окно, следует захватить её мышью и перетащить на пустое место рабочего стола. Доступно открытие нескольких папок в одном окне.
Утилита предоставляет способ управления при помощи горячих клавиш, для этого можно посетить пункт «Clover Configurator» и задать необходимые параметры. Так же в настройках можно изменять внешний вид меню. Программное обеспечение поддерживает версии OS Windows от XP и выше. Занимает мало места на жестком диске и не влияет на производительность системы.
jQuery(document).ready(function() {
App.init();
//App.initScrollBar();
App.initAnimateDropdown();
OwlCarousel.initOwlCarousel();
//ProgressBar.initProgressBarHorizontal();
});
Clover — EFI загрузчик операционных систем MacOS, Linux, Windows. Есть функции автоопределения установленных ОС, и соответственная поддержка файловых систем. Вроде бы все стандартно, и очень схоже с поведением загрузчика rEFInd, но это только на первый взгляд.

Содержание
- Возможности
- Где Скачать
- Темы
- Документация
Возможности
Функционал загрузчика Clover полностью повторяет возможности загрузчика rEFInd. После установки, без необходимости какой-либо настройки, загрузчик определит имеющиеся операционные системы, и предложит загрузиться с них.
Меню загрузчика по умолчанию графическое, с возможностью менять разрешение экрана. Поддерживается смена тем оформления меню.
Есть возможность переключиться на текстовое меню, но для этого необходимо править конфигурационный файл.
Clover понимает все популярные файловые системы, поддержку недостающих легко организовать воспользовавшись соответствующими EFI драйверами.
Загрузчик позволяет грузить старые операционные системы задействуя CSM режим.
Clover можно установить в качестве MBR/PBR загрузчика.
Clover позволяет вносить изменения в параметры системных устройств, а так же выполнять инъекции и патчи загруженных в оперативную память данных конкретных подсистем/устройств (CPU, ACPI, GPU, PCI, SMBIOS, и т.д.).

Такое гибкое управление системными параметрами, включая возможность манипулировать устройствами на низком уровне, позволяет выполнять загрузку капризных операционных таких как MacOS, на обычных компьютерах.
Где Скачать
Официальная страница на SourceForge — https://sourceforge.net/projects/cloverefiboot/.

Раздел скачивания файлов — https://sourceforge.net/projects/cloverefiboot/files/. Здесь можно выбрать необходимую версию загрузчика, и скачать его в исполнении livecd или в виде установщика.
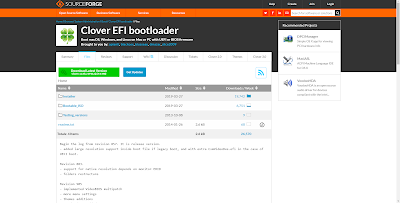
Внимание! Установщик предназначен только для MacOS.
Темы
Скачать темы для Clover можно тут — https://sourceforge.net/p/cloverefiboot/themes/ci/master/tree/themes/.
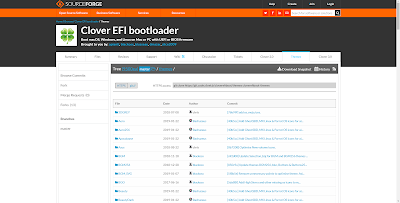
Документация
Wiki страница проекта — https://clover-wiki.zetam.org/Home.
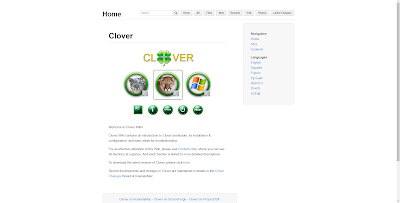
На данной странице указаны ссылки на ресурсы с информацией о загрузчике на различных языках.
Инструкции по установке загрузчика доступны на странице — https://clover-wiki.zetam.org/Installation.
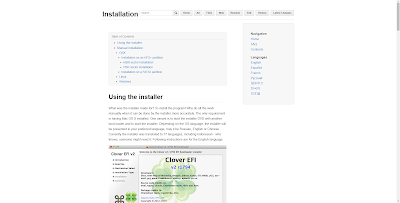
Русскоязычная документация доступна по ссылке https://applelife.ru/threads/clover.42089/.
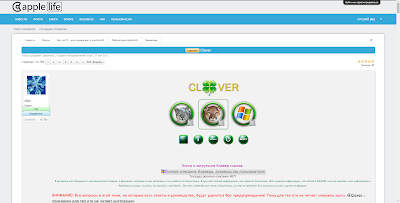
- Нужен ли bootloader для Хакинтоша?
- Как установить кловер на диск
- Возможности Кловера:
- Видео: Пример разделения диска на несколько партиций с загрузчиком кловер
- Кловер конфигуратор:
Так сложилось, что одна из передовых операционных систем от Apple -MAC OSx не работает на «чужом» железе без предварительной загрузки в режиме эмулятора, Даже если собрать для Вашего Хакинтоша максимально совместимое железо, нужен загрузчик (bootloader) который подменит биос Вашего компьютера и загрузит «яблочную» ОС.
Но кроме того, это отличный способ установить на одном компьютере несколько разных операционных систем, корректно определяет какие ОС доступны на вашем компьютере и предлагает выбор. Например если вы вставите загрузочную (live-USB) флешку перед включением компа, кловер увидев её, добавит еще один вариант загрузки в свое меню.
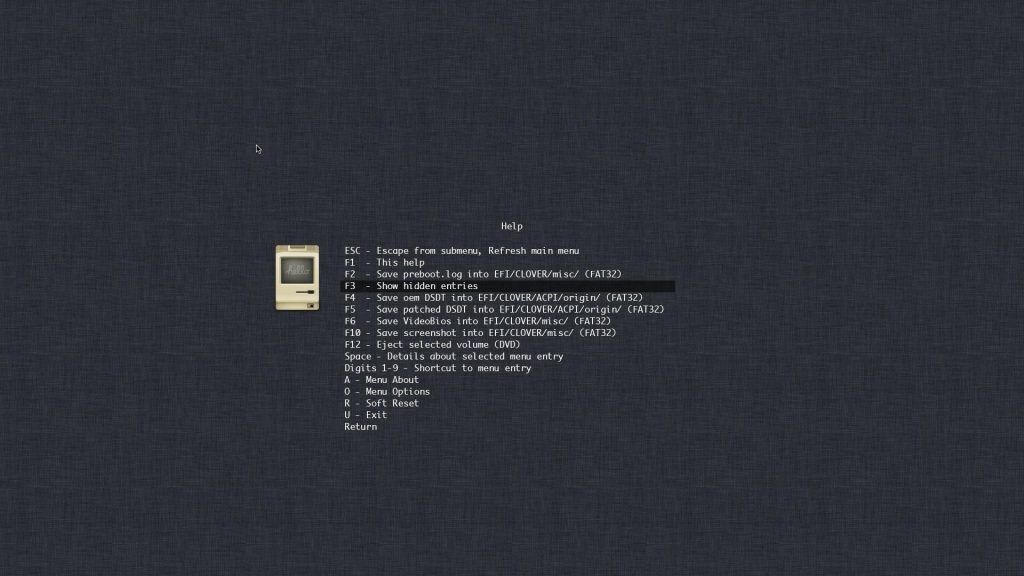
Дело в том, что Clover в процессе загрузки проверяет таблицу разбиения дисков и если находит другие операционные системы (Linux, Windows), сам добавит их в меню и предложит Вам выбор. Надо отдать ему должное, Clover — одно из лучших решений, у него конечно, есть аналоги, например Chameleon или grub от linux, но самый постой в установке и настройке, всё же Clover.
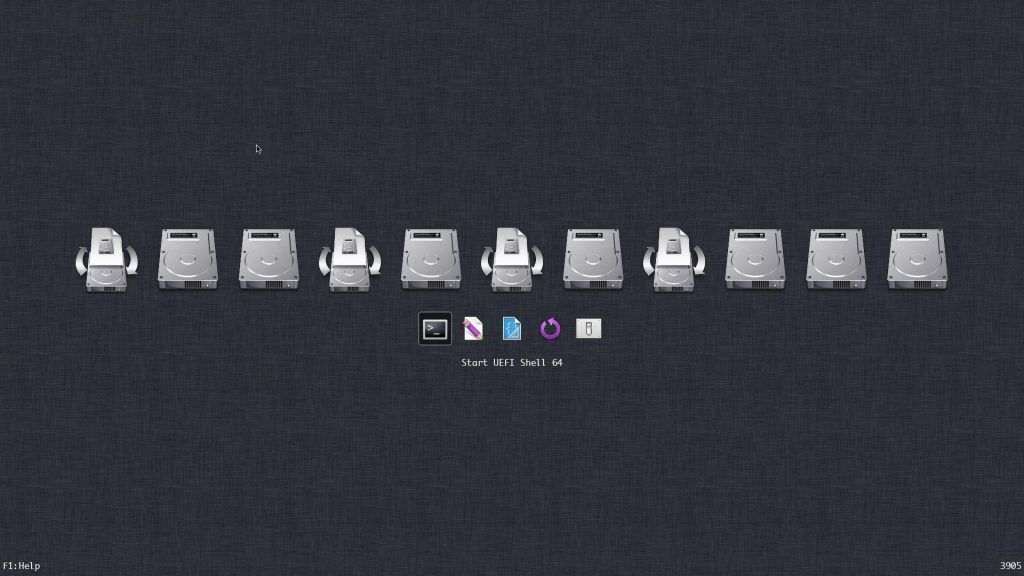
Как установить кловер на диск
1. Вам необходимо использовать диск в формате FAT32 для поддержки загрузки как в UEFI, так и в Legacy BIOS. Поддерживает USB и HDD, MBR и GPT.
2. Загрузите Clover Bootloader ISO.
3. Откройте этот файл и продолжайте открывать папку, пока не увидите файл ISO.
4. Откройте файл ISO и скопируйте все папки на диск. Нам нужно извлечь 3 каталога: EFI, Library и usr.
После установки вы сможете загрузить Clover в режиме Legacy BIOS. Это позволяет загружать и устанавливать macOS в этом режиме.
1. Загрузите Clover Legacy Installer и извлеките файлы .exe внутри.
2. Скопируйте файл CloverLegacyInstaller.exe на диск, на котором был извлечен Clover.
3. Запустите CloverLegacyInstaller.exe, чтобы установить Clover Legacy. Поддерживается в Windows XP, 7, 8, 8.1 и Windows 10.
Возможности Кловера:
| Boot macOS, Windows, and Linux in UEFI or legacy mode on Mac or PC with UEFI or BIOS firmware | Загрузка macOS, Windows и Linux в UEFI или устаревшем режиме на Mac или ПК с прошивкой UEFI или BIOS |
| Boot using UEFI firmware directly or CloverEFI UEFI firmware emulation | Загрузка с использованием прошивки UEFI напрямую или эмуляции прошивки CloverEFI UEFI |
| Customizable GUI including themes, icons, fonts, background images, animations, and mouse pointers. | Настраиваемый графический интерфейс, включая темы, значки, шрифты, фоновые изображения, анимацию и указатели мыши. |
| Theme manager and theme repository | Менеджер тем и репозиторий тем тут |
| Native screen resolution in GUI Press Page Up or Page Down to change GUI resolution |
Собственное разрешение экрана в графическом интерфейсе Нажмите Page Up или Page Down, чтобы изменить разрешение графического интерфейса. |
| Press F1 for multilingual help, depending on language setting in configuration | Нажмите F1 для многоязычной помощи, в зависимости от языковой настройки в конфигурации |
| Press F2 to save preboot.log from GUI | Нажмите F2, чтобы сохранить preboot.log из GUI |
| Press F4 to save original (OEM) ACPI tables into /EFI/CLOVER/ACPI/origin | Нажмите F4, чтобы сохранить исходные (OEM) таблицы ACPI в / EFI / CLOVER / ACPI / origin |
| Press F5 to test DSDT patching | Нажмите F5, чтобы проверить исправление DSDT |
| Press F6 to save graphics firmware into /EFI/CLOVER/misc | Нажмите F6 для сохранения графической прошивки в / EFI / CLOVER / misc |
| Press F10 to save screenshots from GUI | Нажмите F10, чтобы сохранить скриншоты из GUI |
| Press F12 to eject CD/DVD | Нажмите F12, чтобы извлечь CD / DVD |
| GUI refreshes after CD/DVD insertion | GUI обновляется после вставки CD / DVD |
| Ability to boot previously selected boot entry after default timeout Boot entries menu scrolls if screen resolution is too low for menu Create custom boot entries for personalizing boot entries and add support for other operating systems Create Clover boot entry in NVRAM with tool from GUI |
Возможность загрузки ранее выбранной загрузочной записи после тайм-аута по умолчанию Меню загрузочных записей прокручивается, если разрешение экрана слишком низкое для меню Создавайте пользовательские загрузочные записи для персонализации загрузочных записей и добавляйте поддержку других операционных систем. Создать загрузочную запись Clover в NVRAM с помощью инструмента из графического интерфейса |
| Launch EFI command shell from GUI | Запустите командную оболочку EFI из GUI |
| Startup sound controlled by F8 and checked by F7 | Звук запуска контролируется F8 и проверяется F7 |
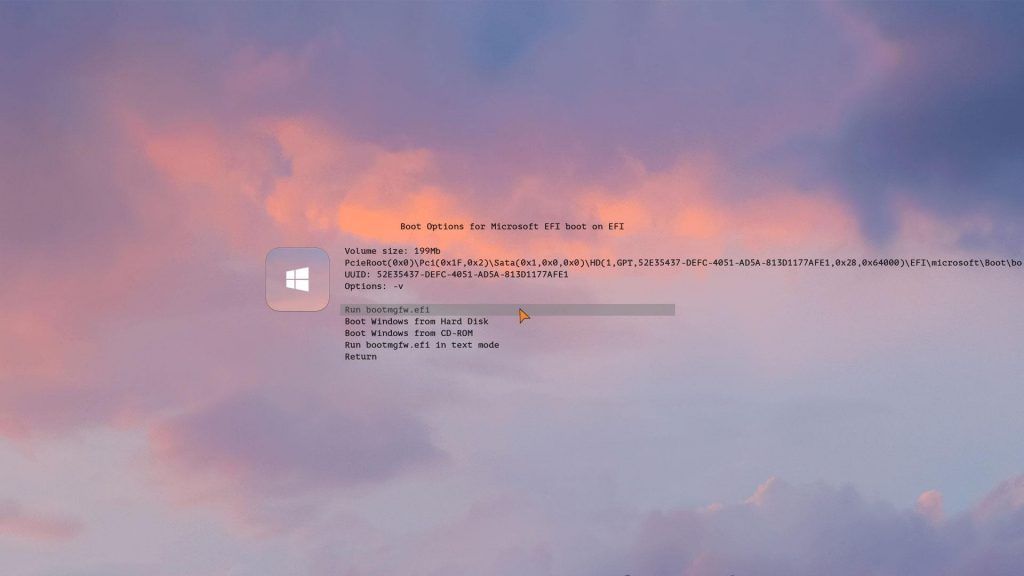
Чтобы редактировать кловер, нужно примонтировать UEFI раздел на котором находится кловер, обычно для этого используется кловер конфигуратор (ссылки на скачивание в конце статьи). Как правило, новая версия Clover выходит с появлением новой OSx, т.е., обновление кловера нужно только в случае update Вашей OSx. Устанавливать кловер не обязательно на ваш диск, можно установить его на USB флешке, но это немного замедлит процесс загрузки.
Видео: Пример разделения диска на несколько партиций с загрузчиком кловер
Демонстрация нескольких загружаемых ОС на ПК с одним жестким диском, содержит: Windows, Ubuntu Linux, PhoenixOS (Android x86) и macOS Mojave 10.14 Beta с загрузчиком Clover (UEFI) с использованием VirtualBox
прямые ссылки на Кловер:
Clover UEFI Boot Mode v2.4k r4961 2019-06-12 ссылка для скачивания
Clover UEFI Boot Mode v2.5k r5071 2020-02-20 ссылка для скачивания
Clover UEFI Boot Mode with Emulated NVRAM v2.4k r4961 2019-06-12- ссылка для скачивания
Кловер конфигуратор:
Clover Configurator — приложение для Mac OS, поможет вам создавать пользовательские файлы конфигурации для загрузчика Clover EFI через упрощенный графический интерфейс.
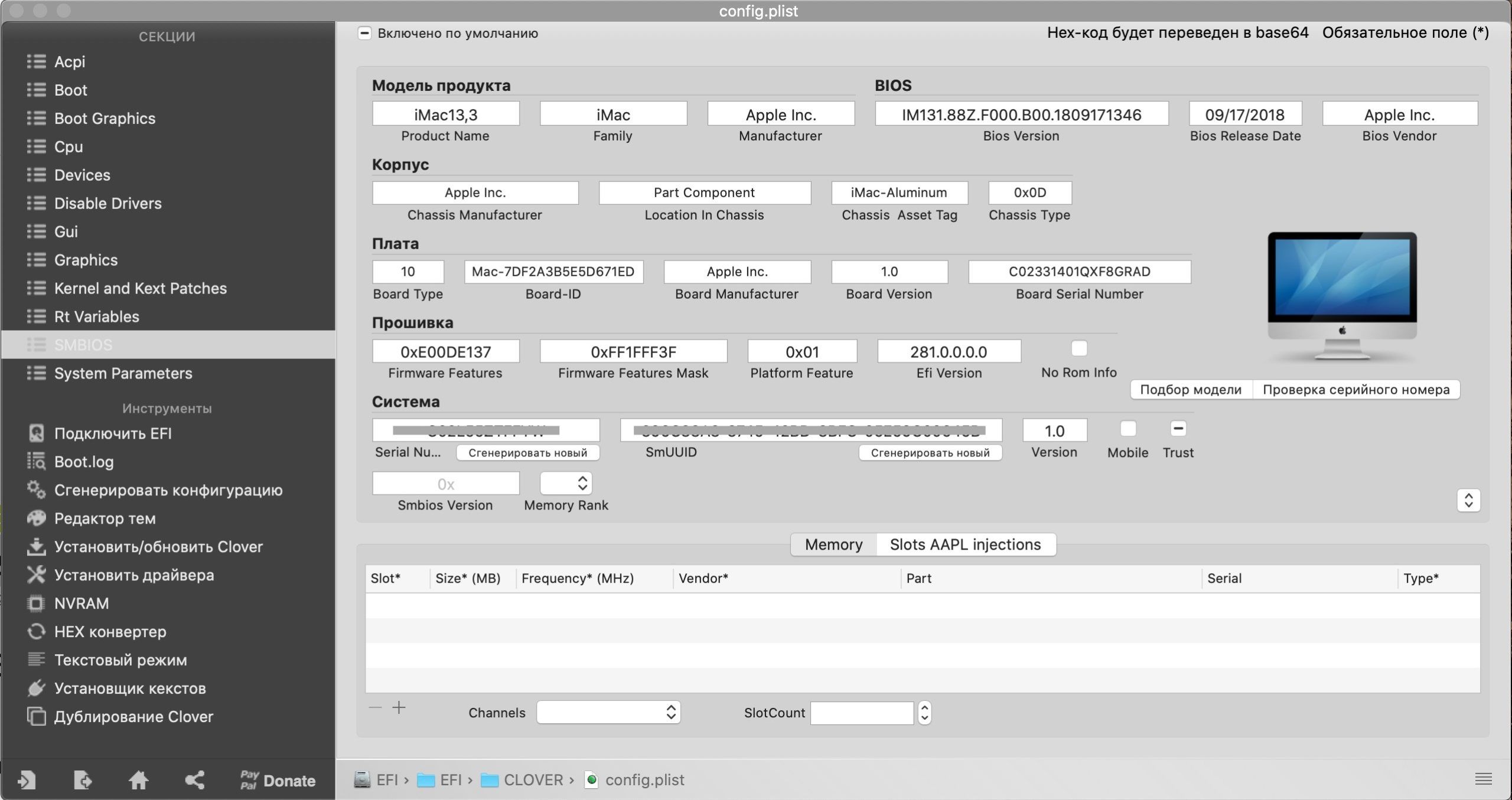
После запуска программа проверит, есть ли уже доступные файлы конфигурации, и позволит вам просмотреть их содержимое. Кроме того, приложение может проверить наличие последней версии Clover EFI и помочь вам загрузить и установить загрузчик.
Приложение состоит из двух основных функций: вы можете использовать доступные инструменты для выполнения определенных задач или настраивать определенные параметры, связанные с файлом конфигурации Clover EFI.
Эта утилита поддерживает инструмент, организованный в различные разделы: вы можете начать с изменения параметров ACPI, вы можете настроить режим загрузки, настроить производительность процессора, отключить определенные драйверы и т. Д.
Утилита также упрощает выполнение определенных задач:
- вы сможете подключить диск EFI, просмотреть и сохранить файл boot.log,
- просмотреть и изменить тему clover или установить 32-разрядные, 64-разрядные или 64-разрядные драйверы UEFI.
Когда настройки завершены, перейдите к встроенному генератору, чтобы создать файл конфигурации, который предоставит почти полный файл конфигурации для вашего загрузчика Clover EFI.
Clover Configurator для macOS является отличным инструментом, если вы хотите лучше контролировать загрузчик Clover EFI, не сталкиваясь со сложными командами и рабочими процессами.
- Clover Configurator v5.4.4.0 ссылка для скачивания
- Clover Configurator v5.9.3.0 ссылка для скачивания
Features
- Boot macOS, Windows, and Linux in UEFI or legacy mode on Mac or PC with UEFI or BIOS firmware
- Boot using UEFI firmware directly or CloverEFI UEFI firmware emulation
- Customizable GUI including themes, icons, fonts, background images, animations, and mouse pointers.
- Theme manager and theme repository at http://sourceforge.net/p/cloverefiboot/themes/
- Native screen resolution in GUI
- Press Page Up or Page Down to change GUI resolution
- Press F1 for multilingual help, depending on language setting in configuration
- Press F2 to save preboot.log from GUI
- Press F4 to save original (OEM) ACPI tables into /EFI/CLOVER/ACPI/origin
- Press F5 to test DSDT patching
- Press F6 to save graphics firmware into /EFI/CLOVER/misc
- Press F10 to save screenshots from GUI
- Press F12 to eject CD/DVD
- GUI refreshes after CD/DVD insertion
- Ability to boot previously selected boot entry after default timeout
- Boot entries menu scrolls if screen resolution is too low for menu
- Create custom boot entries for personalizing boot entries and add support for other operating systems
- Create Clover boot entry in NVRAM with tool from GUI
- Launch EFI command shell from GUI
- Startup sound controlled by F8 and checked by F7
License
BSD License
A Freelancer Management System (FMS) is a platform that enables companies to organize, track projects and manage payments with their freelance and contract workforce. TalentDesk.io does what a freelance management platform or FMS does and more. Driving the convergence of your contract, freelance and full-time employees, it ensures all resources are managed efficiently.
Additional Project Details
Languages
Croatian, Romanian, Korean, French, Ukrainian, Dutch, Polish, Czech, Italian, English, Portuguese, Indonesian, Brazilian Portuguese, German, Spanish, Russian
Intended Audience
Advanced End Users, Developers
User Interface
Project is a user interface (UI) system
Programming Language
Assembly, C, Objective C
