What to Know
- Select the program’s open window so it’s in focus, then press ALT + F4 to shut it down.
- Or, use Task Manager: Right-click the program > Go to details > right-click the item again > End process tree.
- If all else fails, you can force-quit all programs by simply restarting your computer.
This article explains several ways you can force programs to close in Windows. These directions are helpful when closing the normal way, such as by selecting the big X, doesn’t do the trick. The steps apply to Windows 10, 8, 7, Vista, and XP.
Close the Program Using ALT + F4
The little-known but very handy ALT + F4 keyboard shortcut performs the same, behind-the-scenes, program-closing magic that clicking or tapping that X in the top-right of a program window does. Here’s how to do it:
-
Bring the program you want to quit to the foreground by tapping or clicking it. If you’re having trouble, move through all your open windows with Alt+Tab.
This step is super important. If a different program or app is selected, that’s the program or app that’s in focus and will close. If no program is selected, Windows itself will shut down, although you’ll have a chance to cancel it before it happens (so don’t skip trying this trick for fear of shutting off your computer).
-
Press and hold one of the ALT keys.
-
While still holding the ALT key down, press F4 once.
Tap the F4 key just once. If you hold it down, then as each program closes, the next one that comes to focus will close down, too. This will keep happening until all your programs are shut down and, ultimately, you’ll be prompted to turn off the PC. So, only tap the ALT key once to exit the one app or program that won’t close.
-
Let go of both keys.
Because ALT + F4 is identical to using the X to close an open program, this method of force-quitting a program is only helpful if the program in question is working to some degree, and it won’t work to close any other processes that this program «spawned» at any point since it started.
That said, knowing this force-quit method can be particularly helpful if the batteries in your wireless mouse have quit, your touchscreen or touchpad drivers are making your life really difficult right now, or some other mouse-like navigation isn’t working as it should.
Still, ALT + F4 takes just a second to try and is much easier to pull off than the more complicated ideas below, so we highly recommend you try it first, no matter what you think the source of the problem might be.
Windows Keyboard Shortcuts to Know in 2025
Use Task Manager to Force the Program to Quit
Assuming ALT + F4 didn’t do the trick, truly forcing an unresponsive program to quit—no matter what state the program is in—is best accomplished via Task Manager.
-
Open Task Manager using the CTRL + SHIFT + ESC keyboard shortcut.
If that doesn’t work or you don’t have access to your keyboard, right-click or tap-and-hold on the Desktop taskbar and choose Task Manager or Start Task Manager (depending on your version of Windows) from the pop-up menu that appears.
-
Find the program or app that you want to close and get Task Manager to direct you to the actual process that supports it. This sounds a bit hard, but it’s not. The exact details do differ depending on your version of Windows, though.
Windows 10 & 8: Find the program you want to force close in the Processes tab, listed in the Name column and probably under the Apps heading. Once found, right-click or tap-and-hold it and choose Go to details.
If you don’t see the Processes tab, Task Manager might not be opened in full view. Choose More details at the bottom of the Task Manager window.
Windows 7, Vista, & XP: Find the program you’re after in the Applications tab. Right-click it and then click Go To Process.
You may be tempted to simply End task directly from that pop-up menu, but don’t. While this might be perfectly fine for some programs, doing this «the long way» as we’re describing here is a much more effective way to force quit a program (more on this below).
-
Right-click or tap-and-hold the highlighted item you see and choose End process tree.
You should be in the Details tab if you’re using Windows 10 or Windows 8, or the Processes tab if you’re using an older version of Windows.
-
Click or tap End process tree in the warning that appears. In Windows 10, for example, this warning looks like this:
Do you want to end the process tree of [program file name]? If open programs or processes are associated with this process tree, they will close and you will lose any unsaved data. If you end a system process, it might result in system instability. Are you sure you want to continue?This is a good thing — it means that not only will this individual program you want to be closed actually close, it means Windows will also end any processes that that program started, which are probably also hung up but much harder to track down yourself.
-
Close Task Manager.
That’s it! The program should have closed immediately but it could take several seconds if there were lots of child processes connected to the frozen program or the program was using a lot of system memory.
See? Easy as pie… unless it didn’t work or you can’t get Task Manager to open. Here are a few more ideas if Task Manager didn’t force the program to close:
Confuse the Program!
That’s probably not advice you’ve seen elsewhere, so let’s explain.
In some cases, you can actually give a problematic program a little nudge off the cliff, so to speak, pushing it into a full-blown frozen state, and sending a message to Windows that it should probably be terminated.
To do this, do as many «things» as you can think to do in the program, even if they don’t do anything because the program is crashing. For example, click on menu items over and over, drag items around, open and close fields, try exiting half a dozen times—whatever you want, so long as you do them in the program you’re hoping to force quit.
Assuming this works, you’ll get a window with a [program name] is not responding heading, usually with options like Check for a solution and restart the program, Close the program, Wait for the program to respond, or End Now (in older versions of Windows).
Tap or click Close the program or End Now to do just that.
Execute the TASKKILL Command to… Kill the Task!
We have one last trick to force quit a program, but it’s an advanced one. A particular command in Windows, called taskkill, does just that—it kills the task you specify, completely from the command line.
This trick is great in one of those hopefully rare situations where some kind of malware has prevented your computer from working normally, you still have access to Command Prompt, and you know the filename of the program you want to «kill.»
Here’s how to do it:
-
Open Command Prompt. A common method to open Command Prompt in all versions of Windows, even in Safe Mode, is via Run: open it with the WIN + R keyboard shortcut and then enter cmd.
-
Execute the taskkill command like this:
taskkill /im filename.exe /t /f…replacing filename.exe with whatever filename the program you want to close is using. The /t option makes sure any child processes are closed as well, and the /f option forcefully terminates the process.
If in the very rare situation you don’t know the filename, but do know the PID (process ID), you can execute taskkill like this instead:
taskkill /pid processid /t /f…replacing, of course, processid with the actual PID of the program you want to force quit. A running program’s PID is most easily found in Task Manager.
-
The program or app that you force-quit via taskkill should end immediately and you should see one of these responses in Command Prompt:
SUCCESS: Sent termination signal to process with PID [pid number], child of PID [pid number].SUCCESS: The process with PID [pid number] child of PID [pid number] has been terminated.If you get an ERROR response that says that a process was not found, check that the filename or PID you used with the taskkill command was entered correctly.
Restart Your PC to Quit Every Program
If even taskkill doesn’t work, you’re left with having to restart your computer, a force-quit for even the most stubborn of programs. Unfortunately, this also shuts down Windows, so all your apps will close in the process.
How to Force-Quit Running Programs on Non-Windows Machines
Software programs and apps sometimes stop responding and won’t close on Apple, Linux, and other operating systems and devices, too. It’s certainly not a problem exclusive to Windows machines.
On a Mac, force quitting is best done from the Dock or via the Force Quit option from the Apple menu. You can also press Command + Option + Escape to bring up a Force Quit Applications window.
In Linux, the xkill command is one really easy way to force quit a program. Open a terminal window, type it, and then click the open program to kill it.
In ChromeOS, open Task Manager using SHIFT + ESC and then select the program you want to terminate, followed by the End process button.
How you force quit an app on iPad and iPhone devices depends on your device. Either swipe up the screen to see your open apps or double-press the Home button, then find the app you want to close and swipe it up as if you’re tossing it right off the device.
Android devices have a similar process: swipe up from the bottom of the screen or tap the square multitasking button, and then swipe the unresponding app up even further, off the screen. Or, for some Android devices, you need to swipe left or right.
FAQ
-
You can close windows with the shortcut Alt+Spacebar+C. Press and hold the Alt key, then press the Spacebar to reveal the right-click context menu at the top of the program window. Release both keys and press C.
-
Use the Shutdown Command in Windows to power off, restart, or hibernate your computer. You can even shut down or restart a computer remotely over a network.
-
To disable startup programs in Windows, go to Settings > Apps > Startup. Toggle individual apps to activate or deactivate their startup status, then restart your computer.
-
To quickly close your web browser on a PC, use the Alt+F4 shortcut. On a Mac, use Cmd+H to hide all active browser windows, or Cmd+Q to quit the program.
Thanks for letting us know!
Get the Latest Tech News Delivered Every Day
Subscribe
Jump to Latest
1.9K
views
3
replies
2
participants
last post by
NAMODEEGE
#1
·
Hi,
When working with a number of files and different programs in XP
Is it possible to close down all open windows and running programs
with a keyboard command or can a a keyboard shortcut
be created to do so?
Any help welcome
Regards
DEEGE
Как закрыть зависшую программу? Такой вопрос возникает у пользователя ПК, когда программа перестаёт отвечать на любые действия. Вдобавок в заголовке программы может появиться надпись «Не отвечает». Сколько бы пользователь не пытался закрыть программу, используя «крестик», все его попытки окажутся бессмысленными .
Причины зависаний программ могут быть различны: это может быть ошибка в коде программы, захламленная операционная система, несовместимая программа с Windows, вирусы и прочее.
Что делать, если зависла программа?

Если зависла программа, не стоит нажимать сразу кнопку «Reset» или выключать компьютер. Оставьте этот способ на крайний случай, если вообще никакой из вариантов, мной предложенный, не сработает. И не пытайтесь запустить зависшую программу еще раз или другие программы, будет еще хуже. Вам нужно либо дождаться пока зависание пройдет самостоятельно (это может занять примерно 2-10 мин.), либо принять другие меры, о которых сейчас и пойдет речь.
Способ №1
Если программа зависла, тогда нужно попробовать ее закрыть. Для этого найдите в самом внизу, в панели задач, программу, которая зависла, и кликните по ней правой кнопкой мыши. Откроется меню, где следует выбрать пункт «Закрыть окно»:
Если способ №1 не помог, переходим к способу №2.
Способ №2
Можно закрыть зависшую программу при помощи диспетчера задач.
Итак, чтобы вызвать диспетчер задач, нажмите на клавиатуре одновременно три горячих клавиши «CTRL+Alt+Del»
Если вы пользуетесь Windows XP, тогда диспетчер задач откроется сразу:

Если вы пользуетесь Windows7, тогда перед вами откроется новое окно с выбором:
⇒ блокировать компьютер;
⇒ смена пользователя;
⇒ выйти из системы;
⇒ сменить пароль;
⇒ запустить диспетчер задач.
Естественно, здесь вы выбираете последнее «Запустить диспетчер задач».
Далее (для всех Windows7/ XP) во вкладке «Приложения» находим зависшую программу, которую нужно закрыть. Нажмите на программу левой кнопкой мыши. Программа в диспетчера задач должна выделиться другим цветом и только тогда жмите на кнопку «Снять задачу»:

Может случиться так, что задача не снялась и программа по-прежнему висит. Тогда, следует завершить все процессы, которые относятся к зависшей программе.
В этом же диспетчере задач правой кнопкой мыши нужно нажать по программе и выбрать пункт «Перейти к процессу»:

Откроется вкладка «Процессы», в которой подсветится необходимый процесс для завершения, нужно кликнуть по нему правой кнопкой мыши, и выбрать пункт «Завершить процесс»:

Может быть такое, что за программу отвечает несколько процессов (смотрите на пример снизу), тогда в таком случае нужно кликнуть по зависшей программе правой кнопкой мыши и выбрать пункт «Завершить дерево процессов».

После этого вам удастся закрыть зависшую программу, если же нет, тогда вы знаете, где на компьютере находится кнопка «Reset» .
На сегодня это все! Подписывайтесь на обновления блога BlogGood.ru, чтобы не пропустить вкусненьких тем.
Понравился пост? Помоги другим узнать об этой статье, кликни на кнопку социальных сетей ↓↓↓
Популярные статьи:
Добавить комментарий
Метки: windows XP/7, полезные статьи
This quick tip is in response to a couple of readers’ questions on how to forcefully kill a program.
Sometimes a program will hang up and wont close. You can use task manager to kill the process or you can run a simple command. Learn how to do both of these in this guide.
Use Task Manager to Terminate a Program
To use task manager to terminate a program, do the following:
- Press CTRL+SHIFT+ESC to open the task manager
- Find the frozen process and right click the name
- Click End Process
- Exit the Task Manager
Use the Command Line to Terminate a Program
Sometimes you just want to use the command line; to use the command line to terminate a program, do the following:
- Press WINKEY+R to Open the Run dialogue (Start, type run, click run)
- Type cmd and hit Enter
- Type taskkill /f /im process.exe (process exe is the frozen process’s name)
- Wait for confirmation and exit the command line
About Rich
Rich is the owner and creator of Windows Guides; he spends his time breaking things on his PC so he can write how-to guides to fix them.
- Web
- |
- |
- |
- |
- Google+
- |
- More Posts (1020)
Free PC tips by email
TIP
You can also open the Windows Task Manager by right-clicking the Task bar and selecting Task Manager from the pop-up menu.
As robust as Windows XP is, there still are occasions where a program freezes on you. This is typically a less serious situation than with older versions of Windows, when a stuck program could bring down your entire system. Now when a program freezes, it seldom affects anything else. All you have to worry about is closing the stuck program.
The first thing to look at is whether the program is really stalled, or whether it’s just slow. If your computer is low on memory, some programs might take forever to do some complex operations. You can run into this situation if you have a lot of programs open at the same time, or if you’re printing a large file while you’re trying to do something else.
You should probably wait a minute or so to see if the program eventually responds. If it doesn’t, you should try switching to another open program, either from the Windows Taskbar or by pressing Alt+Tab to shuttle through all open programs.
If the program is definitely frozen, press Ctrl+Alt+Del (what old-timers call the «three- fingered salute») to display the Windows Task Manager. This is a souped-up version of the old Close Program dialog box found in previous versions of Windows, and it offers a lot more functionality. I discuss this utility in more depth in Chapter 24, «Keeping Windows Healthy and Happy,» but for now let’s just focus on using it to close frozen programs.
When the Windows Task Manager opens, select the Applications tab (shown in Figure 4.9). This tab displays a list of all programs currently running on your system.
Figure 4.9. Use the Windows Task Manager to unstick stuck software.
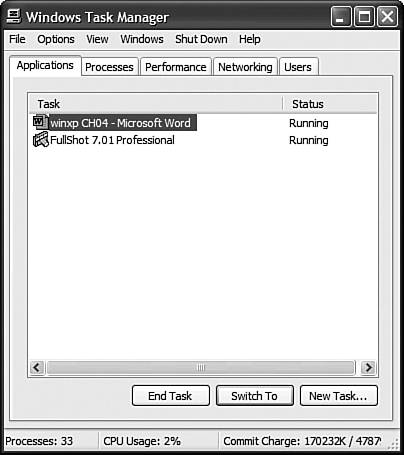
If a program is frozen, this might be indicated in the Status column. Or it might not. In any case, you want to select the frozen program, and then click the End Task button. Nine times out of ten, this should take care of your problem.
TIP
If you’re forced to use the «end processes» method to shut down a program, you probably should restart Windows to clear up any loose ends still floating around system memory.
If this doesn’t make the program close, go back to the Windows Task Manager and click the Processes tab. Find the file that’s frozen, select it, and then click the End Process button.
The worst-case scenario is that you can’t close the frozen program no matter what you try, and it then starts to affect the rest of your system. If this happens to you, you need to restart Windows. If things get so bad you can’t restart the operating system, you have to reboot your computer by pressing Ctrl+Alt+Del twice.
Occasionally, that doesn’t work either.
Then it’s time to turn to sterner stuff. Try pressing your computer’s on/off button. If that doesn’t work, unplug your computer, or if you have a notebook, unplug it and remove the battery. That should work.
