Содержание
- Программа для клонирования дисков Windows и Linux
- Как клонировать диск с использованием Handy Backup
- Клонирование дисков по сети
- Как клонировать раздел диска
- Зачем клонировать диск или раздел?
- Handy Backup Professional
- Чем клонировать диск? Преимущества Handy Backup
- Клонирование дисков по расписанию
- Возможности управления клонированием раздела или диска
- Безопасное создание клона диска
- «Горячий» клон системного диска или диска данных
- Клонирование жёсткого диска на Linux
- Инструменты клонирования дисков Linux
- 1. dd: инструмент для клонирования Native Linux
- 2. Инструмент клонирования разделов Linux, Partimage
- 3. Partclone: программное обеспечение для создания разделов и клонирования
- 4. Клонируйте свой диск Linux с помощью Clonezilla
- Клонировать ваш жесткий диск Linux легко
- Information Security Squad
- Как клонировать раздел или жесткий диск в Linux
- Как клонировать раздел Linux
- Как клонировать жесткий диск Linux
- Как сделать резервную копию MBR в Linux
- Создаем копию Linux и восстанавливаем её после сбоя с помощью Clonezilla
- Создаем и сохраняем образ раздела на внешний жесткий диск
- Восстанавливаем ранее созданный образ раздела с внешнего жесткого диска
Программа для клонирования дисков Windows и Linux
Клонирование диска – это копирование диска на логическом (секторном) уровне на другой диск или в образ. Решение Handy Backup — удобная программа клона диска Windows и Linux, гораздо более функциональная и лёгкая, чем встроенные утилиты клонирования операционной системы.
Версия 8.2.3 от 29 марта 2021. 111 MB
30-дневный полнофункциональный пробный период
Как клонировать диск с использованием Handy Backup
Чтобы клонировать диск целиком на SSD или HDD носитель с помощью задачи автоматического клонирования диска или раздела в Handy Backup, воспользуйтесь нижеследующей инструкцией.
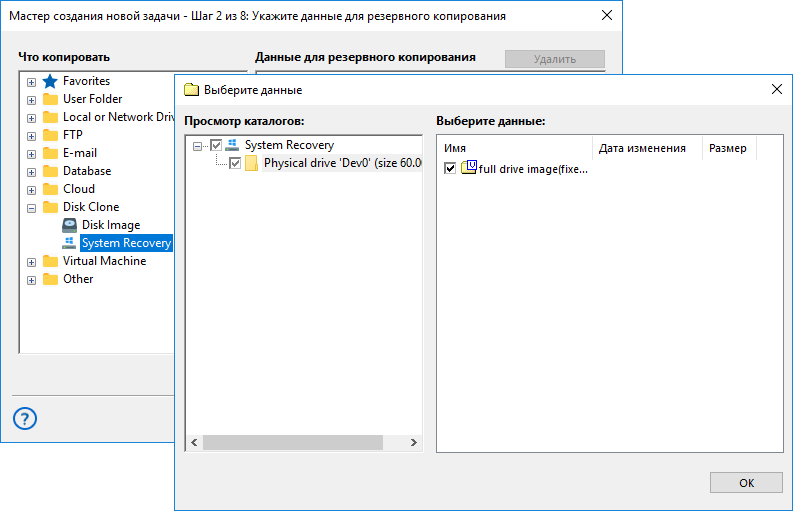
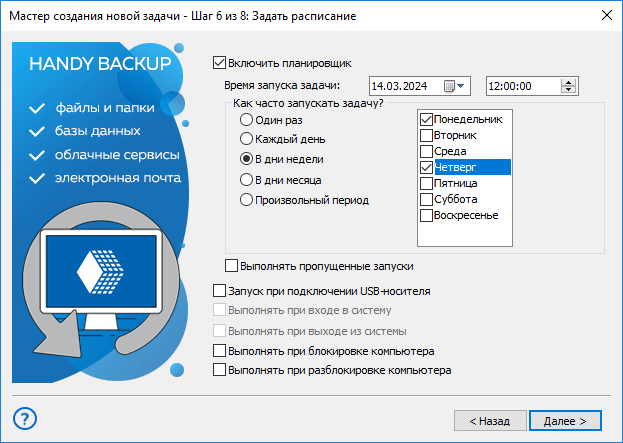
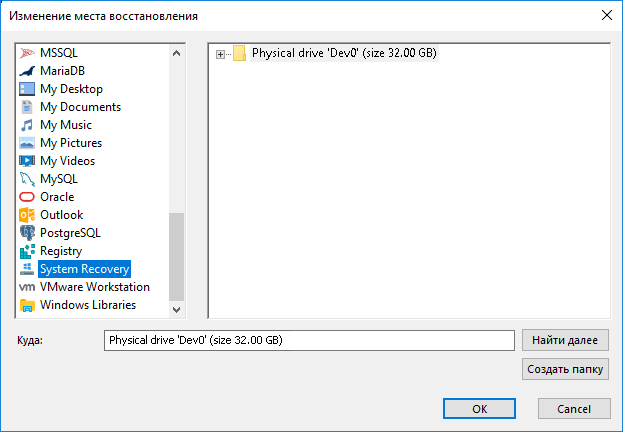
Внимание! Устройство должно быть подключено к ПК на этапе создания задачи!
Совет. Если вы создаёте расписание для задачи восстановления, проверьте, что её запуск происходит с достаточным интервалом после запуска соответствующей задачи копирования!
Эта пара задач, работая совместно, выполнит клонирование жёсткого диска на устройство SSD или HDD по расписанию. В «Продвинутом» режиме можно также создать клон системы по событию, например, при подключении USB-хранилища к ПК.
Клонирование дисков по сети
Решение Handy Backup Server Network для локальных сетей позволяет клонировать диск на удалённой машине по сети, управляя процессом централизованно с компьютера администратора системы.
Версия 8.2.3 от 29 марта 2021. 111 MB
30-дневный полнофункциональный пробный период
Как клонировать раздел диска
Чтобы клонировать раздел диска, воспользуйтесь вышеприведённой инструкцией, но выберите плагин Disk Image вместо System Recovery. Этот плагин позволяет создавать резервные копии разделов диска.
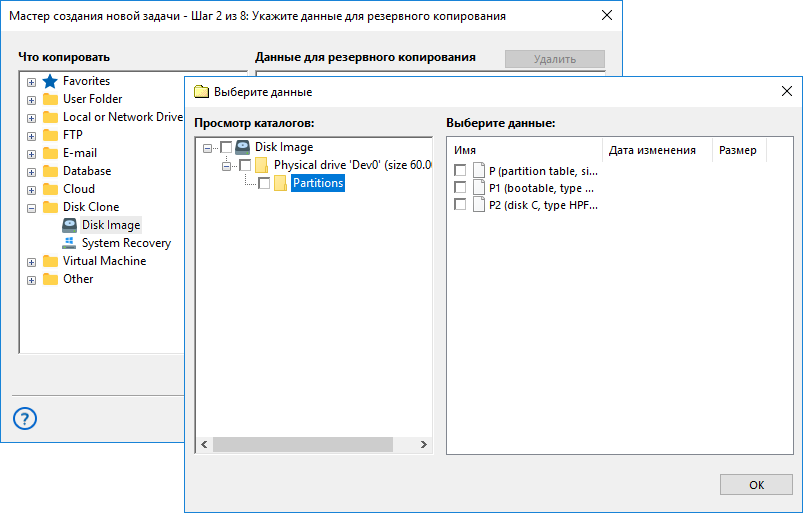
Зачем клонировать диск или раздел?
Клонирование раздела или целого диска решает множество важных задач в IT-сфере.
Чтобы узнать больше, прочтите, пожалуйста, статью о функциях бэкапа.
Рекомендуемое решение
2900 ₽ за лицензию
Handy Backup Professional
Решение Professional содержит плагины Disk Image и System Recovery для клонирования дисков и разделов Windows 10/8/7 и Linux.
Также можно клонировать разделы дисков с помощью версии Standard, приобретя плагин Disk Image дополнительно!
Чем клонировать диск? Преимущества Handy Backup
Клонирование дисков по расписанию
Handy Backup может создавать клон диска или раздела в точно указанное время и с указанной периодичностью. Также вы можете клонировать раздел диска или диск целиком при наступлении заданного события, например, при подключении связанного с задачей устройства USB к ПК.
Возможности управления клонированием раздела или диска
Вы можете запускать другие программы до и/или после задачи клонирования диска, например, для сбора мусора или обеспечения безопасности данных. Вы также можете получать отчёты о задачах по почте, сохранять реестр Windows и другие данные вместе с клоном диска, и т.д.
Безопасное создание клона диска
С помощью встроенных функций шифрования и сжатия данных вы можете клонировать системный диск или диск с данными для хранения в закодированном виде; восстановить, изменить или просмотреть его содержимое без наличия ключа к шифру невозможно.
«Горячий» клон системного диска или диска данных
Handy Backup клонирует диски без остановки уже работающих процессов, связанных с этими дисками. В том числе, Handy Backup может осуществлять клонирование раздела или диска, на котором находится система Windows или Linux, запущенная на машине в данный момент.
Версия 8.2.3 от 29 марта 2021. 111 MB
30-дневный полнофункциональный пробный период
Handy Backup – эффективная программа для клонирования дисков на русском языки. Попробуйте все её возможности самостоятельно, скачав 30-дневную бесплатную версию программы с полным набором функций и плагинов.
Источник
Клонирование жёсткого диска на Linux

То, что вы работаете в операционной системе Linux, не означает, что вы не будете время от времени сталкиваться с проблемами. Всегда хорошо иметь план резервного копирования, на случай, если возникнет проблема. Возможно, редкий вирус Linux будет атаковать; возможно, вы будете жертвами мошенников-вымогателей. Может быть, жесткий диск (HDD) выйдет из строя.
Клонируя жесткий диск Linux, вы создаете образ диска, который можно восстановить позже. Но как вы клонируете свой жесткий диск Linux?
Инструменты клонирования дисков Linux
Ваша установка Linux может привести к ошибке; Вы можете обновить жесткий диск до большего объема. Безотносительно проблемы, если у вас есть резервная копия вашего диска, восстановить и запустить все будет относительно просто.
В Linux есть четыре решения для клонирования дисков, которые вы должны рассмотреть:
Используете ли вы функции, встроенные в вашу операционную систему Linux, или устанавливаете сторонний инструмент, не должно пройти много времени, прежде чем вы сможете восстановить свою систему и запустить ее.
Давайте рассмотрим каждый из четырех основных вариантов клонирования диска в Linux.
1. dd: инструмент для клонирования Native Linux
Возможно, самый мощный инструмент Linux из всех, dd (иногда называемый «разрушитель диска»), может клонировать весь жесткий диск или раздел диска в другой. Но в случае неправильного использования он может удалить содержимое вашего диска.
Таким образом, вы должны использовать с особой осторожностью. Вы найдете dd встроенный в большинство операционных систем Linux. Если нет, установите его из менеджера пакетов. Чтобы клонировать жесткий диск вашего компьютера, используйте команду:
Здесь sdX — это исходный диск, а sdY — место назначения. Числовое значение 64K соответствует команде размера блока, bs. Значение по умолчанию составляет 512 байт, что очень мало, поэтому лучше включить 64K или более 128K в качестве условия. Однако: хотя больший размер блока делает передачу быстрее, меньший размер блока делает передачу более надежной.
Если вы хотите клонировать только раздел вашего диска, используйте
Как вы можете видеть, раздел sda1 (то есть раздел 1 на устройстве sda) будет клонирован в sdb1 (вновь созданный раздел 1 на устройстве sdb), например, вторичный или внешний жесткий диск, подключенный к вашему компьютеру.
Нажмите Enter, чтобы запустить команду. Сколько времени это займет, будет зависеть от размера диска или раздела. Просто убедитесь, что объем назначения достаточно велик для его хранения!
2. Инструмент клонирования разделов Linux, Partimage

Если вы столкнулись с проблемами, пытаясь разобраться с инструкциями с помощью dd, или предпочли бы избежать случайного удаления вашего жесткого диска с опечаткой, partimage также доступен для большинства дистрибутивов и не несет риска «уничтожения диска»!
Однако partimage не поддерживает файловую систему ext4, поэтому избегайте ее использования для клонирования дисков или разделов этого типа. Однако при необходимости его можно использовать для клонирования дисковых форматов Windows (FAT32 или NTFS, хотя это экспериментально), а также для более широко используемой файловой системы Linux ext3 и других более старых альтернатив.
Для Ubuntu установите:
Запустите из командной строки:
Это приложение, управляемое мышью, которое требует, чтобы вы сначала выбрали раздел, который нужно клонировать.

Нажмите вправо на клавиши со стрелками, чтобы перейти к следующему разделу, затем Image file to create/use и дайте ему имя (или введите имя файла изображения, которое будет восстановлено).
Выберите Action to be done (убедитесь, что у выбранной опции есть звездочка) и нажмите F5, чтобы продолжить. На следующем экране выберите уровень сжатия и предпочитаемые параметры. Вы также можете выбрать режим разделения изображений и указать, что должно произойти после создания резервной копии.

Нажмите F5, чтобы продолжить, подтвердите данные, затем нажмите OK, чтобы начать процесс. Скорость этого будет зависеть от мощности вашего компьютера.

Если вы ищете быстрое и грязное, но безопасное решение для клонирования дисков для Linux, используйте partimage.
3. Partclone: программное обеспечение для создания разделов и клонирования
Для более зрелой альтернативы dd, которая поддерживает резервное копирование файловой системы ext4, partclone прост в использовании, но опять же требует текстовых команд, а не интерфейса, управляемого клавиатурой или мышью. Установить с помощью:
… Где [fstype] — тип файловой системы раздела, который вы хотите клонировать.
Следующая команда создаст образ диска hda1 (жесткий диск 1, раздел 1) с именем hda1.img:
Возможно, вы захотите восстановить это изображение, поэтому используйте
Более подробную информацию об использовании можно найти на сайте partclone.
4. Клонируйте свой диск Linux с помощью Clonezilla
Для более гибкого решения, почему бы не попробовать Clonezilla? Это популярное решение для аварийного восстановления основано на Partclone и предназначено для ряда задач клонирования дисков. Поддерживаются все ожидаемые файловые системы в Linux, Windows и MacOS (и за ее пределами).
В отличие от dd и Partclone, Clonezilla доступен в виде загрузочного ISO. Вы можете записать это на DVD или USB-накопитель, чтобы полностью клонировать жесткий диск Linux. Clonezilla проста в использовании, с меню на клавиатуре, а не с непонятными командами, так что любой может справиться с этим.
Хотя Clonezilla можно настроить как отдельную утилиту, вы можете предпочесть использовать ее как часть инструмента восстановления Boot CD от Hiren.
Вы также можете использовать Clonezilla на профессиональном уровне, чтобы создавать изображения схожих настроек ПК с одной и той же операционной системой.
Клонировать ваш жесткий диск Linux легко
Если вы никогда ранее не клонировали жесткий диск, возможно, вы неохотно начинаете. Это может быть пугающим, особенно если вы находитесь в тяжелом положении с поврежденным жестким диском, который отчаянно нуждается в клонировании перед отказом.
Хотя вы можете предпочесть просто синхронизировать ваши важные данные в облаке, всегда полезно иметь полную резервную копию диска, которую можно быстро восстановить в случае системных ошибок. Однако не забывайте использовать эти инструменты с осторожностью, поскольку они могут легко привести к случайной потере ваших данных.
Источник
Information Security Squad
stay tune stay secure
Как клонировать раздел или жесткий диск в Linux
Сегодня мы рассмотрим тему управления разделами винчестера.
Винчестер – это сленговое название устройства хранения цифровой информации.
Есть много причин, по которым вы можете захотеть клонировать раздел Linux или даже жесткий диск, большинство из которых связаны с созданием резервных копий ваших данных.
Есть несколько способов добиться этого в Linux, используя некоторые внешние инструменты, такие как partimage или Clonezilla.
Однако в этом руководстве мы рассмотрим клонирование дисков Linux с помощью инструмента dd, который чаще всего используется для преобразования или копирования файлов и предустановлен в большинстве дистрибутивов Linux.
Как клонировать раздел Linux
С помощью команды dd вы можете скопировать весь жесткий диск или просто раздел Linux.
Начнем с клонирования одного из наших разделов.
Сначала перечислите эти разделы, используя команду fdisk, как показано ниже.
Теперь клонируйте раздел /dev/sdb1/ в /dev/sdc1, используя следующую команду dd.
Приведенная выше команда указывает dd использовать /dev/sdb1 в качестве входного файла и записать его в выходной файл /dev/sdc1.
После клонирования раздела Linux вы можете проверить оба раздела с помощью:
Как клонировать жесткий диск Linux
Клонирование жесткого диска Linux похоже на клонирование раздела.
Однако вместо указания раздела вы просто используете весь диск.
Обратите внимание, что в этом случае рекомендуется, чтобы жесткий диск был такого же размера (или больше), что и исходный диск
Это должно было скопировать диск /dev/sdb с его разделами на целевой жесткий диск /dev/sdc.
Вы можете проверить изменения, перечислив оба диска с помощью команды fdisk.
Как сделать резервную копию MBR в Linux
Команда dd также может быть использована для резервного копирования MBR, который находится в первом секторе устройства перед первым разделом.
Поэтому, если вы хотите создать резервную копию вашей MBR, просто запустите:
Приведенная выше команда указывает dd скопировать /dev/sda в /backup/mbr.img с шагом 512 байт, а опция count указывает скопировать только 1 блок.
Другими словами, вы говорите dd скопировать первые 512 байт из /dev/sda в предоставленный вами файл.
Команда dd – это мощный инструмент Linux, который следует использовать с осторожностью при копировании или клонировании разделов или дисков Linux.
Источник
Создаем копию Linux и восстанавливаем её после сбоя с помощью Clonezilla
Давеча, решил я поставить себе Linux Debian, для этого выделил на жестком диске, свободное место, чтобы не навредить уже установленным версиям Windows. Опыт по установке, нескольких операционных систем уже был, поэтому не страшась приступил к делу. Проблем при установке практически не возникало, только установка длилась слишком долго, скачивались обновления и т.д., и т.п.
В общем загрузившись, начал первое знакомство, с терминалом, вводя разные команды, пробуя разные варианты из Интернета. Вспоминая свой предыдущий опыт работы с Linux, решил подстраховать себя от своих “кривых рук” создав рабочую копию (образ) раздела с операционной системой Linux.
Для создания и восстановления образа операционных систем семейства Windows, я использую программу Acronis True Image, однако для операционных систем семейства Linux она не годится.
Почитав в Интернете и опробовав несколько вариантов, я остановился на Clonezilla — это бесплатная программа, которая может создать точную копию (образ) жёсткого диска или его отдельного раздела. Программа работает и запускается в своей собственной загрузочной операционной среде, с помощью USB-диска, CD-ROM или DVD-ROM носителя.
Clonezilla поддерживает практически все файловые системы, имеет не высокие системные требования, сайт с подробной документацией и постоянные обновления.
Создаем и сохраняем образ раздела на внешний жесткий диск
1. Скачиваем ISO образ программы Clonezilla.
2. Скачиваем утилиту Tuxboot, для создания USB-носителя.
Предварительно USB-носитель необходимо отформатировать в файловую систему FAT32.
3. Вставляем USB-носитель в компьютер, запускаем утилиту Tuxboot, указываем путь к файлу ISO, затем выбираем в проводнике, предварительно отформатированный USB-носитель и нажимаем кнопку OK. Ждем окончания процесса копирования файлов и создания загрузчика на USB-носителе (Флешки).
4. Перезагружаем компьютер, предварительно выставив в BIOS, загрузку с USB-носителя.
В большинстве случаев, настройки по умолчанию самые оптимальные, но, если при загрузке Вы получаете ошибку попробуйте другие варианты.
5. Перед вами главное окно программы Clonezilla, если в течении 30 секунд, Вы не сделаете выбор, программа загрузится по умолчанию.
6. Выберите нужный язык, нажав клавишу Ввод (Enter) или нажмите кнопку OK мышкой.
7. Если вам необходимо, изменить конфигурацию клавиатуры, выберите “Сменить раскладку клавиатуры” и укажите нужную. В противном случае оставьте все по умолчанию, для продолжения нажмите кнопку OK.
8. Выберите “Запуск Clonezilla” и нажмите кнопку OK.
9. Для выбора режима работы утилиты Clonzilla, выделите нужный вариант и нажмите кнопку OK. Если необходимо выбрать несколько вариантов, нажмите клавишу пробел и выбранный пункт будет помечен звездочкой.
10. Для создания образа (копии) необходимо указать устройство, с которого и на который будут читать и сохранять данные. Например, это могут быть, внешние и внутренние жесткие диски, USB-носители и др.
Так как мы будем использовать внешний жесткий диск, то выбираем “local_dev” и нажимаем кнопку OK.
11. Теперь вы можете подключить USB-носитель к компьютеру, конечно если не сделали это заранее. После подключения, подождите несколько секунд и нажмите клавишу Ввод (Enter).
12. Перед вами устройства хранения данных, которые были обнаружены Clonezilla при сканировании. Для продолжения нажмите сочетание клавиш CTRL+C.
В моем примере это внешний жесткий диск «Transcend Samsung…640GB».
13. Теперь необходимо указать устройство или раздел, на котором будет создаваться (размещен) наш образ. Выделите нужное устройство и нажмите Ввод (Enter) или кнопку OK.
14. Если необходимо поместить создаваемый образ в какой-нибудь каталог, то перейдите в него и нажмите кнопку Done.
По умолчанию образ будет создан в корневом каталоге подключенного устройства или раздела жесткого диска.
15. Для продолжения нажмите Ввод (Enter).
Выбрав “Начальный уровень” мастера расширенных настроек, вы сразу приступите к созданию образа, приняв все настройки по умолчанию, пропустив дополнительные настройки и опции.
16. Но я всегда предпочитаю “Экспертный уровень”, он позволяет более гибко настроить систему. Итак, выбираем режим «Expert» и нажимаем кнопку OK.
17. Выбирайте режим saveparts – так как сохраняем один раздел с Linux как образ, на внешний жесткий диск.
Режим savedisk – позволяет создать образ всего жесткого диска (со всеми разделами).
18. Введите свое имя сохраняемого образа или оставьте все по умолчанию, для продолжения нажмите Ввод (Enter) или кнопку OK.
19. На снимке с экрана выше, вы видите все разделы моего жесткого диска, выбираю раздел ”sda10” с Linux нажав клавишу пробел и отметив звездочкой, для продолжения нажимайте кнопку OK или Ввод (Enter).
20. Выставить приоритет работы различных программы сохранения и восстановления данных вы можете здесь. Настройки по умолчанию оптимальны, для продолжения нажимайте кнопку OK или Ввод (Enter).
21. Включить дополнительные параметры по работе с разделами, вы можете здесь. Для простого копирования и восстановления настройки оптимальны, для продолжения нажимайте кнопку OK или Ввод (Enter).
22. Выбрать опции сжатия вы можете здесь, настройки по умолчанию оптимальны, для продолжения нажимайте кнопку OK или Ввод (Enter).
23. По умолчанию установлен размер образов 4096 Мбайт для файловой системы FAT32. Я предпочел не разбивать файл образа на несколько томов, поэтому указал размер 1 000 000, для продолжения нажимайте кнопку OK или Ввод (Enter).
24. Включить проверку и восстановление файловой системы Linux вы можете здесь. По умолчанию проверка пропускается, для продолжения нажимайте кнопку OK или Ввод (Enter).
25. Очень полезная функция проверки сохранённого образа, по умолчанию проверка включена, для продолжения нажимайте кнопку OK или Ввод (Enter).
26. Если вы заботитесь о конфиденциальности, то можете включить шифрование создаваемого образа, по умолчанию шифрование отключено, для продолжения нажимайте кнопку OK или Ввод (Enter).
27. Действие (ничего, перезагрузка, выключение) которые программа Clonezilla предпримет после создания или восстановления образа, по умолчанию действие отключено, для продолжения нажимайте кнопку OK или Ввод (Enter).
28. Все действия и настройки сохранены, программа Clonezilla выводит подробную информацию на экран и ждет подтверждения начало работы, для продолжения нажимайте Ввод (Enter), затем введите букву “y” и снова нажимайте Ввод (Enter).
29. Программа начнет свою работу, выводя на экран информацию о происходящем процессе, по окончанию которого вам будет предложено выбрать: Выключить питание, перезагрузить компьютер или начать все сначала.
И так, мы закончили создание образа одного из разделов жесткого диска на котором была установлена операционная система Linux Debian.
Восстанавливаем ранее созданный образ раздела с внешнего жесткого диска
Теперь, чтобы восстановить образ (копию) созданного раздела, необходимо повторить, до пункта 12 все шаги, описанные выше.
Если по каким-либо причинам, вы перенесли созданный образ на другой носитель, то его необходимо подключить к компьютеру и указать место размещения созданного образа.
13. Укажите путь к файлу с образом. Если вы поместили образ в папку, то перейдите в неё используя кнопку Browse, для продолжения нажимайте кнопку Done или Ввод (Enter).
14. Для продолжения нажмите Ввод (Enter).
15. Выбрав “Начальный уровень” мастера расширенных настроек, вы сразу приступите к восстановлению созданного образа, приняв все настройки по умолчанию.
Но я всегда предпочитаю “Экспертный уровень”, он позволяет более гибко настроить систему. Итак, выбираем нужный режим и нажимаем кнопку OK.
16. Для восстановления поврежденного раздела из ранее созданного образа, необходимо выбрать пункт “restoreparts”, затем нажимаем кнопку OK.
17. Если вы создавали несколько образов (копий) операционной системы, то выбираем нужный и нажимаем кнопку OK.
18. Программа Clonezilla показывает, какие разделы находятся в образе, выбираем нужный и нажимаем кнопку OK. Если вы сохраняли несколько разделов, то будут показаны все, не ошибитесь при выборе!
19. Внимание! Один из самых ответственных моментов восстановления. Здесь необходимо выбрать раздел, на который будет восстановлен ранее созданный образ.
Все данные на этом разделе будут уничтожены, поэтому рекомендую, обязательно запомнить имя устройства, размер и файловую систему при создании образа раздела. В моем случае это: имя устройства — sda10, размер — 17,7G, файловая система — ext4.
И так, выбираем нужный раздел и нажимаем кнопку OK.
20. Здесь вы можете добавить дополнительные параметры, при восстановлении образа. Если не знаете, что выбрать, оставьте все значения по умолчанию они оптимальны. Для продолжения нажимаем кнопку OK или Ввод (Enter).
21. Здесь вы можете добавить расширенные дополнительные параметры, при восстановлении образа. Если не знаете, что выбрать, оставьте все значения по умолчанию, они оптимальны. Для продолжения нажимаем кнопку OK или Ввод (Enter).
22. Ничего не меняем, для продолжения нажимаем кнопку OK или Ввод (Enter). В случае повреждения сохраненного образа, эта опция не даст вам его восстановить.
23. Выберите действие (ничего, перезагрузка, выключение) которые программа Clonezilla предпримет после создания или восстановления образа, по умолчанию действие отключено, для продолжения нажимайте кнопку OK или Ввод (Enter).
24. Все действия и настройки сохранены, программа Clonezilla выводит подробную информацию на экран и ждет подтверждения начало работы, для продолжения нажимайте Ввод (Enter), начнется проверка сохранённого образа, по окончании которой вам снова необходимо нажать Ввод (Enter).
Программа дважды спросит вашего разрешения о начале операции восстановления, поэтому дважды введите букву “y” и нажимайте Ввод (Enter).
Необходимость дважды подтверждать свои намерения связана, с удалением всех данных с указанных разделов и возможно перезаписи загрузчика, что может привести к невозможности нормальной загрузки компьютера.
Программа Clonezilla начнет свою работу, ход которой будет отображаться в текущем окне, в случае успешного завершения, будет выбрано действие, указанное вами в шаге 19.
Работа программы проверена мной лично на ноутбуке с несколькими ОС, сначала была установлена операционная система Linux на выделенный раздел, затем был создана копия (образ) этого раздела, через некоторое время сохранённая копия была успешно восстановлена.
Источник
-
Home
-
News
- How Can You Clone Linux HDD to SSD? 2 Options to Use!
How Can You Clone Linux HDD to SSD? 2 Options to Use!
By Vera | Follow |
Last Updated
Suppose you use Ubuntu on your computer and the HDD runs out of space or the machine gets slowly. It is a good idea to clone Linux HDD to SSD for fast speed and optimal performance. From this post on MiniTool, you will find a comprehensive guide on how to clone Ubuntu from HDD to SSD.
Why Clone Linux Drive
Nowadays still millions of users use Linux as their operating system on the PC because of its open-source nature and customization flexibility, wide range of applications and tools, high stability and reliability, enhanced security, and more. Like a Windows PC, you also have demands of upgrading a hard drive. And it is a good choice to clone Linux HDD to SSD.
- Your Linux disk stores a multitude of data and uses up the storage space. Replacing the small disk with a larger one is recommended.
- The Linux system like Ubuntu turns sluggish for some reason and upgrading HDD to SSD helps you enjoy peak performance as an SSD (solid-state drive) offers faster write & read speed compared with an HDD.
So, how can you clone Linux disk to a larger SSD? Let’s take a deep delve into the ways.
Linux Clone Disk DD
While searching for “clone Linux HDD to SSD”, a related search result involves using the DD command-line tool whose primary purpose is converting and copying files. Usually, it is commonly called disk destroyer, disk dump or disk duplicator.
In most Linux operating systems, DD is built in. If not, you can install it from the package manager. Then, use the command to clone Linux HDD to SSD.
dd if=/dev/sdX of=/dev/sdY bs=64K conv=noerror,sync
sdX refers to the source disk like HDD and sdY means the target disk like SSD. Remember X and Y with the correct disk number.
But if you are ordinary users and not familiar with this command, it may be a bit difficult to use this command-line tool to clone Linux HDD to SSD. Fortunately, you have other choices.
Clone Linux Hard Drive with Clonezilla
Clonezilla offers a flexible solution to you. Beyond using it on Windows to clone a hard drive, this open-source program allows you to clone your disk in Linux as Clonezilla is available as bootable media.
Step 1: First, you need to download Clonezilla ISO from its official website.
Step 2: Get Rufus online and open this tool. Choose the ISO file, configure something and then hit START to begin create a bootable USB drive.
Step 3: Boot the Linux system from USB and then enter the interface of Clonezilla.
Step 4: Then, choose Clonezilla live to continue.
Step 5: Select a language & keyboard layout, and start Clonezilla, and then highlight device-device work directly from a disk or partition to a disk or partition to Clone Linux HDD to SSD.
Step 6: Whereafter, follow the instructions as prompts to complete the disk cloning process.
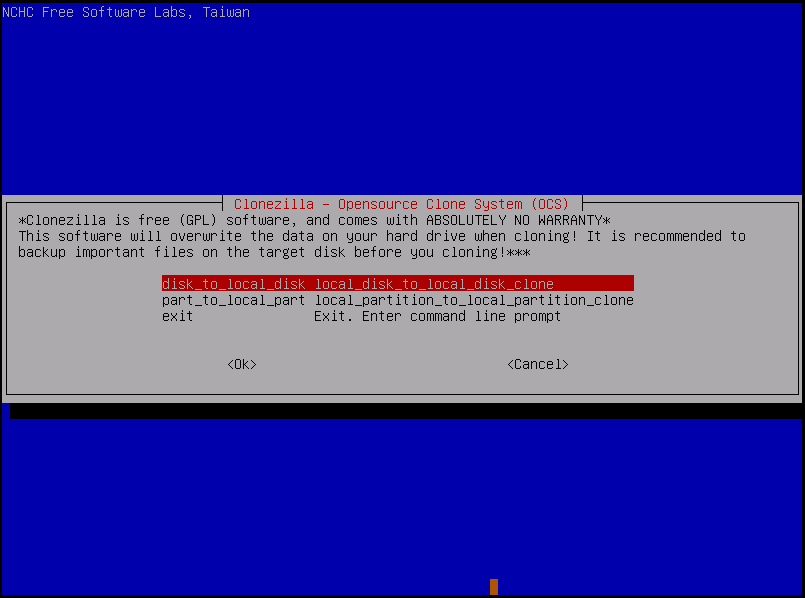
Wonder how to clone Linux HDD to SSD with Clonezilla? Refer to this guide – Step-by-Step Guide: Clonezilla HDD to SSD in Windows 11/10. Although this tutorial depends on Windows, the involved steps resembles the steps in Linux.
Final Words
These two ways are commonly used to clone Linux drive and you can choose DD or Clonezilla as per your situation to effectively clone Linux HDD to SSD.
In addtition to these two ways, you may want to know how to clone Linux hard drive with Windows if you dual boot Linux and Windows. In this case, you should choose a clone program that supports Linux and Windows such as Clonezilla.
To clone a hard drive in Windows, we recommend MiniTool ShadowMaker that has a feature called Clone Disk. It supports cloning HDD to SSD and sector-by-sector cloning. Just get it for disk cloning. But if you want to use it to clone Linux hard drive in Windows, it cannot help as it can’t detect the Linux disk that uses file systems including FS, XFS, ZFS, XFS, etc. MiniTool ShadowMaker only supports exFAT, FAT16, FAT32, NTFS, and Ext2/3/4.
MiniTool ShadowMaker TrialClick to Download100%Clean & Safe
About The Author
Position: Columnist
Vera is an editor of the MiniTool Team since 2016 who has more than 7 years’ writing experiences in the field of technical articles. Her articles mainly focus on disk & partition management, PC data recovery, video conversion, as well as PC backup & restore, helping users to solve some errors and issues when using their computers. In her spare times, she likes shopping, playing games and reading some articles.
Updated on Apr 28, 2025
Quick Navigation:
- Overview of the Best EXT4 Partition Cloning Software
- How to Clone EXT4 Partitions with EaseUS Partition Master Free
Partition cloning is the process that copies all the content of one partition to another. The destination partition will be loaded with the same data as the source partition.
Some users might install dual boot systems on their computers. For example, there are a lot of users who would install both Linux and Windows systems on their computers. For those users, there is a problem when they want to clone Linux partitions for further use, that is Windows does not support creating or formatting EXT files system.
Luckily, some third-party partition management tools will help users overcome this problem. One such tool is EaseUS Partition Master Free. In the following parts, we will tell you how to use this tool to clone EXT4 partitions in Windows.

Overview of the Free EXT4 Partition Cloning Software
EaseUS Partition Master Free is one of the best partition management tools. The purpose of this tool is to help users to manage hard drives and partitions in an easy and simple way. EaseUS Partition Master Free also breaks the limitation between Linux and Windows, enables users to create, format, and clone EXT4 partitions on the Windows system.
Besides helping users manage Linux partitions, EaseUS Partition Master Free also performs excellently in managing Windows partitions.
For example, you can use this tool to clone a larger HDD to a small SSD. If you have two small partitions, with this tool you can merge these two partitions into a big one. You can even apply EaseUS Partition Master Free to create a WinPE bootable disk in case someday you can’t boot your computer normally.
In general, anything you want to do with your partitions, EaseUS Partition Master Free can help you with it. Here are the main reasons why we recommend this tool to clone EXT4 partitions.
- Clone partitions without losing any data. Support various file systems including EXT4, EXT3, EXT2.
- Create and format Linux partitions on Windows computers.
- Resize and move partitions easily and freely.
- Check and repair file systems for both Linux and Windows storage devices.
How to Clone EXT4 Partitions Free with EaseUS Partition Master
You have known that EaseUS Partition Master Free can help you clone Linux partitions on a Windows computer. Here we will introduce the detailed steps of how to use it. Don’t worry if you don’t have much computer knowledge. Follow the below guide step by step, you will find it’s easier than you think. You can download EaseUS Partition Master Free from the button below.
Step 1. In EaseUS Partition Master, select «Disk Clone» from the left menu. Click «Clone Partition» and «Next».
Step 2. Select the source partition you want to clone from and click «Next».
Step 3. Choose your the target partition and click «Next «to continue.
- If you clone partition to the existing partition, you should transfer or back up data before cloning to prevent it being overwritten.
- Check warning message and confirm «Yes».
Step 4. Click Start and wait for the clone to complete.
You can check how to clone partition or system reserved partition on this video tutorial.
The Bottom Line
After reading this article, you will find that clone EXT4 partitions on Windows computer with EaseUS Partition Master Free is easy. Don’t hesitate, download this tool and have a try now!
If you have any questions, feel free to contact our support team at [email protected] via email.
How to Access Linux EXT4 Partition and Data on Windows 10/8/7?
If you are using dual-booting OS — Windows and Linux, you may want to access files on your Linux EXT4 partition from Windows at some point. However, Windows cannot read the Linux EXT4 partition directly. Follow to learn how to access EXT4 from Windows in 6 efficient ways.
FAQs about EXT4
1. What is EXT4?
EXT4 stands for Extended File System 4. It’s the third default file system of the Linux operating system, also the successor to EXT3. EXT4 was released in 2008, starting from Linux Kernel 2.6.19. It was originally a series of backward-compatible extensions to EXT3, designed to extend storage limits and add other performance improvements.
The EXT4 file system supports volumes with sizes up to 1 EB and single file sizes up to 16 TB with the standard 4KB block size.
2. Can I Read EXT4 on Windows?
EXT4 is the most common Linux file system, it’s not supported on Windows by default. You may easily visit a Windows NTFS partition from Linux. However, Windows cannot read Linux partitions directly. If you want to read and access EXT4 partition content, you can use EaseUS Partition Master.
This post will show you how to clone ext4, ext3 and ext2 Linux partition under Windows 10, Windows 8, Windows 7, Windows Vista and Windows XP. Partition cloning can be useful solution to back up or moving data. Cloning EXT Linux under Windows is pretty simple and it can be completed by free disk & partition cloning software. If you want to have a try to clone or backup data and you can follow this instruction to clone and backup Linux partition.
Overview on cloning EXT Linux partition in Windows
Cloning partition is the process of copying data from a partition to another one so that you get an exact copy of the original partition. It is a good way to backup data to protect data from data loss as well transfer data to a different partition. And the target partition can be on a different hard drive. What’s more, it allows you to copy everything related to the partition, including settings, file layout, partition type, etc. Therefore, it can be used to transfer data from old partition to a new one, for example operating system migration.
Some users want to move or backup data by Copy & Paste data between partitions, however, that cannot copy hidden files and folders or in-use files, also it cannot move files byte by byte. That’s why you need cloning software to do the job.
EXT file system has been the default file system format for Linux distributions. Ext4, EXT3 and EXT2 partition cannot be accessed under Windows. However, many users would like to dual boot their computer by installing Windows and Linux system on same computer. In some cases, they may need to access Linux ext4 partition under Windows 10, for example, read & write ext4 partition, resize Linux partition, clone ext4 volume, etc. The rest content of this article will explain how to clone ext4 / ext3 / ext2 partition byte by byte.
Free disk & partition cloning software
To clone ext4 partition under windows, we need to install free disk & partition cloning software under Windows. The software you choose should be compatible with ext2, ext3 and ext4 Linux file system and the Windows version your computer is running. In this task, we recommend DiskGenius (old name Eassos PartitionGuru Free) to clone Linux partition under Windows. It /Vistaes full support for Ext2, Ext3 a/d Ext4 file system, with this software you can do following operations under Windows 10/8/7/Vista/XP/Server/Dos/WinPE:
- Create and format ext4/ext3/ext2 partition
- Clone Linux partition & disk sector by sector
- Create an image file for Linux partition or disk byte by byte
- Resize ext4/3/2 Linux partition without losing any data
- Read & write files and folders stored on Linux partition
- Recover deleted or lost ext4/ext3/ext2 partition and restore data
- Complete wipe data from Linux disk and partition to prevent data from being recovered
- Permanently delete files from ext4/3/2 partition
- Check and repair bad sector for the Linux storage device
Steps to clone ext4 Linux partition in Windows10/8/7
Now we’ll show you how to clone ext4 Linux partition byte by byte under Windows using DiskGenius (old name Eassos PartitionGuru). Also, this manual works on cloning ext3 and ext2 partition.
Step 1: Install and launch DiskGenius (old name Eassos PartitionGuru) from your Windows computer. Then you can view your disks and partitions on your PC.
Step 2: Right-click on the ext4 partition you want to clone and select Clone Partition from context menu.
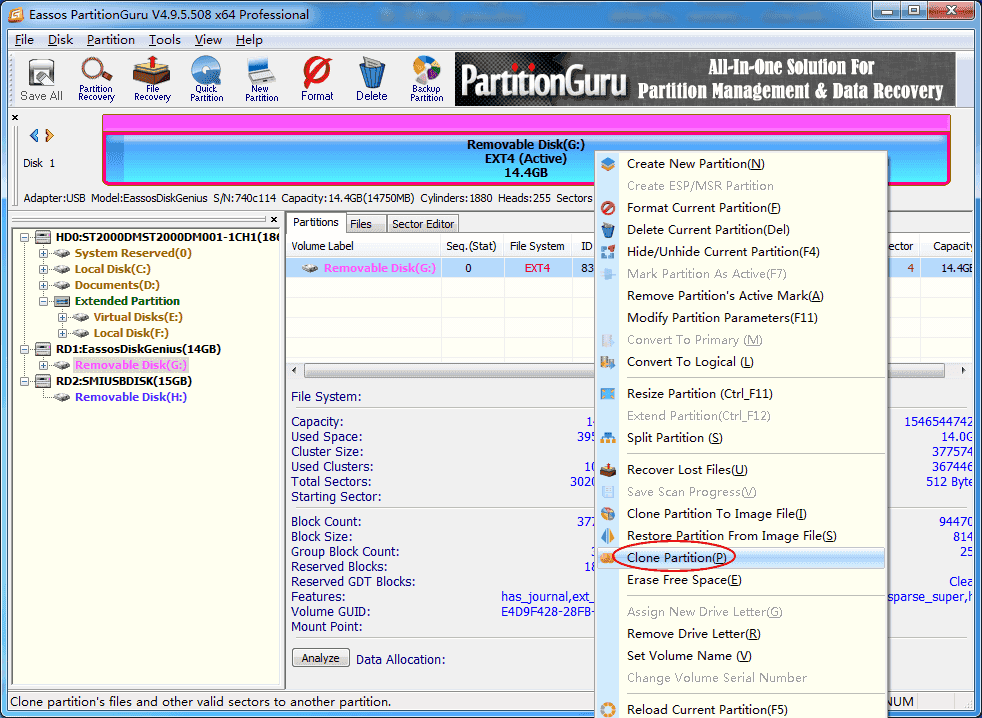
Step 3: A window will pop up and asks to select a target partition. Select the destination partition and click OK.
Note: Make sure the destination partition is selected correctly
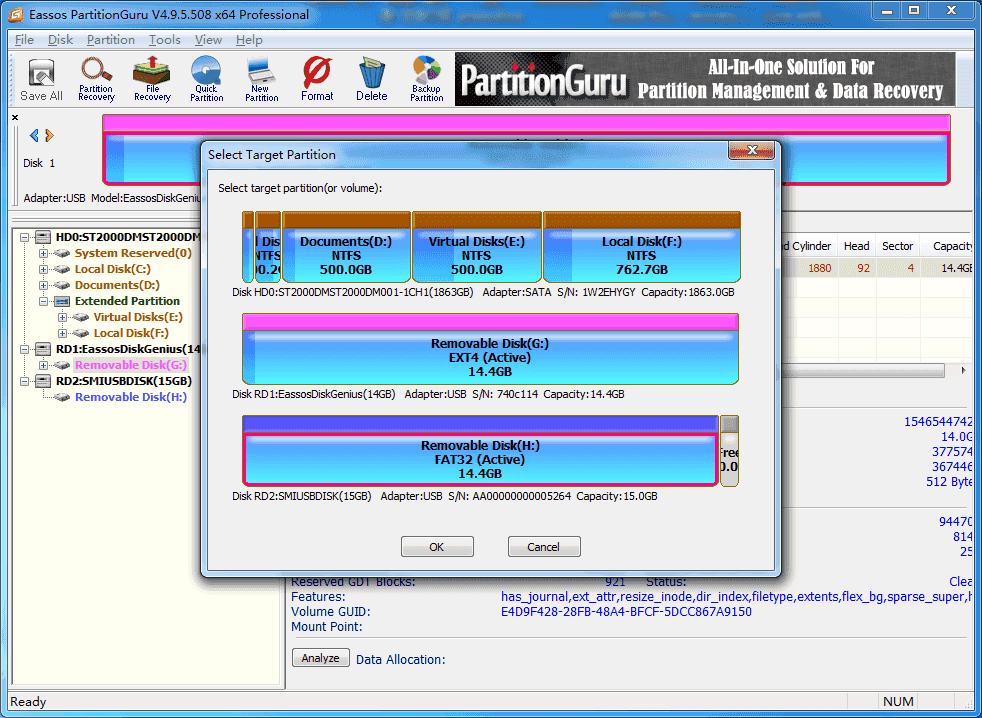
Step 4: Select partition cloning mode and click “Start” button.
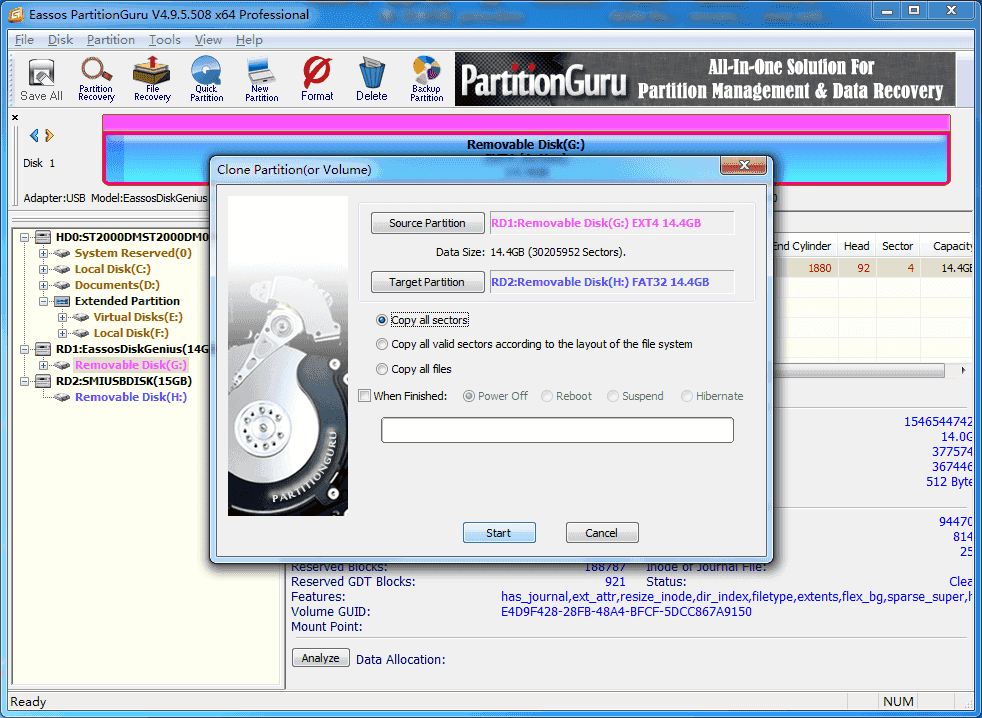
There are three methods to clone the partition, if you want to create an exact sector-level copy for source partition, choose “Copy all sectors”. This mode will copy all sectors on original partition to destination partition, and it takes longer time. Then you’ll be able to recover lost data for source partition by scanning destination partition.
If you just want to move current files and create a backup, the third mode “Copy all files” is recommended, as it works faster and copies valid files only.
Step 5: DiskGenius (old name Eassos PartitionGuru) prompts the rest operation will erase and overwrite files on destination partition. If you have backed up files on destination partition, click “OK” to continue.
Note: These two partitions will be locked temporarily while cloning. Other programs cannot access these two partitions before the process completes. Please close all programs that are using these partitions in case of any unexpected errors.
Step 6: DiskGenius (old name Eassos PartitionGuru) starts cloning partition and may take a while if the partition has large capacity. Once the cloning process finishes, click Complete button and close the program.
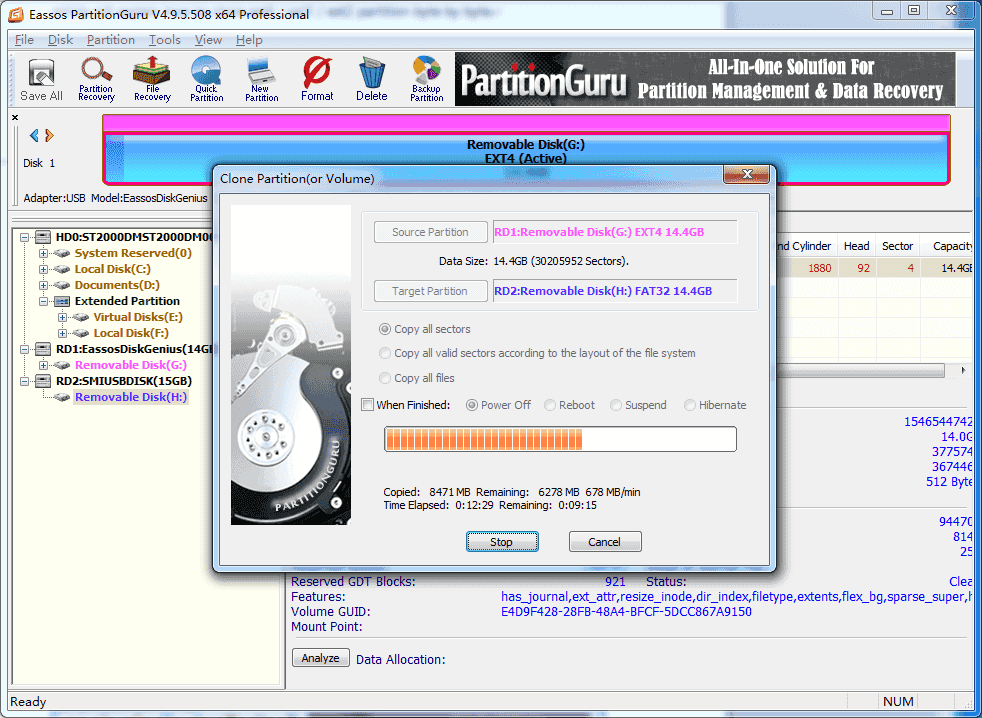
Conclusion
This post has discussed steps to clone ext4/ext3/ext2 Linux partition using Windows disk & partition cloning software. The cloning process is very simple and you can try it to create backup for your Linux partitions. If you have any questions or need any help, please feel free to contact our support team.
Related articles
How to backup/clone Raspberry Pi SD card on Windows?
How to format EXT4/3/2 in Windows 10/8/7/XP?
How to create ext4 partition in Windows 7/8/10?
