If you’re someone who works on a computer all day, keeping track of time is crucial. While the taskbar clock in Windows 11 or 10 displays the time, it may not be enough for users who require additional features or want to customize the clock’s appearance. Luckily, there are plenty of clock widgets available for Windows 11 and 10 that provide a range of features and styles to suit everyone’s preferences.
Clock widgets are small applications that sit on top of your desktop, displaying the time and providing additional features such as alarms, timers, and world clocks. These widgets are convenient for users who need to keep track of time without constantly checking their phones or the taskbar clock. In this article, we will discuss some of the best free desktop clock widgets for Windows 11 and 10 that offer a range of features and styles to enhance your desktop experience. Whether you want a simple digital clock or a widget with multiple features, we have got you covered.
In this gearupwindows article, we will cover a lot of free clock widgets that you can use on your Windows 10 or 11 desktop.
Digital Clock 4

Looking for a free and customizable clock widget for your Windows 11 or 10 desktop? Look no further than Digital Clock 4, available for download from sourceforge.net. Simply install the widget on your PC, and it will appear in the top-left corner of your screen in digital form.
Right-clicking on the widget’s solid lines will bring up a menu of options, including the ability to change position, update, and exit. The widget is highly customizable, with options to adjust the appearance, including opacity and skin customization, as well as functional features like setting the time format and adjusting the space between digits.
Under the Plugins tab, you can enhance the widget’s functionality with features like alarm settings, IP address display, and more. Plus, check out the Experimental tab for even more options, such as full-screen mode and always-visible clock display. Don’t settle for a boring default clock – download Digital Clock 4 and take control of your desktop’s appearance and functionality.
Download Digital Clock 4
You can get free Digital Clock 4 from here.
.Clocks
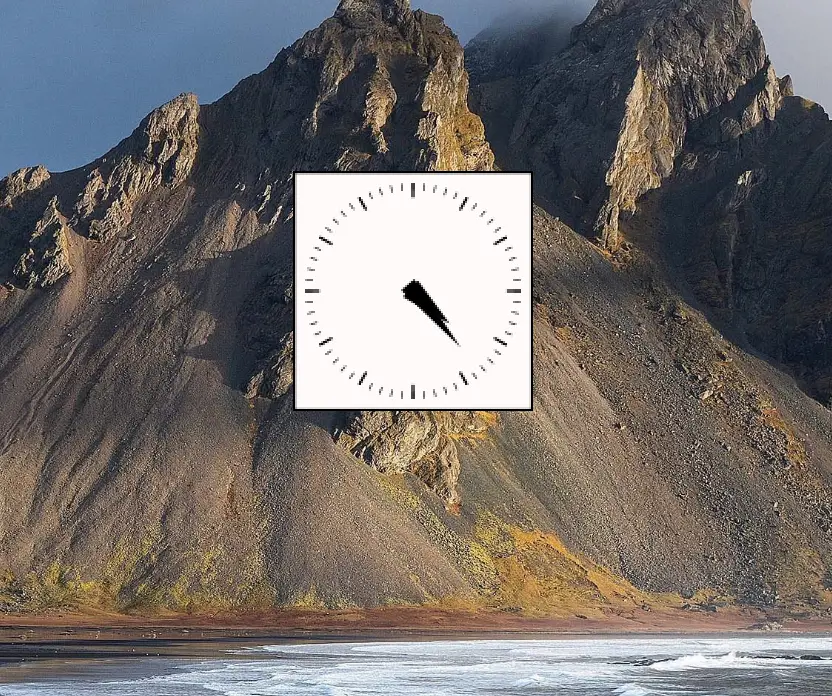
Looking for a simple and free clock widget for your Windows desktop? Check out .Clocks, available for download from the Microsoft Store. This app offers five types of clock widgets with a clean and uncomplicated interface.
To use a clock widget, simply download and install the app on your computer, then press the play button to activate it. Once the clock appears on your desktop, you can drag it to any location you prefer.
The .Clocks app also includes customization options, allowing you to adjust the clock’s opacity and size, display seconds, and choose between analog and digital designs. Plus, you can opt for a 24-hour clock display if that better suits your needs. Download .Clocks today and enjoy a streamlined and functional clock widget for your desktop.
Download .Clocks
If you need “.Clocks,” you can download it from Microsoft Store.
DS Clock
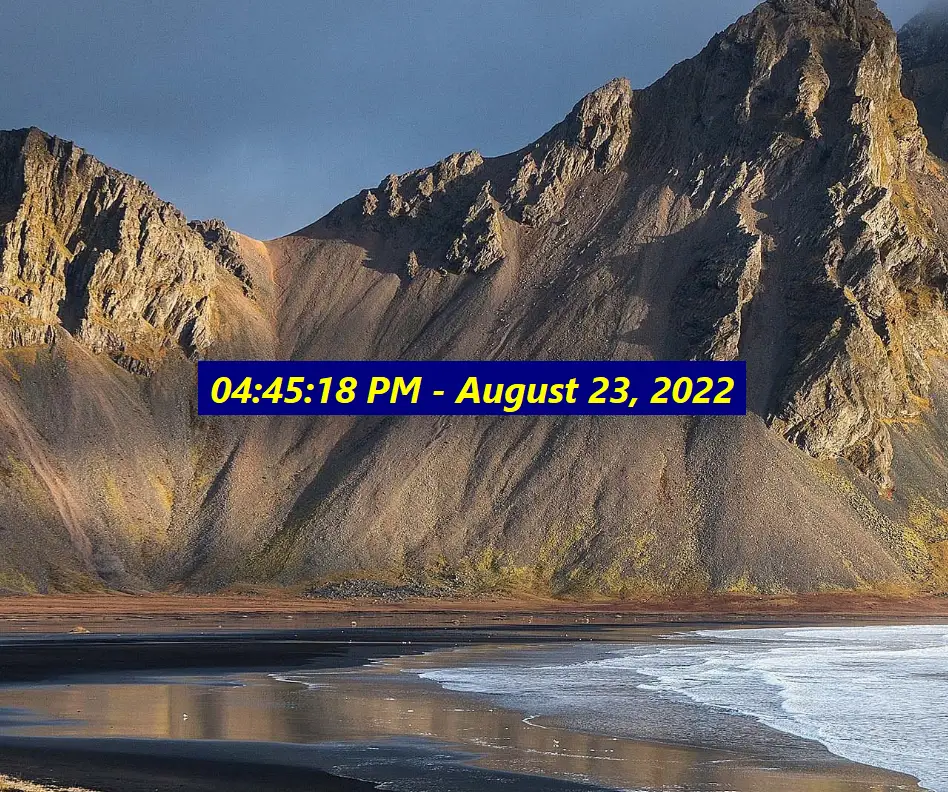
Looking for a customizable clock widget for your Windows 11 or 10 desktop? Check out DS Clock, an easy-to-use option that displays the date and time by default upon download and installation.
To customize the widget to your liking, simply right-click on the widget and select “Options.” From there, you can change the date and time format, choose your preferred separator, and even add a new time zone to the widget. DS Clock also offers font and color customization options for both the text and background, or you can keep the widget transparent.
If you want to keep your clock widget in a specific location on your desktop, you can even lock its position. Additionally, you can tweak the sound settings and set the widget to launch upon Windows startup. To move the widget to a different position on your desktop, simply drag it where you want it. Don’t settle for a generic clock – download DS Clock and make it your own.
Download DS Clock
You can download DS Clock here.
ClocX

ClocX is a Windows 11/10 clock widget software that offers a customizable analog clock on top of your desktop. With a simple right-click on the clock, you can access several useful options, including the ability to keep it always on top, unmovable, or show a calendar.
In addition to its built-in themes, the ClocX clock widget allows you to customize the appearance further by accessing the Options > Appearance tab. Furthermore, the widget also enables you to set multiple alarms based on your needs. By selecting the Alarms option and clicking on the New button, you can set alarms with custom names, reoccurrence, time, and actions, such as playing a sound/video or executing an application.
To access the calendar from the widget, you can simply right-click on the clock and select the Calendar option. ClocX is a free clock widget software that helps you stay on top of your schedule while enhancing the appearance of your desktop.
Download ClocX
Read more and download ClocX.
8GadgetPack
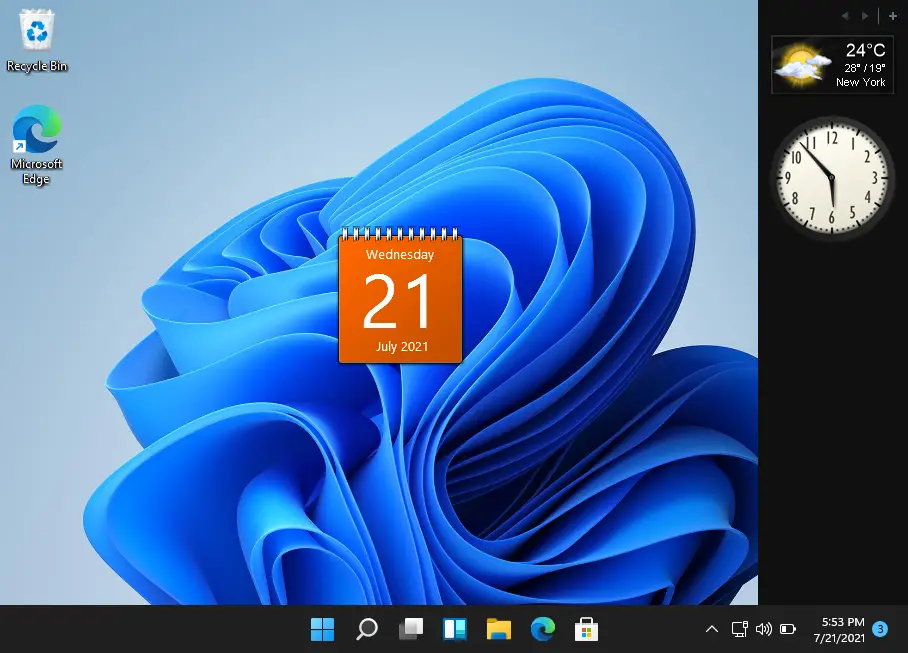
This tool offers a range of widgets, including a clock widget that you may find useful. It simulates the Windows Vista Sidebar and offers all the gadgets we used to have in Windows 7. You can choose from various widgets such as Desktop Calculator, 7 Sidebar, Calendar, Countdown Timer, CPU Meter, Date & Time, and more. With this tool, you can add multiple instances of a widget to your desktop screen, allowing you to display up to nine different clock widgets simultaneously, each with a unique style. Additionally, you can assign a custom name to each clock widget to keep track of them easily.
Download 8GadgetPack
Read more and download 8GadgetPack
DesktopClock
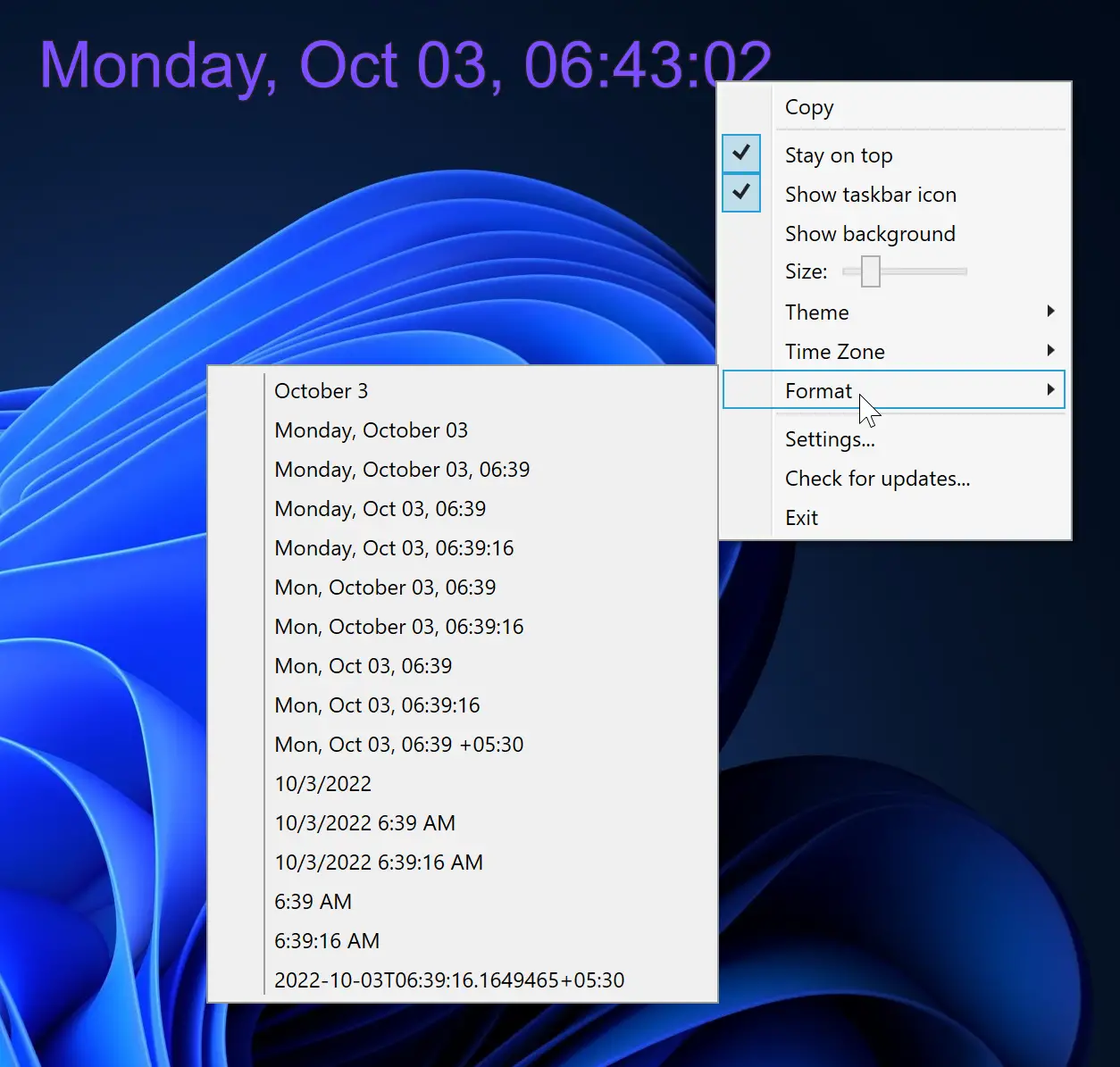
DesktopClock is a portable open-source tool that works with Windows 11 and 10. When launched, it immediately displays a digital clock on your desktop screen that you can move around. The default time and date format can be customized through the right-click context menu, which also provides access to several other interesting features.
Here are some of them:-
- Change time and date format from more than 20 available formats.
- 15+ themes are available in the tool (Purple, Amber, Yellow, Red, Black, etc.) to show the clock widget.
- Allow changing the time zone.
- Adjust the size of the digital clock using the associated slider.
- Show/hide the clock background.
- Show/hide its taskbar icon.
- Drag and drop support.
- Free to use.
The best thing about this tool is that you can run multiple instances simultaneously. This means that you can add several clock widgets with different options.
Download DesktopClock
You can download DesktopClock here.
Clock!
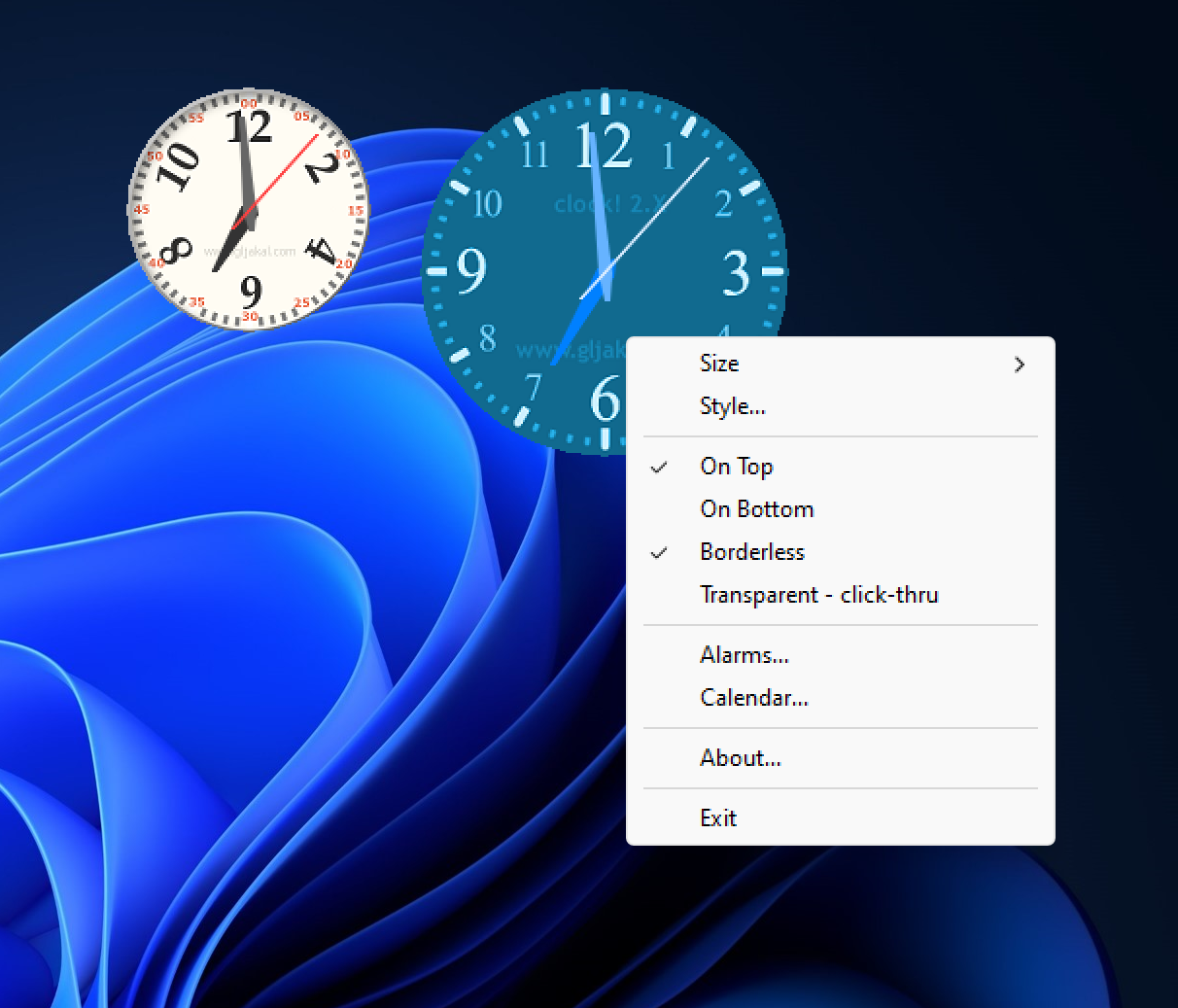
“Clock!” is a free and intriguing tool that allows you to use multiple desktop clock widgets simultaneously. With the ability to run multiple instances of this tool, you can have various styles of clock widgets for each instance. The tool provides a selection of 50 clock themes or styles such as Latin, Metal, Modern, On the Sea, Professional, Plasma, Ice Qbe, Radar, and more that you can choose from and then customize or delete.
Additionally, you can modify the size of the clock widget to small, medium, tiny, extra large, or large, according to your preference. You can also effortlessly move the clock widget to any location on the desktop screen using drag and drop.
Some of the features of Clock! are the following:-
- Make the clock widget borderless.
- Free of cost.
- Keep a clock widget on top of other opened programs.
- Make the clock widget transparent (click through).
- Set the alarm.
- Open a Calendar.
- 50 themes included.
- Change the background picture to anything you like!
- Allows you to choose between five pre-defined sizes.
- It does not mess with Registry.
To use “Clock!”, you need first to download and install it on your Windows 11/10 computer. Once installed, you can open multiple instances of the clock and customize their size and style to meet your requirements. To access the options of the clock, simply right-click on it.
Download Clock!
You can grab Clock! here.
Conclusion
In conclusion, keeping track of time is crucial, especially if you work on a computer all day. While the taskbar clock in Windows 11 or 10 displays the time, it may not be enough for users who require additional features or want to customize the clock’s appearance. Fortunately, there are numerous free clock widgets available for Windows 11 and 10 that offer a range of features and styles to suit everyone’s preferences. From Digital Clock 4 to ClocX, and 8GadgetPack, these widgets are convenient for users who need to keep track of time without constantly checking their phones or the taskbar clock. So, choose the one that suits your needs and customize it to make it your own.
This article discusses some of the best free Win10 clock widgets that are also compatible with Windows 10. Continue reading for more information!
Even though Windows can show the time on the taskbar, some users still find it more convenient to have a clock widget on their desktop. The clock widget has the ability to remain visible on top of other programs, which makes it much simpler to monitor your schedule. The inclusion of this program also improves the overall visual aspect of your Windows desktop. In this post, we will show seven different digital clock widgets that are available for usage on the desktop of computers running Windows 10 or 11.
You may change the amount of transparency that a clock widget has using some of these tools, and they come with a variety of clock designs or themes to choose from. Aside from that, several programs also provide you the ability to run numerous instances at once. Therefore, you are able to have more than one desktop clock widget, each of which has its own distinct appearance.
9 Best Win10 Clock Widget to Try in 2024
The following is a list of the top free desktop Win10 clock widgets and these widgets are also compatible with Windows 11. Now, without further ado, let’s get started!
1. Digital Clock 4
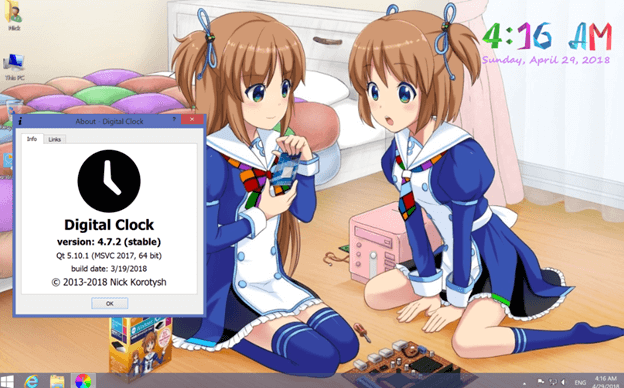
The Digital Clock 4 widget is one of the best clock widgets that you can use on your Windows 10, 11 PC. It only presents the time in a digital format by default. When you have successfully downloaded and activated the widget for the very first time, it will appear in the upper-left-hand corner of the display. If you aren’t paying attention, it might sneak up behind the icons on your desktop.
By right-clicking on the solid lines of the time, you may quit the widget, update it, adjust its location, and change any other settings. If you click on any of the blank areas in the center of the widget, you won’t bring up this menu. You may configure the widget as well as move it about the screen using the Position options, which are located in the options menu.
Try Now
Also Read: Best Free Alarm Clock Apps for Mac
2. Elegant Clock
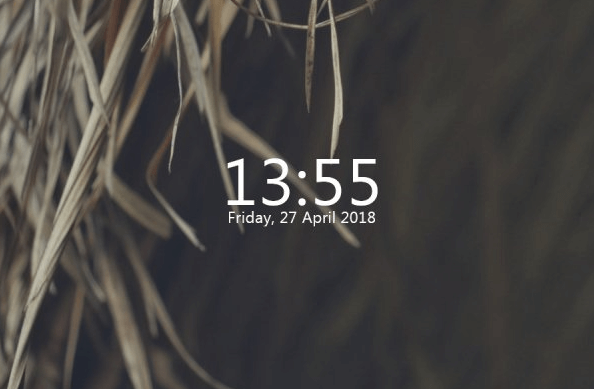
Another Win10 clock widget on this list is the Elegant Clock. The current time and date are shown in an uncomplicated manner via this widget. There are two different versions of the widget: one that is dark and one that is bright. You may change the location of the widget as well as its transparency and a few other parameters using the widget’s settings.
The installation process for Elegant Clock is rather more involved than that of many other widgets. Before you can apply the Elegant Clock skin to the Rainmeter widget, you will need to first install Rainmeter. As a result of this, you will need to download and configure not just one but two applications.
Try Now
3. .Clocks
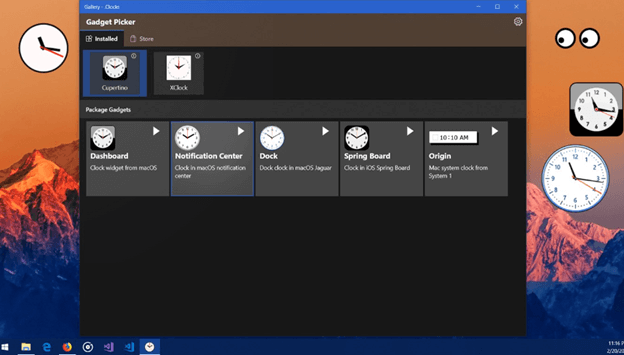
The .Clocks widget is yet another excellent desktop clock widget that can be found in the Microsoft Store. This app provides five distinct clock widgets that can be used to show the time on your desktop, in addition to some more widgets that can be purchased from inside the app itself. The interface of standard clock widgets is really straightforward, however, the appearance of premium clock widgets is more aesthetically pleasing.
You may begin utilizing any of the clock widgets in the app by tapping the play button that is located just next to them. In the menu, you have the option to adjust the widget’s transparency level and size, as well as rapidly reposition it wherever on your screen. Therefore, it will not be difficult for you to monitor your agenda with the help of this app’s analog and digital widgets. It is also free to use, thus it is something that you should look into using.
The disadvantage is that you don’t have a lot of room for modification, which means you can’t make use of the extra capabilities given by the other digital clock widgets on the list.
Try Now
4. Desktop Clock
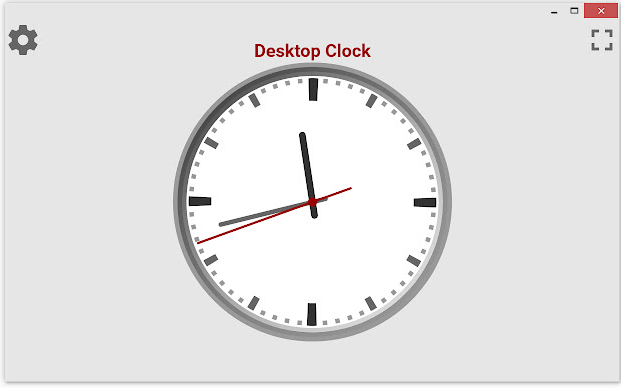
DesktopClock is an open-source and portable digital clock widget that can be used on both Windows 10 & Windows 11. As soon as you run the application, a digital clock that displays the time and date in the default format will appear on your desktop screen. You are free to relocate this clock to any location you wish. However, this instrument is capable of much more than that. It contains a right-click context menu that gives you access to a number of really intriguing features that the program offers.
If you wish to make the modifications, you may also open the file containing the configuration settings for it in Notepad. Alternatively, you may simply utilize its context menu to make the necessary adjustments. The fact that you can run many instances of this application simultaneously is perhaps its greatest strength. As a result, you will have many clock widgets, each of which will have its own set of customizable features.
Try Now
Also Read: Best Free Live Wallpapers For Windows 10,11 PC
5. CloX
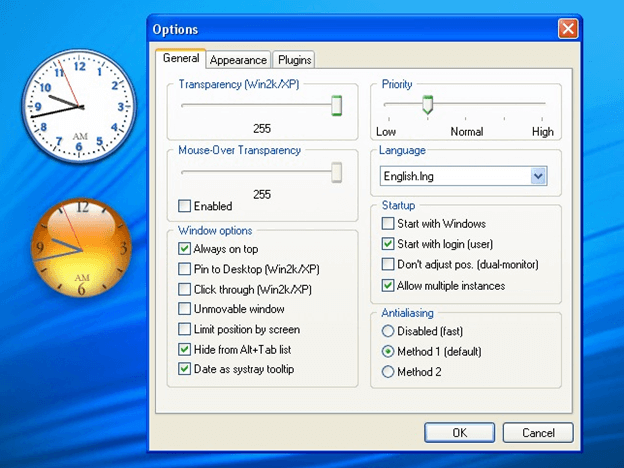
Next on our list of best Win10 clock widgets is CloX. This tool gives you access to hundreds of different themes, or styles, for your clock, and it also allows you to sample a clock style before adding it to the desktop clock widget. This widget program comes with a greater variety of pre-installed themes and styles than any of the other tools on our list. Additionally, the program enables the operation of numerous instances, which means you may have many clocks, each with their own unique look.
You will have the option to keep each clock widget on top, allow click-through, and make the Windows clock widget immovable. These options are available for each clock widget individually. You may access any of these features by simply doing a right-click on a clock widget. You will need to download the program from clocx.net and then install it on your computer before you can use it on Windows 11 or Windows 10. When its instance is run, you will see an analog clock shown with the parameters that are defaulted. After that, you may access the settings and configure the clock widget by using the context menu.
Try Now
6. Sense Desktop
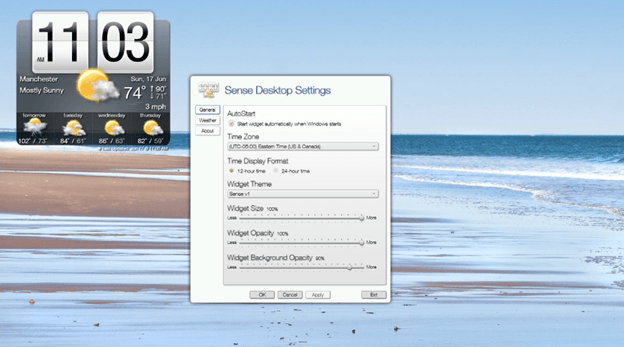
On this list of best Windows clock widgets, Sense Desktop stands out as the most useful clock widget. You may move it about on the screen by dragging and dropping it thanks to the intuitive interface that it has. Within the widget’s settings, you have the ability to alter the format of the clock, change the time zone depending on where you are, and personalize the appearance of the clock by selecting from among more than 20 themes on a daily basis. In general, when it comes to clock widgets for Windows, this is among the very finest that you can obtain.
In addition, you have control over the transparency level as well as the size of the widget. This widget not only tells the time but also shows current weather conditions, which might assist you in planning things to undertake outside. It shows the temperature as well as the wind speed, among other things. Furthermore, it offers a prediction for the next week in addition to a charming animation that depicts the weather. In addition to this, you may customize it to fit your needs exactly. You may also read further details on the website that is officially associated with it.
Try Now
7. MetroClock
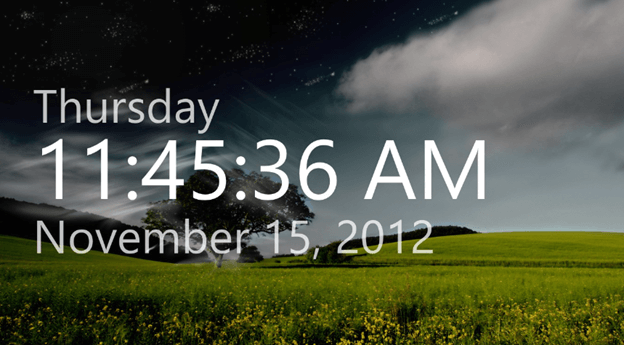
Last but not least, MetroClock is yet another best clock widget that you can consider. This straightforward tool shows the current time as well as the day and the date. You have ten various options to choose from when it comes to the app’s backdrop. If you need to set an alarm, that function is available to you as well. The program is also available without cost, and it is compatible with older versions of Windows, such as Windows 8 and 11. The MetroClock app comes with a number of backdrops to choose from, but if you want something more sophisticated, you may spend additional money to upgrade it.
Try Now
8. DS Clock
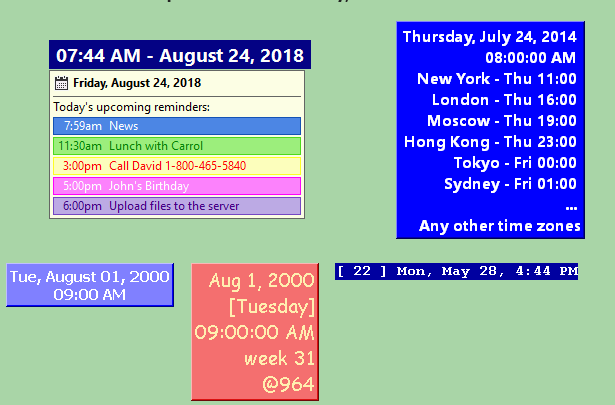
DS Clock is our last pick for the best free Win10 clock widget in 2024. This program displays variable date & time information made from the format string. DS Clock can also synchronize your system’s clock with the Atomic Time Servers. And, if you want, then you can also modify the widget. To do that, simply right click on the widget and select Options. In addition to this, you can also select a different time zone and add it to the digital clock widget. Moreover, this Win10 clock widget lets you change the font of the text, background, and text colors. And, the location of the widget can be locked, plus, the sound settings can also be modified. In sum, this is an ideal clock widget that you can try on your Windows PC.
Try Now
9. .Clocks
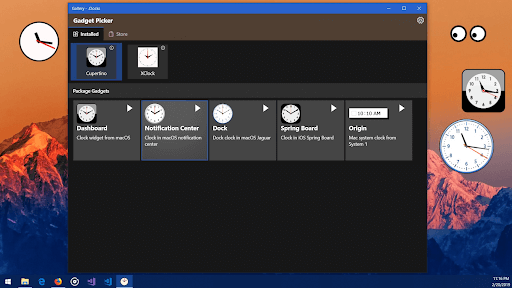
.Clocks is another great Win10 clock widget for your Windows device. With the help of this tool, you can add as many clocks you want to the desktop of your device. The app also allows you to add international and multiple clocks for feasible time management. The interface of the tool is quite attractive as well. So, you can go for this alternative.
Try Now
Also Read: Best Calendar Apps for Mac
Wrapping Up!
In this post, we have explained the 9 best Win10 clock widgets to use in 2024. When using widgets for the first time, it is important to be aware that they may behave erratically at times. Don’t be alarmed if, at some point in the future, they cease functioning on your computer. In order to get them back on track, you will need to restart their processes and refresh the graphics card you are using.
We hope you found the information helpful. Please let us know in the comments below if you have any questions or further tips. For more tech-related information, you can subscribe to our Newsletter and follow us on social media.
Readers help support Windows Report. We may get a commission if you buy through our links.
Read our disclosure page to find out how can you help Windows Report sustain the editorial team. Read more
Enhancing your desktop with a clock widget can add both functionality and style to your Windows 10 setup.
Whether you’re looking for simplicity, weather updates, or customizable backgrounds, there’s a clock widget out there for you. Let’s dive into some of the best options available currently on the market.
1. Clocks – Easily customizable

Clocks is simple and unobtrusive app, easy to customize with a few clicks. It lays over other programs and comes with 5 different basic clock shapes, so you can pick your favorite.
The basic version comes for free, and it also has a paid extension.
The Graphics are pretty nice and they feature cool, realistic animations that you can enjoy on your screen, whatever the resolution.
We decided to set it in the first place in our selection because it’s simple, effective, and very customizable.
Other key features include:
- Free clock themes with five different basic clock features
- Stylish look
- Expressive animations
Clocks
Decorate your Desktop with this customizable and versatile Clock app and do tell the time.
2. Sense Desktop – Dynamic weather information

This is a clock inspired by the HTC Sense UI initially designed for Windows 7; now you can install it on Windows 10 and even Windows 11.
Apart from the clock, the app also includes dynamic weather information (current conditions and future forecasts). The app is not for free, but it comes with a free trial period.
There are over 20 clock skins to choose from and you can set it with an automatic location (from cell/Wi-Fi or GPS) or manual.
Other key features include:
- Clock flip animation
- Automatic location
- Wind conditions
Sense Desktop
Personalize your Desktop clock and check the weather forecast in real-time with this modern software.
3. MetroClock – Various background options

MetroClock is an app with a minimalistic design, which displays the time, day of the week, and date.
The app comes with 10 backgrounds that you choose from. Also, it has an alarm feature in case you need to set one.
This is also a free app and you can use it on older systems like Windows 8 but you can go up to Windows 11 with it.
Although the MetroClock app has various backgrounds, you can also pay to acquire more beautiful backgrounds.
Other key features include:
- Appealing selection of backgrounds
- Alarm option
- Minimalistic design
MetroClock
Keep things simple but efficient and use this minimalistic clock app with various features.
4. Nightstand Analog Clock – Classic design

Nightstand Analog Clock sleek, classic analog transparent clock, which comes with 59 background landscape images.
Users complain, though, that the app is not dynamic and the time won’t change in case one travels to another time zone.
Also, you can customize the background image with one of your own, but change it at every reboot.
Even though the Nightstand Analog Clock app has a simple design, it is also appealing thanks to its multiple background options.
Other key features include:
- Uncomplicated design
- Beautiful background images
- Easy usage
Nightstand Analog Clock
Set the perfect desktop background for your phone and try this flexible Clock App.
5. Watch One – Multiple languages available

Watch One is a classic digital clock, that also shows the date. You can adjust the color of the number and, of course, the background using one of the 30 included wallpapers.
Unfortunately, you can’t use your own background. As expected, the clock widget can be resized according to your preferences, and you can also set it to be displayed as a portrait.
It’s also worth mentioning that the clock is available in 22 languages so you can feel at home.
With the Watch One digital clock widget, the wallpaper can be changed into the main screen and it also has a switchable portrait or landscape feature.
Other key features include:
- Customizable digital color
- Support titles
- Gorgeous design
Watch One
Customize every setting and create unique visuals for your phone with this intuitive software.
Additional clock widgets for Windows 10 that you might want to try
- Desktop Digital Clock: Offers customizable themes and alarms, with options for displaying the second hand. It’s designed for Windows 10 and higher, with subscription or one-time payment plans for full functionality.
- Desktop Clock Widget: A lightweight digital clock that integrates seamlessly with Windows, supporting up to 10 devices.
- Metroclock: This clock is minimalistic and it allows for background customization and alarm settings, with a free version and premium upgrades.
- 6 Ways to Fix the Error Code 42 on Disney Plus
- Celtx Free Download for Windows 10: 2 Safe Methods
- How to Uninstall Your Phone App on Windows 10?
- Be My Eyes AI app is now available for Windows 10/11 PCs; but with limited features
We hope that you found the desired clock app among these ones. In case you’re looking for alarm clock apps, we have an entire article dedicated to them.
For more interesting widgets, don’t miss our guide on widgets for Windows 10 for more suggestions.
We welcome your suggestions and comments in the dedicated section below.
Milan Stanojevic
Windows Toubleshooting Expert
Milan has been enthusiastic about technology ever since his childhood days, and this led him to take interest in all PC-related technologies. He’s a PC enthusiast and he spends most of his time learning about computers and technology.
Before joining WindowsReport, he worked as a front-end web developer. Now, he’s one of the Troubleshooting experts in our worldwide team, specializing in Windows errors & software issues.
In previous articles, we have mentioned Best Firewall For Windows and Best typing software for windows (Free/Paid) but in this article, I have mentioned about top best visible clock widgets for windows 10/11 desktop,which you should use to personalise your computers.
ClocX (A Free Clock Widget for Windows 11/10)

If you seek a beautiful clock widget for Windows 11/10 operating system, then ClocX may be the right choice. ClocX is a free clock widget software for Windows 11 / 10 / 8 / 7 / Vista / XP.
ClocX is analog clock application for Windows. It is programmed in C++ language, which ensures small executable binary, optimal speed and low memory usage.
The ClocX comes with several inbuilt themes. You can choose and apply any theme by right-clicking on the widget and selecting the Options -> Appearance tab
Features:
- Automatic start with Windows (for all users) or with user login (only for your user)
- Language support (Arabic, Bulgarian, Chinese, Czech, Dutch, English, Finnish, French, German, Hebrew, Italian, Japanese, Polish, Portuguese, Russian, Serbian, Slovak, Spanish, Swedish, Turkish and more)
- Absolutely free software
- configurable alarms with ability to show alarm window, play sound, execute application and shutdown computer
World Clock Widgets for PC and Mac
World Clock Widgets for PC and Mac is a widget which will help you know time in your country and in any other timezone at the same time
Using it you can have power to keep track of time within your locality or any time zone of your choosing with a World Clock Widgets.
Features:
- Check the time, anytime! Track the local time in cities across the world, right from your Home or Lock screen.
- Add cities to World Clock and select the analog or digital clocks.
- Attractive analog and digital clock displays, with options to display seconds and 24-hour time.
- Simple UI for adding and managing cities. Search or browse 10,000+ cities by name.
Desktop Clock Live for PC and Mac

The «Desktop Clock» app puts a beautiful and practical clock on your Mac’s desktop and Dock. It allow you to choose UI from 23 beautiful designs depending on your taste and preference.
Features:
- Adjustable position and clock size
- Adjustable clock transparency
- App uses very little system resources
- «Hot Corners» to bring the clock above all windows
- Animated Quartz movement for analog clocks
Sense Clock (Available for PC/Mobile)

A full-featured, fully customizable digital flip alarm clock with weather forecast application.
Features:
- Live tile(s) for clock and weather / separate or both on one tile
- Clock flip animations
- Over 20 sense skins to choose from
- Automatic weather update interval (15 min, 30 min, 1, 2, 4 hours) or manual
- Lock screen weather [Mobile only]
- Detailed current weather forecast display for local
Nightstand Analog Clock
Are you searching for a simple, but appealing nightstand clock for your new Windows 10 or Windows 11
Search no more! Nightstand Analog Clock brings you exactly what you need, but also adds 59 beautiful background images, so it will never get old.
Features:
- 59 background images
- Works in all orientations and snapped
Desktop Digital Clock
The desktop digital clock is a desktop clock tool with beautiful interface, practical functions and easy operation.
You can customize various themes and alarms of the clock and choose your favorite one.
You can also choose whether to display the second hand on the main interface to make the time more specific; at the same time, you can set the wallpaper and sleep with one button, which is convenient and fast.
Features:
- Beautiful interface, user-friendly design
- Custom theme
- One-click desktop wallpaper and hibernation
- Customize the alarm clock, set on demand
Chronocci
If you want to use a stylish and cool analog clock, use Chronocci. With Chronocci, you can freely customize the dial of your favorite image, the type of index and hands, the display of day date, etc.
Features:
- Create your own custom design Analog Clock
- You can save your designs as template.
- Free to use, but some features requires payment.
That’s it, these are top clock widgets for windows 10 and 11, some of them will also work for mac, as mentioned above.
You may also like to read:
How To Make Games Run Faster In Windows 10
How To Monitor CPU Temperature In Windows 10?
How To enable rdp in windows 10 (Enable remote desktop in windows 7/8/10)
How To Change Router IP Address
Download Windows Speedup Tool to fix errors and make PC run faster
The Clock app in Windows 11 or the Alarms and Clocks in Windows 10 is designed to bring additional features to the default system clock. Similar to Windows 8/7, the new app is capable of creating additional clocks that tell the time from all over the world. To make things even better, users can pin any clock to the Start Menu, so no more having to click on the default date and time menu at the right-hand, bottom corner of the operating system to view different time zones. In this post we will see, how to add new clocks, set alarms, use the built-in Timer and Stopwatch in the Alarms and Clocks app.
How to use the Clock app in Windows 11
The Clock app in Windows 11 offers the following tabs:
- Focus sessions
- Timer
- Alarm
- Stopwatch
- World Clock.
Compared to Windows 10, the Windows 11 Clock app offers a Focus sessions tab where you can start focus sessions.

The Clock app in Windows 11 also offers the following settings:

Using this app in Windows 10 or Windows 11 is quite similar and we have explained below how to use it in Windows 10.
Related: How to add Clock to Desktop in Windows 11
How to use the Alarms and Clocks app of Windows 10

Open the Start Menu and move the mouse cursor to “All Apps” and click again. Under the category “A”, the app Alarms and Clocks should be at the top. All that is required right now is to open it by yet again, clicking on it.
Once the app is opened, you will see four tabs that say, Alarm, World Clock, Time, Stopwatch.
Read: Alarms & Clock app not loading, opening or working
Add additional clocks in Windows

To add a new clock, click on World Clock. Once we get that out of the way, it is now time to click on the + or New link at the bottom right-side corner of the app. Pressing it gives you the ability to add new clocks from different time zones around the world. Just type in the country or city and the app will automatically bring up a list to choose from.
After choosing the correct location, the new timezone will then pop up on a map. It means that if the selected timezone is Seattle, USA, then the time will hover over that section of the map.
Now, if you want to view the new time zones without ever having to launch the Alarms and Clocks app again, you can simply right-click on the required timezone on the app and click, Pin to Start. This pins the new time zones to the Start Menu for easy viewing. It is now just a single click away from knowing the time outside of your own country.
Read: Alarm clock not working in Windows even when set.
Set Alarms in Windows

Setting the alarm in Windows is quite easy. To set an alarm, click on the Alarm tab then on the “Plus” sign at the bottom of the app. Here the user should see the option to set a new alarm. The app gives the ability to set the tone, the repeat frequency, snooze time, and also the ability to name the alarm.
To activate, click or tap the Save button at the bottom.
Use Timer in Windows

I am not sure how a timer option will be productive for desktop and laptop users, but it should be for those with small tablets.
To get it started, the procedure is similar to creating an alarm. Just click on the Timer tab, then on the plus sign at the bottom to initiate a new timer. From there the new user can name the timer, and specify the duration. After that, click the save button at the bottom.
Use Stopwatch in Windows

Just click on the Stopwatch tab and press the play (start) icon to get it started. Once the Stopwatch is paused, users can share their time with friends on social networks via the share icon at the bottom.
Alarms and Clocks is an interesting app and feature-rich too, and we are sure many of you will find it useful.
Anand Khanse is the Admin of TheWindowsClub.com, a 10-year Microsoft MVP (2006-16) & a Windows Insider MVP (2016-2022). Please read the entire post & the comments first, create a System Restore Point before making any changes to your system & be careful about any 3rd-party offers while installing freeware.
