Does “Your PC ran into a problem and needs to restart. We’re just collecting some error info, and then we’ll restart for you” message suddenly prompts up terrifying you on your screen? This is a Blue screen error or Stop error which occurs after a system crash making you unable to continue with your work. If the Blue screen indicates What failed: Clipsp.sys then we are with some working solutions in the following part. This error commonly appears with PAGE_FAULT_IN_NONPAGED_AREA, UNEXPECTED_KERNEL_MODE_TRAP, KMODE_EXCEPTION_NOT_HANDLED, KERNEL_DATA_INPAGE, SYSTEM_SERVICE_EXCEPTION, IRQL_NOT_LESS_EQUAL, and SYSTEM_THREAD_EXCEPTION_NOT_HANDLED.
Clipsp.sys refers to Client License System Policy, a part of the kernel image, that handles client license queries in Windows 10 and 11. The Clipsp.sys BSOD appears due to corrupted or missing system files, faulty third-party programs, the presence of virus, obsolete drivers, etc.
Blue Screen Error Clipsp.sys BSOD
Here is how to fix Clipsp.sys BSOD Blue Screen Error in Windows 10 or 11 –
Way-1: Uninstall third-party program and antivirus
Any program installed from outside Windows is always supposed to cause system crash problem. Incompatibility of the antivirus or software version you have installed with Windows, low trustworthiness, or lack of updates is the general reason behind this. Once affected by any of these factors, they are involved in wrangling with system files located in the folders named Program Files, Program data, Windows, AppData and other. Finally, the blue screen appears which may sometimes stuck in reboot loop.
- Press – Windows+R.
- Type – appwiz.cpl.
- Hit – Enter.
- You will see a list of all installed programs in the Programs and Features window.
- Find the utility you want to uninstall and right-click on it.
- Select – Uninstall.
- When prompted for confirmation, click Yes.
- You may need to restart your system again to determine whether Clipsp.sys BSOD persists.
Way-2: Run System File Checker (SFC)
Clipsp.sys BSOD occurs due to conflicts between malfunctioning .sys files and Windows components. System files are the basic elements so when they are damaged, the computer becomes unable to start. To repair this SFC aka System File Checker is a perfect tool that will find the broken elements and replace them with the original file taken from Cache.
- Click on – Start.
- Type – cmd.
- Press – Ctrl + Shift + Enter.
- On User account prompt dialog pop up, click on – Yes.
- When the command prompt is visible on the display, type – SFC /Scannow.
- Press the – Enter
- After starting the repair, you will be prompted with the message “Beginning system scan”. This will take some span of time.
- Restart the computer after it reaches 100%.
- Check whether the BSOD Clipsp.sys error still occurs.
Way-3: Install Windows update
Any Windows update which arrives on monthly basis generally can solve Clipsp.sys blue screen error. On several occasions, bug fixes are rolled out to Windows 10 and 11 to repair issues which may be useful in this case. Follow the steps –
- On the taskbar, click – Search.
- Type – updates.
- Press – Enter.
- Click on – Check for updates.
- The system will immediately start checking for updates; Please wait until it completes downloading.
- When downloading is finished, click – Restart now.
- This should fix the BSOD error.
Way-4: Update device driver
The clipsp.sys BSOD can also trouble you when an adapter driver associated with clipsp is obsolete. Older driver files are prone to create conflicts with system components, ultimately leading to stop errors. In order to establish communication between a device and Windows, driver software plays an important role. Over time, it becomes outdated leading to incompatibility problems and conflicts between drivers and system files and in the end up with blue screen. To solve this problem, update all drivers using Device Manager as below –
- Press – Winkey + R.
- Type – devmgmt.msc.
- Hit – Enter.
- On the Windows tool Device Manager, click on each category to expand it one by one. You will notice the driver’s list under each category. A not up-to-date driver will display a yellow exclamation mark. Check such a driver and right-click on it.
- Select – Update driver.
- Now, choose – Search automatically for drivers.
- Do the same for each item showing the yellow mark.
- Reboot your device and see if the blue screen still prompts.
- If it is then go to the drivers that were showing the exclamation marks.
- Right-click on them one by one to choose – Update drivers.
- On the coming screen, click – Browse my computer for drivers.
- Click on – Let me pick from a list of available drivers on my computer.
- Select the Model and click on – Next.
- Restart your PC once more.
Way-5: Bring DISM tool into action
DISM alias (Deployment Image Servicing and Management) is a utility for checking and mending .wim files. Blue screen of death error caused by clipsp.sys may occur due to distorted Windows image files. Therefore, pursue the underneath steps –
- Open the Command prompt as an administrator using the steps in the Way-2.
- Please type – DISM /Online /Cleanup-Image /RestoreHealth.
- Press the Enter key and execute the command line tool.
- Restart the computer after the process has finished.
Way-6: Uninstall the Windows update
What causes blue screen of death clipsp.sys is a buggy Windows update that might create problems at times. Each month, Windows 11 and Windows 10 including other components both obtain quality updates. It is a way to secure your system against everyday threats and repair known bugs. An incorrect Windows update could lead to throwing Clipsp.sys BSOD. When this occurs, remove the update using the following guidelines –
- Press – Winkey.
- Type – Control.
- Hit – Enter.
- After the control panel is loaded, choose – Programs and features.
- From the left pane, select the link – Installed updates.
- Now you would see the updates in the KB… format.
- Right click on one that is recently installed and choose – Uninstall.
- A dialog will appear to confirm your activity; click – Yes.
- We are optimistic now that Clipsp.sys will no longer cause a blue screen.
Way-7: Run a full scan of the built-in Window defender
Clipsp.sys error may appear too when malicious threats break the security wall of your system. Once entered, the wicked scripts manipulate registry entries and system files to gain full control of the operating system. Further, the threats infect numerous system files and make everything messed up. Therefore, in case of a Blue Screen of Death error, you need to eradicate malware if it is present on your system. For this purpose, a built-in Windows defender will help you effectively and wipe out the threats from the root.
- Click – Start.
- Write – Security.
- Press – Enter.
- Click the choice Virus & threat protection in the Windows security app.
- Click on – Scan options.
- Select the button – Scan now.
- It will take a considerable amount of time for the scanning to complete.
- You will get a notification wrapping up some suggestions in the end. Follow them to clean up the threats.
- After you restart your PC, see whether the BSOD is fixed.
Way-8: Clean boot to fix the Clipsp.sys BSOD
Windows provides a method to boot a PC with the least set of basic drivers to deal with various errors. The main advantage of using this option is third-party programs can not meddle with the normal operations of Windows. This is helpful to dig out if an external program is responsible for running issues. Here’s how it’s done –
- Press Windows + R.
- Write – msconfig.
- Hit – Enter
- On the system configuration window that appears, click on the Services tab.
- Tick the box that says – Hide all Microsoft services.
- Choose – Disable all.
- Next, click on the Startup.
- Click – Open Task Manager.
- With the Startup tab selected by default, the Task Manager will show up.
- Right-click on each item in the list there on the Manager and select – Disable.
- Back to System Configuration.
- Click on Apply and then on OK.
- Select – Restart when asked.
- Check if the Blue Screen appears after the system has rebooted.
Way-9: Perform System restore
If none of the above solutions work, don’t get panic since you have still a way where you can restore the system. With this procedure, you will be able to bring your system back when you have none of this issue would have been running. Once you select a date and time of when you were freed of this error, the system will be going to that time and date. To do so, follow these steps –
- Click on the “Start”.
- Type – rstrui.
- Hit the – Enter.
- You will notice the System Restore Wizard; select – Next.
- The upcoming window will ask you to select a date and time when the BSOD error did not occur.
- Click – Next.
- Select – Finish.
- Once a confirmation box prompts up; click Yes.
- When the process is complete, your computer will not generate the blue screen.
Way-10: Reset this PC
To fix Clipsp.sys error in Windows 10 or 11, you can Reset PC if all previous attempts fail. This method will give you two options – Keep my files and Remove everything. everything or keeping your files. By deleting everything, it will be as if your operating system were fresh. You are better off keeping your files, as this will prevent you from losing any data. Here are the steps to take –
- Press – Winkey + I.
- Select – Update & Security.
- Go to the Settings page and click on Recovery.
- Underneath Get Started, click on – Reset this PC.
- Choose the option – Keep my files.
- Click on Next.
- Choose Reset if it prompts you to do so.
Methods list:
Way-1: Uninstall third-party programs
Way-2: Run System File Checker (SFC)
Way-3: Install Windows update
Way-4: Update device driver
Way-5: Bring DISM tool into action
Way-6: Uninstall the Windows update
Way-7: Run a full scan of the built-in Window defender
Way-8: Clean boot to fix the Clipsp.sys BSOD
Way-9: Perform System restore
Way-10: Reset this PC
That’s all!!
When you are using a Windows device, you might encounter a blue screen of death. The error message on the screen shows that the ClipSp.sys is the reason for the Blue Screen. Don’t worry. Follow the solutions from MiniTool Website, and then this issue will be fixed easily.
ClipSp.sys Blue Screen of Death Windows 10/11
Clipsp.sys, also known as Client License System Policy, is a part of the CLIP Service that deals with client license queries in Windows 10/11. This service enables you to copy and paste content across different devices via your Microsoft account.
Sometimes, you might suffer from a blue screen of death with the error message SYSTEM_THREAD_EXCEPTION_NOT_HANDLED and the file name Clipsp.sys. The causes can be various such as malware infection, misconfigured device drivers, corrupted system files, faulty third-party programs, and more.
In most cases, this problem can be fixed by a simple restart of your computer, but you had better find the culprit when your computer boots normally. It is noted that the solutions mentioned below are based on a bootable device.
How to Fix ClipSp.sys Blue on Windows 10/11?
Preparation: Back up Your Data with MiniTool ShadowMaker
ClipSp.sys BSOD might prevent your PC from booting normally and cause data loss, so it is necessary to back up your crucial files with a reliable third-party tool like MiniTool ShadowMaker. What’s more, it also allows you to transfer data across different devices like CLIP Service.
This is a professional Windows backup software that is dedicated to providing easy and convenient solutions to protect your data. Multiple items are supported backup including files, folders, systems, partitions, and disks. Now, let me show you how to back up your data with this tool:
Step 1. Launch MiniTool ShadowMaker.
MiniTool ShadowMaker TrialClick to Download100%Clean & Safe
Step 2. In the Backup page, click on SOURCE to choose the items you want to back up. Go to DESTINATION, and then you can select a storage path for the task.
Step 3. Click on Back Up Now to start the process at once.
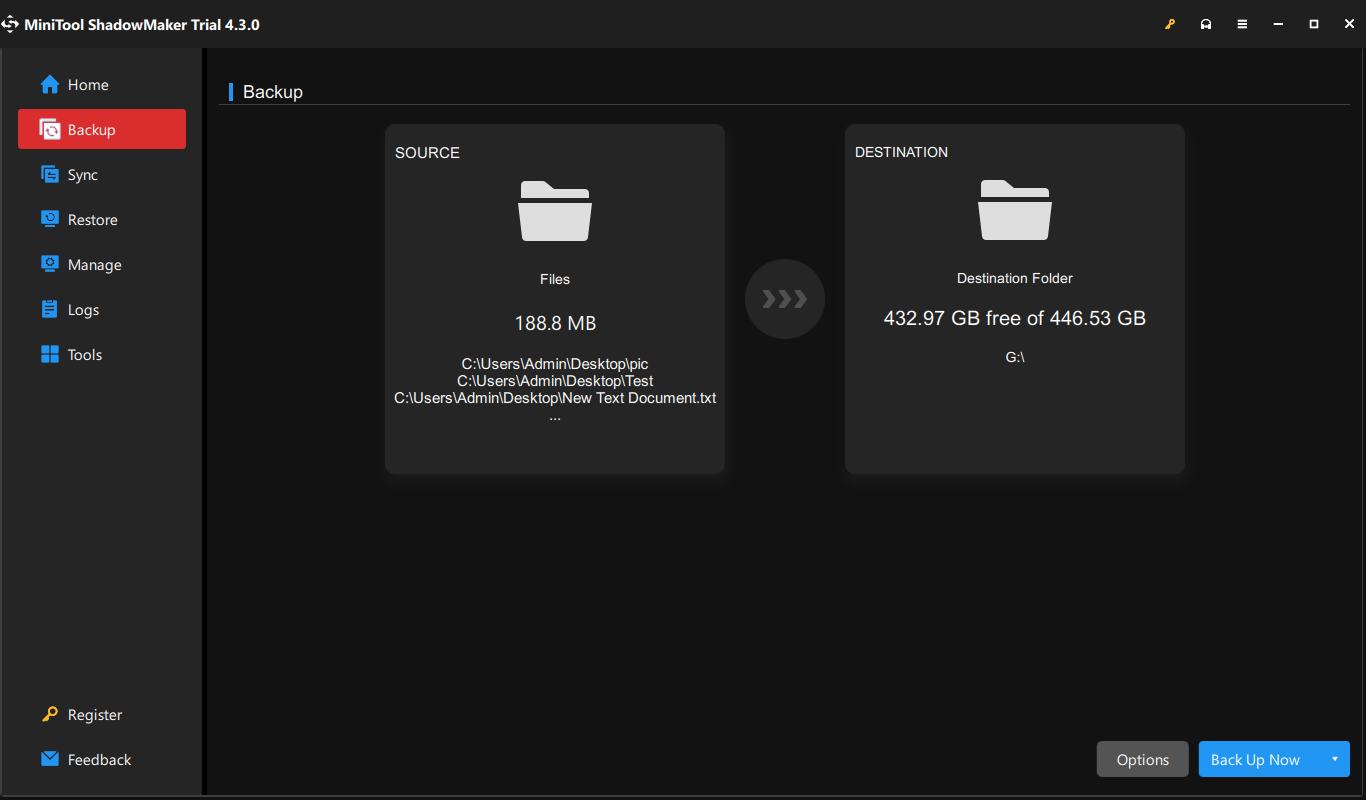
Fix 1: Uninstall Faulty Software
If you encounter ClipSp.sys BSOD after installing a certain software, then uninstalling it might do the trick. To do so:
Step 1. Open Control Panel.
Step 2. Click on Programs > hit Uninstall a Program and then you can all the programs installed on your computer.
Step 3. Right-click on the program you want to remove > hit Uninstall > confirm this operation > follow the instructions on the screen to complete the process.
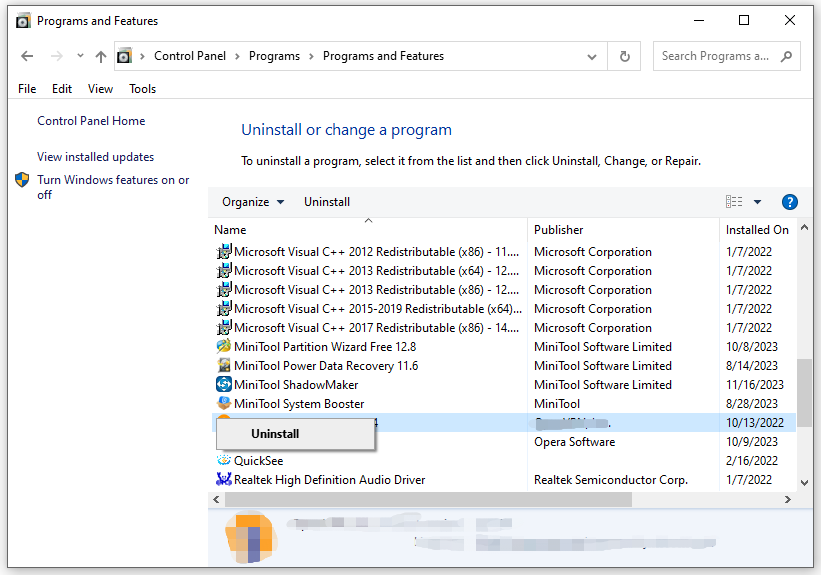
Fix 2: Repair Corrupted System Files
System file corruption is another cause for ClipSp.sys BSOD Windows 10/11. In this case, you can run SFC and DISM in sequence to detect and repair the corrupted system files. To do so:
Step 1. Launch an elevated Command Prompt.
Step 2. In the command window, type sfc /scannow and hit Enter.
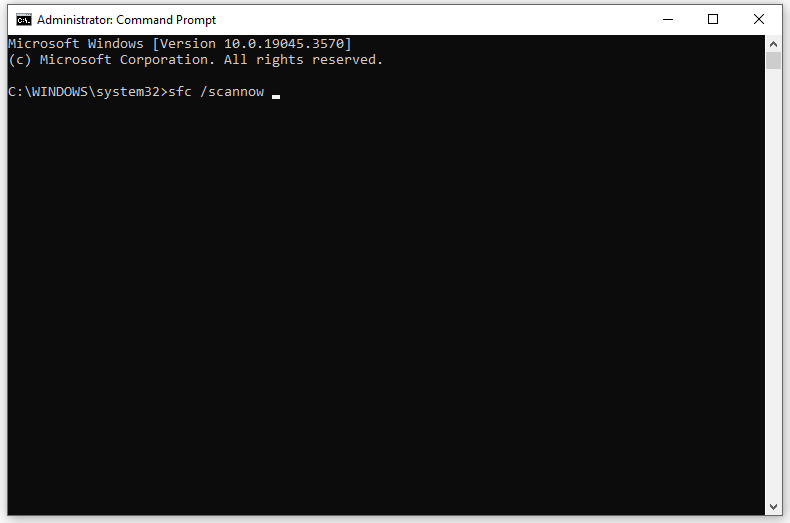
Step 3. After completion, restart your computer > run Command Prompt as an administrator > type the following command and hit Enter.
DISM /Online /Cleanup-Image /RestoreHealth
Step 4. Restart your computer when the process reaches 100%.
Fix 3: Run a Malware Scan
Malware and virus infection can also cause some system issues including ClipSp.sys BSOD Windows 10/11. In this case, you can run a deep scan with Windows Defender. To do so:
Step 1. Press Win + I to open Windows 10 Settings.
Step 2. Go To Update & Security > Windows Security > Virus & threat protection.
Step 3. Click on Scan options and then there are 4 options available for you: Full scan, Quick scan, Custom scan, and Microsoft Defender Offline scan.
Step 4. Tick Full scan and hit Scan now to start the process.
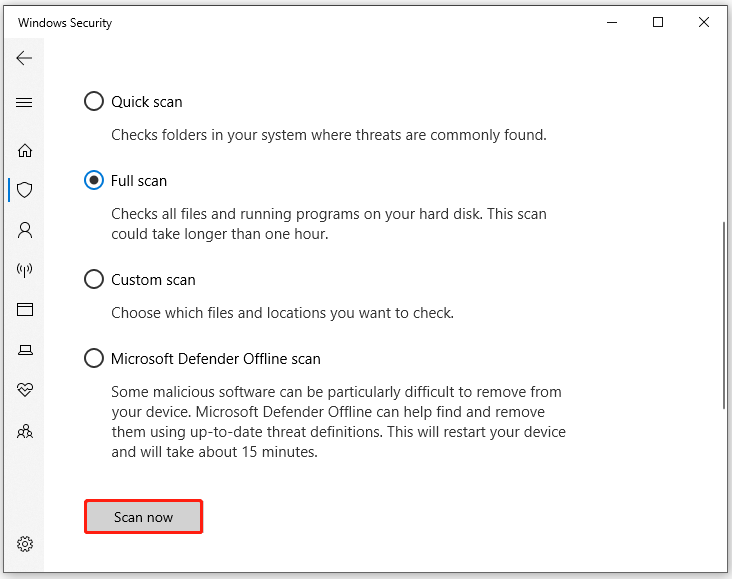
Fix 4: Check Your Hardware
Make sure your hardware components are intact and connected firmly. If you suspect there is a faulty component, you check its status via Device Manager and troubleshoot it there.
Step 1. Press Win + R to open the Run dialog.
Step 2. Type devmgmt.msc and hit Enter to open Device Manager.
Step 3. In Device Manager, you can view a list of hardware connected to your computer. Check if there is a yellow exclamation icon beside a device. If yes, right-click on the device and select Update driver or Troubleshoot.
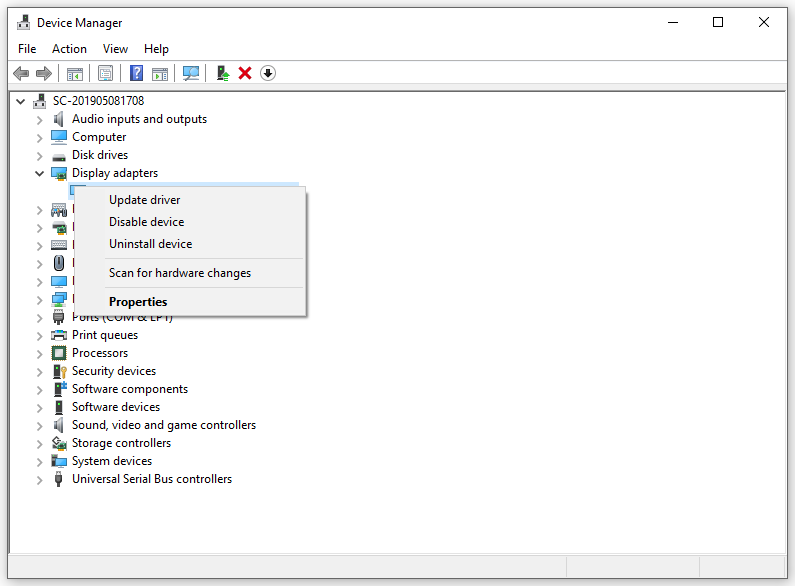
Fix 5: Check for Windows Updates
If you don’t update your Windows for a long time, consider updating your Windows to the latest version in time. To do so:
Step 1. Press Win + I to open Settings and go to Update & Security.
Step 2. In the Windows Update section, click on Check for updates. When the system completes downloading the updates, restart your PC.
Fix 6: Reset This PC
If everything fails to fix ClipSp.sys BSOD Windows 11/10, the last resort is to reset your PC. Here’s how to do it:
Step 1. Open Windows Settings.
Step 2. Go to Update & Security > Recovery > Get Started under Reset this PC.
Step 3. Choose from Keep my files & Remove everything and then follow the instructions on the screen the complete the process.
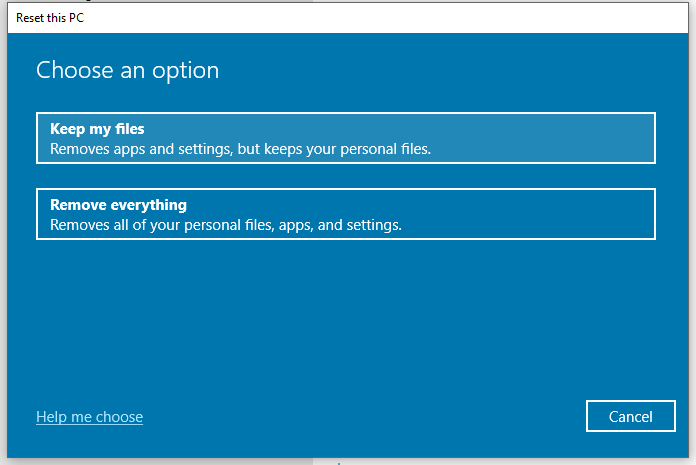
Final Words
That’s all for ClipSp.sys blue screen of death. Hope your computer can work properly and run with as few errors as you can! Have a nice day!
The ClipSp.sys BSOD error in Windows 10 and 11 can be frustrating and disrupt your workflow. This error is usually caused by corrupt system files, outdated drivers, malware infections, or software conflicts. If you are facing frequent crashes with this error, don’t worry—we’ve got you covered. In this guide, we’ll walk you through various solutions to resolve the ClipSp.sys error and get your system back to normal.
What causes the ClipSp.sys BSOD error on Windows 10 and 11?
1. Restart Your Computer
The first and simplest step is to restart your computer. Sometimes, a temporary glitch or a software conflict can cause the ClipSp.sys BSOD error. A restart clears temporary files and reloads system components, potentially resolving the issue.
- Press Ctrl + Alt + Delete and select Restart.
- If the system is unresponsive, press and hold the power button until the computer turns off, then turn it back on.
2. Run the Blue Screen Troubleshooter
Windows 10 and 11 include a built-in troubleshooter for BSOD errors.
- Open Settings (Win + I).
- Go to System > Troubleshoot > Other troubleshooters.
- Scroll down and find Blue Screen.
- Click Run and follow the on-screen instructions.
3. Update Windows
Outdated system updates can lead to errors like ClipSp.sys. Make sure you have the latest updates installed.
- Open Settings (Win + I).
- Go to Windows Update.
- Click Check for updates.
- If updates are available, install them and restart your PC.
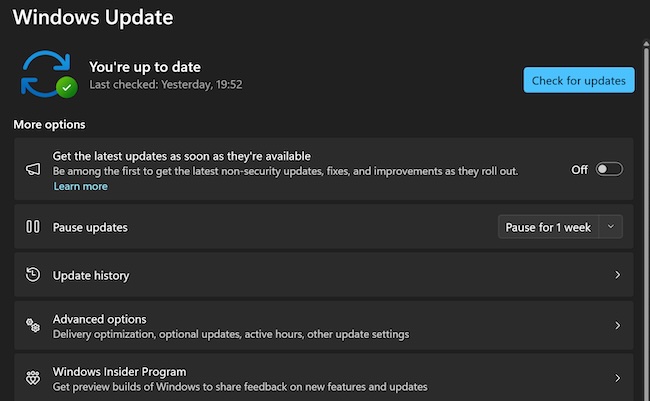
4. Update or Reinstall Device Drivers
Corrupt or outdated drivers, especially display and chipset drivers, can trigger this error.
- Press Win + X and select Device Manager.
- Expand Display adapters and System devices.
- Right-click on each driver and select Update driver > Search automatically for drivers.
- Restart your computer after updating.
If updating doesn’t work, uninstall the driver and reinstall it from the manufacturer’s website.
5. Run SFC and DISM Commands
Corrupt system files can cause the ClipSp.sys error. Running SFC (System File Checker) and DISM (Deployment Image Servicing and Management) can help fix these issues.
- Open Command Prompt as Administrator (Win + X > Terminal (Admin)).
- Type the following commands one by one and press Enter:
sfc /scannow - If SFC finds and fixes errors, restart your computer.
- If the issue persists, run the following DISM commands:
DISM /Online /Cleanup-Image /ScanHealth DISM /Online /Cleanup-Image /RestoreHealth - Restart your system after the scan completes.
6. Perform a Clean Boot
A clean boot can help identify software conflicts causing the ClipSp.sys error.
- Press Win + R, type msconfig, and hit Enter.
- Go to the Services tab, check Hide all Microsoft services, and click Disable all.
- Open the Startup tab and click Open Task Manager.
- Disable all startup programs one by one.
- Restart your computer and check if the error persists.
7. Check for Malware and Viruses
Malware infections can interfere with system files like ClipSp.sys.
- Open Windows Security (Win + I > Privacy & security > Windows Security).
- Click Virus & threat protection.
- Select Scan options and run a Full scan.
- Remove any threats found and restart your PC.
8. Check for Hardware Issues
Faulty RAM or storage drives can cause BSOD errors.
Check RAM:
- Press Win + R, type mdsched.exe, and hit Enter.
- Choose Restart now and check for problems.
- The system will restart and check for memory issues.
Check Storage Drive:
- Open Command Prompt (Admin).
- Run:
chkdsk /f /r C: - If errors are found, follow the on-screen instructions to fix them.
9. Restore Your System
If the error started recently, performing a System Restore might help.
- Press Win + R, type rstrui, and hit Enter.
- Select a restore point before the error started.
- Click Next and follow the instructions to restore your system.
10. Reset Windows
If nothing else works, you may need to reset Windows.
- Open Settings (Win + I).
- Navigate to System > Recovery.
- Click Reset this PC > Keep my files (or Remove everything if you want a fresh start).
- Follow the instructions to complete the reset.
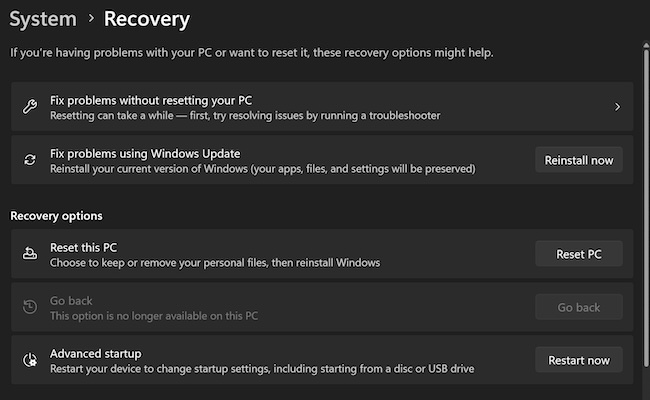
Conclusion
The ClipSp.sys BSOD error can be a hassle, but following these solutions should help resolve it. Start with basic troubleshooting like restarting and updating Windows, then move to advanced methods like SFC scans, clean boot, and checking hardware. If the issue persists, a system restore or reset might be necessary. Hopefully, this guide has helped you get your system back to normal.
If you found this guide helpful, feel free to share it with others who might be facing the same issue!
How to Fix BSOD Blue screen Error Clipsp.sys in Windows 11 / 10. If you are receiving such a message having blue colored on your windows 11 / 10 screen, it means your system failed to load Clipsp.sys that refers to Client License System Policy, a part of kernel image. These operate client license queries both in Windows 11 / 10. This is a Blue screen of Death BSOD error that affects your windows system and push towards a restart. The message displays as below mentioned screenshot.
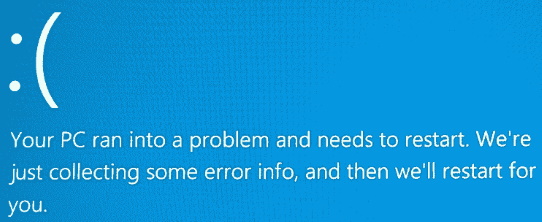
The main reason behind Clipsp.sys error is : –
- Recently installed Windows update.
- Corrupt system files
- Conflict with third party programs
- Virus infection
- Outdated driver
The following errors are also similar to this error which every user have to face occasionally: –
SECURE_FAULT_UNHANDLED BSOD error
Error PAGE_FAULT_IN_NONPAGED_AREA
Here are the various ways to fix the issue regarding Blue screen Error Clipsp.sys in Windows 11 / 10.
Solution-1: Uninstall Latest installed Windows Update
Sometimes if you receive such error after installation of windows latest update. It may be a cause of Blue screen Error Clipsp.sys in Windows 11 / 10. Even that update is not a problem, it may be not installed properly. So you should check and uninstall recently installed windows update and install it afresh. Follow these steps: –
- Go to Search option from the Taskbar or press Win + S shortcut key to open search windows in Windows 11 / 10.
- Type cp in search field.
- Select Control Panel from the appearing result.
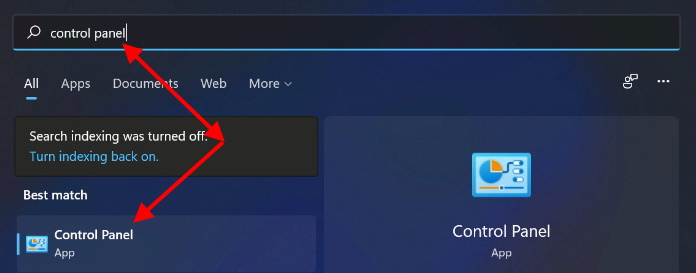
- Choose Uninstall a program from Programs and features.
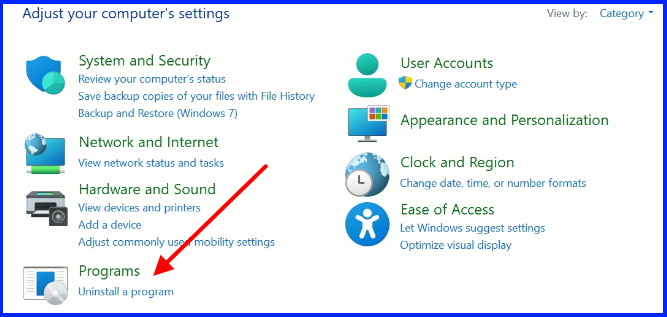
- From the left pane, click on View installed updates.
- Find out that updates that causes the Blue screen Error Clipsp.sys and click on it.
- Choose the Uninstall option.
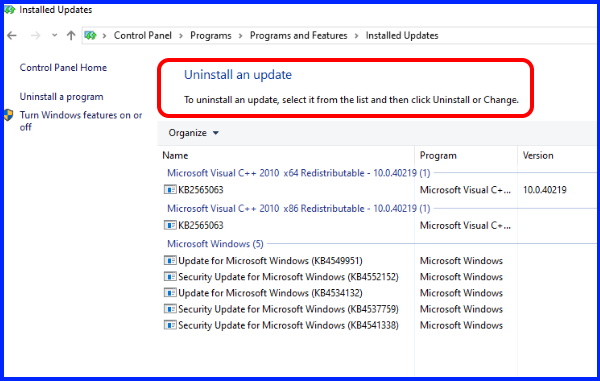
- Press Yes, if a confirmation dialog box appear.
Solution-2: Uninstall Third party Antivirus to Fix BSOD Blue screen Error Clipsp.sys in Windows 11 / 10
Sometimes any third party antivirus may be create hindrance in functioning of Windows system by its nature and accordingly various types of error appear on your screen. So in this case, you should uninstall any third party antivirus as well as programs installed in your Windows system. To uninstall third party antivirus, follow these steps: –
- Open Run by pressing Win + R.
- Type appwiz.cpl in it.
- Click on Ok button.
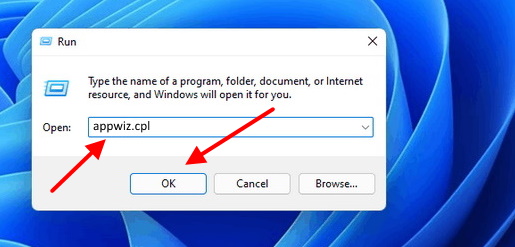
- Installed app in your windows system will appear here.
- Find out third party antivirus and right click on it.
- Choose uninstall.
- Thereafter click on Yes to confirm uninstallation.
- Restart your system and check whether Blue screen Error Clipsp.sys gone out or not.
Solution-3: Download and Install Windows latest Updates
Any missing windows update may by cause of appearing this error. You must install windows latest updates.
- Press Win+ I key to open Settings app in Windows 11 / 10.
- From the left side, choose Windows update.
- Then, go to right side where you will find the option Check for updates.
- Click on it.
- All the available updates will appear here.
- Click on Download now button.
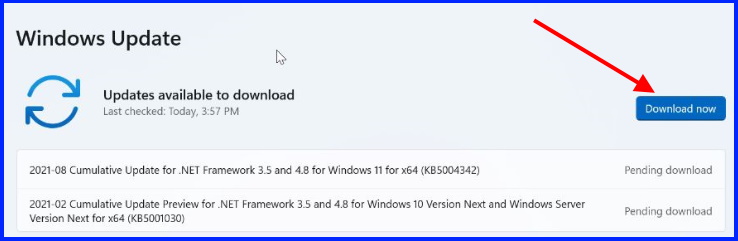
- Rather install it once downloading finish.
- Restart your system.
Soloution-4: Apply System Restore
- Open Run dialog box by applying right click on start button.
- Type rstrui and press Enter key.
- System Restore wizard will open now.
- Here click on Next button.
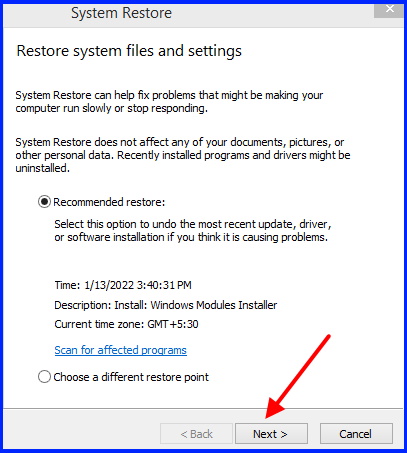
In next window, provide a date and time from when you are receiving Blue screen Error Clipsp.sys. However you still find restore point here.
Here you will ask to confirm your restore point.
Your computer will be restored to the state it was in before the event in the description field in below mentioned screenshot.
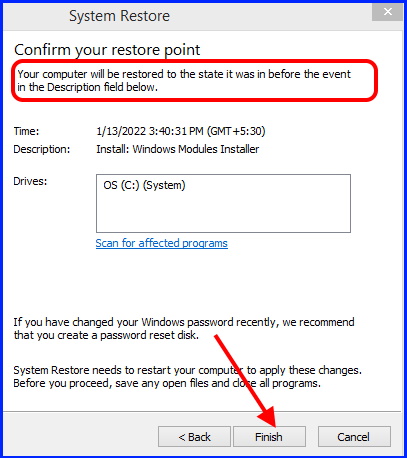
- Finally click on Finish button.
Now, if this changes was culprit, your system will now out of error.
Solution-5: Full Scan of Windows 11 / 10 system
- Go to Taskbar of your system.
- Click on Start button.
- Choose Settings wizard.
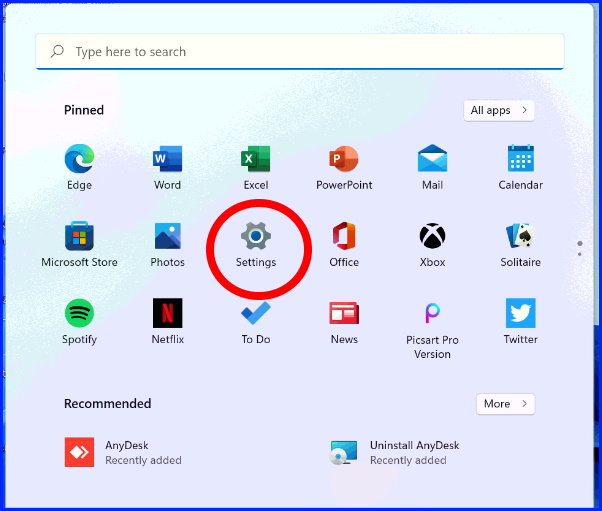
- Now click on Privacy & security option.
- Click on Windows Security.
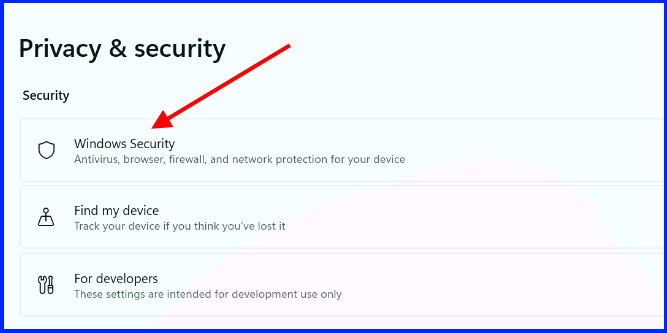
- Choose Virus & threat protection.
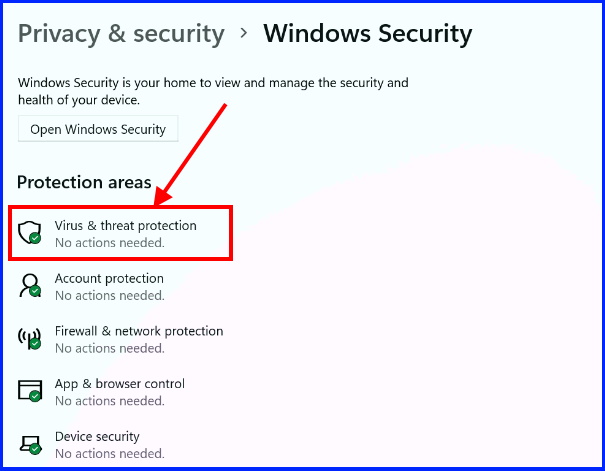
- Thereafter click on Scan option.
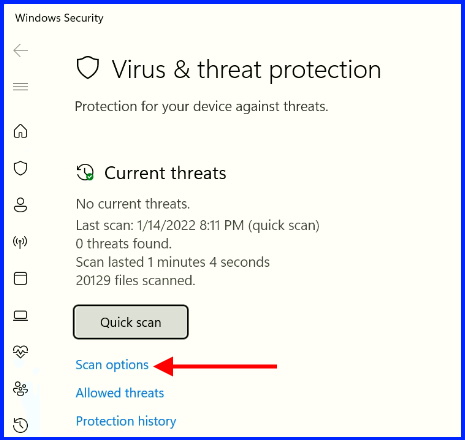
- Select the option Full Scan.
- Thereafter click on Scan now button.
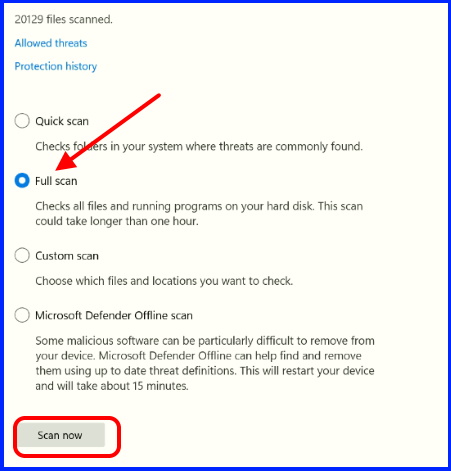
- Let the window complete the scanning process.
- Once scanning finishes, Restart Windows system.
Hopefully, Error will no appear.
Solution-6: Run DISM Tool to Fix BSOD Blue screen Error Clipsp.sys in Windows 11 / 10
DISM alias (Deployment Image Servicing and Management) is a utility for checking and mending .wim files. Blue screen of death error caused by clipsp.sys may occur due to distorted Windows image files. Therefore, pursue the underneath steps –
- Press shortcut key Win + R.
- Run command box will open.
- Type cmd in it.
- Press Ctrl+Shift+Enter button.
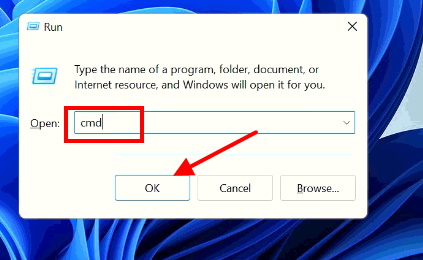
- Now Command Prompt window will open in Administrative mode.
- Type the following command and press Enter: –
- DISM /Online /Cleanup-Image /RestoreHealth
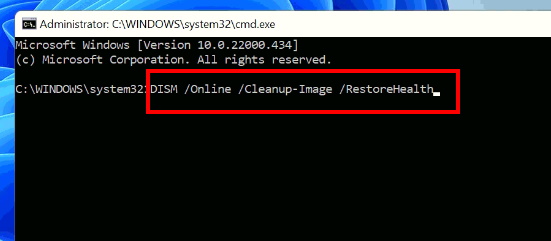
- Let the window complete the process.
- Restart your system.
Solution-7: Update corrupted Device Driver Software in Windows 11 / 10
- Click on Windows Search.
- Type device in search field.
- Open Device Manager.
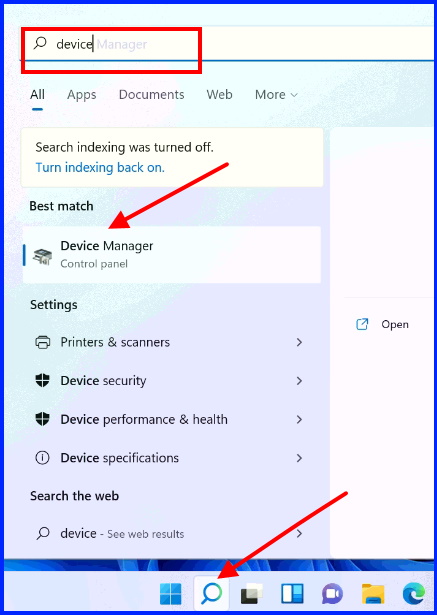
- In Device Manager window, find that driver having yellow exclamation mark.
- Apply a right click on it.
- Choose Update Driver.
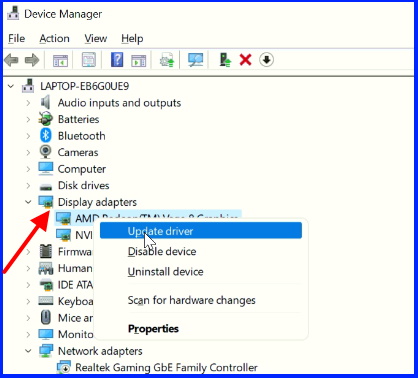
- Select Search automatically for drivers option.
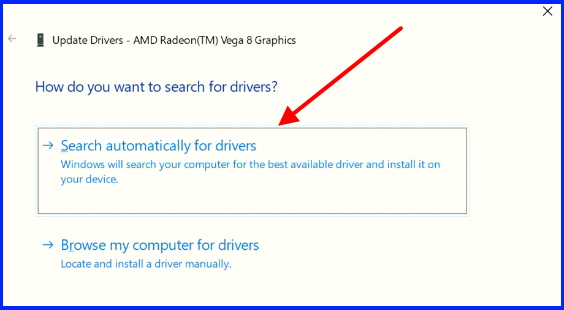
- Windows will now update the driver.
Check for errors and if it still appears, go to the next device driver and apply the same procedure.
Solution-8: Hide all Microsoft Services
- Open Run.
- Type msconfig and press Ok button.
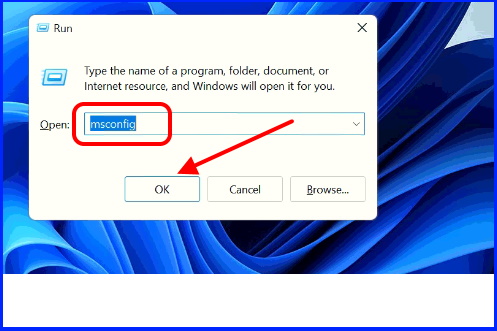
- Select services tab in configuration window.
- Make the tick against option Hide all Microsoft services.
- Thereafter click on Disable all option.
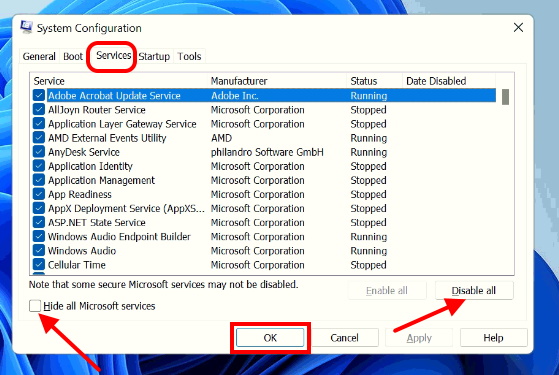
- After that, click on Startup tab.
- Click on Open Task Manager.
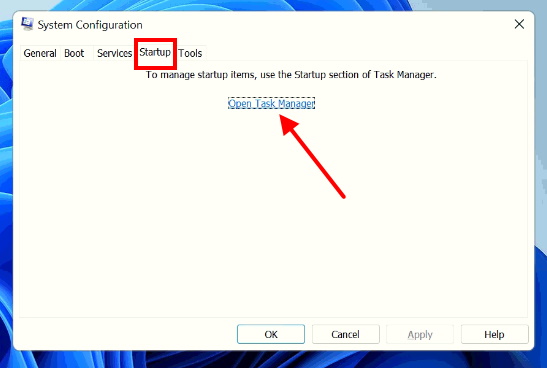
- Right click on each item and choose disable.
- Finally click on Apply and then Ok button.
- Restart your system.
Solution-9: Run sfc \scannow tool to repair corrupted system file
- Open Run dialog box.
- Type cmd.
- Press Ctrl+Shift+Enter.
- Type sfc /scannow command and press Enter.
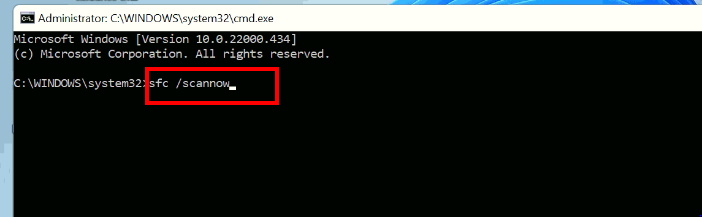
- Windows will now check corrupted system file and repair them.
- Once finish the process, reboot your system.
Check whether the Blue screen Error Clipsp.sys in Windows 11 / 10 still exist or not.
Solution-10:Reset the PC to Fix BSOD Blue screen Error Clipsp.sys in Windows 11 / 10
Resetting the PC should be last workaround to apply if none of the above mentioned solution get effective.
- Launch Settings app in Windows 11 / 10.
- Choose System from the left pane.
- Scroll down and select Recovery option.
- Thereafter click on Reset this PC option.
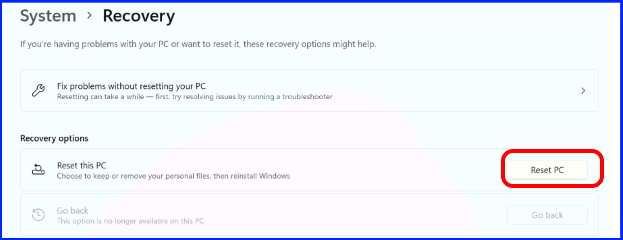
- Thereafter select the option Keep my files.
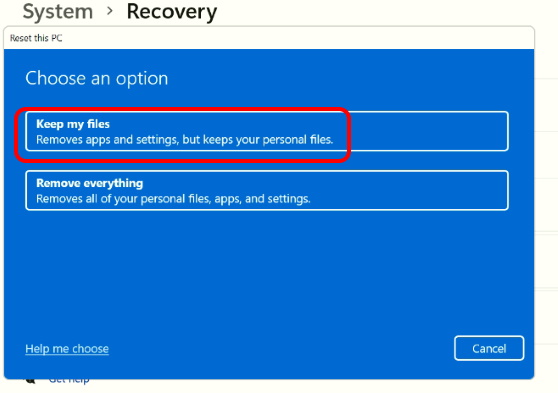
Now hopefully, Blue screen Error Clipsp.sys in Windows 11 / 10 will no appear.
That’s all.
Дело было так: сидел я себе за пк, пришло anniversary обновление винды, обновился. Затем при запуске игр или просто при серфинге стал появляться синий экран с разными причинами, но все сходилось к одному — ошибка драйвера или реестра. Решил переустановить Винду, к моему удивлению это не помогло ! Ошибка осталась, решил сделать проверку драйверов с помощью verifier, оказалось проблема в драйвере clipsp.sys. Вот в данный момент сижу без понятия что с ним делать. Вроде бы драйвер системный, а на форумах пишут о переустановке. Как решать будем ?
-
Вопрос задан
-
1879 просмотров
