При попытке загрузить или установить обновление для любой актуальной ОС Windows Windows 7, 8, 8.1, 10 могут появляться ошибки. Сообщение с кодом 0x80070005 также порой отображается во время ввода лицензионного ключа или при восстановлении системы. Дальше мы расскажем, что вызывает проблему, а также приведем методы, которые обычно помогают ее исправить. Даже в случае, если ошибка отобразилась при других условиях, инструкция все равно должна оказаться действенной.

Причины ошибки 0x80070005
С помощью кода 0x80070005 система сообщает пользователю о том, что у нее нет доступа к некоторым файлам. Возможно, ей не хватает привилегий, данные совсем отсутствуют или нет файл оказался поврежденным. Нередко причиной становится слишком агрессивная политика работы антивируса. Защитное ПО порой накладывает блокировку на управление, редактирование и перезапись некоторых данных. Когда «Центр обновления Windows» пытается осуществить корректировку данных, она сталкивается с блокировкой и выдает системные сбои.
Как исправить ошибку 0x80070005 при обновлении или установке Windows?
В большинстве случаев рабочим методом исправления кода 0x80070005 является следующая инструкция:
- Открываем портал Microsoft и скачиваем файл SubInACL.exe.
- Активируем файл и разрешаем установку сюда — C:\subinacl\.
- Скачиваем файл по ссылке.
- Находим загруженный элемент, нажимаем на него ПКМ и выбираем «Запуск от имени администратора».
- После окончания работы скрипта, закрываем окно и перезагружаем компьютер.
Что делать при ошибке 0x80070005 во время восстановления ОС или создания бекапа?
Рекомендуем прибегнуть к следующим способам:
- Перезагружаем компьютер.
- Удаляем файлы SoftwareDistribution. Для этого в консоль последовательно вводим net stop wuauserv и net stop bits, затем переходим в каталог C:\Windows\SoftwareDistribution и чистим его. После выполнения процедуры снова вводим команды, но уже с параметром start вместо stop.
- Отключаем антивирусную защиту. Это можем сделать в трее, достаточно выбрать – «До перезагрузки».
- Проверяем наличие свободного места на диске, на котором будет происходить восстановление.
- Ищем папку System Volume Information в корне диска (следует активировать отображение скрытых и системных элементов. Переходим в «Свойства» и устанавливаем флажок «Только чтение», если он там не установлен.
- Чистый запуск ОС. Для этого вводим msconfig в поиск и выбираем одноименный файл, а затем выбираем «Выборочный» или «Диагностический запуск».
- Активируем средством исправления. Для этого переходим в «Параметры» (Win + I) в раздел «Обновление и безопасность». Затем идем на страницу «Устранение неполадок» и в блоке «Центр обновления Windows» жмем на «Запустить средство».
Вот и все, что может помочь в исправлении ошибки 0x80070005 при разных ситуациях. Обычно этого вполне достаточно и удается отделаться минимальными тратами времени или усилий.
Ошибка 0x80070005 «Отказано в доступе» наиболее часто встречается в трех случаях — при установке обновлений Windows, активации системы и при восстановлении системы. Если же аналогичная проблема возникает в других ситуациях, как правило, решения будут теми же, так как причина ошибки одна.
В этой инструкции подробно опишу работающие в большинстве случаев способы исправить ошибку доступа восстановления системы и установки обновлений с кодом 0x80070005. К сожалению, рекомендуемые шаги не гарантированно приводят к ее исправлению: в некоторых случаях требуется вручную определять, к какому файлу или папке и какому процессу требуется доступ и предоставлять его вручную. Описанное ниже подойдет для Windows 11, Windows 10, 8.1 и 7.
Исправляем ошибку 0x80070005 с помощью subinacl.exe
Первый способ в большей степени относится к ошибке 0x80070005 при обновлении и активации Windows, так что если проблема у вас возникает при попытке восстановления системы, рекомендую начать со следующего способа, а уже потом, если не поможет, вернуться к данному.
Для начала, загрузите утилиту subinacl.exe с официального сайта Microsoft (обновление: Microsoft удалила утилиту с официального сайта, но её можно скачать так, как описано в этой статье): http://www.microsoft.com/en-us/download/details.aspx?id=23510 и установите ее на компьютер. При этом, рекомендую устанавливать в какую-то папку, близкую к корню диска, например C:\subinacl\ (именно с таким расположением я буду приводить пример кода далее).

После этого, запустите Блокнот и введите в него следующий код:
@echo off Set OSBIT=32 IF exist "%ProgramFiles(x86)%" set OSBIT=64 set RUNNINGDIR=%ProgramFiles% IF %OSBIT% == 64 set RUNNINGDIR=%ProgramFiles(x86)% C:\subinacl\subinacl.exe /subkeyreg "HKEY_LOCAL_MACHINE\SOFTWARE\Microsoft\Windows\CurrentVersion\Component Based Servicing" /grant="nt service\trustedinstaller"=f @Echo Gotovo. @pause
В блокноте выберите «Файл» — «Сохранить как», затем в диалоговом окне сохранения выберите в поле «Тип файла» — «Все файлы» и укажите имя файла с расширением .bat, сохраните его (я сохраняю на рабочий стол).

Кликните правой кнопкой мыши по созданному файлу и выберите пункт «Запуск от имени Администратора». По завершении вы увидите надпись: «Gotovo» и предложение нажать любую клавишу. После этого закройте командную строку, перезагрузите компьютер и попробуйте выполнить ту операцию, которая выдавала ошибку 0x80070005 снова.
Если указанный сценарий не сработал, попробуйте аналогичным образом еще один вариант кода (Внимание: код ниже может привести к неработоспособности Windows, выполняйте его только если готовы к такому исходу и знаете, что делаете):
@echo off C:\subinacl\subinacl.exe /subkeyreg HKEY_LOCAL_MACHINE /grant=administrators=f C:\subinacl\subinacl.exe /subkeyreg HKEY_CURRENT_USER /grant=administrators=f C:\subinacl\subinacl.exe /subkeyreg HKEY_CLASSES_ROOT /grant=administrators=f C:\subinacl\subinacl.exe /subdirectories %SystemDrive% /grant=administrators=f C:\subinacl\subinacl.exe /subkeyreg HKEY_LOCAL_MACHINE /grant=system=f C:\subinacl\subinacl.exe /subkeyreg HKEY_CURRENT_USER /grant=system=f C:\subinacl\subinacl.exe /subkeyreg HKEY_CLASSES_ROOT /grant=system=f C:\subinacl\subinacl.exe /subdirectories %SystemDrive% /grant=system=f @Echo Gotovo. @pause
После запуска скрипта от имени администратора, откроется окно, в котором в течение нескольких минут поочередно будут меняться права доступа на разделы реестра, файлы и папки Windows, по завершении нажмите любую клавишу.

Опять же, лучше перезагрузить компьютер после его выполнения и только после этого проверять, удалось ли исправить ошибку.
Ошибка восстановления системы или при создании точки восстановления
Теперь об ошибке доступа 0x80070005 при использовании функций восстановления системы. Первое, на что следует обратить внимание — ваш антивирус: очень часто такая ошибка в Windows 11, 10, и 8.1 бывает следствием функций защиты антивируса. Попробуйте, используя настройки самого антивируса, временно отключить его самозащиту и другие функции. В крайнем случае, можно попробовать удалить антивирус.
Если это не помогло, то следует попробовать выполнить следующие шаги по исправлению ошибки:
- Проверить, не переполнены ли локальные диски компьютера. Очистить, если да. Также, возможен вариант, когда ошибка появляется, если Восстановление системы использует один из зарезервированных системой дисков и нужно отключить защиту для этого диска. Как это сделать: зайдите в панель управления — Восстановление — Настройка восстановления системы. Выберите диск и нажмите кнопку «Настроить», после чего выберите пункт «Отключить защиту». Внимание: при этом действии имеющиеся точки восстановления будут удалены.
- Посмотреть, не установлено ли «Только чтение» для папки System Volume Information. Для этого в панели управления откройте «Параметры папок» и на вкладке «Вид» уберите отметку с «Скрывать защищенные системные файлы», а также включите «Показывать скрытые файлы и папки». После этого, на диске C кликните правой кнопкой мыши по System Volume Information, выберите пункт «Свойства», проверьте, чтобы не было отметки «Только чтение».
- Попробуйте выполнить выборочный запуск Windows. Для этого нажмите клавиши Win+R на клавиатуре, введите msconfig и нажмите Enter. В появившемся окне на вкладке «Общие» включите либо диагностический запуск, либо выборочный, отключив все элементы автозагрузки.
- Проверьте, включена ли служба Теневое копирование тома. Для этого нажмите Win+R на клавиатуре, введите services.msc и нажмите Enter. В списке найдите данную службу, при необходимости запустите ее и установите для нее автоматический запуск.
- Попробуйте сбросить репозиторий. Для этого перезагрузите компьютер в безопасном режиме (можно использовать вкладку «Загрузка» в msconfig) с минимальным набором сервисов. Запустите командную строку от имени администратора и введите команду net stop winmgmt и нажмите Enter. После этого переименуйте папку Windows\System32\wbem\repository во что-то другое, например, repository-old. Снова перезагрузите компьютер в безопасном режиме и введите ту же команду net stop winmgmt в командной строке от имени администратора. После этого используйте команду winmgmt /resetRepository и нажмите Enter. Перезагрузите компьютер в обычном режиме.
Дополнительная информация: если ошибку вызывают какие-либо программы, связанные с работой веб-камеры, попробуйте отключить в параметрах вашего антивируса защиту веб-камеры (например, в ESET — Контроль устройств — Защита веб камеры).
Пожалуй, на данный момент — это все способы, которые я могу советовать для исправления ошибки 0x80070005 «Отказано в доступе». Если эта проблема возникает у вас в каких-то других ситуациях, описывайте их в комментариях, возможно, я смогу помочь.
Windows will display the error code 0x80070005 when there’s a problem installing Windows updates. You might also encounter the error if Windows cannot activate or run certain Office applications, particularly after a Windows update. The error code basically tells you that Windows doesn’t have the required files or registry permissions to execute an operation.
We highlight seven potential troubleshooting solutions to the Windows error code 0x80070005.
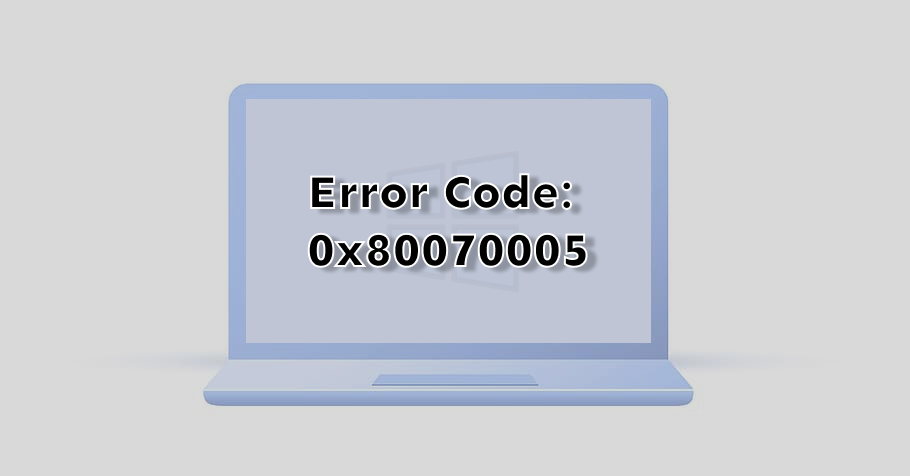
1. Run the Windows Update Troubleshooter
Do this if you’re getting the 0x80070005 error code when you’re trying to install a Windows update. The Windows Update troubleshooter can also fix other errors during an update.
In Windows 11, go to Settings > System > Troubleshoot > Other troubleshooters and select the Run button next to Windows Update.
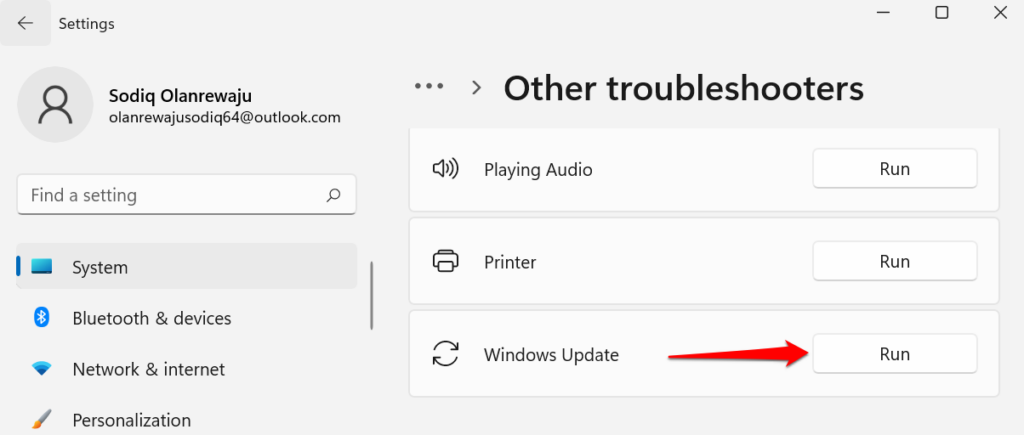
If you have a Windows 10 computer, head to Settings > Update & Security > Troubleshoot > Additional troubleshooter > Windows Update and select Run the troubleshooter.
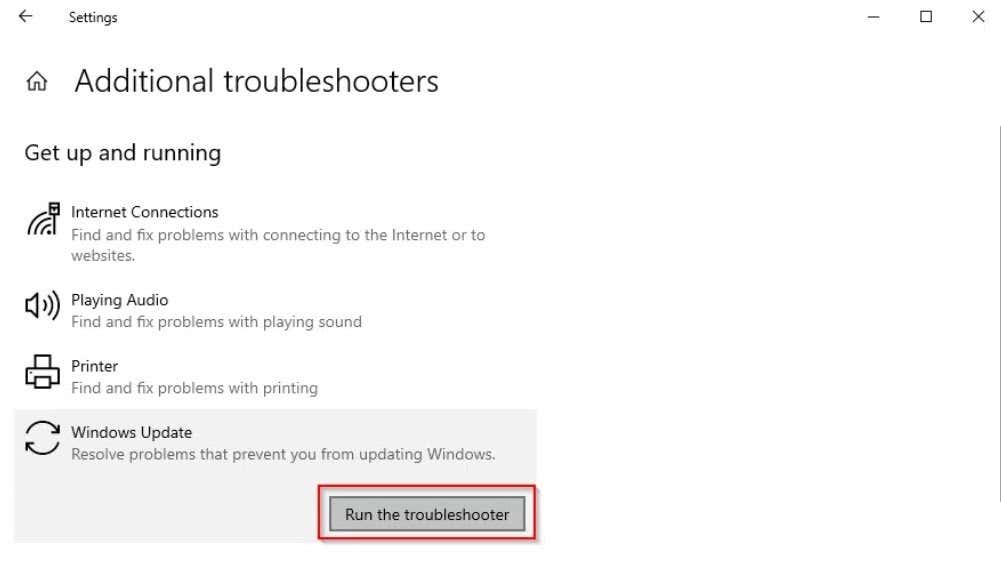
Wait for the troubleshooter to diagnose potential problems causing the error code 0x80070005 and follow the on-screen recommendations.
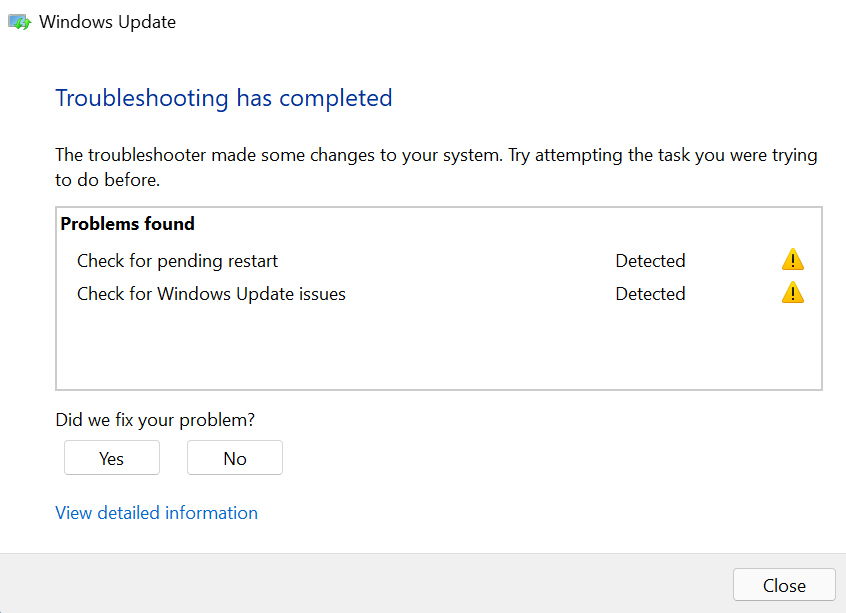
2. Scan for Malware and Viruses
Malware and viruses often delete essential system files and registry keys needed to run certain programs and install Windows updates. Use third-party software to scan your PC for malware and viruses or turn on real-time protection in the Windows Security app.
Go to Settings > Privacy & security > Windows Security > Open Windows Security > Virus & threat protection > Manage settings and toggle on Real-time protection.
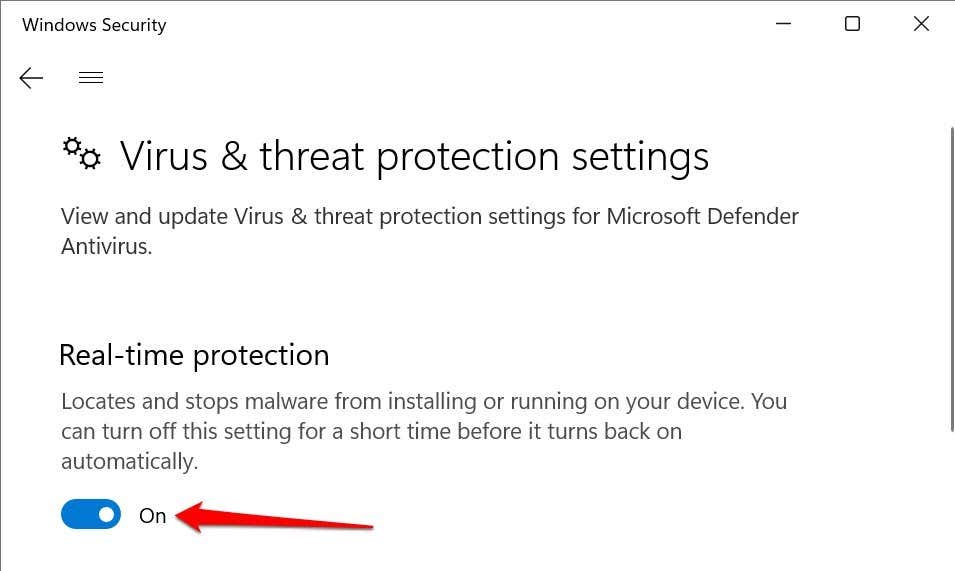
In Windows 10, head to Settings > Update & Security > Windows Security > Virus & threat protection > Manage settings and turn on Real-time protection.
3. Run the System File Checker
The System File Checker (SFC) is a command-line tool that checks for corrupt, damaged, and missing system files in Windows. If the tool finds any, it replaces them with a fresh copy.
If you’re getting the 0x80070005 because a vital system file is missing or damaged, running the SFC is your best bet at fixing the problem. Connect your computer to the internet and follow the steps below.
- Type command prompt in the Windows Search bar and select Run as administrator.
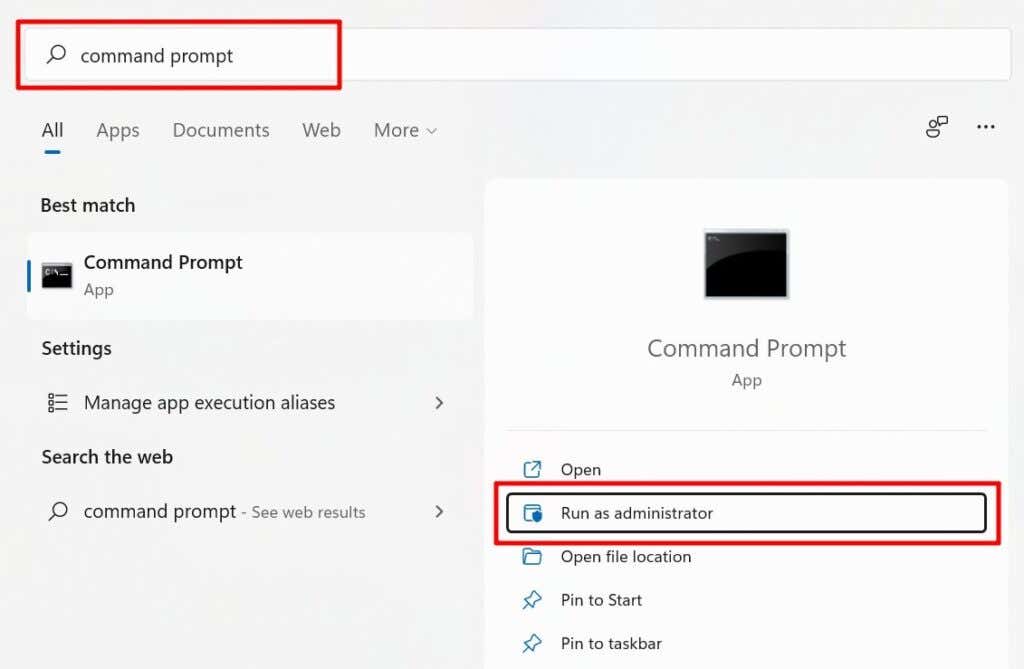
If your PC runs Windows 8 or newer, Microsoft recommends running the Deployment Image Servicing and Management (DISM) tool before running the System File Checker. Otherwise, jump to Step #3 if you have a Windows 7 PC.
- Type or paste DISM.exe /Online /Cleanup-image /Restorehealth in the terminal and press Enter.
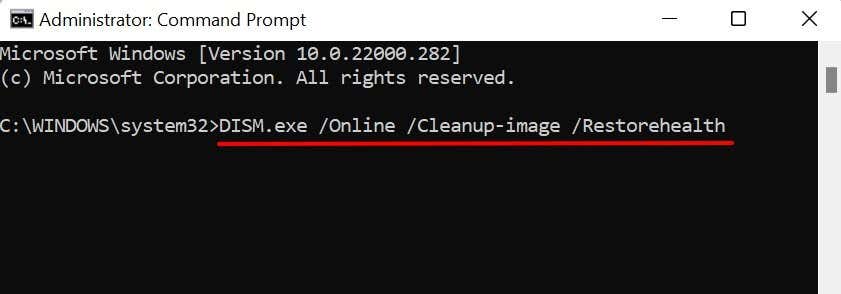
Run the System File Checker (see next step) when you get a success message that “The restore operation completed successfully.”
- Type or paste sfc /scannow in the terminal and press Enter.
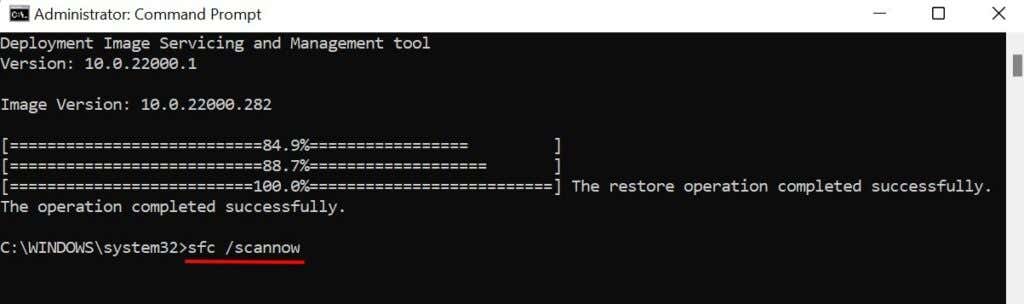
Wait for a success message, close the Command Prompt window, and rerun the app/operating system, throwing off the 0x80070005 error. You might have to restart your computer to finish pending repair operations.
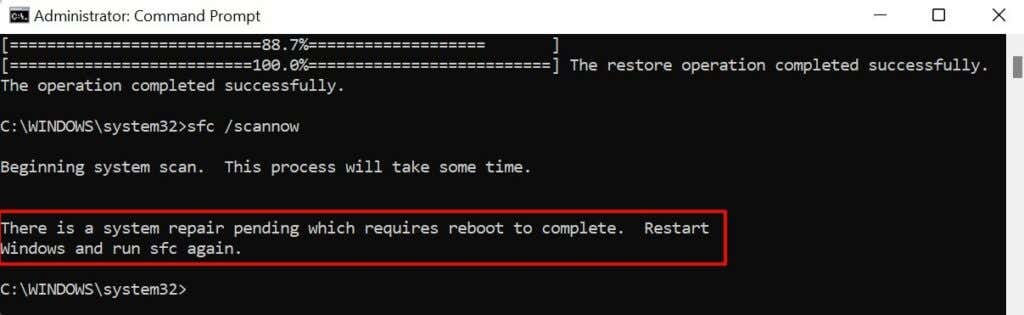
So, pay attention to the on-screen message when running the System File Checker.
4. Update the Windows Registry
Microsoft recommends updating the registry if the error code 0x80070005 pops up in an Office application after updating Windows. Deleting or damaging any item in the registry can cause other problems in Windows. So, ensure you back up the Windows Registry before performing the update.
Close all Microsoft Office applications and follow these steps:
- Press the Windows key + R, type regedit in the Run box, and select OK.
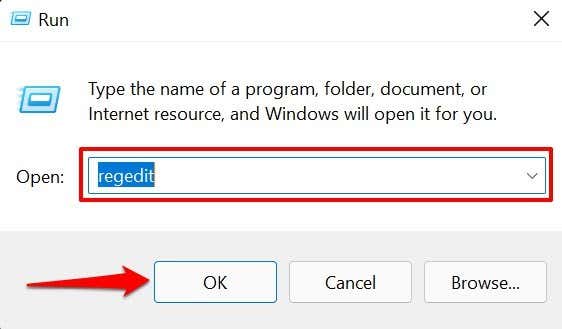
- Expand the HKEY_USERS folder, right-click the S-1-5-20 folder, and select Permissions in the context menu.
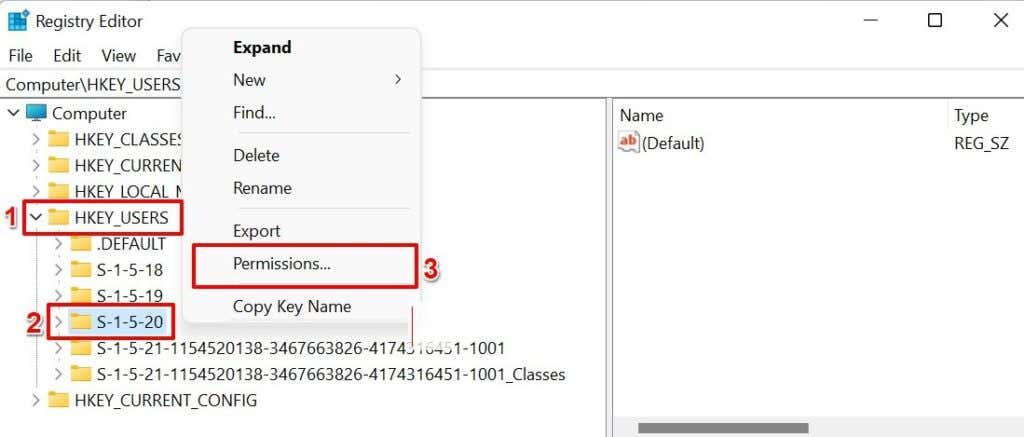
- Select Add.

- Type your name of the current user in the dialog box, select Check Names, and select OK.
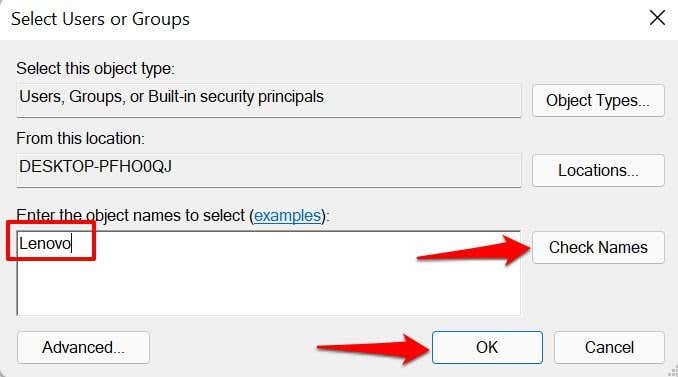
- Next, select Advanced. That’ll open the Advanced Security Settings menu for the registry folder.
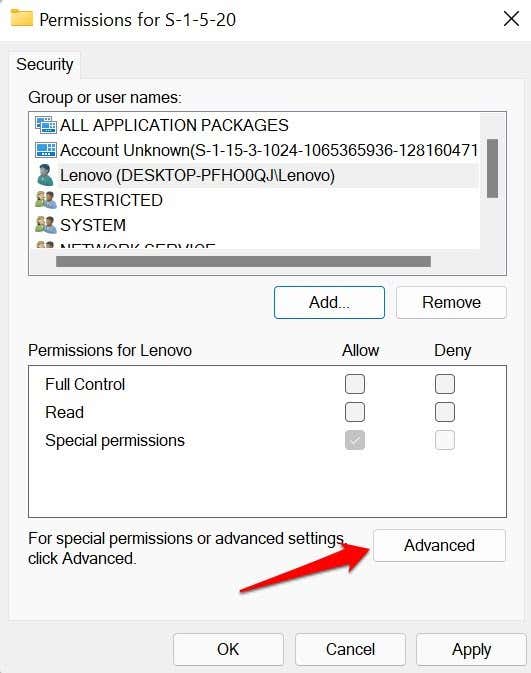
- In the “Permissions” tab, select the newly-created user, and choose Edit.
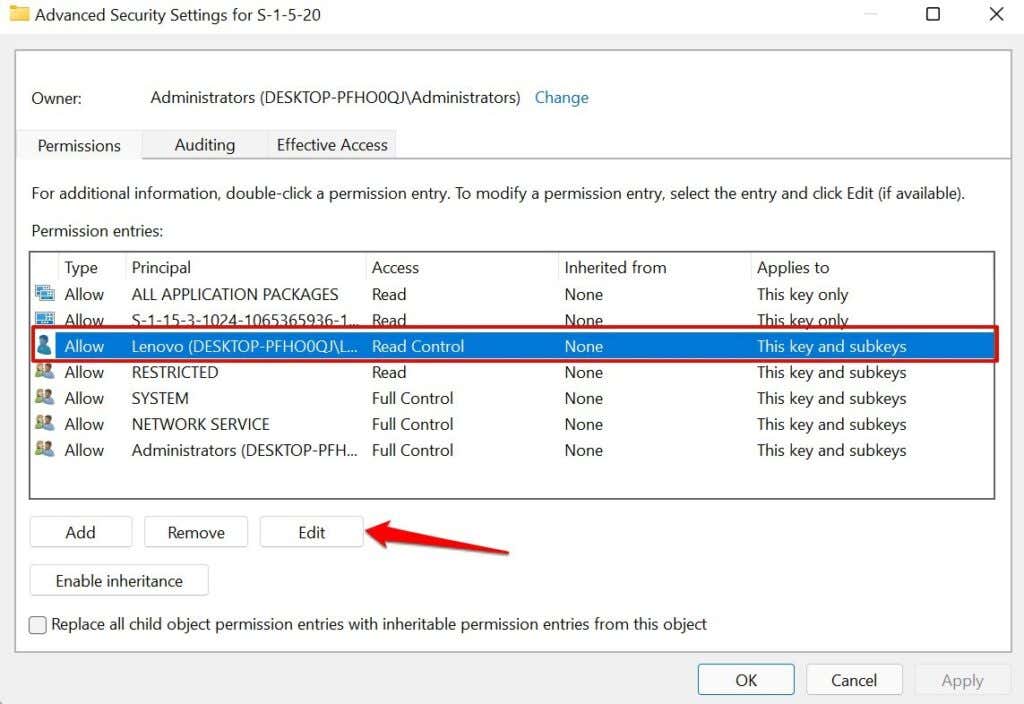
- Check the Full Control box and select OK.
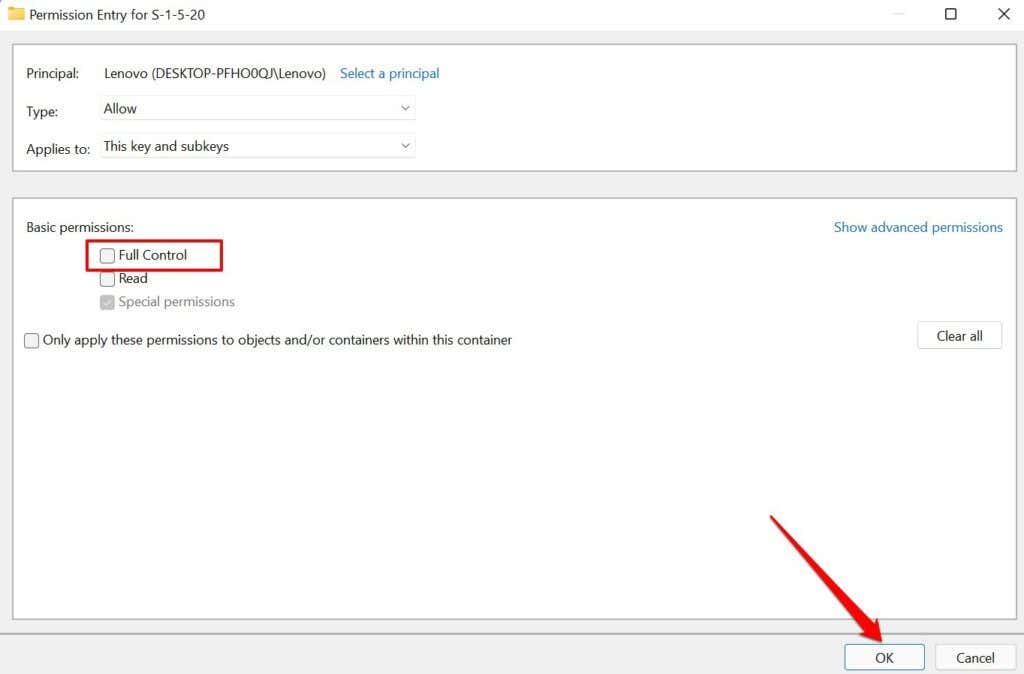
- Select NETWORK SERVICE and select Edit.
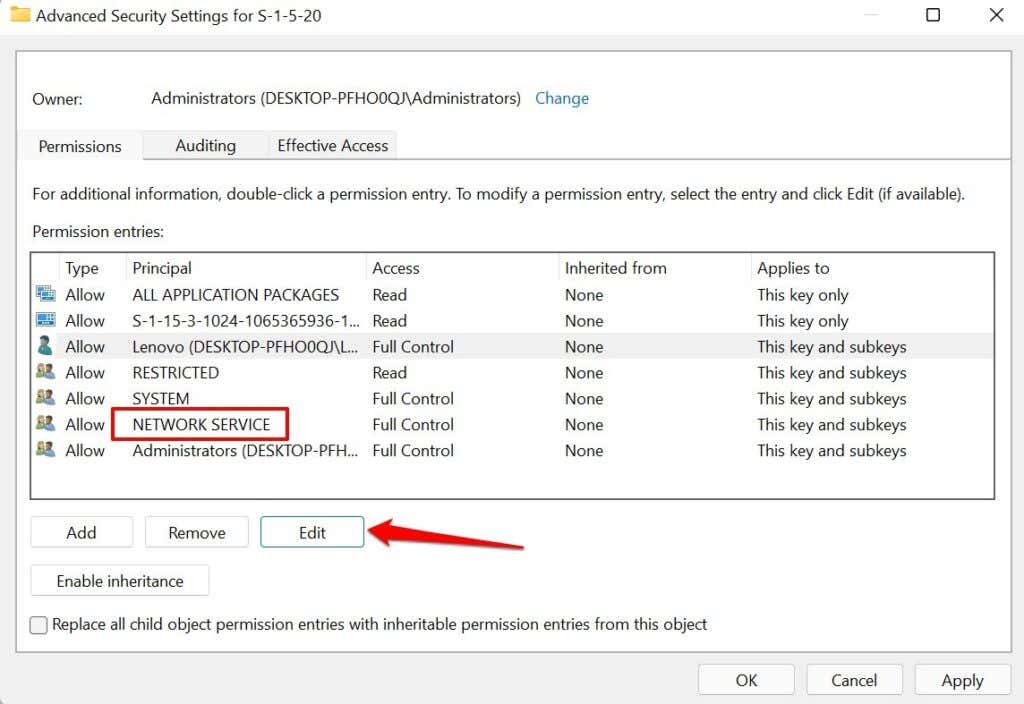
- Check the Full Control box and select OK.
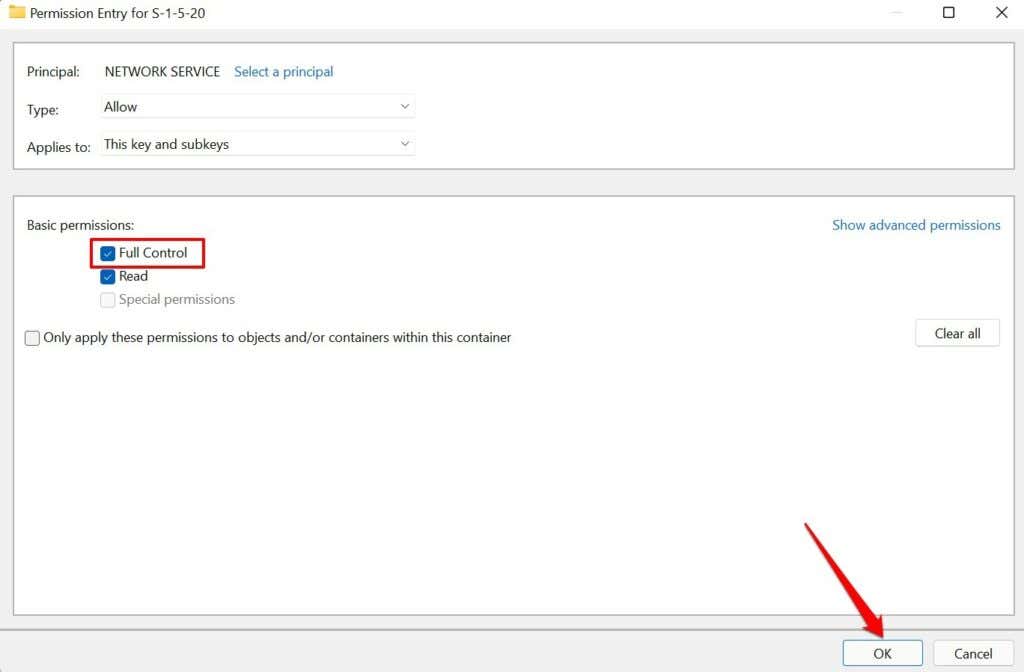
- Finally, check the Replace all child object permission entries with inheritable permission entries from this object and select OK.
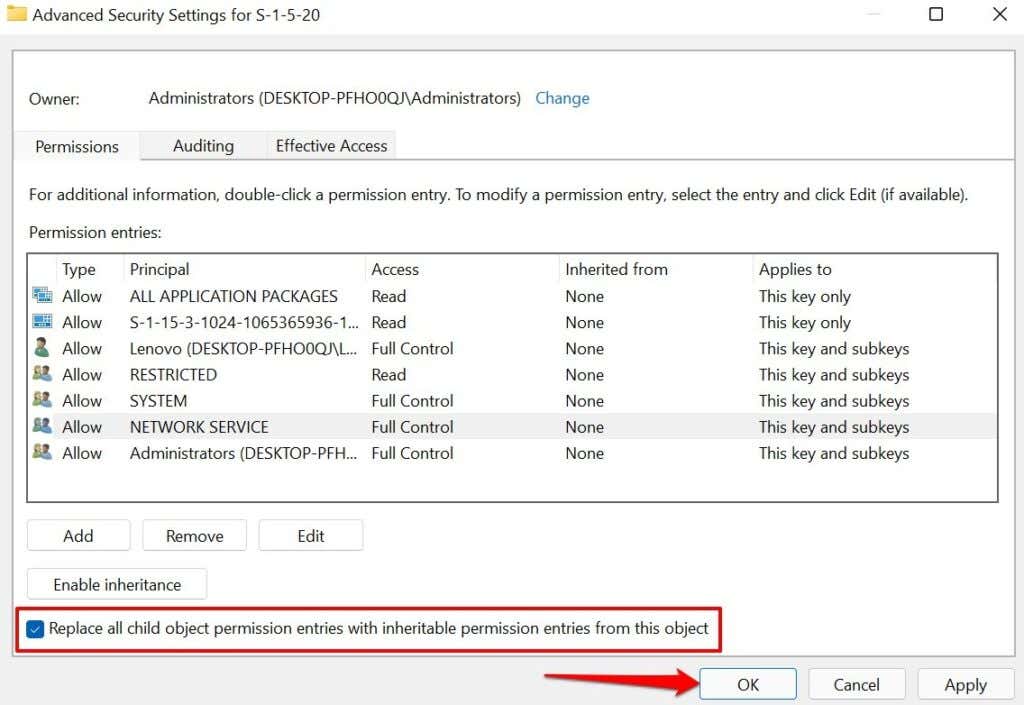
- Select Yes on the confirmation prompt.
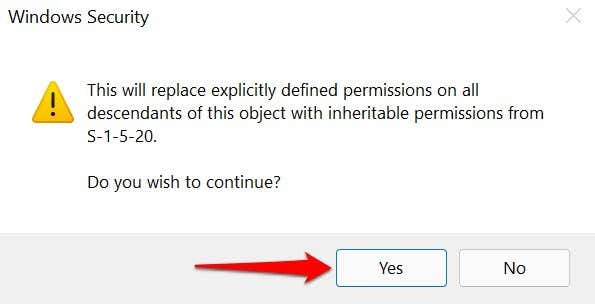
- Select Apply and then OK.

Close the Registry Editor, reopen the Office app and check if that stops the 0x80070005 error code.
- Press the Windows key + R to open the Windows Run box.
- Type C:UsersUSERNAMEAppData in the dialog box and select OK.
Note: Replace C: with drive letter where Windows is installed. Likewise, replace USERNAME with your PC’s username.
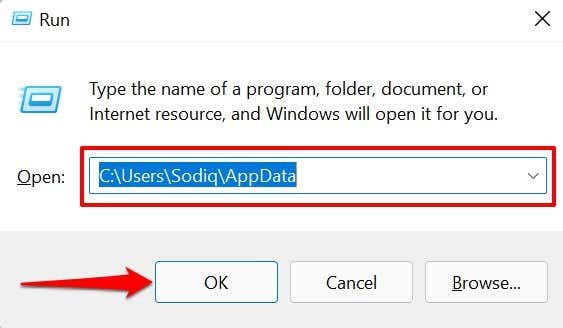
- Right-click the Local folder and select Properties in the context menu.
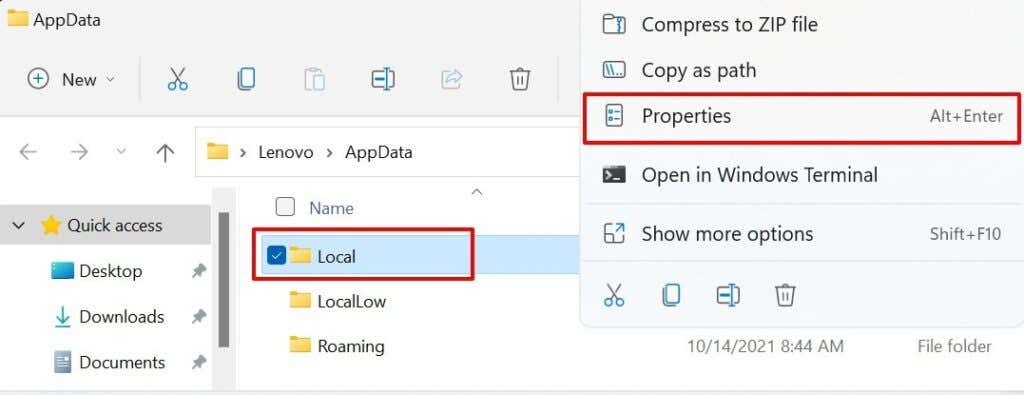
- Head to the Security tab and select Edit.

- Select Add.
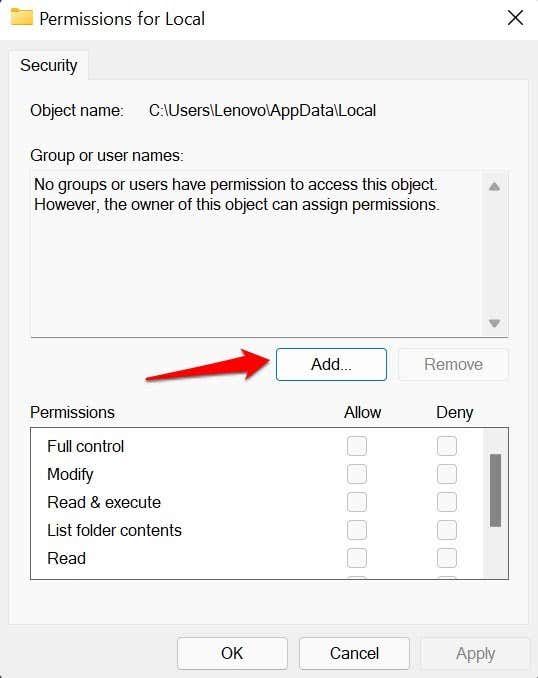
- Type Everyone in the dialog box, select Check Names, and choose OK afterward.
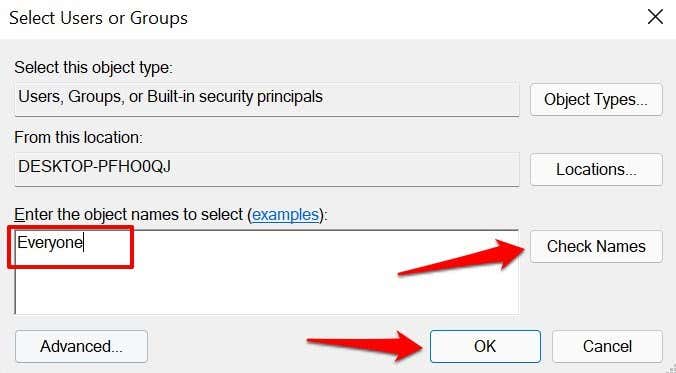
- Select Everyone, check the Allow box in the “Full control” column.

- Select Apply and then OK.
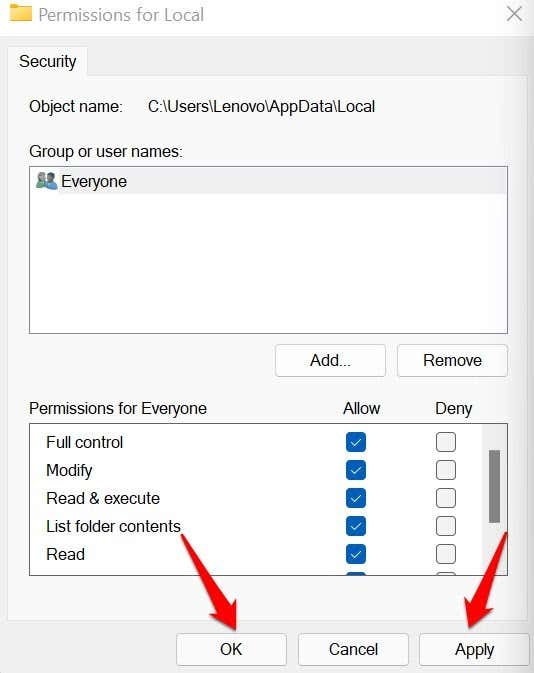
- You might get an “Error Applying Security” a couple of times while Windows sets the permissions. Keep selecting Continue until the end of the process.
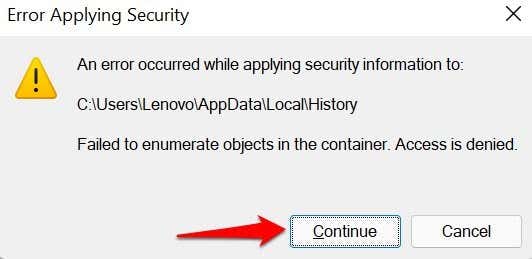
- Select OK to close the Local Permissions for the Local window and reinstall the Windows update.
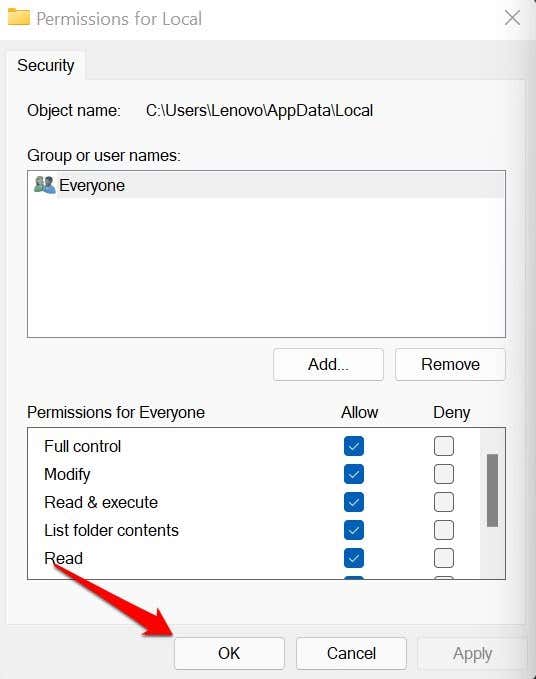
- Select OK again to save the changes.
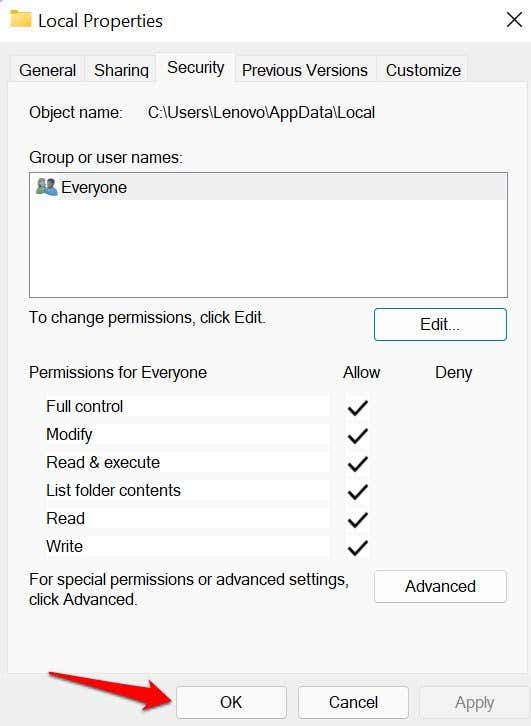
5. Check Your Firewall Settings
You can resolve the 0x80070005 error by configuring the SVCHOST (the host process for Windows services) to bypass your firewall settings.
- Type firewall in the Windows Search bar and select Firewall & network protection on the results page.
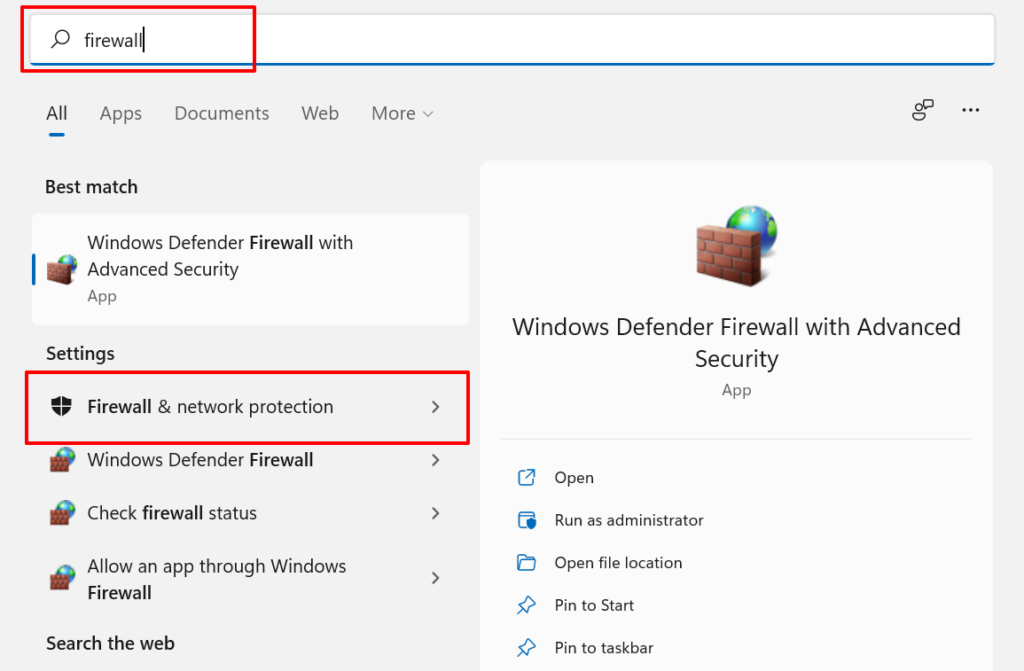
- Scroll to the bottom of the page and select Allow an app through firewall.
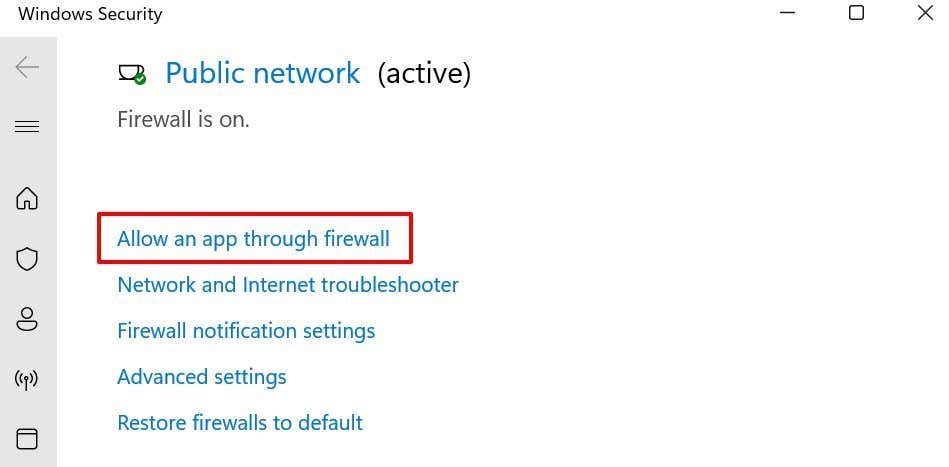
That’ll redirect you to the Windows Defender Firewall window in the Control Panel.
- Select Change settings.

- Select Allow another app.

- Select Browse.

- Select svchost and select Open.
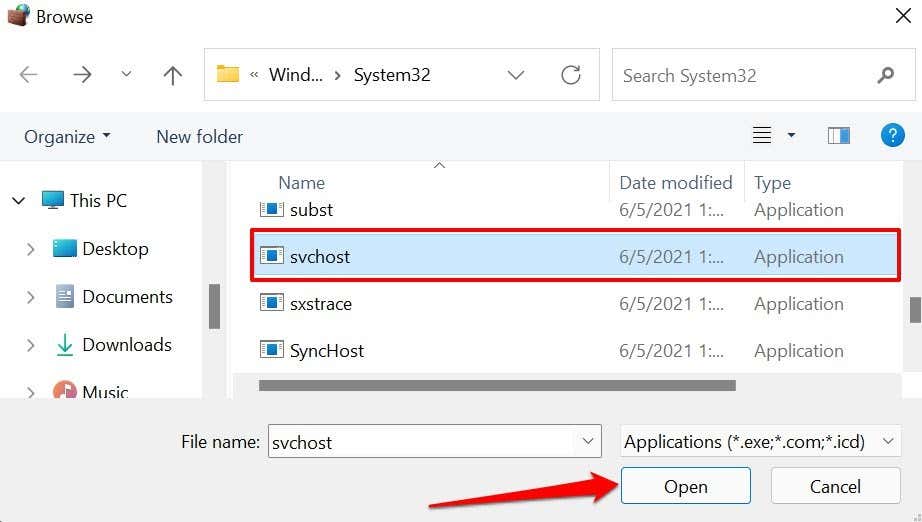
- Select Add to continue.
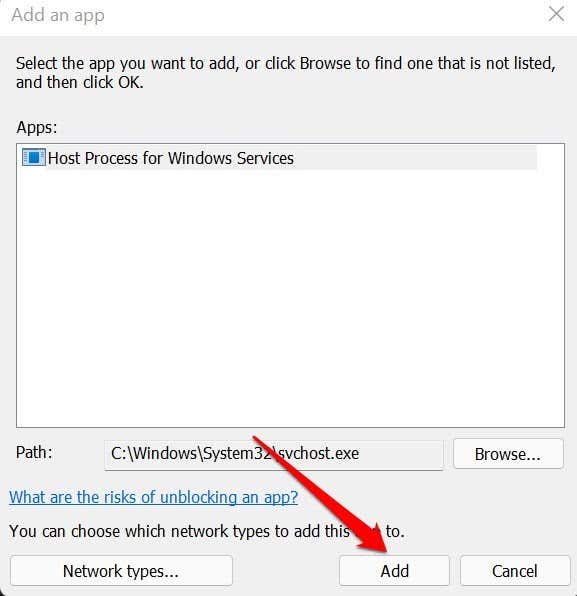
- Ensure you check the “Private and “Public” columns for the Host Process for Windows Services.
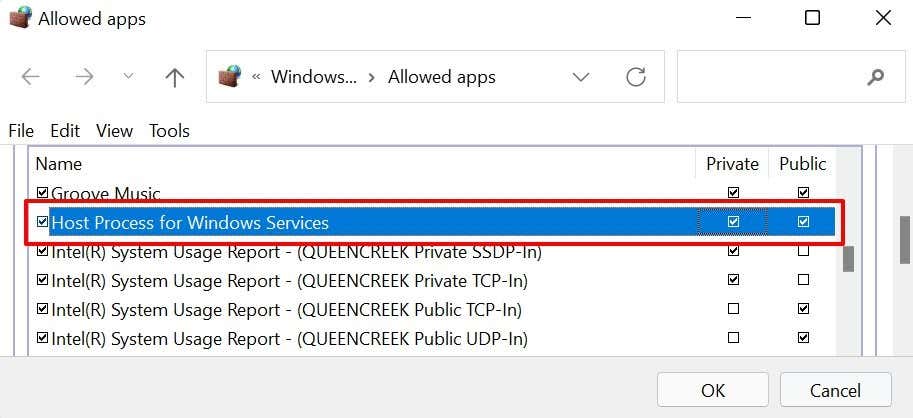
- Select OK and try updating your PC again.
6. Perform a Clean Boot
Performing a clean boot in Windows can help diagnose the cause of startup errors, frequent app crashes, and Windows Update problems. When you perform a clean boot, your PC temporarily disables non-essential services. That’ll help isolate and diagnose software conflict causing the error code 0x80070005 when updating Windows or running Office apps.
Make sure you’re signed in to your PC using an administrator account before initiating a clean boot.
- Type msconfig in the Windows Search box and run System Configuration as an administrator.
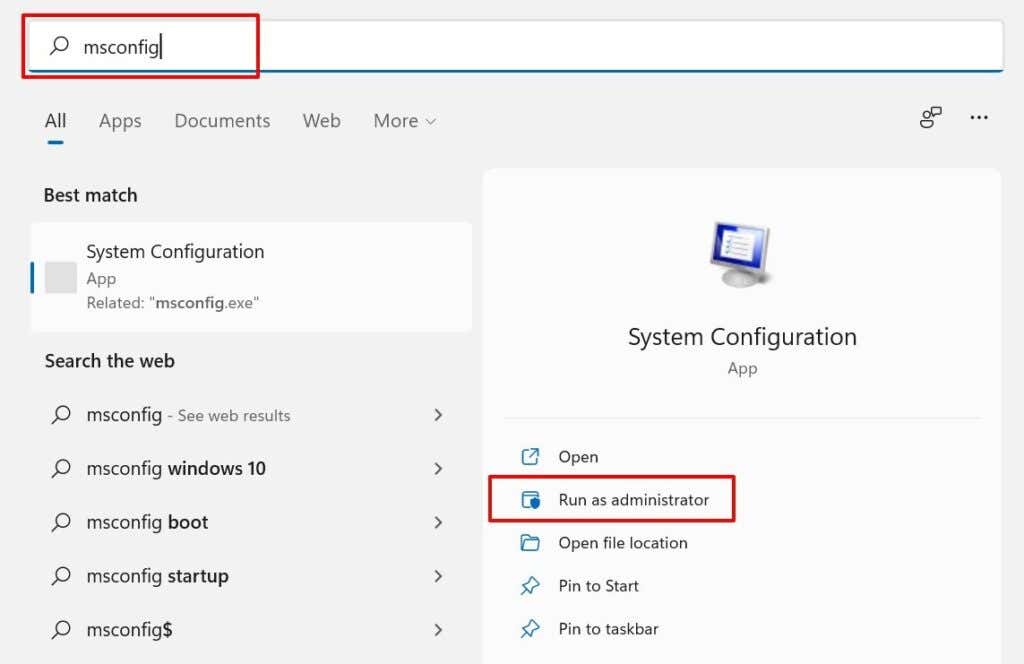
- Head to the Services tab, check the Hide all Microsoft services box and select Disable all.
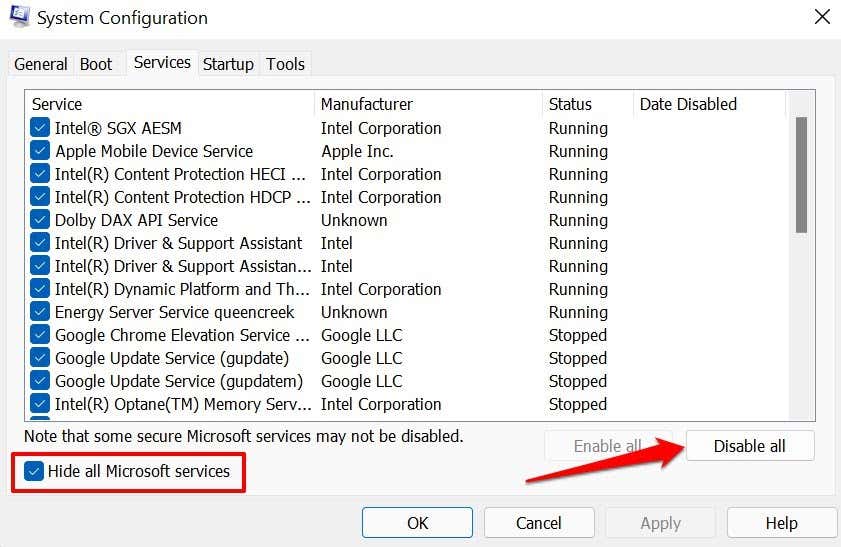
- Afterward, go to the Start-up tab and select Open Task Manager.
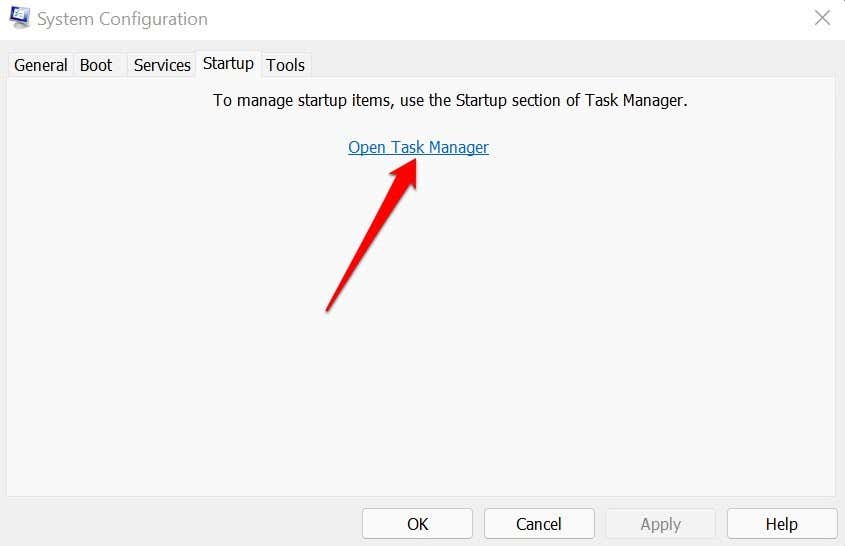
- Right-click a program in the list and select Disable. Do this for all apps in the Startup tab.
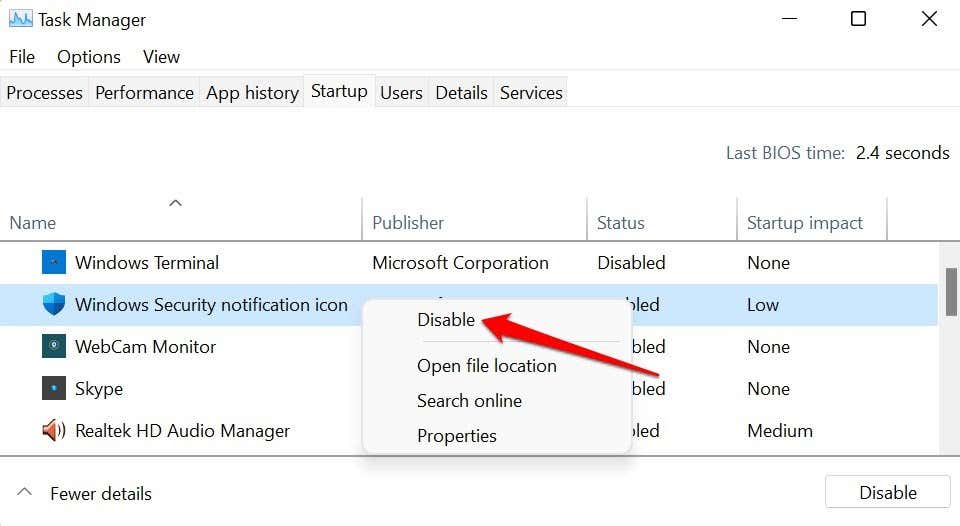
Close the Task Manager and restart your computer to boot into a “clean” environment. If you don’t get the 0x80070005 error after the clean boot process, that means one of the disabled apps is responsible for the error.
7. Reset Windows Update Components
Reset all components of the Windows Update agent if the error persists after trying the troubleshooting steps above.
- Type command prompt in the Windows Search bar and select Run as administrator.
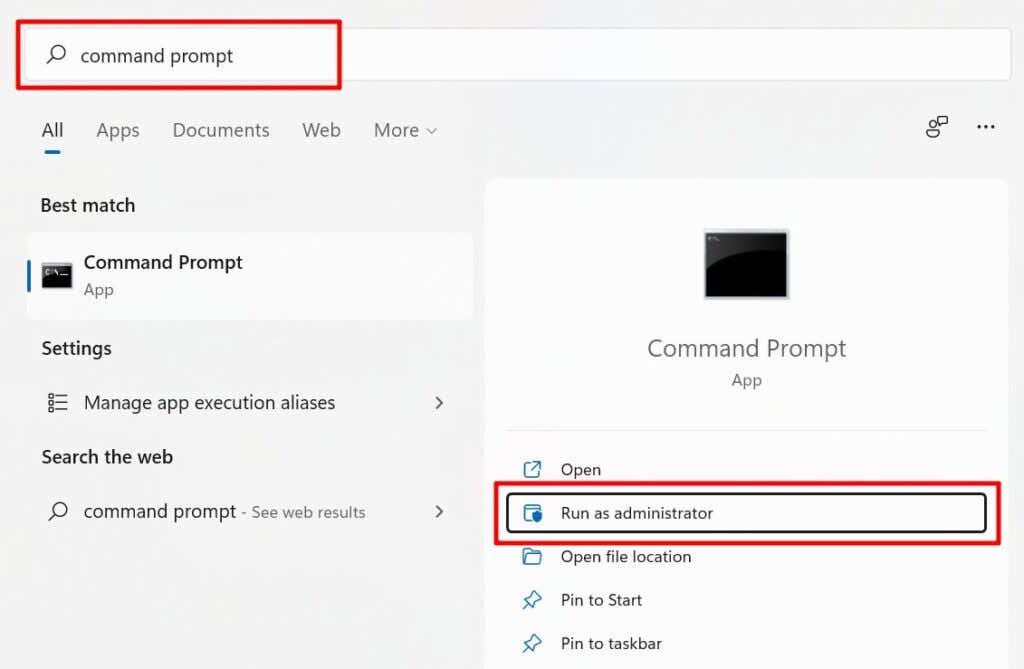
- Type or paste net stop wuauserv in the terminal and press Enter. This command will stop the Windows Update service.

- Next, type or paste rd /s /q %systemroot%SoftwareDistribution and press Enter.

- Finally, type or paste net start wuauserv and press Enter to restart the Windows Update service.
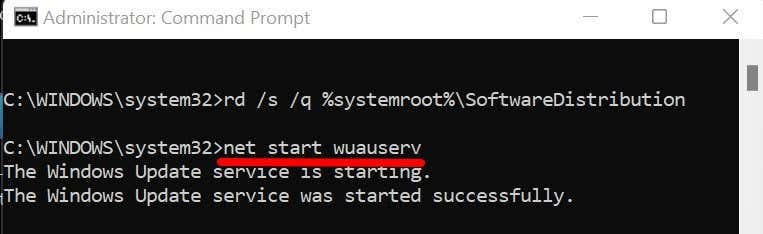
Close the Command Prompt window and check if you can now install Windows Updates without the 0x80070005 error code.
Last Resort: Reset Windows
Reset Windows to factory settings if you still can’t install Windows updates or run Office apps due to the 0x80070005 error.
Related Posts
- How to Fix a “This file does not have an app associated with it” Error on Windows
- How to Fix an Update Error 0x800705b4 on Windows
- How to Resolve “A JavaScript error occured in the main process” Error on Windows
- How to Fix the Network Discovery Is Turned Off Error on Windows
- How to Change Folder Icons in Windows
Windows updates are a critical part of the Windows Operating System. These updates bring much-required security patches, driver updates, more features, and stability for the system. While the Windows update process is seamless in most cases and for most users, there can be a case where you may see the error code 0x80070005 while installing Windows updates. Most users who run across this issue seem to wonder as to how to Fix Error Code 0x80070005.
The Windows update error 0x80070005 indicates that the system user doesn’t have the required permission, or the system update is missing some critical files that are required for installing the update.
This may also indicate an underlying issue with your hard drive such as a bad sector that corrupts the system or update files downloaded and saved on your storage media.
How to fix Error Code 0x80070005
Follow the steps in the given sequence to fix the Windows update error 0x80070005 without data loss or any further complications.
Step 1: Backup your Critical Files Immediately
Before you start fixing the error, back up your important files. In case any file is not found, follow Step 2 to learn how you can get back those missing files. Once you have backed up all the files, proceed with the next steps on how to fix the Windows update error code 0x80070005.
Step 2: Recover Files Lost Due to the Error Code
If by any chance you were not able to create a backup, Stellar Data Recovery Software is your best bet for a secure and quick recovery of your files, documents, photo, videos, etc. lost due to error code: 0x80070005. The software can recover data from any kind of data loss scenario and from any Windows storage device like HDD, SSD, USB, etc.
Watch and follow this video guide to get back the files lost due to error 0x80070005 with Stellar Data Recovery software. Then copy or save the recovered files directly onto your backup drive.
Once you have all the important files in the backup, check them for any corruption. If you find your photos or videos corrupt, follow this guide to fix the drive corruption.
Step 3: Check the Disk Space
Let’s start with the basics. Windows update requires adequate storage space to apply the update successfully. So before downloading the updates, make sure your system has enough storage space to accumulate the updates, else you may run into issues and may need to fix problems with Windows updates.
Also, the upcoming System Update requires almost 7GB of free space for installation.
In case your system is running out of storage, copy data from the user-profile folders (Desktop, Documents, Music, etc.) to a different volume or external storage media.
Step 4: Use Windows Updates Troubleshooter
Windows provides a dedicated troubleshooter wizard to fix all Windows update-related issues quickly. Follow the steps to use the Windows Update Troubleshooter and fix the Windows error 0x80070005.
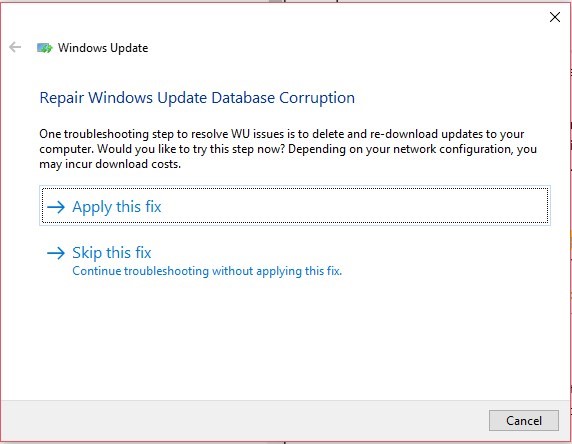
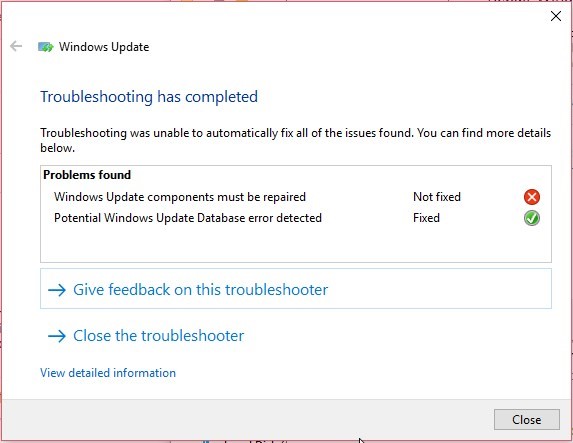
For Windows 7 & 8
- Open Control Panel
- Click on System and Security >Troubleshooting and then click Fix problems with Windows Update
- Click Advanced
- Select Apply Repair Automatically and then click ‘Run as Administrator.’
- Click Next and let it finish
In a Windows 10 PC,
- Press Windows + X and click ‘Settings.’
- Go to ‘Update & Security and click on Troubleshoot
- Click on Windows update
- Click ‘Run the troubleshooter’.
- Grant admin permission and follow the troubleshoot wizard to apply fixes
Step 5: Run SFC
SFC or System File Checker is a Windows inbuilt utility that lets you scan and repair damaged and corrupt system files that might be hindering the update installation.
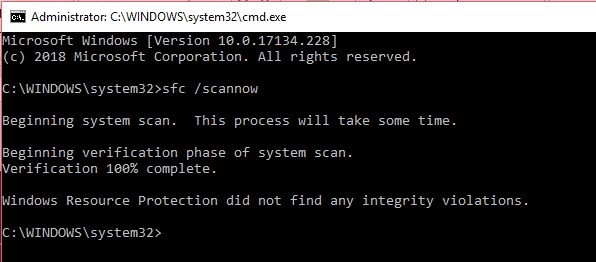
To run the SFC scan,
- Open the command prompt in Windows PC
- Type sfc /scannow and hit Enter key.
- Wait for a while till the scan and repair process is finished
Step 6: Scan for Virus and Malware
Run a malware scan using the inbuilt Windows Defender app. Make sure the app is updated. However, if you can, get a premium subscription or trial version of the popular malware scanner—Malwarebytes—to scan your system for malware infection.
After the scan, just restart your PC, then download and install the Windows Updates. If you still see the same error, manually install the Windows updates.
Step 7: Manually Update the Windows
When everything fails to fix the Windows update error code 0x80070005, follow these instructions to update your Windows manually — Windows Update Catalog is a repository from where one can download the Windows cumulative or significant updates and install them manually—just like any other program.
- Go to Settings>Update & Security>Windows Update
- Click ‘View Update History’ and note down the Windows Update version code
- Then visit Windows Updates Catalogue
- In the search bar, type your update version code and press ‘Enter’ or click the ‘Search’ button
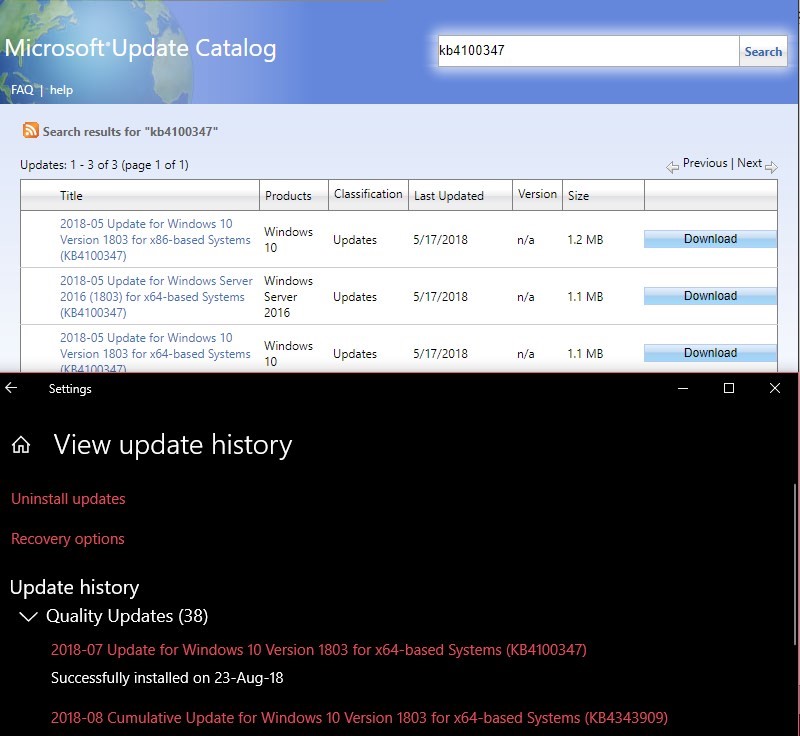
- Click the ‘Download’ button.
- Click the update download link and then install the downloaded update in your Windows PC
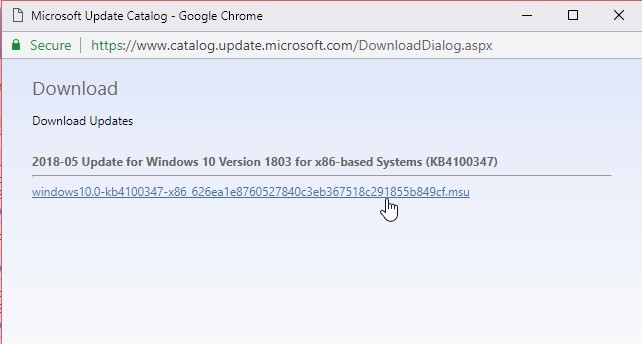
- Restart system
If you see any error or update is not installed successfully with the manual method, reset your PC.
Step 8: Reset Windows Installation
Please note that when you reset your PC, your personal files in the C: volume are deleted—think of it as fresh Windows installation.
This option can surely fix error code 0x80070005. So before following the below steps, backup if you haven’t already!
- Press Windows + X and click ‘Settings’, and then Click ‘Update & Security.’
- Under ‘Reset This PC’ click ‘Get Started’ button and follow the Windows PC Reset on-screen instructions.
In case you still face a problem, reinstall Windows using the Windows installation disc.
Conclusion
Before updating Windows, always back up! While Windows update installations are mostly error free, there may be a chance that you may lose your file if the update doesn’t install successfully. This may occur due to faulty updates or access denied error. Windows update error code: 0x80070005 indicates that the user doesn’t have the required permission due to which installation has failed or aborted.
Sometimes, faulty updates delete your files. It happened during the last major Windows October 2018 update release, which deleted the ‘Document’ folder after installation. In all such scenarios, use a specialized backup or windows data recovery software such as Stellar Data Recovery.
FAQ
What does error 0x80070005 mean?
Windows update error 0x8007005 indicates that the system user lacks permissions or the system update does not contain critical files needed to install the update.
Was this article helpful?
YES3
NO
When installing or checking updates through Windows Update, some Windows users have reported encountering the error code 0x80070005 with the message ‘Access Denied’.
If you are among those who’ve encountered the Windows update error 0x80070005, follow the solutions in this post to fix it.
What Is Windows Update Error 0x80070005?
Windows Update error 0x80070005 is also known as ‘Access Denied’ error. It is related to Windows Updates or upgrades.
This error can occur if the external hard drive is not showing up in File Explorer. Even though the files are there and the drive is connected, you cannot access them because the drive does not show up, leading to an Access Denied error.
Many users report encountering it when updating their Windows Operating System or upgrading to a new Windows version.
What Causes Windows Update Error 0x80070005?
The error 0x80070005 often occurs when the user or system lacks the required permissions or files to change settings during a Windows Update. Other reasons why this error may occur include:The system is unable to locate dependent dll files
- Corrupted/damaged registry files
- Presence of malware/virus in your PC
- The need to update all files downloaded and saved on your storage media
- The lack of important system files such as sys file, ocx file, inf file, and other files
This error code results in the Windows Update installation being aborted. After this, the user starts to experience an abrupt system restart, a system slow down, or a Crash —Blue Screen of Death (BSOD).
Ways to Fix Error 0x80070005 in Windows 10
To fix error 0x80070005 in Windows 10, you can try the fixes we have listed below.
But before you proceed to the solutions, you may carry out the following workarounds to ensure that you’re not experiencing a system error.
- Restart PC and rerun Windows Update: Perhaps the issue was a simple PC error or a network issue, which automatically resolves after a reboot.
- Scan your PC with anti-malware: Do this to remove malware or virus blocking the Windows Update process.
- Scan your installation media for malware: Do this if you’re uploading software from an external drive such as a USB disk, hard drive, etc.
- Check the disk space: Windows Update requires adequate storage space to install the updates successfully. If you have a small storage space, you may encounter error 0x80070005. To proceed with the installation, you may need to create enough space to download and store the update installers.
If these preliminary workarounds don’t help you fix error 0x80070005 in Windows 10, you can proceed to the following technical (troubleshooting) solutions.
Note: Before you begin using these troubleshooting solutions, have (or create) a Windows restore point to offer you insurance just in case something goes wrong and you lose your data.
Fix #1: Disable or Uninstall Third-Party Antivirus Programs
Some sensitive third-party antivirus programs can give false positives, which may stop Windows Updates. If scanning for malware did not generate any result, you can consider disabling or uninstalling the antivirus program to allow you to proceed with your Windows update.
You can uninstall the antivirus program before updating or upgrading your Windows. After the update process, you can install it back or switch to another antivirus software.
You may also consider disabling your Windows Firewall to continue downloading the Windows Updates. It is a great solution to fix many other update issues like error code 0x80246007 or Windows error 0x80004005.
Fix #2: Use the Windows Updates Troubleshooter
The Windows OS has a built-in, dedicated troubleshooter designed to fix all Windows Update-related issues easily. You can use this troubleshooter to fix the error 0x80070005 in Windows 10.
- Press Win + X, then click go to Settings.
- Next, go to Update & Security and click Troubleshoot.
- Click on Windows Update.
- Click ‘Run the troubleshooter.’
- Grant admin permission and follow the troubleshooting wizard to apply the recommended fixes.
This process will clear the Windows Update temporary files from your PC, the Software Distribution folder’s contents, and repair and reset Windows Update components.
Fix #3: Allow Full User Control
If there is a specific application causing the 0x80070005 error, perhaps the issue is from its folder permissions or the permission to access the files is misconfigured. When this happens, it blocks the download of the Windows Update.
You may have to give full user control (or take full control of user App data) to enable the updates to proceed. User App data is located at C:\Users\USERNAME\AppData.
Here’s how to grant a user full control of the Files and Folders:
- Open File Explorer in Windows 10.
- Navigate to the File or Folder section, then to the folder you want to take ownership of.
- Right-click on it, then select Properties.
- Select the Security tab.
- Click Advanced.
- Select the Owner tab (or click on “Change” and enter the object name).
- Click OK, then click on “Replace owner on sub containers and object” and click Apply.
Manipulations with Users permissions can also help you solve such issues like installation error 1603 and error 0xc0000022.
Fix #4: Run SFC
Running SFC will help you repair corrupted System Files in your PC that are causing the 0x80070005 error.
- Press the Win + R keys to open the Run dialog box.
- Type
cmdand press Ctrl + Shift + Enter to run Command Prompt as administrator.
- Type the command
DISM.exe /Online /Cleanup-Image /RestoreHealthinto the command line and press Enter.
- Wait for the process to complete.
- Go to the Run dialogue box, type
sfc /scannow, and press Enter key.
- Wait for this SFC process to complete, restart your device, and see if it has been solved.
Fix #5: Use SubInACL
If incorrect file permissions or registry permissions are responsible for the 0x80070005 error, you can use the SubInACL command-line tool to reset the permissions.
Note: This method is still experimental, according to Microsoft.
- Download and install SubInACL from the Microsoft Download Center.
- Open NotePad, then copy and paste the following text:
Set OSBIT=32
IF exist "%ProgramFiles(x86)%" set OSBIT=64
set RUNNINGDIR=%ProgramFiles%
IF %OSBIT% == 64 set RUNNINGDIR=%ProgramFiles(x86)%
subinacl /subkeyreg "HKEY_LOCAL_MACHINE\SOFTWARE\Microsoft\Windows\CurrentVersion\Component Based Servicing" /grant="nt service\trustedinstaller"=f - Save it and append a .CMD file extension. Store it in a location that’s easy to find.
- Right-click on the saved file and Run as Administrator
- Once you run it, restart your computer and see if this process has fixed the problem.
Wrapping Up
Before you update your Windows, always back up! Anything can go wrong. While Windows Update installations are often error-free, sometimes you may encounter issues such as Windows Update error 0x80070005 – Access Denied. If you find yourself in this situation, use one of the solutions we’ve provided here for a quick fix.




