Многие пользователи знают о встроенной утилите Windows 7, 8 и Windows 10 — Очистка диска (cleanmgr), позволяющей удалить разного рода временные файлы системы, а также некоторые системные файлы, которые не требуются для штатной работы ОС. Преимущества этой утилиты по сравнению с самыми разными программами для очистки компьютера — в том, что при ее использовании любой, даже начинающий пользователь, скорее всего, ничего не повредит в системе.
Однако, мало кто знает о возможности запуска этой утилиты в расширенном режиме, позволяющем очистить компьютер от еще большего количества различных файлов и компонентов системы. Именно о таком варианте использования утилиты очистки диска и пойдет речь в статье.
Некоторые материалы, которые могут быть полезны в данном контексте:
- Как очистить диск от ненужных файлов
- Как очистить папку WinSxS в Windows 7, Windows 10 и 8
- Как удалить временные файлы Windows
- Как очистить папку DriverStore/FileRepository (обычно очень большую)
Запуск утилиты очистки диска с дополнительными опциями
Стандартный способ запуска утилиты очистки диска Windows — нажать клавиши Win+R на клавиатуре и ввести cleanmgr, затем — нажать Ок или Enter. Также ее можно запустить в разделе Панели управления «Администрирование».
В зависимости от количества разделов на диске, появится либо выбор одного из них, либо сразу откроется список временных файлов и других элементов, которые можно очистить. По нажатию кнопки «Очистить системные файлы», можно будет также удалить некоторые дополнительные вещи с диска.
Однако, с помощью расширенного режима, можно выполнить еще более «глубокую очистку» и задействовать анализ и удаление еще большего количество не совсем нужных файлов с компьютера или ноутбука.
Процесс запуска очистки диска Windows с возможностью использования дополнительных опций начинается с запуска командной строки от имени администратора. Сделать это в Windows 10 и 8 можно через меню правого клика по кнопке «Пуск», а в Windows 7 — просто выбрав командную строку в списке программ, кликнув по ней правой кнопкой мыши и выбрав пункт «Запуск от имени администратора». (Подробнее: Как запустить командную строку).
После запуска командной строки, введите следующую команду:
%systemroot%\system32\cmd.exe /c cleanmgr /sageset:65535 & cleanmgr /sagerun:65535

И нажмите Enter (после этого, пока не завершите действия по очистке, не закрывайте командную строку). Откроется окно очистки диска Windows с большим, чем обычно количеством пунктов для удаления ненужных файлов с HDD или SSD.
Список будет включать в себя следующие пункты (те, что появляются в данном случае, но отсутствуют в обычном режиме, выделены курсивом):
- Temporary Setup Files
- Старые файлы программы Chkdsk
- Файлы журнала установки
- Очистка обновлений Windows
- Защитник Windows
- Файлы журнала обновления Windows
- Загруженные файлы программ
- Временные файлы Интернета
- Файлы дампа памяти для системных ошибок
- Файлы мини-дампа для системных ошибок
- Файлы, оставшиеся после обновления Windows
- Пользовательские архивы отчетов об ошибках
- Пользовательские очереди отчетов об ошибках
- Системные архивы отчетов об ошибках
- Системные очереди отчетов об ошибках
- Временные файлы отчетов об ошибках
- Файлы установки Windows ESD
- BranchCache
- Предыдущие установки Windows (см. как удалить папку Windows.old)
- Корзина
- RetailDemo Offline Content
- Файлы резервной копии пакета обновления
- Временные файлы
- Временные файлы установки Windows
- Эскизы
- История файлов пользователя
Однако, к сожалению, в данном режиме не отображается, какое количество места на диске занимает каждый из пунктов. Также при таком запуске из пунктов очистки исчезают «Пакеты драйверов устройств» и «Файлы оптимизации доставки».
Так или иначе, думаю, такая возможность в утилите Cleanmgr может оказаться полезной и интересной.
Выберите вариант загрузки:
- скачать с сервера SoftPortal (zip-файл)
- скачать с официального сайта (zip-файл)
Бесплатная портативная утилита, основанная на встроенном инструменте Microsoft Disk Clean-up Tool (Cleanmgr.exe), и которая по сравнению со стандартной очисткой диска предлагает дополнительные функции и позволяет удалять большее количество мусорных файлов (полное описание…)

Рекомендуем популярное
CCleaner 6.35.11488
CCleaner — популярное приложение для оптимизации ПК, чистки реестра и удаления различного…
CCleaner Portable 6.35.11488
CCleaner Portable — портативная (переносная, не требующая инсталляции на компьютер) версия утилиты CCleaner для чистки системного мусора…
WizTree 4.20
WizTree — небольшая и полезная утилита для определения файлов и папок, которые занимают много пространства на жестком диске…
В последних версиях Windows 10 разработчики Microsoft решили заменить стандартную утилиту очистки диска Cleanmgr более эффективным набором инструментов «Память устройства». Не остались в стороне и сторонние разработчики, так, свой альтернативный инструмент для очистки дискового пространства в Windows 10 предложила софтверная компания MirinSoft. Судя по тому, как была названа программа — Cleanmgr+, она предлагает похожие услуги, но если брать во внимание добавленный знак качества, набор её средств должен быть более широким.
Cleanmgr+ — альтернативный чистильщик дисков для Windows 10
Так оно в действительности и есть. Возможности Cleanmgr+ включают удаление самых разных временных данных как самой операционной системы и её компонентов, так и некоторых сторонних программ. Утилита позволяет очищать системный кэш, всевозможные логи и журналы, базы эскизов, временные файлы браузеров, содержимое Корзины, сохраненные команды окошка «Выполнить», записи о последних используемых файлах и даже файлы обновлений. И это только часть тех временных данных, от которых способен избавиться чистильщик.
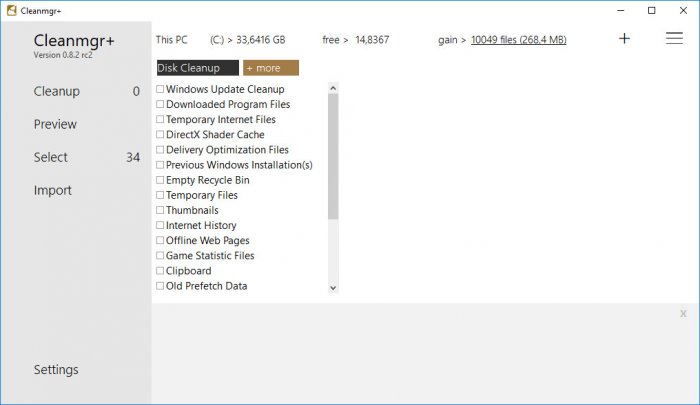
Имеются в Cleanmgr+ также и другие полезные функции, например, функция предварительного просмотра, позволяющая получать сведения об удаляемых данных и оценивать тем самым эффект от применения инструмента.
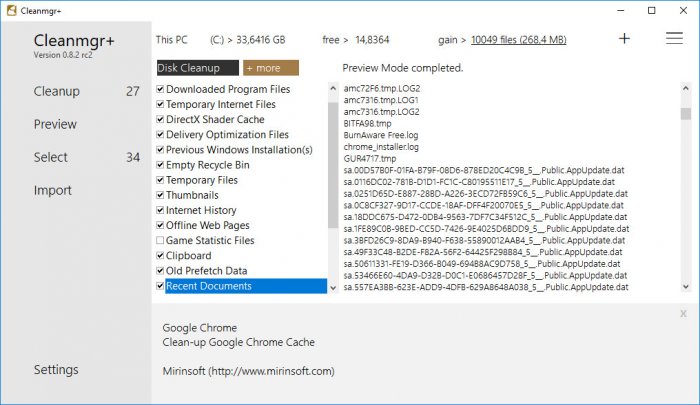
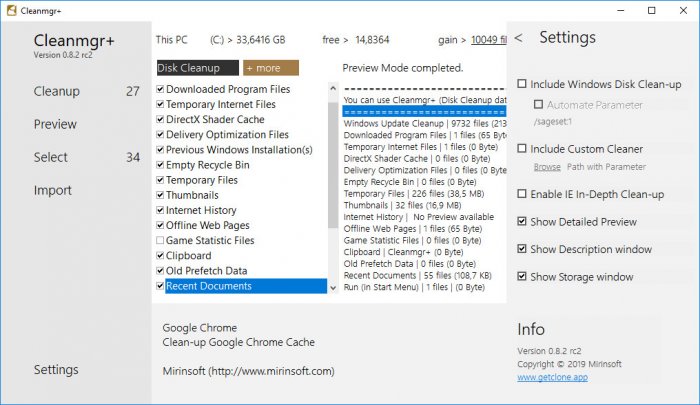
В использовании утилита более чем проста, всё что требуется от пользователя, это отметить нужные пункты и нажать «Cleanup». Удаление цифрового мусора будет выполнено автоматически, если при этом понадобятся какие-либо дополнительные шаги, к примеру, временная остановка службы обновлений Windows, действия эти будут произведены также в автоматическом режиме.
Загрузить этот полезный инструмент вы можете с официального сайта разработчика
http://www.mirinsoft.com/ms-apps/cleanmgrplus
. Распространяется инструмент на бесплатной основе, не содержит рекламы и не нуждается в установке. Единственный его недостаток заключается в отсутствие поддержки русского языка, из-за чего у начинающих пользователей могут возникнуть сложности с выбором действий очистки.
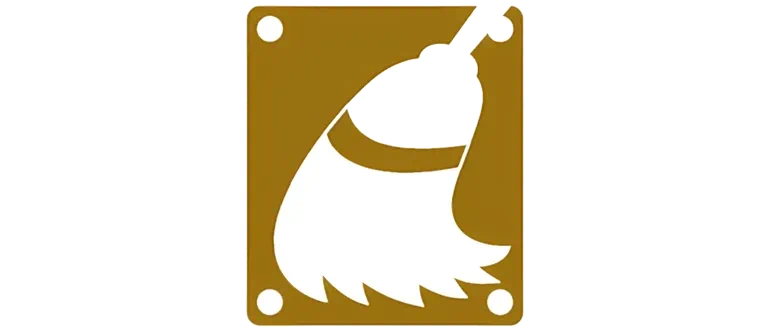
Cleanmgr+ — это приложение, при помощи которого мы можем очистить операционную систему от различных ненужных компонентов, например, временных файлов.
Описание программы
Пользовательский интерфейс ПО отличается максимальной простотой и не имеет перевода на русский язык. Кроме очистки временных файлов, поддерживается сброс кэша миниатюр изображений, что тоже значительно повышает быстродействие ОС и освобождает место на диске ПК.
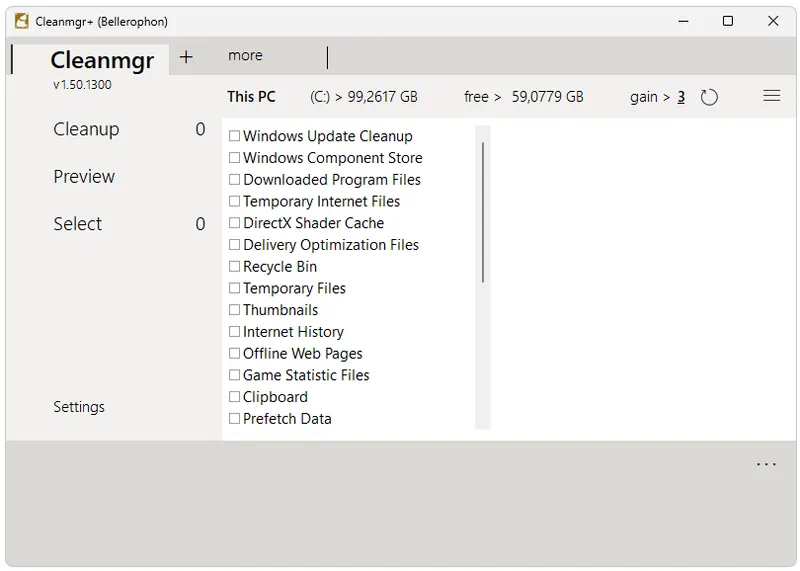
Программа не требует установки и работает сразу после запуска. Рассмотрим соответствующий процесс, включая некоторые важные нюансы.
Как установить
Запуск приложения, а также добавление ярлыка для его быстрого открытия проводится по такой схеме:
- В первую очередь необходимо перейти к разделу загрузки и уже там посредством специальной кнопки скачать все нужные файлы.
- Дальше запускаем Cleanmgr.exe.
- На панели задач появится иконка открытой программы. Производим правый клик и закрепляем ярлык для того чтобы в будущем быстро открывать софт.
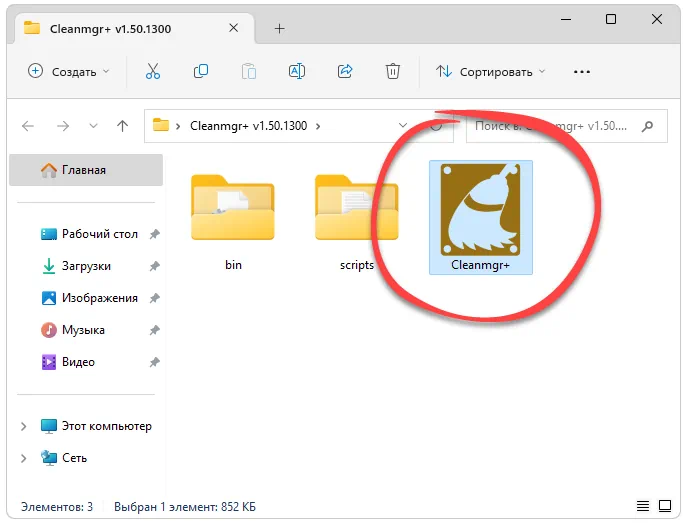
Как пользоваться
Очистка временных файлов на компьютере с Windows при помощи данной программы проводится посредством предварительной настройки. Вы отмечаете флажками те типы файлов, которые должны быть удалены. Дальше запускается процесс очистки, а пользователю остается лишь дождаться его завершения.
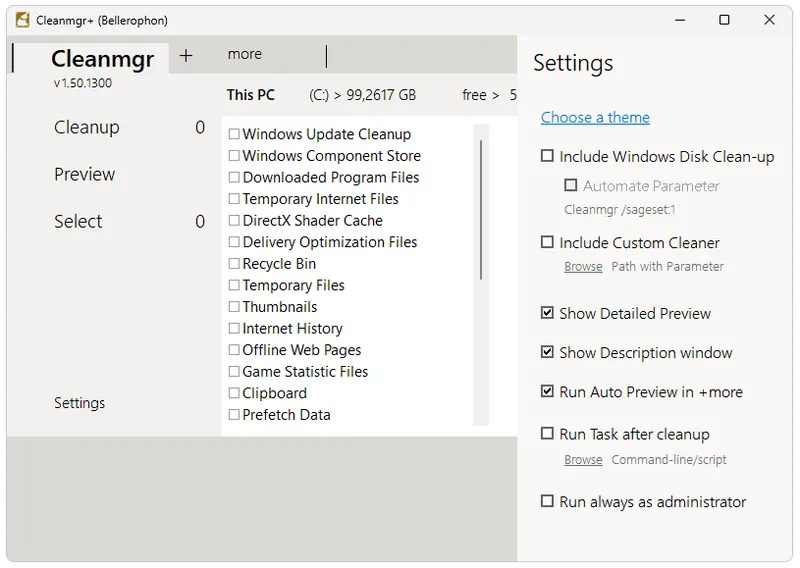
Достоинства и недостатки
Соответственно, напоследок, как обычно, разберем положительные и отрицательные особенности программы для очистки компьютера.
Плюсы:
- отсутствие необходимости инсталляции;
- возможность гибкой настройки процесса очистки.
Минусы:
- нет версии на русском языке.
Скачать
Новейшая версия программы может быть загружена посредством прямой ссылки.
| Язык: | Английский |
| Активация: | RePack + Portable |
| Разработчик: | Mirinsoft |
| Платформа: | Windows XP, 7, 8, 10, 11 |
Cleanmgr+ 1.50.1300
Компьютер начал тормозить, зависать или просто работает медленнее? Не спешите расстраиваться или бежать в магазин за новым железом или в мастерскую! Проблема, скорее всего кроется в банальном захламлении системы временными файлами, кэшем и другим цифровым мусором. Предлагаю попробовать два мощных инструмента, которые помогут вернуть вашему десктопу былую резвость: функция %temp% и утилита cleanmgr.
Папка «Temp» — это хранилище временных файлов, которые создаются программами и системой в процессе работы. Файлы накапливаются папке и занимают все больше и больше места на диске, это может замедлять работу компьютера. Нажмите Win + R, чтобы открыть окно. Введите %temp% и нажмите Enter или ок. Откроется папка с временными файлами. Выделите все файлы (Ctrl + A) и удалите их (Shift + Delete). Если какие-то файлы не удаляются, просто пропустите их — они могут быть использованы системой в данный момент. После очистки вы сразу заметите, что на диске освободилось место, а система станет работать чуть быстрее.
Утилиты Cleanmgr (или «Очистка диска») — встроенная в Windows утилита, которая помогает удалить ненужные файлы: временные данные, кэш, файлы корзины и др. Как использовать cleanmgr: Нажмите Win + R, введите cleanmgr и нажмите Enter или ок. Выберите диск, который хотите очистить (у меня диск C). Утилита проанализирует диск и предложит список файлов для удаления. Отметьте галочками нужные пункты (например, Временные файлы, Корзина, Фото).4. Нажмите ОК — это подтвердит удаление. Cleanmgr очистить и системные файлы. Для этого нажмите кнопку «Очистить системные файлы» в том же окне, и утилита найдет дополнительные данные, которые можно безопасно удалить.
Регулярная очистка папки Temp и использование cleanmgr — это простой способ очистить ваш компьютер. Для этих действия не надо специальных знаний и занимает всего несколько минут.
А какие способы используете вы? Делитесь в комментариях!
