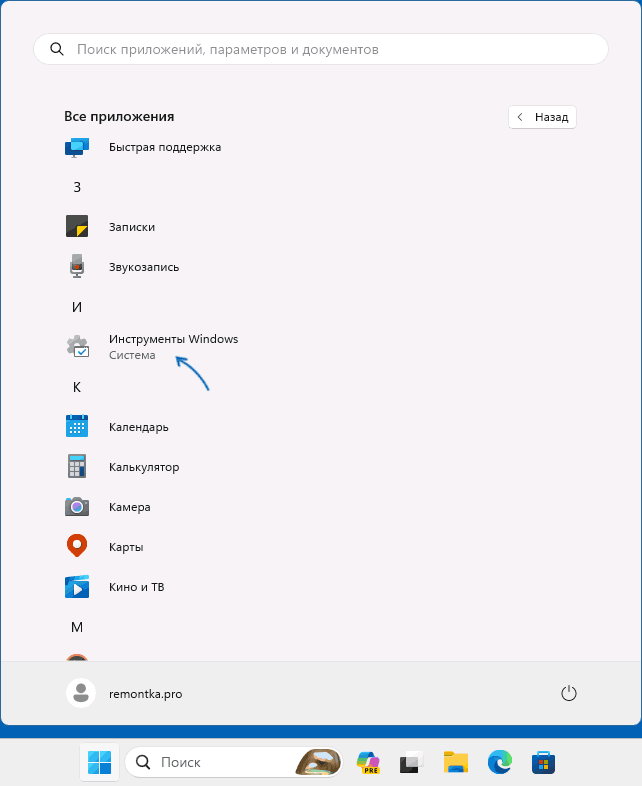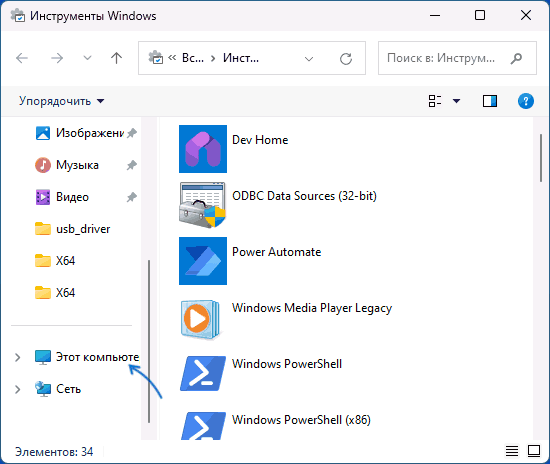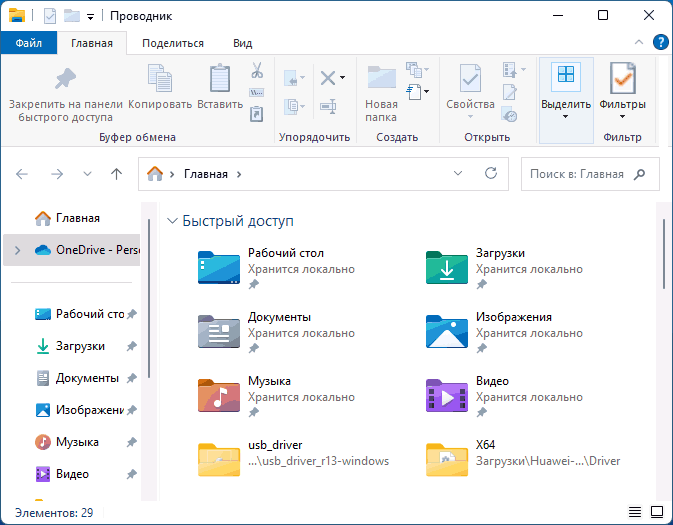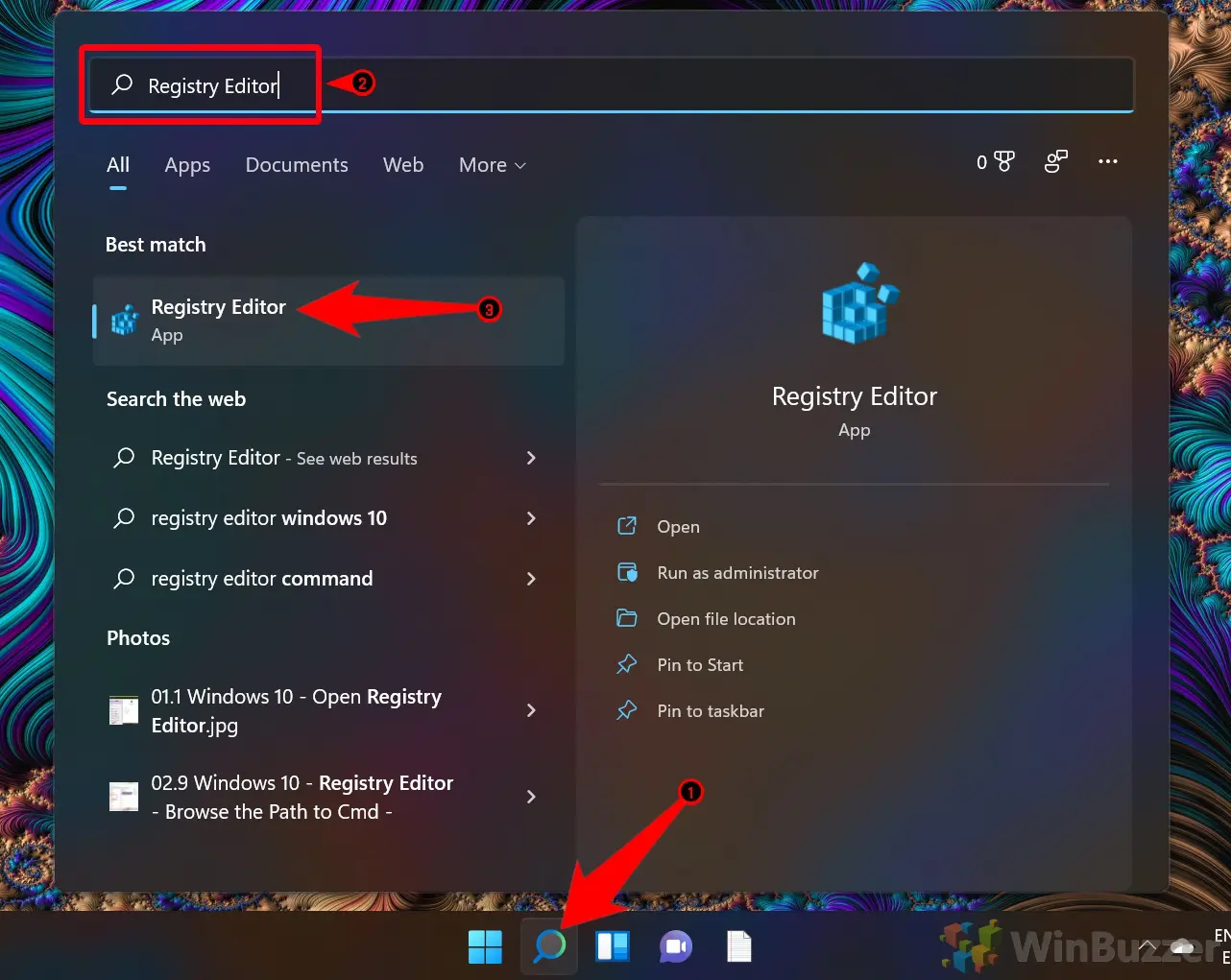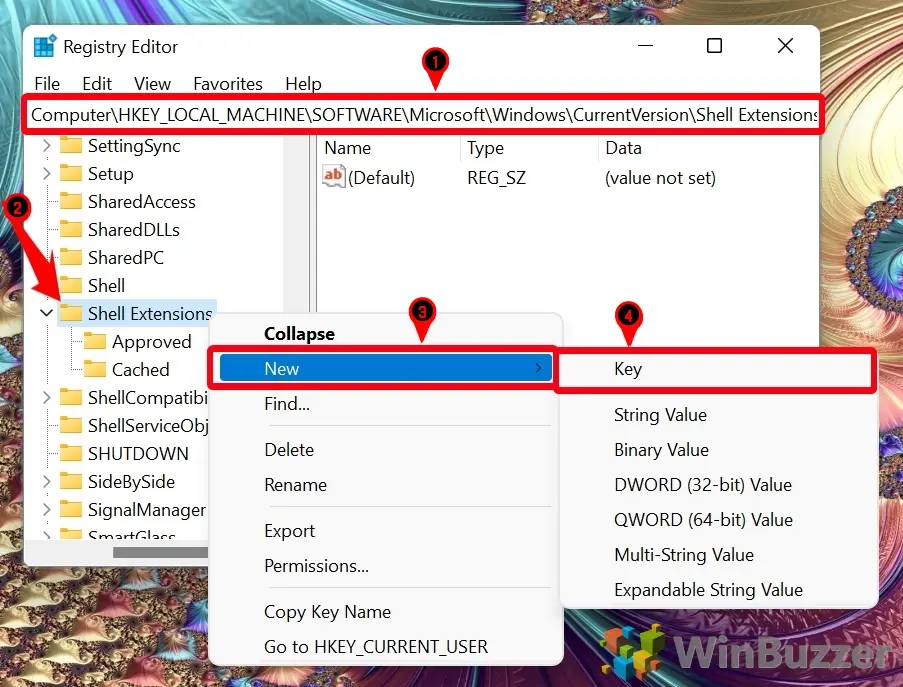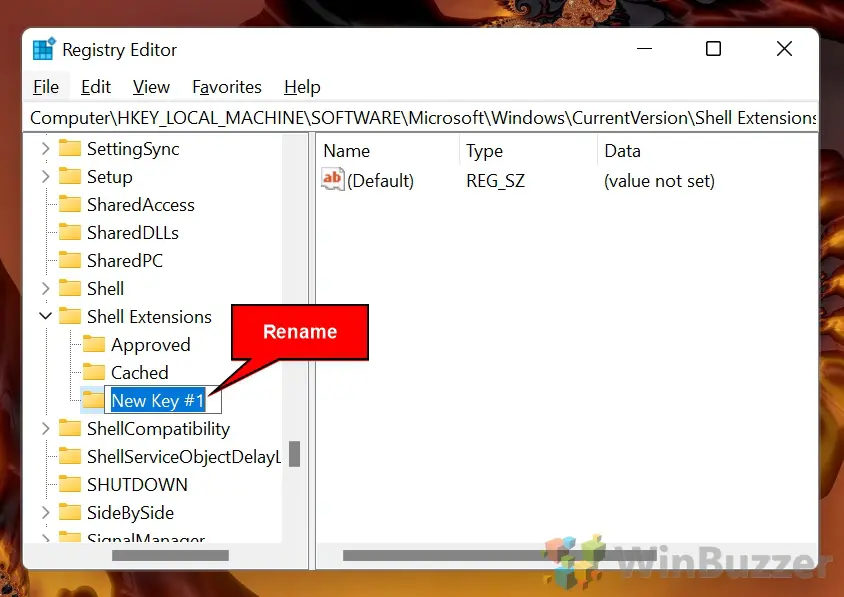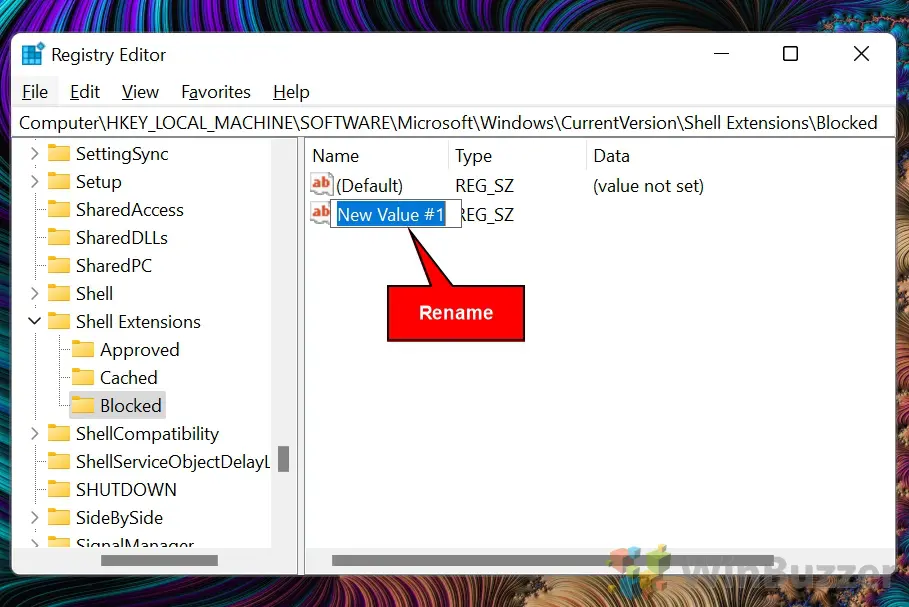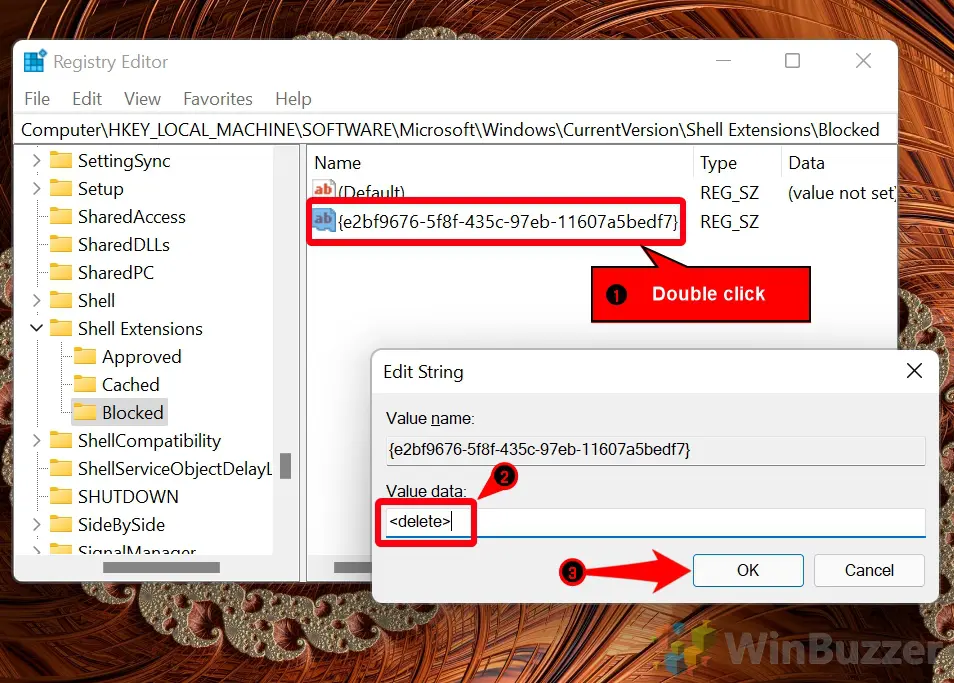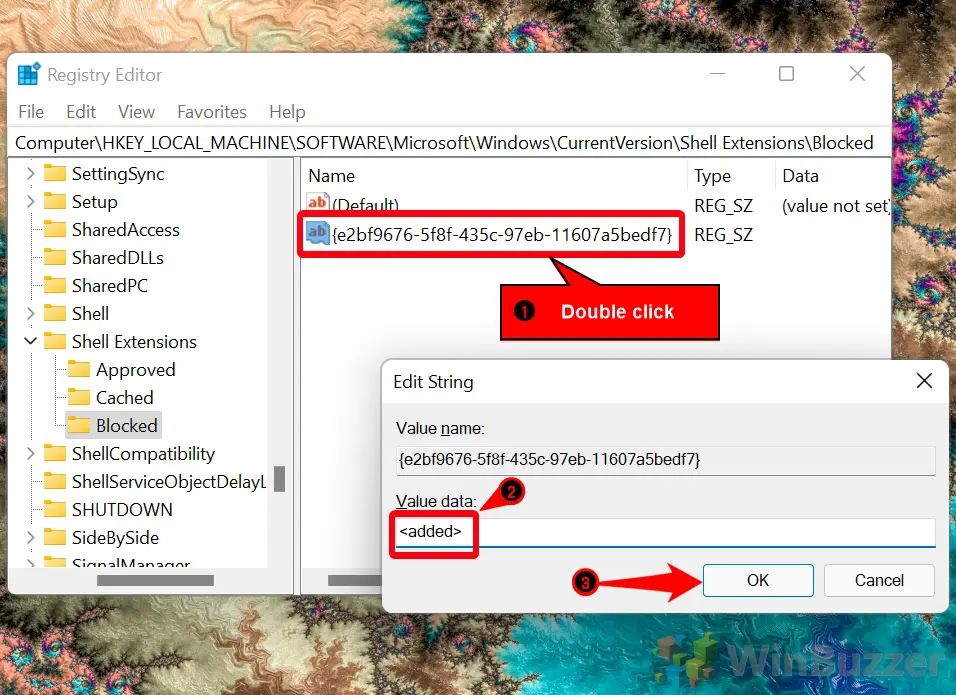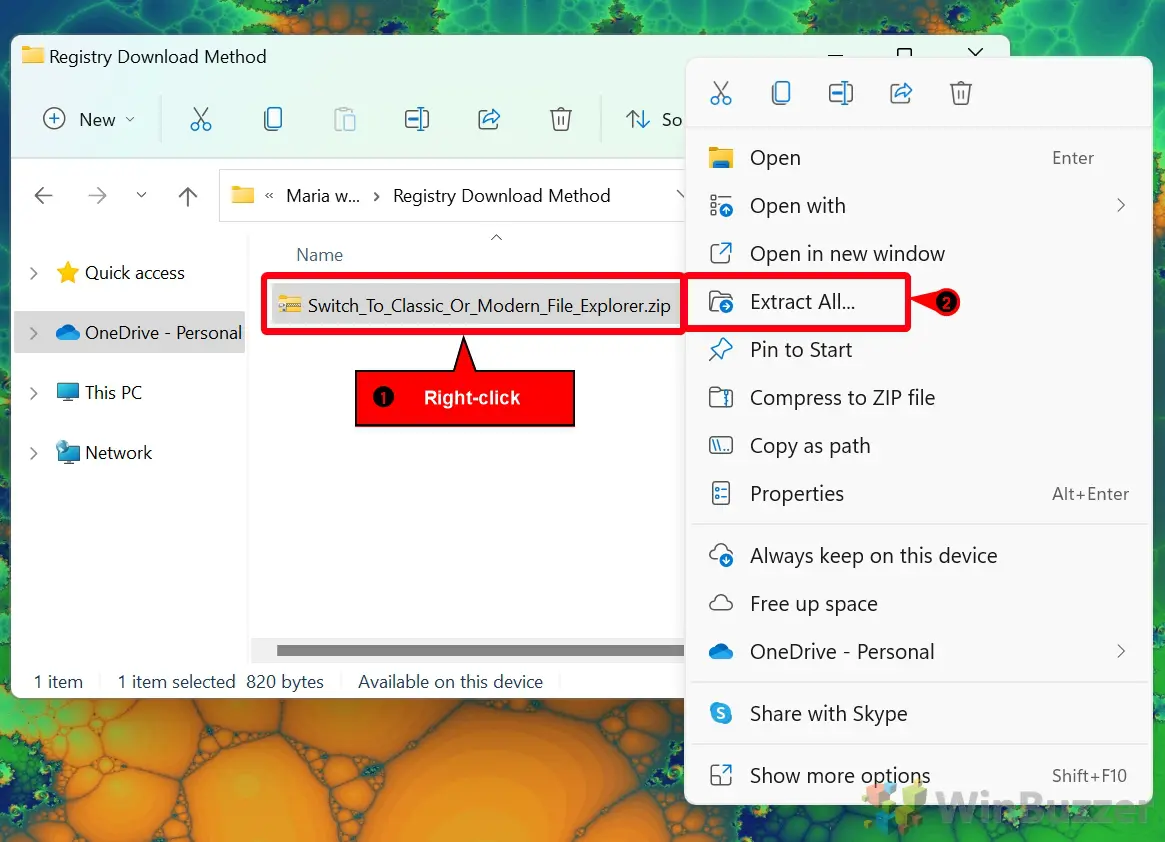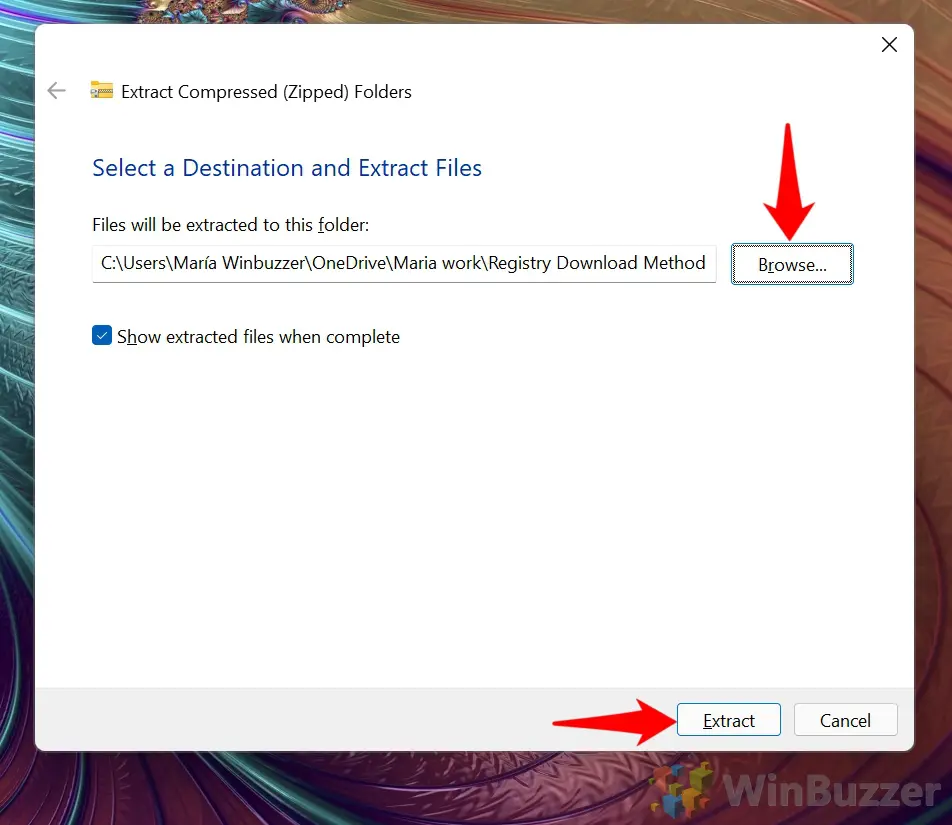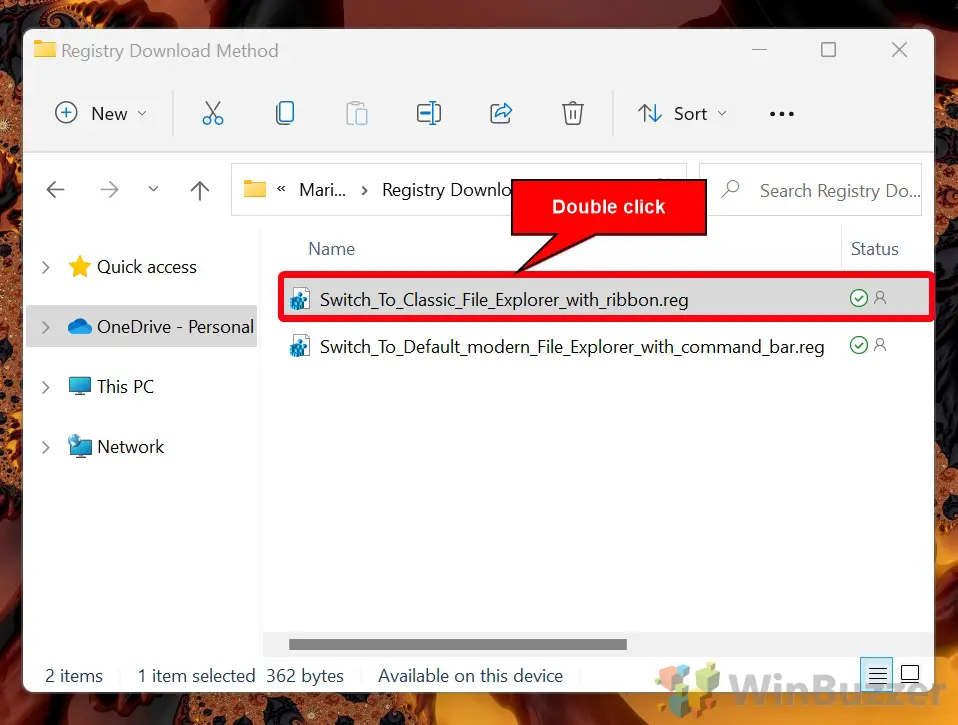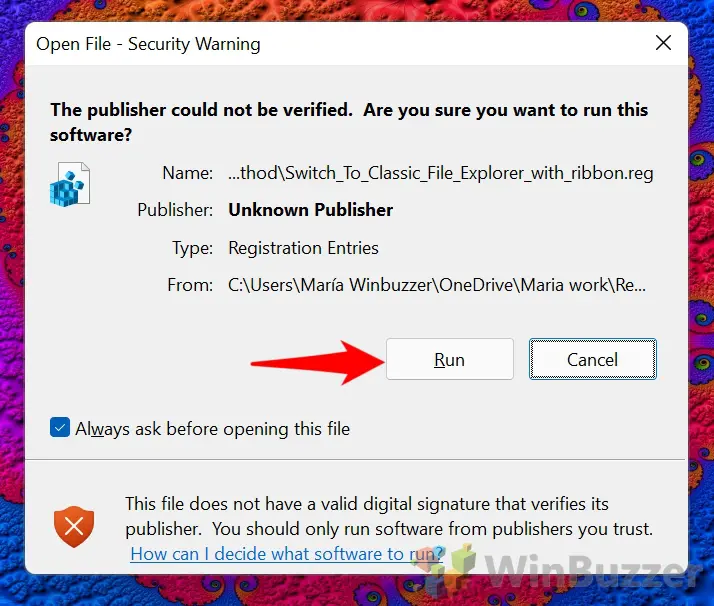Classic Shell is a functional recovery program that has been removed from the latest versions of Windows 8 and 10. It adds a classic Start menu, a toolbar in Windows Explorer and is able to return many smaller functions.
The Classic Shell‘s classic start menu has the following features:
Classic Shell software allows users to restore the familiar classic Start menu and toolbar for enhanced navigation on Windows 8 and 10.
Drag and drop function for convenient location of applications;
Options for displaying Favourites and unfolding the Control Panel;
the display of recently opened documents. The number of documents displayed can be adjusted;
the program does not disable the standard Start menu, it is available by simultaneous pressing the Shift button and clicking on the Start button;
When you right click on an item, a menu appears that allows you to delete the item, rename it, sort it, etc;
the «All Programs» submenu unfolds to the full screen.
Classic Shell offers a classic and more familiar Windows Explorer. This function has such features:
adds a toolbar that contains the most common operations (copy, paste, delete, properties, etc.), the panel is fully customizable;
changes the file copying dialog to the more familiar one from Windows XP;
handles pressing Alt+Enter in Windows Explorer and shows the properties of the selected item.
As for Internet Explorer 9, the following options are available to you:
adding a title bar at the top of the window that displays the full title of the page;
Display the page loading process in the status bar of your browser;
Display safe zones in the IE9 status bar.
👨💻️ USER REVIEWS AND COMMENTS 💬
image/svg+xmlBotttsPablo Stanleyhttps://bottts.com/Florian Körner
Aidan
YES! I love it! Not only is the little shell photo cute, but it’s a wonderful idea. I’m 28 and STILL getting used to Windows 10 because I grew up on Windows XP and miss it every day haha. This is an awesome option for people who just don’t want to accept change and keep everything the same so they can still function on their computers without a problem. 
image/svg+xmlBotttsPablo Stanleyhttps://bottts.com/Florian Körner
Jacob Parker
Classic Shell is a free software suite for Microsoft Windows that provides users with a collection of customization options for the Start menu, Windows Explorer, Internet Explorer, and the taskbar. It is designed to restore the classic style of Windows 95, 98, and XP and provides users with a range of features such as a customizable start menu, classic-style toolbar and status bar for Windows Explorer, skins for Internet Explorer, and a classic-style Start button. It also includes a set of additional utilities such as a shortcut manager, a copy handler, and a classic-style control panel.
image/svg+xmlBotttsPablo Stanleyhttps://bottts.com/Florian Körner
Lewis F*******w
I have been using Classic Shell for a few months now, and have found it to be a great tool to improve my computer’s functionality and to make it easier to use. It has a lot of useful features, such as the ability to customize the Start menu, and the ability to switch between different versions of Windows. I also like the fact that it is free and open source. The software is easy to install and configure, and the user interface is straightforward and intuitive. I have not encountered any major bugs or issues while using Classic Shell, and it has generally worked as advertised. It has allowed me to customize my PC to my own preferences, and for that I am grateful.
image/svg+xmlBotttsPablo Stanleyhttps://bottts.com/Florian Körner
Adam Holsonback
I recently installed the Classic Shell software on my computer. I found it to be a great tool for customizing the start menu and making it more intuitive. It was easy to install and configure and I have already started to see the benefits.
The Classic Shell software added some great features like the ability to easily search for items, customize the start menu, and add items to the start menu. It has also made my start menu look much nicer.
I also found the Classic Shell software to be very stable and reliable. I have not had any problems with it so far.
I am very happy with the Classic Shell software and would definitely recommend it to other users. It is a great way to customize the start menu and make it more user friendly.
image/svg+xmlBotttsPablo Stanleyhttps://bottts.com/Florian Körner
Ben N*******l
Using Classic Shell has been an extremely helpful tool for me, as I find it much more convienient then the standard Windows interface and menu system.
image/svg+xmlBotttsPablo Stanleyhttps://bottts.com/Florian Körner
Ryan Kriens
This software provides a customizable start menu and file explorer interface for Windows operating systems. It includes features such as the ability to add or remove shortcuts, change the menu style, and customize the appearance of the icons. Users can also access frequently used programs and settings quickly through the search bar. Classic Shell also offers the option to switch between different versions of the Windows start menu.
image/svg+xmlBotttsPablo Stanleyhttps://bottts.com/Florian Körner
Callan G*******w
Classic Shell is a customizable software that allows users to modify the start menu and other features of their Windows operating system.
image/svg+xmlBotttsPablo Stanleyhttps://bottts.com/Florian Körner
Muhammad
Intuitive with a nostalgic feel, this tool effortlessly enhances the functionality and customizability of your computer interface.
image/svg+xmlBotttsPablo Stanleyhttps://bottts.com/Florian Körner
Jamie
User-friendly, customizable, enhances navigation, nostalgic interface feel.
image/svg+xmlBotttsPablo Stanleyhttps://bottts.com/Florian Körner
Fraser
Customizable, intuitive, user-friendly interface.
Среди прочих нововведений Windows 11 — видоизмененный «Проводник», который некоторым пользователям пришелся не по душе. При желании вы можете использовать и классический вариант Проводника.
В этой инструкции подробно о способах открыть старый проводник в Windows 11 как средствами системы, так и с помощью сторонних инструментов.
Классический Проводник всё ещё есть в Windows 11 и его можно запустить прямо в системе, но для этого придётся выполнить несколько шагов:
- В меню «Пуск» — «Все приложения» или в «Панели управления» откройте пункт «Инструменты Windows».
- В открывшемся окне «Инструменты Windows» откройте «Этот компьютер» в панели слева.
- Будет открыт Проводник, причем е его старом виде.
Неизвестно, сколько ещё проработает этот способ (предполагаю, что это не было задумано разработчиками), но в Windows 11 23H2 он функционирует.
К сожалению, способ имеет свои ограничения: необходимо каждый раз заходить в «Инструменты Windows», либо создать ярлык для них в удобном месте. Если же сделать ярлык для пункта «Этот компьютер» из указанного расположения, будет открываться уже новый проводник Windows 11.
ExplorerPatcher
Вторая возможность — использовать стороннее приложение для настройки вида элементов Windows 11 ExplorerPatcher. Шаги будут следующими:
- Скачайте последнюю версию ExplorerPatcher с GitHub https://github.com/valinet/ExplorerPatcher/releases
- Запустите загруженный файл: на некоторое время экран может стать чёрным, это нормально, также вид панели задач изменится (его можно будет вернуть).
- Нажмите правой кнопкой по панели задач и выберите пункт «Свойства».
- Если требуется вернуть прежний вид панели задач, на вкладке «Taskbar» установите стиль Windows 11, а затем нажмите «Restart File Explorer».
- Перейдите в раздел «File Explorer» и отметьте пункт «Use classic drive groupings in This PC», а ниже установите Windows 10 Ribbon в поле «Control Interface». Включите пункты «Disable the Windows 11 context menu», «Use immersive menus when displaying Windows 10 context menu», «Disable modern search bar». После этого нажмите «Restart File Explorer» внизу слева.
- Теперь, если вы запустите Проводник он будет открыт в своём старом виде:
Ключевым для настройки является включение «Windows 10 Ribbon», но без настроек остальных пунктов, например, отключения новых контекстным меню Windows 11, классический «Проводник» может закрываться с ошибками.
Учитывайте, что при выходе новых обновлений Windows 11 часть функций ExplorerPatcher могут перестать работать, такое уже случалось. А для удаления программы и сделанных ею настроек используйте «Программы и компоненты» в Панели управления.
В ранних версиях Windows 11 существовал ещё один вариант включения старого проводника: в разделе реестра
HKEY_LOCAL_MACHINE\SOFTWARE\Microsoft\Windows\CurrentVersion\Shell Extensions\Blocked
можно было создать строковый параметр
{e2bf9676-5f8f-435c-97eb-11607a5bedf7}
и перезагрузить компьютер, однако в текущих версиях системы этот способ не работает.
Classic Shell reverts the Start menu appearance back to how it used to be. Simpler and more efficient. It is for users who care a lot more about how to get the job done more quickly.
Aside from making the Start menu more usable, Classic Shell also includes Classic Explorer which adds some extra features in Windows Explorer and Classic IE that acts as a plugin for Internet Explorer browser.
Features and Highlights
Clicking the Start button after installing Classic Shell will open the main window where you can pick one of the available styles.
Classic Shell offers three built-in styles to replace the look of Start menu. A two columns style, a Windows 7 style, and the simplest of all, the Classic style. The last mentioned only has one white column without the user profile’s icon.
There are also two button styles to replace the standard Start button. Any style you choose will be applied immediately without having to press the OK button.
Classic Shell supports skinning. You use either your own skin that you create from scratch or search and download more skins from the internet.
Even if the original Start menu is replaced, it is not disabled. When you need to access the original one, press and hold the Shift key while clicking the Start button. This configuration means that you can use both the original and classic menu all the time.
The same goes for the Windows logo key. When you press the key, the classic Start menu shows up. When you press the key together with the Shift key, it triggers the original Start menu.
Classic Shell also lets you decide on which action to perform when you click the Start button with the mouse wheel, either it opens the classic or the original Start menu.
To make things a bit more fun, you can add sounds to the Start menu and button by selecting a WAV audio file for each of the supported actions.
Each item in the Start menu can be customized. For example, choose whether you want to display the Documents folder as a link or a menu.
There are many other things that you can customize too. The icon size, submenu width, animation style for the main menu and submenu, scroll speed, font smoothing, menu shadow, menu glass, and glass opacity.
The optional search box within the Start menu supports auto complete and can track the frequency of use. It is located at the bottom of the menu. When you click the Start button or press the Windows key, the focus is in the search box automatically so you can type immediately without having to move your mouse.
Classic Shell Free Download for Windows
On a low-end PC, the Start menu feels snappier after it is taken over by Classic Shell. If you still find some useless items in the menu, right-click on them individually and select “Remove from this list” so that they will never get in your way ever again. Classic Shell has tons of options to personalize the Start menu, but you can just pick a style and then use it immediately without configuring anything else. To get you started, you can click the link below to download Classic Shell for Windows:
Windows 11 launched with drastic interface changes, including parts of the OS that had been almost untouched for decades. One of the most noticeable of these is File Explorer, which has moved away from its iconic ribbon-based UI to a more simplistic offering. As with any big change, many will be unhappy with this, which is why you’re going to show you how to restore the old Explorer with a ribbon in Windows 11.
The process to get the Windows 10 File Explorer back in Windows 11 is thankfully easier than some other tweaks. Expecting user demand, Microsoft allows you to get the Windows 10 File Explorer in Windows 11 with a relatively simple registry tweak. No third-party apps are required.
That said, we are going to make things even easier for you by offering the option to use our pre-configured registry file to change it in just a few clicks. We recommend this second method if you’re strapped for time. If you’re a more technical user, however, we do think it’s a good idea to follow the first, manual method so you can get a better idea of how it works.
How to Restore Classic File Explorer with Ribbon by Editing the Registry Manually
You can replace the Windows 11 File Explorer with the Windows 10 File Exokirer via a single registry DWORD. All you really need to know is what to call it and where to put it.
- Open Registry Editor
Press the search icon on your taskbar and type “Registry Editor“, then click the top result to launch it.
- Go to the “Shell Extensions” registry key and create a new key
In the Registry Editor, navigate to:
Computer\HKEY_LOCAL_MACHINE\SOFTWARE\Microsoft\Windows\CurrentVersion\Shell ExtensionsRRight-click the “Shell Extensions” folder and select “New > Key“.
- Name the New Key
After creating the new key, name it “Blocked“. This is a critical step in preparing the registry for the modifications needed to restore the classic File Explorer.
- Open the “Blocked” Registry key and create a new String Value
Right-click in the main pane of the “Blocked” key and select “New > String Value“. This action will create a new entry where you will specify the identifier for the classic File Explorer.
- Name the String value “{e2bf9676-5f8f-435c-97eb-11607a5bedf7}”
Copy and paste
{e2bf9676-5f8f-435c-97eb-11607a5bedf7}as the name of the new string value. This identifier is recognized by Windows as the command to revert File Explorer to its classic layout. - Activate the Classic File Explorer
Double-click the newly created string value, and in the “Value data” field, type “delete” to activate the classic File Explorer. Press “OK” to apply the changes.
- Finalize the Change
To ensure the changes take effect, restart your PC or log out and back in. This will activate the classic Windows 10 File Explorer in Windows 11.
How to Quickly Restore the Windows 10 File Explorer in Windows 11 via Registry File
For those looking for a simpler solution, using a pre-configured registry file can make restoring the classic File Explorer a breeze. This method is perfect for users who prefer not to dive into the Registry Editor manually.
- Download and extract the Windows 11 File Explorer registry files
Download the registry files here. Right-click the zip file and select “Extract All” to access the files needed for the restoration.
- Browse to your desired extraction location and click “Extract”
Choose where you want to extract the files and click “Extract“. This prepares the files for use in restoring the classic File Explorer via the Registry edit shown in the method above.
- Double-click “Switch_To_Classic_File Explorer” to restore the old File Explorer in Windows 11
Navigate to the extracted files and double-click “Switch_To_Classic_File_Explorer” to start the restoration process automatically.
- Click “Run” on the security warning
If prompted with a security warning, click “Run” to proceed with the changes.
- Press “Yes” to the Registry Editor pop-up
Confirm the action in the Registry Editor pop-up by clicking “Yes“. This will apply the registry changes needed to restore the classic File Explorer.
- Press “OK” to the success dialog
After confirming, a success dialog will appear. Restart your PC or log out and back in to apply the changes and enjoy the classic File Explorer interface.
FAQ – Frequently Asked Questions About Windows 11 Customizations
How can I back up my Windows Registry before making changes?
You can back up and restore the Windows Registry using System Restore. To back up the Windows Registry manually, launch the Registry Editor by pressing Win + R, typing regedit, and hitting Enter. In the Registry Editor, select “File” > “Export“. In the export window, ensure “All” is selected under ‘Export range‘, choose a save location, provide a backup file name, and click “Save“. This action will create a full backup of your current Registry, which you can restore later by choosing “File” > “Import” and selecting your backup file.
Will these restoration steps work in future Windows 11 updates?
The restoration steps provided are based on the current version of Windows 11 and its known registry structure. Microsoft frequently updates its operating systems, potentially altering how settings and features work. Consequently, the effectiveness of these steps might vary with future updates. To ensure compatibility and uninterrupted functionality, it’s advisable to check for updated guidance or methods following significant system updates or visit forums and tech websites for the latest information.
How do I restore the old Windows 10 Volume Mixer in Windows 11?
Restoring the old Windows 10 Volume Mixer in Windows 11 is not directly related to the File Explorer modification and involves different settings or registry edits. Generally, you can attempt to achieve a similar effect by right-clicking the sound icon in the taskbar, selecting ‘Sound settings‘, and navigating to the ‘Volume mixer‘ in the sound settings panel. For further customizations, third-party software designed to replicate the classic Volume Mixer’s functionality is necessary, as the exact Windows 10 mixer interface is not natively available in Windows 11.
Can changing the startup programs in Windows 11 enhance system performance?
Managing startup programs is a straightforward way to improve your system’s boot time and overall performance. Windows 11 allows users to disable unnecessary startup programs through the Task Manager. You can access the Task Manager by right-clicking the Start button or pressing Ctrl+Shift+Esc, navigating to the ‘Startup’ tab, and then selecting and disabling applications that you do not need to start automatically. Prioritizing essential applications and services can minimize the system’s startup load, potentially leading to faster boot times and more resources available for your tasks.
Where can I find more registry files for customizing Windows 11?
Additional registry files for customizing Windows 11 can be found here on Winbuzzer and across various online platforms, including technology forums, Windows enthusiast blogs, and GitHub repositories. Websites like TenForums, Reddit’s Windows 10 and Windows 11 communities, and GitHub offer a wealth of customization options shared by users and developers. However, caution is advised when downloading and applying registry tweaks from the internet. Ensure you trust the source and understand the changes being made. Always back up your Registry and create a system restore point before applying any changes.
Can the classic File Explorer customization be applied to multiple user accounts on the same PC?
Changes made to the Registry at a system level, such as those for restoring the classic File Explorer interface, apply to all user accounts on the computer. However, preferences within individual user accounts can differ, and users can independently choose to revert to the Windows 11 modern File Explorer interface or make other adjustments as preferred. Detailed documentation or guidelines may be needed for multiple users to understand how to customize their individual experiences.
Is it possible to customize the ribbon interface in the classic File Explorer?
While the classic File Explorer ribbon interface offers a set of predefined tabs and commands, significant customization is somewhat limited through native Windows settings. Users looking for deeper customization might consider third-party software or tools specifically designed for UI customization. Such tools can potentially alter the appearance and functionality of the ribbon interface, but it’s important to use reputable software to avoid system instability or security risks. Always research tools before downloading and consult user reviews and forums for recommendations and safety checks.
What if I encounter errors after applying the Registry changes?
If you encounter errors or unexpected behavior after applying Registry changes, you have several recovery options. First, use the Registry backup you made before the changes: Open Registry Editor, select “File” > “Import“, and choose your backup file to restore the Registry to its previous state. If the issue persists, you can also use a system restore point to revert your computer to an earlier state. Windows creates restore points before significant changes, but manually creating a restore point before making any system modifications is recommended.
Does restoring the classic File Explorer bring back other Windows 10 features?
Restoring the classic File Explorer primarily changes the interface of the File Explorer itself and does not inherently restore other Windows 10 features or aesthetics within Windows 11. Each feature or aspect of the user interface that users wish to revert to its Windows 10 state typically requires its own set of modifications or third-party solutions. For instance, restoring the Windows 10 Start Menu or control panel elements in Windows 11 would necessitate additional steps, which can vary in complexity and may involve both registry edits and software adjustments.
How can I ensure the source of registry files is safe?
Ensuring the safety of registry files downloaded from the internet involves doing thorough research on the source and reading user feedback or reviews whenever available. Stick with well-known and reputable tech forums, official developer websites, or platforms like GitHub where user ratings or contributions might indicate reliability. Installing antivirus and anti-malware software can provide an additional layer of security by scanning files before they are run. Before applying any changes, backing up your Registry and knowing how to restore it or revert changes is critical for system safety.
Can I use custom icons for folders in the classic File Explorer?
Yes, customizing folder icons is possible in both the classic and modern versions of File Explorer. To change a folder icon, right-click the folder, select ‘Properties’, navigate to the ‘Customize’ tab, and click on ‘Change Icon…’. Here, you can choose from a list of available icons or browse for a custom icon file saved on your computer. This allows for personalization of folders for easier identification or aesthetic purposes, contributing to a more customized and efficiently organized workspace.
How can I change the default view in File Explorer to “Details” or “List”?
Changing the default view in File Explorer to “Details” or “List” enhances navigation and file management. First, open File Explorer and navigate to a folder. Choose your preferred view under the ‘View‘ tab, such as “Details” or “List“. Then, click on ‘Options‘ to open Folder Options, go to the ‘View‘ tab, and select ‘Apply to Folders‘. Click ‘Yes‘ when prompted to confirm. This procedure sets your chosen view as the default for folders with the same document type, making file browsing more tailored to your preferences.
Will restoring the classic File Explorer interface change any functionality?
Restoring the classic File Explorer interface primarily modifies the user interface, bringing back the ribbon and other familiar elements from Windows 10. This cosmetic change aims to offer users who prefer the classic layout an enhanced navigation experience without significantly altering the core functionality of File Explorer in Windows 11. Most features and functionalities, including file operations and search capabilities, remain intact, ensuring users benefit from the underlying advancements in Windows 11 while enjoying a preferred interface design.
How do I manually refresh File Explorer after making changes?
To manually refresh File Explorer after making changes or when files and folders do not appear updated, simply press the F5 key while in File Explorer. This action forces File Explorer to reload its content, reflecting any changes made. If File Explorer is experiencing ongoing issues or not responding properly, restarting it through the Task Manager can also help. Launch Task Manager with Ctrl+Shift+Esc, locate Windows Explorer in the list of processes, select it, and press the ‘Restart’ button at the bottom right of the window. This procedure can resolve many minor problems without affecting other open applications.
Can I undo registry changes if I change my mind?
Yes, you can undo registry changes if you change your mind or encounter issues. Utilizing the Registry backup created before applying modifications allows for a straightforward restoration. Open the Registry Editor, select “File” > “Import”, and navigate to your backup file to restore the pre-modification state. If you used a registry file for the changes, executing the inverse of that file (if provided) would revert the changes. For those new to registry editing or if detailed customizations were made, maintaining organized notes about changes can facilitate manual reversions or adjustments.
Related: How to Restore the Old Windows 10 Volume Mixer
Windows 11 has a lot of significant changes, but it also has some very frustrating ones. One of those is the hide the volume mixer between several settings menus, making it difficult to adjust on the fly. But there’s still hope. In our other guide, we show you how to restore the old volume mixer in Windows 11 using the community-made classic volume mixer app.
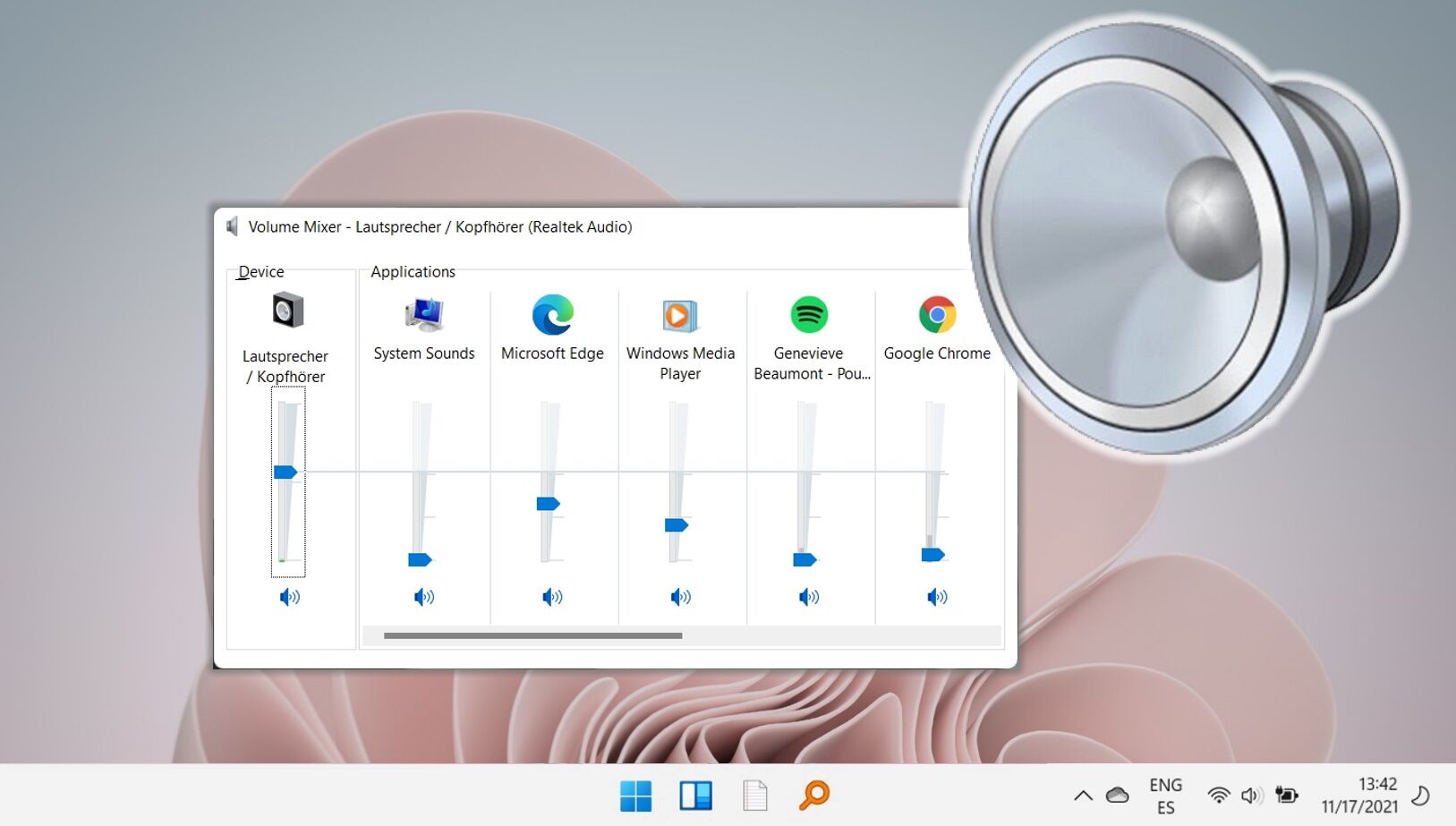
Related: How to Move the Taskbar in Windows 11
With the advent of Windows 11, Microsoft introduced a centered taskbar and Start menu, aiming to align with modern design trends and user behaviors. However, not all users have embraced this change. If you’re among those who want to experiment with different taskbar positions for a more personalized setup, Windows offers the flexibility to move the taskbar to suit your preferences. In our other guide, we show you how to move the Windows taskbar to other places.
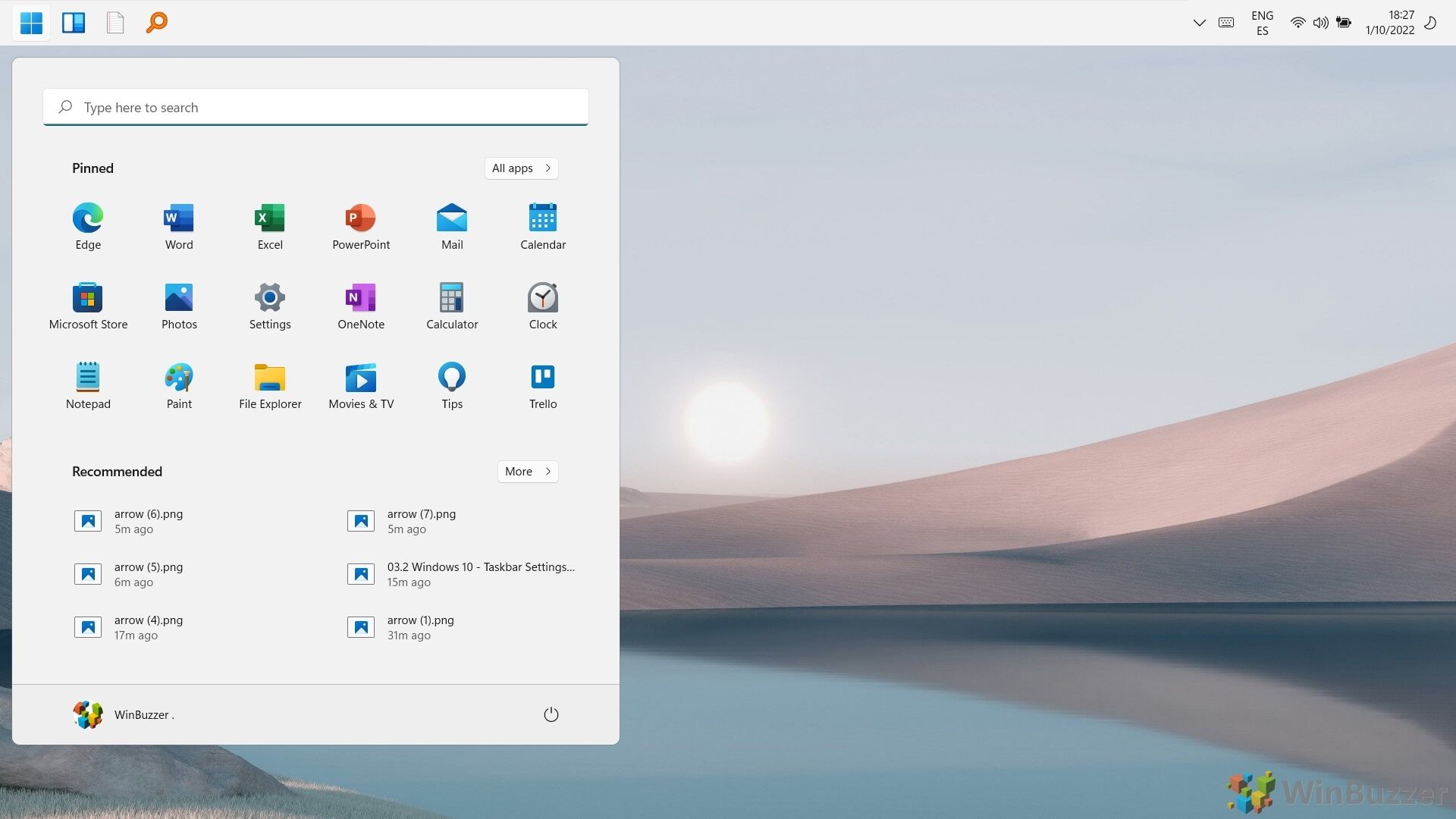
Related: How to Make the Windows 11 Taskbar Smaller or Bigger
Last Updated on November 7, 2024 9:27 pm CET
A collection of utilities bringing back classic features to Windows.
Originally Classic Shell by Ivo Beltchev
Features
- Classic style Start menu for Windows 7, 8, 8.1, 10, 11
- Toolbar for Windows Explorer
- Explorer status bar with file size and disk space
- Classic copy UI (Windows 7 only)
- Title bar and status bar for Internet Explorer
Download
You can find the latest stable version here:
You can find the latest nightly build here:
Get Help
- Report an issue
- Ask in Discussions
- Post in Gitter room
- Join our Discord
Temporary Translation/Language Solution
- Download language DLL
- Place it either in the Open-Shell’s install folder or in the
%ALLUSERSPROFILE%\Open-Shell\Languagesfolder.
For archival reasons, we have a mirror of www.classicshell.net here.
How To Skin a Start Menu
Classic Shell: Custom Start Buttons