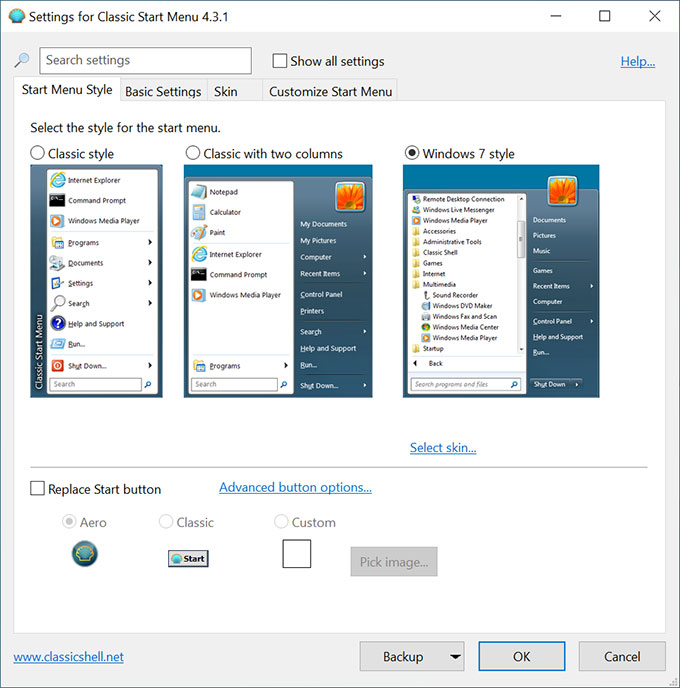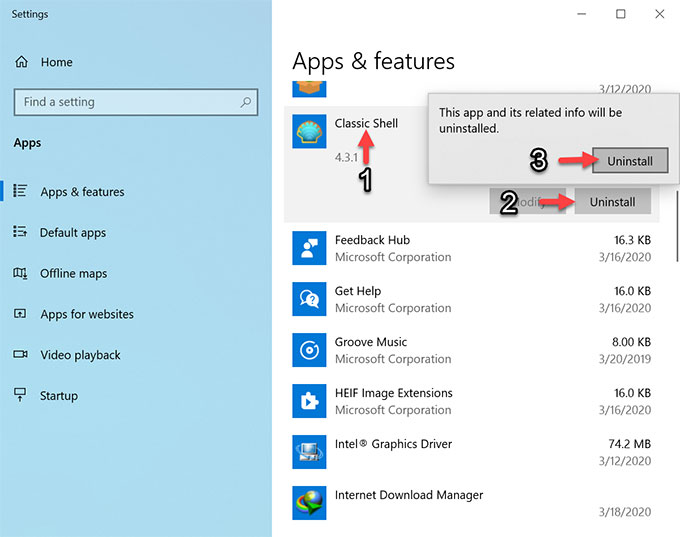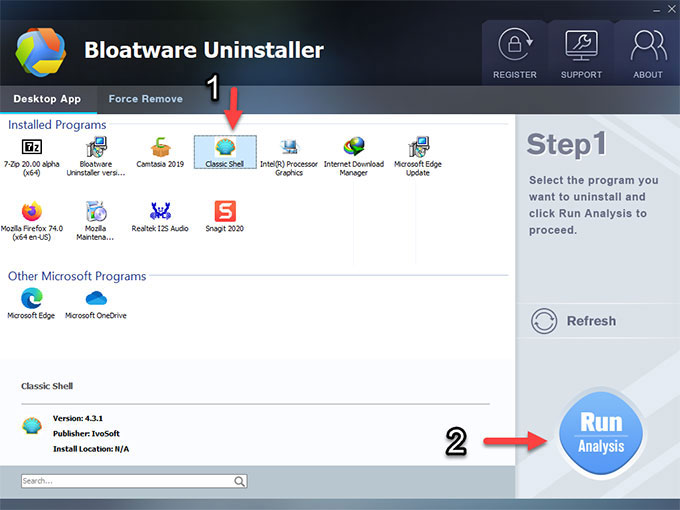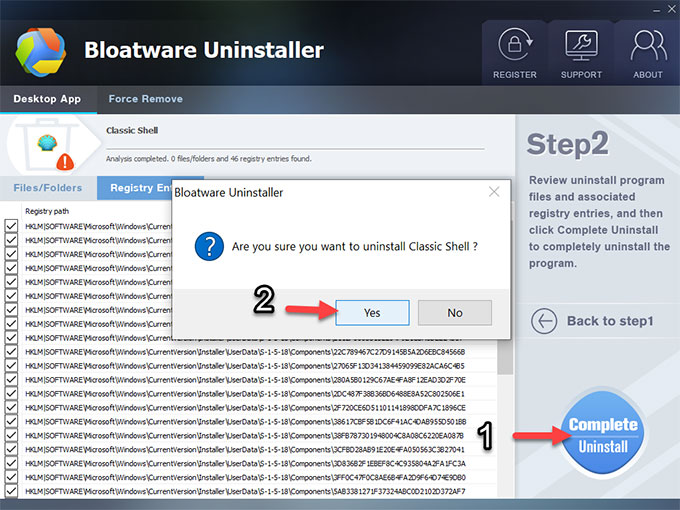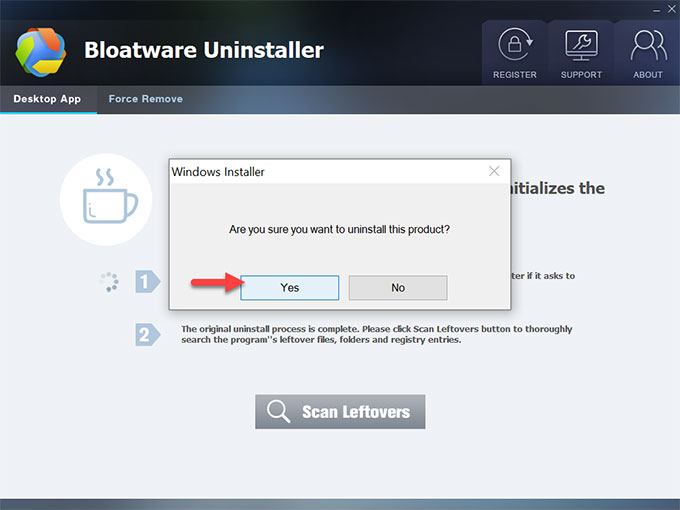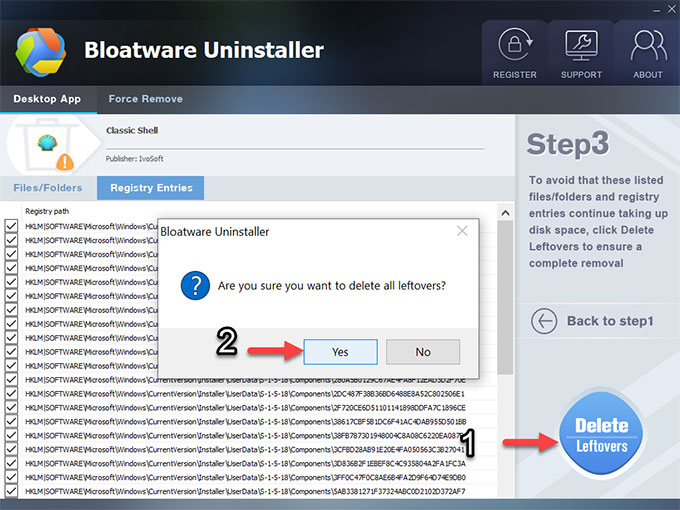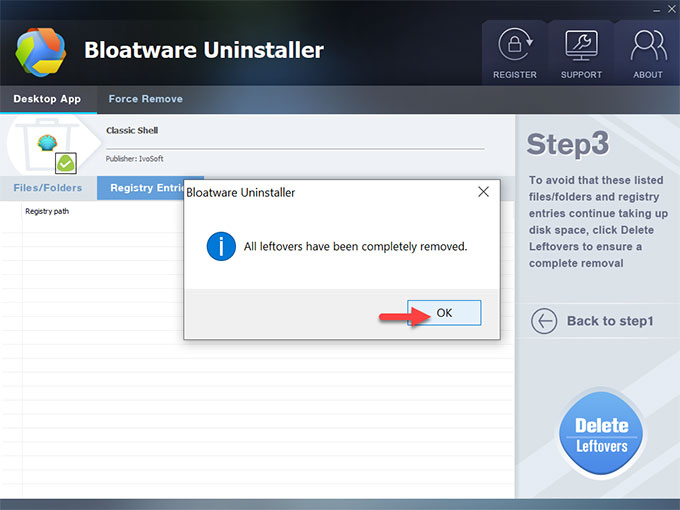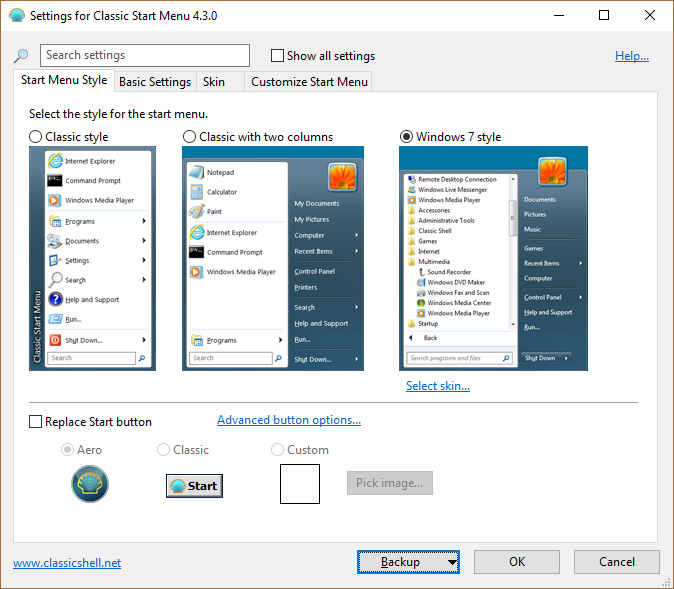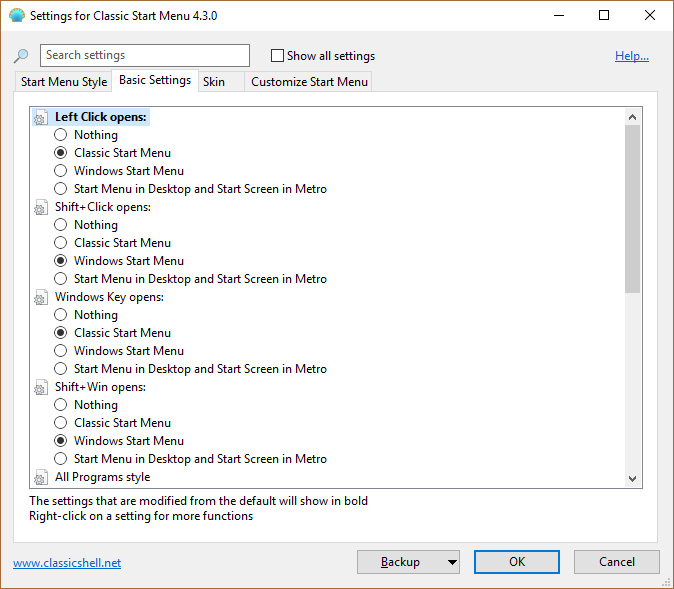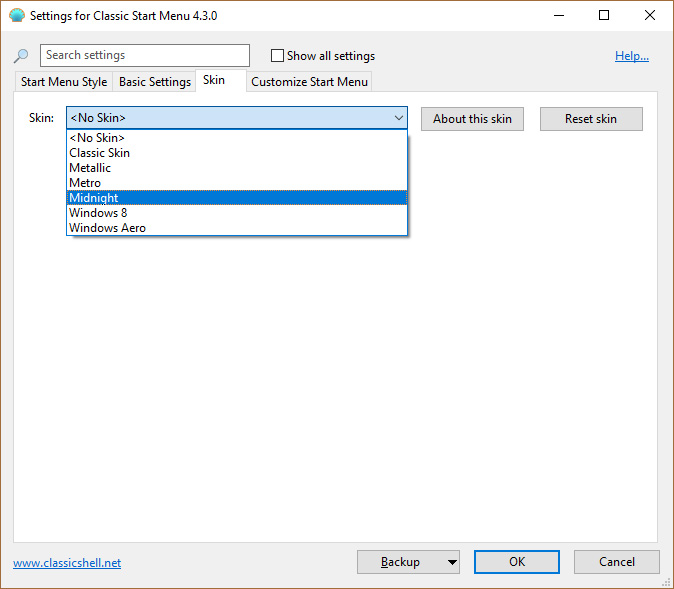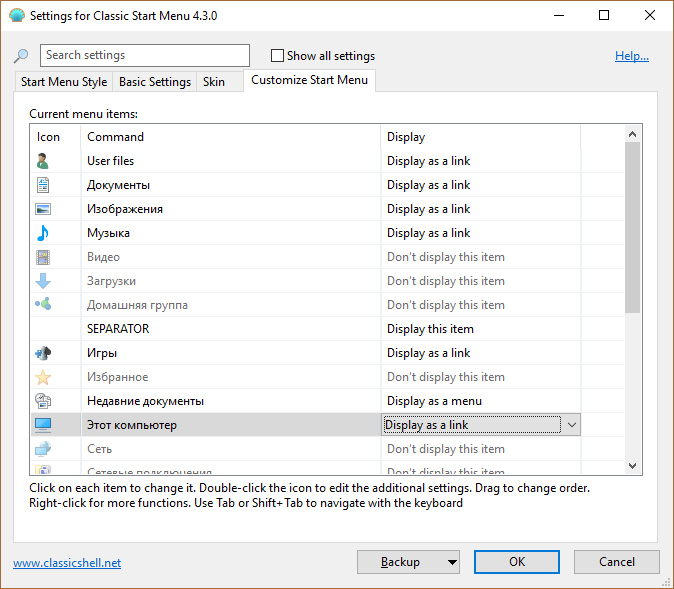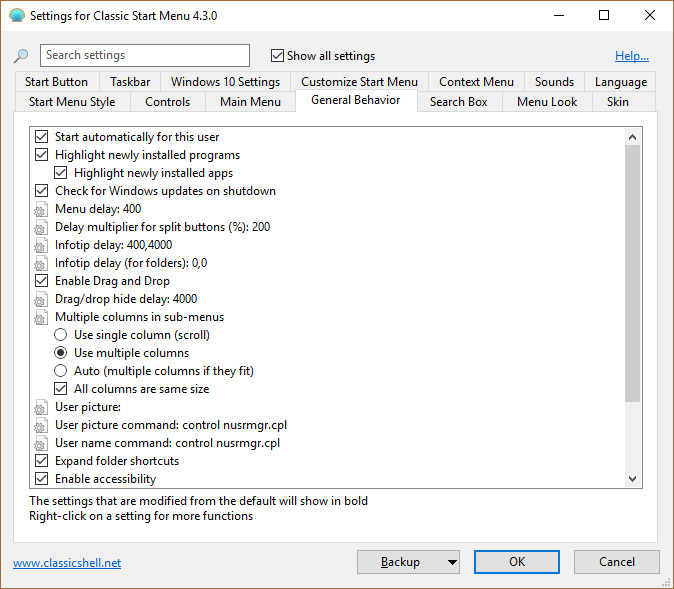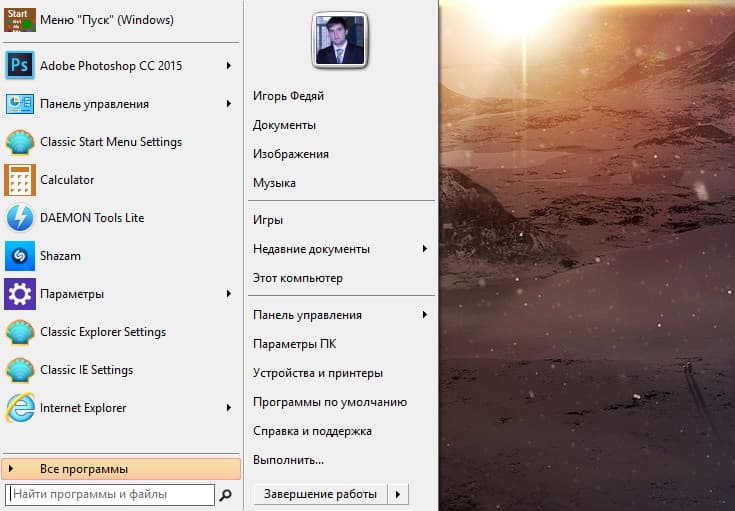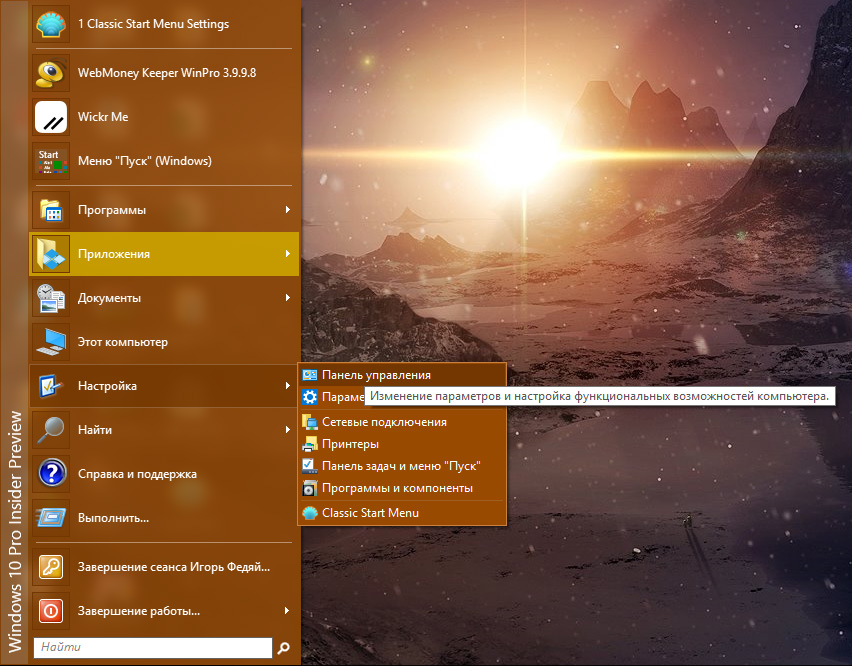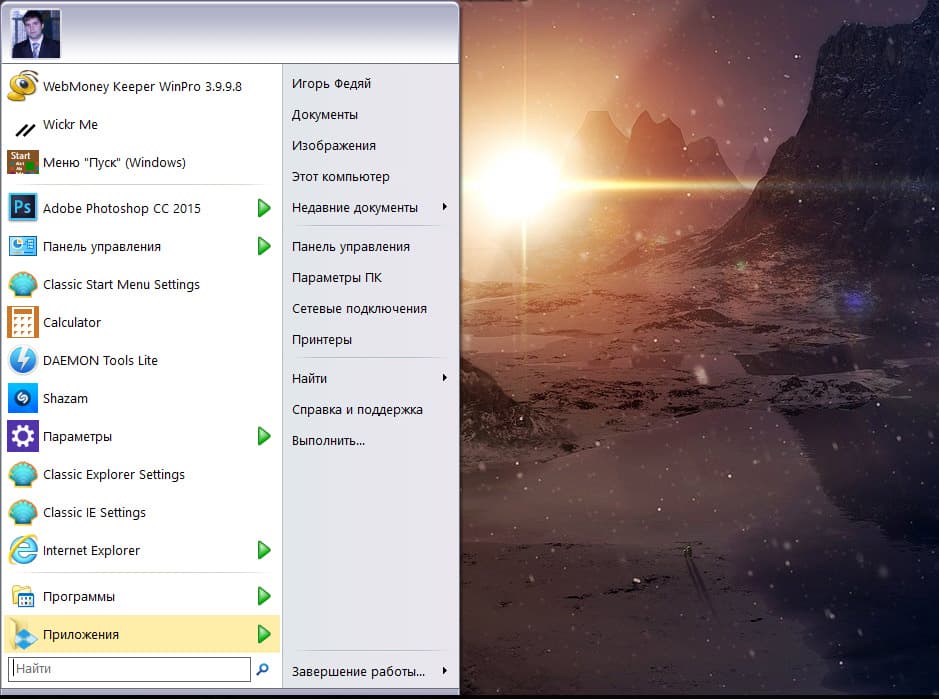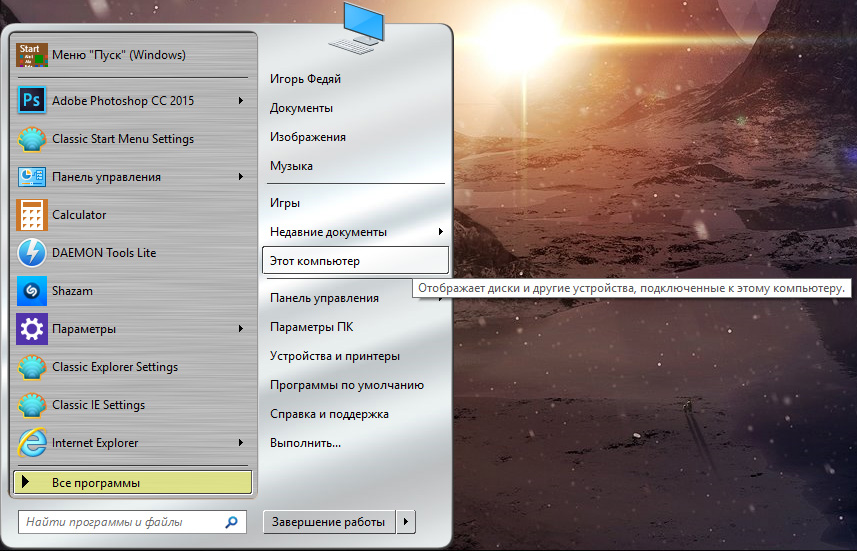Важно! В привычном понимании отключить Classic Shell нельзя, потому в статье далее будет рассказано, как его удалить с предварительным сохранением всех настроек, чтобы в дальнейшем можно было быстро их восстановить после повторной инсталляции приложения.
Шаг 1: Сохранение настроек
Первостепенно необходимо сохранить все настройки Classic Shell в отдельном файле на диске. На этот случай в самой программе есть соответствующая функция, следуйте инструкции:
- Щелкните правой кнопкой мыши по меню «Пуск» и в появившемся контекстном меню выберите пункт «Настройка».
- В открывшемся окне Classic Shell разверните левой кнопкой мыши список «Архивация параметров», расположенный в нижней части интерфейса, а затем выберите опцию «Сохранить в файл XML».
- После появления окна файлового менеджера перейдите в предпочитаемую для сохранения файла директорию и щелкните по кнопке «Сохранить». Поле «Имя файла» можно не изменять, но важно не редактировать «Тип файла».


После сохранения файла с параметрами Classic Shell его можно переместить в любую другую папку, для надежности даже рекомендуется воспользоваться для хранения облачным сервисом, таким как Яндекс.Диск или Google Drive.
Читайте также: Как пользоваться Яндекс.Диском
Шаг 2: Удаление приложения
Следующим этапом будет удаление приложения Classic Shell из операционной системы. Только так его можно отключить, чтобы вернуть стандартный внешний вид меню «Пуск». У нас на сайте есть отдельная статья, в которой подробно описан процесс решения этой задачи. При необходимости ознакомьтесь с изложенной там информацией, перейдя по ссылке ниже.
Подробнее: Как удалить Classic Shell в Windows 10

Обратите внимание! Если основной целью установки Classic Shell было изменение внешнего вида меню «Пуск», возможно, вам понравятся решения от других разработчиков. Также не забывайте, что в самой операционной системе есть инструменты для редактирования оформления этого раздела. На нашем сайте есть статья с обзором популярных аналогов Classic Shell и инструкцией по ручному изменению визуального стиля главного меню операционной системы.
Подробнее: Настройка внешнего вида меню «Пуск» в Windows 10

Шаг 3: Восстановление настроек
После удаления Classic Shell внешний вид меню «Пуск» автоматически вернется к изначальному — только таким образом можно «отключить» приложение. Но если в дальнейшем вам потребуется его «включить» повторно, следует произвести инсталляцию, а затем импортировать сохраненные ранее настройки.
- Перейдите в настройки программы. Для этого щелкните по кнопке «Пуск» правой кнопкой мыши и в контекстном меню выберите пункт «Настройка».
- В открывшемся окне разверните список «Архивация параметров», расположенный в нижней части интерфейса, а затем нажмите по опции «Загрузка из файла XML».
- В отобразившемся окне файлового менеджера перейдите в папку, где находится файл настроек, созданный на первом шаге этой инструкции. Выделите его левой кнопкой мыши, а затем щелкните «Открыть».
- Вернувшись в основное меню параметров программы, сохраните все внесенные изменения, нажав по кнопке «ОК». После этого окно закроется и оболочка Classic Shell приобретет прежний вид, который был до «отключения».



Примечание! В дальнейшем, если вы внесете изменения в параметры Classic Shell и захотите его снова «отключить», описанную в статье процедуру потребуется повторить. В противном случае восстановить все настройки приложения уже не получится и их нужно будет задавать вручную.
Наша группа в TelegramПолезные советы и помощь
Need Space in PC or only want to remove or uninstall classic shell On PC ( Windows 7, 8, 10, and Mac )? but how to, after it still having files in C: drive? If the application run on the pc, windows 7, 8, & 10 so you can uninstall using Control Panel or CMD Or If this applicaion run in Mac so you know that how to uninstall in MAC. With this article, you will able to delete or kick out all of those files also after uninstalling the classic shell.
Are you bored, or tired of using classic shell? Now, wanna kick-off this software from your PC ( Windows 7, 8, 10, and Mac )? There is no condition to follow up before installing, so, you can remove it without getting any confusion about it.
There are 10 methods that users can adapt if they want to uninstall classic shell :
Method #1
- Go to Start Menu, then click on the Control Panel.
- In Control Panel, under programs, go through the list of the ones that are installed on your computer
- Right-click on classic shell, and then click on uninstall a program
- Follow the prompt on the screen, and you will get to see a progress bar that will take you to remove the classic shell from the computer.


Method #2
The second method involves uninstaller.exe, through which classic shell can be uninstalled. Just follow the instructions below to execute this step:
- Go to the installation folder of classic shell.
- Find a file that is named uninstall.exe or unins000.exe
- Double click on the file, and then follow the instructions that appear on the screen.


Method #3
The third method involves System Restore. For those who don’t know, System Restore is a utility, which helps the user restore their system to its previous state. System Restore removes all those programs, which interfere with the operation and performance of the computer.



If you have created a system restore point before you installed classic shell, then you can use this software to restore the system, and remove such unwanted programs. However, before you do so, make sure that you save all the important data.Follow the steps below to know more from this method:
- Close all the files and programs, which are currently running on your PC
- Open Computer from the desktop, and then select Properties
- System Window will open
- On the left side and click on System Protection
- System Properties will open.
- Then do click on the option of System Restore, and a new window will again open.
- Now, choose the ‘different restore point’ option, and click on Next.
- You have to select a date and time from the given options; when you select a date, the drivers that you installed after the chosen date won’t work.
- Click on Finish and then Confirm the ‘Restore Point’ on the screen.
- When you click Yes to confirm, the classic shell would be uninstalled.
Method #4
If you have an antivirus, then you can use it to uninstall classic shell.There is much malware or classic shell software in the computer applications that we download nowadays. They have become very difficult to remove from the system, like Trojan and spyware.
- If you cannot remove classic shell with the above methods.
- It means that there is malware or classic shell in it, and only a good antivirus can be used for removing it.
You can either download Norton Antivirus or AVG antivirus, as these are reputable software and will surely remove the malware, classic shell on the system.

Method #5
If you want to uninstall classic shell, then you can do so using Command Displayed in the Registry. A registry is a place where all the settings of Windows, along with information, are stored. This also includes the command to uninstall a software or program.
You can try this method with classic shell as well, but it is a very risky method. If you make any mistake and delete the wrong information, then the system is most likely to crash. It would become difficult for you to bring it back from deletion.

To execute this method, To follow the steps given below:
- Hold Windows + R together, and then Run command
- When the command box opens, type Regedit in the box and then click on OK
- You have to navigate and find the registry key for the classic shell
- You will see an uninstall string on the next window; double click on it, and also copy ‘Value Data’
- Again hold Windows + R keys, and run the Command; paste the value data that you just copy and click on OK
Follow what comes on the screen and then uninstall classic shell.
Method #6
The seventh method is to uninstall the classic shell using a third-party uninstaller.
At times, those who don’t have any knowledge of computer language, won’t be able to manually uninstall the software fully.
Many files occupy the hard disk of the computer, so it is best to use third-party software to uninstall them.

Method #7
There are some codes that users can type into the command prompt, and they would be able to uninstall the classic shell. For example, if they want to remove the package, then just type.
sudo apt-get remove classic shell
If you want to uninstall classic shell and its dependencies as well, then type:
sudo apt-get remove –auto-remove classic shell
For those who don’t know, some of the dependencies of classic shell are GCC-5, libc6, libgcc1, classic shell dev, and gc++-5.

Method #8
If the user wants to remove the configuration and data files of classic shell, then they need to run the following code on the Command Prompt:
sudo apt-get purge classic shell

Method # 9
It depends on you that are you willing to kick-out the data or you want to remove the configuration data or data files, along with the dependencies, then the following code is most likely to work for you:
sudo apt-get auto-remove -purge classic shell

To uninstall classic shell on mac because anytime we need space or only want to remove from pc due to some viruses and also many problems which are needed to remove or uninstall from pc.
So I will show you some steps of uninstalling classic shell on the mac so follow my this step or method if you have still confusion so you may contact with us for uninstall of classic shell on pc or mac.
How to Uninstall classic shell on Mac?
For uninstalling classic shell on the mac so as I told you that there is a simple method to uninstall apps on mac. As there are installed some apps on your Mac and now you want to remove or uninstall from your pc successfully and want to install some other apps on my mac so follow my these steps to uninstall classic shell on mac.
Method #1
In method 1, you have to open mac on your pc as I’m showing in the image follow the images to uninstall classic shell on your mac.

In the image, there is a classic shell app on your mac dashboard and now we have to uninstall it from our mac we will uninstall this app and will remove it in of mac now double-click-on-app showing in the image.

Now you double-clicked on the app mac will ask that are you sure to uninstall classic shell click on the Delete button so go to Trash of mac to uninstall completely from mac. Showing in image trash bin click on trash bin and go inside there will be classic shell which we had to delete before so have to uninstall completely from mac.

Not right-click on trash to remove all data or app which we had uninstalled before seeing in the image. Click on Empty Trash the whole data which is in the trash will auto remove successfully.

Now we uninstalled classic shell on the mac so as you see that how to uninstall or remove any app on the mac so if you liked this so share once. This method doesn’t require any antivirus or uninstaller software from them we are to uninstall.
I described only a simple method of uninstalling classic shell on mac. This method more people are using but some people take it is too hard uninstalling in mac but in this step, anyone can understand this simple method.
How To Install?
For those who don’t know much about classic shell, they might lean more towards uninstalling it. These classic shell create an environment, where users can create a high GPU-accelerated application. If you want to install this classic shell, then make sure that your system is compatible with it.
Firstly, verify that the system you are using has a classic shell capable GPU, and then download the classic shell. Install it, and then test that the software runs smoothly on the system. If it doesn’t run smoothly, then it could be because its communication with the hardware is corrupted.



Conclusion
There are other methods of uninstalling the classic shell as well as in pc or windows, but these could be difficult for those, who don’t have much technical expertise. Execute these methods, and they will surely work. These methods don’t require the user to have much knowledge of the technical side of an operating system. They can follow simple steps and uninstall classic shell.
- Home
- >
- Blog
-
- Mar 19,2020
- Uninstall Utilities
-
Are you looking to Uninstall Classic Shell like a pro and figure out real-world junk files removal problems? Do you want to automate Classic Shell uninstall using an acclaimed professional uninstaller tool? If you want to know how to uninstall any installed programs or Windows PC built-in tools like a pro, remove leftovers, or clean up the junk files, read on.
By the end of this post you will be able to uninstall Classic Shell and all its related components with ease. You will discover a professional way to get rid of any unwanted programs, save your time and simplify your life on apps uninstall. If you want to try the professional uninstaller tool right now, click on the below button to download it.
Classic Shell Overview
If you are looking to create a clean and beautiful desktop, and be more effective in managing your PC files, folders, documents, tart menu, settings, skins & styles, or more, the easiest way is to use Classic Shell. Classic Shell is free, a quick way to improve PCs’ user experience by enhancing Windows usability. Classic Shell comes with the core functions of adding custom toolbars for explorer and improving directory tree.
However, for those users who pursue more possibilities in managing their PCs and enhancing productivity, Classic Shell is not a better choice.
To get your normally Windows 10/8/7 back just needs you remove Classic Shell from your PCs.
How to Uninstall Classic Shell on Your Windows?
Here is what you will get by following this uninstall guide:
- Step by step instructions of uninstalling Classic Shell thoroughly
- How to quickly find and clean up the Classic Shell program and solve real-world uninstall problems
- For those of you who want to start an automate removal of Classic Shell right away, install a professional uninstaller tool of Bloatware Uninstaller
- How to uninstall Classic Shell in one-by-one manual steps
- A download that contains a professional uninstaller tool preferred by users all over the world. You’ll be able to get everything you need to know to uninstall Classic Shell
Remove Classic Shell Using Windows Built-in Uninstaller
- Step 1: Right click on Start menu to open Apps and Features or Add/Remove Programs.
- Step 2. Select on the Classic Shell program. Right click on it to select Uninstall. Click Uninstall again to make sure that this Classic Shell app and all its related information will be removed.
- Step 3: Follow pop-up prompts to complete the Classic Shell removal. Once done, restart your computer.
Uninstall Classic Shell Using Bloatware Uninstaller
What you get in this part is how to uninstall Classic Shell through the Bloatware Uninstaller. The focus is on an automate task and you’ll just need a few of click to complete the Classic Shell removal. Again, you will be able to clean up what you don’t need anymore on Windows PCs. Let’s begin.
- Step 1: Launch Bloatware Uninstaller at first. Select on Classic Shell and click Run Analysis.
- Step 2: Click Complete Uninstall to start this removal. Click Yes to make sure you want to uninstall Classic Shell.
- Step 3: Click Yes again to confirm the removal of Classic Shell.
- Step 4: Click on Scan Leftovers > Delete Leftovers > click Yes to make sure you want to delete all Classic Shell leftovers.
- Step 5: Once done, all leftovers will be completely deleted. Click OK to close the window.
As an added video guide for Classic Shell uninstall, you can refer to here.
Who this Bloatware Uninstaller is for:
- Anyone who wish to wipe out their PCs with ease
- Anyone who wish to remove apps using technical uninstaller
- Take this Bloatware Uninstaller if you are looking to get an easy-to-use and professional uninstaller tool
- Those who are frustrated and pulling their hair in not being able to clean up unwanted programs
- Take this Bloatware Uninstaller if you are only interested in uninstall programs with professional uninstaller
- People looking for a complete removal of the Classic Shell
- … many more
Conclusion
Bloatware Uninstaller can help you uninstall Classic Shell and other undesired apps. You will get an easy access to all the installed programs and Windows PC built-in software. And you can remove any needless programs when you want to speed up your system. So if you are interested in trying Bloatware Uninstaller, download it immediately by clicking on the button as followed.
Для большинства пользователей Windows 10, которые с трудом перешли с предыдущей Windows 7 на новую операционную систему, окажется приятной новостью узнать о приложении Classic Shell. Что это за программа и какие интересные функции она может предложить пользователю, рассмотрим в рамках данной статьи.
О программе
Основная цель программы Classic Shell – видоизменение Меню Пуск и с возможностью правки под свои нужды, а также внедрение дополнительных функций в Проводник. В целом она позволяет:
- Настроить меню “Пуск” с помощью нескольких шаблонов.
- Видоизменять кнопки старт под Windows 7, 8, 10.
- Искать файлы и документы.
- Получать быстрый доступ к часто используемым программам.
- Гибко настроить меню Пуск под свои нужды.
Также программа добавляет в Проводник дополнительные функции, такие как: “строка состояния” и “панель инструментов”.
Утилита англоязычная (с возможностью обновления до русскоязычной версии), распространяется на бесплатной основе. Скачать ее можно с официального сайта разработчика. Установка не вызывает затруднений.
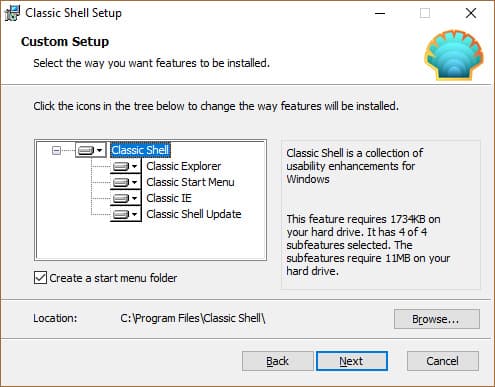
Настройки и возможности
После окончания установки появится окно со стилями:
- В первой вкладке вы можете выбрать стиль, в который будет оформлено ваше меню Пуск. Всего предлагается три варианта: классический, классический с двумя колонками и стиль Windows 7.
- Вторая вкладка позволяет дополнительно настроить команды горячих клавиш.
- На третьей вкладке можно выбрать понравившийся скин для оформления меню Пуск.
- Четвертая вкладка предлагает персональные настройки меню Пуск. Здесь можно выставить, какие элементы и каким образом будут отображаться в меню “Пуск”.
- Если вы поставите галочку напротив “Show all Setting”, то откроются еще 10 вкладок, которые позволяют гибко настроить оформление меню и отрегулировать доступные функции.
Совет! Если вам не комфортен английский интерфейс программы, вы можете установить русский язык. Для этого откройте вкладку “Language”, выберите “Ru” и нажмите “Click here to install it”. Затем закройте панель и запустите Setting for Classic Start Menu.
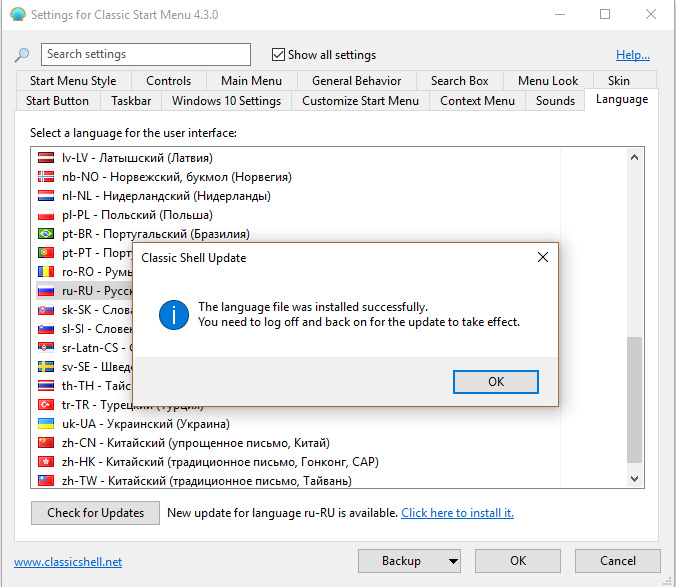
Теперь, приведем несколько примеров быстрой кастомизации меню “Пуск” Windows 10:
- Windows 7 Style → Classic Skin.
- Classic Style → Metro.
- Classic with two columns → Windows XP Luna.
- Windows 7 Style → Metallic.
Можно видоизменить саму кнопку “Пуск”. Нажмите “Replace Start button” и выберите два предложенных варианта, или же прикрепите собственный. Программа работает только с форматами .bmp и .png.
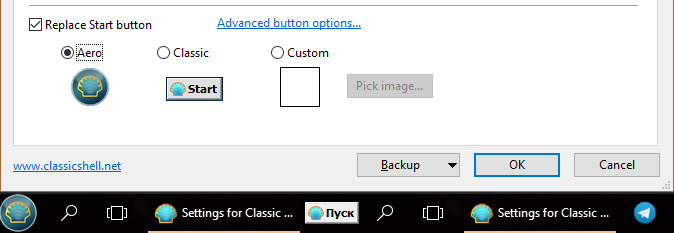
Проводник также подвергся видоизменениям. На панели инструментов вынесены часто используемые в работе функции.
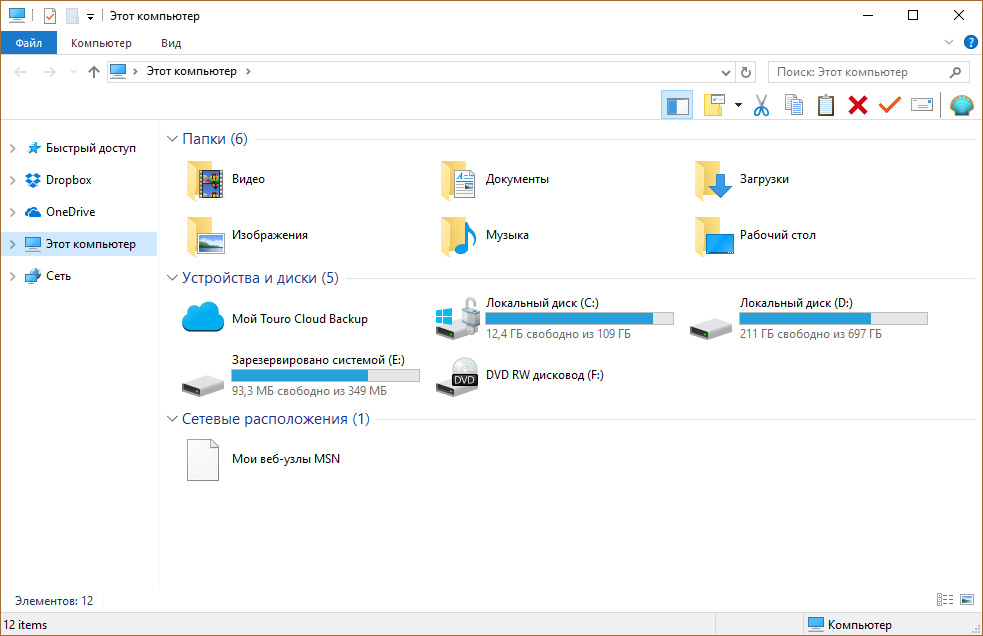
Тем, кто использует Internet Explorer, также доступны нововведения.
Совет! Internet Explorer уже давно позади всех. Если не верите, ознакомьтесь с тестированием интернет обозревателей и выбором лучшего браузера для Windows 10.
Возврат к стандартному “Пуск”
Так как программа накладывает визуальные эффекты на “Пуск”, достаточно ее закрыть чтобы вернуться к стандартному стартовому меню Windows. Правой кнопкой мыши нажмите на “Start” и выберите “Exit”.
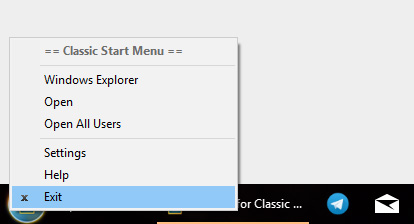
Совет! Нравится экспериментировать с программами персонализации? Включите эффект Aero в Windows 10 c помощью Aero Glass.
Удаление
Удалить программу поможет “Удаление и изменение программ”:
- Нажмите Win+R и выполните команду
appwiz.cpl
- Найдите Classic Shell и нажмите “Удалить”.
- В следующих окнах нажмите “Да”, а затем перезагрузите компьютер.
Заключение
В целом, программа придется по душе пользователям, которые хотят разнообразить стандартное меню Пуск чем-то новым, а также тем, кто истосковался в десятке за стандартным стартовым меню Windows 7. Кроме того, программа позволяет очень тонко настроить системные приложения и программы в меню Пуск. А это удобно, если вы часто обращаетесь к настройкам классической “Панели управления”, которую уже убрали в меню быстрого доступа (Win+X) в Windows 10 Insider Preview.
Are you in need of uninstalling Classic Windows Start Menu to fix some problems? Are you looking for an effective solution to completely uninstall it and thoroughly delete all of its files out of your PC? No worry! This page provides detailed instructions on how to completely uninstall Classic Windows Start Menu.
Possible problems when you uninstall Classic Windows Start Menu
* Classic Windows Start Menu is not listed in Programs and Features.
* You do not have sufficient access to uninstall Classic Windows Start Menu.
* A file required for this uninstallation to complete could not be run.
* An error has occurred. Not all of the files were successfully uninstalled.
* Another process that is using the file stops Classic Windows Start Menu being uninstalled.
* Files and folders of Classic Windows Start Menu can be found in the hard disk after the uninstallation.
Classic Windows Start Menu cannot be uninstalled due to many other problems. An incomplete uninstallation of Classic Windows Start Menu may also cause many problems. So, it’s really important to completely uninstall Classic Windows Start Menu and remove all of its files.
How to Uninstall Classic Windows Start Menu Completley?
Method 1: Uninstall Classic Windows Start Menu via Programs and Features.
When a new piece of program is installed on your system, that program is added to the list in Programs and Features. When you want to uninstall the program, you can go to the Programs and Features to uninstall it. So when you want to uninstall Classic Windows Start Menu, the first solution is to uninstall it via Programs and Features.
Steps:
a. Open Programs and Features.
Windows Vista and Windows 7
Click Start, type uninstall a program in the Search programs and files box and then click the result.

Windows 8, Windows 8.1 and Windows 10
Open WinX menu by holding Windows and X keys together, and then click Programs and Features.
b. Look for Classic Windows Start Menu in the list, click on it and then click Uninstall to initiate the uninstallation.

Method 2: Uninstall Classic Windows Start Menu with its uninstaller.exe.
Most of computer programs have an executable file named uninst000.exe or uninstall.exe or something along these lines. You can find this files in the installation folder of Classic Windows Start Menu.
Steps:
a. Go to the installation folder of Classic Windows Start Menu.
b. Find uninstall.exe or unins000.exe.

c. Double click on its uninstaller and follow the wizard to uninstall Classic Windows Start Menu.
Method 3: Uninstall Classic Windows Start Menu via System Restore.
System Restore is a utility which comes with Windows operating systems and helps computer users restore the system to a previous state and remove programs interfering with the operation of the computer. If you have created a system restore point prior to installing a program, then you can use System Restore to restore your system and completely eradicate the unwanted programs like Classic Windows Start Menu. You should backup your personal files and data before doing a System Restore.
Steps:
a. Close all files and programs that are open.
b. On the desktop, right click Computer and select Properties. The system window will display.
c. On the left side of the System window, click System protection. The System Properties window will display.

d. Click System Restore and the System Restore window will display.

e. Select Choose a different restore point and click Next.

f. Select a date and time from the list and then click Next. You should know that all programs and drivers installed after the selected date and time may not work properly and may need to be re-installed.

g. Click Finish when the «Confirm your restore point» window appears.

h. Click Yes to confirm again.

Method 4: Uninstall Classic Windows Start Menu with Antivirus.
Nowadays, computer malware appear like common computer applications but they are much more difficult to remove from the computer. Such malware get into the computer with the help of Trojans and spyware. Other computer malware like adware programs or potentially unwanted programs are also very difficult to remove. They usually get installed on your system by bundling with freeware software like video recording, games or PDF convertors. They can easily bypass the detection of the antivirus programs on your system. If you cannot remove Classic Windows Start Menu like other programs, then it’s worth checking whether it’s a malware or not.
Method 5: Reinstall Classic Windows Start Menu to Uninstall.
When the file required to uninstall Classic Windows Start Menu is corrupted or missing, it will not be able to uninstall the program. In such circumstance, reinstalling Classic Windows Start Menu may do the trick. Run the installer either in the original disk or the download file to reinstall the program again. Sometimes, the installer may allow you to repair or uninstall the program as well.
Method 6: Use the Uninstall Command Displayed in the Registry.
When a program is installed on the computer, Windows will save its settings and information in the registry, including the uninstall command to uninstall the program. You can try this method to uninstall Classic Windows Start Menu. Please carefully edit the registry, because any mistake there may make your system crash.
Steps:
a. Hold Windows and R keys to open the Run command, type in regedit in the box and click OK.

b. Navigate the following registry key and find the one of Classic Windows Start Menu:
HKEY_LOCAL_MACHINE\SOFTWARE\Microsoft\Windows\CurrentVersion\Uninstall
c. Double click on the UninstallString value, and copy its Value Data.

d. Hold Windows and R keys to open the Run command, paste the Value Data in the box and click OK.
e. Follow the wizard to uninstall Classic Windows Start Menu.
Method 7: Uninstall Classic Windows Start Menu with Third-party Uninstaller.
The manual uninstallation of Classic Windows Start Menu requires computer know-how and patience to accomplish. And no one can promise the manual uninstallation will completely uninstall Classic Windows Start Menu and remove all of its files. And an incomplete uninstallation will many useless and invalid items in the registry and affect your computer performance in a bad way. Too many useless files also occupy the free space of your hard disk and slow down your PC speed. So, it’s recommended that you uninstall Classic Windows Start Menu with a trusted third-party uninstaller which can scan your system, identify all files of Classic Windows Start Menu and completely remove them. Download this powerful third-party uninstaller below.