Classic Shell
для Windows
Classic Shell — утилита, позволяющая включить классический вариант оформления меню «Пуск» в Windows 7. Также Classic Shell добавляет в Проводник панель инструментов для выполнения таких операций, как перейти в корневой каталог, вырезать, копировать или вставить объект, отобразить свойства папки и др.
Ключевые особенности:
- Перетаскивание иконок приложений с помощью курсора мыши, а также удаление, переименование и выполнение других действий с объектами из контекстного меню.
- Отображение недавно открытых документов (количество документов в списке может регулироваться пользователем).
- Встроенная поисковая панель для быстрого обнаружения нужных программ.
- Возможность смены оформления при помощи скинов.
- Расширенные возможности настройки внешнего вида и функциональности.
- Поддержка механизмов Microsoft’s Active Accessibility.
- Преобразование кнопки «All Programs» в меню Windows в каскадное меню.
- Добавляет в Windows Explorer панель инструментов для выполнения таких операций, как перейти в корневой каталог, вырезать, копировать или вставить объект, отобразить свойства папки и др.
- Отображение в строке состояния свободного дискового пространства и общего размера файлов.
- Отображение классического вида диалогового окна копирования файлов.
- Установка плагина для Internet Explorer 9, который позволяет пользователю видеть полный заголовок страницы, а также отображает в строке состояния зону безопасности и процесс загрузки.
С декабря 2017 года разработка приложения прекращена, код размещен на SourceForge. Разработку подхватили волонтеры на GitHub под названием Open Shell.
ТОП-сегодня раздела «Обои, темы, оболочки»
Classic Shell 4.3.1
Classic Shell — отличная, и главное, бесплатная возможность получить классический вариант…
StartIsBack++ 2.9.19
StartIsBack++ — полезная утилита для всех пользователей «десятки», которая вернет в интерфейс операционки привычное и знакомое меню Пуск из Windows 7…
MyDockFinder 1.9.8.7
Приложение для кастомизации Windows 10/11, с помощью которой можно сделать свою операционную…
UltraUXThemePatcher 4.4.2
UltraUXThemePatcher — небольшая утилита для установки сторонних тем оформления для Windows. Утилита не…
Отзывы о программе Classic Shell
Алексей про Classic Shell 4.3.1 [26-06-2022]
После удаление этой программы,произошло чёрные экран и курсор, ничего не могу поделать, спс за (цензура), что вы сломали мою систему!
42 | 70 | Ответить
Renkima про Classic Shell 4.3.1 [01-03-2022]
Просто отлично! Сам рассортировал по группам приложения, и добавил на панель — довольно удобно, и по ощущениям приложение практически не пожирает ресурсов пк ( по сравнению с тем же меню-пуск в windows 8.1 )
Шикарно! Мне нравится
40 | 42 | Ответить
userwindows8.1 в ответ Renkima про Classic Shell 4.3.1 [22-05-2022]
Тоже думаю это на 8.1 хорошо
39 | 34 | Ответить
Стрелок . про Classic Shell 4.3.1 [13-12-2021]
У меня около года стоит эта прога , версия 4.3.1. Никаких проблем не замечал .
35 | 36 | Ответить
Федор про Classic Shell 4.3.1 [26-10-2021]
Вы тут серьезно пишите о каких-то глюках годами проверенной программы или вы тут все тролли и вам просто скучно?
51 | 26 | Ответить
OldScratch про Classic Shell 4.3.1 [26-09-2021]
Редкостное дерьмо, сбивающее настройки системы.
37 | 43 | Ответить
юрец в ответ OldScratch про Classic Shell 4.3.1 [03-05-2022]
отличная прога
25 | 22 | Ответить
Classic Shell для Windows 7
|
|
|
| Версия | Платформа | Язык | Размер | Формат |
Скачать бесплатно |
|---|---|---|---|---|---|
|
Classic Shell последняя версия |
Windows | Русский | 9.4MB | .exe |
Скачать бесплатно |
|
Classic Shell русская версия |
Windows | Русский | 9.4MB | .exe |
Скачать бесплатно |
|
Classic Shell x64 |
Windows | Русский | 9.4MB | .exe |
Скачать бесплатно |
|
Classic Shell x32 |
Windows | Русский | 9.4MB | .exe |
Скачать бесплатно |
|
Classic Shell x86 |
Windows | Русский | 9.4MB | .exe |
Скачать бесплатно |
|
Classic Shell 2022 |
Windows | Русский | 9.4MB | .exe |
Скачать бесплатно |
|
Classic Shell 2021 |
Windows | Русский | 9.4MB | .exe |
Скачать бесплатно |
|
Classic Shell 2020 |
Windows | Русский | 9.4MB | .exe |
Скачать бесплатно |
| * скачайте бесплатно Classic Shell для Windows, файл проверен! |
Обзор Classic Shell
Classic Shell (Классик Шелл) – утилита, возвращающая на компьютер классическое оформление меню «Пуск», Проводника и встроенного браузера. Используется в среде Windows, совместима со всеми версиями современных ОС.
Читать Далее »
Classic Shell скачать бесплатно для windows
Classic Start Menu
Classic Start Menu can replicate the start menus found in
older versions of Windows from 95 to Windows 7. You have 3 styles to pick from:
The start menu has a variety of advanced features:
- Drag and drop to let you organize your applications
- Options to show Favorites, expand Control Panel, etc
- Shows recently used documents. The number of documents to display
is customizable - Translated in 40 languages, including Right-to-left support for
Arabic and Hebrew - Does not disable the original start menu in Windows. You can
access it by Shift+Click on the start button - Right-click on an item in the menu to delete, rename, sort, or
perform other tasks - The search box helps you find your programs without getting in the way of your keyboard shortcuts
- Supports jumplists for easy access to recent documents and common tasks
- Available for 32 and 64-bit operating systems
- Has support for skins, including additional 3rd party skins
- Fully customizable in both looks and functionality
- Support for Microsoft’s Active Accessibility
- Converts the “All Programs” button in the Windows menu into a cascading menu (Windows 7)
- Implements a customizable Start button
- Can show, search and launch Windows Store apps (Windows 8 and up)
- And last but not least – it’s FREE!
Pick from multiple built-in skins, download more from the Internet, or make your own!
Check out the Skinning Tutorial.
You can customize the Start button. Choose from 2 built-in styles or download new buttons from the Internet:
Classic Explorer
Classic Explorer is a plugin for Windows Explorer
that:
- Adds a toolbar to Explorer for some common operations (Go
to parent folder, Cut, Copy, Paste, Delete, Properties, Email). The toolbar is fully customizable - Replaces the copy UI in Windows 7 with the more
user-friendly “classic” version similar to Windows XP - Handles Alt+Enter in the folder panel of Windows Explorer and
shows the properties of the selected folder - Has options for customizing the folder panel to look more like
the Windows XP version or to not fade the expand buttons - Can show the free disk space and the total file size in the
status bar - Can disable the breadcrumbs in the address bar
- Fixes a long list of features that are broken in Windows 7 – missing icon overlay
for shared folders, the jumping folders in the navigation pane, missing sorting
headers in list view, and more
Toolbar in Windows Explorer
Windows Explorer in modern versions of Windows doesn’t have a toolbar like the one in
Windows XP. If you want to go to the parent folder you have to use the
breadcrumbs bar. If you want to copy or delete a file with the mouse
you have to right-click and look for the Delete command. The
right-click menu gets bigger and bigger the more shell extensions you
have installed, and finding the right command can take a while.
To solve the problem, the Classic Explorer plugin adds a new toolbar:

Hold the Control key when clicking the Up button to
open the parent
folder in a new Explorer window.
Hold the Shift key when clicking the Delete button to
permanently delete a file.
Additional Up Button (Windows 7 only)
Some people have asked if I can make a small
Up button and put it next to the Back/Forward buttons in the title bar
of Explorer. If Up is the only button you need from the toolbar, this
will save you screen space:
Right-click on the button to bring up the Classic Explorer settings.
New copy UI (Windows 7 only)
In Windows 7 when you copy files and there is a conflict you are
presented with this:

What’s wrong with it?
Well, for starters it is half a screen full of text that you have to
read. Also it is not immediately clear what parts of it are clickable.
You have to move the mouse around to discover the UI like in a Lucas Arts
adventure game. And finally the keyboard usability is awful. To
tell it “yes, I know what I’m doing, I want to overwrite all
files” you have to press Alt+D, up, up, up, Space!
It is
harder than performing the Akuma
Kara Demon move in Street Fighter 3. There is a time and a place
for that stuff and copying files is not it.
The Classic Explorer plugin brings back the simpler dialog box from
Windows XP:
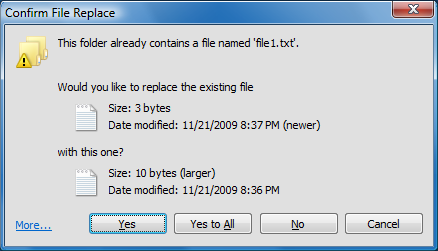
It is immediately clear what is clickable (clue – the buttons
at the
bottom), there is easy keyboard navigation (press Y
for “Yes”, A to copy all files) and you can still see
which file is newer and which is larger. And of course just like in
Windows XP, holding down Shift while clicking on the
No button means «No to All» (or just press Shift+N).
If you click on More…
you will get the original dialog from Windows. From there you will see
all the details and you’ll get an extra option to “Copy, but keep both
files”.
Important Note: Only the UI
is replaced. The underlying system that does the actual copying is not
affected.
Alt+Enter in the navigation pane
Alt+Enter is universal shortcut across Windows to bring up the
properties of the selection. But in Windows 7 it doesn’t
work in the left pane that shows the folders. It works fine on the
right where the files are. This is broken compared to Windows XP where
Alt+Enter works in both places.
To solve the problem, the Classic Explorer plugin detects when you
press Alt+Enter and shows the properties for the currently selected
folder.
Status bar
In the latest versions of Windows the status bar in Explorer doesn’t show the free disk
space and the size of the selected files. Classic Explorer fixes that:

When no files are selected the total size of all files in the folder is
shown.
Classic IE
Classic IE is a plugin for Internet Explorer that:
- Adds a caption to the title bar so you can see the full title of the page
- Shows the security zone in the status bar
- Shows the loading progress in the status bar
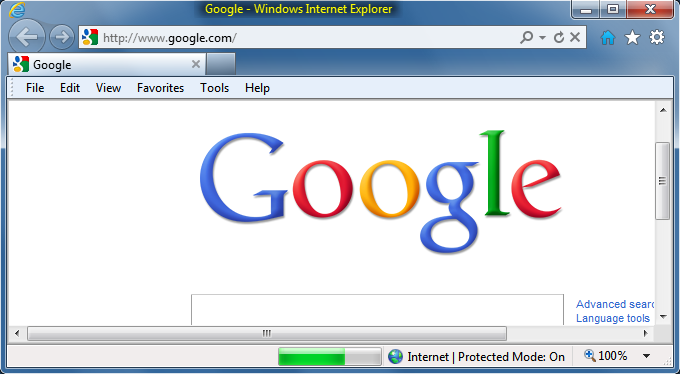
Classic Shell reverts the Start menu appearance back to how it used to be. Simpler and more efficient. It is for users who care a lot more about how to get the job done more quickly.
Aside from making the Start menu more usable, Classic Shell also includes Classic Explorer which adds some extra features in Windows Explorer and Classic IE that acts as a plugin for Internet Explorer browser.
Features and Highlights
Clicking the Start button after installing Classic Shell will open the main window where you can pick one of the available styles.
Classic Shell offers three built-in styles to replace the look of Start menu. A two columns style, a Windows 7 style, and the simplest of all, the Classic style. The last mentioned only has one white column without the user profile’s icon.
There are also two button styles to replace the standard Start button. Any style you choose will be applied immediately without having to press the OK button.
Classic Shell supports skinning. You use either your own skin that you create from scratch or search and download more skins from the internet.
Even if the original Start menu is replaced, it is not disabled. When you need to access the original one, press and hold the Shift key while clicking the Start button. This configuration means that you can use both the original and classic menu all the time.
The same goes for the Windows logo key. When you press the key, the classic Start menu shows up. When you press the key together with the Shift key, it triggers the original Start menu.
Classic Shell also lets you decide on which action to perform when you click the Start button with the mouse wheel, either it opens the classic or the original Start menu.
To make things a bit more fun, you can add sounds to the Start menu and button by selecting a WAV audio file for each of the supported actions.
Each item in the Start menu can be customized. For example, choose whether you want to display the Documents folder as a link or a menu.
There are many other things that you can customize too. The icon size, submenu width, animation style for the main menu and submenu, scroll speed, font smoothing, menu shadow, menu glass, and glass opacity.
The optional search box within the Start menu supports auto complete and can track the frequency of use. It is located at the bottom of the menu. When you click the Start button or press the Windows key, the focus is in the search box automatically so you can type immediately without having to move your mouse.
Classic Shell Free Download for Windows
On a low-end PC, the Start menu feels snappier after it is taken over by Classic Shell. If you still find some useless items in the menu, right-click on them individually and select “Remove from this list” so that they will never get in your way ever again. Classic Shell has tons of options to personalize the Start menu, but you can just pick a style and then use it immediately without configuring anything else. To get you started, you can click the link below to download Classic Shell for Windows:
If you want to have the start menu from XP or Vista back under Windows 7, is the freeware tool Classic shell just the right tool. But it’s not just the design that changes, some of the usual useful functions can also be conjured back onto the computer. If you want to open the Windows 7 start menu spontaneously, for example to use the search functions, this can be done at any time with the Windows key.
During the installation there is the possibility to use the Classic Explore, the old tree structure and the classic shortcut ALT + Enter brings back to life with installing.
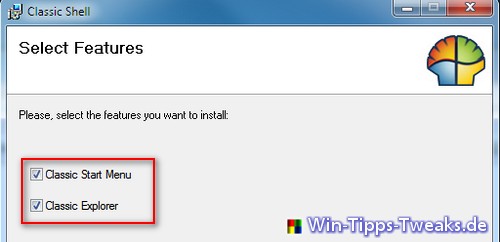
Once the installation is complete, the changes to the start menu are immediately visible.
The setup of the Classic Start menu can be opened via the settings. Here you can make some changes with regard to the representations.
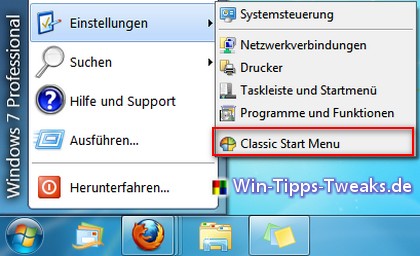
For example, under Skin Variation change the size of the start menu. Or about Show Log off and Show undock Show and hide individual buttons.
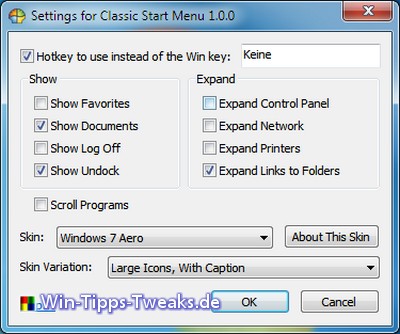
This can be done at any time with the Windows button call up the Windows 7 start menu. This could be done in order to use the search function etc.
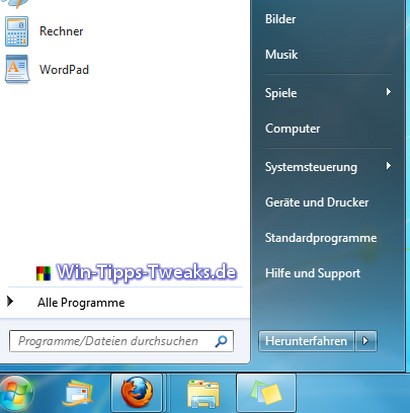
| Transparency: | This article may contain affiliate links. These lead directly to the provider. If a purchase is made through this, we receive a commission. There are no additional costs for you! These links help us to refinance the operation of win-tipps-tweaks.de. |
___________________________________________________
This tip comes from www.win-tipps-tweaks.de
© Copyright Michael Hille
Warning:
Using Registry Editor or its tips incorrectly can cause serious system problems that may require you to reinstall your operating system. Tampering with the registry files and using the tips is at your own risk.
