windows11-classic-context-menu
Bring back old context menu (rightclick menu) in Windows 11
New Windows 11 context menu:
There is much less options than in Windows 10.
How to bring back context menu from Windows 10?
In regedit find CLSID folder.
Location: [HKEY_CURRENT_USER\Software\Classes\CLSID]
Create new key named {86ca1aa0-34aa-4e8b-a509-50c905bae2a2}.

Inside {86ca1aa0-34aa-4e8b-a509-50c905bae2a2} key create another one.
This time name it InprocServer32.

In InprocServer32 double click the Default key.
Leave the Value data blank and click OK.

After that restart your system.
Results
Enjoy the classic context menu in Windows 11.
All in One Windows 11 Tewaks release in October
win11_classic_context_menu.reg file will do this all for you.
Win11ClassicContextMenu
Get back the classic context menu in Windows 11
Disclaimer
It is only tested in Windows 11 build 22000.160, 22458.1000, 22463.1000 and may or may not work in other versions. Use at your own risk.
Usage
- Download
Windows.UI.FileExplorer.dllhere - (Recommended) Make a backup of
C:\Windows\System32\Windows.UI.FileExplorer.dll - (Optional) Compare the downloaded file with the original one using some hex editors if you don’t trust me
- Run the following commands in cmd as Administrator:
cd %SystemRoot%\System32 icacls Windows.UI.FileExplorer.dll /save %Temp%\perms.txt takeown /f Windows.UI.FileExplorer.dll echo Y| cacls Windows.UI.FileExplorer.dll /G %USERNAME%:F taskkill /f /im explorer.exe echo Y| move <PATH_TO_THE_DOWNLOADED_FILE> Windows.UI.FileExplorer.dll start explorer.exe icacls . /restore %Temp%\perms.txt
Related Projects
- llccd/Shell32Patcher: it hooks
explorer.exedynamically, which might be more elegant in some senses
windows11-classic-context-menu
An application that allows Windows 11 users to revert back to the classic Windows 10 context menu.
🔗 https://www.sordum.org/windows-11-classic-context-menu
📜 App manifest
Current version: 1.1
Bucket: extras
License:
Unknown
Installation
scoop install windows11-classic-context-menuСодержание статьи:
- Как вернуть классическое меню \\ Windows 11
- Контекстное меню проводника
- Меню ПУСК
- Настройка оформления Windows
- Вопросы и ответы: 0
Доброго времени!
Сегодня будет небольшая заметка для тех, кто перешел на новую ОС Windows 11 и до сих пор не может свыкнуться с новым упрощенным контекстным меню проводника (который вызывается по правой кнопки мыши) и ПУСК’ом. Попробуем их вернуть в классический вид (т.е. сделаем их такими, какие они были в предыдущих версиях ОС Windows).
На скрине ниже показал небольшой пример: ДО и ПОСЛЕ (был сделан ПКМ по файлу на рабочем столе…). 👇
Примечание: используемые в заметке утилиты протестированы только в ОС Windows 11 (при их использовании в др. версиях ОС — результат непрогнозируемый…).

Новое и классическое контекстное меню проводника — разница // Windows 11
*
Как вернуть классическое меню \\ Windows 11
Контекстное меню проводника
Вариант 1
Самый простой и быстрый способ откл. новое «ужатое» меню проводника в Windows 11 — воспользоваться спец. утилитой Windows 11 Classic Context Menu. Ссылочка ниже. 👇
Windows 11 Classic Context Menu
Ссылка на офиц. сайт: https://www.sordum.org/14479/windows-11-classic-context-menu-v1-2/
*
После запуска утилиты достаточно сделать один клик по кнопке «Вкл. классический стиль контекстного меню» и подтвердить операцию. В течении следующих 10 сек. настройки будут применены, а проводник перезапущен. Всё, сразу после этого можно будет пользоваться «старым» меню… 👌

Windows 11 Classic Context Menu

Подтверждаем перезагрузку
*
Вариант 2
- запускаем 📌командную строку под администратором;
- вводим команду (выделена коричневым): reg.exe add «HKCU\Software\Classes\CLSID\{86ca1aa0-34aa-4e8b-a509-50c905bae2a2}\InprocServer32» /f
- нажимаем Enter (для выполнения команды);
- перезагружаем проводник с помощью команды: taskkill /F /IM explorer.exe & start explorer (также нажимаем Enter).
- Всё!
*
Меню ПУСК
Есть три достаточно неплохие утилиты для изменения меню ПУСК:
- 👉 SM от Iobit;
- 👉 OpenShell Menu (доступна на GitHUB). Не забудьте в настройках выбрать меню и нажать по галочке «Replace Start Button» 👇;
- 👉 TenStartMenuFixer (возвращает в Windows 11 меню ПУСК из 10-ки).
Обратите внимание, что меню ПУСК можно сделать даже такое, какое было в Windows 7! 👇

OpenShell — скрин окна программы
*
Настройка оформления Windows
Если изменения меню ПУСК вам не достаточно и вы хотите «доработать» внешний вид Windows более радикально (сделать его полностью под-себя) — то это не так уж и трудно… Например, можно поменять обои, курсоры, цвет папок, заставки, регулятор громкости, и прочие элементы оформления Windows, — об этом у меня на блоге была отдельная заметка, рекомендую. 👇👌
📌 В помощь!
Как украсить и изменить оформление Windows 11/10 — https://ocomp.info/izmenit-oformlenie-win.html

Елочка на рабочем столе Windows
*
Дополнения по теме заметки — можно оставить в комментариях ниже.
Всего доброго!
👋
В этой статье расскажем, как включить классическое контекстное меню в Windows 11 средствами системы или с помощью бесплатной сторонней утилиты. Также может быть полезным создание собственных пунктов нового контекстного меню Windows 11.
Приобрести оригинальные ключи Windows 11, вы всегда можете у нас в каталоге, от 1690 ₽
В Windows 11 контекстные меню, отображаемые при нажатии правой кнопкой мыши по файлам или папкам, приобрели новый дизайн и набор доступных действий. Старое контекстное меню осталось доступным по нажатию на пункт «Показать дополнительные параметры» или через сочетание клавиш Shift+F10. Однако, можно настроить так, чтобы старое контекстное меню открывалось по умолчанию при правом клике на элементы рабочего стола или проводника.
Включение старого контекстного меню Windows 11 с помощью редактора реестра
Один из способов отключить новое контекстное меню и оставить только «классическое» — это использование редактора реестра. Для этого выполните следующие шаги:
1. Нажмите клавиши Win+R или правой кнопкой мыши по кнопке Пуск и выберите «Выполнить», введите regedit и нажмите Enter.
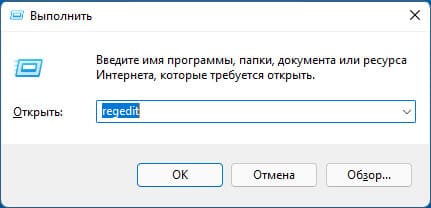
2. В открывшемся редакторе реестра перейдите к разделу:
HKEY_CURRENT_USER\Software\Classes\CLSID.
3. Проверьте, присутствует ли в этом разделе подраздел с именем:
{86ca1aa0-34aa-4e8b-a509-50c905bae2a2}.
4. Если его нет — создайте: нажмите правой кнопкой мыши по разделу CLSID, выберите Создать -> Раздел и задайте указанное имя.
5. Внутри созданного раздела создайте ещё один подраздел с именем InprocServer32.
6. Перейдите в созданный раздел InprocServer32 и дважды нажмите по значению «По умолчанию», затем, не изменяя значения, нажмите Ок.
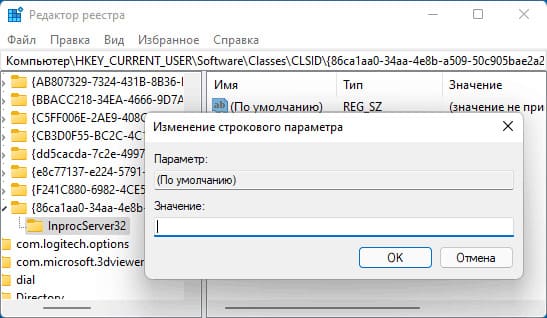
После этого, при правом клике мышью на элементы проводника и рабочего стола Windows 11, будет открываться старое контекстное меню. Если изменения не вступили в силу автоматически, перезапустите проводник через Диспетчер задач или перезагрузите компьютер.
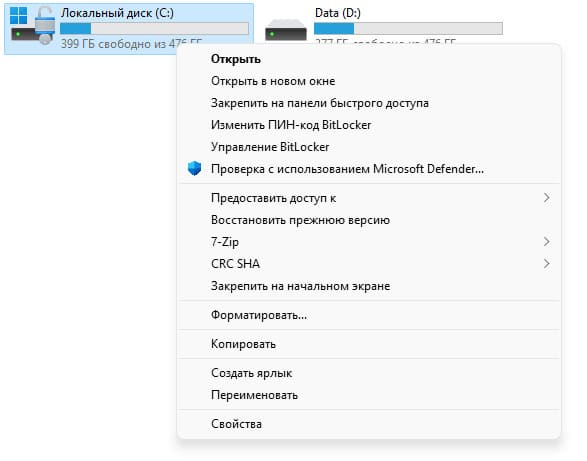
Создание reg-файла для включения классического контекстного меню
Вместо редактирования реестра вручную, вы можете создать reg-файл со следующим содержимым и добавить его в реестр:
Windows Registry Editor Version 5.00
[HKEY_CURRENT_USER\Software\Classes\CLSID\{86ca1aa0-34aa-4e8b-a509-50c905bae2a2}\InprocServer32]
@=""
Также можно использовать командную строку, запущенную от имени администратора, и выполнить команду:
reg.exe add "HKCU\Software\Classes\CLSID\{86ca1aa0-34aa-4e8b-a509-50c905bae2a2}\InprocServer32" /f
Если вы захотите вернуть стандартное контекстное меню Windows 11, просто удалите раздел реестра {86ca1aa0-34aa-4e8b-a509-50c905bae2a2} в разделе:
HKEY_CURRENT_USER\Software\Classes\CLSID
Внимание: Использование описанных методов может привести к сбросу обоев рабочего стола и изменению расстояния между значками, обычно проблему решает перезагрузка компьютера.
Бесплатная утилита Windows 11 Classic Context Menu
Ещё один способ вернуть классическое контекстное меню — бесплатная утилита Windows 11 Classic Context Menu:
1. Скачайте утилиту с официального сайта разработчика (кнопка для загрузки находится внизу страницы), распакуйте архив и запустите утилиту.
2. При срабатывании фильтра SmartScreen нажмите «Подробнее», а затем — «Выполнить в любом случае».
3. Нажмите «Enable Win11 Classic Context Menu Style».
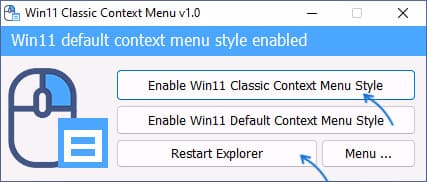
4. Когда окно утилиты станет зелёным (классическое контекстное меню включено), нажмите «Restart Explorer» для перезапуска проводника.
После этого контекстные меню Windows 11 будут отображаться в классическом стиле. Если нужно вернуть стандартный вид контекстного меню, воспользуйтесь той же утилитой и нажмите «Enable Win11 Default Context Menu Style».
Теперь вы знаете, как легко вернуть классическое контекстное меню в Windows 11.
Лицензионный ключ активации Windows 11 от
