Classic Color Panel (CCP) is a utility that complements the system-level color adjustment capabilities of Windows 10/11. It allows you to make Windows 10/11 color settings, including non-public settings, on a user-friendly interface.
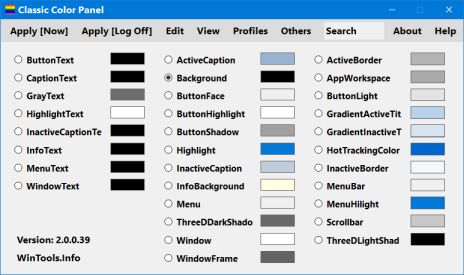
CCP provides a unique opportunity to create custom profiles based on color settings, then control these profiles manually or automatically. Custom profiles can be saved or transferred to another machine.
Windows 7 includes a settings option that allows you to fine-tune the display of each item. This option is no more available in Windows 10. Classic Color Panel allows you to fine-tune the colors under Windows 10 as well.
The functionality of Classic Color Panel is based on the fact that newer Windows versions include the settings of their predecessors from a compatibility point of view. A user cannot access these at the settings level. The operating system and certain programs can also manage these for compatibility reasons. Classic Color Panel is an option with a clear interface for the color settings which are not available to users.
Unfortunately, the settings of Classic Color Panel do not always have an impact on the actually displayed image elements. The result depends on the specific Windows version and its settings. Application programs use different display techniques too, which is the reason why their display can be different from the system settings.
Classic Color Panel works on Windows 10/11 operating system, it requires no installation.
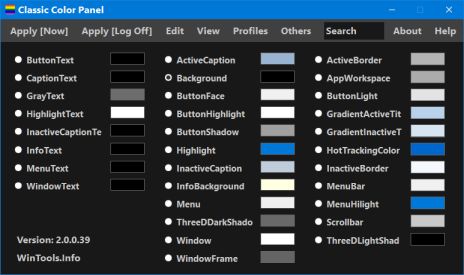
Original size light theme — Original size dark theme
Classic Color Panel — небольшая, но эффективная утилита для Windows, которая предназначена для тонкой настройки цветов различных элементов интерфейса системы. С ее помощью вы можете изменить цвета у:
- Окон;
- Кнопок;
- Элементов управления;
- И т.д.

Изначально, утилита разрабатывалась для Windows 10, так как Microsoft ограничивал пользователя в настройках цветов этих элементов. На данный момент Classic Color Panel актуальна как на Windows 10, так и новой версии ОС Windows 11.
Программа разработана в Portable формате. Она работает без установки и с любого носителя. Просто скачиваем, запускаем и настраиваем цвета на свой вкус.

При первом запуске не забудьте сохранить резервную копию цветовой схемы. Это поможет вернуть настройки к изначальным значениям, если вам не понравится результат изменений. Дополнительно в программе имеется кнопка сброса значений по умолчанию.
Рекомендуем еще: StartAllBack 3.5 для Windows 11.
Дополнительно Classic Color Panel позволяет изменить:
- цвет фона;
- лицевой стороны кнопки;
- подсветки и тени;
- активной и неактивной надписи;
- меню;
- окон и рамки окна.
В итоге, утилита предоставляет простое решение для настройки цвета различных объектов Windows.
Важно! Русский язык включается в настройках: Others — > Languages.
Скачать бесплатно:
| Версия: | 2.0.0.54 |
| Совместимость: | Windows 11 / 10 (x32 + x64) |
| Язык: | Eng + Rus |
| Лицензия: | Freeware |
639
В этой публикации, друзья, рассмотрим, как изменить цвет выделения в Windows. Цвет блока, которым при зажатии клавиш мыши мы отмечаем папки и файлы, чтобы все их скопировать, переместить вырезать, удалить и т.п. Который подсвечивает при задании имён файлам или выделении в адресной строке проводника, подсвечивает в других системных функциях и иногда в сторонних программах. Это не самое полезное, чем можно заняться в среде Windows. Но, возможно, это будет интересно компьютерным энтузиастам и эстетам.
Цвет выделения в Windows не персонализируется, не настраивается под тему оформления, тёмный или светлый режим темы, обои или акцентный цвет. Цвет выделения всегда синий. Синий на рабочем столе.
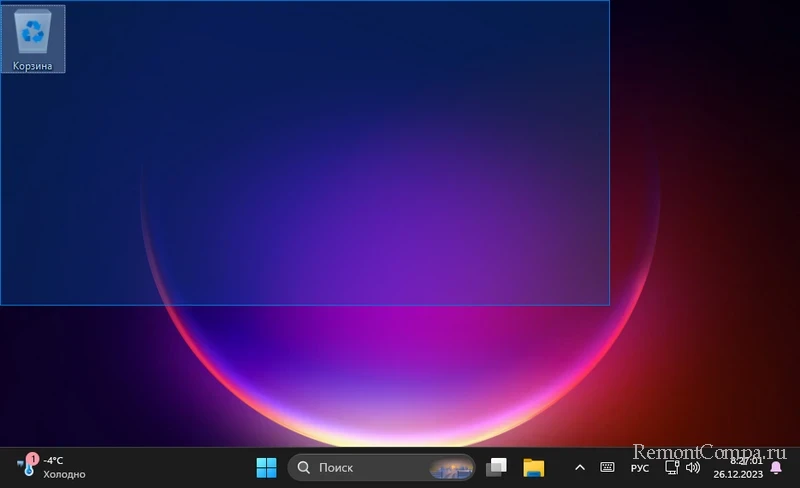
Синий в проводнике.
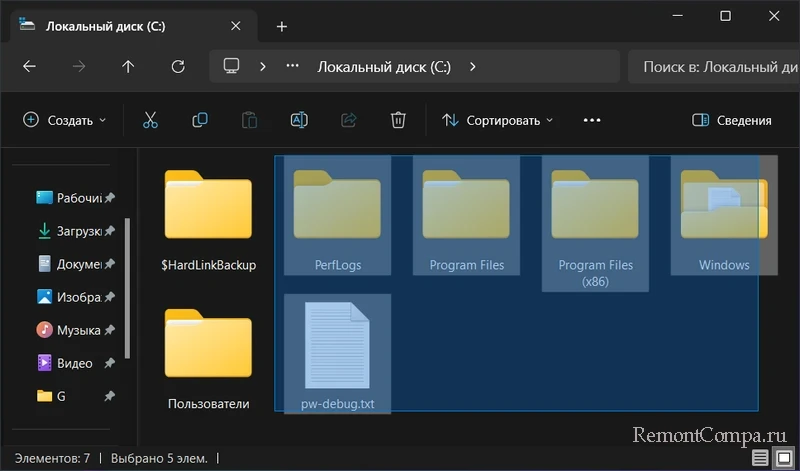
Синий при задании имён файлам, папкам и прочим элементам.
Синий в любых других случаях, где в Windows и некоторых сторонних программах используется системное выделение.
Цвет выделения для обычных тем оформления невозможно изменить в настройках персонализации Windows или других каких-то. Изменение цвета выделения доступно только для контрастных тем оформления, предусмотренных в первую очередь для людей с проблемами зрения. Но цвет выделения для обычных тем оформления можно изменить с помощью утилиты-тиккера, расширяющей возможности персонализации Windows 10 и 11, либо без сторонних средств, путём правки системного реестра.
Друзья, какой бы инструмент мы ни использовали, при смене темы оформления цвет выделения станет исходным синим. И его снова нужно будет менять на нужный нам.
Бесплатная утилита-твикер Classic Color Panel – это простой способ изменения цвета выделения в Windows. Утилита позволяет настроить свои цвета для многих элементов интерфейса в Windows 10 и 11, включая цвет выделения. Предусматривает возможности как то: применение разных профилей цветовых настроек и сохранение этих профилей в файл. Что позволит нам оперативно восстановить цвет выделения при смене темы оформления. Если хотите, можете в меню утилиты «Others → Languages» установить русский язык локализации. Но он будет применён только для меню, сами настройки цветов останутся на английском.
Чтобы изменить цвет выделения Windows, в окошке Classic Color Panel ставим галочку «Highlight». Кликаем цвет, появится палитра, выбираем в ней нужный нам цвет. И жмём «Применить [сейчас]».
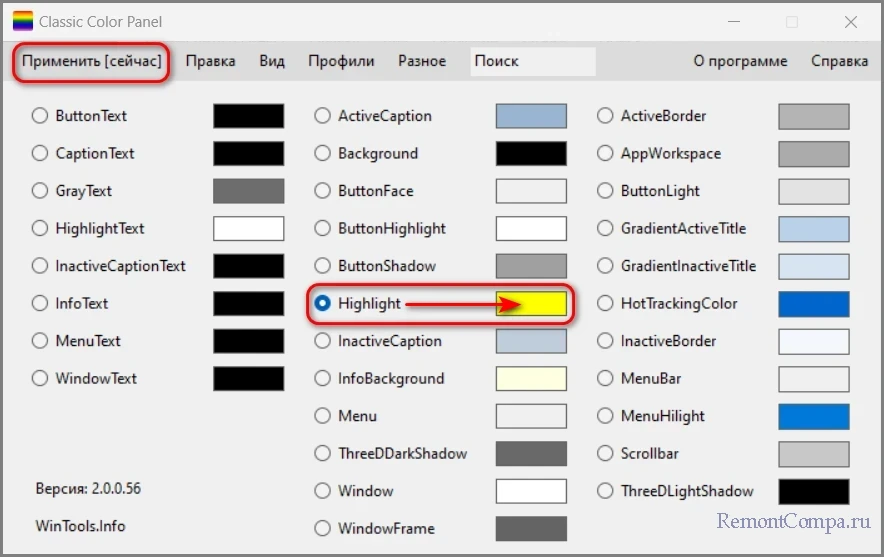
Любители нативных решений по тонкой настройке Windows могут решить поставленную задачу через системный реестр. Правда, в этом случае телодвижений придётся сделать больше.
Первым делом нам нужно выбрать новый цвет выделения и узнать его коды RGB. Для этого в системном приложении «Параметры» Windows 10 или 11 открываем путь:
Можем цвет выделения сделать таким же, как используемый акцентный цвет Windows, дабы лицезреть на экране единство и слаженность стиля оформления системы. Либо можем выбрать на палитре другой цвет, например, такой, чтобы хорошо контрастировал с тёмным режимом темы Windows. В любом случае кликаем цвет на палитре.
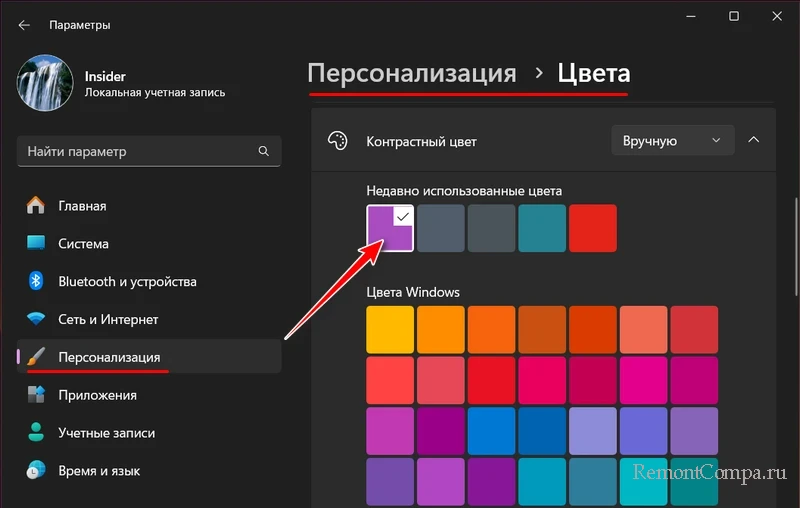
Ниже в блоке «Пользовательские цвета» жмём «Посмотреть цвета».
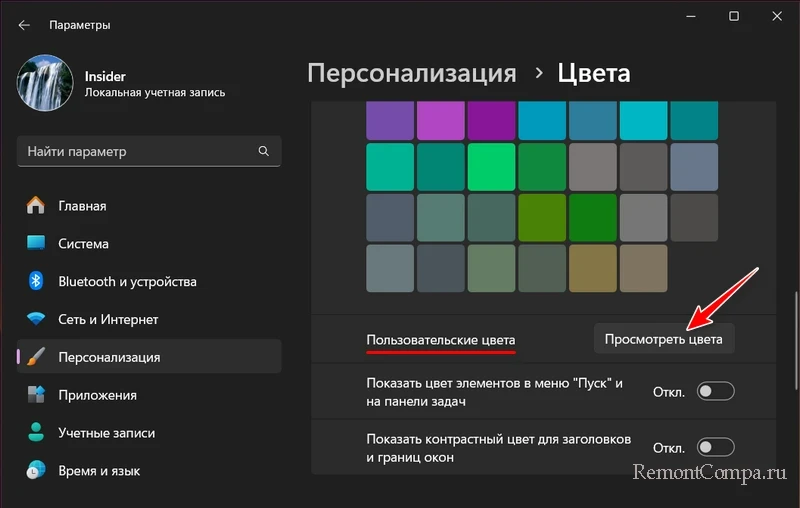
Здесь будет расширенная палитра, можем в ней кликом мыши выбрать нужный оттенок или даже сменить основной цвет. Далее жмём «Больше».
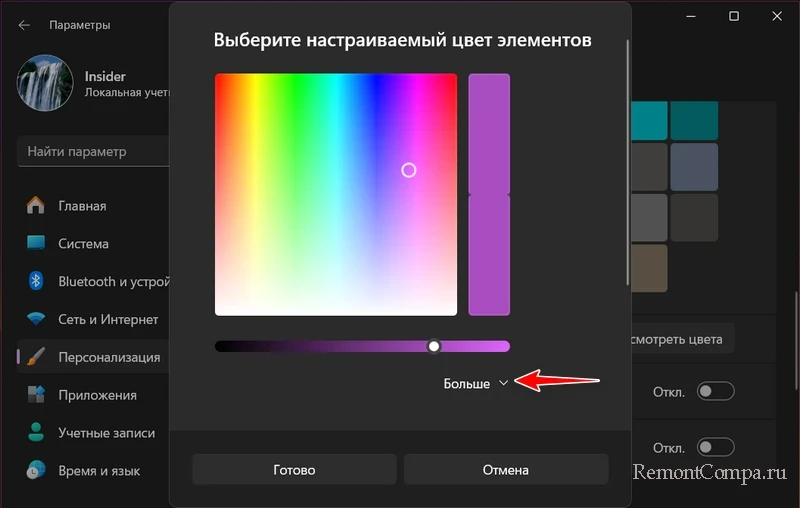
И получаем коды RGB, т.е. коды красного, зелёного и синего канала, формирующего выбранный нами цвет.
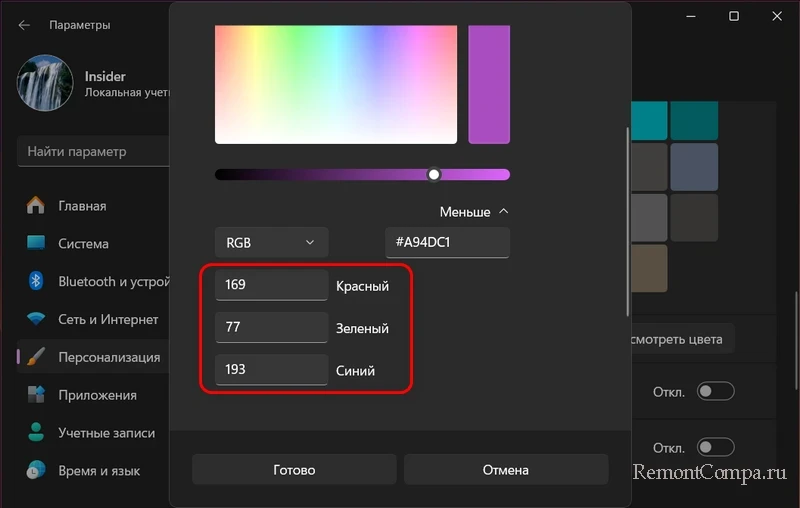
В блокнот или заметку вписываем эти коды так, как они идут по очереди – канал красный, канал зелёный, канал синий. Вписываем через пробел.
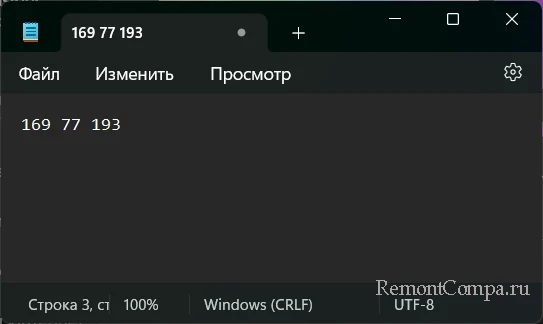
Далее запускаем системный реестр. В системный поиск или командлет «Выполнить» (клавиши Win+R) вводим:
Вставляем этот путь в адресную строку реестра (или сами раскрываем путь):
HKEY_CURRENT_USER\Control Panel\ColorsПо этому пути двойным кликом раскрываем параметр «Hilight». Его исходное значение – это RGB-коды синего цвета выделения, вписанные через пробел.
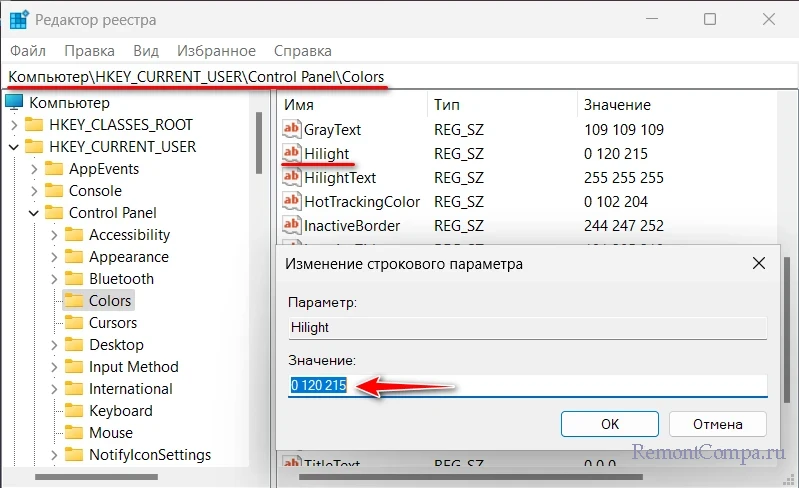
Мы же заменяем значение параметра на нашу запись в блокноте или заметке.
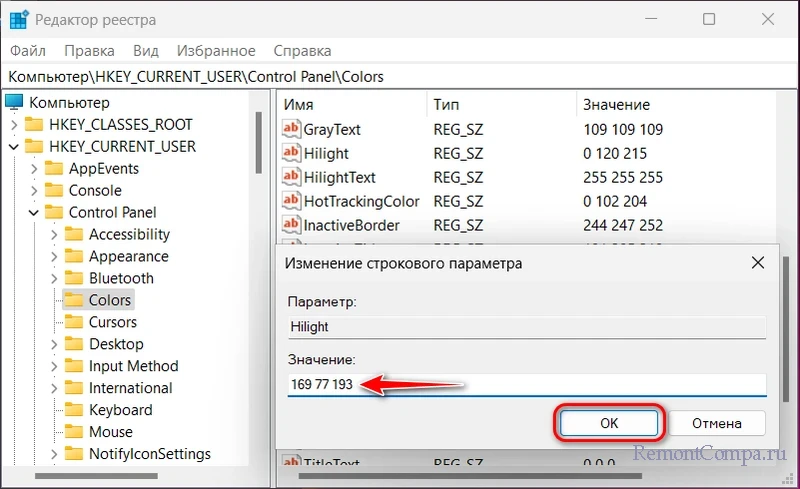
Перезагружаем компьютер. И любуемся новым цветом выделения Windows. Но, друзья, этот способ настройки цвета выделения нестабилен. Исходный синий цвет выделения может вернуться, «лечатся» такие глюки обычной перезагрузкой компьютера. С новым запуском Windows цвет выделения будет таким, каким мы его настроили через реестр.
В первоначальных версиях Windows 10 не было функций, позволяющих изменить цвет фона или заголовка окна (но это можно было сделать с помощью редактора реестра), на текущий момент времени, в Windows 10 Creators Update такие функции присутствуют, но достаточно ограничены. Также появились сторонние программы для работы с цветами окон в новой ОС (впрочем, тоже достаточно ограниченные).
Ниже — подробно о том, как менять цвет заголовка окна и фонового цвета окон несколькими способами. См. также: Темы оформления Windows 10, Как изменить размер шрифта Windows 10, Как изменить цвета папок в Windows 10.
Изменение цвета заголовка окна Windows 10
Для того, чтобы изменить цвет активных окон (к неактивным настройка не применяется, но это мы победим далее), а также их границ, выполните следующие простые шаги:
- Зайдите в параметры Windows 10 (Пуск — значок шестеренки или клавиши Win+I)
- Выберите пункт «Персонализация» — «Цвета».
- Выберите желаемый цвет (чтобы использовать свой, нажмите в выборе цветов по значку плюс рядом с «Дополнительный цвет», а ниже включите пункт «Показать цвет в заголовке окна», также вы можете применить цвет к панели задач, меню пуск и области уведомлений.
Готово — теперь все выбранные элементы Windows 10, включая заголовки окон, будут иметь выбранный вами цвет.
Примечание: если в этом же окне настроек вверху включить пункт «Автоматический выбор главного цвета фона», то в качестве цвета оформления окон и других элементов система будет выбирать усредненный основной цвет ваших обоев.
Изменение фона окна в Windows 10
Еще один вопрос, который часто задается — как изменить фон окна (его фоновый цвет). В частности, некоторым пользователям сложно работать в Word и других офисных программах на белом фоне.
Удобных встроенных средств изменения фона в Windows 10 нет, но при необходимости можно воспользоваться следующими методами.
Изменение цвета фона окна с помощью параметров высокой контрастности
Первый вариант — использовать встроенные средства настройки тем оформления с высокой контрастностью. Чтобы получить доступ к ним, вы можете зайти в Параметры — Специальные возможности — Высокая контрастность (или нажать «Параметры высокой контрастности» на странице настройки цветов, рассмотренной выше).

В окне параметров темы с высокой контрастностью, нажав на цвете «Фон» вы можете выбрать свой фоновый цвет для окон Windows 10, который будет применен после нажатия кнопки «Применить». Примерный возможный результат — на скриншоте ниже.

К сожалению, этот способ не позволяет затронуть только фон, не изменяя внешний вид остальных элементов окон.
Использование программы Classic Color Panel
Еще один способ изменения цвета фона окна (и других цветов) — сторонняя утилита Classic Color Panel, доступная для загрузки на сайте разработчика WinTools.info

После запуска программы (при первом запуске будет предложено сохранить текущие настройки, рекомендую сделать это), измените цвет в пункте «Window» и нажмите Apply в меню программы: будет произведен выход из системы, а после следующего входа параметры будут применены.

Недостаток этого способа — изменяется цвет далеко не всех окон (изменение прочих цветов в программе тоже работает избирательно).
Важно: способы описанные далее работали в версии Windows 10 1511 (и были единственными), работоспособность в последних версиях не проверена.
Настройка собственного цвета для оформления
Несмотря на то, что список доступных в настройке цветов достаточно широк, он не охватывает все возможные варианты и вполне вероятно, что кому-то захочется выбрать свой собственный цвет окна (черный, к примеру, которого в списке нет).
Сделать это можно полутора способами (поскольку второй очень странно работает). Прежде всего — с помощью редактора реестра Windows 10.
- Запустите редактор реестра, нажав клавиши, введя regedit в поиск и кликнув по нему в результатах (или с помощью клавиш Win+R, введя regedit в окно «Выполнить»).
- В редакторе реестра перейдите к разделу
HKEY_CURRENT_USER\SOFTWARE\Microsoft\Windows\DWM
- Обратите внимание на параметр AccentColor (DWORD32), кликните по нему дважды.
- В поле «Значение» укажите код цвета в шестнадцатеричном представлении. Где взять такой код? Например, палитры многих графических редакторов показывают его, а можно воспользоваться онлайн-сервисом colorpicker.com, правда тут нужно учесть некоторые нюансы (ниже).
Странным образом, работают не все цвета: например, не работает черный, код для которого 0 (или 000000), приходится использовать что-то вроде 010000. И это не единственный вариант, который мне не удалось заставить работать.
Более того, насколько я смог понять, в качестве кодировки цветов используется BGR, а не RGB — это не имеет значения, если вы используете черный цвет или оттенки серого, однако если это что-то «цветное», то вам придется поменять местами по две крайних цифры. То есть, если программа-палитра показывает вам код цвета FAA005, то для того, чтобы получить оранжевый цвет окна, вам потребуется ввести 05A0FA (попытался также показать это на картинке).
Изменения цвета применяются сразу — достаточно снять фокус (кликнуть по рабочему столу, например) с окна и после этого снова вернуться к нему (если не сработало, выйдите из системы и снова зайдите).
Второй способ, который меняет цвета не всегда предсказуемо и порой не для того, чего нужно (например, черный цвет применяется только к границам окна), плюс ко всему вызывает тормоза компьютера — использование скрытого в Windows 10 апплета панели управления (видимо, его использование в новой ОС не рекомендовано).
Запустить его можно, нажав клавиши Win+R на клавиатуре и введя rundll32.exe shell32.dll,Control_RunDLL desk.cpl,Advanced,@Advanced после чего нажать Enter.

После этого настраиваете цвет нужным вам образом и нажимаете «Сохранить изменения». Как я уже сказал, результат может отличаться от того, что вы ожидали.
Изменение цвета неактивного окна
По умолчанию неактивные окна в Windows 10 так и остаются белыми, даже если вы изменяете цвета. Однако можно сделать и собственный цвет для них. Зайдите в редактор реестра, как это было описано выше, в тот же раздел
HKEY_CURRENT_USER\SOFTWARE\Microsoft\Windows\DWM
Кликните в правой части правой кнопкой мыши и выберите «Создать» — «Параметр DWORD 32 бита», после чего задайте для него имя AccentColorInactive и дважды кликните по нему. В поле значение укажите цвет для неактивного окна тем же образом, как это было описано в первом способе выбора произвольных цветов для окон Windows 10.

По-моему, описал все, что только можно на эту тему. Надеюсь, для кого-то из моих читателей информация окажется полезной.
Все способы:
- Способ 1: Меню «Персонализация»
- Способ 2: Параметры высокой контрастности
- Способ 3: Classic Color Panel
- Способ 4: Параметры реестра
- Вопросы и ответы: 1
Способ 1: Меню «Персонализация»
В первую очередь разберем стандартный способ изменения цвета окна, который подойдет абсолютно всем обладателям активированных Windows 10 и не вызовет никаких сложностей. Он связан с использованием встроенного меню «Персонализация» и выглядит так:
- Нажмите по рабочему столу правой кнопкой мыши и из контекстного меню выберите пункт «Персонализация».
- Через панель слева перейдите в раздел «Цвета».
- Вы можете сразу же выбрать один из стандартных цветов Windows, нажав по понравившемуся.
- Обратите внимание на пункт «Дополнительный цвет».
- При переходе к этому меню на экране появится настраиваемый цвет элементов, где вы можете самостоятельно указать любой оттенок или развернуть функцию «Больше», чтобы вписать его код в RGB.
- Для применения изменений нужно лишь поставить галочку «Заголовки окон и границы окон».





Настройка сразу же вступит в силу. Если потребуется, вернитесь в это меню и в любой момент поменяйте оформление.
Способ 2: Параметры высокой контрастности
Этот вариант необходим далеко не всем пользователям, однако предлагаем вкратце ознакомиться с ней сейчас, поскольку он находится в этом же меню «Персонализации». Параметры высокой контрастности позволяют изменить фон окна, но при этом вносятся и другие правки в визуальное оформление.
- Открыв «Персонализацию» и перейдя в раздел «Цвета», нажмите по кликабельной надписи «Параметры высокой контрастности».
- Включите этот режим, переместив соответствующий ползунок в активное состояние. Внизу написаны и горячие клавиши, которые отвечают за это действие.
- Ожидайте несколько секунд применения новых настроек, а затем ознакомьтесь с результатом. В этом же меню поменяйте тему и подберите цвета для оптимального отображения элементов.
- Не забудьте нажать по кнопке «Применить», чтобы подтвердить редактирование.




Если вдруг оказалось, что режим высокой контрастности вам не подходит, отключите его, используя горячую клавишу или тот же самый переключатель в меню.
Способ 3: Classic Color Panel
Некоторые пользователи предпочитают сторонние программы стандартным функциям, поскольку они кажутся более удобными и продвинутыми. Одной из лучших считается Classic Color Panel, которая идеально подойдет для смены цвета окна в Windows 10.
Скачать Classic Color Panel с официального сайта
- Перейдите по ссылке выше, чтобы скачать данное приложение с официального сайта.
- По завершении загрузки сразу запустите его, поскольку инсталляция не требуется.
- Если вы боитесь потерять установленные сейчас параметры персонализации, подтвердите создание резервной копии.
- Сохраните ее в любом удобном месте на компьютере, а по необходимости запустите для восстановления конфигурации.
- В самой программе Classic Color Panel ознакомьтесь с присутствующими пунктами и решите, цвет каких элементов вы хотите изменить.
- Как только новые параметры будут заданы, нажмите «Apply [Now]» для их применения и оцените результат.






Способ 4: Параметры реестра
В случае, если предыдущие способы оказались неподходящими, можно задать пользовательских цвет окон через «Редактор реестра», изменив всего несколько параметров. В рамках этого метода мы покажем не только принцип настройки цвета активного окна, но и неактивного.
- Откройте утилиту «Выполнить» и напишите там
regeditдля перехода в «Редактор реестра». Нажмите по клавише Enter для подтверждения команды. - В самом редакторе перейдите по пути
HKEY_CURRENT_USER\SOFTWARE\Microsoft\Windows\DWM, вставив этот путь в адресную строку. - Найдите параметр «AccentColor» и дважды кликните по нему левой кнопкой мыши.
- Измените значение цвета на желаемое в шестнадцатеричном представлении. По необходимости воспользуйтесь любым удобным онлайн-сервисом, чтобы перевести значение цвета.
- Если дополнительно изменяется цвет и неактивного окна, придется сначала создать параметр «DWORD», вызвав контекстное меню нажатием ПКМ.
- Задайте для него название «AccentColorInactive», кликните по строке дважды ЛКМ и измените значение.





Любые настройки, вносимые в «Редакторе реестра», применяются только после перезагрузки компьютера или повторного входа в учетную запись.
Дополнительно рекомендуем ознакомиться с тем, как изменить цвет панели задач в Windows 10, что может быть актуально вместе с настройкой цвета окон. Об этом написано в отдельной статье на нашем сайте по ссылке ниже.
Подробнее: Изменение цвета панели задач в Windows 10
Наша группа в TelegramПолезные советы и помощь


