-
-
#1
I got a notice from MS today that my PC was ready for the newest build of W11. After updating, Civ will no longer launch. I tried starting running the executables in administrator mode and that didn’t help. I’m rolling-back to 23H2 right now; don’t know if that’s going to work or if I need to reinstall Steam.
-
-
#2
The issue is with drm certiicates and older games. microsoft said they rolled back and addressed this issue in the november patch but it didnt resolve on all games and it may never be resoved unless the devs of civ patch in a fix. This is why you need a supported tpm chip for windows 11. Without it one you will have these issues.
-
-
#3
The issue is with drm certiicates and older games. microsoft said they rolled back and addressed this issue in the november patch but it didnt resolve on all games and it may never be resoved unless the devs of civ patch in a fix. This is why you need a supported tpm chip for windows 11. Without it one you will have these issues.
Thanks. This PC does have a supported processor (10th gen Intel i5) and has TPM 2.0 enabled. Shouldn’t that be enough? I didn’t see anything relevant in the wiki page you linked.
-
-
#4
Microsoft are cracking down on pirated software with windows 11 and enforcing tpm drm certificate verifications. civ 5 is so old that it doesnt have one so its redflagged and doesnt start. microsoft said they rolled back this requirement for older games in novembers 24 patch until developers patch there software. i found the roll back patch notes in windows 10 rollback notes
scroll to highlights to see the windows 10 fix >>>>
If you scoll to windows 11 24h2 patch notes for november 24 you will see they diidnt apply this fix to windows 11 24h2.>>> https://support.microsoft.com/en-us…-preview-2040f716-b719-482a-8aff-f7f02c79b147
My own solution to this was to install windows 10 ltsc 2021 which runs until 2031 with unpaid updates or until i stop playing older games.
-
-
#5
I assume Fixaris has no plans to update their older games. Do you think Civ5 would run okay in a VM? I might could install Win 7 or XP in virtual machine, but when I played around with VMs on another computer years ago the performance sucked. Or dual-boot Linux or SteamOS for games…
-
-
#6
I assume Fixaris has no plans to update their older games. Do you think Civ5 would run okay in a VM? I might could install Win 7 or XP in virtual machine, but when I played around with VMs on another computer years ago the performance sucked. Or dual-boot Linux or SteamOS for games…
So I have a desktop running win11 24h2 that will actually run civ5.
I had a laptop that was on 23h2 that would play civ5, when updated to 24h2 would not.
I had another laptop, same model, win11 24h2 that would not run civ5, and I wiped the HD and loaded Win10. Civ5 still would not run.
I did all the cache deleting, exe deleting then restoring, running as admin, reinstall steam and civ5, I turned TPM and Secure Boot on and off in BIOS, nothing worked on win10.
Then after a reinstall reboot whatnot, I chose DirectX9 the first time I tried running the reinstalled steam/Civ5.
I saw the «updating executable» which I’d seen many times before, then in that same place I saw «installing VC++ redistributables» then it showed «installing DirectX9», and then — it ran.
So I went back to the first win11 laptop, and specifically chose DirectX9, and now **IT** works.
The problem is that there are so many things I’ve tried on so many systems, I cannot point to the silver bullet.
But DirectX9 seemed to be key.
-
-
#7
I got this and solved it by going into steam and verifying the game files. It said 3 files were missing which it restored, Worked after that (although I had to reset my video options)
-
-
#8
I got this and solved it by going into steam and verifying the game files. It said 3 files were missing which it restored, Worked after that (although I had to reset my video options)
Thanks. That’s one of the many things I tried, but sadly it did not work for me.
-
-
#9
I assume Fixaris has no plans to update their older games. Do you think Civ5 would run okay in a VM? I might could install Win 7 or XP in virtual machine, but when I played around with VMs on another computer years ago the performance sucked. Or dual-boot Linux or SteamOS for games…
Okay. I may have something.
Bear with me.
Laptop was downgraded to Win10, fully up to date as of Dec 9, 2024 updates.
I went and upgraded to Win11, in place, save apps and data.
Civ5 stopped working.
Run as admin, betas «ineedlegacyaccess», run choosing DirectX9, nothing.
I read something about DirectX 11/12 not having 9 compatibility or something. Someone suggested downloading DirectX9, install, reboot.
It works now.
that’s the message
This was the download
Restarted machine, not shutdown, and it **WORKED**
-
-
#10
Now that I’ve finished the GOTM, I might try 24H2 again. Installing and rolling-back didn’t break too much last time (had some problems with Chrome but just reinstalled it)
-
-
#11
Okay. I may have something.
Bear with me.
Laptop was downgraded to Win10, fully up to date as of Dec 9, 2024 updates.
I went and upgraded to Win11, in place, save apps and data.
Civ5 stopped working.
Run as admin, betas «ineedlegacyaccess», run choosing DirectX9, nothing.I read something about DirectX 11/12 not having 9 compatibility or something. Someone suggested downloading DirectX9, install, reboot.
It works now.
that’s the message
This was the download
Restarted machine, not shutdown, and it **WORKED**
When you run the DX installer, it asks where to put the extracted files. What did you tell it?
Nevermind, that’s not actually the installer; it creates an install directory.
-
-
#12
I posted elsewhere as have been unable to play at all, besides the GOTM. Game was crashing. Then reinstalled and now won’t get past «updating executable» screen. Not sure if same issue caused prior problems, but guessing not. So have spent hours trying all sorts of things here, but am at a loss. I see Steam has this 2k launcher removal…was this a fix or what? Was it autoinstalled? Or do we need to get this manually?
-
-
#13
I’ve been struggling with this problem for a few weeks at this point. I was enjoying Civ 5 until I had to upgrade to Windows 11 to fix some corrupted windows permissions as it was easier than fresh installing a new version of Windows 10. After I upgraded to 11, I started to have the infinite «Updating executable» bug occur with Civ 5. Nothing would work, no admin privileges, no turning off read-only, no validating files, no using legacy mode or any other version of DirectX. After a while of fiddling around with these solutions that got me nowhere, what ended up working was an awfully simple series of events. I launched Civ 5 through steam, chose DirectX 10/11, but simultaneously launched the corresponding .exe from the Civ 5 folder. Bam, it booted up completely normally, and even works without having to do this every launch. I cannot explain it, I cannot wrap my head around why this fixed it, but I’m not complaining. Try that and see if it works. Best of luck.
P.S. I made an account just to post this, so I hope it helps at least one person struggling with this problem.
-
-
#14
The issue is with drm certiicates and older games. microsoft said they rolled back and addressed this issue in the november patch but it didnt resolve on all games and it may never be resoved unless the devs of civ patch in a fix. This is why you need a supported tpm chip for windows 11. Without it one you will have these issues.
So it seems to me like a forcing strategy from MS to get Windows 11 to a new PC. Nothing new for the last 30 years…
-
-
#15
FYI….my game somehow fixed itself. Unsure what made it work but the start up/hang up has not re-materialized and have started numerous sessions.
-
-
#16
But DirectX9 seemed to be key.
Locating and installing DirectX9 resolved my ‘updating executable’ message. Now the game opens properly.
Thank you!
-
-
#17
I tried most suggestions but I did NOT turn on TPM. What solved it for me was to set compability mode «Win7» on the «CivilizationV.exe» file. When I started the game windows 11 started installing .Net3.5 but the game launched before the install was done.
EDIT: After this I got the «C:\Users\Nr07ff3z\Documents\My Games» folder .And the «Sid Meier’s Civilization 5» inside this. («My Games» were not present after install of win11). Win 11 was installed with the «English(World)» option in order to avoid the usual MS spam.
Last edited:
-
-
#18
I’ve been struggling with this problem for a few weeks at this point. I was enjoying Civ 5 until I had to upgrade to Windows 11 to fix some corrupted windows permissions as it was easier than fresh installing a new version of Windows 10. After I upgraded to 11, I started to have the infinite «Updating executable» bug occur with Civ 5. Nothing would work, no admin privileges, no turning off read-only, no validating files, no using legacy mode or any other version of DirectX. After a while of fiddling around with these solutions that got me nowhere, what ended up working was an awfully simple series of events. I launched Civ 5 through steam, chose DirectX 10/11, but simultaneously launched the corresponding .exe from the Civ 5 folder. Bam, it booted up completely normally, and even works without having to do this every launch. I cannot explain it, I cannot wrap my head around why this fixed it, but I’m not complaining. Try that and see if it works. Best of luck.
P.S. I made an account just to post this, so I hope it helps at least one person struggling with this problem.
You are my HERO, my saviour!
I am on Windows 10 but was also unable to start Civ5 for the past few days and also tried everything and every combination of it until I found your post which actually fixed it for me.
Thank you so much for sharing this solution with us!
-
-
#19
On my Windows 10 laptop, the link for Civ 5 quit working recently; I think coinciding with changes Steam or Valve or somebody made to the launcher. I looks like it’s launching, but the game never actually starts. But if I click on Steam in the system tray I can select Civ 5 from the library and launch it there, and that works. It’s not quite as easy as starting it from the desktop icon, but almost.
Lazy sweeper
Mooooo Cra Chirp Fssss Miaouw is a game of words
-
-
#20
OMG…
Everyone seems to be really excited about Windows 11 because of the new UI, or are complaining about it because of the hardware requirements. But I have not seen much analysis on WHY these hardware requirements are this way.
It has occurred to me, that the reason why they want to require us to have the latest CPUs with TPMs is because these CPUs will lock Windows down tighter than an Xbox One.
The whole point of a TPM is to be able to ‘trust’ the hardware despite the user having physical access to it, because they are incredibly difficult to reverse engineer even with access to the hardware. It is impossible or almost impossible to access the innards of a TPM without destroying it.
Why would Microsoft do this?
Well it would appear that Microsoft have finally got around to addressing the issues with the Windows Store which have been keeping developers away, and they have decided that they actually want Developers to use the Windows Store now.
What is it that developers would want which involve the use of a TPM? DRM.
A DRM which is backed by a TPM is probably going to be much more secure than Denuvo. Denuvo is limited from requiring TPMs because TPMs are not common or are disabled by default, so this would shut out a lot of potential customers. But if TPM is made a hard requirement by the OS, then that market of devices with a TPM will become large enough that it is worth shutting out those who don’t have TPM.
Unless Microsoft/Intel/AMD have made a big mistake in their implementation somewhere, which I doubt, the TPM DRM will most likely be next to uncrackable. Microsoft have many years of experience locking down the Xbox One quite successfully, and if it were possible to hack I’m sure that it would have been done by now. The only successful attack against PS4/Xbox One that I know of is being able to manipulate system memory externally, but CPUs now encrypt memory so that is no longer feasible).
Microsoft are luring us in with eye candy.
Windows 11 & the next generation of DRM, what is REALLY going on?
Everyone seems to be really excited about Windows 11 because of the new UI, or are complaining about it because of the hardware requirements. But I have not seen much analysis on WHY these hardware requirements are this way. It has occurred to me, that the reason why they want to require us to ha…
linustechtips.com
Civilization 5 is a strategy video game where you need to develop a civilization from prehistoric times into current times. It was developed by Firaxis games and was released on September 2010 for Microsoft Windows.
Recently, many users have been facing the game Civilization 5 not launching on Windows 11. This is can be very annoying because it prevents you from playing the game at all.

You can try troubleshooting the game but it is not always guaranteed that it will fix the issue. But don’t worry, there are a few more ways to solve it and we will show you how you can fix the issue of Civilization 5 not working on Windows 11.
Reasons Why Civ 5 Is Not Launching on Windows 11?
Civilization 5 is the fifth game in the Civilization game franchise. It’s a well-made game and on a completely different game engine than the previous games in the franchise. But every game faces some issues and this one is no different.
Games have to interact with a lot of modules to run. And sometimes games like Civilization 5 can not keep up with the frequent updates released by Microsoft and different graphics vendors. Some of the reasons why Civilization 5 is unable to launch could be –
- Antivirus software.
- DirectX.
- Corrupt game files.
- Missing DLL files in the game installation folder.
- Old Windows version.
- Outdated Visual Studio C++ Redistributable.
How Do You Fix Civilization 5 Not Launching on Windows 11?
Here are some of the fixes you can try to fix the issue of Civilization 5 not launching:
Method 1: Restart the PC
The first thing you need to do is restart your PC. Yes, it may seem like a very shallow solution but most errors can be fixed with a simple restart. Restarting the PC clears the RAM and boots your PC in its default state.
Method 2: System Requirements
Before going further, you need to make sure your PC meets the minimum requirements to run Civilization 5. This is a necessity because the mismatch between your PC and the game can create issues for your PC as well. So, make sure the game is compatible with your PC.
For your ease of access, here are the minimum system requirements to run Civilization 5:
- Operating System: Windows Vista / Windows 7.
- Processor: 1.8 GHz Quad Core CPU.
- Memory: 4 GB RAM.
- Hard Disk Space: 8 GB Free.
- Video: 512 MB ATI 4800 series or better, 512 MB Nvidia 9800 series or better.
- Sound: DirectX 9.0c-compatible sound card.
Method 3: Update Windows
Updating the Windows OS is also very useful. It will download and install any missing system files and drivers so that both your PC and game can run smoothly. Also, if there are any bugs and glitches, updating Windows will fix those issues as well.
Method 4: Update Graphics Driver
A graphic driver is needed for a great gaming experience. The same goes for Civilization 5. This game relies heavily on high graphics and graphics drivers. So, if the driver is outdated, it could create problems like not launching the game at all. Updating your Graphics driver will result in Civilization 5 running smoothly.
Method 5: Verify Game Files’ Integrity
If some of the files are missing or got corrupted in the game’s directory, it could be the reason why the game Civilization 5 is not launching. To fix this, you will need the Steam application on your PC. Here are the steps:
- If you do not have the Steam application, download and install it.
- Open Steam.
- Next, you can either right-click the game in your Library or click the gear icon from the game’s Library page on the far right.
- Select Properties… from the drop-down menu.
- Select the Local Files tab and click the Verify integrity of game files… button.
Steam will now verify the game’s files and fix anything that’s causing an issue.
Frequently Asked Questions (FAQs)
How do I run Civilization 5 in compatibility mode with Windows 11?
Here’s an easy method of how you can run Civilization 5 in compatibility mode:
- Locate and Right-click on the game setup file and click on Properties.
- Click on the Compatibility tab.
- Check the box Run this program in compatibility mode for and select Windows 11 operating system from the drop-down menu and proceed with the installation.
How do I run Civ 5 without Steam?
There are no other legal ways of running Civilization 5 without Steam. The other methods are not legal and should never be promoted. Game developers work hard to create a game for everyone’s enjoyment so we should always be thankful to them by purchasing the product.
Conclusion
Lastly, an unstable internet connection could also be a reason. So, you could try to run the game in offline mode by going into the Steam menu and launching the game on offline mode. We hope that we were able to help you fix the issue with Civilization 5 not launching on Windows 11. And if you’re still facing issues, please don’t hesitate to contact us through the comments section.
This post described by MiniTool Software Ltd mainly teaches you more than six solutions to fix the Civ V runtime DX11, which results in Civ 5 won’t load. Just read the below content to find the method that suits you!
Runtime Error! …… DX11.exe
This application has requested the Runtime to terminate it in an unusual way. Please contact the application’s support team for more information.
Have you ever encountered a runtime error while playing Civilization Five (Civ 5 or Civ V)? How did you fix it? If you are still suffering from this problem, you can try the methods below to deal with the issue.
#1 Enable All Civ 5 Game Mods
If you have played Civilization V with mods and try to load your saved game without the mods, you may come across the runtime error Civ 5. Since the required mods are not enabled, you will not be able to load the game until you enable all mods you have used before.
Besides, you can try to load the game from the Mod Menu with all the required mods enabled. This method has solved Civ 5 runtime error when loading the game for many players.
Also read: How to Fix Civilization 5 Won’t Launch [Latest Update]
#2 Launch Steam in Offline Mode
Sometimes, starting Steam in offline mode can also solve the Civilization 5 runtime error.
1. Open Steam and navigate to Steam > Settings > Account.
2. Uncheck Don’t save account credentials on this computer.
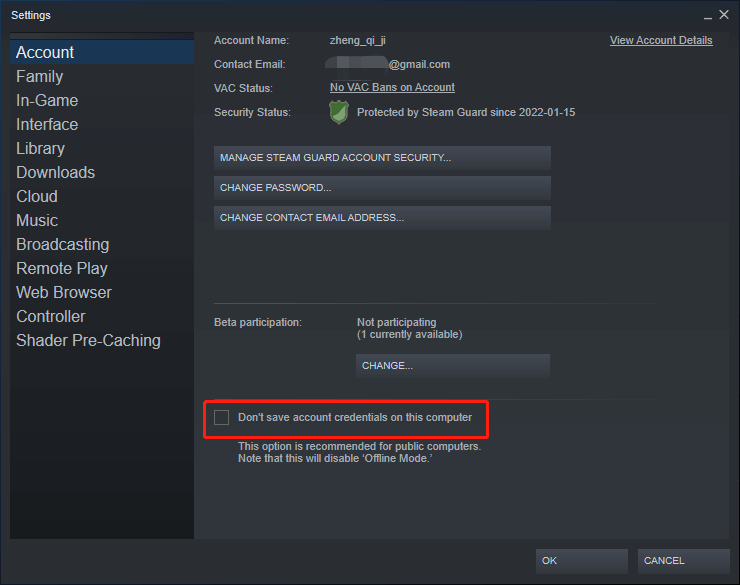
3. Go to Steam > Go Offline.
4. Select Restart in Offline Mode.
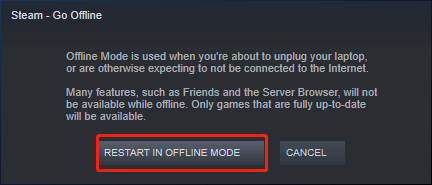
5. Start Civ 5.
6. If that works, close the game, go Online on Steam, and launch the game again.
#3 Delete Corrupted Cloud Files
Next, you can try to clean up corrupted game files in the cloud storage.
1. Move to Steam > Settings > Cloud.
2. Untick Enable Steam Cloud synchronization for applications which support it.
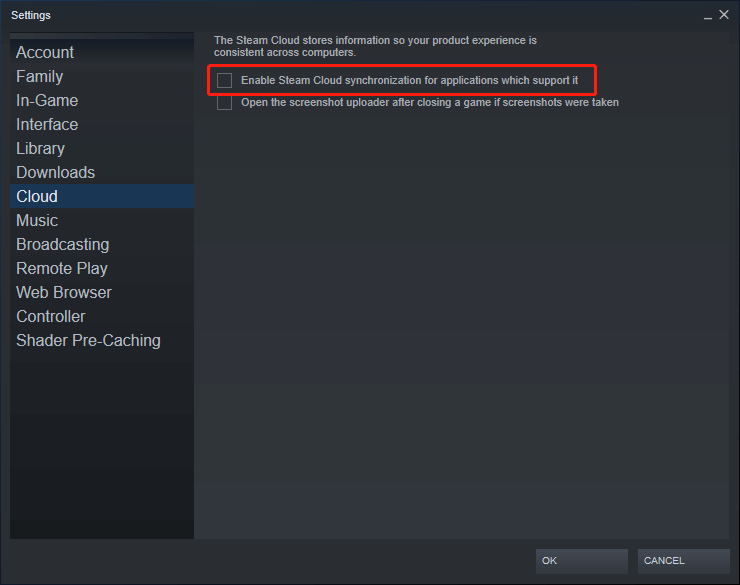
3. Then, choose Steam > Go Offline and restart Steam in offline mode.
4. Switch to your Steam userdata folder. Usually, it should be C:\Program Files (x86)\Steam\userdata if you install it on your system C drive and select your account folder.
5. Locate the 8930 directory and delete all items within it.
6. Launch Civ 5, play a few turns and save the game.
7. Existing Civ V, close Steam, and go to the 8930 folder.
8. Remove the vdf file.
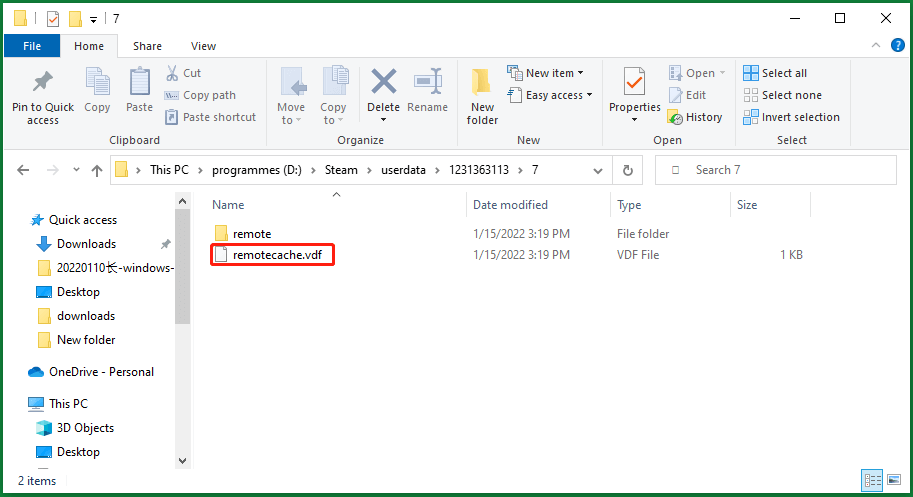
9. Reopen Steam and Go Online.
10. Re-check Enable Steam Cloud synchronization for applications which support it.
11. Start Civilization 5.
12. Then, a cloud sync conflict message should pop up. Just select Upload to the Steam Cloud option.
#4 Reinstall All Graphics Card Drivers
Just go to your Civ 5 installation folder, usually C:\Program files(x86)\Steam\Steamapps\common\sid meier’s civilization v and install the following items.
- exe (in the VCRedist folder)
- exe (In the DirectX folder)
- (Windows Vista or 7 users) Install D3D11Install.exe (In the DirectX folder)
#5 Rename the Save Folder
Also, you can try to rename the save folder to get rid of the Civ 5 runtime error.
- Find the save game folder on your computer.
- Make a copy of the folder and save it in another safe location.
- Rename the original folder.
Try to run Civilization V again to see whether the error persists or not. If it is, you should restore the copy of the save game folder to the original location and move to the next solution.
Tip: Sometimes, you may need to delete the save folder and cache folder.
#6 Temporarily Disable Firewall/Antivirus
Sometimes, your firewall or antivirus program will treat Civ V and Steam as malware or virus and prevent them from running. If so, you can handle this mistake by temporarily disabling your security program and firewall while playing your game.
You may need to do so every time you want to play on Steam. This is troublesome. To permanently solve this runtime error in Civilization 5, you can configure your firewall and antimalware to allow the running of Steam and the game (put them into the whitelist). Or, you can use another security tool or firewall that won’t regard Civ 5 or Steam as malicious programs.
Related article: How to Solve Civ 6 Crashing in Windows 10 – 6 Solutions
Other Possible Civ 5 Runtime Error Dx11 Fixes
If none of the above fixes work, you may try these ones.
- Verify Civ 5 installation integrity by verifying the integrity of the game cache.
- Rerun Civilization 5 or restart Steam.
- Restart your computer.
- Update Steam to the latest version.
- Reinstall Civ V or Steam
- Update or reinstall your graphic card drivers.
- Clean boot your PC to run Civ 5.
- Reinstall the operating system.
- Run Steam as administrator.
- Reduce graphics settings.
- Disable Crossfire/SLI.
- Run without mods installed.
- Disable Steam Community In-Game.
- Play Civilization in full screen or windowed mode.
- Avoid building lots of cities.
Note: You may need to combine several operations able to solve your Civ V runtime error Windows 11 problem since it’s a complicated issue and the condition is different for different people.
Windows 11 Assistant Software Recommended
The new and powerful Windows 11 will bring you many benefits. At the same time, it will also bring you some unexpected damages such as data loss. Thus, it is strongly recommended that you back up your crucial files before or after upgrading to Win11 with a robust and reliable program like MiniTool ShadowMaker, which will assist you to protect your increasing data automatically on schedules!
MiniTool ShadowMaker TrialClick to Download100%Clean & Safe

If you are looking for information regarding some fixes as well as workarounds for Civilization V crashing on Windows 11 issue, you have come to the right place. Sid Meier’s Civilization V is a very popular strategy game. Likewise, it is a game that has a massive player base. However, there are many issues in the game including crash issues on Windows 11. This article is therefore regarding some fixes as well as workarounds for Civ 5 crashing on Windows 11.

Going to the main topic of this article, you can find out all the latest information you need regarding some fixes as well as workarounds for crash issues in Civilization V by reading below.
Here are some fixes as well as workarounds for Civ 5 crashing on Windows 11 –


Verify the integrity of the game’s files –
Missing or corrupted game files may be the reason for crashes in the game. Therefore, a fix that players can follow to resolve the crashes is to verify game files on Steam. Players can follow the steps below to verify files integrity –
- First and foremost, you have to launch Steam and click on the Library.
- Next up, you have to locate and right-click on Sid Meier’s Civilization in your games library.
- After right-clicking on the game, you have to click on Properties.
- Then, you have to click on LOCAL FILES.
- Finally, you have to click on VERIFY INTEGRITY OF GAME CACHE and wait until the game’s file integrity check is completed.
Update your graphics drivers –
A workaround that players can follow to resolve crash issues as well as improve performance is to update graphics drivers. Likewise, stability, as well as frame rates, may also see improvements by updating your graphics drivers to the latest version.
Update DirectX on your Windows 11 PC –
Another workaround that players can follow to resolve the crash issues in the game is by updating DirectX. Likewise, players can simply update DirectX by following the steps below –
- First and foremost, you have to go to your keyboard and press the Windows logo key.
- Next up, you have to type in “check” in the search bar.
- From the results, you have to click on Check for updates.
- Then, you can follow the instructions so that Windows Update automatically downloads as well as installs the latest DirectX.
- Finally, you can relaunch the game and see if it fixes the issue.
This was an article regarding some fixes as well as workarounds for Civ 5 crashing on Windows 11. You can also check out another article on game news as well as guides by keeping up-to-date with Digistatement.
Civilization V is a fantastic turn-based strategy game played by millions of game lovers. However, some players have reported encountering issues with being unable to launch the game. This issue can cause great discomfort to gamers as it prevents them from playing the game itself. Don’t worry if you face the same problem.
Now, let’s analyze in detail why Civilization 5 won’t start and guide you through eight solutions to this problem.
# What Causes Civilization 5 Not to Launch?
Civilization 5 is a beloved game, but sometimes the “Civilization 5 will not start” error occurs. After investigating numerous user reports, we have discovered that under certain common circumstances, Civilization V fails to launch.
So, before diving into the solutions, check out the list of causes below.
- Outdated or missing graphics drivers: If your graphics drivers are outdated or missing, the game may not launch or function properly.
- Corrupted game files: If the game files are corrupted, the game may fail to launch or crash during gameplay.
- Incompatible hardware: If your computer’s hardware is not compatible with the game, the game may not launch or run smoothly. Check the game’s system requirements to make sure your computer meets the minimum requirements.
- Anti-virus software: According to users, various anti-virus software, including Avast and BitDefender, caused the game to stop running.
- DirectX: DirectX files may be missing from your computer. DirectX is a graphics component and the correct version of the API should be installed.
Now that we understand the 5 possible causes, let’s look at the solution. Continue reading!
Solution 1: Check the System Requirements of CIV 5
When a hardware or software application runs smoothly and efficiently, system requirements are what the system must have to do it. Failure to meet these prerequisites may cause installation and performance issues. So, make sure you meet the system requirements for the Civilization 5 game.
This check is absolutely necessary as there will be compatibility issues between your PC and the game causing the game not to launch.
Below is information about the minimum and recommended system requirements for the Civilization 5 game:
Minimum system requirements:
OS: Windows® Vista SP2/ Windows® 7
Processor: Intel Core 2 Duo 1.8 GHz or AMD Athlon X2 64 2.0 GHz
Graphics:256 MB ATI HD2600 XT or better, 256 MB NVIDIA 7900 GS or better, or Core i3 or better-integrated graphics
Memory: 2GB RAM
Hard Drive: 8 GB Free
DirectX®: DirectX® version 9.0c
Sound: DirectX 9.0c-compatible sound card
Recommended system requirements:
OS: Windows® Vista SP2/ Windows® 7
Processor: 1.8 GHz Quad Core CPU
Graphics: 512 MB ATI 4800 series or better, 512 MB NVIDIA 9800 series or better
Memory: 4 GB RAM
Hard Drive: 8 GB Free
DirectX®: DirectX® version 11
Sound: DirectX 9.0c-compatible sound card
Solution 2: Update Graphics Card Drivers
As you know, graphics card drivers are an important component in connecting games and hardware. Once your graphics card drivers are outdated, you can experience various issues with your games, such as Civilization 5 not launching. So, to fix this issue, the first thing you should do is to update your graphics card drivers. You can update your graphics card drivers manually, or use an automatic driver update tool like other users.
Driver Booster is a utility designed to scan your PC, detect current driver versions, check which drivers are outdated, and find online updated versions that can be quickly downloaded and installed. Update and install drivers effortlessly with just one click. The software has more than 8,500,000 drivers, all officially signed by WHQL, no expense spared. It guarantees peak performance and unwavering reliability.
Best of all, IObit Driver Booster goes beyond driver updates. It has built-in tools to fix common Windows problems such as sound, video glitches, and Wi-Fi connection issues once and for all. IObit Driver Booster will support you even when there is no internet connection. And if that wasn’t enough, it even enhances your browsing and downloading experience, giving your system a performance boost.
Step 1: Download and install Driver Booster on your PC.
Step 2: Open Driver Booster and click the Scan icon.

Just one click on the big Scan button and you can have the tool scan your entire system for potentially faulty and outdated drivers. The interface is very simple. After the scan is complete, you can see a full list of detailed results.
Step 3: Update the graphics card driver.
Now that you’ve scanned and found outdated drivers on your PC, it’s time to update them all. In IObit Driver Booster, there is an update button that takes care of everything.

Click the “Update Now” button in the upper right corner to update all drivers at once. You can also update the drivers one by one by clicking the “Update” button next to the device. But the former method is preferable.
Solution 3: Verify the Integrity of Game Files
If the game files are corrupted, the game may fail to launch. To resolve this issue, you will need to verify the integrity of the game files through the Steam client to see if any files need to be repaired or replaced.
You can do this:
Step 1: First, open the Steam client and click on LIBRARY.
Step 2: Now, right-click on Sid Meier’s Civilization V game title and choose the Properties option.
Step 3: Next, move to the LOCAL FILES tab and press the VERIFY INTEGRITY OF GAME FILES button.
Step 4: Once the process completes, relaunch the game and see if the issue “Civilization 5 won’t launch” is fixed or not.
Solution 4: Run Civilization 5 in Compatibility Mode
The reason behind CIV 5 won’t start issue could be a compatibility issue with your operating system. In this case, we recommend running Civilization V in Compatibility Mode.
To run the game in compatibility mode, follow these steps:
Step 1: Find the Civilization V shortcut and right-click it, then choose Properties from the menu.
Step 2: Navigate to the Compatibility tab and tick the checkbox next to Run this program in compatibility mode for.
Step 3: And then click OK and Apply to save the settings.
Solution 5: Disable Antivirus Software and Firewall
Your firewall or antivirus software may also prevent Civilization 5 from functioning properly. Sometimes your firewall or antivirus program will see Civilization V as malware and prevent them from running.
If so, you can work around this error by temporarily disabling firewalls.
Step 1: Click on Start and search for “Windows Security”.
Step 2: Then select the result from the top of the list.
Step 3: Once you are in Windows Security, click on the Firewall & network protection option.
Step 4: Select the Public network or Private network profile and turn off the firewall for that selection.
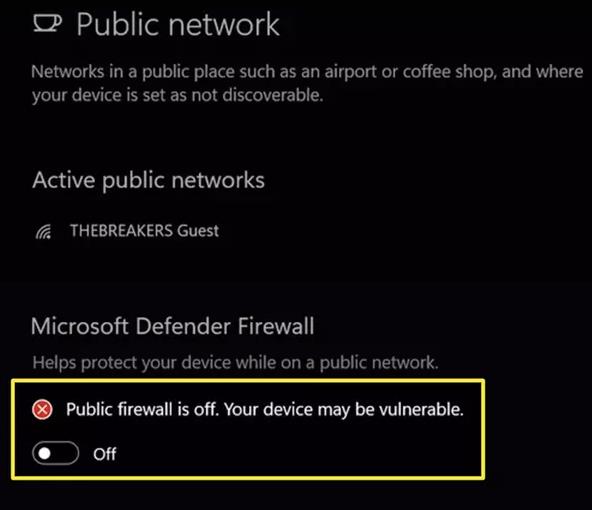
Solution 6: Perform a Clean Boot
Certain third-party applications may conflict with Civilization 5 and prevent it from running. To avoid this, you can perform a clean boot. A clean boot is a way to discover crash-causing apps running in the background. After you find conflicting software, you can uninstall it. Read our post on how to perform a clean boot on Windows 10 to do the same.
Solution 7: Uninstall and Install Microsoft Visual C++ 2015
The Microsoft Visual C++ Redistributable is a toolkit that contains C++ code essential for running games. Sometimes an error with a Microsoft Visual C++ file required by the game prevents Civ 5 from launching. If this is the case, you will need to reinstall the Microsoft Visual C++ on your PC.
Step 1: Press Windows + R, type “appwiz.cpl” in the dialogue box and press Enter.
Step 2: Now right-click on “Microsoft Visual C++ 2015 Redistributable” and select Uninstall.
Step 3: Go to the official site and install the latest ones again.
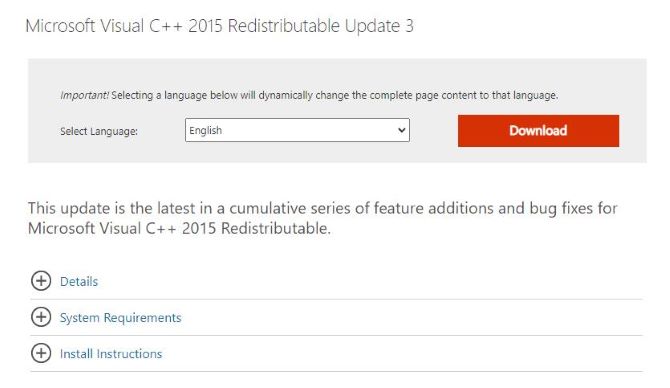
Solution 8: Install DirectX
DirectX is an application programming interface (API) developed by Microsoft that allows gamers to play games smoothly.
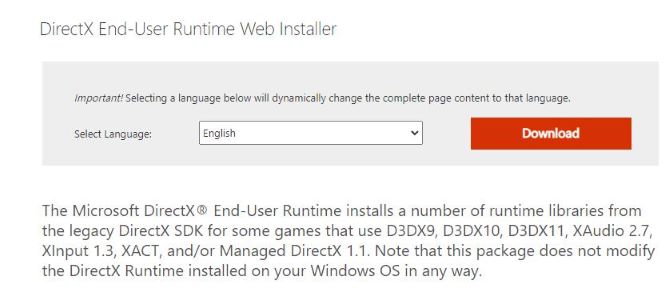
According to users, Civilization 5 may have issues if you do not have the latest DirectX version. To resolve this issue, you can download the required DirectX directly from the Microsoft website.
Conclusion:
After reading this post, hopefully now you know how to fix errors about your Civilization 5 game not starting. If the above eight methods still do not solve your problem, you may need to uninstall and reinstall the game from the Steam client.
Brian Peng
Brian Peng is a PC technician and network engineer with over 13 years of IT experience. He has worked in the IT industry for a long time, providing IT support and network service support for various companies. Currently, he has written over 1000 articles about computers, games, and mobile.
