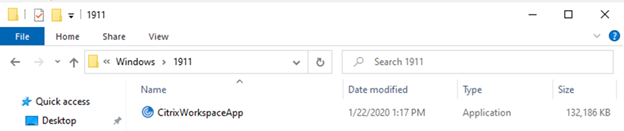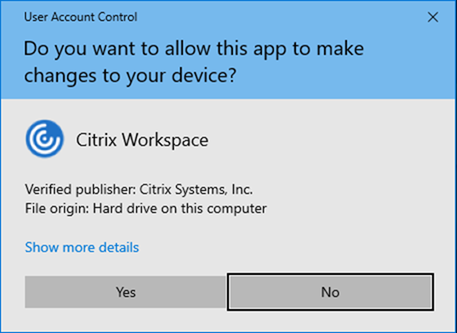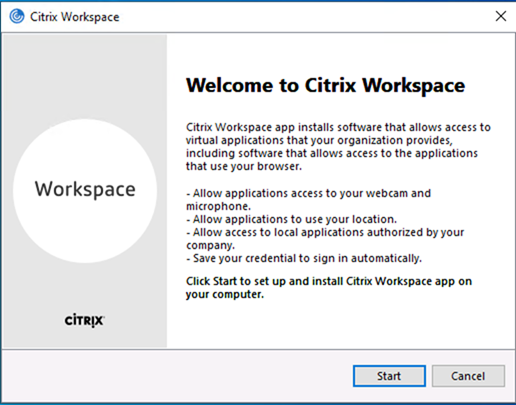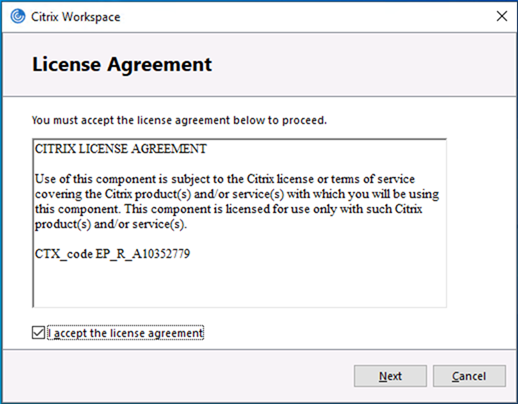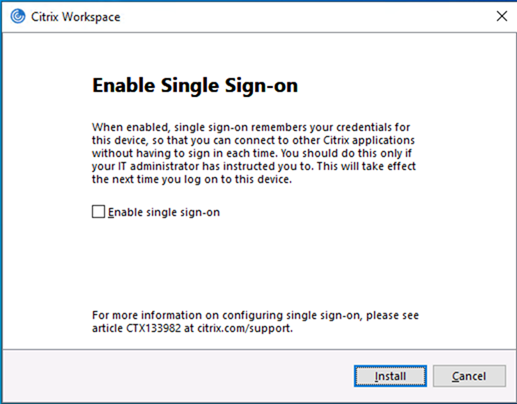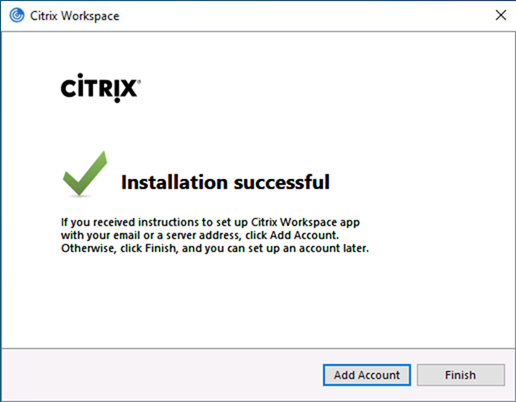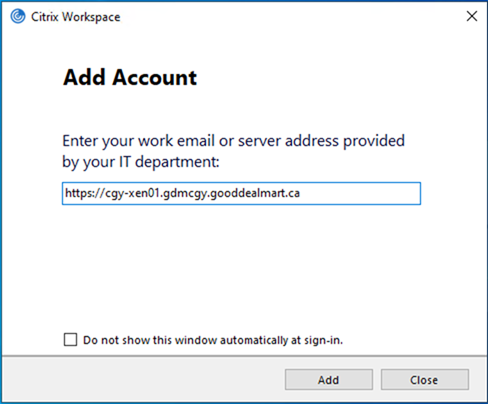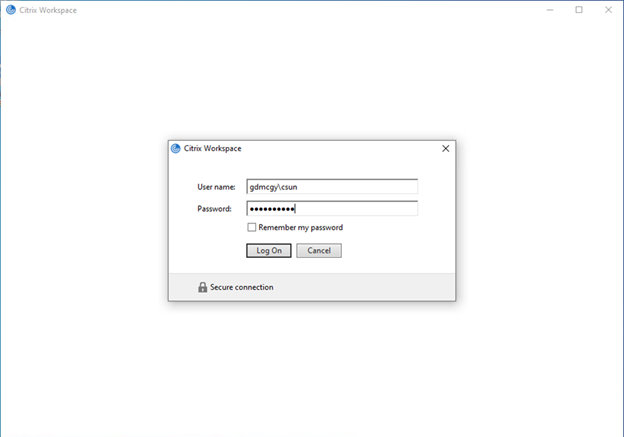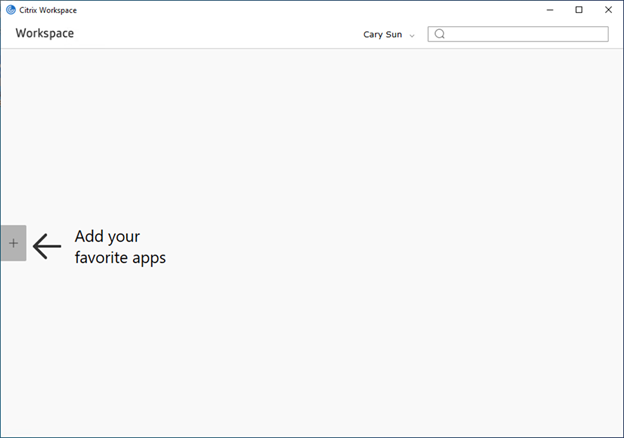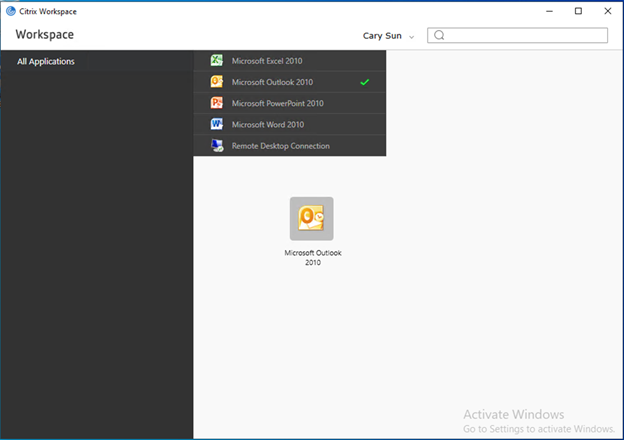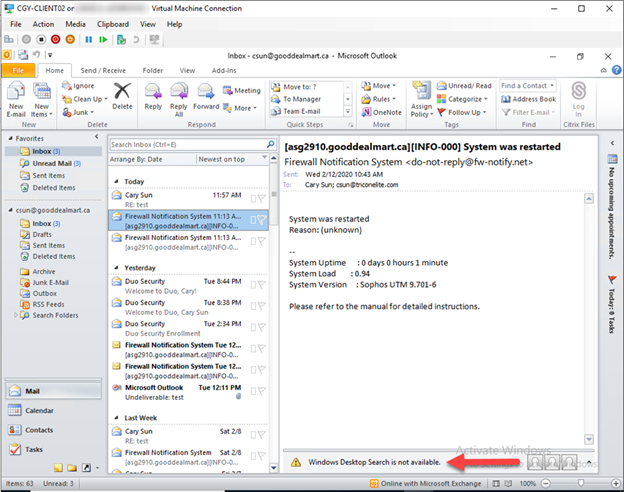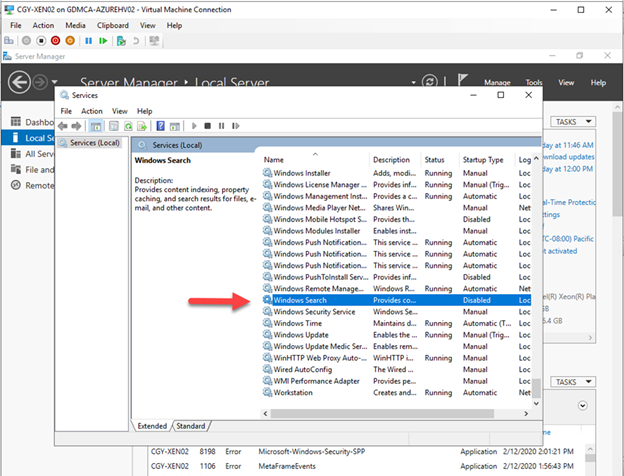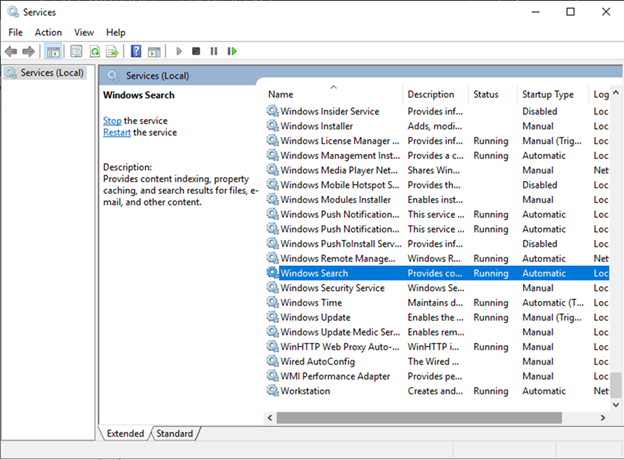Windows 10: Cannot install Citrix Workspace App due to .net framework version
Discus and support Cannot install Citrix Workspace App due to .net framework version in Windows 10 Customization to solve the problem; Hello,
Since last week I’m trying to install Citrix Workspace App, but it finishes with errors and then fails.
It says that citrix need a 4. or…
Discussion in ‘Windows 10 Customization’ started by Ismail El Hammoud, Jun 5, 2020.
-
Cannot install Citrix Workspace App due to .net framework version
Hello,
Since last week I’m trying to install Citrix Workspace App, but it finishes with errors and then fails.
It says that citrix need a 4. or later. But when I check the registry I found that I have 528372 as a version.
Could someone assist me to handle this issue ?
Thanks in advance
Ismail
***moved on english forum***
-
.net FRAMEWORK version 2.0No it didn’t help. When I opened the dialog box that you are referring to, the «(NET Framework 3.5(includes .NET 2.0 and 3.0)» box was already ticked/darkened. I went ahead and restarted my computer again just in case. When my computer restarted, I got
the small pop up box that said that the «net Framework version 2.0» had not been installed. Any other ideas? -
Microsoft .NET Framework, Unhandled exception
Hi,
Welcome to Microsoft Community.
I suggest you to un-check and recheck .Net framework 3.5 and .Net framework 4.6 advance series from Windows features.
Try the following steps:
- Press Windows + R keys to open Run command.
- Type Appwiz.cpl and select «turn Windows feature on or off» from the left
- Uncheck .Net framework 3.5 and .Net framework 4.6 advance series.
- Restart the computer
- Repeat step 1 and 2 and check .Net framework 3.5 and .Net framework 4.6 advance series.
- Restart the computer.
Regards,
-
Cannot install Citrix Workspace App due to .net framework version
.net FRAMEWORK version 2.0
Hi
WSpaght,.NET FRAMEWORK 2.0
This will Help You:
- To install .NET Framework 2.0:
- Windows Key
- Type in search box(i.e. Cortana)
- Turn Windows features on or off
- and press enter to open it
- New window will open and will look like this
-
- Follow the Steps
- Step 1: Tick the checkbox «.NET Framework 3.5(includes .NET 2.0 and 3.0)»
- Step 2: Click OK to install
- Restart your system and you are done.
- For more details about .NET Framework, please visit:
Microsoft Developer Network — Installing the .NET Framework 3.5 on Windows 8, Windows 8.1 and Windows 10 - Microsoft also has another Forums:
- Microsoft TechNet — Forums
- Microsoft Developer Network — Forum
Please let us know
- Please let us know if the issue is Resolved or Not. Please feel free to communicate by replying if you need more help
- To install .NET Framework 2.0:
Cannot install Citrix Workspace App due to .net framework version
-
Cannot install Citrix Workspace App due to .net framework version — Similar Threads — Cannot install Citrix
-
Re Citrix workspace app
in Windows 10 Gaming
Re Citrix workspace app: Hi,I’m trying to install citrix workspace app — «CitrixWorkspaceApp.exe». However, it seems to download, but when I go to run it. It comes up with this error — Unable to Stop the ctxapinject driver services. Please reboot the system and retry installation.I have tried and… -
Re Citrix workspace app
in Windows 10 Software and Apps
Re Citrix workspace app: Hi,I’m trying to install citrix workspace app — «CitrixWorkspaceApp.exe». However, it seems to download, but when I go to run it. It comes up with this error — Unable to Stop the ctxapinject driver services. Please reboot the system and retry installation.I have tried and… -
Cannot install net framework version because a higher version is already install
in Windows 10 Gaming
Cannot install net framework version because a higher version is already install: I try everything,but was not able to install net framework 4.5.2 or 4.5.1 It always says there is a higher version installhttps://answers.microsoft.com/en-us/windows/forum/all/cannot-install-net-framework-version-because-a/8c0cd701-9528-429a-96a7-fbc85c5487b5
-
Cannot install net framework version because a higher version is already install
in Windows 10 Software and Apps
Cannot install net framework version because a higher version is already install: I try everything,but was not able to install net framework 4.5.2 or 4.5.1 It always says there is a higher version installhttps://answers.microsoft.com/en-us/windows/forum/all/cannot-install-net-framework-version-because-a/8c0cd701-9528-429a-96a7-fbc85c5487b5
-
Cannot install .NET Framework 3.5
in Windows 10 Gaming
Cannot install .NET Framework 3.5: I’ve tried enabling it in windows features and using DISM /Online /Enable-Feature /FeatureName:NetFx3 /All in Command Prompt, I always get the Error: 0x800f0950 which just says do the above as a fix… -
Cannot install .NET Framework 3.5
in Windows 10 Software and Apps
Cannot install .NET Framework 3.5: I’ve tried enabling it in windows features and using DISM /Online /Enable-Feature /FeatureName:NetFx3 /All in Command Prompt, I always get the Error: 0x800f0950 which just says do the above as a fix… -
cannot install Net Framework 4.6
in Windows 10 Gaming
cannot install Net Framework 4.6: When i try to install HP LaserJet M207-M212 Printer series Windows 7 64-bit driver in my desktop computer,HP side force me to install Net Framework 4.6 firstly,however, when i try that, that show this errorand when it is installing, keep rollback in half of process,Here is… -
cannot install Net Framework 4.6
in Windows 10 Software and Apps
cannot install Net Framework 4.6: When i try to install HP LaserJet M207-M212 Printer series Windows 7 64-bit driver in my desktop computer,HP side force me to install Net Framework 4.6 firstly,however, when i try that, that show this errorand when it is installing, keep rollback in half of process,Here is… -
Can’t install programs due to Net Framework
in Windows 10 Installation and Upgrade
Can’t install programs due to Net Framework: Hey guys, I’m tying to install Microsoft Teams and it says «This application requires the .NET Framework 4.5».When I try to install it, it says it is already installed in my computer and I just have to enable it through Windows features.
When I go to Windows Feautures it…
Today, I am going to show you how to install Citrix Workspace App at Microsoft Windows 10.
- Login to Windows 10.
- Login and download Citrix Workspace app 1911 from Citrix.com website.
-
Double-click CitrixWorkspaceApp.exe.
-
Click Yes at User Account Control.
-
At the Welcome page, click Start.
-
At License Agreement page, select I accept the license agreement, click Next.
-
At the Enable Signal Sign-on page, click Install.
-
Make sure Installation successful, click Add Account.
-
On the add account page, enter the url of Virtual App server, click Add.
-
Enter your User name and Password, click Log On.
-
On the Workspace page, click Add your favorite apps.
-
Click the application which you would like to add it as favorite app. In my case, I add Microsoft Outlook.
-
Double click Microsoft Outlook and it will pop up app Starting….
-
You may see the warning issues at the bottom of outlook, it’s showing Windows Desktop Search is not available. This is not Citrix issues, and it’s easy to fix it.
- Login to Citrix Virtual App VDA server, in my case, it’s CGY-XEN02.
-
Check the Services, the windows Search startup type is Disabled.
-
Change it Startup Type from Disabled to Automatic, click Start.
- Close Microsoft Outlook and reopen it again and you will see the warning message gone.
Hope you enjoy this post.
Cary Sun
Twitter: @SifuSun
About Post Author
Cary Sun
Cary Sun has a wealth of knowledge and expertise in data center and deployment solutions. As a Principal Consultant, he likely works closely with clients to help them design, implement, and manage their data center infrastructure and deployment strategies.
With his background in data center solutions, Cary Sun may have experience in server and storage virtualization, network design and optimization, backup and disaster recovery planning, and security and compliance management. He holds CISCO CERTIFIED INTERNETWORK EXPERT (CCIE No.4531) from 1999. Cary is also a Microsoft Most Valuable Professional (MVP), Microsoft Azure MVP, Veeam Vanguard and Cisco Champion. He is a published author with several titles, including blogs on Checkyourlogs.net, and the author of many books.
Cary is a very active blogger at checkyourlogs.net and is permanently available online for questions from the community. His passion for technology is contagious, improving everyone around him at what they do.
Blog site: https://www.checkyourlogs.net
Web site: https://newcarysun-dacvdccdesfnhnfh.canadacentral-01.azurewebsites.net
Blog site: https://gooddealmart.com
Twitter: @SifuSun
in: https://www.linkedin.com/in/sifusun/
Amazon Author: https://Amazon.com/author/carysun
Citrix Systems’ flagship product the Citrix Workspace app is an essential digital workspace solution for businesses and individuals. Launched back in 2018, Citrix Workspace is basically a central hub that can store files and data from different sources for employees of businesses that use the application. The employees, once they set up their Citrix Workspace account, are able to access different applications such as Microsoft Office apps, Slack, and others, via any device or web browser securely.
However, many users have reported that the Citrix Workspace is not launching on their Windows 11 laptop or PC. So, if you are someone who is facing issues with the Citrix Workspace app in Windows 11, you have clicked the right article. In this in-depth guide, we have provided some of the best solutions that you can try to fix Citrix Workspace in Windows 11. Hence, be sure to read it till the end.
Fix Citrix Workspace Not Working in Windows 11
Now, there can be a ton of reasons why Citrix Workspace might not launch or work in Windows 11. Below we have provided some of the best fixes that you can try when the Citrix Workspace app does not launch/ work in Windows 11. Make sure you try them out one by one on your device to fix Citrix Workspace and get it up and running again.
1. Update Citrix Workspace in Windows 11
One of the most common reasons why Citrix Workspace might not work or launch in Windows 11 includes compatibility issues. You see, Windows 11 comes with various new features and upgrades that can cause compatibility issues with certain programs, including Citrix Workspace.
If you are using an older version of the application, it might not be compatible with Windows 11, and hence, not work or launch properly on your device. In this case, you must update Citrix Workspace in Windows 11 to make it compatible with your Windows version. Although the Citrix Workspace app is automatically updated whenever a new version is available, it sometimes faces issues and cannot complete the update process.
So, if you think that is the cause of Citrix Workspace not launching, you can go to the official Citrix downloads page and manually download the latest update on your Windows 11 device. After updating the program on your Windows 11 PC or laptop, restart your device. Then, try opening Citrix Workspace in Windows 11. It should work just fine now. If, however, it does not, proceed to the next fix right away.
2. Check For Windows 11 Updates
Another common issue that might cause Citrix Workspace to not launch or work in Windows 11 is outdated Windows OS. In this case, you might want to check for new updates for Windows 11 via Windows Settings and install them on your device right away. To check for updates in Windows 11, follow the steps right below:
1. Open Windows Settings by pressing the Windows + I shortcut.
2. Under the Windows Update tab, click the Check for updates button.

3. Once the updates show up on this page, click the Download and install button.
4. After completion, restart your Windows 11 PC or laptop.
Following the update and restart of your device, try opening the Citrix Workspace app. It should be up and running again. On the other hand, if it does not, move on to the next fix.
3. Enable Special Permissions for Citrix Workspace in Windows 11
If updating the Citrix Workspace app or your Windows 11 OS did not fix the issue on your device, you can try using Windows Registry to enable special permissions for Citrix Workspace. Now, using Windows Registry to tweak settings can be risky, though if you follow the steps below just as they are, you should not face any issues. You can enable special permissions for Citrix Workspace in Windows 11, with the help of below steps.
1. Press Windows + R to open the Run tool and type in “regedit” (without quotes).

2. Once the Windows Registry opens, copy and paste the following path in the URL bar above.
HKEY_USERSUSER_SIDSOFTWARECitrix3. Now, right-click on the Citrix Workspace key and select the Permissions option from the context menu.
4. On the Permissions window, click the Advanced button.
5. Then, check the box for Replace all child object permission entries with inheritable permission entries from this object option.
6. Click the Apply button to save the change and exit the Windows Registry.
7. Restart your Windows 11 PC or laptop after making the change.
Following the restart, try opening the Citrix Workspace app on your device. It should be up and running again, now that the app has full permission in Windows 11.
4. Re-Install Citrix Workspace in Windows 11
If the above method failed to fix the Citrix Workspace app not launching in Windows 11 issue on your device, it is time to re-install the app altogether. For this, you need to uninstall the application from your device first. Follow the steps below to uninstall Citrix Workspace in Windows 11.
1. Open the Settings app in Windows 11 with the Windows + I shortcut.
2. Under the Apps tab, click the Installed apps option.

3. Use the search bar above to search for Citrix Workspace and click the three-dot button.

4. Now, click the Uninstall button on the context menu.

5. Confirm your action on the following prompt.

6. Follow the on-screen instructions to fully uninstall Citrix Workspace from your device.

7. So now that you have uninstalled Citrix Workspace from your Windows 11 PC or laptop, go to the official Citrix Workspace website using a web browser and download the program.
8. Once the setup file is downloaded, double-click to start the installation process.
After Citrix Workspace is re-installed in Windows 11, restart your device. Following the restart, check whether the program is launching and working properly or not. If it is not, proceed to the next fix.
5. Run SFC Scan in Windows 11
Now, oftentimes an issue with system files may prevent some applications to launch or work in Windows 11. In this case, an SFC scan is the best option you have. The System File Checker (SFC) scan is essentially a command-line tool in Windows 11 that scans the system files.
If the tool finds anything such as missing or corrupt system files, it automatically replaces those files on your system, which fixes various app issues and system issues. Hence, there is a high chance that running an SFC scan could fix Citrix Workspace in Windows 11. To run an SFC scan in Windows 11, follow the steps below:
1. Use Windows search to find the Command Prompt tool and run it as administrator.

2. Once Command Prompt opens on your device, type in the following command and press Enter:
sfc /scannowNote: It might take some time for Windows to finish the SFC scan. DO NOT close the Command Prompt tool mid-scan.

3. After the scan is completed, restart your device.
Following the restart, try opening the Citrix Workspace app on your Windows 11 PC or laptop. If an issue with the system files was preventing Citrix Workspace to launch or work in Windows 11, it should be fixed at this point.
6. Run DISM Scans in Windows 11
If the SFC scan did not work and you are stuck with a malfunctioning Citrix Workspace app, try running the DISM scans. The Deployment Image Servicing and Management (DISM) scans are a set of command-line tools that check for issues in disk images in Windows and fix various system-level issues. Hence, running these scans can fix Citrix Workspace on your Windows 11 PC or laptop. To run the DISM scans on your device, follow the steps right below:
1. Run the Command Prompt tool as an administrator in Windows 11.

2. Once Command Prompt opens, type in the following commands and press Enter one by one:
DISM /Online /Cleanup-Image /CheckHealthDISM /Online /Cleanup-Image /ScanHealthDISM /Online /Cleanup-Image /RestoreHealthNote: Do not run the above scans simultaneously. Start with the first scan and run the next one only when the previous scan is completed.

3. After the DISM scans, restart your Windows 11 PC or laptop.
Following the restart, check whether the Citrix Workspace issue is fixed on your Windows 11 device or not.
7. Use Windows Security to Scan for Viruses/ Malware
Now, another reason why the Citrix Workspace app might not work or launch in Windows 11 can be viruses or malware residing in your system. In this case, you can use the built-in Windows Security tool to scan your Windows 11 PC or laptop and remove suspicious files that may contain a virus or malware. To use Windows Security to scan for viruses and malware on your system, follow the steps right below:
1. Open the Settings app in Windows 11 with the Windows + I shortcut.
2. Under the Privacy and security tab, select Windows Security.

3. On the following page, click the Virus & threat protection option.

4. Then, click the Quick scan button below to start the security scan in Windows 11.

Wait for Windows to complete the security scan on your PC or laptop. Once it is completed, the tool will show you the suspicious files or programs that contain viruses or malware.
Delete those files or programs from your Windows 11 PC or laptop, restart your device, and try opening the Citrix Workspace app. If a virus/ malware was causing issues with the app, it should be fixed by now.
Frequently Asked Questions
Does Windows 11 support Citrix Workspace?
The Citrix Workspace app is compatible with Windows 11, though you might need to update it to the latest version.
Why is Citrix Workspace not opening in Windows 11?
There can be a lot of reasons why Citrix Workspace might not launch or work in Windows 11. Some common issues include outdated software, misconfigured settings, overlapping issues with background processes, and more.
How to install the Citrix Workspace app in Windows 11?
To install the Citrix Workspace app in Windows 11, you can go to the official Citrix Systems website, download the setup file (approx. 269MB), and run it on your PC or laptop. Follow the on-screen instructions to install the app on your device.
Wrapping Up
So, these are some of the best fixes for the Citrix Workspace app not launching or working in Windows 11 issue. Be sure to try them out on your PC or laptop to get Citrix Workspace up and running again.
And if any of the above solutions work for you and you are able to fix Citrix Workspace in Windows 11, do let us know about it in the comments. You can also check out our other guides on Windows 11-related topics from right here.
Readers help support Windows Report. We may get a commission if you buy through our links.
Read our disclosure page to find out how can you help Windows Report sustain the editorial team. Read more
If your Citrix Workspace is not launching, it might be due to outdated software or, in some cases, permissions issues that require administrator access.
Network connectivity problems, corrupted user profiles, or even corrupted files from a previous installation could be the cause.
Let’s see how you can force-launch Citrix when it doesn’t work:
What can I do if the Citrix workspace is not launching?
1. Refresh applications
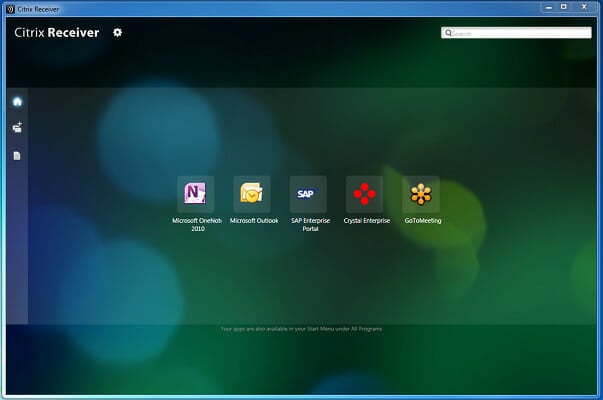
Click the drop-down next to your name in the upper-right corner of the menu. Then, click Refresh Apps and see if the issue persists.
2. Ensure full permissions for the user account
If you’re looking to launch Citrix Receiver in Windows 10 with no effort again, note that Full Permissions are required for the user account.
You will find this under HKEY_USERSUSER_SIDSOFTWARECitrix on the client machine.
We recommend ensuring you have full permissions for the user account used to log in to Citrix Receiver for the Registry Key.
If the domain user account does not have permissions, delete the Citrix Registry key after taking a backup. Then, exit Citrix Receiver and launch it back.
The Registry key will be created once more, with all relevant required permissions, and thus fix the Citrix workspace not opening ICA file error.
- How to open ICA files on Windows 10
- FIX: Citrix ceip.exe Application Error [Quick Guide]
- 3+ confirmed tips for fixing the Windows Remote Access Service error
3. Download the latest version available
- In a browser, go to Citrix’s website to find the Citrix Windows 11 download file then click Download.
- The latest available version of the Citrix Workspace app should be there specified. Follow the on-screen steps to install it.
4. Reset Citrix Receiver
- Firstly, right-click the Receiver icon in the system tray.
- Click Advanced Preferences next and select the Reset Receiver option.
- A prompt will appear asking if you are sure you want to reset the receiver back to default settings. Confirm by clicking on Yes, reset Receiver.
- If Citrix Receiver requires you to add your account again. Enter your Domain username and password. You may be prompted to log in twice. This is also how you can fix Citrix apps not launching on Mac.
5. Use another remote working solution
If Citrix Receiver is only giving you more headaches, maybe you should try another remote desktop solution. This way, you may increase your productivity.
To be more exact, we recommend Parallel RAS. It can deliver applications and desktops to any employee from a network.
The best part is that it is not complicated to implement within any environment. You will be able to secure all the online communication channels.
From data leakage and theft by using the Secure Sockets Layer (SSL), data encryption using FIPS, and 2-way identification. It also integrates SafeNet, DualShield, Azure MFA, RADIUS, and Google Authenticator.
Parallels RAS
Start using this all-in-one remote work solution for accessing your applications.
While each user has different expectations, this guide will provide a good overview of what you can do when you cannot launch Citrix Receiver in Windows 10/11.
For more potential solutions, check out how to fix the Citrix Receiver fatal error on Windows 10/11.
Do you have any ideas or tips to make Citrix Receiver work properly? Please drop a comment below and let us know your thoughts.
Claudiu Andone
Windows Toubleshooting Expert
Oldtimer in the tech and science press, Claudiu is focused on whatever comes new from Microsoft.
His abrupt interest in computers started when he saw the first Home Computer as a kid. However, his passion for Windows and everything related became obvious when he became a sys admin in a computer science high school.
With 14 years of experience in writing about everything there is to know about science and technology, Claudiu also likes rock music, chilling in the garden, and Star Wars. May the force be with you, always!
В наше время все больше людей сталкиваются с проблемой установки Citrix Workspace. Это мощное программное обеспечение, которое позволяет работать удаленно, обмениваться данными и запускать приложения на различных устройствах. Однако, несмотря на все его преимущества, установка Citrix Workspace может вызывать определенные трудности. В этой статье мы разберем основные причины, по которым возникают проблемы при установке Citrix Workspace, и предложим решения для их устранения.
Неправильная версия Citrix Workspace
Одной из основных причин проблем с установкой Citrix Workspace является выбор неправильной версии программы. Возможно, вы пытаетесь установить устаревшую версию, которая несовместима с вашей операционной системой. Чтобы избежать подобных проблем, необходимо загрузить последнюю версию Citrix Workspace с официального сайта разработчика.
Неправильные системные требования

Еще одной распространенной проблемой является несоответствие системных требований Citrix Workspace требованиям вашей операционной системы. Некоторые пользователи пытаются установить программу на устройства, которые не поддерживают ее функциональность. Перед установкой Citrix Workspace рекомендуется внимательно ознакомиться с требованиями к вашей операционной системе и убедиться, что ваше устройство соответствует им.
Проблемы с сетью

Если у вас возникают проблемы с установкой Citrix Workspace, стоит также проверить состояние вашей сети. Неустойчивое или медленное интернет-соединение может привести к сбоям в процессе установки. Убедитесь, что у вас стабильное и быстрое соединение с интернетом, прежде чем пытаться установить Citrix Workspace.
Проблемы с учетными данными
Если вы все еще не можете установить Citrix Workspace, возможно, проблема заключается в неправильно введенных учетных данных. Убедитесь, что вы правильно вводите свое имя пользователя и пароль при установке программы. Также стоит проверить, что ваш аккаунт Citrix Workspace активен и не заблокирован.
Общий итог
Установка Citrix Workspace может вызвать определенные трудности, но с правильными решениями эти проблемы могут быть легко устранены. В этой статье мы рассмотрели основные причины, по которым возникают проблемы при установке Citrix Workspace, и предложили решения для их устранения. Помните, что правильный выбор версии программы, соответствие системным требованиям, стабильное интернет-соединение и правильные учетные данные — это основные факторы, которые следует учитывать при установке Citrix Workspace. Следуя этим рекомендациям, вы сможете успешно установить и настроить Citrix Workspace на своем устройстве и наслаждаться всеми его преимуществами.
Не нашли ответ на вопрос? Возможно, вам поможет наш похожий материал ниже, который мы специально подобрали для Вас 🙂
Почему не устанавливается Citrix Workspace?
В наше современное время, когда большинство людей работает удаленно и использует различные программы для обеспечения своей производительности, возникают проблемы с установкой и настройкой таких программ, как Citrix Workspace. В этой статье мы рассмотрим основные причины, по которым возникают трудности при установке Citrix Workspace, а также предложим решения для их устранения.
Неправильная версия программы

Одной из самых распространенных причин, по которым не устанавливается Citrix Workspace, является использование неправильной версии программы. При установке Citrix Workspace необходимо убедиться, что вы загружаете и устанавливаете последнюю версию программы, совместимую с вашей операционной системой. Если вы пытаетесь установить устаревшую версию, это может привести к ошибкам и неполадкам в процессе установки.
Решение: перед установкой Citrix Workspace проверьте, что вы загружаете последнюю версию программы с официального сайта разработчика. Убедитесь, что выбрана правильная версия для вашей операционной системы.
Проблемы совместимости

Еще одной причиной, по которой не устанавливается Citrix Workspace, может быть несовместимость программы с вашей операционной системой или другими установленными программами. Некоторые старые версии операционных систем могут не поддерживать работу с Citrix Workspace, что может вызывать ошибки при установке.
Решение: перед установкой Citrix Workspace убедитесь, что ваша операционная система совместима с программой. Если у вас устаревшая версия операционной системы, обновите ее до последней версии. Также проверьте, что у вас нет других программ, которые могут конфликтовать с Citrix Workspace. Если есть, удалите или обновите их.
Проблемы сети
Еще одной распространенной причиной, по которой не устанавливается Citrix Workspace, являются проблемы сети. Если у вас медленное или нестабильное интернет-соединение, это может привести к сбоям в процессе установки. Также возможно, что ваша корпоративная сеть блокирует доступ к серверам Citrix, что также может вызывать проблемы при установке.
Решение: убедитесь, что у вас стабильное и быстрое интернет-соединение. Если у вас проблемы с интернетом, свяжитесь с вашим интернет-провайдером для устранения проблемы. Если вы используете корпоративную сеть, свяжитесь с вашим системным администратором, чтобы узнать, есть ли блокировка доступа к серверам Citrix и как ее устранить.
Отсутствие необходимых прав
Еще одной возможной причиной, по которой не устанавливается Citrix Workspace, является отсутствие необходимых прав на вашем компьютере. Если у вас нет прав администратора, это может препятствовать установке программы.
Решение: убедитесь, что у вас есть права администратора на вашем компьютере. Если у вас ограниченные права, обратитесь к системному администратору для получения необходимых разрешений.
Общий итог
В данной статье мы рассмотрели основные причины, по которым не устанавливается Citrix Workspace, а также предложили решения для их устранения. Помните, что перед установкой Citrix Workspace необходимо загрузить последнюю версию программы с официального сайта разработчика и убедиться, что ваша операционная система совместима с программой. Также обратите внимание на проблемы сети и наличие необходимых прав на вашем компьютере. Если вы следуете этим рекомендациям, вы сможете успешно установить и настроить Citrix Workspace для повышения своей производительности на удаленной работе.