На чтение 4 мин Опубликовано Обновлено
В наше время удаленный доступ к рабочему окружению стал стандартной практикой для многих компаний и организаций. Citrix ICA Client — это клиентское программное обеспечение, которое позволяет пользователям Windows 10 подключаться к удаленным рабочим столам и приложениям, предоставляемым через программное обеспечение Citrix. Программа обеспечивает высокую производительность и безопасность, позволяя пользователям эффективно работать из дома или в любой другой удаленной локации.
Чтобы установить Citrix ICA Client на компьютере с Windows 10, вам понадобятся следующие инструкции:
- Перейдите на официальный сайт Citrix и найдите страницу загрузки Citrix ICA Client для Windows 10.
- Нажмите на ссылку для скачивания и сохраните установочный файл на вашем компьютере.
- После завершения загрузки откройте файл установки и следуйте инструкциям мастера установки.
- Выберите путь установки и желаемые параметры, и подтвердите начало установки.
- Дождитесь завершения процесса установки, затем перезагрузите компьютер, если это потребуется.
После перезагрузки ваш компьютер будет готов к использованию Citrix ICA Client. Запустите программу и введите необходимые данные для подключения к удаленному рабочему столу или приложению. Если у вас возникнут проблемы или вопросы во время установки или использования Citrix ICA Client, рекомендуем обратиться в службу технической поддержки Citrix для получения дополнительной помощи.
Содержание
- Скачать и установить Citrix ICA Client для Windows 10
- Подробные инструкции
- Рекомендации
Шаг 1: Откройте ваш веб-браузер и перейдите на официальный сайт Citrix. Вы можете использовать любой поисковик, чтобы найти этот сайт.
Шаг 2: На сайте Citrix найдите раздел «Скачать». Обычно он расположен в навигационной панели или в самом верхнем меню страницы.
Шаг 3: В разделе «Скачать» найдите ссылку на скачивание Citrix ICA Client для Windows 10 и нажмите на нее.
Шаг 4: Подождите, пока загрузка завершится. Вам может понадобиться немного времени, так как размер файла может быть довольно большим.
Шаг 5: После окончания загрузки найдите скачанный файл на вашем компьютере. Обычно он сохраняется в папке «Загрузки».
Шаг 6: Запустите установочный файл Citrix ICA Client. Для этого щелкните по нему дважды. Если появится диалоговое окно с запросом разрешения на установку, нажмите «Да» или «Разрешить».
Шаг 7: Следуйте инструкциям установщика, чтобы завершить установку Citrix ICA Client. Обычно вам нужно будет принять лицензионное соглашение, выбрать папку для установки и нажать кнопку «Установить».
Шаг 8: После завершения установки вы можете запускать приложения Citrix на вашем компьютере через Citrix ICA Client. Вы можете найти ярлык для запуска Citrix ICA Client на рабочем столе или в меню «Пуск».
Теперь вы знаете, как скачать и установить Citrix ICA Client для Windows 10. Вы можете начинать использовать приложения Citrix на вашем компьютере с помощью Citrix ICA Client.
Подробные инструкции
Для того чтобы скачать и установить Citrix ICA Client на Windows 10, вам потребуется следовать нескольким простым шагам:
- Перейдите на официальный сайт Citrix и найдите раздел загрузки программного обеспечения.
- Выберите версию Citrix ICA Client, которая подходит для вашей операционной системы Windows 10.
- Нажмите на ссылку для скачивания программного обеспечения.
- Дождитесь завершения загрузки файла установки на ваш компьютер.
- Найдите скачанный файл на вашем компьютере и запустите его.
- Следуйте инструкциям мастера установки Citrix ICA Client.
- При необходимости, выберите папку для установки программного обеспечения.
- Дождитесь завершения установки.
Поздравляю! Вы успешно скачали и установили Citrix ICA Client на ваш компьютер с операционной системой Windows 10. Теперь вы можете использовать его для доступа к удаленному рабочему столу и использовать все функции и возможности Citrix.
Рекомендации
При установке Citrix ICA Client для Windows 10 рекомендуется следовать этим рекомендациям:
- Проверьте системные требования: убедитесь, что ваш компьютер соответствует минимальным требованиям для установки Citrix ICA Client.
- Загрузите установочный файл: скачайте последнюю версию Citrix ICA Client для Windows 10 с официального сайта Citrix.
- Запустите установку: откройте загруженный файл и следуйте инструкциям мастера установки.
- Прочитайте документацию: перед началом использования Citrix ICA Client рекомендуется ознакомиться с руководством пользователя. В документации содержится информация о настройках и особенностях работы с программой.
- Настройте соединение: после установки Citrix ICA Client настройте соединение с сервером, указав необходимые параметры и учетные данные.
- Обновляйте программное обеспечение: регулярно проверяйте наличие обновлений для Citrix ICA Client и устанавливайте их. Обновления обычно содержат исправления ошибок и улучшения производительности.
Следуя этим рекомендациям, вы сможете установить и настроить Citrix ICA Client на компьютере с операционной системой Windows 10 без проблем. В случае возникновения трудностей, обратитесь к документации или службе поддержки Citrix.
How do I install Citrix ICA client on Windows 10?
Installation Instructions for Citrix Workspace – Windows 10
- Download and run the Windows Citrix Workspace client (click here to download Citrix Workspace).
- Launch the Citrix Workspace from the Windows start menu.
- The first time Citrix Receiver is launched, it will ask you to add an account.
How do I open a Citrix ICA client file?
Alternate Windows 10 procedure:
- Navigate to your Downloads folder.
- Locate a Launch.
- Select Open with…
- Click More apps.
- Scroll to the bottom of the list and select “Look for another app on this PC”
- Look for a Citrix folder in the list of folders.
- Open the Citrix folder, and then open the ICA Client folder.
How do I fix Citrix Problem launch ICA not responding?
To fix this, just go to the folder where the ICA file has been downloaded. Right-click on the file with . ica extension and select open with. Select Citrix Connection Manager from the list and select Always use this option.
How do I open ICA file and setup Citrix client on Ubuntu?
ica files. Click the Browse button next to “Open with:” and use the file menu to choose /usr/lib/ICAClient/wfica. (Adjust this for the directory where you installed the client if you did not use the default.) Make sure you have “Do this every time” checked, and hit OK.
How do I install Citrix workspace on Windows 10?
You can install the Citrix Workspace app by downloading the CitrixWorkspaceApp.exe installation package from the Download page or from your company’s download page (if available). You can install the package by: Running an interactive Windows-based installation wizard, or.
What is difference between Citrix Receiver and Citrix workspace?
Citrix Workspace app is a new client from Citrix that works similar to Citrix Receiver and is fully backward-compatible with your organization’s Citrix infrastructure. Citrix Workspace app provides the full capabilities of Citrix Receiver, as well as new capabilities based on your organization’s Citrix deployment.
How do I open an ICA file in Chrome on a Mac?
Click on the menu triangle next the ICA file at the bottom of the browser, and select Always open files of this type. If prompted, choose Citrix Workspace (or Citrix Receiver). If prompted, click OK to save your settings. Quit and relaunch Chrome.
Why is my Citrix Desktop not opening?
The Citrix Receiver not launching problem may be caused by the applications you’re using. Next, you will have to make sure that you have full permissions for the user account. Other solutions include downloading the latest version of Citrix Receiver or resetting it.
How install ICA file in Linux?
How to open . ica file and setup Citrix client on Ubuntu.
- Download the Citrix Receiver 12.1 .deb files for ‘Receiver for Linux 12.1 from here.
- Run hdxcheck.sh, which was installed with the Citrix Receiver: $ sudo /opt/Citrix/ICAClient/util/hdxcheck.sh.
- Firefox will using ICA client to open .
How do I run Citrix Receiver in Ubuntu?
How to install Citrix receiver on Ubuntu 14.04 and 16.04
- Go to the Citrix receiver for Linux download page and download the Debian full package. The filename will look like this: icaclient_13. 3.0. 344519_amd64. deb .
- Open and install the package using the Software Center or gdebi .
Enable Citrix ICA Client plugin
- Launch Internet Explorer.
- Go to Tools > Manage add-ons.
- Select Citrix ICA Client plugin and click Enable.
How do I install Citrix ICA client on Windows 10?
Installation Instructions for Citrix Workspace – Windows 10
- Download and run the Windows Citrix Workspace client (click here to download Citrix Workspace).
- Launch the Citrix Workspace from the Windows start menu.
- The first time Citrix Receiver is launched, it will ask you to add an account.
How do I open an ICA file?
Alternate Windows 10 procedure:
- Navigate to your Downloads folder.
- Locate a Launch.
- Select Open with…
- Click More apps.
- Scroll to the bottom of the list and select “Look for another app on this PC”
- Look for a Citrix folder in the list of folders.
- Open the Citrix folder, and then open the ICA Client folder.
What is a ICA connection?
Independent Computing Architecture (ICA) is a proprietary protocol for an application server system, designed by Citrix Systems. The protocol lays down a specification for passing data between server and clients, but is not bound to any one platform.
What is ICA protocol?
Citrix Independent Computing Architecture (ICA) Citrix Independent Computing Architecture (Citrix ICA) is a proprietary protocol for an application server system. Designed by Citrix systems, it is not bound to any single platform, and lays down specification for passing data between server and clients.
What is Citrix Receiver latest version?
Receiver 4.9. 9002 for Windows, LTSR Cumulative Update 9 – Citrix India.
How do I launch Citrix Receiver?
Navigate to https://www.citrix.com/go/receiver.html in a web browser, then click Download Receiver. The newest version available would be Receiver 4.6. Find the downloaded file and launch it. Check the box next to “I accept the license agreement”, then click Next.
What is a ICA?
An ICA file is an Independent Computing Architecture (ICA) file used by Citrix application servers. ICA files allow users to connect to remote virtual desktops so the user’s computer does not need the applications to be installed locally.
What does ICA mean?
ICA
| Acronym | Definition |
|---|---|
| ICA | Internal Carotid Artery |
| ICA | Independent Computing Architecture (Citrix) |
| ICA | International Colored Gemstone Association |
| ICA | Independent Charities of America |
What is ICA TCP?
What is Citrix Receiver client?
Citrix Receiver is a suite of products that allow client devices to connect to various desktop virtualization services offered by Citrix. This article has instructions to install, configure and use Windows Receiver.
Why does Citrix not launch application?
The Citrix Receiver not launching problem may be caused by the applications you’re using. Next, you will have to make sure that you have full permissions for the user account. Other solutions include downloading the latest version of Citrix Receiver or resetting it.
Are there any 32 bit ICA clients for Windows?
The following six different ICA 32-bit Windows client installation packages are available today: Full Program Neighborhood Client – CAB file. Full Program Neighborhood Client – EXE file. Full Program Neighborhood Client – MSI file. Web Client – CAB file. Web Client – EXE file.
Which is the free Citrix ICA client for Windows?
Citrix ICA Client v.10.00.603 Citrix ICA Client 10.00.603 is a communication tool which can help users access any Windows-based application running on the server. All the user needs is a low-bandwidth connection (21kilobytes) and the ICA client, which is downloadable free from
Is there a Win32 ICA client for MetaFrame?
The universal Win32 ICA client with Program Neighborhood is the traditional “full client.” This package includes the Program Neighborhood executables and is fully installed on a Win32 PC, complete with icons and Start menu integration. This Win32 client contains all of the standard client installation files, including all DLLs and all INI files.
Is the wfica32.exe an ICA client?
Even though wfica32.exe is the core client component, it provides only the basic ICA session support. Almost all of the client features that make ICA attractive (and that we discussed earlier in this chapter) are performed by separate DLLs or executables.
Navigate to https://www.citrix.com/go/receiver.html in a web browser, then click Download Receiver….The newest version available would be Receiver 4.6.
- Find the downloaded file and launch it.
- Check the box next to “I accept the license agreement”, then click Next.
- Choose whether to enable single sign-on.
How do I download Citrix ICA client?
Install the Latest Version of Citrix Receiver. Automatically Open ICA Files….Edge Browser:
- Navigate to the Citrix Workspace Store or Citrix Storefront Store.
- Select the resource you are trying to access – Application or Desktop.
- Edge automatically saves the file to the downloads folder by default.
How do I get Citrix ICA file?
Open the Citrix folder, and then open the ICA Client folder. Double-click on the WFCRun32 application (be careful not to select the Wfica32 application) Click OK to confirm the association with the Citrix Connection Manager.
How do I download Citrix on Windows 7?
Go to http://receiver.citrix.com 2. Download the Citrix receiver. Save it to your download’s folder or desktop. Your web browser may warn you the risks of downloading files from the internet.
How do I install Citrix ICA client on Windows 10?
Installation Instructions for Citrix Workspace – Windows 10
- Download and run the Windows Citrix Workspace client (click here to download Citrix Workspace).
- Launch the Citrix Workspace from the Windows start menu.
- The first time Citrix Receiver is launched, it will ask you to add an account.
Is Citrix free to download?
Citrix Workspace app is the easy-to-install client software that provides seamless, secure access to everything you need to get work done. With this free download, you easily and securely get instant access to all applications, desktops and data from any device, including smartphones, tablets, PCs and Macs.
How do I download Citrix to my laptop?
Instructions
- Navigate to www.citrix.com.
- Select Downloads. For Receiver: Select the Looking for Citrix Receiver?
- Select the drop down arrow next to the desired Workspace app.
- Once the desired app has been located, select the Citrix Workspace app link.
- Select the Download Citrix Workspace app button.
Who creates ICA file?
Citrix ICA File
| Developer | Citrix |
|---|---|
| Popularity | 3.4 | 80 Votes |
| Category | Settings Files |
| Format | Text |
Will Citrix Receiver work on Windows 7?
Support for Windows 7 has been stopped from Version 2006 onwards. The Citrix Gateway End-Point Analysis Plug-in (EPA) is supported on Citrix Workspace. On the native Citrix Workspace app, it is supported only when using nFactor authentication.
How do I install Citrix ICA client on Windows 7?
Install Citrix ICA Client Procedure:
- Follow the instructions displayed in the Message Center below the error message to click the appropriate link to begin the install.
- Select Save this program to disk and click OK.
- Select the Save in location, Desktop.
- Leave the File name as is, ica32t.exe.
Do I need Citrix Receiver on my computer?
If you came across Citrix Receiver when exploring your computer, you may not need it installed. Much depends on what you’re going to use the computer for. If you don’t think you will need to connect to remote desktops or servers or require anyone to connect to you, you shouldn’t need it.
How do I download Citrix?
Go to software.uncc.edu and log in using your NinerNET credentials. Click on the Personally-owned Computer. Click on Citrix Workspaces. Click on Windows to download the Citrix installation file. Open the downloaded Citrix file to begin the installation wizard. If prompted click More Info and click Run anyway.
How to Associate .ICA files with Citrix?
Go to Control Panel > Programs > Default Programs > Associate a file type or protocol with a program
What is an ICA client?
Citrix Independent Computing Architecture (ICA) Web Client is a virtualization server environment, also known as a “server based computing protocol that allows remote access to users”.
What is Citrix Receiver and why is it on my computer?
Citrix Receiver is a new version of Citrix Client which is a program that allows secure access to cloud computers. It is often used for cloud applications or for enabling remote desktop access to certain servers within the cloud.
Share this post
На чтение 4 мин. Просмотров 7.3k. Опубликовано
Вы сталкиваетесь с проблемой открытия файлов ICA на компьютере с Windows 10? Вам не нужно беспокоиться. Этот пост содержит подробную информацию о файлах ICA и о том, как открыть их на компьютере с Windows 10.
Содержание
- Что такое файл ICA?
- Открывайте файлы ICA в Windows 10 с помощью этих инструментов
- Notepad ++
- Citrix XenApp
- Citrix Receiver
- Citrix XenClient
Что такое файл ICA?
Файл ICA – это формат файла Независимая вычислительная архитектура , используемый специализированными серверами приложений Citrix; Этот формат файла содержит все необходимые данные, необходимые для соединения различных серверов. Он также может содержать информацию о конфигурации, связывающую приложение или местоположение сервера настольного компьютера.
Кроме того, файл ICA позволяет получить доступ к серверам виртуальных рабочих столов; следовательно, убедитесь, что вы обойдете процесс установки приложения перед использованием. Кроме того, это помогает администраторам малого бизнеса связывать различных пользователей для доступа к их корпоративному программному обеспечению из разных мест.
Если вам интересно, как открыть файлы ICA, команда Windows Report перечислила ниже некоторые программы, которые можно использовать для открытия файлов ICA. Эти программы были рассмотрены нами, и вы можете прочитать наши обзоры, чтобы помочь вам сделать правильный выбор.
Открывайте файлы ICA в Windows 10 с помощью этих инструментов
1
Notepad ++
Notepad ++ – это текстовый редактор, который можно использовать для открытия файлов ICA. Этот инструмент в основном используется для редактирования исходного кода из-за его поддержки многих языков программирования. Однако его можно использовать для открытия файлов ICA на компьютерах с Windows 10.
Это программное обеспечение дает дополнительную функциональность, гибкость и эффективность. Хотя это мощный текстовый редактор, который превосходит другие текстовые редакторы с точки зрения кодирования и поддержки нескольких форматов файлов. Notepad ++ – отличный инструмент для открытия файлов ICA на ПК с Windows 10.
С другой стороны, инструмент редактирования Notepad ++ использует функцию перетаскивания, а также интерфейс документа с вкладками для одновременного открытия нескольких файлов. Кроме того, он поддерживает сторонние плагины для повышения производительности.
Если вы собираетесь изменять и открывать файлы ICA на компьютерах с Windows 10, Notepad ++ – лучшее программное обеспечение для этой цели.
Загрузите Блокнот ++
- ЧИТАЙТЕ ТАКЖЕ: вот как открыть файлы WIM в Windows 10
2
Citrix XenApp

Citrix XenApp также можно использовать для открытия файлов ICA на компьютерах с Windows 10. С другой стороны, эта программа позволяет упростить управление серверами и виртуальными приложениями. Кроме того, он обеспечивает унифицированные коммуникации в бизнесе для виртуальных приложений.
Citrix XenApp поддерживает формат файлов ICA – это означает, что вы можете изменять и открывать файлы ICA на компьютерах с Windows 10 с помощью этой программы. Кроме того, вы можете легко управлять деталями конфигурации на серверах и виртуальных рабочих столах с помощью этого программного обеспечения. Наконец, программное обеспечение предоставляет отличное решение для доступа к формату файлов ICA.
Загрузите Citrix XenApp
- СВЯЗАННЫЕ: 10 лучших программ для поиска файлов для ПК
3
Citrix Receiver

Citrix Receiver – отличный инструмент для открытия файлов ICA на компьютерах с Windows 10. Программное обеспечение очень легкое и простое в установке. Кроме того, эта программа позволяет настраивать, управлять и обновлять содержимое в файле ICA. Кроме того, он поддерживает все типы файлов формата ICA.
Между тем, это программное обеспечение рекомендуется для использования, поскольку оно предлагает гибкие и простые параметры настройки. Кроме того, это программное обеспечение имеет различные версии для смартфонов, планшетов и настольных версий Windows.
Однако для использования программы вам необходимо ввести адрес электронной почты и адрес сервера для аутентификации соединения с вашим Citrix Receiver.
Загрузите Citrix Receiver
- Читайте также: 4 из лучших программ для открытия всех типов файлов в Windows 10
4
Citrix XenClient

Citrix XenClient – это программное обеспечение, позволяющее пользователям управлять виртуальными серверами. Это программное обеспечение позволяет создавать файлы ICA, сохранять и экспортировать.
Кроме того, Citrix XenClient позволяет легко открывать файлы ICA на компьютерах с Windows 10. Кроме того, вы получаете доступ для изменения и обновления уже существующих файлов ICA. Тем не менее, эта программа имеет ограниченные возможности, но она определенно может быть использована для открытия файлов ICA на ПК с Windows 10.
Загрузите Citrix XenClient
Все перечисленные выше программы позволят вам открывать файлы ICA в Windows 10. Однако мы будем признательны, если вы поделитесь с нами своим опытом, комментируя ниже.
You can download Citrix Workspace app from the Download page of Citrix or from your company’s download page (if available).
You can install the package by:
-
Running an interactive Windows-based installation wizard.
Or
-
Typing the installer file name, installation commands, and installation properties using the command-line interface. For information about installing Citrix Workspace app using a command-line interface, see Using command-line parameters.
Note:
Verify that you have installed all the required system requirements, as mentioned at System requirements section.
Use the
CitrixWorkspaceApp.exe /CleanInstallcommand when upgrading to a newer version of Citrix Workspace app. For downgrades, it is recommended to uninstall Citrix Workspace app first.
Installation with administrator and non-administrator privileges:
Both users and administrators can install Citrix Workspace app. Administrator privileges are required only when using pass-through authentication, single sign-on, App Protection, and Microsoft Teams VDI plug-in with Citrix Workspace app for Windows.
The following table describes the differences when Citrix Workspace app is installed as an administrator or a user:
| Installation folder | Installation type | |
|---|---|---|
| Administrator | For 64-bit: C:\Program Files (x86)\Citrix\ICA Client and for 32-bit: C:\Program Files\Citrix\ICA Client | Per-system installation |
| User | %USERPROFILE%\AppData\Local\Citrix\ICA Client | Per-user installation |
Note:
Administrators can override the user-installed instance of Citrix Workspace app and continue with the installation successfully.
Command to cleanup and install Citrix Workspace app
Use the /CleanInstall command to cleanup any leftover traces such as files and registry values from a previous uninstall and then freshly install the new version of the Citrix Workspace app.
For example:
CitrixWorkspaceApp.exe /CleanInstall
<!--NeedCopy-->
Limitation:
To leverage the /CleanInstall command while App Protection is enabled, you must first uninstall the Citrix Workspace app, reboot the machine, and then initiate a fresh installation with the command /CleanInstall.
Note:
The difference between the
forceinstallandcleaninstallcommands is thatforceinstallruns in case of an unsupported version upgrade or any failure, whereascleaninstallalways cleans up before performing the required action, whether it is an install or an upgrade.
User interface based installation
You can install Citrix Workspace app for Windows by manually running the CitrixWorkspaceApp.exe installer package.
-
Launch the
CitrixWorkspaceApp.exefile.The system verifies the prerequisites required for Citrix Workspace app and if requires, installs it automatically.
After installing the prerequisites, the Welcome to Citrix Workspace Installer screen appears.
- Click Continue. The Citrix License Agreement page appears.
- Read and accept the Citrix License Agreement and continue with the installation. Citrix Workspace app installation continues and successfully completes.
-
When installing with administrator privileges, you can choose the following from the Add-on(s) page:
- Start App Protection after installation
- Enable single sign-on
- Install Microsoft Teams VDI Plugin
Citrix Workspace app installation continues and successfully completes.
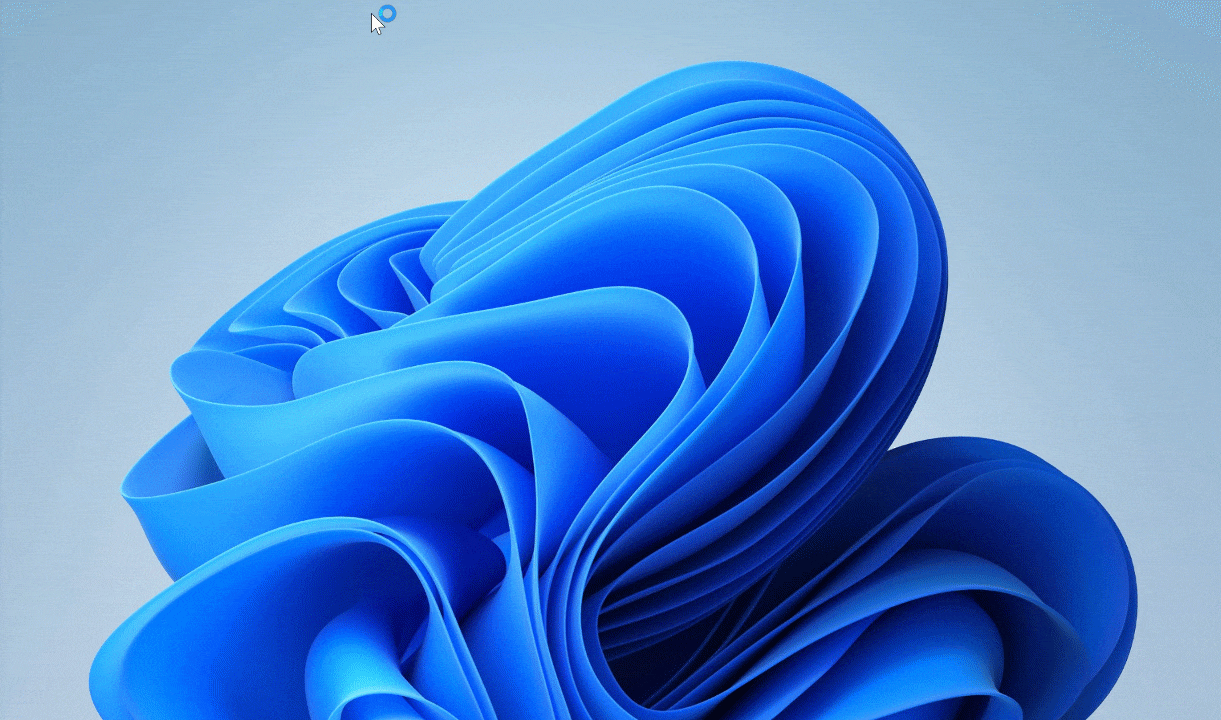
Important:
Starting with Citrix Workspace app for Windows 2311.1 version, the
TrolleyExpressis replaced withCWAInstaller-<date and timestamp>. For example, the log is recorded atC:\Program Files (x86)\Citrix\Logs\CTXWorkspaceInstallLogs-20231225-093441.
Using Windows Store
- Navigate to Microsoft Store.
- Search for Citrix Workspace.
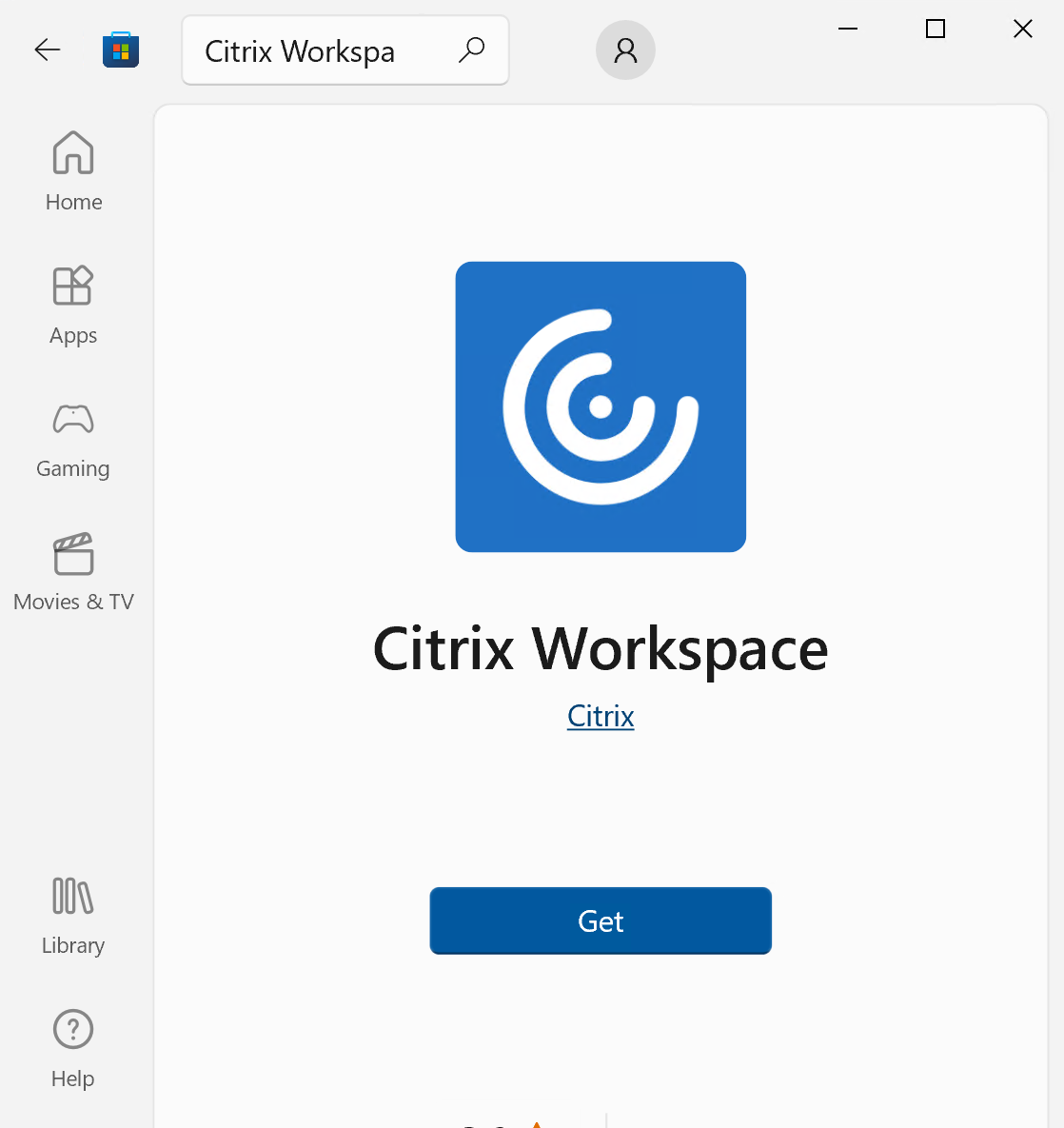
- Click Get. Citrix Workspace app is installed.
Command-line based installation
You can customize the Citrix Workspace app installer by specifying different command-line options. The installer package self-extracts to the system temp directory before launching the setup program. The space requirement includes program files, user data, and temp directories after launching several applications.
To install the Citrix Workspace app using the Windows command line, launch the command prompt and type the following on a single line:
- installer file name,
- installation commands, and
- installation properties
The available installation commands and properties are as follows:
CitrixWorkspaceApp.exe [commands] [properties]
List of command-line parameters
The parameters are broadly classified as follows:
- Common parameters
- Update parameters
- Install parameters
- HDX features parameters
- Preferences and user interface parameters
- Authentication parameters
Common parameters
| Command | Description |
|---|---|
? Or help
|
Lists all the installation commands and properties. |
/silent |
Disables installation dialogs and prompts during installation. |
/forceinstall |
This switch is effective when cleaning up any existing configuration or entries of Citrix Workspace app in the system. Use this switch when upgrading from an unsupported version of Citrix Workspace app version and when the installation or upgrade is unsuccessful. |
Note:
The
forceinstallswitch is the replacement for thercuswitch. Thercuswitch is deprecated as of Version 1909. For more information, see Deprecation.The difference between the
forceinstallandcleaninstallcommands is thatforceinstallruns in case of an unsupported version upgrade or any failure, whereascleaninstallalways cleans up before performing the required action, whether it is an install or an upgrade.
Auto-update parameters
Detect available update
- Command:
AutoUpdateCheck - Description: This command indicates that Citrix Workspace app detects when an update is available.
The possible values are the following:
| AutoUpdateCheck command values | Description | Example |
|---|---|---|
| Auto (default) | You’re notified when an update is available. |
CitrixWorkspaceApp.exe AutoUpdateCheck=auto. |
| Manual | You aren’t notified when an update is available. Check for updates manually. | CitrixWorkspaceApp.exe AutoUpdateCheck=manual |
| Disabled | Disables auto-updates. |
CitrixWorkspaceApp.exe AutoUpdateCheck=disabled. |
Note:
The
AutoUpdateCheckis a mandatory parameter that you must set to configure other parameters likeAutoUpdateStream,DeferUpdateCount,AURolloutPriority.
Select the version for update
- Command
AutoUpdateStream - Description — If you have enabled auto-update, you can choose the version you want to update. See Lifecycle Milestones for more information.
The possible values are the following:
| AutoUpdateStream command value | Description | Example |
|---|---|---|
| LTSR | Auto-updates to Long Term Service Release cumulative updates only. |
CitrixWorkspaceApp.exe AutoUpdateStream=LTSR. |
| Current | Auto-updates to the latest version of Citrix Workspace app. | CitrixWorkspaceApp.exe AutoUpdateStream=Current |
Defer notifications for update
- Command:
DeferUpdateCount - Description: Indicates the number of times that you can defer notifications when an update is available. For more information, see Citrix Workspace Updates.
The possible values are the following:
| DeferUpdateCount command value | Description | Example |
|---|---|---|
| -1(default) | Allows deferring notifications any number of times | CitrixWorkspaceApp.exe DeferUpdateCount=-1 |
| 0 | Indicates that you receive one notification (only) for every available update. Doesn’t remind you again about the update. | CitrixWorkspaceApp.exe DeferUpdateCount=0 |
| Any other number ‘n’ |
|
CitrixWorkspaceApp.exe DeferUpdateCount=<n> |
Note:
Starting with Citrix Workspace app for Windows version 2207, the auto-update feature is improved and the
DeferUpdatCountparameter in not applicable.
Set rollout priority
- Command:
AURolloutPriority - Description: When a new version of the app is available, Citrix rolls out the update for a specific delivery period. With this parameter, you can control at what time during the delivery period you can receive the update.
The possible values are the following:
| AURolloutPriority command value | Description | Example |
|---|---|---|
| Auto (default) | You receive the updates during the delivery period as configured by Citrix. | CitrixWorkspaceApp.exe AURolloutPriority=Auto |
| Fast | You receive the updates at the beginning of the delivery period. | CitrixWorkspaceApp.exe AURolloutPriority=Fast |
| Medium | You receive the updates at the mid-delivery period. | CitrixWorkspaceApp.exe AURolloutPriority=Medium |
| Slow | You receive the updates at the end of the delivery period. | CitrixWorkspaceApp.exe AURolloutPriority=Slow |
Store configuration parameters
Configure store
- Command:
ALLOWADDSTORE - Description: Allows you to configure the stores (HTTP or https) based on the specified parameter.
The possible values are the following:
| ALLOWADDSTORE command value | Description | Example |
|---|---|---|
| S(default) | Allows you to add or remove secure stores only (configured with HTTPS). | CitrixWorkspaceApp.exe ALLOWADDSTORE=S |
| A | Allows you to add or remove both secure stores (HTTPS) and non-secure stores (HTTP). Not applicable if Citrix Workspace app is per-user installed. | CitrixWorkspaceApp.exe ALLOWADDSTORE=A |
| N | Never allow users to add or remove their own store. | CitrixWorkspaceApp.exe ALLOWADDSTORE=N |
Save the store credentials locally
- Command:
ALLOWSAVEPWD - Description: Allows you to save the store credentials locally. This parameter applies only to stores using the Citrix Workspace app protocol.
The possible values are the following:
| ALLOWSAVEPWD command value | Description | Example |
|---|---|---|
| S (default) | Allows saving the password for secure stores only (configured with HTTPS). | CitrixWorkspaceApp.exe ALLOWSAVEPWD=S |
| N | Does not allow saving the password. | CitrixWorkspaceApp.exe ALLOWSAVEPWD=N |
| A | Allows saving the password for both secure stores (HTTPS) and non-secure stores (HTTP). | CitrixWorkspaceApp.exe ALLOWSAVEPWD=A |
Examples of store configuration using command-line installation
To specify the StoreFront store URL:
CitrixWorkspaceApp.exe /silent
STORE0="AppStore;https://testserver.net/Citrix/MyStore/discovery;on;HR App Store"
<!--NeedCopy-->
To specify the Citrix Gateway store URL:
CitrixWorkspaceApp.exe STORE0=HRStore;https://ag.mycompany.com#Storename;On;Store
<!--NeedCopy-->
Where, Storename indicates the name of the store that needs to be configured.
Note:
- The Citrix Gateway store URL configured using this method does not support the PNA Services Sites that are using Citrix Gateway.
- The “Discovery” parameter is not required when specifying a Citrix Gateway store URL.
To configure multiple stores:
CitrixWorkspaceApp.exe STORE0="StoreFront Store;https://testserver.net/Citrix/MyBackupStore/discovery;on; StoreFrontStore"
STORE1="NetScaler Store;https://ag.mycompany.com#Storename;On;NetScaler Store"
<!--NeedCopy-->
Note:
It’s mandatory to include
discoveryin the store URL for successful pass-through authentication.
The following table provides description for the parameters of store URL:
| Parameter | Description |
|---|---|
| Store name | The name that the user sees for the store. |
| Store URL | The URL for the store. |
| Store enabled state | The state can be on or off. |
| Store description | The description that the user sees for the store. |
Example for StoreFront:
SalesStore;https://sales.mycompany.com/Citrix/Store/discovery;On;Store for Sales staff.
Install parameters
Start App Protection
- Command:
startAppProtection - Description: Start App Protection component and provides enhanced security by restricting the ability of clients to be compromised by keylogging and screen-capturing malware.
- Example:
CitrixWorkspaceApp.exe startAppProtection
For more information, see the App Protection documentation.
Note:
The
startAppProtectionswitch is the replacement for theincludeAppProtectionswitch. TheincludeAppProtectionswitch is deprecated as of Version 2212. For more information, see Deprecation.
Exclude Citrix Enterprise Browser binaries
- Description: Excludes the Citrix Enterprise Browser binaries.
- Run the following command to exclude Citrix Enterprise Browser:
CitrixWorkspaceapp.exe ADDLOCAL=ReceiverInside,ICA_Client,BCR_Client,USB,DesktopViewer,AM,SSON,SelfService,WebHelper
<!--NeedCopy-->
You can exclude the Citrix Enterprise Browser binaries only in the following cases:
- Fresh install
- Upgrade from a version that doesn’t include the Citrix Enterprise Browser binaries.
Specify custom installation directory
- Command:
INSTALLDIR - Description: Specifies the custom installation directory for the Citrix Workspace app installation. The default path is
C:\Program Files\Citrix. - Example:
CitrixWorkspaceApp.exe INSTALLDIR=C:\custom path\Citrix.
Note:
The Program Files folder is protected by the operating system. If you want to use a custom folder other than Program Files, ensure that the folder has the right permission and it is protected.
Install one or more of the specific components
- Command:
ADDLOCAL - Description: Use the
ADDLOCALkey to install one or more of the specific components of the Citrix Workspace app. Using this key, if you install any specific components, the Citrix Workspace app installs all the mandatory components by default.
Note:
We recommended you to use the
ADDLOCALkey only if you want to install any of the specific components of Citrix Workspace app. By default, if noADDLOCALparameter is specified, all the supported components are installed while installing the Citrix Workspace app.
The following table lists the components that the ADDLOCAL key supports:
| ADDLOCAL key | Component Name | Description |
|---|---|---|
ReceiverInside |
Receiver | Provides workspace SDK services to the Self-service plug-in. |
ICA_Client |
HDX Engine | This component handles the ICA file or session launch process. |
BCR_Client |
BCR client | Plug-in to handle browser content redirection. |
USB |
USB Client | Plug-in to take care of the USB redirection. |
DesktopViewer |
Desktop Viewer Client | UI framework for virtual desktop. |
AM |
AuthManager | Authentication Manager — Authorizes user to Citrix Workspace app. |
SSON |
SSON | Single sign-on component – Supports single sign-on. |
SELFSERVICE |
Self-service | Plug-in for the Citrix Workspace for native launch. |
WebHelper |
Web Helper | Helper to connect browser with native workspace app. |
CitrixEnterpriseBrowser |
Browser | Native browser that enables users to open web or SaaS apps from Citrix Workspace app in a secure manner. |
EPAClient |
EPA Client |
Plug‑in to perform Endpoint Analysis scans. |
| Note: The EPA client is supported starting with Citrix Workspace app for Windows 2409 and later. |
For example, using the following command, you can install the components mentioned in the command:
CitrixWorkspaceapp.exe ADDLOCAL=ReceiverInside,ICA_Client,BCR_Client,USB,DesktopViewer,AM,SSON,SelfService,WebHelper,CitrixEnterpriseBrowser
<!--NeedCopy-->
Note:
Starting with version 2212, the App Protection feature is installed by default. As a result,
AppProtectionis no longer a valid option for theADDLOCALcommand.
Limitation:
When you install Citrix Workspace app using ADDLOCAL parameters, the Devices and Preferences window might not respond from the Connection Center. This issue occurs only when you install Citrix Workspace app without the DesktopViewer parameter. As a workaround, include the DesktopViewer parameter as well. [HDX-67173]
Install Citrix Casting
Important:
For Citrix Workspace app LTSR version 2402 and later, Citrix casting cannot be installed even with the
IncludeCitrixCastingcommand. To use this feature, you must use an older version of Citrix Workspace app. For more information, see the Deprecation page.
- Command:
IncludeCitrixCasting - Description: Installs Citrix Casting during installation.
For more information on Citrix Casting, see Citrix Casting.
HDX features parameters
Set bidirectional content redirection
- Command:
ALLOW_BIDIRCONTENTREDIRECTION - Description: Indicates if bidirectional content redirection between the client and the host is enabled. For more information, see the Bidirectional content redirection policy settings section in the Citrix Virtual Apps and Desktops documentation.
The possible values are the following:
| ALLOW_BIDIRCONTENTREDIRECTION command value | Description | Example |
|---|---|---|
| 0 (default) | Indicates that the bidirectional content redirection is disabled. | CitrixWorkspaceApp.exe ALLOW_BIDIRCONTENTREDIRECTION=0 |
| 1 | Indicates that the bidirectional content redirection is enabled. | CitrixWorkspaceApp.exe ALLOW_BIDIRCONTENTREDIRECTION=1 |
Set local app access
- Command:
FORCE_LAA - Description: Indicates that Citrix Workspace app is installed with the client-side Local App Access component. Install the workspace app with administrator privileges for this component to work. For more information, see the Local App Access section in the Citrix Virtual Apps and Desktops documentation.
The possible values are the following:
| FORCE_LAA command value | Description | Example |
|---|---|---|
| 0 (default) | Indicates that the Local App Access component isn’t installed. | CitrixWorkspaceApp.exe FORCE_LAA =0 |
| 1 | Indicates that the client-end Local App Access component is installed. | CitrixWorkspaceApp.exe FORCE_LAA =1 |
Set URL redirection feature on the user device
- Command:
ALLOW_CLIENTHOSTEDAPPSURL - Description: Enables the URL redirection feature on the user device. For more information, see the Local App Access section in the Citrix Virtual Apps and Desktops documentation.
The possible values are the following:
| ALLOW_CLIENTHOSTEDAPPSURL command value | Description | Example |
|---|---|---|
| 0 (default) | Disables the URL redirection feature on the user device. | CitrixWorkspaceApp.exe ALLOW_CLIENTHOSTEDAPPSURL=0 |
| 1 | Enables the URL redirection feature on the user devices. | CitrixWorkspaceApp.exe ALLOW_CLIENTHOSTEDAPPSURL=1 |
Display icons for documents or files
- Command:
LEGACYFTAICONS - Description: Specifies if you want to display icons for documents or files that have file type association with subscribed applications.
The possible values are the following:
| LEGACYFTAICONS command value | Description | Example |
|---|---|---|
| False (default) | Display icons for documents or files that have file type associations with subscribed applications. When set to false, the operation system generates an icon for the document that doesn’t have a specific icon assigned to it. The icon generated by the operation system is a generic icon overlaid with a smaller version of the application icon. | CitrixWorkspaceApp.exe LEGACYFTAICONS=False |
| True | Doesn’t display icons for documents or files that have file type associations with subscribed applications. | CitrixWorkspaceApp.exe LEGACYFTAICONS=True |
Preference and user interface parameters
Specify the directory for the shortcuts on the Start menu and desktop
| command value | Description | Directory name | Example |
|---|---|---|---|
CitrixWorkspaceApp.exe STARTMENUDIR |
Specifies the directory for the shortcuts in the Start menu. | By default, applications appear under Start > All Programs. You can specify the relative path of the shortcuts in the Programs folder. |
To place shortcuts under Start > All Programs > Workspace, specify STARTMENUDIR=Workspace. |
CitrixWorkspaceApp.exe DESKTOPDIR |
Specifies the directory for shortcuts on the Desktop. | You can specify the relative path of the shortcuts. | To place shortcuts under Start > All Programs > Workspace, specify DESKTOPDIR=Workspace. |
Note:
When using the DESKTOPDIR option, set the
PutShortcutsOnDesktopkey toTrue.
Control access to the self-service
- Command:
SELFSERVICEMODE - Description: Controls access to the self-service Citrix Workspace app user interface.
The possible values are the following:
| SELFSERVICEMODE command value | Description | Example |
|---|---|---|
| True | Indicates that the user has access to the self-service user interface. | CitrixWorkspaceApp.exe SELFSERVICEMODE=True |
| False | Indicates that the user does not have access to the self-service user interface. | CitrixWorkspaceApp.exe SELFSERVICEMODE=False |
Control session pre-launch
- Command:
ENABLEPRELAUNCH - Description: Controls session pre-launch. For more information, see Application launch time.
The possible values are the following:
| ENABLEPRELAUNCH command value | Description | Example |
|---|---|---|
| True | Indicates that session pre-launch is enabled. | CitrixWorkspaceApp.exe ENABLEPRELAUNCH=True |
| False | Indicates that session pre-launch is disabled. | CitrixWorkspaceApp.exe ENABLEPRELAUNCH=False |
Hide Shortcuts and Reconnect option
- Command:
DisableSetting - Description: Hides the Shortcuts and Reconnect option from being displayed in the Advanced Preferences sheet. For more information, see Hiding specific settings from the Advanced Preferences sheet.
The possible values are the following:
| DisableSetting command value | Description | Example |
|---|---|---|
| 0 (default) | Displays both Shortcuts and Reconnect options in the Advanced Preferences sheet. | CitrixWorkspaceApp.exe DisableSetting=0 |
| 1 | Displays only the Reconnect option in the Advanced Preferences sheet. | CitrixWorkspaceApp.exe DisableSetting=1 |
| 2 | Displays only the Shortcuts option in the Advanced Preferences sheet. | CitrixWorkspaceApp.exe DisableSetting=2 |
| 3 | Both Shortcuts and Reconnect options are hidden from the Advanced Preferences sheet. | CitrixWorkspaceApp.exe DisableSetting=3 |
Enable Customer Experience Improvement Program
- Command:
EnableCEIP - Description: Indicates your participation in the Customer Experience Improvement Program (CEIP). For more information, see CEIP.
The possible values are the following:
| EnableCEIPcommand value | Description | Example |
|---|---|---|
| True (default) | Opt in to the Citrix Customer Improvement Program (CEIP) | CitrixWorkspaceApp.exe EnableCEIP=True |
| False | Opt out of the Citrix Customer Improvement Program | CitrixWorkspaceApp.exe EnableCEIP=False |
Enable always-on tracing
- Command:
EnableTracing - Description: Controls the Always-on tracing feature.
The possible values are the following:
| EnableTracing command value | Description | Example |
|---|---|---|
| True (default) | Enables the Always-on tracing feature. | CitrixWorkspaceApp.exe EnableTracing=true |
| False | Disables the Always-on tracing feature. | CitrixWorkspaceApp.exe EnableTracing=false |
Specify the name to identify the user device
- Command:
CLIENT_NAME - Description: Specifies the name used to identify the user device to the server.
-
<ClientName>— Specifies the name used identify the user device on the server. The default name is%COMPUTERNAME%. - Example:
CitrixReceiver.exe CLIENT_NAME=%COMPUTERNAME%.
Set client name same as the computer name
- Command:
ENABLE_DYNAMIC_CLIENT_NAME - Description: Allows the client name to be the same as the computer name. When you change the computer name, the client name changes too.
The possible values are the following:
| ENABLE_DYNAMIC_CLIENT_NAME command value | Description | Example |
|---|---|---|
| Yes (default) | Allows the client name to be the same as the computer name. | CitrixWorkspaceApp.exe ENABLE_DYNAMIC_CLIENT_NAME=Yes |
| No | Does not allow the client name to be the same as the computer name. Specify a value for the CLIENT_NAME property. |
CitrixWorkspaceApp.exe ENABLE_DYNAMIC_CLIENT_NAME=No |
Authentication parameters
Include single sign-on
- Command:
/includeSSON - Description: Requires you to install as an administrator. Indicates that the Citrix Workspace app is installed with the single sign-on component. See Domain pass-through authentication for more information.
- Example:
CitrixWorkspaceApp.exe /includeSSON
Note:
The
includeSSONcommand supports only fresh installation of Citrix Workspace app.
Enable single sign-on
- Command:
ENABLE_SSON - Description: Enables single sign-on when the Citrix Workspace app is installed with the
/includeSSONcommand. For more information, see Domain pass-through authentication.
The possible values are the following:
| ENABLE_SSON command value | Description | Example |
|---|---|---|
| Yes (default) | Indicates that single sign-on is enabled. | CitrixWorkspaceApp.exe ENABLE_SSON=Yes |
| No | Indicates that a single sign-on is disabled. | CitrixWorkspaceApp.exe ENABLE_SSON=No |
Uninstall Citrix Workspace app
Uninstall using Windows-based uninstaller
You can uninstall Citrix Workspace app for Windows from the Control Panel. For more information, see the Uninstall Citrix Workspace app for Windows section.
Note:
During Citrix Workspace app installation, you get a prompt to uninstall the Citrix HDX RTME package. Click OK to continue the uninstallation.
Uninstall using the command-line interface
You can uninstall Citrix Workspace app, from a command line by typing the following command:
CitrixWorkspaceApp.exe /uninstall
<!--NeedCopy-->
For silent uninstallation of Citrix Workspace app, run the following switch:
CitrixWorkspaceApp.exe /silent /uninstall
<!--NeedCopy-->
Note:
Citrix Workspace app installer doesn’t control GPO related registry keys, so they are kept after uninstallation. If you find any entries, update them using
gpeditor delete them manually.
Troubleshooting
Error codes
- For installer related error codes, see MsiExec.exe and InstMsi.exe error messages.
- For system related error codes, see System error codes.
Installer log location
By default, the installer logs are located at the following location:
| Installation log folder | Installation type | |
|---|---|---|
| Administrator | For 64-bit: C:\Program Files (x86)\Citrix\Logs and for 32-bit: C:\Program Files\Citrix\ICA Client | Per-system installation |
| User | %USERPROFILE%\AppData\Local\Citrix\Logs | Per-user installation |
Note:
Starting with Citrix Workspace app for Windows 2311.1 version, the
TrolleyExpressis replaced withCWAInstaller-<date and timestamp>. For example, the log is recorded atC:\Program Files (x86)\Citrix\Logs\CTXWorkspaceInstallLogs-20231225-093441.
Reset Citrix Workspace app
Resetting Citrix Workspace app restores the default settings.
The following items are reset when you reset Citrix Workspace app:
- All the configured accounts and stores.
- Apps delivered by the self-service plug-in, their icons, and registry keys.
- File type associations created by the self-service plug-in.
- Cached files and saved passwords.
- Per-user registry settings.
- Per-machine installations, and their registry settings.
- Citrix Gateway registry settings for Citrix Workspace app.
Run the following command from the command line interface to reset the Citrix Workspace app:
"C:\Program Files (x86)\Citrix\ICA Client\SelfServicePlugin\CleanUp.exe" -cleanUser
<!--NeedCopy-->
For silent reset, use the following command:
"C:\Program Files (x86)\Citrix\ICA Client\SelfServicePlugin\CleanUp.exe" /silent -cleanUser
<!--NeedCopy-->
Note:
Use uppercase U in the parameter.
Resetting Citrix Workspace app does not impact the following:
- Citrix Workspace app or plug-in installation.
- Per-machine ICA lockdown settings.
- Group policy object (GPO) administrative template configurations for Citrix Workspace app.
There are a few different ways to open ICA files on Windows 10:
1. Use the Citrix Workspace app
2. Use the Citrix Receiver
3. Use a third-party ICA file viewer
1. Use the Citrix Workspace app
The Citrix Workspace app is the recommended way to open ICA files on Windows 10. Citrix Workspace is a free app that allows you to access your apps, desktops, and data from anywhere.
To open an ICA file with Citrix Workspace:
1. Download and install the Citrix Workspace app from the Citrix website.
2. Launch the Citrix Workspace app and sign in with your Citrix account.
3. Click the «Apps» tab and then double-click on the ICA file you want to open.
2. Use the Citrix Receiver
If you don’t have the Citrix Workspace app, you can use the Citrix Receiver to open ICA files. Citrix Receiver is a free app that allows you to access your apps, desktops, and data from anywhere.
To open an ICA file with Citrix Receiver:
1.
Which exe opens ICA files?
The ICA file extension is most commonly associated with the Citrix Independent Computing Architecture. ICA files are used to launch applications and desktops from a Citrix server. The file contains all the necessary information to connect to the Citrix server and launch the desired application or desktop.
To open an ICA file, you will need to have a Citrix receiver installed on your computer. Citrix receiver is a free application that can be downloaded from the Citrix website. Once Citrix receiver is installed, you can double-click on the ICA file to launch the application or desktop.
Why can’t I open an ICA file?
There are a few reasons why you might not be able to open an ICA file. First, make sure that you have the correct program installed on your computer. ICA files can be opened with Citrix Receiver, which is available for free on the Citrix website. If you have Citrix Receiver installed and you’re still having trouble opening the ICA file, it’s possible that the file is corrupt or damaged. In this case, you can try opening the file with a different program, such as 7-Zip.
Which Citrix app opens ICA files?
The Citrix app that opens ICA files is the Citrix Receiver.
Does Citrix Receiver work on Windows 10?
Citrix Receiver is compatible with Windows 10. For the best experience, we recommend using the latest version of Citrix Receiver.
How do I access Citrix files?
To access Citrix files, you will need to log in to your Citrix account and navigate to the «Files» section. Once you are in the «Files» section, you will be able to access all of your Citrix files.
How do I view Citrix files?
There are a few different ways that you can view Citrix files, depending on what type of file it is that you are trying to view. If the file is a PDF, you can use the Citrix PDF Viewer. To open the PDF Viewer, launch the Citrix Receiver and click on the “Files” icon. Then, click on the “Open in PDF Viewer” button.
If the file you are trying to view is an image, you can use the Citrix Image Viewer. To open the Image Viewer, launch the Citrix Receiver and click on the “Files” icon. Then, click on the “Open in Image Viewer” button.
If the file you are trying to view is a video, you can use the Citrix Media Player. To open the Media Player, launch the Citrix Receiver and click on the “Files” icon. Then, click on the “Open in Media Player” button.
How do I install Citrix workspace on Windows 10?
Citrix workspace can be installed on Windows 10 by following these steps:
1. Download the Citrix workspace installer from the Citrix website.
2. Run the installer and follow the prompts.
3. Once the installation is complete, launch Citrix workspace and follow the prompts to configure it.
Why won’t Citrix open on my computer?
There could be a few reasons why Citrix is not opening on your computer. One reason could be that you do not have the correct software installed. Another reason could be that your computer does not meet the system requirements for Citrix. Lastly, it could be that Citrix is not compatible with your operating system.
If you do not have the correct software installed, you will need to download and install the Citrix Receiver. If your computer does not meet the system requirements, you will need to upgrade your computer. Lastly, if Citrix is not compatible with your operating system, you will need to find an alternative software.
What app do I need to open Citrix?
The app you need to open Citrix is the Citrix Workspace app. You can download this app from the Citrix website or from your app store. Once you have downloaded and installed the app, launch it and enter your Citrix credentials to log in.
Why my Citrix is not opening?
There could be a few reasons why your Citrix is not opening. Here are a few troubleshooting steps you can try:
1. Restart your computer and try opening Citrix again.
2. Make sure you have an active internet connection.
3. Try opening Citrix in a different web browser.
4. If you are still having trouble, contact your IT department or the Citrix support team for further assistance.
How do I open Citrix Receiver?
Citrix Receiver is a software application that allows users to access virtual applications and desktops hosted on Citrix servers. To open Citrix Receiver, users can either launch the application from their computer’s Start menu or by double-clicking a shortcut icon on their desktop.
How do I open Citrix in Chrome?
Citrix can be opened in Chrome by going to the Chrome web store and searching for «Citrix.» Once you find the Citrix app, click «Add to Chrome» and then «Add app.» Citrix will now be added as an app on your Chrome browser.
How do I extract files from Citrix?
There are a few different ways to extract files from Citrix, depending on the specific file type and format. For example, to extract a .zip file from Citrix, you can use the built-in Citrix File Explorer tool or a third-party zip file extractor. To extract a .rar file from Citrix, you can use a third-party rar file extractor.
Readers help support Windows Report. We may get a commission if you buy through our links.
Read our disclosure page to find out how can you help Windows Report sustain the editorial team. Read more
Are you in a dilemma about opening ICA files on your Windows 10 PC? While the process might seem tricky, it becomes easy if you have the required know-how.
This post gives detailed information about ICA files and how to open them on your Windows 10 computer.
What is an ICA file?
ICA file is an Independent Computing Architecture file format used by specialized Citrix application servers; this file format contains all the relevant data required for connecting various servers together.
It could also have configuration information linking an application or a desktop server location.
In addition, an ICA file enables you to access virtual desktop servers; hence, ensuring that you bypass the application installation process before use.
Moreover, this helps small business administrators to link various users to access their enterprise software from different locations.
Notepad++
Notepad++ is a text-based editor which can be used to open ICA files. This tool is primarily used for source code editing because it supports many programming languages. However, it can open these types of files on Windows 10 computers.
This software gives extra functionality, flexibility, and efficiency. Although, it is a powerful text editor which surpasses other text editors in terms of coding and support for multiple file formats.
On the other hand, the Notepad++ editing tool utilizes the drag-and-drop function and a tabbed document interface for opening multiple files simultaneously. Also, it supports third-party plugins for increased performance.
If you intend to modify ICA files on Windows 10 computers, Notepad++ is the best software for this purpose.
⇒ Get Notepad++
Citrix XenApp
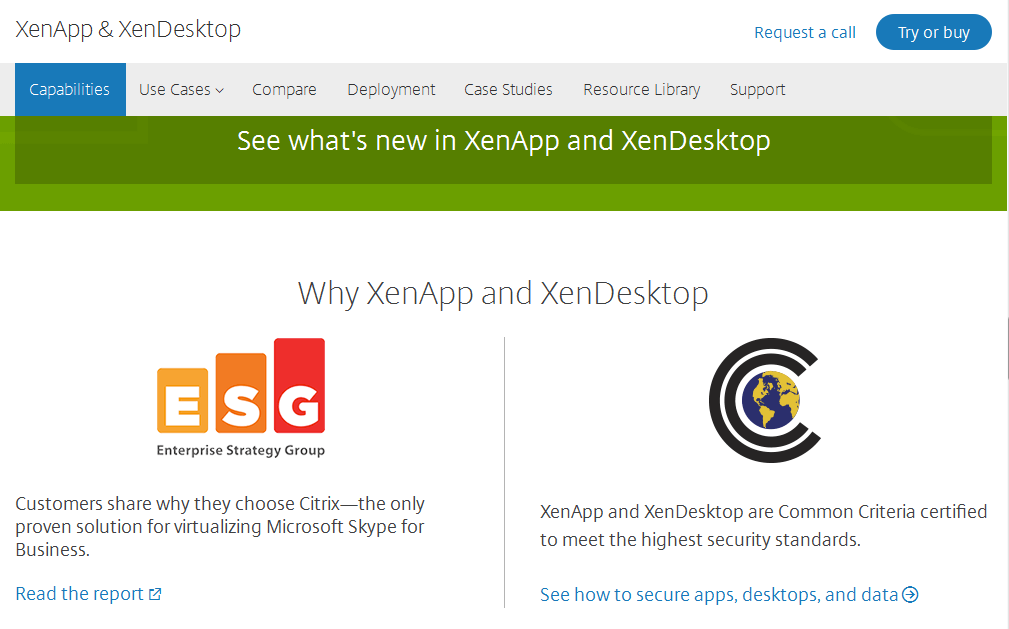
Citrix XenApp can also open ICA files on Windows 10 computers. On the other hand, this program enables simplified management of servers and virtual applications.
Also, it enables unified communications in business for virtual apps.
Citrix XenApp supports ICA file format. Using this program, you can modify these files on Windows 10 computers.
Also, you can manipulate configuration details on servers and virtual desktops easily using this software. Lastly, the software gives an excellent solution for accessing the ICA file format.
⇒ Get Citrix XenApp
Citrix Receiver
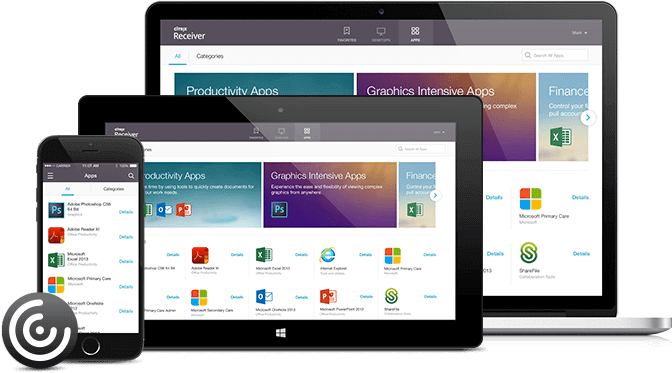
Citrix Receiver is an excellent tool for opening ICA files on Windows 10 computers. The software is very lightweight and easy to install.
In addition, this program enables you to configure, manage, and update contents within the ICA file. Also, it supports all types of ICA file formats.
Meanwhile, this software is recommended for use as it offers flexible and easy setup options. Also, this software has different versions for smartphones, tablets, and Windows desktop versions.
However, to use the program, you must input your email and server address to authenticate the connection with your Citrix Receiver.
⇒ Get Citrix Receiver
- Windows 11 KB5055627 update makes File Explorer more fluid
- File Explorer can restore your tabs after restart, just like a browser
- You can remove the Edit with Paint option from Explorer’s right-click menu
Citrix XenClient
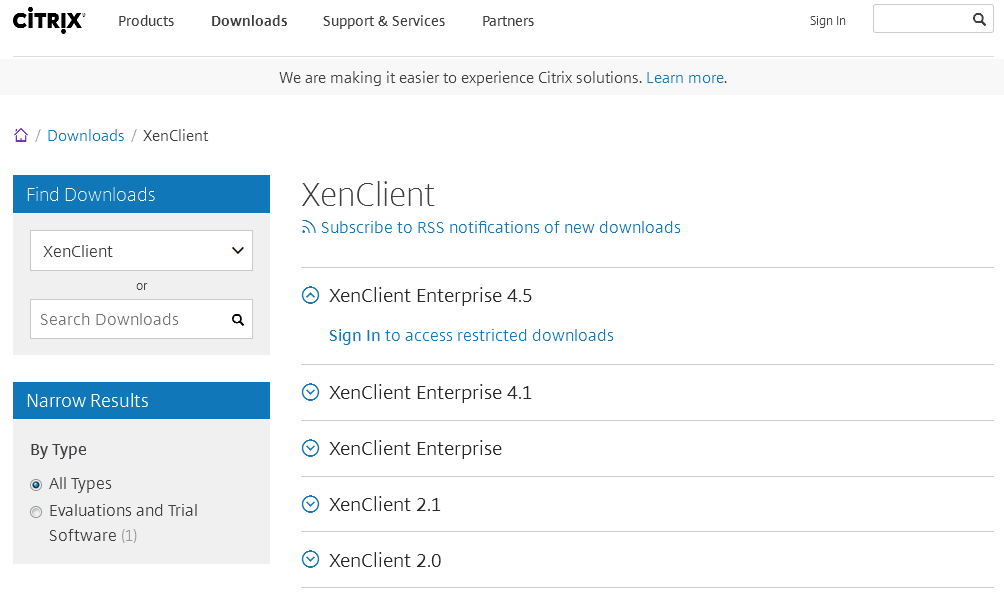
Citrix XenClient is software that enables users to manage virtual servers. This software enables you to create ICA files and save and export them.
In addition, Citrix XenClient makes it easy to open ICA files on Windows 10 computers. Also, you gain access to modify and update already-existing ICA files. However, this program has limited features, but it can be used to open ICA files on Windows 10 PC.
⇒ Get Citrix XenClient
All the programs listed above would enable you to open ICA files in Windows 10. However, we do appreciate it if you would share your experience with us by commenting below.
Ivan Jenic
Windows Hardware Expert
Passionate about all elements related to Windows and combined with his innate curiosity, Ivan has delved deep into understanding this operating system, with a specialization in drivers and driver troubleshooting.
When he’s not tackling diverse driver-related problems, Ivan enjoys watching good movies and spending time hiking with his family and friends.
The .ica file extension is used for a proprietary file format that is used by Citrix software. Citrix is a company that provides software that allows users to access applications and data remotely. The .ica file format is used to store information about how to connect to a remote application or data source.
To open a .ica file in Windows 10, you will need to install the Citrix Receiver software. Citrix Receiver is a free application that can be downloaded from the Citrix website. Once Citrix Receiver is installed, you should be able to double-click on the .ica file to launch the remote application or data source.
How do I open a .ICA file?
Which exe opens ICA files?
The ICA file extension is most commonly associated with the Citrix Independent Computing Architecture. ICA files are used to launch applications and desktops on Citrix servers. The ICA file contains all the necessary information to connect to the Citrix server and launch the desired application or desktop.
To open an ICA file, you will need to have a Citrix receiver installed on your computer. Citrix receivers are available for a variety of platforms, including Windows, Mac, Linux, and mobile devices. Once you have installed a Citrix receiver, you can double-click on the ICA file to launch the associated application or desktop.
How do I open ICA files in Chrome?
There are a few different ways to open ICA files in Chrome:
1. Use the Chrome ICA Client Extension
2. Use the Citrix Online Plug-in
3. Use the Citrix Receiver
4. Use the VMware Horizon Client
5. Use the Microsoft Remote Desktop Client
1. Use the Chrome ICA Client Extension
The Chrome ICA Client Extension can be used to open ICA files in Chrome. To install the extension, visit the Chrome Web Store and search for «ICA Client Extension«. Once the extension is installed, you should be able to open ICA files in Chrome by double-clicking on them.
2. Use the Citrix Online Plug-in
The Citrix Online Plug-in can be used to open ICA files in Chrome. To install the plug-in, visit the Citrix website and download the appropriate version for your operating system. Once the plug-in is installed, you should be able to open ICA files in Chrome by double-clicking on them.
3. Use the Citrix Receiver
The Citrix Receiver can be used to open ICA files in Chrome. To install the receiver, visit the Citrix
There are a few different ways to open .ICA files in Windows:
1. If you have the Citrix Receiver installed, you can double-click on the .ICA file to open it.
2. You can also open .ICA files in Internet Explorer by selecting «Open with…» from the file’s context menu and choosing Internet Explorer from the list of programs.
3. Finally, you can use a text editor like Notepad++ to open .ICA files. Just open the file with Notepad++ and choose «ICA» from the «Language» menu.
Why can’t I open an ICA file?
There could be a few reasons why you can’t open an ICA file. One reason could be that you don’t have the proper software installed on your computer to open the file. Another reason could be that the ICA file is corrupted.
If you don’t have the proper software installed, you can try downloading and installing Citrix Receiver. Citrix Receiver is a free software that allows you to open ICA files.
If the ICA file is corrupted, you can try opening it with a text editor like Notepad++. Sometimes you can still view the contents of a corrupted file even if you can’t open it with the proper software.
How do I get Citrix Receiver to open ICA?
There are a few steps you can take to get Citrix Receiver to open ICA files:
1. Check that the Citrix Receiver is installed and up to date.
2. If you’re using Google Chrome, make sure that the Citrix Receiver extension is enabled.
3. Try opening the ICA file in a different browser.
4. If you’re still having trouble, you can try contacting Citrix Support for more help.
How do I fix Citrix launch ICA?
If you are having trouble launching Citrix ICA, there are a few things you can try:
1. Check your internet connection – Citrix ICA requires a strong and stable internet connection in order to work properly. If your connection is slow or unreliable, this could be the cause of your launch issues.
2. Check your Citrix ICA settings – Make sure that your Citrix ICA settings are correct and up to date. You can access your settings by clicking on the «Citrix ICA» icon in your taskbar.
3. Check for updates – Citrix ICA is regularly updated with new features and bug fixes. Make sure you are using the latest version of the software by checking for updates.
4. Contact Citrix support – If you are still having trouble launching Citrix ICA, you can contact Citrix support for help.
How do I install Citrix Receiver on Windows 10?
Citrix Receiver can be installed on Windows 10 by following these steps:
1. Download the Citrix Receiver installer from the Citrix website.
2. Run the installer and follow the prompts.
3. Once the installation is complete, launch Citrix Receiver from the Start menu.
4. Follow the prompts to configure Citrix Receiver for your account.
How do I open Citrix Receiver?
Citrix Receiver can be opened by clicking on the Citrix Receiver icon on your desktop. If you do not have the Citrix Receiver icon on your desktop, you can open Citrix Receiver by clicking on the Start menu and selecting All Programs. Once Citrix Receiver is open, you will be prompted to enter your credentials.
How do I associate ICA with Citrix in Windows 10?
There are a few steps you can take to associate ICA with Citrix in Windows 10:
1. Right-click on the ICA file you wish to open and select «Open with.«
2. Select «Choose another app.«
3. Find Citrix Receiver or Citrix Online Plugin in the list of programs and select it.
4. Check the «Always use this app» box and click «OK.«
Alternatively, you can try opening the ICA file in Citrix Receiver or Citrix Online Plugin directly. If you don’t have either of these programs installed, you can download them from the Citrix website.
How do I install Citrix Workspace on Windows 10?
To install Citrix Workspace on Windows 10, you will need to download the Citrix Workspace app from the Citrix website. Once the app has been downloaded, double-click on the file to begin the installation process. Follow the prompts to complete the installation. Once the installation is complete, you will be able to launch the Citrix Workspace app from the Start menu.
Why is Citrix Workspace not opening?
There could be a few reasons why Citrix Workspace is not opening. One reason could be that the application is not installed properly. Another reason could be that the application is not compatible with the operating system. Lastly, the application could be experiencing technical difficulties.
If the issue is with the installation, then the first step would be to uninstall the application and then reinstall it. If the issue is with compatibility, then the next step would be to check for updates for the application and the operating system. If the issue is with technical difficulties, then the next step would be to contact Citrix support.
How do I open a file in Citrix Receiver?
There are a few different ways to open a file in Citrix Receiver. One way is to right-click on the file and select «Open with Citrix Receiver.» Another way is to open Citrix Receiver and then navigate to the file you want to open.
