Среди распространенных ошибок при установке Windows 10, Windows 11 или других версий — сообщение «Не удалось произвести форматирование выбранного раздела» с кодом ошибки 0x8004242d. Обычно, возникает при попытке пользователя отформатировать системный раздел с тем, чтобы установить систему на него с нуля.
В этой инструкции подробно о простых способах исправить ошибку 0x8004242d при форматировании, о том, чем она может быть вызвана и дополнительные нюансы, которые могут оказаться полезными.
Возможные способы решения ошибки форматирования раздела 0x8004242d при установке Windows

Прежде всего, вопреки тому, что вы можете встретить в сети, именно эта ошибка не связана со структурой разделов MBR или GPT — при несоответствии вы получите сообщение «Невозможно установить Windows в раздел N диска M», но форматирование останется возможным. Чаще проблема в одном из:
- Ошибки файловой системы на диске, повреждения структуры разделов, использование сторонних программ для изменения структуры разделов перед началом установки Windows.
- Редко, но возможно — проблемы с подключением накопителя, его аппаратные неисправности.
Как правило, ошибку 0x8004242d сравнительно легко исправить, для этого можно использовать следующие подходы, от простых к более сложным (внимание: перед вводом команд и действиями рекомендую быть предельно внимательными — 3-й и 4-й способы удаляют данные на всём физическом диске, а не на отдельном разделе):
- В том же окне, где вы сталкиваетесь с ошибкой 0x8004242d нажмите клавиши Shift+F10, а если ничего не произошло и у вас ноутбук — Shift+Fn+F10, откроется командная строка. В командной строке введите по порядку команды (переключение языка клавишами Alt+Shift):
diskpart list volume (чтобы узнать букву раздела, который нужно форматировать) exit chkdsk C: /f (букву C: меняем на ту, который выдает ошибку при форматировании)
Дождитесь завершения проверки файловой системы диска, закройте командную строку и попробуйте выполнить форматирование снова.
- В программе установки попробуйте не форматировать раздел, а, выбрав его, нажать «Удалить», а затем, если удаление раздела диска прошло успешно, выберите образовавшееся «Незанятое пространство», нажмите «Создать», а затем — «Применить». Будет создан пустой раздел, по размеру соответствующий удалённому, но без файловой системы. Его можно попробовать отформатировать, а если установка планируется именно на этот раздел, то просто выбрать его и нажать «Далее» — необходимое форматирование будет произведено автоматически.
- Если на всём диске (то есть на всех разделах одного физического диска, например, Диске 0) нет никаких важных данных, вы можете: удалить все без исключения разделы этого диска в программе установки, выбрать большое «Незанятое пространство на Диске 0», нажать «Далее». Будет выполнено автоматическое форматирование и установка системы. А затем, при необходимости, вы сможете разделить диск на разделы уже в установленной Windows. Преимущество способа: он также исправит несоответствие таблиц GPT/MBR.
- Этот способ также подходит лишь в том случае, если на всём физическом диске (ни на одном из его разделов) нет важных данных. Запускаем командную строку как в первом способе, после чего по порядку вводим команды:
diskpart list disk (здесь нам нужен номер диска, на котором находится раздел, который не форматируется) select disk N (вместо N указываем номер диска) clean all (операция займет много времени, восстановление данных после неё невозможно) exit
затем закрываем командную строку, в окне выбора разделов программы установки Windows нажимаем «Обновить» и пробуем выполнить нужные операции над дисками, например — создать разделы или просто выбрать незанятое пространство и нажать «Далее» для автоматического форматирования и установки системы.
Надеюсь, один из методов поможет решить проблему. Дополнительно учитывайте, что проблемы с подключением диска или особенности подключения (например, если диск подключен к ноутбуку вместо оптического привода) также могут приводить к рассматриваемой ошибке.
Распределенное обучение с TensorFlow и Python
AI_Generated 05.05.2025
В машинном обучении размер имеет значение. С ростом сложности моделей и объема данных одиночный процессор или даже мощная видеокарта уже не справляются с задачей обучения за разумное время. Когда. . .
CRUD API на C# и GraphQL
stackOverflow 05.05.2025
В бэкенд-разработке постоянно возникают новые технологии, призванные решить актуальные проблемы и упростить жизнь программистам. Одной из таких технологий стал GraphQL — язык запросов для API,. . .
Распознавание голоса и речи на C#
UnmanagedCoder 05.05.2025
Интеграция голосового управления в приложения на C# стала намного доступнее благодаря развитию специализированных библиотек и API. При этом многие разработчики до сих пор считают голосовое управление. . .
Реализация своих итераторов в C++
NullReferenced 05.05.2025
Итераторы в C++ — это абстракция, которая связывает весь экосистему Стандартной Библиотеки Шаблонов (STL) в единое целое, позволяя алгоритмам работать с разнородными структурами данных без знания их. . .
Разработка собственного фреймворка для тестирования в C#
UnmanagedCoder 04.05.2025
C# довольно богат готовыми решениями – NUnit, xUnit, MSTest уже давно стали своеобразными динозаврами индустрии. Однако, как и любой динозавр, они не всегда могут протиснуться в узкие коридоры. . .
Распределенная трассировка в Java с помощью OpenTelemetry
Javaican 04.05.2025
Микросервисная архитектура стала краеугольным камнем современной разработки, но вместе с ней пришла и головная боль, знакомая многим — отслеживание прохождения запросов через лабиринт взаимосвязанных. . .
Шаблоны обнаружения сервисов в Kubernetes
Mr. Docker 04.05.2025
Современные Kubernetes-инфраструктуры сталкиваются с серьёзными вызовами. Развертывание в нескольких регионах и облаках одновременно, необходимость обеспечения низкой задержки для глобально. . .
Создаем SPA на C# и Blazor
stackOverflow 04.05.2025
Мир веб-разработки за последние десять лет претерпел коллосальные изменения. Переход от традиционных многостраничных сайтов к одностраничным приложениям (Single Page Applications, SPA) — это. . .
Реализация шаблонов проектирования GoF на C++
NullReferenced 04.05.2025
«Банда четырёх» (Gang of Four или GoF) — Эрих Гамма, Ричард Хелм, Ральф Джонсон и Джон Влиссидес — в 1994 году сформировали канон шаблонов, который выдержал проверку временем. И хотя C++ претерпел. . .
C# и сети: Сокеты, gRPC и SignalR
UnmanagedCoder 04.05.2025
Сетевые технологии не стоят на месте, а вместе с ними эволюционируют и инструменты разработки. В . NET появилось множество решений — от низкоуровневых сокетов, позволяющих управлять каждым байтом. . .
Здравствуйте администратор сайта remontcompa.ru, у меня к вам вопрос — как установить Windows 7 на новый компьютер, то есть на чистый
жёсткий диск без разделов? Наверняка есть какие-то правила и если их не
соблюдать, обязательно возникнут проблемы, которые хочется избежать.
Георгий.
Установка Windows 7
Привет друзья! Установка Windows 7 на ваш стационарный компьютер или ноутбук с диска, а также с флешки, не должна сопровождаться какими-либо трудностями после прочтения нашей статьи. Мы подготовили для Вас подробное описание каждого шага и приложили много иллюстраций. Пройдя все этапы установки вместе с нами, в следующий раз вы установите Windows 7 без посторонней помощи.
- Во-первых, необходимо скачать дистрибутив Windows 7.
- Во-вторых, если у вас UEFI BIOS и вы хотите установить Windows 7 на GPT-диск, но не знаете как это сделать, читайте нашу статью Установка Windows 7 на GPT-диск.
- В-третьих, если вы купили новый ноутбук с Windows 8.1 и хотите вместо неё установить Windows 7, то все манипуляции с БИОСом UEFI и процесс дальнейшей установки системы описан здесь.
- В-четвёртых, при проблемах в установке Windows 7 обратитесь к нашей статье — Не устанавливается Windows 7.
- В-пятых, если у вас нет дисковода, можете воспользоваться нашей инструкцией и создать загрузочную флешку с Windows 7.
- В-шестых, если вы устанавливаете Windows 7 с флешки, то знайте, Windows 7 не поддерживает USB 3.0 (порты обычно закрашены синим цветом), если ваша флешка USB 3.0, вставляйте её в порт USB 2.0.
Итак, последние приготовления перед установкой операционной системы. Что нужно сделать в первую очередь?
Если вы устанавливаете Windows 7 на жёсткий диск с уже существующими разделами, то нужно с копировать все ваши данные с раздела, на который вы будете устанавливать Windows 7. В процессе установки этот раздел будет форматироваться и информация с него будет удалена.
Если вы устанавливаете Windows 7 на чистый жёсткий диск, то ничего делать не нужно, просто читайте статью дальше.
{banner_google1}
Теперь немного о BIOS. Наша статья была бы неполная, если в ней мы не показали вам, как менять приоритет загрузочного устройства в BIOS. Чтобы загрузить ваш компьютер или ноутбук с установочного диска или загрузочной флешки Windows 7, в БИОС нужно изменить приоритет загрузки на флешку или DVD-ROM. В этой статье мы будем устанавливать Windows 7 с диска, значит приоритет загрузки будем изменять на DVD-ROM. Если вы создали загрузочную флешку, то порядок действий будет выглядеть таким же образом, но на всякий случай даю вам ссылку на отдельную статью — Как загрузить ноутбук или компьютер с флешки.
Вообще ничего сложного во всём этом нет, в самом начале загрузки нажимаем на клавиатуре, в большинстве случаев это клавиши F2 или Delete, вошли в BIOS, здесь нам нужен раздел «Boot Sequence» или «Boot». BIOS бывает в основном двух видов, данное окно Ami BIOS, его настройку мы и рассмотрим в нашей статье, если окно будет отличаться интерфейсом, значит у вас — Award BIOS, о том как в нём работать, написано в нашей статье «BIOS загрузка с диска».

Как мы видим, первым загрузочным устройством выставлен жёсткий диск — HDD: PM-MAXTOR STM3, выделяем стрелочками первый пункт 1st Boot Deviseи нажимаем Enter.

В данном меню мы с вами выставим первым загрузочным устройством (First Boot Device) CD-ROM, выделяем его с помощью стрелок на клавиатуре, далее Enter.

Итак первый дисковод, а вторым получился жёсткий диск, то что нужно.

Сохраняем настройки (жмём F10) и перезагружаемся.
Если вы правильно выставили загрузку в BIOS с дисковода и в нём у вас находится установочный диск с Windows 7, то при следующей загрузке компьютера у нас выйдет на мониторе предложение загрузиться с установочного диска Windows 7 — Press any key to boot from CD or DVD. Нажимаем любую клавишу на клавиатуре, учтите если не успеете нажать в течении нескольких секунд, система уйдет в перезагрузку и начнётся всё с начала.

Начинается процесс установки операционной системы, терпеливо ждём

Здесь нужно выбрать язык системы.

Установить

Принимаем условия соглашения

Выбираем полную установку

В данном окне мы видим пространство моего жёсткого диска объёмом 500 ГБ (Диск 0) поделённое на два раздела (Раздел 1 и Раздел 2). На винчестере находится уже установленная операционная система Windows 7, лично мне она не нужна и я хочу её переустановить. Перед установкой я удалю все существующие разделы на винчестере и создам их заново. Вообще есть правило, если вы хотите избежать ошибок при установке Windows 7, лучше удалять все существующие разделы перед установкой и создавать их заново или устанавливать операционную систему прямо в нераспределённое пространство.
{banner_google1}
Выделяем левой мышью Диск 0 Раздел 2 и жмём на кнопку Удалить.

ОК

Выделяем левой мышью Диск 0 Раздел 1 и жмём на кнопку Удалить.

ОК

Старые разделы удалены, создаём новые.
Выделяем левой мышью Незанятое место на диске 0 и жмём Создать.

В данном окне необходимо выбрать объём нашего будущего диска (C:), на нём будет установлена Windows 7. Выберем размер в 200 ГБ, думаю этого будет вполне достаточно. Жмём Применить.

Для корректной работы Windows 7 необходимо создать скрытый раздел объёмом 100 Мб с файлами загрузки.
Поэтому на предложение «Чтобы обеспечить корректную работу всех своих возможностей, Windows может создать дополнительные разделы для системных файлов» жмём ОК.

На Диске 0 у нас появился скрытый раздел Раздел 1: Зарезервировано системой (объём 100 мегабайт) с файлами загрузки Win 7.
Также появился второй Раздел 2, он будет системным диском (C:), его объём 196.1 ГБ.
Незанятое место преобразуем в раздел. Выделяем его левой мышью и жмём Создать, это будет у нас диск (D:).

Применить

Windows 7 будем устанавливать на Диск 0 Раздел 2: (будущий диск C:), выделяем его левой мышью и жмём кнопку Далее.
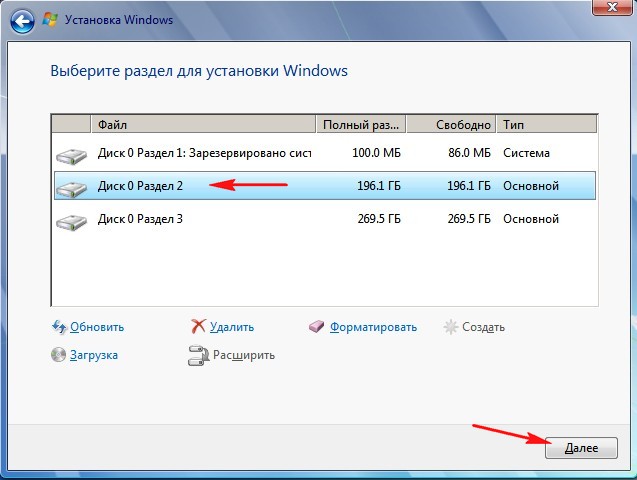
Начинается процесс установки Windows 7.
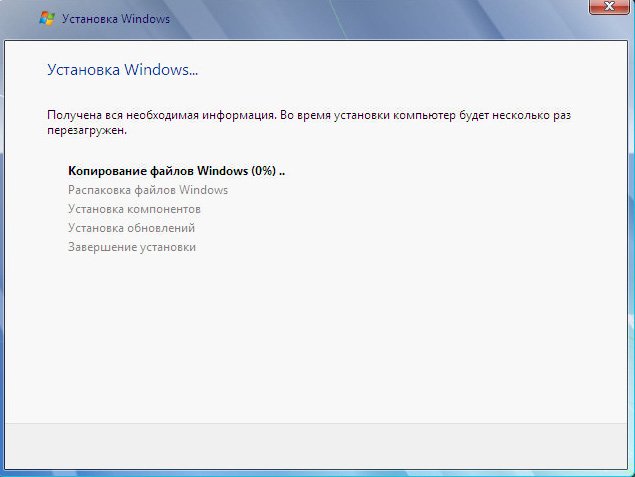
{banner_google1}
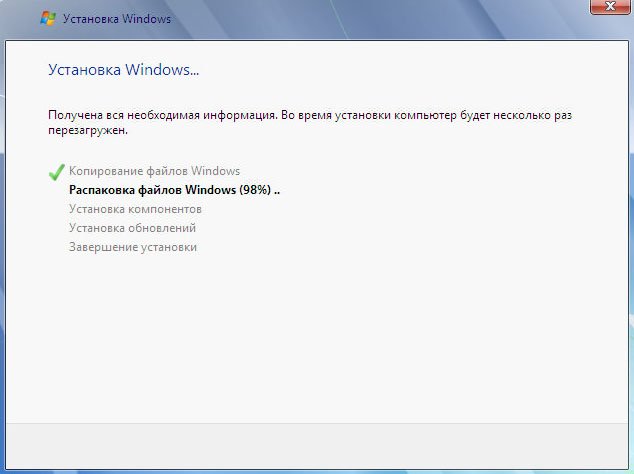
Компьютер перезагружается
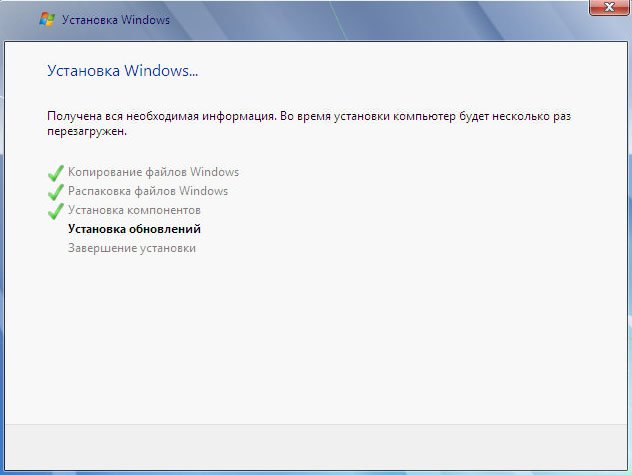
Ни в коем случае не трогайте клавиатуру иначе установка начнётся заново.



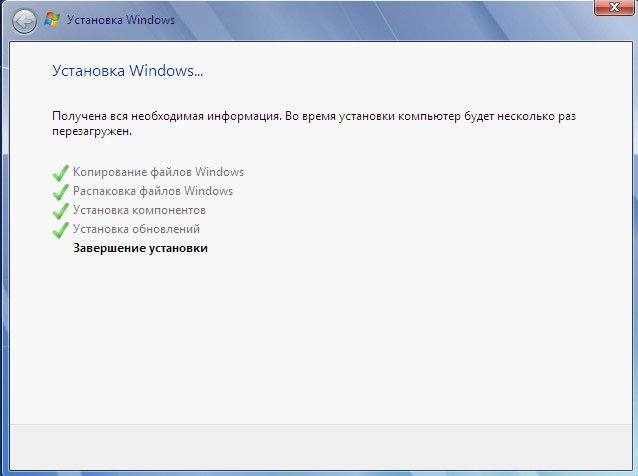
Основное позади, имя пользователя и имя компьютера нужно ввести обязательно.
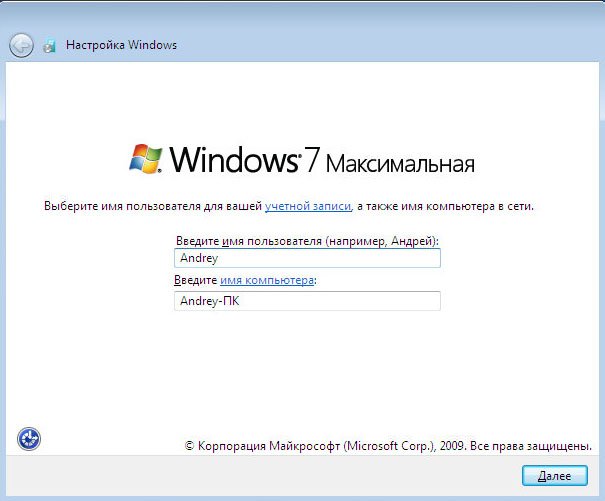
Пароль и подсказку на ваше усмотрение
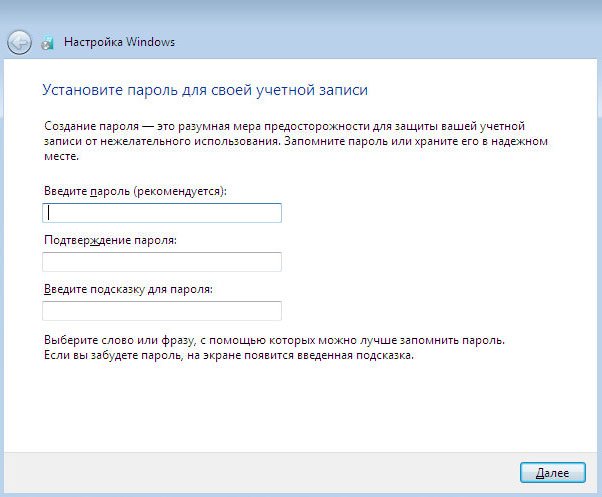
Далее
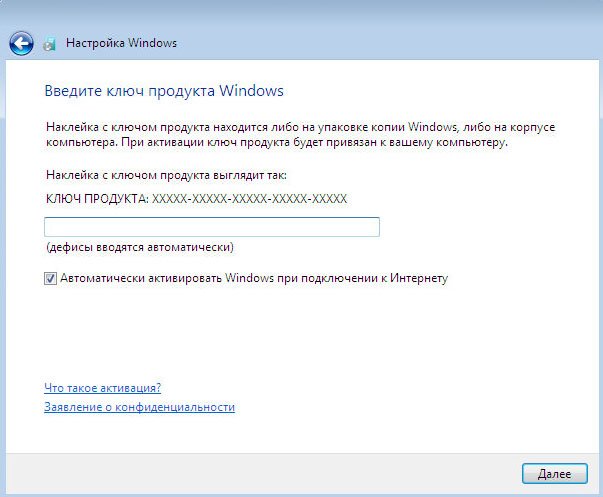
Можете отложить решение
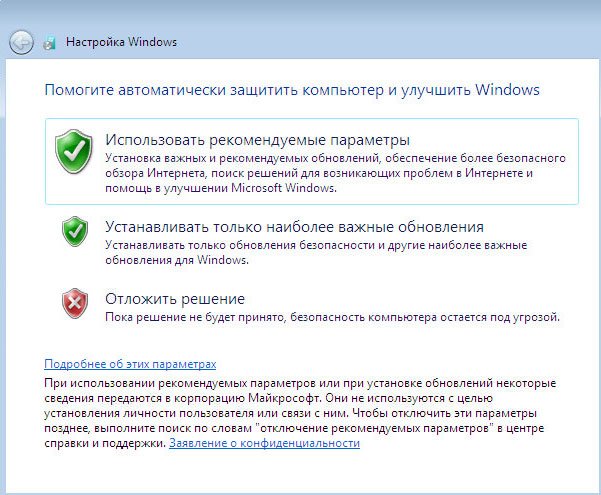
Устанавливаем пояс, дату, время, они обычно правильны по умолчанию.
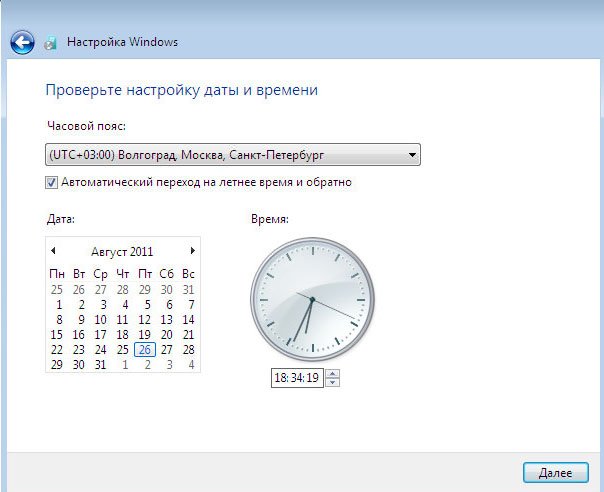
Жмём далее

Мы рады, у нас всё получилось

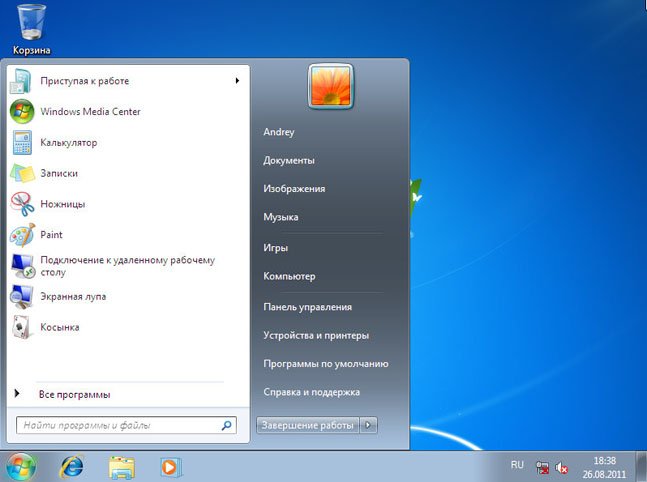
Группа Т, 2024 год
Занятие по рабочей программе №09
Дисциплина: ОП.01 «Информационное обеспечение профессиональной деятельности»
Раздел 1. Профессиональная деятельность и информационное обеспечение профессиональной деятельности
Тема: Практическая работа №5. Установка и настройка операционной системы.
- Цель занятия:
-
Дидактическая:
-
-
сформулировать представление студентов об установки операционной системы на ПК;
-
выяснить характеристики ПК во время выполнения работы;
-
определение некоторых требований безопасности после окончания работы;
- углубить и закрепить знания по дисциплине «Информационное обеспечение профессиональной деятельности».
Воспитательная:
-
развивать коммуникативные способности;
-
развивать аналитические способности;
-
развивать творческий подход к процессу обучения.
-
воспитывать самостоятельность, дисциплинированность;
-
стимулировать студентов к изучению дисциплины;
-
побуждать к формированию активной жизненной позиции;
-
прививать уважение и любовь к будущей профессии.
Вид занятия: практическая работа.
Тип занятия: обобщение и систематизация знаний.
Форма проведения занятия: репродуктивная и эвристическая беседа.
Междисциплинарные связи:
Обеспечивающие Математика, Охрана труда, Безопасность жизнедеятельности.
Обеспечиваемые
Информационные технологии в профессиональной деятельности, и др.
Методическое обеспечение: опорный конспект.
Литература:
-
Сидоров, В. Д. Аппаратное обеспечение ЭВМ : учебник для студ. учреждений нач. проф. образования / В. Д. сидоров, Н. В. Струмпэ. — М. : Издательский центр «Академия», 2014. — 336 с., стр. 14 – 25
-
Электронный учебник по информатике и информационным технологиям — http://www.ctc.msiu.ru/
ХОД ЗАНЯТИЯ
-
Ознакомление с темой, целью и планом занятия.
Тема: Установка и настройка операционной системы.
Цель: При выполнении работ на компьютере соблюдать требования инструкций по охране труда.
Приобрести опыт установки современной операционной системы Windows, изучение этапов установки и настройка интерфейса ОС Windows.
ПЛАН
1. Ознакомиться с теоретической частью.
2. Выполнить задания.
3. Ответить на контрольные вопросы.
4. Оформить отчет.
-
Изложение и изучение нового материала, практическая работа.
ЛИТЕРАТУРА: [3], стр.
-
Теоретическая часть
Windows 7 — операционная система семейства Windows NT, следующая за Windows Vista. В линейке Windows NT система носит номер версии 6.1.
В состав Windows 7 вошли как некоторые разработки, исключённые из Windows Vista, так и новшества в интерфейсе и встроенных программах. Из состава Windows 7 были исключены игры Inkball, Ultimate Extras; приложения, имеющие аналоги в Windows Live, технология Microsoft Agent, Windows Meeting Space; из меню «Пуск» исчезла возможность вернуться к классическому меню и автоматическая подключение браузера и клиента электронной почты. Также из состава Windows исчез Календарь Windows.
Требования к аппаратной платформе. Перед началом инсталляции рекомендуется проверить конфигурацию оборудования с целью выяснить соответствует ли оно минимальным требованиям. ОС Windows 7 имеет следующие минимальные требования к аппаратной части компьютера:
• Процессор: 1,4 GHz, 32-разрядный;
• Оперативная память: 512 Mb (32-bit);
• Свободное дисковое пространство: 16 GB (32-bit);
• Видеоадаптер: поддержка графики DirectX 9, 64 MB памяти;
• Устройство чтения DVD-дисков.
Методы инсталляции. Существует три основных метода инсталляции:
1. Инсталляция с CD.
2. Инсталляция по сети.
3. Инсталляция с Flash накопителя.
В данном случае мы рассмотрим инсталляцию с «загрузочного» CD. Как обычно, программа установки предлагает несколько типов установки: обновление текущей версии Windows, либо так называемая чистая установка. Второй метод установки – это наиболее надежный метод – чистая установка. При таком виде установки можно надеяться на системную стабильность в будущем. Программы, которые будут установлены в новой ОС, будут работать, как и должны, то есть с максимальной стабильностью.
Выбор файловой системы NTFS или FAT32. На компьютере, работающем под управлением Windows 7, можно выбрать для раздела диска только файловую систему NTFS, т.к. она лучше всего подходит для работы с большими дисками, стабильнее и надежнее в работе.
NTFS – более мощная файловая система, чем FAT и FAT32; в ее состав входят возможности, необходимые для обслуживания Active Directory, а также другие важные функции обеспечения безопасности.
В случае файловой системы FAT32 все пользователи будут иметь доступ ко всем файлам на жестком диске, независимо от типа учетной записи (администратор, ограниченные права или стандартные права). Безусловным преимуществом FAT32 является тот факт, что эта файловая система быстрее и требует меньше памяти для работы. Если система работает только с FAT32, то в память не грузятся драйверы и сервисы, необходимые для NTFS. Еще одно преимущество FAT32 — доступ к диску посредством загрузочной дискеты, созданной средствами Windows 9x/ME.
Установка Windows 7. Для начала следует задать в BIOS приоритет загрузки с CD-ROM, и поместить диск с дистрибутивом в лоток привода. После POST-проверки начнется загрузка с компакт-диска, при этом на экране появится сообщение «Press any key to boot from CD…». В это время не забудьте нажать кнопку Any.
Установка ОС начинается с загрузки файлов. После чего необходимо подождать некоторое время. Далее появиться окно с выбором языка, на котором будет работать наша ОС, соответственно выбираем «Мой язык — русский» (рис.1).
Рис.1 Рис.2
В следующем окне необходимо еще раз подтвердить язык работы ОС, формат времени, денежных единиц и раскладку клавиатуры или метода ввода (рис.2).
Нажимаем «Далее», в следующем окне нажимаем «Установить».
В течение нескольких секунд появиться окно выбора операционных систем. Это делается для того, чтобы у администратора была возможность устанавливать ОС Windows 7 различной комплектации и различной производительности и, как правило, коммерческой стоимости выдаваемой лицензии на установку. Это могут быть такие версии Windows 7 как:
-
Starter;
-
Home Basic;
-
Home Premium;
-
Professional;
-
Ultimate.
Выбираем операционную систему архитектуры x86 (рис.3).
В следующем окне необходимо принять условия лицензионного соглашения, читаем, ставим «галочку» и нажимаем «Далее». Следующее окно, окно выбора типа установки (рис.4).
Рис.3 Рис.4
Выбираем пункт «Полная установка». В следующем окне необходимо выбрать раздел для установки Windows (рис.5).
Выбираем нужный раздел и нажимаем «Настройка диска». Выпадает меню как на рис.6.
Нажмите «Создать», а затем «Применить». Далее будет выведено сообщение «Чтобы обеспечить корректную работу всех своих возможностей Windows может создавать дополнительные разделы для системных файлов». Конечно, желательно согласиться, нажимаем «Ok». Это сообщение предвестник того, что мы увидим в последствии (рис.7).
Рис.5 Рис.6

Рис.7
Как можно заметить, 100 Mb, было зарезервировано системой, в системе мы его уже не увидим. Нажмите кнопку «Далее» и начнется процесс установки (рис.8).
В остальном процесс установки автоматизирован, и участие пользователя будет необходимо только на этапе написания имени пользователя ОС (рис.9).
Рис.8 Рис.9
Ввод пароля в нашем случае совсем необязателен, но желателен.
Поле ввода серийного номера оставляем пустым для 30-дневной пробной версии.
Все последующие диалоговые окна могут заполняться пользователем самостоятельно, ощутимого отрицательного воздействия на работу ОС в случае ошибки уже не будет.
После очередной перезагрузки система будет установлена, и готова к работе.
-
Задания на практическую работу
Оборудование: Компьютер в сборе или испытательный стенд, виртуальная машина, установочный образ соответствующей операционной системы.
1. Создать виртуальную машину исходя из предоставленной информации о минимальных аппаратных требований предлагаемой к установке операционной системы.
Начальные данные для создания виртуальной машины:
-
Название виртуальной машины – Windows7- [ваша_фамилия]
-
Операционная система — Microsoft Windows;
-
Версия — Windows 7;
-
Тип диска – динамический.
2. Настроить виртуальную машину:
2.1. Включить 3D-ускорение;
2.2. Увеличить размер видео памяти;
2.3. Отключить Сетевой адаптер (за ненадобностью);
2.4. Отключить Аудио-контроллер (за ненадобностью);
2.5. Подключить виртуальный образ установочного диска, который располагается по пути D:\virtual box (в меню «Носители» в окне «Носители информации» выделить обозначение привода оптических дисков, в окне «Атрибуты» с правой стороны от названия привода нажать на кнопку с изображением CD-диска, нажать «Выбрать образ оптического диска», выбрать нужный образ диска).
3. Установить ОС на виртуальный компьютер, согласно описанному выше алгоритму. Запишите в отчете этапы установки операционной системы (с указанием скриншотов установки).
-
Содержание отчета
Тема, цель, оборудование, порядок выполнения заданий, ответы на контрольные вопросы, вывод.
Контрольные вопросы
1. Каковы минимальные требования к аппаратной платформе, которые рекомендует Microsoft для установки Windows 7?
2. В чем преимущества файловой системы FAT32?
3. В чем преимущества файловой системы NTFS?
4. Назовите этапы установки ОС.
ДОМАШНЕЕ ЗАДАНИЕ
1. Изучить теоретический материал по данной теме.
2. Ответить письменно на контрольные вопросы.
3. Выполнить практическое задание.
Перечень рекомендуемых учебных изданий, Интернет-ресурсов, дополнительной литературы.
Основные источники:
1. Михеева, Е. В. Информационные технологии в профессиональной деятельности. Технические специальности : учебник для студ. учреждений сред. проф. образования / Е.В.Михеева, О.И.Титова. — М. : Издательский центр «Академия», 2014. — 416 с.
2. Гохберг, Г.С.Информационные технологии : учебник для студ. учреждений сред. проф. образования / Г. С. Гохберг, А. В. Зафиевский, А. А. Короткин. — М. : Издательский центр «Академия», 2014. — 240 с.
3. Сидоров, В. Д. Аппаратное обеспечение ЭВМ : учебник для студ. учреждений нач. проф. образования / В. Д. сидоров, Н. В. Струмпэ. — М. : Издательский центр «Академия», 2014. — 336 с.
4. Михеева, Е.В. Практикум по информационным технологиям в профессиональной деятельности : учеб. пособие для студ. учреждений сред. проф. образования / Е.В.Михеева. — М. : Издательский центр «Академия», 2015. — 256 с.
Дополнительные источники:
5. Программа расчетов элементов инженерных систем valtec.prg. Руководство пользователя. VESTA TRADING, 2015. — 35 с.
6. Гук, М. Аппаратные средства IBM PC. Энциклопедия. – СПб. : Питер, 2003. – 928 с.
Интернет — источники:
1. Каталог образовательных Интернет-ресурсов: учебно-методические пособия — www.edu/ru/modules.php
2. Материалы по стандартам и учебникам — http://center.fio.ru/com/
3. Методические рекомендации по оборудованию и использованию кабинета информатики, преподавание информатики — http://nsk.fio.ru/works/informatics-nsk/
5. Электронный учебник по информатике и информационным технологиям — http://www.ctc.msiu.ru/
6. Тесты по информатике — http://www.ege.ru/
7. Дидактические материалы по информатике — http://comp-science.narod.ru/
8. Портал электронного обучения — http://www.e-learning.by/
9. Электронный учебник «Работа с MS Excel» — http://avanta.vvsu.ru/met_supply/381/Index.htm
10. Практикум по MS Excel — http://informatika.delayu.ru/Zadanija/Exceldannye
Преподаватель: Владимир Александрович Волков
Внимательно изучив все комментарии к предыдущей записи о людях с маленьким сами знаете чем, я пришел к удивительному выводу. Ровно 50% читателей создают на диске лишние разделы! Давайте разберемся, для чего нужны разделы и сколько их на самом деле требуется.
Загадка в оснастке управления дисками
Для начала я хочу показать вам одну любопытную нестыковку в оснастке diskmgmt.msc
, чтобы вы оценили важность терминологии и мелких деталей в вопросах управления дисками.
Вы можете сказать, на каком разделе система, а на каком – загрузчик?
По идее, загрузчик должен находиться на активном разделе, а с другой стороны – понятно, что на раздел в 100 Мб система никак не поместится! Но почему в оснастке написано наоборот?
И зачем же я тогда писал про 6 ошибок людей с маленьким системным разделом , если у самого он крошечный?

Меня всегда смущали эти термины в оснастке, и я решил обратиться к главному эксперту по загрузке Windows – Аркадию Пилипенко , MVP и моему коллеге по форуму. Он подтвердил, что общепринятая терминология прямо противоположна той, что предлагает Microsoft.
В Windows считается, что системный
раздел содержит файлы, необходимые для запуска системы
, и на зарезервированном разделе без буквы находится диспетчер загрузки Windows.
Он в свою очередь передает управление загрузчику операционной системы
(winload.exe), который находится в папке System32. Поэтому раздел, где находится система, называется загрузочным
.
Логика имеет право на жизнь, но Microsoft пришлось разъяснять эту путаницу в специальной статье базы знаний (KB314470).
К счастью, на русский язык ее успели перевести люди, ибо новомодный машинный перевод гарантировал бы взрыв мозга. Ниже я покажу еще одну занятную нестыковку в терминологии, но обо всем по порядку.
Общая информация о дисках и разделах
Несмотря на скромный внешний вид, оснастка управления дисками напичкана различной информацией. На рисунке вы видите расклад по разделам, который любезно предоставил читатель Hector
в комментариях к предыдущей записи.
Официально у Microsoft приняты следующие понятия, которых я и буду придерживаться далее.
Диск
— это физический или виртуальный диск, содержащий разделы или неформатированное пространство. На MBR-диске нельзя создать более четырех разделов (а вы знаете причину ограничения ?), но у GPT-дисков такой проблемы нет.
Раздел
– это область диска, которая выглядит для системы как отдельный диск (например, в проводнике). Раздел может быть основным или дополнительным.
- Основной раздел
. Диспетчер загрузки Windows может располагаться только на основном разделе, который должен быть активным
. Диск может содержать только один активный раздел. - Дополнительный раздел
. Если на MBR-диске нужно иметь больше четырех томов
, можно создать дополнительный раздел и разбить его на логические диски
. На логический диск можно установить операционную систему, но она не запустится без диспетчера загрузки на основном разделе.
Том
– это область жесткого диска, отформатированная
с файловой системой. Составные
тома могут включать в себя несколько физических дисков. Но мы будем говорить только о базовых
томах, которые в столбце «Тип» оснастки обозначены как… основные
.
Здесь проблема исключительно в русской локализации, потому что термин Basic
можно переводить по-разному.
В данном случае, лучше подходит базовый том
, чтобы не было путаницы с основным разделом
. Но переводчик явно находился под впечатлением от фильма Основной инстинкт
Впрочем, довольно терминологических изысков! Давайте быстро определимся, зачем нужны разделы на диске, и тогда будет легче понять, сколько их нужно.
Для чего нужны разделы
Разделы можно создавать для чего угодно, но на домашних компьютерах реальная необходимость возникает в двух случаях:
Вопрос количества разделов решается очень быстро, благодаря простому алгоритму и наглядной схеме, которую я подготовил для вас.
Сколько нужно разделов
Универсального ответа на этот вопрос не существует. Я буду рассматривать все варианты только с технической точки зрения, чтобы застраховаться от непобедимой контраргументации «А я так привык!»:)
Алгоритм
Для простоты я буду считать, что нет необходимости в дополнительных разделах под операционные системы, т.к. Windows 7 или Windows 8 ставятся на VHD, если у вас «Максимальная» (разделы для остальных ОС вы можете сами приплюсовать).
В этом случае нужно учитывать такие факторы:
- Свой подход к хранению пользовательских данных.
- Наличие в системе других дисков, в том числе внешних и сетевых.
- Стратегию резервного копирования.
- Кривизну своих рук (объективно:)
Вы не находите удивительным, что тут не упоминается размер диска?
Однако все выглядит именно так, если непредвзято посмотреть на ситуацию, отбросив на миг многолетнюю привычку дробить диск на разделы.
Пытаясь сформулировать алгоритм словами, я понял, что в нем слишком много «если». Поэтому процесс решения лучше всего демонстрирует схема, которую я разложу по полочками дальше.
Пояснения
Каждый узел схемы соответствует одному из факторов, перечисленных выше.
Хранение своих файлов и документов отдельно от системы
Из комментариев к прошлой записи, в том числе и в форуме, выяснилось, что я недостаточно четко сформулировал свой подход. Некоторые читатели по диагонали решили, что я считаю неправильным хранение личных данных отдельно от системы.
Все проще – делайте так, как вам удобно
, ибо в домашних условиях у этого подхода нет технических недостатков.
Однако учтите, что размещение своих файлов на другом разделе
не имеет никакого отношения к резервному копированию. Вы лишь избавляетесь от головной боли при переустановке системы.
Наличие других дисков
От этого фактора я отталкиваюсь в первую очередь, и могу легко пояснить на примере. Работая три года с единственным HDD в 120 Гб, я держал в профиле все документы, а также новую музыку и фильмы. Все остальное находилось на внешнем диске.
Сейчас у меня системный SSD по-прежнему имеет объем 120 Гб, но благодаря второму внутреннему диску стратегия поменялась
.
Теперь в профиле у меня только текущие документы, а все тяжелые файлы, включая ISO, музыку и видео я держу на втором диске – так удобнее, конечно.
Если бы у меня был один большой диск, я бы разбил его точно так же. Но вовсе не потому, что для меня принципиально держать свои файлы отдельно от системы, как вы увидите ниже.
Стратегия резервного копирования
Этот фактор я считаю самым главным, потому что с технической точки зрения он напрямую связан с подходом к хранению своих данных. Я регулярно делаю резервные образы системы , а их размер имеет значение!
Когда личные файлы хранятся в профиле, размер образа сильно увеличивается
. Это повышает требования к дисковому пространству и затягивает процесс резервного копирования.
Мою подборку музыки и фильмов несложно восстановить, поэтому я не вижу особого смысла включать их в образ. Однако в него входят текущие документы, поскольку они представляют для меня большую ценность и не сильно увеличивают размер резервной копии. При таком раскладе у меня уже нет необходимости в регулярной архивации часто используемых файлов.
Я хочу еще раз подчеркнуть, что второй раздел на диске имеет смысл использовать лишь для хранения на нем личных файлов с целью уменьшения размера резервного образа. Однако нет никакого смысла в хранении резервных копий на другом разделе
того же диска. Если диск выйдет из строя, вы потеряете все данные на нем, включая резервные копии. Они должны храниться на другом диске
.
Кривизна рук
Понятно, что мало кто признается в том, что его руки нуждаются в выпрямлении:) Поэтому данный фактор находится на обочине схемы.
Если вам некуда записывать резервный образ, то необходимость в хранении своих данных на другом разделе зависит исключительно от того, как часто вы переустанавливаете систему
.
Когда есть другие диски, то сам Гейтс велел делать образ системы. Для этого логично использовать два раздела, экономя на размере резервной копии.
Если же вы надеетесь на авось, придется вспомнить, когда вы делали переустановку в последний раз . В схеме я задал отметку в полгода, полагая, что если за это время она у вас не слетела, то простоит еще долго.
Вывод: достаточно двух разделов!
У меня сейчас два диска — 120 Гб для системы и 750 Гб для данных, и ни один из них не разбит на разделы. Если бы я обладал единственным диском в 1 Тб, то я бы создал два раздела, выделив для системы столько же пространства.
Как видно из схемы, не требуется создавать больше одного-двух разделов, причем их количество никак не зависит от размера диска!
К созданию других разделов нет никаких технических предпосылок, кроме установки старых Windows или открытых операционных систем.
Попутно появился и ответ на вопрос о том, нужно ли создавать дополнительный раздел с логическими дисками. В нем нет необходимости, поскольку на физическом диске будет не более трех разделов, включая зарезервированный системой , который автоматически создается при установке.
А как же разделы для…
Вы увидели мой вывод и негодуете, потому что привыкли создавать 100500 разделов? Давайте посмотрим, зачем они вам нужны.
… других операционных систем
Для ОС Windows Vista и XP, а также Linux, понадобятся свои разделы, конечно. Если вам нужна только одна такая система наряду с Windows 8 или Windows 7, нужно использовать основной раздел. В этом случае общее количество разделов все равно не превысит четырех, т.е. в создании дополнительного раздела нет необходимости.
Если вы неопытный пользователь, и не знаете как установить Windows 7, то данная статья вам поможет. После ее прочтения, у вас в голове будет достаточно четкое представление о том, как происходит данный процесс.
На самом деле, в установке Windows нет абсолютно ничего сложного! Весь процесс установки сопровождается подсказками на русском языке (естественно, если у вас дистрибутив с русской локализацией). Буквально в каждом шаге будет написано, куда нажать, что и где вписать, и т.д. Этот процесс не сложнее, чем установка обычной программы.
Мы с вами рассмотрим более подробно те моменты, где у вас теоретически могут возникнуть какие либо затруднения. Один из таких моментов, это конечно же куда устанавливать систему. Это действительно важный момент, ведь если вы нечаянно сделаете на этом этапе ошибку, то можете лишиться всех файлов, которые находятся у вас на жестком диске. Но давайте обо всем по порядку.
Сначала подготовительный этап:
Включаем компьютер, заходим в , и меняем приоритет загрузки на DVD, а жесткий диск ставим на второе место. Если вы не знаете как это сделать, перейдите по выше указанной ссылке, там вкратце про это рассказано. Не забудьте сохранить сделанные изменения (Save and Exit).
Теперь вставляем DVD диск в привод, и загружаемся. После появления надписи Press any key to boot from CD, надо нажать любую клавишу для того, чтобы пошла загрузка с DVD диска (Я обычно нажимаю Enter). После чего собственно говоря, и начнется процесс установки, более подробно о нем читайте ниже.
Процесс установки Windows 7 состоит из следующих шагов
1)
Выбирается язык и раскладка клавиатуры (по умолчанию уже должен стоять русский).
3)
Надо принять лицензионное соглашение (то есть ставим галочку напротив “я принимаю условия лицензии”, после чего жмем далее).
4)
Теперь предлагают выбрать тип установки:
а) Обновление.
б) Полная установка.
Выбираем второй пункт, то есть полная установка.
5)
Выбор раздела для установки Windows.
Вот мы с вами и подошли к одному из самых важных этапов!
а) Если у вас до этого уже была установлена операционная система (то есть вы ее переустанавливаете), тогда устанавливайте Windows 7 прямо поверх старой ОС (естественно только в том случае, если она вам больше не нужна). Только не забудьте сохранить все важные файлы с этого раздела, так как будет выполнятся форматирование, и они все будут удалены. На системном диске у пользователя как правило находятся личные файлы в папке его профиля (мои документы, загрузки, изображения, и т.д.).
б) Если же диск чистый, и на нем пока что еще нет информации, то лучше сразу позаботьтесь о правильном его разбиении на разделы. Каждый пользователь отводит под системный диск (то есть куда будет установлена Windows 7) столько места, сколько он считает нужным. Лично Я считаю, что системному разделу лучше всего отвести 50 гб. Делать его большего размера, чем 50 гб, Я не вижу смысла (если только вы не собираетесь устанавливать очень много программ). Но и меньше пятидесяти гб, Я бы не советовал его делать. Но это лично мое мнение, у вас может быть другой взгляд на данную ситуацию, ведь разные пользователи используют компьютер по разному.
Для того, чтобы создать раздел под систему, сделайте следующее:
Нажимаем “настройка диска”, затем “создать”, далее вводим желаемый размер, и жмем кнопку “применить”.
P.S. Обращаю ваше внимание на то, что размер вводится в мегабайтах. То есть если например вы хотите создать системный раздел, размером в 50 гб, то вам надо ввести 51200 мб. Так как в одном гигабайте, 1024 мегабайта.
После нажатия на кнопку “применить”, появится следующее сообщение:
Чтобы обеспечить корректную работу всех своих возможностей, Windows может создать дополнительные разделы для системных файлов.
Жмем Ok, после чего будет создан еще один раздел, размером 100 мб, который будет зарезервирован системой.
Теперь выделяем созданный нами только что раздел (в моем случае размером 50 гб), и жмем “далее”.
P.S. Для того, чтобы после установки Windows, у Вас сразу же появился второй диск (которому будет присвоена буква D), который будет использоваться для хранения данных, создайте его на данном этапе. Это делается точно также, как и при создании системного диска:
а) Выберите незанятое место на диске (в данном случае это 450 гб).
б) Нажмите кнопку “создать”, (только теперь размер создаваемого диска не меняйте), и нажмите кнопку “применить”.
в) Затем нажмите кнопку “форматировать”, после чего система выдаст предупреждение о том, что на данном разделе могут находиться важные файлы. Если этот раздел пустой (вы его сами только что создали), то бояться нечего, жмите Ok.
6)
Пошел процесс установки, который займет определенное время (сколько именно времени будет устанавливаться Windows, зависит от вашего “железа”). За это время вы скорее всего успеете сварить кофе, и выпить его с вкусной печенькой (или бутербродом, кому как больше нравится:)).
В процессе установки, компьютер будет перезагружаться, это нормально, ничего не трогайте, никуда не нажимайте (пока устанавливающаяся Windows сама вас об этом не попросит).
7)
Введите имя учетной записи любое, какое хотите (например Иван Иванович).
9)
Введите ключ продукта.
10)
Следующий шаг, это настройка таких параметров, как: автоматическое обновление, отправлять или нет в Майкрософт отчеты о проблемах Windows и др. Здесь на ваше усмотрение, можете нажать “отложить решение”, и настроить все эти параметры потом.
12)
Затем вас попросят выбрать месторасположения компьютера, выбирайте “общественная сеть”.
Все, на этом установка завершена! Теперь вам осталось только установить драйвер для вашей видеокарты (и другие драйвера, если стандартные по каким то причинам не подходят, или же отсутствуют вовсе).
Разделы жесткого диска (они же называемые томами, они же партиции от англ. partition) могут быть основными и логическими. Другое название основного типа раздела диска – первичный. Основные (или первичные) разделы диска используются для запуска операционной системы. Это системный раздел С, где непосредственно установлена Windows, и небольшой раздел с зарезервированным пространством (100 Мб, 350 Мб или 500 Мб), который, начиная с версии 7, создается для нужд операционной системы. Логические разделы диска от основных функционально не отличаются. Что на основных, что на логических разделах диска – и там, и там хранится информация. Отличие заключается в том, что с логического раздела диска невозможен запуск Windows. Если превратить системный раздел С из основного в логический, Windows не во всех, но в большинстве случаев сможет полноценно функционировать.
Но она во всех подряд случаях не захочет загружаться, если логическим сделать ее технический небольшой раздел с зарезервированным пространством, где, в частности, хранятся данные загрузки.
Ниже в деталях поговорим о сути основных и логических разделов жесткого диска, а также рассмотрим способы преобразования их типа из одного в другой и наоборот.
1. Лимит числа основных разделов на диске
На одном жестком диске должно быть не более 4-х основных разделов, если при этом нет логических. Если встает необходимость в создании более 4-х разделов диска, создаваемый 4-й раздел и все последующие разделы должны быть логическими. Так, после созданной тройки основных разделов 4-й раздел, называемый дополнительным или расширенным, будет представлять собой нечто контейнера, который, в свою очередь, можно делить на множество логических разделов.
2. Формирование основных и логических разделов
Штатная утилита управления дисками Windows не предоставляет пользователю возможность выбора типа раздела диска. Утилита сама обеспечивает оптимальный для большинства случаев расклад. Первые 3 создаваемых ею раздела – основные по умолчанию. А, начиная с 4-го, все создаваемые утилитой разделы автоматически создаются как логические.
По точно такому же принципу работает и сторонний менеджер дискового пространства – программа AOMEI Partition Assistant. Первые три раздела с настройками по умолчанию создаются как основные, а, начиная с 4-го – как логические. Но, в отличие от штатной утилиты Windows, AOMEI Partition Assistant предусматривает расширенный режим настроек создания раздела диска, где можно вручную выбрать для первой тройки создаваемых разделов основной или логический тип.
Еще один почитатель шаблонных предустановок – программа Paragon Hard Disk Manager. Ее настройки создания раздела диска по умолчанию тоже заточены под формирование первой тройки разделов как основных. И, как в предыдущей программе, при создании первой тройки разделов можно вручную сменить предустановленный основной тип на логический, значимый в программе как расширенный.
А вот программа Acronis Disk Director шаблонных параметров не придерживается. Форма создания нового раздела диска по умолчанию предусматривает создание логического раздела. Параметры типа раздела необходимо переназначить вручную – для создания основного раздела, соответственно, поставить галочки возле надписи «Основной» и возле надписи «Активный», если формируется раздел для Windows.
3. Зачем менять логический раздел диска на основной и наоборот
В каких случаях может возникнуть необходимость в смене логического типа раздела диска на основной и наоборот? Необходимость в проведении первой операции – это, как правило, те самые случаи неудачных экспериментов с преобразованием системных разделов Windows из основных в логические. Это также случаи возникновения проблем с установкой Windows, когда на жестком диске изначально были созданы только лишь логические разделы.
Необходимость в обратной операции – в преобразовании основного раздела в логический – возникает тогда, когда основных разделов на диске оказывается больше, чем нужно для конкретных ситуаций. Например, в случае восстановления Windows из резервной копии на раздел, отличный от исходного. Речь идет о переносе системы на другой, уже распределенный жесткий диск, где необходимо сохранить структуру и данные несистемных разделов, а на системный раздел восстановить из резервной копии «обжитую» Windows. Если жесткий диск имеет 4 основных раздела без логических или 3 основных, а все остальные являются логическими, программы для резервного копирования в некоторых случаях откажутся выполнять операцию по восстановлению Windows. Поскольку в составе резервной копии может содержаться не один системный раздел С, а еще и упомянутый выше технический раздел с зарезервированным пространством для нужд Windows. Этот небольшой раздел и системный раздел С по итогу завершения операции восстановления, будь она возможна, разделили бы основной раздел назначения на два раздела, при этом также основных. И таким образом нарушилось бы правило – или 4 основных раздела без логических, или 3 основных раздела, а все остальные логические. В этом случае проблема решается так: один из несистемных разделов, где хранятся пользовательские данные, преобразуется из основного в логический, каким, по сути, он и должен быть.
4. Установка Windows на логический раздел диска
При наличии на жестком диске основных разделов, даже если Windows целенаправленно устанавливать на логический раздел, операционная система сама в процессе установки преобразует его в основной. Windows даже выкрутится из ситуации, когда лимит основных разделов будет исчерпан. Она просто обустроит себе технический раздел на любом доступном основном разделе.
А вот если на жестком диске будут только лишь логические разделы, Windows на этапе выбора раздела диска устанавливаться не захочет. Проще всего дела будут обстоять, если на диске нет данных или они не представляют важности. В этом случае проблема легко решается подручными средствами самого установочного диска операционной системы. Существующие логические разделы диска удаляются кнопкой «Удалить»,
а на их месте формируются новые разделы с помощью кнопки «Создать».
На диске установки Windows 7 для доступа к этим кнопкам нужно жать опцию «Настройка диска».
Если делить диск на разделы не нужно, например, когда это 60-гигабайтный SSD, можно не создавать никаких разделов, а устанавливать Windows прямо на «Незанятое место на диске».
Но когда на жестком диске имеется большой объем данных, в таком случае без специальных программ для работы с дисковым пространством не обойтись. Необходимо раздел, на который планируется установка Windows, преобразовать из логического в основной.
5. Программа Acronis Disk Director 12 для решения поставленных задач
Назначенный при создании раздела основной или логический тип впоследствии изменить штатной утилитой управления дисками Windows невозможно. Для этого потребуется прибегнуть к более функциональным решениям в виде сторонних программ для работы с дисковым пространством компьютера, которые смогут провести операцию без удаления раздела, с сохранностью его данных. На фоне конкурентов в плане назначения разделам диска основного или логического типа Acronis Disk Director 12 выгодно отличается наличием «защиты от дурака». Тогда как, например, Paragon Hard Disk Manager бездумно согласится на эксперимент по преобразованию технического раздела Windows из основного в логический, Acronis Disk Director заботливо предупредит обо всех негативных последствиях планируемой операции.
Acronis Disk Director 12 настолько умная программа, что даже если эту операцию подтвердить, произойдет лишь эффект проведения операции, так сказать, обманка для «особо настойчивых». По-настоящему ничего не будет изменено, и после перезагрузки Windows технический раздел системы останется, как и прежде, основным.
Для критических случаев, когда Windows не загружается или попросту еще не установлена, Acronis Disk Director 12 в своем интерфейсе предусматривает создание загрузочного носителя.
После приветственного окошка выбираем «Windows-подобное представление» загрузочного носителя.
Пропускаем этап с параметрами ядра Linux.
Выбираем загрузочный носитель с поддержкой UEFI для компьютеров на базе этой BIOS или ограничиваемся обычной версией для 32-разрядных систем. Вариант выбора принципиален только для BIOS UEFI.
Наконец, выставляем в BIOS приоритет загрузки с выбранного носителя и запускаем Acronis Disk Director 12.
6. Преобразование основного раздела диска в логический и наоборот
В окне Acronis Disk Director 12, будь это окно десктопной программы, или это интерфейс установочного носителя, выбираем нужный раздел диска. Выбирать можно хоть в таблице разделов диска вверху, хоть в визуальном их представлении внизу. Вызываем на разделе контекстное меню. Если это основной раздел, выбираем функцию «Преобразовать в логический».
Подтверждаем решение.
Применяем ожидающую операцию.
Еще раз подтверждаем решение нажатием кнопки «Продолжить».
Раздел преобразован в логический.
Аналогично происходит операция по преобразованию логического раздела диска в основной. На выбранном логическом разделе в контекстном меню выбираем функцию «Преобразовать в основной».
В отдельных случаях возвращения техническому разделу Windows основного типа таким путем потребуется дополнительно осуществить восстановление загрузочного сектора.
В завершение
Завершить эту статью хотелось бы напутствием для новичков, которые собираются экспериментировать с дисковым пространством компьютера. Проверять потенциал профессионального софта в этой области не обязательно на физическом диске компьютера. Для этих целей средствами Windows (в той же утилите управления дисками) можно создать виртуальный VHD-диск, инициализировать его и уже с ним проводить разного рода эксперименты.
Отличного Вам дня!




