Как перейти от Waterfall к Agile
EggHead 06.05.2025
Каскадная модель разработки Waterfall — классический пример того, как благие намерения превращаются в организационный кошмар. Изначально созданная для упорядочивания хаоса и внесения предсказуемости. . .
Оптимизация SQL запросов — Продвинутые техники
Codd 06.05.2025
Интересно наблюдать эволюцию подходов к оптимизации. Двадцать лет назад всё сводилось к нескольким простым правилам: «Избегайте SELECT *», «Используйте индексы», «Не джойните слишком много таблиц». . . .
Создание микросервисов с gRPC и Protobuf в C++
bytestream 06.05.2025
Монолитные приложения, которые ещё недавно считались стандартом индустрии, уступают место микросервисной архитектуре — подходу, при котором система разбивается на небольшие автономные сервисы, каждый. . .
Многопоточность и параллелизм в Python: потоки, процессы и гринлеты
py-thonny 06.05.2025
Параллелизм и конкурентность — две стороны многопоточной медали, которые постоянно путают даже бывалые разработчики.
Конкурентность (concurrency) — это когда ваша программа умеет жонглировать. . .
Распределенное обучение с TensorFlow и Python
AI_Generated 05.05.2025
В машинном обучении размер имеет значение. С ростом сложности моделей и объема данных одиночный процессор или даже мощная видеокарта уже не справляются с задачей обучения за разумное время. Когда. . .
CRUD API на C# и GraphQL
stackOverflow 05.05.2025
В бэкенд-разработке постоянно возникают новые технологии, призванные решить актуальные проблемы и упростить жизнь программистам. Одной из таких технологий стал GraphQL — язык запросов для API,. . .
Распознавание голоса и речи на C#
UnmanagedCoder 05.05.2025
Интеграция голосового управления в приложения на C# стала намного доступнее благодаря развитию специализированных библиотек и API. При этом многие разработчики до сих пор считают голосовое управление. . .
Реализация своих итераторов в C++
NullReferenced 05.05.2025
Итераторы в C++ — это абстракция, которая связывает весь экосистему Стандартной Библиотеки Шаблонов (STL) в единое целое, позволяя алгоритмам работать с разнородными структурами данных без знания их. . .
Разработка собственного фреймворка для тестирования в C#
UnmanagedCoder 04.05.2025
C# довольно богат готовыми решениями – NUnit, xUnit, MSTest уже давно стали своеобразными динозаврами индустрии. Однако, как и любой динозавр, они не всегда могут протиснуться в узкие коридоры. . .
Распределенная трассировка в Java с помощью OpenTelemetry
Javaican 04.05.2025
Микросервисная архитектура стала краеугольным камнем современной разработки, но вместе с ней пришла и головная боль, знакомая многим — отслеживание прохождения запросов через лабиринт взаимосвязанных. . .
Readers help support Windows Report. We may get a commission if you buy through our links.
Read our disclosure page to find out how can you help Windows Report sustain the editorial team. Read more
Did you ever encounter Unable to join domain message on Windows 10? This can be a problem, but in today’s article, we’ll show you how to fix it once and for all.
Why can’t I join a domain in Windows 10?
1. Modify the registry
- Press Windows Key + R and enter regedit. Press Enter or click OK.
- In the left pane, navigate to HKEY_LOCAL_MACHINE\SYSTEM.
- Then go to CurrentControlSet\Services\Netlogon\Parameters.
- In the right pane, locate AllowSingleLabelDnsDomain key and double-click it. Set its value data to 1 and save changes.
- If the aforementioned key isn’t available, right-click the right pane and choose New > DWORD (32-bit value) and set the name of the new DWORD to AllowSingleLabelDnsDomain. Now repeat the previous step.
- Exit Registry Editor and try to join the domain again. Hopefully, this will address the Unable to join domain error.
2. Check your antivirus
- Disable your antivirus and firewall protection temporarily and check if that helps.
- If not, try removing third-party antivirus/firewall from your PC.
- If your antivirus was the problem, perhaps you should switch to a different antivirus solution.
Luckily enough, the security market has come a long way and you can find several great alternatives. Many antivirus software with high detection rates will not interfere with your system.
Make sure to get an up-to-date security tool with a powerful firewall, large threat database, and multiple layers of protection.
3. Enable SMB v1
- Press Windows Key + S and type windows features. Select Turn Windows Features on or Off.
- A new window will now appear. Locate SMB 1.0/CIFS File Sharing Support and make sure it’s checked.
- Now click OK to save changes and restart your PC.
- Once your PC restarts, check if the Unable to join domain error is still there.
4. Disable IPv6 on the client side
- Open Network and Sharing Center and choose Change adapter settings.
- Locate your network adapter and right-click it. Choose Properties from the menu.
- Locate Internet Protocol Version 6 (TCP/IPv6) and uncheck it. Now click OK to save changes.
There you go, four simple solutions that might help you fix Unable to join domain error on your PC. If one of these solutions was helpful to you, feel free to let us know by leaving a comment in the comments section below.
Madalina Dinita
Networking & Security Specialist
Madalina has been a Windows fan ever since she got her hands on her first Windows XP computer.
She is interested in all things technology, especially emerging technologies — AI and DNA computing in particular.
Prior to joining the WindowsReport team, she worked in the corporate world for a number of years.
Все способы:
- Способ 1: «Свойства системы»
- Способ 2: Настройки учетной записи
- Способ 3: «Windows PowerShell»
- Вопросы и ответы: 0
Способ 1: «Свойства системы»
Наиболее простой способ выполнить подключение к домену в Windows 10 – это использовать классический метод, подразумевающий изменение некоторых параметров системы:
- С помощью строки системного поиска откройте окно «Свойства системы», введя запрос
sysdm.cpl. - В открывшемся окне перейдите на вкладку «Имя компьютера» и воспользуйтесь опцией «Чтобы переименовать компьютер или присоединить его к домену или рабочей группе, нажмите кнопку «Изменить»».
- Далее отметьте пункт «домена» — текстовое поле для ввода домена станет активным. Пропишите нужное значение и кликните по кнопке «ОК». Если все сделано правильно, отобразится форма авторизации, где требуется указать логин и пароль учетной записи.


После успешного обращения к контроллеру домена и авторизации появится окно с соответствующим уведомлением. Останется перезагрузить компьютер, чтобы новые настройки вступили в силу.
Посмотреть, получилось ли присоединиться к домену, можно в разделе «Система» классической «Панели управления» («Система и безопасность» — «Система»).
В окно «Свойства системы» можно попасть и другими способами, например вызвав «Параметры», нажав на плитку «Система» и через панель слева перейдя в «О системе». В центральной части окна пролистайте список функций до блока «Сопутствующие параметры» и кликните по строке «Дополнительные параметры системы».

Во втором случае нужно кликнуть правой кнопкой мыши по иконке «Этот компьютер» на рабочем столе и из контекстного меню выбрать «Свойства».

Способ 2: Настройки учетной записи
Подключиться к локальному домену можно и с помощью функций раздела с учетными записями Microsoft. В этих целях используется домен Active Directory — служба каталогов Microsoft для операционных систем семейства Windows Server, объединяющих различные сетевые объекты, например сервисы или принтеры. Это обеспечивает удобный поиск и использование данных в единой сети.
- Через штатные «Параметры» перейдите в раздел «Учетные записи».
- На панели слева выберите вкладку «Доступ к учетной записи места работы или учебного заведения», а потом в центральной части окна кликните по пункту «Подключиться».
- В следующем окне нажмите на строку «Присоединить это устройство к локальному домену Active Directory».
- На данном этапе нужно ввести имя домена, после чего нажать на кнопку «Далее» для продолжения. Для присоединения к рабочей станции останется ввести данные той учетной записи (логин и пароль), которую нужно подключить. Шаг, на котором нужно добавить учетную запись, можно пропустить – нажмите на соответствующую кнопку.




После выполнения всех шагов будет предложено перезагрузить компьютер – подтвердите это, после чего все настройки вступят в силу.
Способ 3: «Windows PowerShell»
Есть еще один метод подключения учетной записи Windows 10 к домену – это использование специальных консольных команд. Он один из самых быстрых при условии, что пользователь знает необходимый запрос:
- Запустите консоль «Windows PowerShell» с повышенными полномочиями – можете кликнуть правой кнопкой мыши по кнопке «Пуск» и выбрать пункт «Windows PowerShell (администратор)».
- Далее останется ввести следующую команду:
Add-Computer -DomainName имя_домена, где вместе «имя_домена» следует ввести свое значение. Нажмите клавишу «Enter», чтобы ее выполнить. В результате отобразится окно авторизации, где нужно ввести учетные данные от вашего профиля в системе.

Если все сделано правильно, то в окне консоли появится сообщение о том, что для сохранения настроек в системе необходимо перезагрузить компьютер.
Наша группа в TelegramПолезные советы и помощь
Для того, чтобы рабочие станции могли взаимодействовать с контроллером домена необходимо выполнить операцию присоединения компьютера к домену. Предварительно в Вашей локальной сети должен быть поднят минимум один контроллер домена. Как это сделать описано в нашей инструкции.
Кроме того, на машине, которая будет вводиться в домен в качестве одного из серверов DNS необходимо указать DNS, которому известно про этот домен, например ip-адрес контроллера домена.
Сама операция присоединения компьютера к домену выполняется достаточно просто. Необходимо открыть Панель управления, выбрать раздел “Система и безопасность” и в нем открыть “Система”.
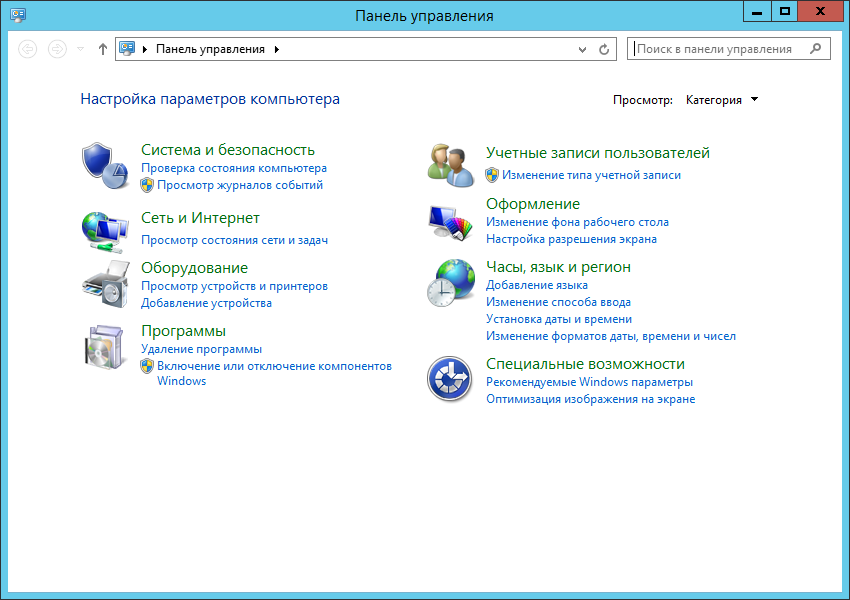
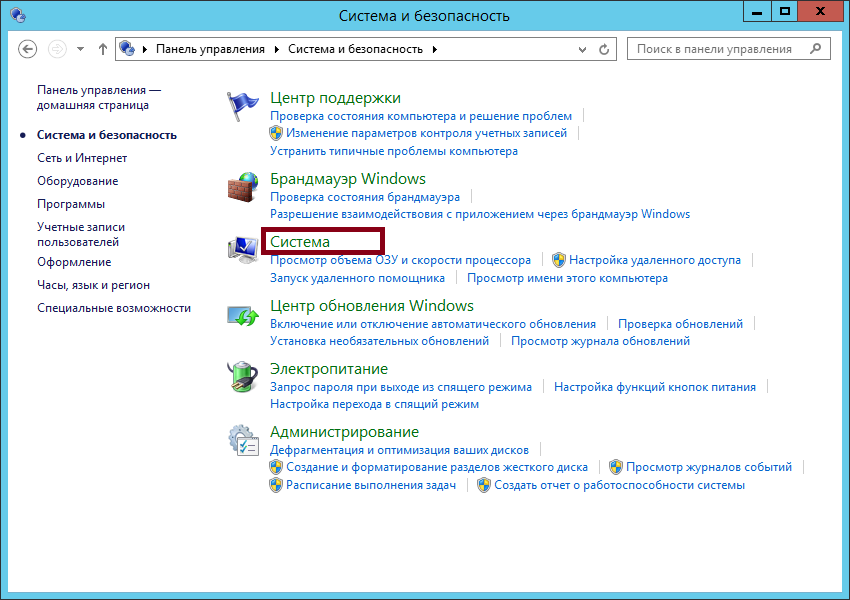
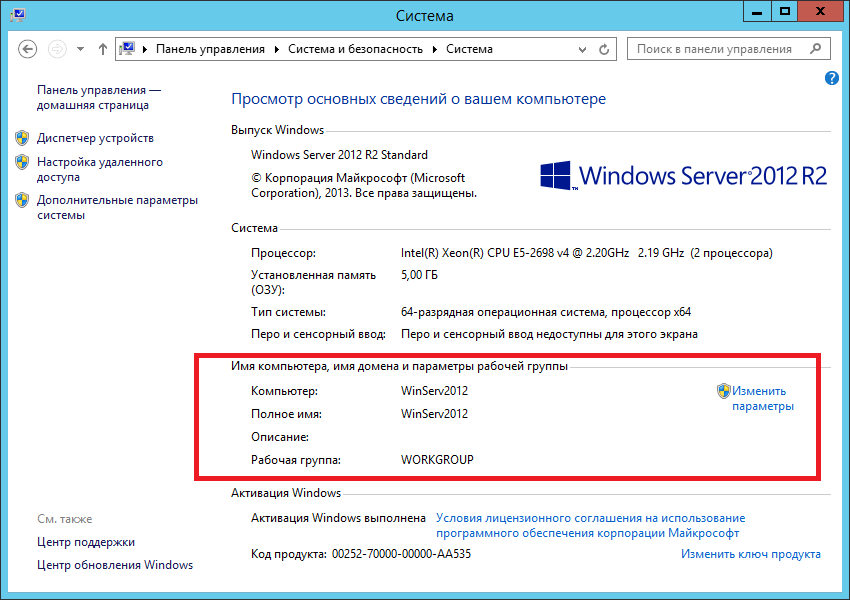
В открывшемся окне выбрать раздел “Имя компьютера, имя домена и параметры рабочей группы” и нажать кнопку “Изменить параметры”.

В открывшемся окне нажимаем кнопку “Изменить”.

При желании меняем сетевое имя компьютера, после чего ставим переключатель в положение “Домен” и вводим имя домена к которому хотим присоединиться (контроллер домена должен быть доступен для этой рабочей станции). Нажимаем “ОК”.
Вводим имя и пароль учетной записи, которая имеет право добавлять компьютеры в домен (обычно это администратор домена) и нажимаем “ОК”.
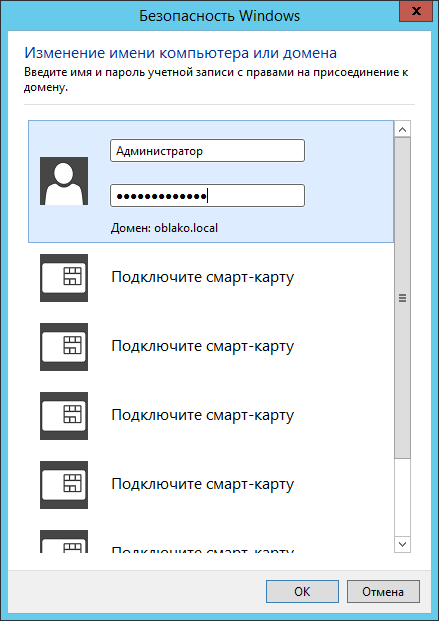
Если все сделано правильно, компьютер присоединится к домену, о чем будет выдано соответствующее сообщение.
После нажатия единственной кнопки в окне выдастся сообщение о том, что все изменения имени и принадлежности данной рабочей станции начнут действовать после перезагрузки. Также нажимаем единственную кнопку.
Теперь можно закрыть окно свойств системы.

Будет предложено перезагрузить компьютер сразу или позже. После перезагрузки ваш компьютер станет полноправным членом домена.
На этом присоединение компьютеров с ОС Windows к домену Active Directory окончено. В нашей базе знаний вы найдёте ещё множество статей посвящённых различным аспектам работы в Windows, а если вы ищете надежный виртуальный сервер под управлением Windows, обратите внимания на нашу услугу — Аренда виртуального сервера Windows.
Последнее обновление: 01.11.2023
Средняя оценка: 5,0, всего оценок: 3
Спасибо за Вашу оценку!
К сожалению, проголосовать не получилось. Попробуйте позже
Для того, чтобы начать централизованно управлять компьютерами и иметь к ним доступ, нам необходимо эти компьютеры подключить к домену.
Предварительно вы уже должны были создать клиентские виртуальные машины и установить на них Windows 7, 10 и 11. Данные версии операционных систем наиболее часто используются. Хотя кто-то считает 7 устаревшей операционной системой, но на практике они до сих пор используются.
Подключение к домену Windows 7
Для начала нам потребуется наладить связь между контроллером домена и рабочей станцией, поэтому вручную пропишем настройки сетевого подключения для той же сети, что и контроллер домена.
Если настройка проходит в виртуальной среде, то нужно удостовериться, что сетевая карта настроена на общую сеть с контроллером (Виртуальная машина \ Параметры \ Сетевой адаптер \ Только для узла: частная сеть общая с узлом)

Теперь настроим сетевое подключение (Центр управления сетями и общим доступом \ Подключение по локальной сети \ Свойства \ Протокол интернета версии 4 \ Использовать следующие параметры)

Проверим, есть ли связь с контроллером домена (Выполнить \ cmd \ ping 192.168.0.1).

«Пинги» пошли, связь есть, значит можем двигаться дальше.
Так же стоит проверить часовой пояс и время, так как из-за этого могут быть проблемы с взаимодействием в сети. Все должно быть одинаково на всех компьютерах в сети.
Далее необходимо указать уникальное имя компьютера, так как в домене, не может быть 2 компьютеров с одинаковыми именами или IP адресами. Точнее это может произойти, но, в данной ситуации корректность работы компьютеров в сети будет нарушена (Пуск \ Мой компьютер \ ПКМ \ Свойства \ Имя компьютера, имя домена и параметры рабочей группы \ Изменить параметры \ Изменить \ Имя компьютера – в реальной сети я называю компьютеры согласно должности работника, который будет за ним сидеть. Так проще в сети найти тот или иной компьютер. Однако, в тестовой сети, я назову его согласно установленной на нем операционной системе, чтобы аутентифицировать его в сети Windows-7 \ Является членом домена: office.loc)
Если появилось окно с вводом данных учетной записи имеющей права на присоединение компьютера к домену, то связь на логическом уровне с контроллером есть. Вводим данные администратора домена, так как в данный момент у нас только один пользователь в домене, это Администратор и его пароль.
Если все прошло удачно, то появится сообщение Добро пожаловать в домен office.loc.
После перезагрузки рабочей станции, нам предлагается нажать Ctrl+Alt+Del и ввести учетные данные пользователя, который будет работать на данном компьютере. А так как у нас его еще нет, то перейдем к созданию пользователя в домене в следующем разделе, а сейчас подключим к домену Windows 10.
Подключение к домену Windows 10
Назначим компьютеру следующие сетевые настройки (Центр управления сетями и общим доступом \ Подключение по локальной сети \ Свойства \ Протокол интернета версии 4 \ Использовать следующие параметры)
Так же проверим, есть ли связь с контроллером домена (Выполнить \ cmd \ ping 192.168.0.1).

Указываем имя компьютера и домен (Проводник \ Этот компьютер \ ПКМ \ Свойства \ Имя компьютера, имя домена и параметры рабочей группы \ Изменить параметры \ Изменить \ Имя компьютера \ Windows-10 \ Является членом домена: office.local \ Перезагрузка)

Можем посмотреть на контроллере домена, появились ли компьютеры в домене (Пуск \ Администрирование \ AD пользователи и компьютеры \ office.local \ Computers \ Windows-7 и Windows-10)
.jpg)
Аналогичным образом подключаем к домену Windows 11.
Навигация по теме настройки Windows Server для работы в доменной сети:
1. Загрузка оригинальных образов (Windows 7, 10, 11, Server)
2. Установка операционных систем Windows 7, 10, 11 и 2025 Server
3. Поднятие контроллера домена (Active Directory + DNS)
4. Настройка DNS сервера
5. Доменные учетные записи
6. Подключение компьютеров к домену
7. Создание доменных пользователей
8. Настройка общего доступа к файлам
9. Настройка общего доступа к принтерам
10. Настройка DHCP сервера
11. Настройка маршрутизатора (NAT)
12. Настройка групповой политики (GPO)


