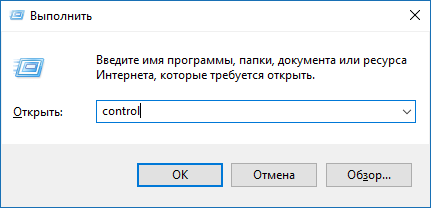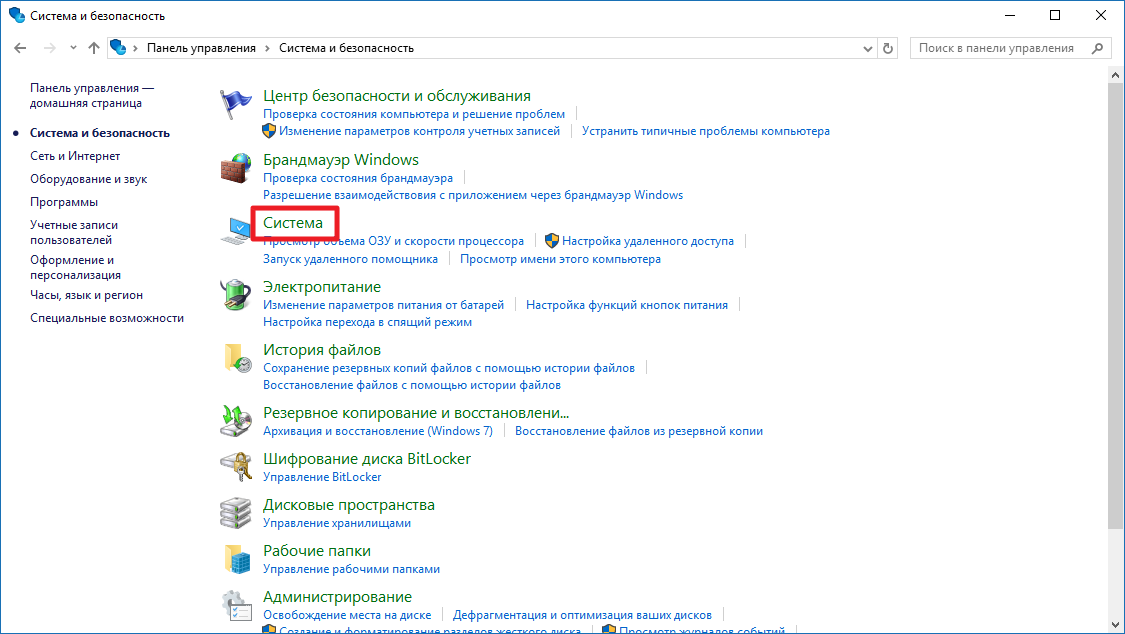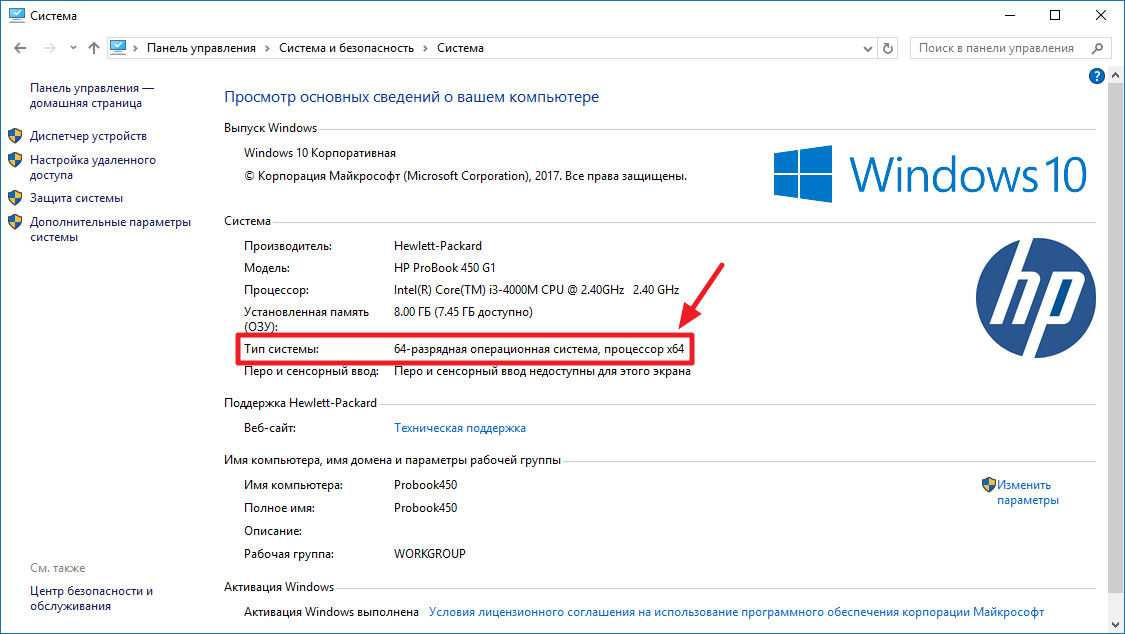Applies ToWindows 11 Windows 10
Ответы на распространенные вопросы о 32-разрядной и 64-разрядной версиях Windows.
Чтобы выполнить обновление с 32-разрядной до 64-разрядной версии Windows, требуется переформатировать жесткий диск, установить 64-разрядную версию Windows, а затем переустановить все программы, которые были установлены на вашем устройстве. Дополнительные сведения см. в статье Создание установочного носителя для Windows.
Примечание: Windows 11 и более поздних версий являются только 64-разрядными.
Windows 11 не имеет 32-разрядной версии и является только 64-разрядной. Чтобы подтвердить, выполните приведенные далее действия.
-
Нажмите кнопку Пуск , а затем выберите Параметры > Системный > О программе .
Или выберите следующий ярлык О программе :
Открыть о программе
-
В открывавшемся окне System> About (О системе) версию архитектуры Windows можно найти рядом с полем Тип системы в разделе Спецификации устройств. Он указан как тип операционной системы .
Windows 11 не имеет 32-разрядной версии и является только 64-разрядной. Установка всегда будет 64-разрядной.
Windows 11 не имеет 32-разрядной версии и является 64-разрядной, поэтому любое устройство под управлением Windows 11 поддерживает 64-разрядную версию Windows. Чтобы подтвердить, выполните приведенные далее действия.
-
Нажмите кнопку Пуск , а затем выберите Параметры > Системный > О программе .
Или выберите следующий ярлык О программе :
Открыть о программе
-
В открывавшемся окне System> About (О системе) версию архитектуры Windows можно найти рядом с полем Тип системы в разделе Спецификации устройств. Он указан как тип процессора .
Узнайте, как выбрать 64-разрядную или 32-разрядную версию Office.
Нужна дополнительная помощь?
Нужны дополнительные параметры?
Изучите преимущества подписки, просмотрите учебные курсы, узнайте, как защитить свое устройство и т. д.
Разрядность – показатель того, сколько информации усваивается одновременно данным гаджетом. Величины разрядности Windows – x32, x64.
Если вы хотите скачать образы Windows 10 x32, x64, вы можете это сделать на нашем сайте, а также у нас есть ключи активации Windows 10 Pro и других версий.
История
Для того, чтобы понять, откуда пошла разрядность системы, необходимо сделать отступление к истории развития компьютерных систем.
Цифры разрядности обозначают ширину регистра процессора. Чем длиннее регистр, тем больше битов может поместиться в него и, соответственно, обработаться.
На первых компьютерах регистры меньшей длины: 8 и 16. Из-за низких скорости и производительности устройств с такой шириной регистров от них пришлось отказаться.
40 лет назад начал разрабатываться регистра длиной 32 бита. В конце 90-х – начале 00- годов появляются персональный компьютеры, в которые внедряются процессоры x32 (другое обозначение – x86).
Технологии постоянно развиваются, поэтому в середине 80-х годов начал разрабатываться процессор с длиной регистра 64. В 1985 году был создан первый компьютер с разрядностью 64. Широкого распространения она не получила из-за того, что не поддерживалась большинством процессоров.
Только в 00-х годах началось успешное внедрение процессора с длиной регистра 64 бита. Спустя 15 лет большинство устройств начали поддерживать именно такую систему.
Характеристика систем с разной разрядностью
Для того, чтобы отличать разноразрядные системы друг от друга, нужно иметь представление об их характеристиках.
32-разрядная система
Windows (Linux, Ubuntu) x32 – система, которая может обрабатывать 32 бита данных сразу.
- Использование памяти. Эта система максимально использует 4 Гигабайта оперативной памяти. Даже если возможности не ограничиваются этим объёмом, то система всё равно будет работать в ограниченном режиме.
- Производительность. Так как процессор может обработать небольшое количество данных в одно время, то скорость работы 32-разрядной системы низкая и, следовательно, производительность тоже.
- Поддержка. Система поддерживается процессорами всех видов, так как минимальная длина их регистра равна 32 битам.
64-разрядная система
Windows (Linux, Ubuntu) x64 – система, одновременно усваивающая 64 бита данных.

- Использование памяти. Процессор максимально может использовать весь объём оперативной памяти устройства.
- Производительность. Система с разрядностью 64 бита обеспечивает высокую скорость работы гаджета и, значит, его высокую производительность.
- Поддержка многопроцессорности. Многоядерность – наличие многоядерного процессора, заключающего в себе 2 и более обычных процессора.
Различия между разрядностью 32 и 64 бита
При рассмотрении характеристик начали прослеживаться отличия процессоров с разным регистром друг от друга. Они будут даны в этом разделе.
- Объём обрабатываемых данных. Это основное отличие систем разной разрядности. Из названий систем видно, сколько данных они обрабатывают.
- Объём использования оперативной памяти. 32-разрядная система может использовать максимум 4 Гигабайта оперативной памяти, а 64-разрядная – максимальный объём оперативной памяти в устройстве.
- Поддержка приложений. 32-разрядная система поддерживает только приложения для процессора этого вида, то есть не поддерживает приложения для 64-разрядного процессора. Последний поддерживает приложения для систем x64 и менее.
- Скорость загрузки. 64-разрядная система работает быстрее системы с мен
Многоядерность. 64-разрядная система поддерживает эту функцию, а 32 – нет. - Поддержка процессором. Каждый процессор поддерживает 32-разрядную систему, но 64-разряную систему – не каждый. На данный момент практические нет процессоров, которые не поддерживают 64-разрядную систему, но при зарождении этой системы проблема была острой.
Как видно из приведённых пунктов, разница между 32- и 64-разрядными системами колоссальна, поэтому важно правильно выбрать нужную.
Вывод
Процессор компьютера обрабатывает единовременно несколько битов данных. По этому параметру системы делятся на 32- и 64-разрядные. 32-разрядная система обрабатывает одновременно 32 бита информации, а 64-разрядная – 64.
По многим параметрам 64-разрядная система лучше 32-. Последняя превосходит первую только тем, что поддерживается на всех процессорах. По этой причине лучше делать выбор в пользу 64-разрядной системы. Не менять разрядность системы нужно только в том случае, если размер её оперативной памяти составляет 4 Гигабайта или если максимальная длина регистра процессора равна 32 битам, а не 64.
Всё, что надо знать о разрядности каждому пользователю ПК.
В процессе установки Windows или обыкновенных программ вы наверняка сталкивались с выбором между 32- и 64-разрядной версиями софта. Если нет, то ещё столкнётесь.
Что такое разрядность
Разрядностью называют количество информации, которое процессор способен обработать за один такт. В зависимости от этой величины чипы делят на два типа: 32-разрядные (32-битные), обрабатывающие по 32 бита за такт, и 64-разрядные (64-битные), обрабатывающие по 64 бита.
Из классификации железа вытекает и разделение софта. Операционные системы и программы, спроектированные для работы на 32-разрядных процессорах, тоже называют 32-разрядными (32-битными). А ПО, предназначенное для 64-разрядных чипов, — 64-разрядным (64-битным).
В чём отличия двух архитектур
Во-первых, они по-разному потребляют память. 32-разрядные Windows и сторонние программы, как и 32-разрядные процессоры, не могут использовать больше 4 ГБ ОЗУ, сколько бы памяти ни было в компьютере. А для 64-разрядной архитектуры подобного ограничения нет, и, более того, она работает с ОЗУ эффективнее.
Если у вас 32-разрядная Windows или 32-разрядный процессор, то нет смысла устанавливать больше 4 ГБ ОЗУ.
Во-вторых, от разрядности зависит совместимость операционной системы или любого стороннего ПО с компьютером.
- 32-разрядные Windows и 32-разрядные программы можно устанавливать на любые компьютеры.
- 64-разрядные Windows можно устанавливать только на компьютеры с 64-битными процессорами.
- 64-разрядные программы можно устанавливать только на компьютеры с 64-битными процессорами, на которых работает 64-разрядная Windows.
Какую Windows устанавливать: 32 или 64 бита
Если у вас 32-разрядный чип или меньше 2 ГБ ОЗУ, то выбора нет: на вашей системе нормально будет работать только 32-битная ОС.
Если у вас 64-разрядный процессор и от 2 ГБ ОЗУ, устанавливайте 64-разрядную версию Windows как более современную и эффективную.
Чтобы узнать архитектуру своего чипа, наберите в поиске Windows «система» и откройте найденный раздел: нужная информация будет указана в поле «Тип системы». 32-разрядная архитектура обозначается как x86, 64-разрядная — как x64.
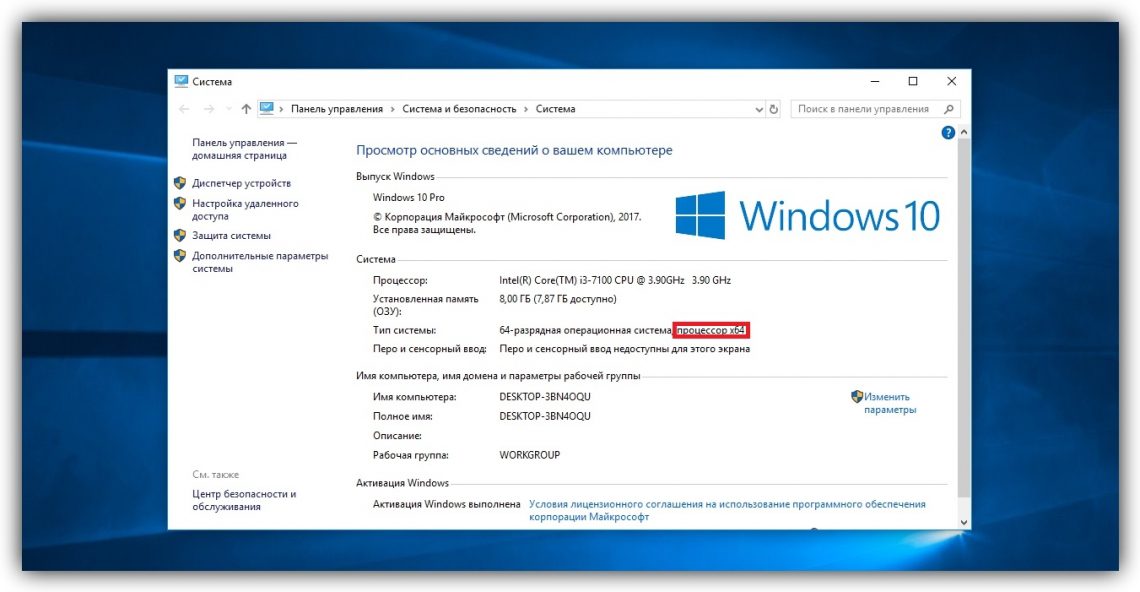
Какие программы устанавливать: 32 или 64 бита
Если у вас 32-разрядный процессор или 32-разрядная версия операционной системы, то вам доступен только один вариант — 32-разрядные программы.
Если у вас 64-разрядный процессор и 64-разрядная Windows, выбирайте 64-разрядное ПО. 32-разрядные версии программ устанавливайте только в том случае, если эти программы вообще не имеют 64-разрядных версий.
Разрядность Windows, которая установлена на вашем компьютере, можно узнать в том же меню, что и разрядность процессора: наберите в поиске «система» и откройте найденный раздел.
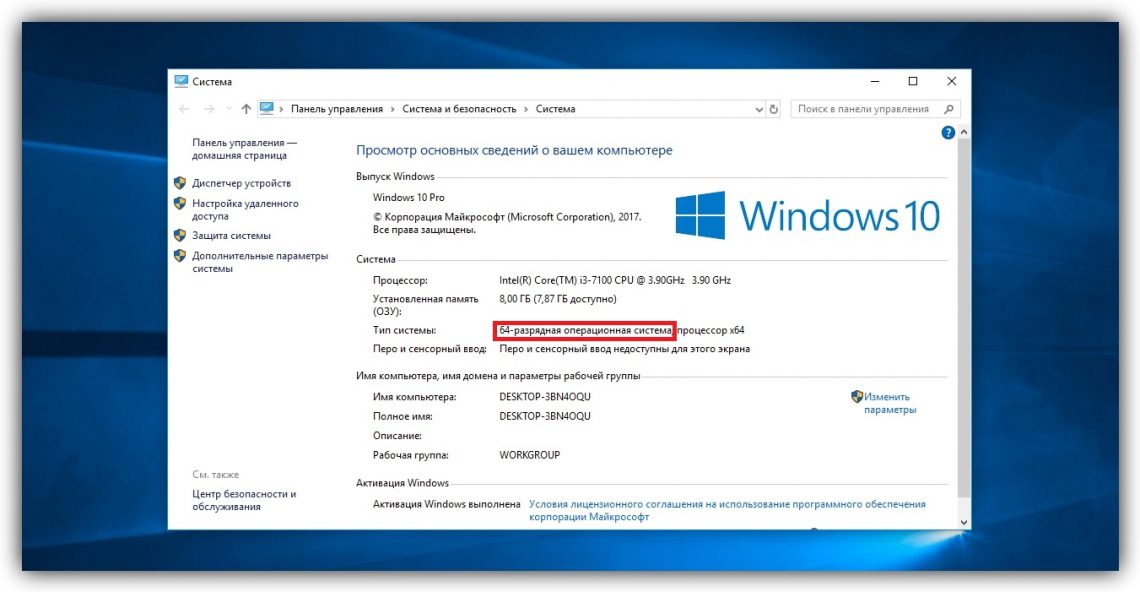
Как перейти с 32-разрядной Windows на 64-разрядную
Допустим, у вас 64-разрядный процессор, но установленная 32-битная Windows не позволяет использовать 64-разрядные программы. В таком случае есть смысл перейти на 64-битную версию ОС. Для этого нужно переустановить Windows, выбрав в процессе 64-битную версию.
Возможно, вы уже слышали термины «32-битная» или «64-битная» операционная система, но что они на самом деле означают? Разрядность операционной системы является одним из ключевых параметров, определяющих ее функциональность. В следующих разделах мы более подробно рассмотрим различия между 32-битными и 64-битными операционными системами, изучим, как изменить разрядность ОС и зачем это может потребоваться.
Дать определение разрядности операционной системы для пользователя достаточно сложно. Для полного понимания разницы между 32-битной и 64-битной архитектуры компьютера необходимо понимать особенности передачи и обработки данных внутри центрального процесса. Мы затрагивали этот вопрос в статье «Что такое операционная система». Главное запомнить, что сейчас существуют два типа ОС Windows и в их возможностях есть определенные отличия, на которых мы и сосредоточимся.
Чем отличаются Windows 32-bit от 64-bit
В целом Windows 32-bit и 64-bit выглядят абсолютно одинаково. У них один и тот же внешний вид, те же самые элементы управления, сходные возможности. Однако есть принципиальные различия, из-за которых приходится задумываться о том, как изменить разрядность Виндовс. Расскажем о наиболее важных особенностях подробнее.
Совместимость с разными видами программного обеспечения
При разработке программного обеспечения создатели его сразу же определяются, будет ПО подходить для Windows 32-bit или 64-bit, или для обеих систем. Универсального софта становится все меньше: многие разработчики отказываются поддерживать устаревшую Windows 32-bit. В итоге владельцы такой операционной системы не могут пользоваться новыми версиями популярного ПО и вынуждены искать старые, которые не всегда можно скачать с официального сайта.
Кроме того, есть программное обеспечение, которое уже не обновляется и рассчитано на тридцатидвухбитную систему. Такие программы можно запустить в Windows 64-bit, потому что в ней предусмотрен специальный механизм, обеспечивающий совместимость. Но запущенные таким образом программы будут работать несколько медленнее, чем их аналоги, разработанные для шестидесятичетырехбитных систем.
Совместимость драйверов
Несмотря на то, что драйверы можно назвать программным обеспечением, они являются исключением из общего правила: драйверы, написанные для Windows 32-bit нельзя использовать в Windows 64-bit. Из-за этого могут возникнуть проблемы с различной старой, но еще рабочей оргтехникой, например, с принтерами. Оборудование может быть исправным, но у вас не получится использовать его на компьютере с Windows 64-bit, потому что написанный для него драйвер не подходит для новой операционной системы, а новой версии ПО просто нет.
Другие особенности ОС
Кроме наиболее важных вопросов совместимости ПО, Windows 32-bit и 64-bit могут отличаться в мелочах. Например, в шестидесятичетырехбитной версии по умолчанию включена защита от уязвимостей, которые позволяли выполнять на компьютере произвольный код при определенных условиях.
Как узнать разрядность Windows
Узнать разрядность операционной системы можно на двух этапах: при ее установке и уже при ее использовании. Если вы хотите определить, какую ОС вы устанавливаете, об этом будет написано в самом начале при создании образа, при установке или при обновлении Windows с помощью мастера.
Скачать средство обновления и создания установочных образов операционной системы можно по
ссылке с официального сайта Microsoft. После запуска программа спросит вас, собираетесь ли вы обновить Windows или сформировать загрузочный образ. На следующем экране вы увидите описание будущего образа с характеристиками разрядности. Вы можете выбрать разрядность, изменив ее в выпадающем списке.
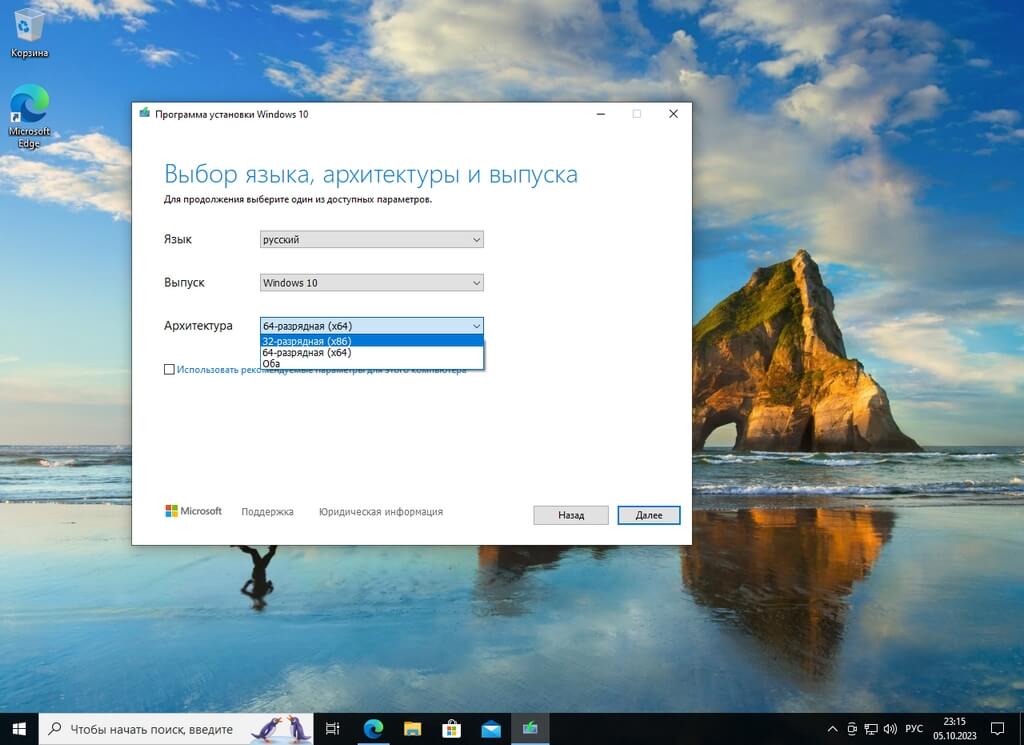
Средство установки и обновления Windows с полем выбора разрядности образа
Если вы хотите знать, какая у вас установлена система, используйте сочетание клавиш Win+X, чтобы вызвать список, в котором нужно выбрать пункт «Система». Откроется окно с информацией о системе.
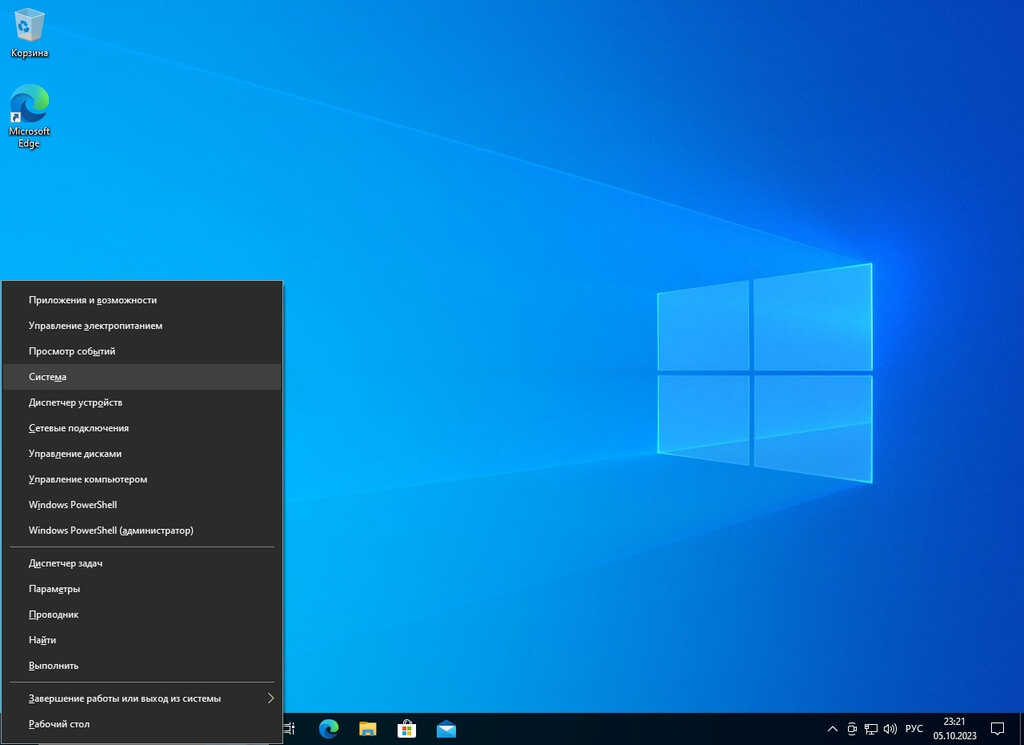
Список с пунктами быстрого доступа к настройкам
На вкладке «О программе» будет подробная информация о том, какой разрядности ваша операционная система. Например, если у вас Windows 64-bit и соответствующий процессор, то в строчке «Тип системы» будет написано «64-разрядная операционная система, процессор x64».
Интересно, что уточнение «процессор х64 означает, что ваш компьютер поддерживает и тридцатидвухбитную, и шестидесятичетырехбитную версии Windows. Около десяти лет назад этот момент был важен, т. к. не все ЦП поддерживали обновленные ОС. Сегодня же на компьютерах обычных пользователей не используются процессоры, на которые нельзя поставить Windows 64-bit, поэтому нет необходимости искать информацию о том, можете ли вы изменить разрядность Windows 10 на своем ноутбуке. Если он выпущен в последние 10 лет — можете.
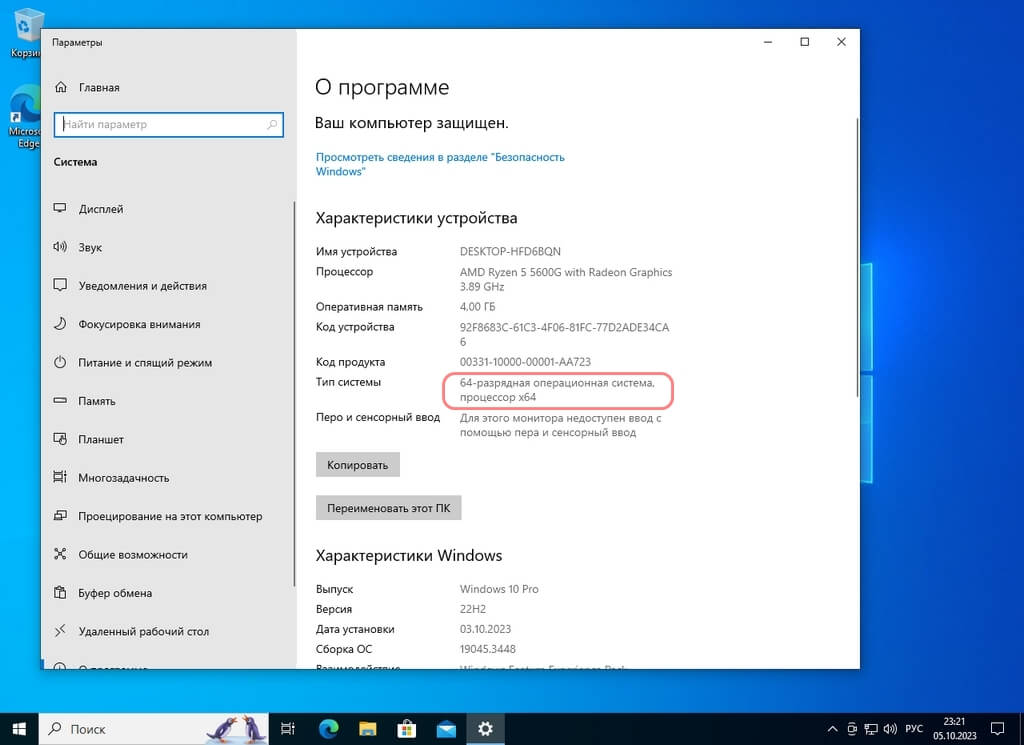
Информация о системе с данными о ее разрядности
Как изменить разрядность Windows?
Если вы по какой-то причине используете тридцатидвухбитную систему и хотите перейти на обновленный аналог, то у вас наверняка возникал вопрос, как изменить разрядность Windows. Официальный ответ от Microsoft, производителя этой операционной системы, содержит однозначную рекомендацию: необходимо полностью переустановить Windows или установить новую копию системы на другой диск.
Расскажем подробнее, как изменить разрядность системы, с помощью полной переустановки Windows.
Шаг 1. Сформируйте загрузочный диск
В первую очередь сделайте диск, с которого вы будете ставить систему. Для этого скачайте средство установки с официального сайта. Когда программа поставится, запустите ее и разрешите приложению выполнять изменения на устройстве. Появится окно программы установки, в котором вам необходимо принять условия лицензионного соглашения. После принятия соглашения вам предложат выбор: обновить текущую ОС или создать загрузочный диск. Выбирайте второй пункт.
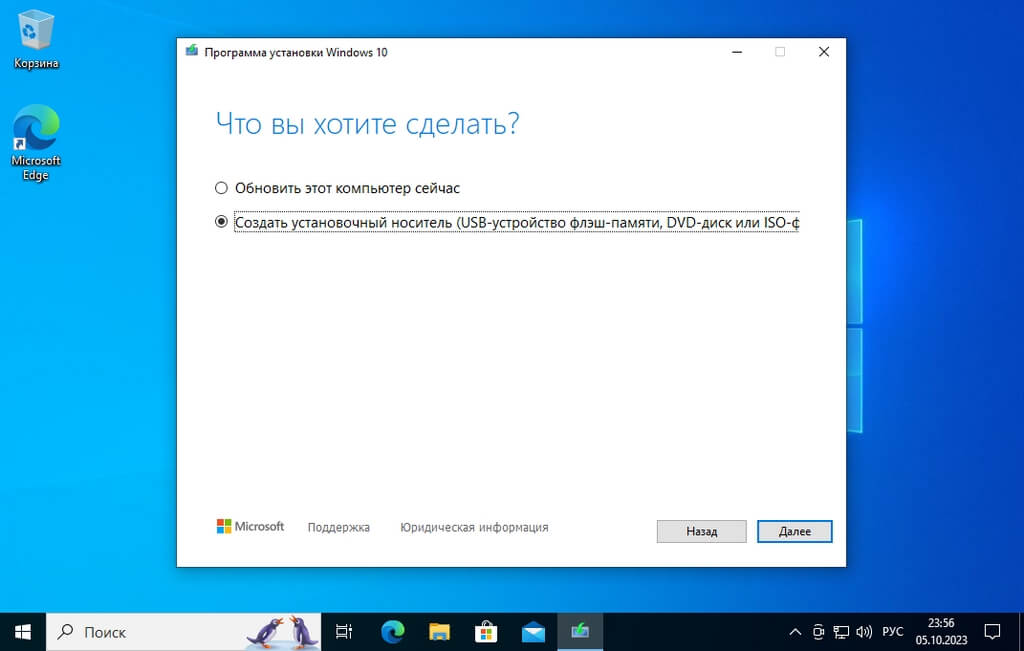
Меню создания установочного носителя
На следующем экране — выбор образа операционной системы. Если вы делаете загрузочный диск на том компьютере, куда собираетесь ставить новую ОС, то можно оставить все предложенные автоматически параметры. Но, если в параметрах вам предлагается сделать образ Windows 32-bit, снимите флажок «Использовать рекомендуемые параметры» и установите нужные характеристики.
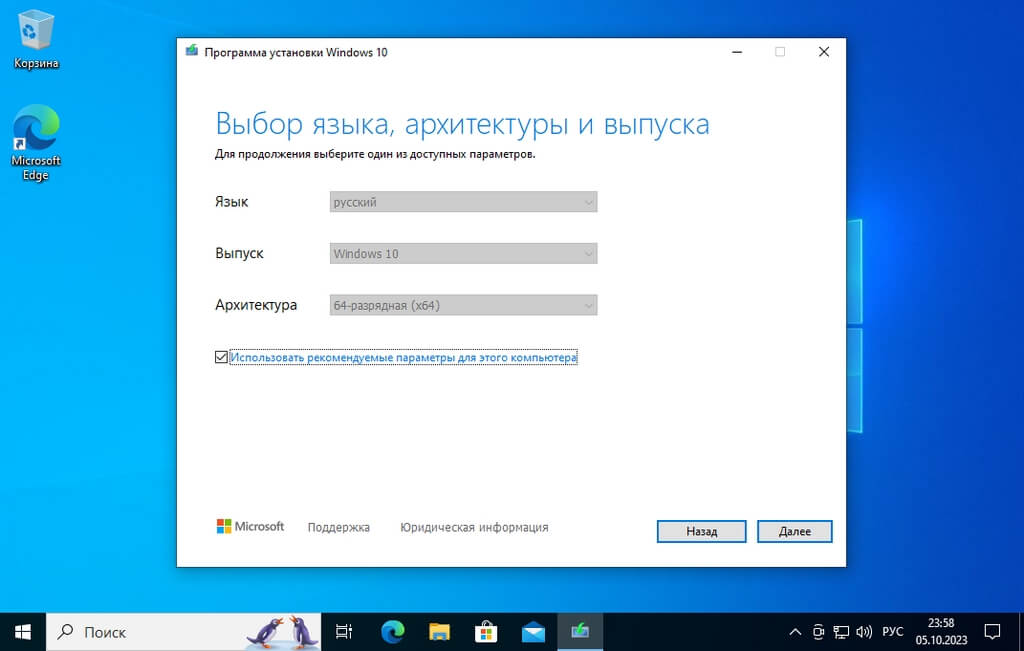
Меню создания образа системы с нужной архитектурой
Далее выберите носитель, скорее всего, это будет флешка, т. к. большинство компьютеров сейчас поставляются без DVD-приводов. После настройки нужно будет немного подождать, пока образ не закончит загружаться.
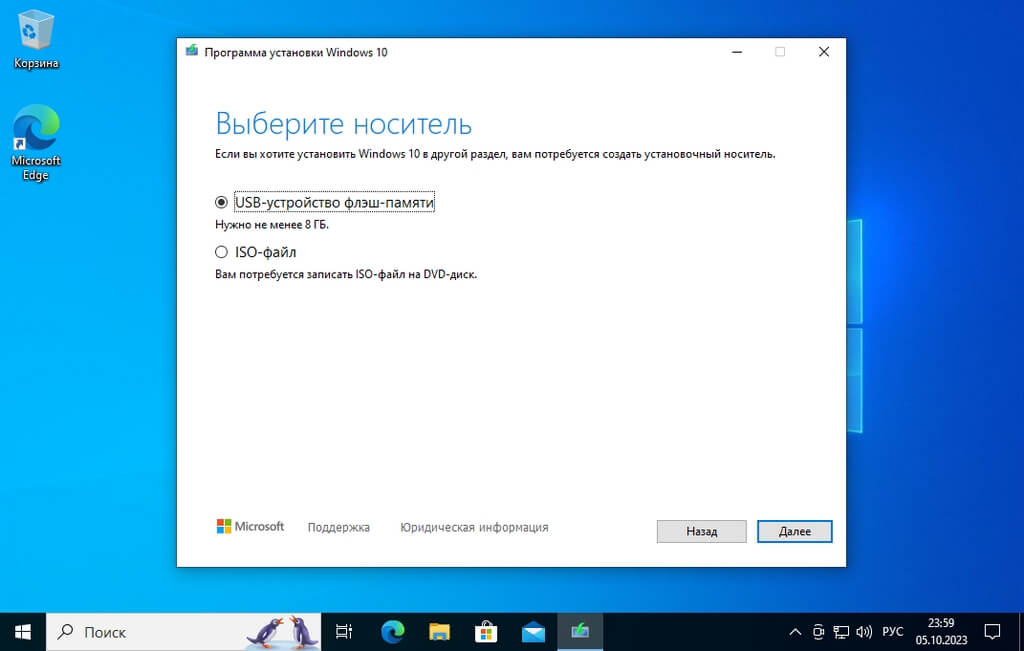
Меню выбора носителя — флешки или диска
Шаг 2. Подготовьтесь к переустановке Windows
Полное обновление системы означает удаление данных с диска, где она установлена. Если вы не хотите потерять важные данные, к переустановке нужно подготовиться. Даем чек-лист подготовки к обновлению:
- Сделайте копии всех нужных файлов, которые хранятся на компьютере. Помните, что при переустановке система стирает данные на том диске, куда ставится. Это значит, что фильмы на внешнем HDD останутся, а вот фотографии с рабочего стола исчезнут навсегда.
- Включите синхронизацию в Chrome, чтобы не потерять закладки и пароли. Если у вас другой браузер, поищите, как сделать для него копию данных.
- Скопируйте сохранения игр. Обычно их можно найти в папке «Документы» на системном диске.
- Сохраните данные других программ, например, скопируйте базу паролей KeePass, посмотрите, какие скрипты у вас были установлены в Photoshop и так далее.
- Составьте список программ, которыми пользуетесь. Так будет удобнее восстанавливать их.
Наличие копий нужных файлов позволит вам спокойно заниматься переустановкой, а не волноваться о том, что семейный архив фото окажется стерт навсегда.
Шаг 3. Обновите систему до новой версии
Наконец, мы подошли напрямую к вопросу, как изменить разрядность системы на вашем компьютере. Для этого нужно обновить Windows с помощью созданного вами ранее установочного диска. Прежде всего вставьте флешку в USB-порт и перезагрузите компьютер. Чаще всего для входа в загрузочное меню используются клавиши F2, Del, F10, Tab, F1, F11, ESC. Во время перезагрузки выберите загрузку с флешки и, когда на экране появится указание нажать любую клавишу, нажмите любую клавишу на клавиатуре. Так вы подтвердите свое желание использовать загрузочный диск.
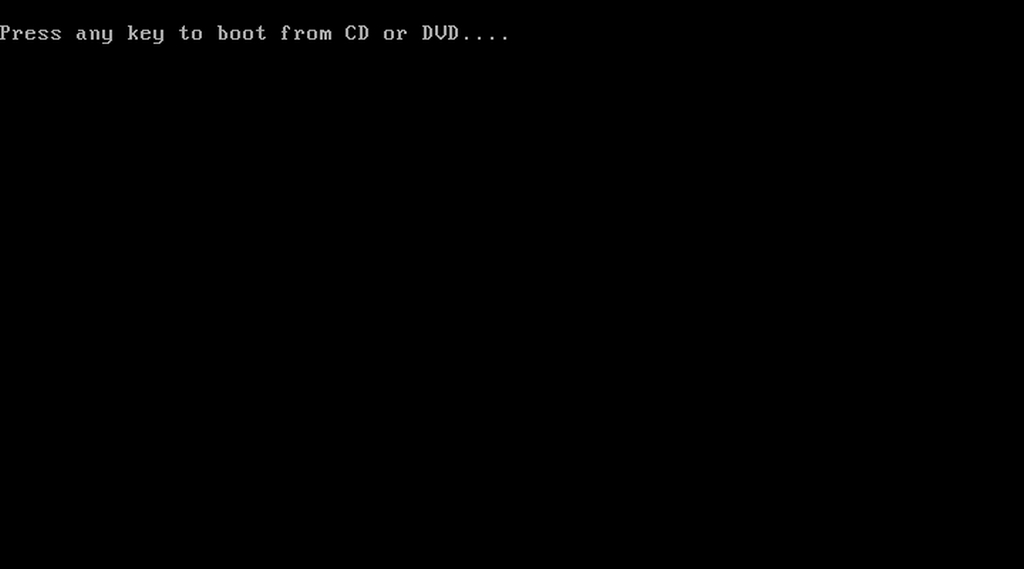
Экран, на котором нужно нажать любую кнопку
Далее после запуска установки следуйте указаниям мастера установки. К примеру, вам предложат выбрать нужный язык и ввести ключ продукта.
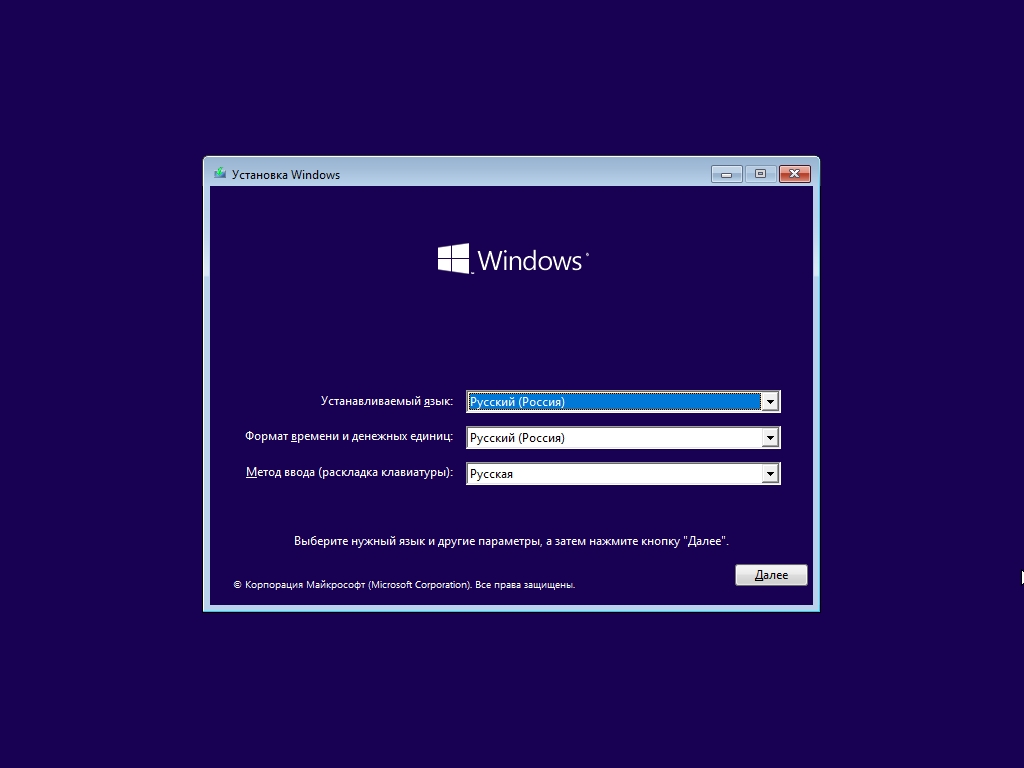
Меню выбора языка системы
На одном из этапов вам нужно будет указать, какую операционную систему вы хотите установить. Во втором столбце как раз и указана нужная нам архитектура — х64.
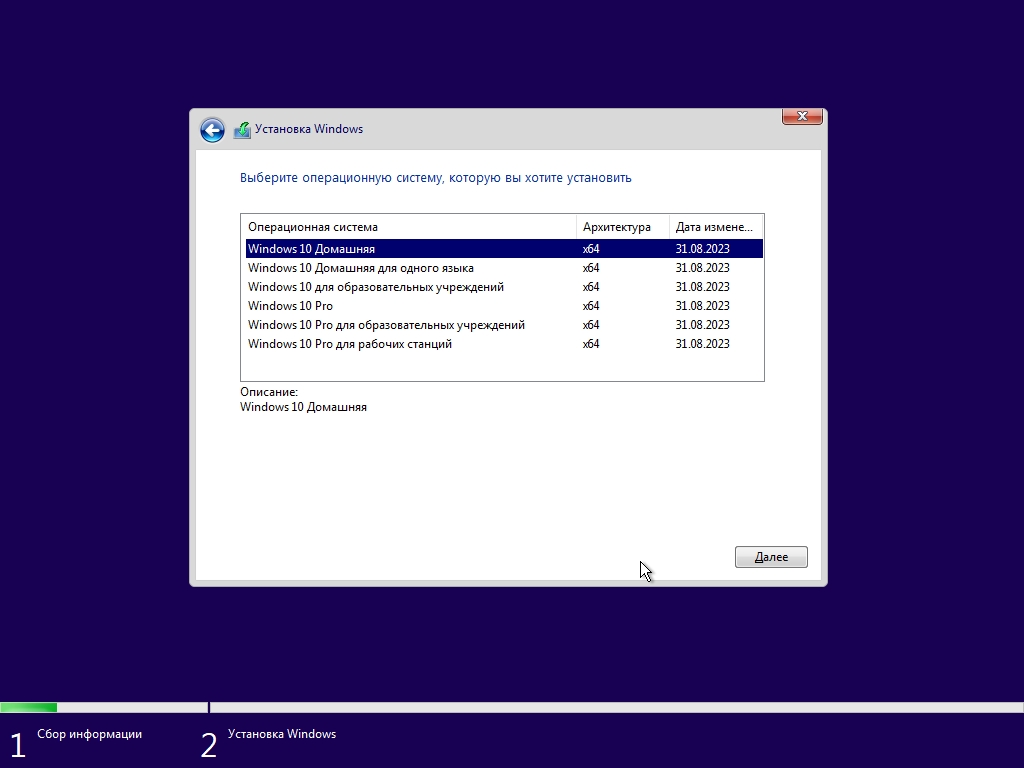
Меню выбора нужной ОС Windows
После выбора ОС следуйте указаниям мастера установки: примите лицензионное соглашение, а в окне выбора обновления или установки укажите вариант «Выборочная установка».
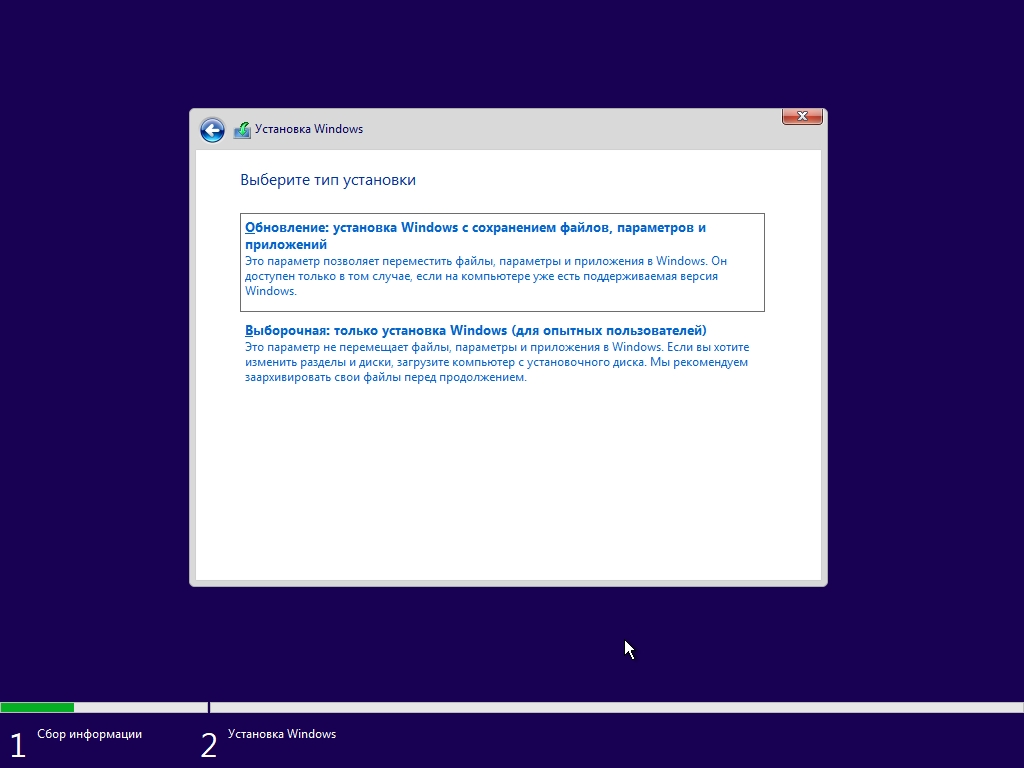
Меню выбора типа установки
В следующем окне укажите диск, на который будет ставиться система. Как правило, это второй диск по счету. Главное, убедитесь, что это не тот раздел, куда вы сохранили важные данные.
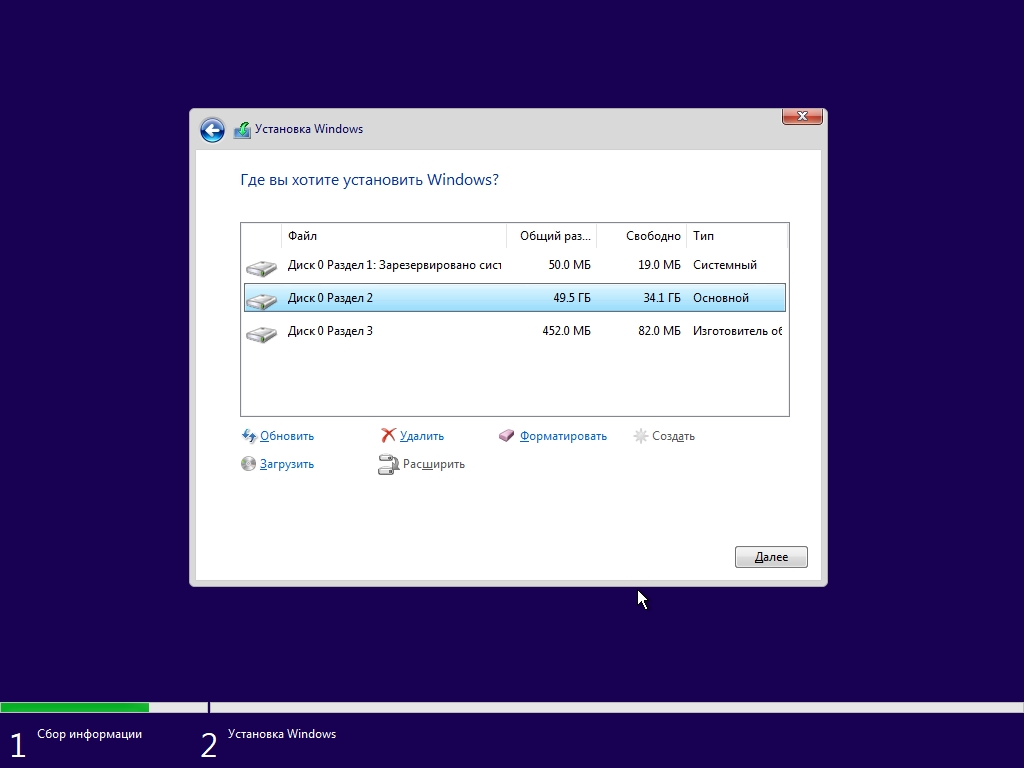
Меню выбора диска для установки Windows
Основная работа выполнена. Следуйте указаниям мастера установки далее, пока не закончите установку Windows. Ничего сложного в задачах не будет, например, вам предложат выбрать язык, раскладку клавиатуры и другие индивидуальные настройки.
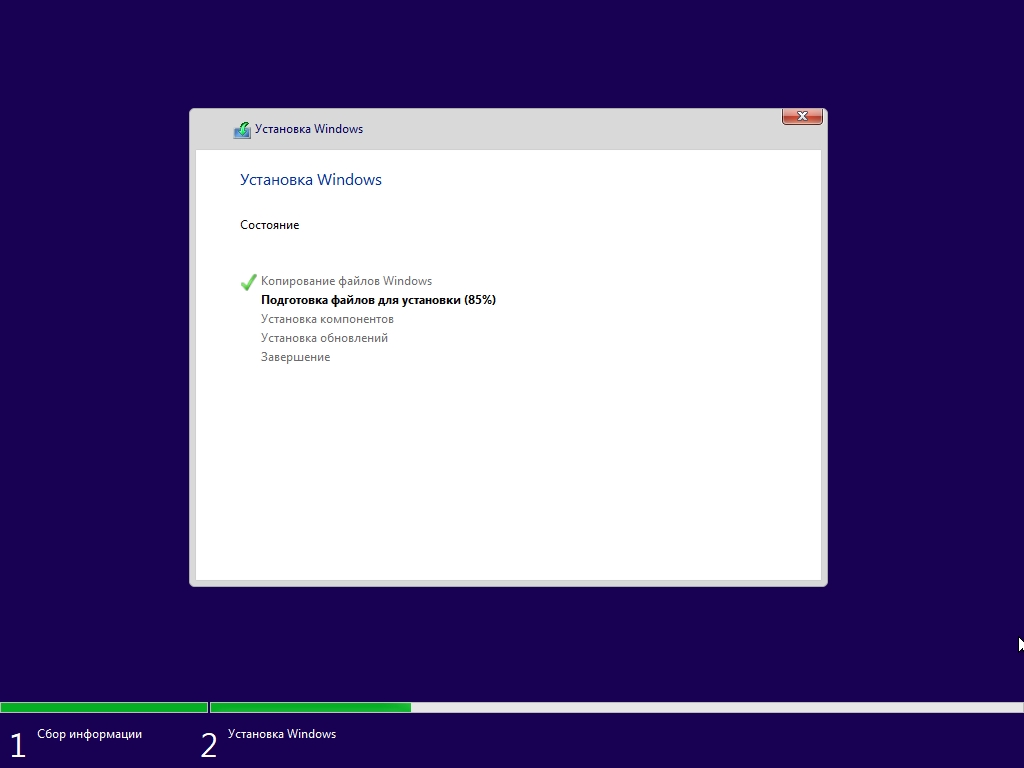
Установка Windows
Итак, вы узнали, как за три шага выполнить переустановку системы и без особых сложностей изменить разрядность Windows. На одном компьютере дома сделать это сравнительно несложно. Но, если у вас организация с несколькими рабочими местами, придется потратить немало времени на обновление. Рекомендуем поручить такую задачу специалистам — нашей компании. Инженеры и системные администраторы «Роксис» всегда готовы вам помочь!
Любые современные операционные системы делятся на 2 вида: 32-битные и 64-битные. В этой статье мы расскажем, почему такое разделение необходимо, сравним 32-битную и 64-битную Windows 10 по ряду факторов, а также посоветуем, как правильно выбрать разрядность системы для вашего устройства.
Что такое разрядность Windows
Люди, прежде не знакомые с компьютерными технологиями, не всегда понимают, что такое разрядность Windows, откуда и зачем это явление возникло. Вернёмся немного в прошлое.
Ещё 10-15 лет назад компьютеры были довольно слабыми по сравнению с сегодняшними. Объёмы оперативной памяти (RAM, ОЗУ — всё это обозначает одно и то же) редко превышали 1-2 ГБ, а мощности процессоров хватало лишь для самых простых задач. В то время почти везде использовались 32-битные (или 32-разрядные, эти понятия аналогичны) системы. Но уже тогда стало понятно, что обыкновенные на тот момент объёмы оперативной памяти становятся слишком маленькими для всё возрастающих задач. Компьютеры учились делать больше и больше, соответственно, и требования к железу возрастали.
32-разрядные системы создавалась много лет назад, когда Билл Гейтс утверждал, что 640 КБ оперативной памяти хватит всем. Тогда казалось, что максимальный теоретический объём памяти, с которой может работать такой механизм (около 4 ГБ) просто недостижим. Но прогресс не остановишь, и этот предел был преодолён. Возникла необходимость в компьютерах нового вида, способных воспринимать 4 ГБ и больше RAM. Так появились 64-битные системы, способные работать с сотнями ГБ ОЗУ (а теоретически — с тысячами терабайт).
С тех пор Windows, как и другие операционные системы, делится на 2 вида:
- 32-разрядная (x86). Иногда встречаются обозначения 32bit, IA-32 или x32.
- 64-разрядная (x86_64 или просто x64). Иногда встречается обозначения 64bit или amd64.
Главное их отличие — поддержка различных объёмов оперативной памяти.
Почему именно x86, x86-64, IA-32 и amd64
Неискушённому пользователю эти термины должны казаться довольно странными. Мы приведём некоторую справку и разберёмся в технических деталях.
Разрядность системы очень тесно связана с понятием архитектуры и разрядности процессора. Процессоры, как и системы, могут делиться на 32- и 64-разрядные. Поясним, что все это значит.
Что такое x86
x86 — это название архитектуры процессоров. Все современные чипы для ПК, ноутбуков, планшетов основаны на этой архитектуре. Её название образовано от конечных цифр первых процессоров Intel, использующих её: i386, i486.
Все эти первые процессоры были 32-битными, поэтому название архитектуры стало заодно и названием соответствующей разрядности (таким оно и остаётся до сих пор). Впрочем, официальное название технологии — IA-32 (она была создана компанией Intel). Правда, на сегодняшний день оно почти не используется.
Что такое x86-64
x86-64 — это название улучшенных программных механизмов для процессоров с архитектурой x86. Эти улучшения позволяют выполнять ПО в 64-разрядном режиме (то есть используя гораздо больше оперативной памяти).
Аналогично ситуации с x86, постепенно термин x86_64 стал применяться и для обозначения разрядности систем. Сокращённое наименование — просто x64. Иногда встречается название amd64, так как эти технологии были созданы компанией AMD.
Обобщая, любые процессоры для ПК построены на архитектуре x86, но некоторые поддерживают лишь 32-битные инструкции (и обозначаются просто x86), а некоторые — ещё и 64-битные (и тогда они обозначаются x86-64 или просто x64). При этом любые 64-битные процессоры работают и с 32-битным ПО, и с 64-битным, а 32-разрядные чипы могут запускать лишь 32-разрядное ПО.
Соответственно, 32-битное ПО (в том числе Windows 32bit) создано для 32-разрядных x86-процессоров, но может запускаться и на 64-битных x86-процессорах. А 64-битное ПО (и Windows 64bit в том числе) создано и работает только на 64-разрядных x86-процессорах.
Разница между 32- и 64-разрядными процессорами — разный объем поддерживаемой оперативной памяти, что выливается в разный размер поддерживаемой ОЗУ в 32- и 64-разрядной Windows.
Какие существуют другие архитектуры процессоров
В мобильных устройствах на данный момент в основном используются процессоры с архитектурой ARM. Именно для таких чипов создана, например, Windows 10 Mobile. ARM-процессоры тоже делятся на 32- и 64-битные, но их ни в коем случае нельзя назвать x86 или x86-64: понятие x86 относится именно к десктопным процессорам. В случае с ARM-чипами мы можем говорить о разрядности ARM (32-битная) и ARM64 (64-битная).
Каков максимум оперативной памяти в 32/64-разрядной Windows
32-битная Windows
Из-за ограничений 32-разрядных процессоров максимальный теоретический объём ОЗУ в 32-битных системах составляет 4 ГБ. На деле чаще всего пользователю будет доступно 3-3,5 ГБ. Эти значения одинаковы для любых современных Windows — как Windows 7 и 8.1, так и для Windows 10. Исключением является лишь Windows 7 Starter, в которой лимит искусственно снижен до 2 ГБ.
64-битная Windows
Максимально возможный объем RAM на данный момент просто недостижим, так как составляет более 16 миллионов терабайт (1 ТБ = 1024 ГБ). Соответственно, присутствуют лишь ограничения Windows.
Windows 7
- Home Basic: 8 ГБ.
- Home Premium: 16 ГБ.
- Professional, Enterprise, Ultimate: 192 ГБ.
Windows 8
- Home: 128 ГБ.
- Professional, Enterprise: 512 ГБ.
Windows 10
- Home: 128 ГБ.
- Pro, Enterprise: 2 ТБ.
В принципе, в случае с Windows 8 или 10, вы можете не задумываться о редакции: доступные обычным пользователям компьютеры вряд ли достигнут указанных лимитов в ближайшие несколько лет.
Какая разница между 32- и 64-битной Windows
Самым главным, но не единственным различием, является поддержка разных объёмов RAM. Помимо этого можно отметить разницу в поддержке программ, о чем мы уже говорили выше. Напомним:
- 32-разрядные системы поддерживают только 32-битные программы.
- 64-битные системы полноценно работают и с 64-битными программами, и с 32-битными (правда, последние не смогут использовать все доступные мощности ПК).
Других заметных обычному пользователю различий нет.
Поддерживает ли компьютер 64-разрядную Windows
x86-процессор любого устройства по умолчанию поддерживает 32-битную Windows, но для работы 64-битной системы необходим чип с поддержкой x86-64. Кроме того, чтобы запустить систему той или иной разрядности, вам нужны соответствующие драйвера.
Чтобы узнать, какой у вас процессор, достаточно зайти в окно системной информации.
- Нажмите Win + R, чтобы вызвать окно команд.
- Введите команду control и нажмите Enter.
- Пройдите в категорию Система и безопасность, затем в раздел Система.
- Обратите внимание на строку Тип системы. В ней будет указано, какую архитектуру поддерживает процессор, и система какой разрядности у вас установлена.
Если ваше устройство обладает x86-процессором, то на нём заработает только 32-битная Windows. В ином случае (процессор x64) теоретически вы будете способны запустить и 32-разрядную, и 64-разрядную систему. Но случается, что производители компьютеров намеренно ограничивают работу устройства с x64 (даже при наличии такого процессора), что часто происходит с планшетами. Кроме того, поставщик ПК может не предоставить драйвера для конкретной разрядности, из-за чего система фактически не будет нормально работать. Именно по этой причине лучше сразу смотреть не на процессор, а на драйвера.
Как узнать, есть ли драйвера для 32/64-битной Windows
На данный момент всё более распространённой становится ситуация, когда производитель устройства выпускает драйвера только для конкретной разрядности. Почти всегда это оправдано: устанавливать 64-битную систему на планшет с 2 ГБ оперативной памяти довольно бессмысленно, как и устанавливать 32-битную систему на компьютер с 8 ГБ ОЗУ. Так как драйвера являются важнейшей частью системы, без которой ничего не заработает, мы можем отметить следующее: устройство поддерживает систему той или иной разрядности тогда и только тогда, когда производитель выпустил соответствующие драйвера.
Проверить наличие драйверов можно на официальном сайте производителя.
Какую систему выбрать, 32- или 64-разрядную
В принципе, ответ на этот вопрос является обобщением всего, о чём мы писали выше.
Производитель предоставляет драйвера для систем обеих разрядностей
В таком случае ваше решение зависит от объёма оперативной памяти.
- Установлено менее 4 ГБ.
В таком случае установка 64-битной системы бессмысленна. 32-разрядная Windows будет работать у вас куда лучше. - Установлено 4 ГБ.
Несмотря на то, что именно 4 ГБ является теоретическим предельным объёмом ОЗУ в 32-битных системах, фактически лимитом является цифра в 3,5 ГБ. Если вы установите 32-битную систему, то примерно 0,5 ГБ ОЗУ использоваться ей не будут. Впрочем, это не является веской причиной установки 64-разрядной Windows. Дело в том, что последняя использует заметно больше памяти при выполнении тех же задач, так что даже с учётом лишних 0,5 ГБ вы, скорее всего, только потеряете в производительности.
32-битная Windows будет для вас лучшим выбором. - Установлено более 4 ГБ.
Если вы воспользуйтесь 32-битной системой, она просто не увидит всю вашу оперативную память и не сможет использовать ресурсы компьютера по-максимуму. Даже не задумывайтесь и устанавливайте 64-разрядную Windows.
Производитель предоставляет драйвера только для конкретной разрядности
В таком случае выбора у вас нет, так как без драйверов компьютер нормально не заработает. Устанавливайте систему, рекомендованную производителем.
Отметим, что критерии производителя могут немного отличаться от тех, что мы привели выше. Например, владельцы ноутбуков HP могут заметить, что Hewlett-Packard при предустановленных 4 ГБ оперативной памяти часто предоставляет драйвера только для 64-битной системы (а мы в таком случае рекомендуем установку 32-битной). Подобные ситуации довольно распространены. Таким образом производитель намекает вам на то, что у вас в компьютере есть свободные слоты для RAM, и что их можно использовать для увеличения объёма ОЗУ.
Как обновиться с 32-битной системы до 64-битной
Фактически «обновиться» до системы другой разрядности невозможно. Фундаментальные различия в механизмах 32- и 64-разрядной Windows не позволяют выполнить коррректный переход с одной версии на другую с сохранением всех ваших программ и файлов. Вам придётся выполнить чистую установку системы.