|
|
Cleanup To meet the Microsoft Wiki’s quality standards, this article or section may require cleanup. Please help by improving the article. |
|---|
The Windows Recovery Environment in Windows 10/11.
Windows Recovery Environment (WinRE) is a recovery environment that can repair common causes of unbootable operating systems. It is preloaded by default on Windows 10 and Windows 11, as well as Windows Server 2016 and later server versions.[1]
Options[]
- Continue – this will restart the computer.
- Use a Device – used to boot off a USB device or a disc
- Troubleshoot – this will bring you more options.
- Refresh your PC – resets the computer and keeps your personal files
- Reset your PC – resets the computer entirely, even personal files.
- Advanced Options – this will bring you more options
- System Restore – lets you restore your computer from a restore point that was automatically created in the OS or you created it yourself
- System Image Recovery – lets you restore a system image from a disc or USB device
- Uninstall Updates – uninstalls the computer’s updates
- Startup Repair – attempts to fix problems automatically
- Command Prompt – opens up a command window for you to preform advanced recovery methods.
- UEFI Firmware Settings (UEFI Systems Only) — reboots to the computer’s setup Utility or boot menu, you can change settings in the setup.
- Startup Settings
Reboots into the Windows Startup Settings, Lets you enable safe mode, disable driver disable driver signature enforcement and more,
- Go back to previous build (Windows 10 Only)
Restores the computer back to the previous version.
Ways to start WinRE[]
- 2 times of failed startup — It will run Automatic Repair (The same thing as startup repair).
- Corrupted driver or file — It will run Automatic Repair (The same thing as startup repair).
- Shift + Restart then clicking an option. — It will load the option you choose when it enters the Recovery Environment.
- Holding recovery key to launch recovery partition. — It will bring you to the Choose an Option menu.
- Clicking the reset button on the reset your pc option. — It will automatically start resetting once it enters the recovery environment
- Running the reagentc /boottore command in an administrative command prompt and then rebooting the computer. — It will bring you to the Choose an Option menu.
- In Startup Settings, pressing F10, then pressing F1 or 1. — It will bring you to the Choose an Option menu.
History[]
Windows Vista[]
Windows Vista doesn’t have the Windows Recovery Environment in the system, but it does have it on the installation media, being very similar to the Windows 7 Recovery Environment.
Windows 7[]
System Recovery Options in Windows 7.
In Windows 7, the recovery environment has a different interface, Startup Repair looks different too, windows memory diagnostic was removed from the Windows Recovery Environment, but you could still access it from the Windows 8 Recovery Environment by going to the command prompt, then notepad, then «File», then «Open», then «This PC», then «X:\», then «Windows», then ‘System32″, then look for the file, then right click and click «Open».
- ↑ Windows Recovery Environment (Windows RE), Microsoft Learn. 2023-02-09
Выполняя стандартную установку операционной системы Windows, начиная с
Windows 7
, кроме самой операционной системы, производится установка среды восстановления WinRE. Ну и что в этом такого существенного? А как вы посмотрите на то, что наличие данной среды, позволит любому, у кого будет физический доступ к вашему компьютеру, безболезненно войти под вашей учетной записью, с супер сложным паролем, и вы об этом даже не узнаете.
Предисловие
Что можно сказать о среде восстановления? На данный момент, она есть, и активна, у всех пользователей операционной системы Windows. Практически никто не задумывается о ее существовании, и работе, т.к. в подавляющем большинстве проблемы с загрузкой случаются довольно редко.
Мы создаем учетные записи со сложными паролями, выставляем необходимые права доступа, храним личные данные в директории своей учетной записи, сохраняем пароли к любимым сайтам в браузерах, не беспокоясь о возможности доступа к ним, так как все находится под паролем.
Наличие работающей WinRE на вашем компьютере, сродни тому, что вы закрыли дверь на замок, и положили ключи рядом с дверью.
Изначально, среда восстановления предполагала ее применение лишь в чрезвычайных ситуациях, тогда, когда корректная загрузка не осуществима. Ее запуск при этом, инициируется автоматически, после нескольких неудачных попыток загрузки операционной системы.
Что можно сделать с помощью WinRE? Немного. Можно получить доступ к файловой системе основной операционной системы, и ее реестру. Этого достаточно, чтобы залогиниться под любой интересующей вас учетной записью основной операционной системы, и при желании, все это можно провернуть не оставив явных следов своего прибывания. Пара возможных сценариев будет рассмотрена далее, в следующих разделах.
Среда Восстановления
Среда восстановления
Windows Recovery Environment
(WinRE), как было сказано ранее, предназначена для восстановления работы операционной системы. Представлена файлами Winre.wim, boot.sdi и ReAgent.xml.
Первые два файла, это ничто иное, как обычная среда предустановки
Windows Preinstallation Environment
(WinPE), с набором программ предназначенных для восстановления работы операционной системы.
При установке операционной системы, среда восстановления размещается на отдельном разделе. В некоторых случаях на загрузочном разделе. Раздел восстановления не бывает смонтирован, т.е. для любых файловых манипуляций, его нужно монтировать вручную.
Запуск среды восстановления осуществляется загрузчиком, при выполнении некоторых условий, например, несколько незавершенных/прерванных загрузок операционной системы.
Намеренно инициировать запуск среды восстановления, можно следующими способами:
1. Несколько раз прервать загрузку операционной системы Windows. Желательно делать это в самом начале, кнопкой Reset системного блока.
2. Открыть меню выключения, зажать на клавиатуре клавишу SHIFT, и кликнуть мышью по пункту Перезагрузка.
3. Ввести в командной строке, запущенной от имени администратора, команду
:: Инициализация запуска среды восстановления
:: при следующей загрузке компьютера
reagentc /boottoreПосле чего, выполнить перезагрузку системы.

4. Ввести в командной строке, запущенной от имени администратора, команду
:: Узнаем ID записи среды восстановления
bcdedit /enum "{current}"
:: Изменение конфигурации загрузчика для запуска среды восстановления
bcdedit /set "{bootmgr}" bootsequence "{id_записи_записи_восстановления}"После чего, выполнить перезагрузку системы.

5. Только для
Windows 10
. Пуск ⟶ Настройки ⟶ Обновления и безопасность ⟶ Восстановление ⟶ Особые варианты загрузки ⟶ Перезагрузить сейчас.

Еще некоторые сведения о среде восстановления, можно прочитать тут.
Полный Доступ к Системе
Все последующее описание, это не полный обзор всех возможностей, и вариантов использования, а частичный пример возможного применения среды восстановления в той, или иной ситуации. Как еще можно использовать данную среду, зависит только от вашей фантазии.
Среда восстановления представляет собой графическое меню, с различными инструментами восстановления. Из всех доступных, важным для нас, в рамках текущей статьи, является командная строка.

Что позволяет сделать командная строка среды WinRE по отношению к основной операционной системе? Перечислим самые очевидные варианты:
1. Полный контроль над дисками системы. Файловый доступ, и возможность манипулировать дисками (разметка, форматирование, удаление разделов).
Придется вводить команды, так как графических инструментов в WinRE для этих целей нет.

2. Доступ к реестру основной операционной системы. Возможность изменять параметры реестра основной операционной системы. Делается путем подключения веток реестра.
Запускаем в консоли regedit, и подключаем файлы реестра основной операционной системы. Напомню, что реестр Windows, основные его ветки, расположены по пути \Windows\System32\config.

3. Смена пароля учетной записи, или явный доступ к учетной записи основной операционной системы. Вы, или ваш знакомый, забыли пароль своей учетной записи, и вам необходимо его как-нибудь сбросить, при этом у вас нет на руках загрузочной флешки.
Подробнее, как это сделать рассматривается тут.
4. Неявный доступ к учетной записи основной операционной системы. Вам уж очень нужно получить доступ к содержимому учетной записи компьютера, при этом сделать это нужно максимально незаметно для ее обладателя.
Подробнее, как это сделать рассматривается тут. Хочу так же отметить, что в случае неявного доступа, нужно будет вернуть оригинальный пароль на место. Делаем бэкапы файла SAM, и журнала Windows (располагается по пути \Windows\System32\winevt), чтобы в последствии вернуть их обратно. Копия журнала не обязательна, но вдруг будут проверять аудит входа в систему.
Если у вас есть еще примеры как можно воспользоваться средой восстановления, напишите о них в комментариях.
Отключение WinRE
Если все вышеописанное, убедило вас в том, что наличие активной среды восстановления на вашем компьютере неприемлемо, рассмотрим как ее отключить. Делается это очень просто. Запускаем командную строку от имени администратора, и выполняем следующую команду:
:: Отключаем среду восстановления для текущей ОС
reagentc /disable
Второй способ, напрямую изменить конфигурацию загрузчика.
:: Отключаем среду восстановления для текущей ОС через загрузчик
bcdedit /set "{current}" recoveryenabled "No"
Итог
В статье было рассмотрено: Как получить доступ к учетной записи с помощью WinRE? Как получить доступ к системе с помощью WinRE? WinRE — необходимость или уязвимость?

Windows Recovery Environment (WinRE) is a powerful tool provided by Microsoft to help users overcome common computer problems and recover data. It is based on the Windows Preinstallation Environment(WinPE) and has additional features compared to WinPE such as booting from additional drivers for computer repairs.
For desktop versions of Windows 10 and Windows 11 (Pro, Home, Education and Enterprise), WinRE is pre-loaded and easy to use. It is especially suitable for Windows 10/11 users when it comes to recovering their computers.
What Can Windows Recovery Environment Do
WinRE provides various tools to solve computer problems. Some of the main tools it offers include:
- Startup Repair: WinRE will automatically locate and fix problems when using this tool.
- System Image Recovery: If you’ve ever created a system image using Windows Server backup, you can use WinRE to restore your operating system using that system image.
- System Recovery: This tool allows you to restore your operating system to its previous state using a restore point generated on your computer.
- Command Instructions: You can use the Command Window to fix problems using tools such as Log Edit or Chkdisk.exe.
Although we hope that you do not need a Windows recovery environment, it can save lives in situations where your system fails to load or boot properly due to corrupted operating system files, incorrect updates, damaged disks, or when you want to delete all data from your PC.
How to Access Windows Recovery Environment
To access the Windows recovery environment, follow these steps:
- Make sure WinRE is enabled. Here’s how:
- Open the Start menu and search for the command. Run it.
- Type “reagentc /info” to check if WinRE is enabled.
- If it is disabled, type “reagentc /enable” to enable it.
When enabling WinRE, please do the following:
- Open the Start menu and find “Updates & Security” click on it.
- Go to Advanced Settings and click “Restart Now”. Your computer will be restarted immediately.
- Click on “Problem Solving” and then select “Advanced Options” to access the appropriate tool.
- From the WinRE tool list, choose the tool that suits your needs for repairing your computer.
HOW TO DISABLE WINDOWS RECOVERY ENVIRONMENT
If you want to disable WinRE on Windows 10, follow these steps:
- Open Startup
- Search for instructions. Right-click on the results above and select “Run as Administrator”.
- Type “reagentc /info” to confirm that WinRE is enabled, then press Enter.
- Type “reagentc /disable” to disable the recovery environment and press Enter.
- (Optional) Type “reagentc /info” to confirm that WinRE is disabled, then press Enter.
Please note that after disabling WinRE, you can access the boot settings, but features such as “System Restore”, “Command Prompt”, “Systems Image Recovery” and “Uninstall Updates” will not be available until you enable the feature again.
What Are the Differences Between the Windows 10 and Windows 11 WinRE?
Windows 11 WinRE has several improvements compared to Windows 10, for example. It allows you to access WinRE without requiring an administrator account. However, encrypted files will not be accessible until you enter the key to unlock audio. Also, Windows 11 winre also provides easy access features with short keyboards.
When working with WinRE, it is important to consider security. If you do not use an administrator account. Most tools can work without a password. However, when booted into a recovery environment, you will need to use a key to access the encrypted files. Also, the network will be disabled in WinRE and while you have access to the Internet it is recommended to disable it for security reasons.
What’s More
Although the Windows Recovery Environment tool will be able to protect and repair your PC automatically, it is important to maintain good backup habits. Do system backups, switch files and disk switches regularly to protect your data. In case of a data crash, you can rely on your backup and WinRE to recover everything.
What Tools Are Included in WinRE?
After knowing what is windows recovery environment, let’s explore more about it. Once your PC is booted into a Windows recovery environment, you can use various tools to fix the problem and get your system running and running again. Here are some of the tools available in the recovering environment:
- Reset this PC: If you have a problem in your Windows operating system that standard troubleshooting can’t fix. A reset may help. It will get your OS back to its default state. You can choose to save or delete your files and information.
- Startup Repair: This tool will start automatically if you have boot problems on your Windows operating system. It scans the system for related issues and fixes them without requiring user input. StartupRepair can fix damaged main boot (MBRs), schedule partitions and uninstall troublesome updates.
- Startup Settings: Designed to fix startup issues, this tool changes the default startup settings. It allows you to boot into Safe Mode, which will start Windows with a minimum driver to identify the problem program.
- Command Prompt: As a command line letter, Command prompt is one of the most useful tools in the Windows recovery environment. You can use it to run integrated Windows troubleshooting tools such as System File Checker (SFC), Deployment Image Servicing and Management (DISM), CHKDSK and so on. It is also useful for complex operations such as editing Windows logs.
- Uninstall Updates: Sometimes updates may suggest a corruption error causing system problems. If you encounter problems after installing updates, you can use the “Uninstall updates” tool in WinRE to remove the problematic updates and fix them.
- UEFI Firmware Settings: This tool gives you a way to access the frameware settings between different devices consistently. Instead of looking for device-specific settings, you can easily access them through the “UEFI firmware Setting” tool in WinRE.
- System Restore/System Image Recovery: Before performing important operations, Windows will generate a restore point that captures the system’s operating status. Using the system reset tool in WinRE, you can restore your system to its previous state. Just like the System Image recovery tool allows you to restore Windows installations from disk image files if you create them.
By using these tools in a Windows recovery environment, you can effectively fix and fix various system problems.
>>Also Read: 5 Ways to Start Windows in Recovery Mode
-
Home
-
Knowledge Base
- A Detailed Introduction to Windows RE
By Vicky |
Last Updated
What is Windows Recovery Environment? This article will introduce WinRE and show computer users how to access it in terms of different versions of Windows.
About Windows RE
What is Window RE or WinRE? Windows RE or WinRE, short for Windows Recovery Environment, is a recovery environment can troubleshoot the problems regarding to the unbootable operating systems.
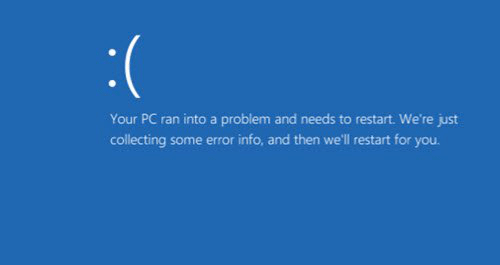
Based on Windows Preinstallation Environment (Windows PE), WinRE can use additional drives, languages, Windows PE Optional Components, and other troubleshooting and diagnostic tools.
By default, the recovery environment is preload into the Windows 10 for desktop editions, such as Home, Pro, Enterprise, and Education, and Windows Server 2016 installations.
Once the recovery environment is invoked, recovery tools can help computer users diagnose and troubleshoot problems with operating system.
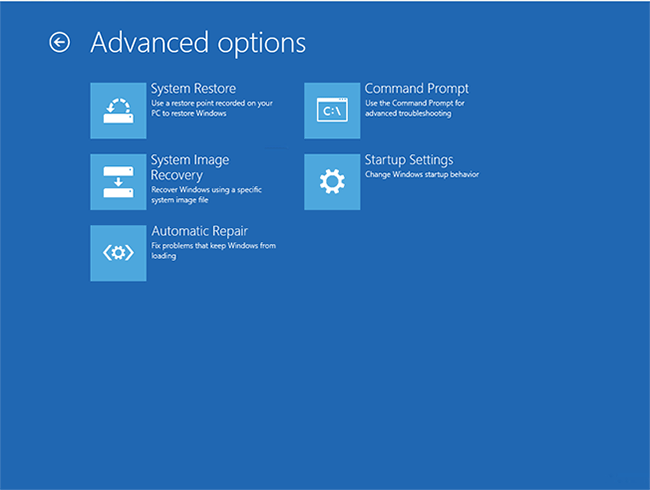
WinRE includes the following tools:
System Restore: allows computer users to restore that state of their computers to that of a previous point in time. It can be adopted to recover from system malfunctions or other problems.
System Image Recovery: allow computer users to restore a previously created disk image.
Automatic Repair: automatically finds and fixes boot errors caused by the corruptions of some components, such as Boot Configuration, disk and file systemmetadata, master Boot Record, or Windows Registry, and by missing or damaged boot and system files, incompatible drivers, or damaged hardware.
Command Prompt: Gives command-line access to the file system, volume and files. It can be used to run System File Check against anoffline Windows installation and repair missing or corrupt files. Note that the computer user must sing into an administration account when trying to run Command Prompt.
Startup Settings: enforces a series of safe settings during the startup.
Windows Memory Diagnostic Tool: analyzes the computer memory (RAM) for defects.Please note that this feature is unavailable on Windows 8 and later.
Go back to the previous build: allows the computer users to revert to the previous build when the installation of a new build of Windows 10 becomes problematic. Note taht this tool only appears if the previous build’s files are not deleted.
Computer users can adopt one of the above tools for the specified boot issues.
How to Access Windows Recovery Environment
If Windows Recovery Environment is functional, Windows will automatically run it if a boot failure is detected.
WinRE may also be accessed manually if it is installed to a local hard disk. The method about how to access the Windows Recovery Environment is different in terms of different version of Windows.
For Windows 7/Windows Vista Users
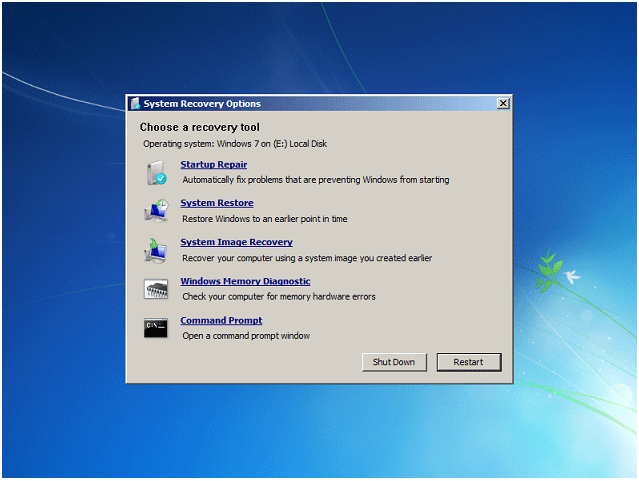
Press F8 on the keyboard early during the system booting process. Then select Repair your computer in the left cornerat the Install now screen.
Windows 10/8 Users
Press Windows and X on the keyboard to open the Quick Link menu. Click Shut down or sign out, then press Shift and click Restart. Click Troubleshooting and then Advanced options to access the repair options.
Note: In Windows 10, computer users can also open the Start menu, click on Power. Press Shift and then click Restart.
However, if WinRE is not installed or is unable to boot from the local hard disk, computer users can access it by follow the following steps.
Step 1: Insert the Windows installation disc, Repair CD/DVD or Recovery Drive and restart the computer.
Step 2: Press any key to boot system.
Step 3: After the initialization process completes, select language, time, format, and keyboard. And then click Next.
Step 4: Click Repair your computer in the left corner at the Install now screen to access Windows RE.
Step 5: Click Next in Windows Vista RE and Windows 7 RE, while click Troubleshooting and then Advanced options to access the repair options in Windows 8/10.
About The Author
Position: Columnist
Vicky is a website editor who has been writing tech articles since she was graduated from university. Most of her articles talk about Windows PC and hard disk issues. Some of her articles also touch on YouTube usage and issues.
During her spare time, she likes to spend time reading, watching videos, and sitting on her Yoga mat to relax.
Download Windows Speedup Tool to fix errors and make PC run faster
If you have been using Windows for long, I am sure you know about the Advanced Recovery mode. The blue-colored screen offers options to troubleshoot, recover, restore, command line options, etc. That’s the screen Microsoft calls Windows RE or Windows Recovery Environment. In this guide, we will share more on Windows RE, and how to boot to the Windows Recovery Environment.

The Windows Recovery Environment (WinRE) is a companion operating system installed alongside Windows 11/10, in a separate partition. It can help us with troubleshooting, recovery, or booting from external media, such as a USB stick. Windows RE can repair common issues that cause an unbootable operating system. Microsoft has also made it possible for the IT admin to customize it. They can add additional drivers, languages, diagnostic tools and can also include parts of Windows PE (Windows Preinstallation Environment). It is available on all Windows 11/10 and Windows Server installations.
Windows RE is preinstalled on the OS, so you don’t need to create a bootable USB or ISO when troubleshooting.
How to enter Windows Recovery Environment or Recovery Mode
Since Windows RE is preinstalled in Windows 11/10, you can boot into it. There are multiple ways to do it.
- If you are stuck on the login screen, click on the Shutdown button, and then choose to Restart holding down the Shift key.
- When inside Windows, go to Start > Settings > Update & security > Recovery > under Advanced Startup, click Restart now.
- You can use a Recovery media to boot into Windows RE.
- Execute
reagentc /boottorein an elevated command prompt and restart the device to boot into WinRE. - Execute
shutdown /r /oin an elevated command prompt and restart the device to boot into WinRE instead of Windows 11/10.
Some OEMs offer a hardware recovery button or combination to boot directly into Windows RE. It is useful when facing a BSOD, and you don’t have a recovery media.
After following any of these, you will have two options in the Boot Menu. The first is to boot into Windows RE, and second to boot normally into the Windows OS.
The local copy of Windows RE gets an update as part of the OS updates. Usually, a newer version of the Windows RE image replaces the existing one.
Read:
- How to disable Windows Recovery Environment
- Could not find the Recovery Environment in Windows.
Windows RE can launch itself in emergency cases:
There are specific scenarios where the boot process can identify an issue. When it does that, it will boot the computer directly into Windows RE. They are:
- Two consecutive failed attempts to start Windows.
- When the computer abruptly shuts down more than twice and within two minutes of the boot process.
- Secure Boot error.
- BitLocker error on touch-only devices.
These tips should help you boot into the Windows Recovery Environment.
Related:
- Windows keeps booting into Recovery Mode.
- How to delete Recovery Partition in Windows
What can Windows RE do?
- Automatic repair and general troubleshooting.
- Troubleshoot startup or boot problems
- Complete reset for Windows for desktop editions
- System image recovery for Windows Server
- And more!

Here, you will see options like:
- System Restore: Useful if you want to restore your Windows PC.
- System Image Recovery: This lets you recover your Windows using a system image file.
- Startup Repair: Fixes startup problems
- Command Prompt: Using the CMD you can access the more advanced built-in Windows tools like SFC, DISM, ChkDsk, Regedit, Gpedit, etc.
- Startup Settings: It lets you change Windows startup options
- Uninstall Updates: This Lets you uninstall problematic updates
- UEFI Firmware settings
- Go back to the previous build.
Read: It looks like Windows didn’t load correctly
Can I delete Windows RE tools partition?

If you open Disk Management Tool, you may see a Windows RE tools partition. This is the Windows Recovery Environment and you should not delete it as you never know when you may need it.
Related: How to access and use Advanced Startup options in Windows.
Anand Khanse is the Admin of TheWindowsClub.com, a 10-year Microsoft MVP (2006-16) & a Windows Insider MVP (2016-2022). Please read the entire post & the comments first, create a System Restore Point before making any changes to your system & be careful about any 3rd-party offers while installing freeware.
