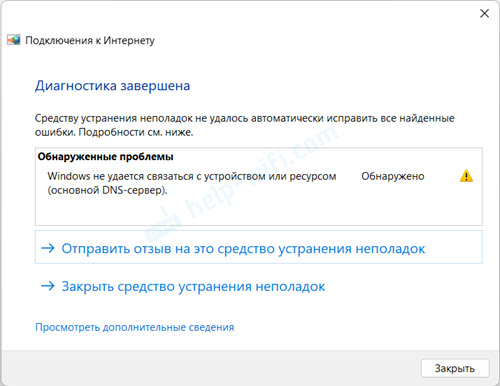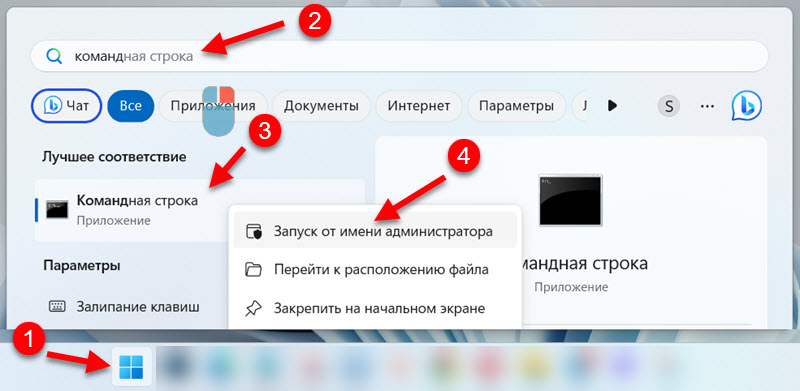Одна из распространенных проблем с работой Интернета в Windows 10, 8.1 и Windows 7 — сообщение о том, что сеть без доступа к Интернету, а при запуске диагностики неполадок — либо «DNS сервер не отвечает», «Параметры компьютера настроены правильно, но устройство или ресурс DNS-сервер не отвечает», либо «Windows не удается связаться с устройством или ресурсом (основной DNS-сервер)».
В этой инструкции подробно о том, что можно предпринять в случае, если вы столкнулись что в списке обнаруженных проблем при диагностике неполадок Интернет-подключения сообщается, что DNS-сервер не отвечает.
- Простые способы исправить проблему DNS-сервер не отвечает
- Изменение и указание DNS-сервера
- Дополнительные методы решения
- Видео инструкция
Простые способы исправить проблему DNS-сервер не отвечает в Windows 10, 8.1 и Windows 7
Прежде всего о нескольких самых простых подходах, которые могут помочь быстро решить проблему «DNS-сервер не отвечает» и которыми не следует пренебрегать:
- Перезагрузите ваш Wi-Fi роутер — выключите его из розетки, подождите полминуты, снова включите, дождитесь загрузки и снова подключитесь к Интернету.
- Перезагрузите компьютер. Причем для Windows 10 и 8.1 используйте именно пункт «Перезагрузка», а не завершение работы с последующим включением, это может сыграть роль.
- Попробуйте отключить ваш антивирус (если устанавливался сторонний) или файрволл и проверить, изменит ли это ситуацию.
Помните, что проблема может быть со стороны вашего Интернет-провайдера: изредка у них такое случается и обычно ими же и исправляется в течение какого-то периода времени.
Если все ваши устройства подключены через один Wi-Fi роутер и на всех одновременно пропал Интернет — это лишний довод в пользу того, что проблема именно у провайдера (но, изредка, и с параметрами Wi-Fi роутера).
Изменение или указание DNS сервера
DNS-сервер служит для того, чтобы ваш браузер мог преобразовывать адреса сайтов в их IP-адреса. В случае, когда связаться с DNS-сервером не удается, браузер может не открывать какие-либо сайты. Происходить это может по разным причинам: иногда проблемы на стороне вашего провайдера, иногда — что-то не так с параметрами сети на компьютере.
Если предыдущие подходы не вернули работоспособность сети, попробуйте вручную задать DNS-сервер Интернет-подключения, а если он уже задан — наоборот, установить автоматическое получение параметров.
Как это сделать:
- Нажмите клавиши Win+R на клавиатуре (Win — это клавиша с эмблемой Windows), введите ncpa.cpl и нажмите Enter.
- В открывшемся списке сетевых подключений нажмите правой кнопкой мыши по тому подключению, которое у вас используется для доступа в Интернет и выберите пункт «Свойства» в контекстном меню.
- В списке компонентов подключения выберите «IP версии 4 (TCP/IPv4)» или «Протокол Интернета версии 4» и нажмите кнопку «Свойства».
- Обратите внимание на пункт, выбранный на вкладке «Общие», относящийся к DNS-серверам. Если там указано «Получить адрес DNS-сервера автоматически», попробуйте установить «Использовать следующие адреса DNS-серверов» и указать 8.8.8.8 и 8.8.4.4 соответственно, применить настройки, подождать некоторое время и проверить, заработал ли Интернет.
- Если адреса DNS-серверов уже указаны, попробуйте включить опцию «Получить адрес DNS-сервера автоматически», сохранить параметры и проверить, решило ли это проблему.
В большинстве случаев, описанных шагов оказывается достаточно для исправления ситуаций, когда встроенная диагностика неполадок сети сообщает о проблемах с DNS-сервером наподобие «Windows не удается связаться с устройством или ресурсом».
Дополнительные методы решения
Обычно, один из уже предложенных способов помогает решить проблему и вернуть нормальную работу Интернета. Если в вашем случае это не помогло, попробуйте:
- Если на компьютере или ноутбуке установлена Windows 10, использовать встроенную функцию сброса сетевых параметров.
- Попробуйте сбросить кэш DNS и параметры TCP/IP. Как это сделать подробно описано в инструкции Как исправить ошибку Не удается получить доступ к сайту (а именно эта ошибка обычно возникает, когда DNS-сервер не отвечает), также есть отдельный материал: Как сбросить кэш DNS в Windows и браузере.
- Проверьте, появляется ли проблема, если выполнить чистую загрузку Windows. Если проблема в этом случае отсутствует, можно предположить, что виной — какие-то сторонние службы или программы. При наличии можно попробовать использовать точки восстановления системы на дату, когда Интернет работал исправно.
Видео
На всякий случай два дополнительных, более общих руководства по решению проблем: Не работает Интернет в Windows 10, Не работает Интернет на компьютере по кабелю или через роутер.
Рекомендуем: Как настроить в Windows 10 — Службу DNS Cloudflare 1.1.1.1
Если вы не можете подключиться к сети в Windows 10, а диагностика сетей Windows сообщает что: «DNS-сервер не отвечает», вот как это исправить.
Одной из ошибок Windows 10, связанных с подключением к интернету, является ошибка: «DNS-сервер не отвечает». При попытке открыть любой сайт, вы увидите ошибку:
«Не удается найти DNS-адрес сервера» «Код ошибки: INET_E_RESOURCE_NOT_FOUND».
Проблема эта вызвана сбоем в работе DNS-сервера (Англ.Domain Name System — система доменных имён), который отвечает за перенаправленные IP-адреса на доменный адрес любого сайта.
Таким образом, если ваш компьютер не может связаться с DNS- сервером, на вашем устройстве не будет работать Интернет. В этой статье рассмотрим способы решения проблемы если вы не можете подключиться к сети, где DNS играет ключевую роль.
Недавно, на рабочем компьютере с Windows 10 Pro, я столкнулся с проблемой при подключении к Интернету. Чтобы устранить эту проблему, запустил Диагностику сетей Windows (Network Diagnostics), и Средство устранения неполадок сетевого адаптера, в обоих случаях результат диагностики был одинаковым:
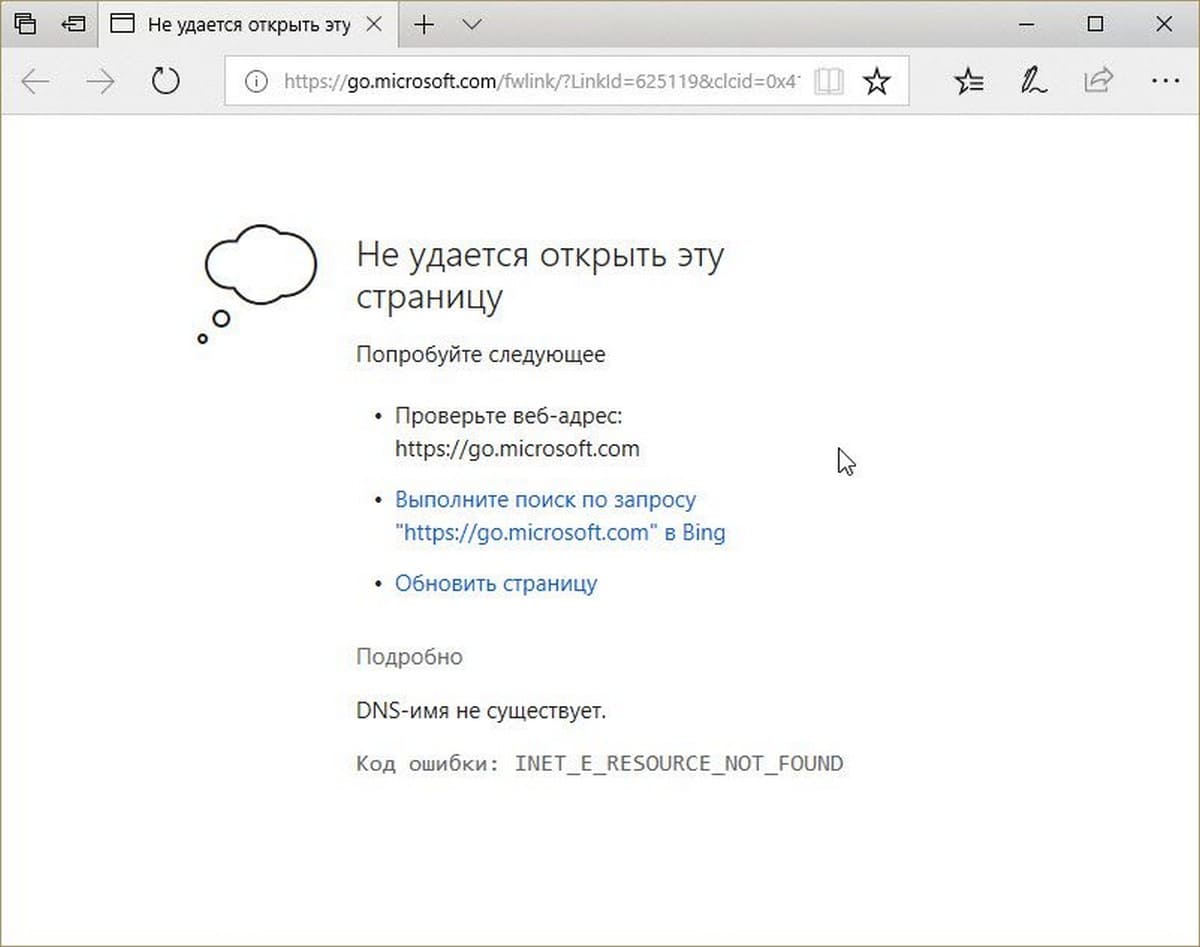
- Не удается найти DNS-адрес сервера
- Windows не удается связаться с устройством или ресурсом (основной DNS-сервер).
- Устройство или ресурс не отвечает на запросы.
Поскольку средство устранения неполадок обнаружило проблему, но не смогло ее исправить, вам необходимо это сделать вручную. Если вы также столкнулись с этой проблемой, проверьте, помогут ли вам следующие рекомендации:
Как исправить: Не удается найти DNS-адрес сервера в Windows 10
Способ 1
- Выключите и включите маршрутизатор (роутер), или перезагрузите его, подождав несколько секунд, посмотрите, есть ли у вас сообщение о ошибке DNS.
- Удалите конфигурацию IP-адресов и обновите текущую конфигурацию DHCP, Обновите IP-адреса для сетевых адаптеров, очистите DNS кэш — выполнив следующие команды по очереди:
ipconfig /release
ipconfig /flushdns
ipconfig /renew
Закройте командную строку и перезагрузите систему.
- Сбросьте настройки сети по умолчанию.
Если проблема осталась, следующий способ может помочь вам.
Способ 2
Изменение настроек DNS в Windows 10
1. Нажмите Win + R, чтобы открыть окно команды Выполнить, введите ncpa.cpl и нажмите Ок.
2. В окне «Сетевые подключения» выберите основной сетевой адаптер, кликните на нем правой кнопкой мыши, выберите «Свойства».
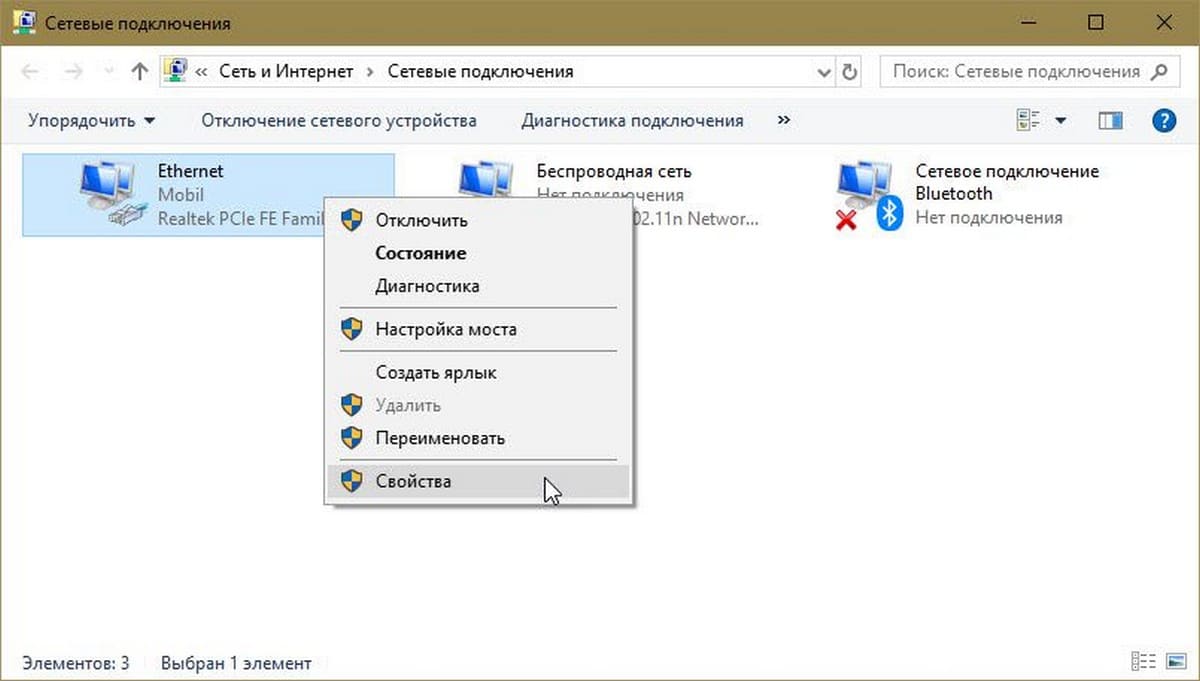
3. Затем на странице свойств выберите «Протокол версии 4 (TCP / IPv4)» и нажмите «Свойства».
4. Наконец, на странице свойств протокола IP версии 4 (TCP / IPv4) — выберите «Использовать следующие адреса DNS-серверов» и введите
«Предпочитаемый DNS-сервер» как 8.8.8.8
«Альтернативный DNS-сервер» как 8.8.4.4
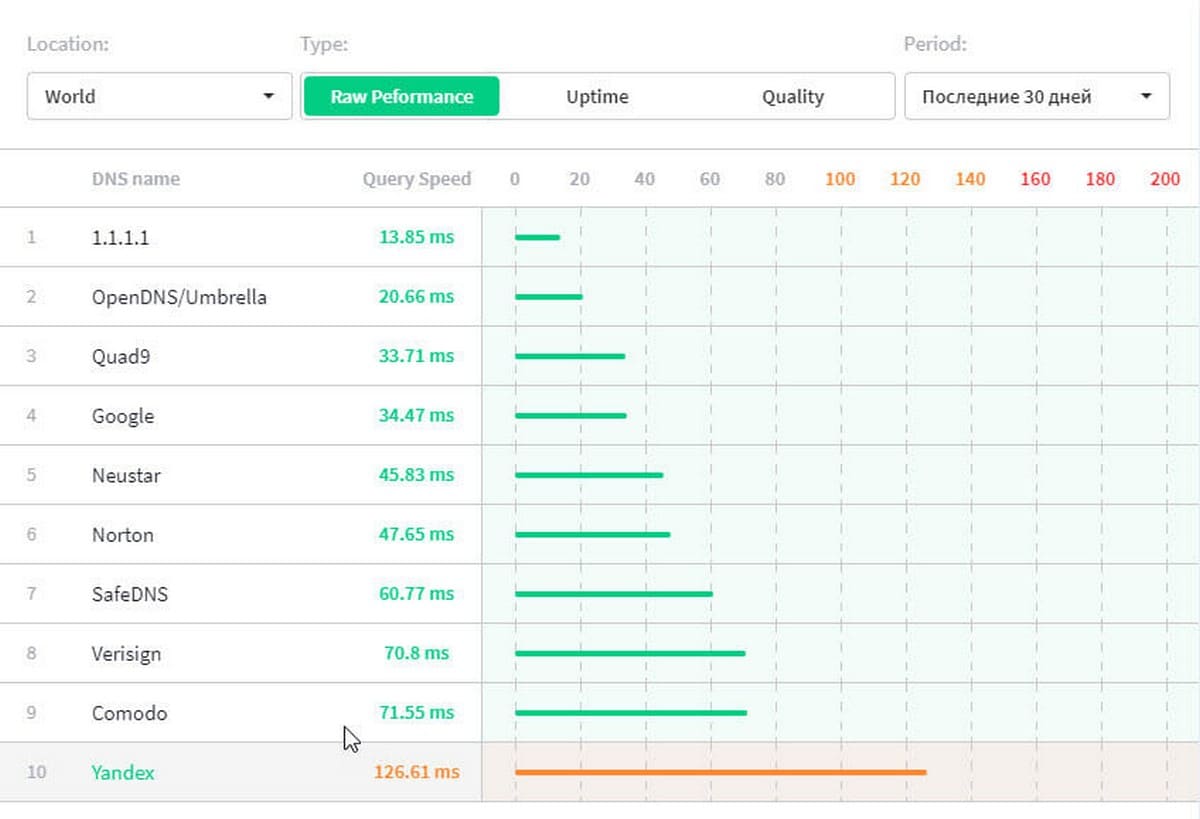
Эти значения DNS-сервера Google. Вместо DNS-сервера Google, вы можете использовать адрес сервера OpenDNS.
Для этого используйте соответствующие значения для предпочтительного DNS-сервера как 208.67.222.222 и альтернативный DNS-сервер как 208.67.220.220.
Нажмите «ОК», и настройки будут сохранены. Таким образом, проблема с сетью, с которой вы столкнулись, должна быть решена.
Надеюсь это поможет!
Рекомендуем: Сеть и подключение к Интернет — проблемы в Windows 10, 8/7
Вы не можете получить доступ к Интернету из-за ошибки “Windows не удается
установить связь с устройством или ресурсом (основным DNS-сервером)”?
Давайте разбираться. Интернет является неотъемлемой частью нашей
повседневной жизни. Поэтому нет ничего плохого в том, что наш Wi-Fi так же
важен для нас, как еда и сон. Но когда мы не можем подключиться к Интернету,
нет ничего более неприятного. Вы можете диагностировать эту ошибку
DNS-сервера, запустив средство сетевой диагностики Windows. Это
распространенная ошибка, и она может возникать по многим причинам. Итак, мы
сейчас перечислим все причины, вызывающие ошибку DNS-сервера, а также
поделимся решениями для устранения этой проблемы. Ознакомьтесь с ними ниже.
Часть 1. Windows не удается установить связь с Устройством или Обзором
Ресурсов
Что такое Ошибки Windows, Из-за которой не удается установить Связь с
Устройством или Ресурсом
При запуске этого средства в результатах проверки Windows Network
Diagnostics появится сообщение об ошибке ”Windows не удается установить
связь с устройством или ресурсом». Причиной этой проблемы является
неспособность вашего компьютера установить соединение с системой доменных
имен (DNS) в Интернете. Как правило, DNS-сервер вашего компьютера
предоставляется вашим интернет-провайдером. Он преобразует названия
веб-сайтов в IP-адреса, позволяя вам без проблем просматривать любой
веб-сайт. Существует также дополнительный DNS-сервер на случай сбоя в работе
основного. Однако из-за плохой конфигурации ПК могут возникнуть проблемы с
установлением стабильного соединения с DNS-сервером.
Причины, по которым Windows Не может установить связь С Устройством или
Ресурсом (Основным DNS-Сервером)
Проблема “Windows не удается установить связь с устройством или ресурсом
(основным DNS-сервером)” может быть вызвана несколькими причинами. Однако
основными из них являются неправильные настройки компьютера, устаревшие
сетевые драйверы и проблемы с подключением к Интернету на DNS-сервере вашего
компьютера. Ошибка DNS-сервера также может возникнуть, если у вас
ограниченное подключение к Интернету и вы намеренно или случайно изменили
его настройки.
Предупреждение:
В качестве меры предосторожности всегда
целесообразно иметь план восстановления данных. Даже если ошибка DNS
устранена, непредвиденные обстоятельства могут привести к потере данных.
Используя профессиональное программное обеспечение для восстановления
данных
4DDiG Data Recovery
, вы можете защитить свои важные файлы и папки от возможных потерь
данных.
Дополнительный бонусный совет: Как восстановить данные из Windows 11/10/7?
Перебои в подключении к Интернету, такие как вышеупомянутая ошибка DNS,
«Windows не может установить связь с устройством или ресурсом», также могут
привести к потере данных. Для загрузки или передачи файлов необходим
стабильный Интернет. При любых сбоях в работе устройству не удастся
установить стабильное соединение, что приводит к повреждению файла, его
удалению или порче. Если это произошло с вами и вы ищете решение, попробуйте
программное обеспечение для восстановления данных
4DDiG Data Recovery
. Программа может быстро восстанавливать данные независимо от того,
используете ли вы Windows 7, 10 или 11. Вот что может предложить 4DDiG:
-
Универсальное решение для восстановления скрытых, отформатированных,
поврежденных или удаленных файлов. -
Он может восстанавливать более 2000 типов файлов.
-
Он может восстанавливать видео, документы, аудио и изображения в
исходное состояние. -
Использует алгоритм дайджеста сообщений MD5 для поиска глубоко скрытых
файлов и восстановления их исходного положения. -
Извлекает данные со всех видов устройств хранения данных, таких как
жесткие диски, SD-карты, USB-накопители и камеры Fujifilm. -
Поддерживает восстановление данных из всех версий Windows, включая 7,10
и 11. -
Извлекайте файлы, потерянные или поврежденные в результате атак
вредоносных программ, отформатированных разделов диска и сбоев в работе
систем.
Вы можете восстановить свои данные Windows с помощью инструмента 4DDiG,
выполнив три простых шага:
-
Загрузите, установите и запустите программу 4DDiG на своем ПК. В
интерфейсе выберите диск, на котором были потеряны данные, и нажмите
“Сканировать”. -
При сканировании будут найдены нужные файлы, потребуется не много времени,
чтобы завершить сканирование. Но вы можете приостановить сканирование,
чтобы проверить появились ли нужные вам файлы. -
Как только сканирование завершится, вы получите список с результатом.
Выберите файлы, которые хотите восстановить, и нажмите кнопку
“Восстановить”. -
Выберите местоположение, локальный диск или облако, чтобы сохранить
восстановленные данные в нужное вам место.
PЧасть 3: Как исправить проблему, что Windows не может установить связь с
устройством или ресурсом (основным DNS-сервером)
Вот как можно устранить проблему “Windows не может установить связь с
устройством или ресурсом (основным DNS-сервером)” девятью надежными
способами, описанными ниже:
Исправление 1: Перезагрузите модем и маршрутизатор
Часто ошибка “Windows не удается установить связь с основным DNS-сервером
устройства или ресурса” возникает из-за неправильной конфигурации вашего
интернет-маршрутизатора. Или это может произойти из-за недавнего изменения
настроек. Поэтому перезагрузите маршрутизатор и проверьте, устранена ли
ошибка DNS-сервера. Если нет, перезагрузите свой маршрутизатор вручную.
-
На задней панели вашего маршрутизатора найдите кнопку
“сброс”. На многих маршрутизаторах нет этой кнопки из-за того, что
пользователь случайно может восстановить заводскую конфигурацию
маршрутизатора. -
Если вы обнаружите на задней панели маршрутизатора
отверстие с надписью “сброс”, нажмите на него булавкой. Это приведет к
перезагрузке вашего маршрутизатора.
Теперь перезагрузите компьютер и подключите его к Интернету, чтобы
проверить, удалось ли решить проблему с DNS -сервером.
Исправление 2: Обновите свои драйвера
Ошибка ”Windows не удается установить связь с устройством или ресурсом
(основным DNS-сервером) Win 7 или 10″ также может возникать, если ваши
сетевые драйверы устарели. Чтобы устранить эту проблему обновите драйверы
вручную.
-
Нажмите клавиши “
Windows ” и » X «. Откроется окно “Диспетчер устройств”. Выберите
“Сетевые адаптеры”.
-
Выберите свое сетевое устройство из выпадающего списка.
Щелкните правой кнопкой мыши и выберите “Обновить драйвер”. -
Windows предоставит вам возможность “Автоматически
выполнить поиск обновления программного обеспечения для драйверов”.
Выберите эту опцию и если есть новые обновления, установите их.
Исправление 3: Очистка кэша DNS
Если ваш DNS-кэш поврежден, это также может быть причиной того, что Windows
не может взаимодействовать с устройством или ресурсом”. Чтобы очистить
DNS-кэш, выполните следующие действия:
-
Откройте “Командную строку” в строке поиска. “Запустите
ее от имени администратора”. -
Введите следующий код:
ipconfig / flushdns и нажмите “ Enter ”.
Когда кэш DNS будет очищен, появится сообщение – ”Кэш распознавателя DNS
успешно очищен».
Исправление 4: Запустите командную строку для сброса настроек подключения
Если предыдущее решение не позволяет достичь требуемого результата,
существует другой метод, который аналогичен тому, который описан в разделе
“Исправление 3”. Но этот способ более продвинутый.
-
Откройте “Командную строку” в строке поиска. “Запустите
ее от имени администратора”. -
Введите следующий код и нажимайте “Enter” после каждой
команды:-
ipconfig /flushdns
-
ipconfig /registerdns
-
ipconfig /release
-
ipconfig /renew
-
-
Ваш DNS-кэш, а также любые неполадки в конфигурации вашей
системы, вызвавшие ошибку DNS-сервера, будут устранены.
Исправление 5: Измените настройки IPV4 и IPV6
Если вы случайно изменили настройки Wi-Fi, это может помешать Windows
установить соединение с DNS-сервером. Возможно, у вас статический IP-адрес,
вызывающий проблемы с сетью. Поэтому изменение настроек протоколов IPv4 и
IPv6 может устранить ошибку DNS-сервера. Давайте рассмотрим, как это
сделать:
-
Откройте “Панель управления”. Выберите ”Центр управления
сетями и общим доступом». -
Выберите “Изменение параметров адаптера”. Затем щелкните
правой кнопкой мыши, чтобы выбрать свое подключение, и выберите
“Свойства”. Теперь дважды щелкните по опции “IPv4”. -
В меню “Общие” заполните поля рядом с пунктами
“Автоматическое получение IP-адреса” и “Автоматическое получение адреса
DNS-сервера”. Нажмите “ОК”.
Теперь повторите те же действия и с параметром IPv6.
Исправление 6: Запустите утилиту NetShell для сброса TCP/IP
Поврежденные файлы TCP/IP также могут вызывать ошибку “Windows не удается
установить связь с устройством или ресурсом (основным DNS-сервером) Win 10
или 7”. К счастью, корпорация Майкрософт предлагает решение этой проблемы.
-
Загрузите утилиту “NetShell” с официальной страницы
Microsoft. Вы можете загрузить ее на другой компьютер / ноутбук и
перенести на ПК с проблемным DNS. -
На странице загрузки будет указано, что программа
несовместима с Win 10. Проигнорируйте это и продолжите загрузку. -
Дважды щелкните по загруженному файлу “.diagcab”, чтобы
запустить инструмент “NetShell”. -
Нажмите “Далее” и следуйте инструкциям на экране, чтобы
сбросить TCP/IP.
Исправление 7: Изменение файла Hosts
Вы также можете отредактировать свой файл hosts, чтобы устранить ошибку
DNS-сервера. Давайте рассмотрим как вы можете изменить файл hosts:
-
Откройте “Windows (C:)”, выберите “Windows”, затем
“System32 > drivers > и т.д.”. Найдите файл “hosts”. Затем
используйте “Блокнот”, чтобы открыть файл. -
Выберите и удалите все содержимое файла “hosts”. Выберите
“Все файлы” и “Сохраните” файл.
Исправление 8: Используйте программу защиты Windows для проверки на наличие
вредоносных программ
Если вы перепробовали все вышеперечисленные исправления, но ничего не
помогает, это может быть связано с тем, что в вашей системе установлено
вредоносное ПО. Поэтому используйте антивирус Windows для устранения
проблемы “Windows не может взаимодействовать с устройством или ресурсом”.
Это удалит вредоносное ПО с вашего компьютера. Для начала выполните
следующие действия:
-
Откройте приложение “Настройки”. Выберите ”Обновление и
безопасность». -
Выберите “Безопасность Windows” на левой панели. Затем
выберите “Защита от вирусов и угроз”. -
Выберите “Запустить новое расширенное сканирование”. Не
забудьте выбрать “Полное сканирование”. -
Нажмите “Сканировать сейчас”. После завершения
сканирования перезагрузите компьютер. К этому времени проблема с
DNS-сервером должна быть устранена.
Исправление 9: Переключитесь на другой DNS
Ошибка DNS-сервера может быть вызвана неполадкой в вашем DNS-сервере.
Вероятным решением является изменение вашего DNS на общедоступный DNS
Google.
-
Откройте “Панель управления”. И выберите ”Центр
управления сетями и общим доступом». -
Выберите “Изменение параметров адаптера”. Затем выберите
сеть, которую вы используете. Щелкните правой кнопкой мыши и выберите
«Свойства”. -
Выберите параметр “IPv4” под параметром “Сеть” и выберите
”Свойства». -
Выберите “Использовать следующие адреса DNS-серверов” под
параметром “Общие”. -
Введите 8.8.8.8 в поле рядом с “Предпочитаемым
DNS-сервером” и нажмите “ОК”.
Заключение
Сталкивались ли вы когда-нибудь с проблемой ”Windows не может установить
связь с устройством или ресурсом (основным DNS-сервером)»? Если да, то это
распространенная ошибка, из-за которой вы не можете пользоваться Интернетом
на своем ПК. При этом ознакомьтесь с исправлениями, упомянутыми выше. Они
могут устранить ошибку вашего DNS-сервера. Если вы обнаружите, что сбои в
подключении к Интернету привели к повреждению файлов или потере данных, у
нас также есть решение и для этой проблемы. Попробуйте программу
4DDiG Data Recovery
для восстановления удаленных, поврежденных, скрытых данных в системе
Windows. Для ее запуска на вашем ПК не требуется подключение к Интернету.
Кроме того, он может мгновенно извлекать файлы со всех типов устройств
хранения данных и версий Windows, включая 7,10 и 11.
Александр Кокин (старший редактор)
Александр Кокин, главный редактор 4DDiG, занимается предоставлением наилучших решений для проблем, связанных с Windows и Mac, включая восстановление данных, ремонт, исправление ошибок.
32987
Если вы столкнулись с ошибкой, когда DNS-сервер не отвечает в Windows 11, или с другими проблемами связанным с DNS-серверами на своем компьютере или ноутбуке, то эта статья поможет вам их исправить. Я расскажу о возможных проблемах, почему они возникают и поделюсь рабочими решениями, которые помогут вам убрать все возможные ошибки.
В статье DNS-сервер не отвечает в Windows 10, 8, 7 я рассказывал как бороться с этой проблемой в предыдущих версиях Windows. Статья собрала очень много просмотров и комментариев. В Windows 11 ошибка DNS-сервера так же очень частое явление, поэтому я решил в отдельной статье собрать все эффективные решения, которые уже много раз проверены мной и посетителями сайта. И которые отлично работают в Windows 11.
Как выглядит ошибка DNS-сервера в Windows 11?
Статус подключения к интернету (значок) показывает что все подключено, но интерне не работает. В браузерах не открываются сайты, не удается получить доступ к сайту и появляются такие ошибки:
- «Не удалось найти IP-адрес сервера», «DNS_PROBE_FINISHED_BAD_CONFIG», «Не удается найти DNS-адрес сайта», «DNS_PROBE_STARTED». В зависимости от браузера или программы ошибки могут быть разные.

- При выполнении диагностики неполадок подключения к интернету в Windows 11 будет ошибка «DNS-сервер не отвечает» или «Windows не удается связаться с устройством или ресурсом (основной DNS-сервер)».
- Так же может быть ошибка «Параметры компьютера настроены правильно, но устройство или ресурс (DNS-сервер) не отвечает».
Что это значит и почему возникает проблема с DNS?
DNS-сервер выполняет функцию преобразования привычных для нас адресов сайтов (доменов) в IP-адреса. Когда мы открываем какую-то ссылку в браузере, то DNS-сервер преобразовывает ее в IP-адрес. А дальше уже происходит поиск сайта и загрузка.
Если DNS-сервер не работает, то браузер или какая-то программа просто не может найти нужный сайт (сервер) и загрузить его. Поэтому в Windows 11 мы видим ошибки связанные с тем, что не удается найти DNS-адрес сайта, или не удалось найти IP-адрес сервера.
По умолчанию используются DNS-серверы интеннет-провайдера. Их можно изменить, прописать серверы вручную. Ошибки могут быть из-за неправильной работы этих серверов, когда происходит какой-то сбой, и они недоступны или не отвечают. Или, например, когда какая-то программа (антивирус, VPN) в Windows 11 изменяет эти сетевые настройки.
DNS-сервер в Windows 11 не отвечает, недоступен, или не найден: как исправить и что делать?
Чтобы исправить ошибку DNS-сервера в Windows 11 нужно выполнить перезагрузку роутера и компьютера, проверить настройки DNS-серверов, прописать сторонние серверы вручную, выполнить сброс сети и кэша DNS, а так же исключить причину в антивирусе и других программах.
Мы начнем с самых простых и эффективных решений. Которые, по моему опыту, помогают чаще всего. Это поможет вам быстро исправить эту проблему и не тратить время на выполнение сложных рекомендаций.
Перезагрузка компьютера и роутера
Возможно, вы это уже сделали. Если нет – сделайте. Перезагрузите свой ПК или ноутбук. А так же перезагрузите роутер, через который вы подключаетесь к интернет. Если у вас есть к нему доступ. Достаточно выключить его из розетки (или кнопкой питания на корпусе) на минуту и включить обратно. Если у вас подключение напрямую, по кабелю, тогда перезагрузите только компьютер.
Проверка и изменение DNS-сервера
Это решение помогает чаще всего. Нужно проверить настройки DNS в свойствах подключения, через которое компьютер подключен к интернету. Если там прописан какой-то сервер, то нужно установить автоматические настройки (DHCP) и проверить работу. Если это не поможет и DNS-сервер по прежнему не отвечает, тогда вручную прописать публичные DNS-серверы. Я рекомендую использовать DNS-серверы от Google. Они быстрые и надежные. Писал о них в отдельной статье: 8.8.8.8 – что за адрес? Как заменить DNS на Google Public DNS.
Где проверять/менять эти настройки – зависит от способа подключения к интернету. Есть вариант сменить их для одной конкретной Wi-Fi сети, для всех беспроводных подключений по Wi-Fi и для подключения по кабелю (Ethernet).
Для одной конкретной Wi-Fi сети
- Нажмите на иконку подключения в трее, затем на кнопку Wi-Fi (на стрелочку), и на значок (i) возле сети, к которой вы подключены.
- Напротив пункта «Назначение DNS-сервера» нажмите на кнопку «Изменить».
- Если у вас там уже выбраны ручные настройки и прописаны какие-то адреса, тогда установите «Автоматически», сохраните настройки и перезагрузите компьютер. Это должно помочь.
- Если там изначально стояли автоматические настройки и была ошибка DNS-сервера, тогда выбираем «Вручную», включаем IPv4 и в поле «Предпочтительный DNS-сервер» пишем 8.8.8.8, а в поле «Дополнительный DNS-сервер» указываем 8.8.4.4.
- Сохраните настройки и проверьте работает ли интернет.
Для все беспроводных и проводных подключений
- Откройте Параметры. Можно, например, нажать правой кнопкой мыши на меню Пуск и выбрать «Параметры».
- Дальше перейдите в раздел «Сеть и Интернет» и выберите «Дополнительные сетевые параметры».
- Сейчас важный момент: если у вас проблема с DNS-сервером в Windows 11 при подключении по кабелю, то нажмите на Ethernet. Если по Wi-Fi – выберите Беспроводная сеть. Затем нажмите на пункт «Посмотреть дополнительные свойства».
- Нажимаем на кнопку «Изменить» напротив «Назначение DNS-сервера». Если там уже прописаны адреса (выбрано «Вручную»), то ставим «Автоматически», сохраняем и проверяем есть ли доступ к интернету. Если там изначально был выбран пункт «Автоматически (DHCP)», то выбираем «Вручную» и прописываем DNS-серверы для IPv4: 8.8.8.8 и 8.8.4.4.
- Сохраните настройки. После этого попробуйте открыть в браузере какой-то сайт. Думаю, все должно работать.
Я старался дать максимально простую и понятную инструкцию. Но если что-то не получилось, смотрите отдельную статью: как изменить DNS-серверы в Windows 11. Там я так же показывал, как прописать DNS-серверы для протокола IPv6. Можете попробовать, если с IPv4 не сработало.
Очистка кэша DNS и обновление соединения
Есть команды, с помощью которых можно быстро очистить кэш DNS и выполнить обновление сетевых параметров. Иногда это помогает починить работу DNS-сервера.
- Для запуска командной строки откройте Пуск и в поиске начните вводить «командная строка». Затем нажмите на нее правой кнопкой мыши и выберите «Запуск от имени администратора».
- По очереди скопируйте и выполните эти три команды:
ipconfig /flushdns
ipconfig /release
ipconfig /renewСкопировали команду, вставили в командную строку, нажали «Ентер».
- После выполнения всех команд перезагрузите компьютер.
Отключение или удаление антивируса и брандмауэра
В комментариях к статье с решениями этой же ошибки в предыдущих версиях Windows, в комментариях часто писал о том, что причина была в антивирусе. Особенно часто там сообщали об антивирусе Avast (Avast VPN). Действительно, антивирус может менять сетевые настройки системы, из-за чего Windows 11 не может связаться с DNS-сервером.
Попробуйте на некоторое время полностью остановить работу антивируса и встроенного в него брандмауэра. Если это не помогло – попробуйте полностью удалить антивирус. Особенно, если у вас Avast.
Так же я рекомендую для проверки отключить встроенный в Windows 11 брандмауэр Microsoft Defender.
Сброс настроек сети
Полный сброс настроек сети, это еще одно отличное решение, которое помогает бороться с разными ошибками при подключении к интернету. В том числе с ошибками, которые связаны с DNS-серверами.
Запустить сброс можно в Параметрах, в разделе «Сеть и Интернет» – «Дополнительные сетевые параметры» – «Сброс сети».

Перед этим рекомендую посмотреть подробную инструкцию: сброс настроек сети в Windows 11.
Проверка и перезапуск службы DNS
В Windows 11 есть отдельная служба, которая отвечает за работу DNS. Нужно проверить, запущена ли она. А если запущена, то остановить ее и запустить заново.
- Нажмите на клавиатуре сочетание клавиш Win + R, введите команду services.msc и нажмите Ok.
- Откроется окно «Службы», где нам нужно найти службу DNS-клиент, открыть ее свойства, и убедиться, что она работает.
- Если там будет такая возможность (кнопки Остановить и Запустить будут активные), то остановите ее и запустите.
Проверка настроек прокси-сервера
Нужно проверить и убедиться, что Windows 11 не использует прокси-сервер.
Эти настройки можно найти в Параметрах, в разделе «Сеть и Интернет» – «Прокси-сервер».

Более подробно об этих настройках я писал в статье как отключить прокси-сервер в Windows.
Средство устранения неполадок подключения к интернету в Windows 11
Если ни одно из представленных выше решений не помогло избавиться от ошибки, и DNS-сервер в Windows 11 не отвечает, то попробуйте запустить средство устранения неполадок.
Откройте Параметры и перейдите в раздел «Система» – «Устранение неполадок» – «Другие средства устранения неполадок» и запустите его для «Подключения к Интернету».
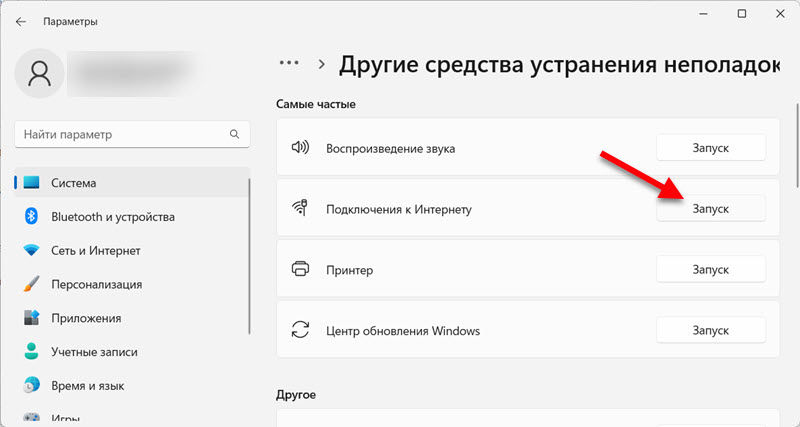
Выберите пункт «Устранение неполадок подключения к Интернету».

По результатам диагностики, если проблема будет обнаружена, Windows 11 либо предложит ее исправить, либо просто покажет ошибку, по которой можно ориентироваться при поиске решений.
Дополнительная информация
Опираясь на свой личный опыт, могу сказать, что ошибки связанные с DNS-сервером в Windows 11 и в других версиях Windows решаются в большинстве случаев настройкой альтернативных DNS-серверов. В статье я показывал, как настроить DNS-серверы от Google (8.8.8.8 / 8.8.4.4). Убедитесь, что вы правильно выполнили эту рекомендацию. Прописали их именно для активного подключения.
Если вы применили все решения из статьи, но Windows не может связаться с DNS-сервером, тогда попробуйте определить на чей стороне проблема. Если у вас подключение через роутер, подключитесь к другой сети. Или проверьте, работает ли подключение на других устройствах от этой сети.
Так же очень часто подобные проблемы появляются после установки каких-то программ, расширений, игр, обновлений, VPN и т. д. Подумайте, что вы делали перед появлением этой ошибки. Если компьютером пользовался кто-то другой – спросите у него. Если перед этим была установка какой-то программы, то удалите ее и сделайте сброс сети.
Не забывайте про комментарии. Там вы всегда можете оставить свой вопрос, или поделиться решением.