Многие пользовали имели дело с Виндовс 10, предварительно ее не активировав. Причем часто этого просто не замечали. Дело в том, что нужные ограничения и изменения программы не всегда бросаются в глаза пользователя, особенно если компьютер или ноутбук используется только для игр.
Последняя версия ОС от Microsoft по-прежнему мягко намекает на отсутствие лицензии, не угрожая порезать функции в случае отсутствия активации. Разберемся в этом вопросе подробней…
На что влияет отказ от активации Виндовс 10?
Windows 10 отличается от предшествующих систем в плане давления на владельцев цифровой лицензии. Жестких ограничений здесь практически нет. Версия «8» не была такой терпеливой – ОС без активации регулярно напоминала о себе всплывающими окнами на пространстве рабочего стола.
С Виндовс 10 таких проблем нет, но возникают другие. А что будет в том случае, если вообще не активировать операционку версии windows? Об этом убедитесь далее:
- Водяной знак – это первое, чем отличаются «операционки» с ключом и без него. Появляется в правом нижнем углу экрана напротив кнопки пуск и висит поверх всех окон в качестве напоминания о том, что нужно ввести подлинный ключ. Пропадает после проверки лицензии.
- Персонализация – запрет на установку каких либо обоев, тем и некоторое количество заблокированных настроек, что дает многим людям импульс найти key. Аналогичные трудности возникают в офисных приложениях (Ворд, Эксель) без завершенной вовремя активации.
- Законодательство – основная причина использования ключа для всех продуктов Майкрософт. В первую очередь это касается бизнеса. Использование записи сторонних цифровых копий Виндовс 10 с целью извлечения прибыли влечет проблемы. Что будет? Штрафы и даже уголовная ответственность. Актуально для версий винд Enterprise и Pro. Владельцев Home русские правоохранители не проверяют.
- Корпоративные трудности – систему не удастся поставить одновременно на два и более сетевых устройства и пользоваться ими.
- Официальная тех. поддержка – помощь на сайте (форуме) Microsoft закрыта для обладателей незарегистрированных ОС.
- Пиратство – скачанная из неизвестных источников лицензионный Виндовс 10 нестабильна и опасна. Обязательно ли взламывать и зачем рисковать? На этот вопрос должен себе ответить владелец ПК.
ФАКТ: Также отмечено, что не каждое обновление вина корректно работает после проведения установки!
Как отсрочить активацию Windows 10?
Долгий пробный период –главное заблуждение относительно Виндовс 10 и других продуктов компании Майкрософт. Триала не существует. 30 дней бесплатного доступа к системе даются для ввода ключа. Что будет, если подобная ОС проработает в офисе месяц без активации? Правоохранительные органы расценят это, как преступление.
Есть исключение – ознакомительная версия для корпоративных клиентов. Она рассчитана на 90 дней и не требует ключей. Такая система предназначена для изучения IT-специалистами.
Вопреки сказанному выше, продлить действие кода для Windows 10 можно программным путем. Это отнюдь не способ избежать уголовного преследования, а искоренение созданных системой неудобств. Пошаговая инструкция:
- Открываем командную строку с правами администратора – WIN+R и ввести CMD.
- Вводим команду slmgr.vbs/Rearm – это обнулит счетчик пробного периода. Таймер запустится на месяц.
Как долго удастся продлевать? Зависит от системы – проверить, сколько осталось попыток, можно простой командой slmgr.vbs/dlv. В ранних версиях ОС допускалась пролонгаций до 7 раз.
После истечения пробного периода остается приобрести легальный ключ или найти способ взлома.
Что будет если не получается активировать Виндовс 10?
Все причины неудавшейся активации классифицируются по четырем направлениям:
- Сбой при добавлении ключа – часто решается повторным вводом.
- Ошибка синхронизации – это несоответствие системных часов с мировыми. Неполадки решаются в настройках даты и времени. Хуже, если проблема в батарейке на материнской плате. Что будет происходить с такой неисправностью? Часы станут сбиваться при каждой перезагрузке.
- Сбой во время обмена данными – что значит была найдена ошибка при проверке ключа на сервере. Установите свежие обновления безопасности.
- Несоответствие версий – появляется из-за различий между ключом и изданием Виндовс 10. ПК не пройдет даже корректную активацию, если ключ для Домашней версии устанавливается на Корпоративную. Повторять попытки незачем.
- Если проблема с цифровым серийником, устраняется она при обращении в тех. поддержку Microsoft. Для чего сотруднику придется предоставить данные о ключе и владельце.
- Существуют серийники, привязанные к комплектующим ПК. После смены железа ключ перестает работать.
Устранение ограничений неактивированной Виндовс 10
Исключить неудобства возможно и без активации. Но только на домашних компьютерах. Сначала уберем водяной знак. Для этого выполняем несколько действий:
- Отключаем Secure Boot – внутренняя служба для противодействия запуска неавторизированного ПО. Делается это подключения через BIOS.
- Запускаем командную строку с правами администратора.
- Вводим команду bcdedit.exe -set TESTSIGNING OFF и перезагружаем ПК.
Windows 10 скроет водяной знак. Надолго? Возможно, что до следующего обновления. Остается изменить настройки персонализации:
- Отключаем интернет – в разделе настройках сетевого адаптера или выдергиваем шнур.
- Перезагружаем Windows 10.
Ограничение на персонализацию должно быть снято до запуска интернета. Тем временем можно настроить цвета темы и обои. Неудобство способа лишь в том, что для повторной настройки нужно снова отсоединить интернет-разъем.
Загрузка…
Статья подготовлена при участии
Совет: Возникли проблемы с активацией Windows? Выполните действия по устранению неполадок, описанные в статье Справка по ошибкам активации Windows.
Активация — это технический процесс, который связывает ключ продукта или цифровое право с конфигурацией оборудования устройства. Это не оценивает подлинность самой копии и не гарантирует, что копия Windows является подлинной. Это просто гарантирует, что ключ продукта или цифровое право действительны для конфигурации оборудования. С другой стороны, проверка — это процесс, который проверяет, что критически важные файлы лицензирования Windows не были повреждены, удалены или удалены, и необходимо ли получать определенные обновления и загрузки.

Возникли проблемы при воспроизведении видео? Посмотрите его на YouTube.
Проверяем состояние активации Windows
Сначала необходимо узнать, активирована ли ваша копия Windows 11 и привязана ли она к вашей учетной записи Майкрософт.
Очень важно привязать учетную запись Майкрософт к лицензии Windows 11 на вашем устройстве. После того как вы привяжете свою учетную запись Майкрософт к своей цифровой лицензии, вы сможете повторно активировать Windows с помощью средства устранения неполадок активации в случае значительного изменения оборудования.
Чтобы проверка состояние активации в Windows 11, нажмите кнопку Пуск, а затем выберите Параметры > система, а затем — Активация . Состояние активации отобразится рядом с полем Состояние активации.
Проверить статус активации в разделе настроек
На странице активации вы увидите одно из следующих сообщений состоянии активации:
|
Состояние активации |
Описание |
|---|---|
|
Система Windows активирована |
|
|
Система Windows активирована с помощью цифровой лицензии |
|
|
Система Windows активирована с помощью цифровой лицензии, привязанной к вашей учетной записи Майкрософт |
|
|
Система Windows не активирована |
|
Если вам необходимо приобрести лицензию для вашего устройства, см. раздел «Приобретение лицензии Windows 11».
Если вы приобрели лицензию для этого устройства и все равно видите сообщение об ошибке, см. раздел Способы активации.
Привязка учетной записи Майкрософт
Чтобы привязать учетную запись Майкрософт, выполните следующие инструкции.
-
Выполните вход с правами администратора, чтобы добавить учетную запись Майкрософт. Чтобы проверить, используете ли вы учетную запись администратора, выберите кнопку Пуск , а затем Настройки > Учетные записи > Ваши данные . Под вашим именем вы увидите администратор . Если вы не являетесь администратором, выполните инструкции из статьи Управление учетными записями пользователей в Windows, чтобы создать учетную запись администратора.
Перейдите к своим данным в разделе настроек
-
Убедитесь, что учетная запись администратора также является вашей учетной записью Майкрософт, проверив, отображается ли адрес электронной почты над администратором . Если адрес электронной почты отображается, это учетная запись Майкрософт. Если нет, это значит, что вы выполнили вход с помощью локальной учетной записи. Если у вас еще нет учетной записи Майкрософт, см. раздел Как создать новую учетную запись Майкрософт.
-
Убедившись, что вы являетесь администратором и используете учетную запись Майкрософт, вернитесь на страницу Активация , выберите Добавить учетную запись, введите учетную запись Майкрософт и пароль, а затем выберите Войти .
После добавления учетной записи Майкрософт на странице Активация появится сообщение: Система Windows активирована с помощью цифровой лицензии, привязанной к вашей учетной записи Майкрософт.
Способы активации Windows
В зависимости от того, как вы получили свою копию Windows 11, для активации может потребоваться цифровая лицензия или 25-значный ключ продукта. Если у вас нет одного из этих средств, активацию устройства выполнить не удастся.
-
Цифровая лицензия (в Windows 11 она называется цифровым разрешением) — это способ активации Windows 11, не требующий ввода ключа продукта.
-
Ключ продукта представляет собой 25-значный код, используемый для активации Windows. Вы увидите КЛЮЧ ПРОДУКТА: XXXXX-XXXXX-XXXXX-XXXXX-XXXXX.
После определения используемого способа активации выполните действия в разделе Активация с помощью цифровой лицензии или Активация с помощью ключа продукта.
Способ активации зависит от того, каким образом вы получили вашу копию Windows 11.
|
Если вы получили Windows 11 следующим образом… |
Метод активации |
|---|---|
|
Вы бесплатно обновили систему до Windows 11 на соответствующем устройстве с подлинной копией Windows 10, Windows 8.1 или Windows 7 |
Цифровая лицензия Если вы связали учетную запись Майкрософт или вошли в нее, или связали MSA со своей цифровой лицензией, то ваша MSA будет содержать цифровую лицензию. |
|
Вы приобрели обновление Windows 11 Pro в приложении Microsoft Store и успешно активировали Windows 11. |
Цифровая лицензия При покупке в Microsoft Store для подтверждения покупки отправляется электронное письмо. Этот адрес электронной почты (MSA) будет содержать цифровую лицензию. |
|
Вы участвовали в программе предварительной оценки Windows и обновили систему до предварительной сборки Windows 11 Insider Preview на соответствующем устройстве с активированной более ранней версией Windows 11 и Windows 11 Preview. |
Цифровая лицензия Адрес электронной почты, который вы использовали для входа в программе предварительной оценки Windows, скорее всего, будет содержать цифровую лицензию. |
|
Вы купили подлинную копию Windows 11 в приложении Microsoft Store. |
Цифровая лицензия При покупке в Microsoft Store для подтверждения покупки отправляется электронное письмо. Этот адрес электронной почты (MSA) будет содержать цифровую лицензию. |
|
Вы купили компьютер с Windows 11. |
Ключ продукта Ключ продукта находится на упаковке устройства или на сертификате подлинности, прикрепленном к устройству. |
|
Вы купили коробочную копию Windows 11 у авторизованного розничного продавца. |
Ключ продукта Ключ продукта находится на этикетке внутри коробки с диском Windows 11. |
|
Вы купили цифровую копию Windows 11 у авторизованного розничного продавца. |
Ключ продукта Ключ продукта находится в письме с подтверждением, которое вы получили после приобретения Windows 11, или в цифровой корзине, доступ к которой можно получить через веб-сайт розничного продавца. Вашему устройству будет выдана цифровая лицензия Windows 11 на основе введенного вами действительного ключа продукта. |
|
Соглашение о корпоративном лицензировании для Windows 11 или подписка MSDN |
Ключ продукта Ключ продукта доступен на веб-портале для вашей программы. |
|
Вы купили новое или восстановленное устройство с Windows 11 |
Ключ продукта Ключ продукта предварительно установлен на устройстве, указан на упаковке, входит в комплект поставки в виде карточки или указан в сертификате подлинности, прикрепленном к устройству. Если вы приобрели восстановленный компьютер, организация выполнившая ремонт, а не корпорация Майкрософт, должна предоставить вам ключ продукта. |
|
Покупка в Microsoft Store в Интернете |
Ключ продукта Ключ продукта находится в письме с подтверждением, содержащем журнал заказов. |
Если у вас нет ни ключа продукта, ни цифровой лицензии, вы можете приобрести цифровую лицензию Windows 11 после завершения установки. Вот как это сделать.
-
Выберите кнопку Пуск .
-
Выберите Параметры > Активация системных > .
-
Выберите Перейти в магазин.
Откроется приложение Microsoft Store, в котором вы сможете приобрести цифровую лицензию Windows 11.
Активация Windows с помощью цифровой лицензии
Цифровые лицензии связаны с вашим оборудованием и учетной записью Майкрософт, поэтому вам не нужно ничего искать на своем компьютере. Все настраивается автоматически при подключении компьютера к Интернету и выполнении входа в свою учетную запись Майкрософт.
Если у вас нет цифровой лицензии, для активации можно использовать ключ продукта. Сведения об активации с помощью ключа продукта см. в инструкциях из раздела Активация с помощью ключа продукта.
Если вы впервые устанавливаете Windows на новом устройстве или системной плате и у вас нет ключа продукта, выберите на экранах настройки установки У меня нет ключа продукта. При запросе введите учетную запись Майкрософт, с помощью которой нужно приобрести цифровую лицензию для этого устройства. После завершения настройки и установки Windows перейдите к параметрам активации: нажмите кнопку Пуск, а затем выберите Параметры > Активация системы > . Затем выберите Открыть магазин , чтобы приобрести цифровую лицензию для активации Windows.
Если у вас есть цифровая лицензия для устройства, вы можете переустановить тот же выпуск Windows 11 на этом устройстве без ввода ключа продукта.
Перед переустановкой убедитесь, что система Windows 11 активирована. Чтобы узнать это, нажмите кнопку Пуск , а затем выберите Параметры > Системная > Активация . Вы сможете проверить, активирована ли ваша копия Windows 11, и связана ли ваша учетная запись Майкрософт с цифровой лицензией.
Проверить статус активации в разделе настроек
Далее приведены сообщения, которые могут отобразиться на странице активации.
|
Состояние активации |
Описание |
|---|---|
|
Система Windows активирована с помощью цифровой лицензии |
Ваша учетная запись Майкрософт не привязана к вашей цифровой лицензии. Следуйте инструкциям в разделе Привязка учетной записи Майкрософт. |
|
Система Windows активирована с помощью цифровой лицензии, привязанной к вашей учетной записи Майкрософт |
Ваша учетная запись Майкрософт уже привязана к вашей цифровой лицензии. |
Если система Windows 11 не активирована на вашем устройстве, см. статью Справка по ошибкам активации Windows для получения дополнительных сведений.
Если цифровая лицензия не связана с вашей учетной записью Майкрософт, выполните действия, описанные в разделах «Проверка состояния активации» и Привязка учетной записи Майкрософт.
После связывания учетной записи вы сможете запустить программу установки, чтобы переустановить Windows 11. Дополнительные сведения о создании установочного носителя для переустановки Windows 11 см. на веб-сайте загрузки программного обеспечения Майкрософт. При создании установочного носителя обязательно выберите выпуск Windows 11, соответствующий выпуску, который уже установлен на вашем устройстве.
Если во время повторной установки вам будет предложено ввести ключ продукта, этот шаг можно пропустить, выбрав пункт У меня нет ключа продукта. После завершения установки система Windows 11 будет автоматически активирована через Интернет. Если вы связали цифровую лицензию с учетной записью Майкрософт, убедитесь, что вы вошли в учетную запись Майкрософт, связанную с цифровой лицензией.
Если оборудование устройства значительно изменилось (например, заменена системная плата), состояние активации Windows 11 может аннулироваться.
Убедитесь, что учетная запись Майкрософт связана с цифровой лицензией, чтобы подготовиться к изменению оборудования. Эта процедура связывания позволяет повторно активировать Windows, используя средство устранения неполадок активации, если впоследствии вы значительно поменяете оборудование. Дополнительные сведения см. в статье Повторная активация Windows после изменения оборудования.
Активация с помощью ключа продукта
Ключ продукта — это 25-значный код, который выглядит следующим образом:
КЛЮЧ ПРОДУКТА: XXXXX-XXXXX-XXXXX-XXXXX-XXXXX
Во время установки вам будет предложено ввести ключ продукта. Или после установки, чтобы ввести ключ продукта, нажмите кнопку Пуск, а затем выберите Параметры > > Активация системы > Изменить ключ продукта.
Изменить ключ продукта в разделе настроек
Чтобы найти ключ продукта, см. в таблицу ключей продуктов в разделе «Способы активации» (пункт Какой способ активации использовать: цифровую лицензию или ключа продукта?)
Примечание: Корпорация Майкрософт хранит записи только тех ключей продуктов, которые были приобретены в интернет-магазине Майкрософт. Узнать, приобретена ли ваша копия ОС у Майкрософт, можно в разделе Журнал заказов вашей учетной записи Майкрософт. Дополнительные сведения см. в разделе Поиск ключа продукта Windows.
Если у вас есть ключ продукта, можно воспользоваться функцией «Изменить ключ продукта» для активации Windows 11 в каждом из следующих сценариев. Ниже приведены дополнительные сведения, которые помогут вам при активации.
Вам потребуется использовать действительный ключ продукта Windows 11, чтобы активировать Windows 11 на устройстве, на котором ранее не было активированной копии этой системы.
Вам также потребуется использовать действительный ключ продукта, если вы устанавливаете выпуск Windows 11, ранее не активированный на этом устройстве. Например, вам потребуется действительный ключ продукта для установки и активации Windows 11 Pro на устройстве, где был установлен выпуск Windows 11 Домашняя.
Во время установки вам будет предложено ввести действительный ключ продукта. После завершения установки система Windows 11 будет автоматически активирована через Интернет. Чтобы проверка состояние активации в Windows 11, нажмите кнопку Пуск, а затем выберите Параметры > Активация системных > .
Проверить состояние активации в разделе настроек
Если система Windows 11 не активирована на вашем устройстве, см. статью Справка по ошибкам активации Windows для получения дополнительных сведений.
Примечание: В некоторых случаях может потребоваться ввести ключ продукта Windows 11, который был указан на упаковке, входил в комплект поставки в виде карточки или указан в сертификате подлинности (COA), прикрепленном к устройству. Если у вас нет ключа продукта Windows 11, у вас будет возможность купить его в ходе установки.
Если вы приобрели восстановленное устройство с Windows 11, потребуется активировать Windows с помощью ключа продукта на сертификате подлинности (COA), прикрепленном к устройству.
Если изготовитель оборудования (OEM) заменил вам системную плату, компьютер должен автоматически выполнить повторную активацию. Если активацию выполнить не удается, используйте 25-значный ключ, расположенный под серым стирающимся слоем на сертификате подлинности, который вам предоставил изготовитель оборудования. Чтобы активироваться, выполните следующие действия.
Примечание: Чтобы удалить серое покрытие, под которым скрыт ключ продукта, аккуратно сотрите его с помощью монеты или ногтя.
-
Выберите кнопку Пуск , а затем Настройки > Система > Активация .
-
Выберите пункт Изменить ключ продукта.
Во время установки вам будет предложено ввести ключ продукта. После ввода ключа продукта ваш выпуск Windows 11 будет активирован.
Если вы завершили установку и не ввели ключ продукта, вы все равно сможете ввести ключ продукта. Нажмите кнопку Пуск и выберите Параметры > Активация системы > > Изменить ключ продукта.
Изменить ключ продукта в разделе настроек
Если оборудование устройства значительно изменилось (например, заменена системная плата), состояние активации Windows 11 может аннулироваться.
Если вы не переустанавливаете Windows, нажмите кнопку Пуск, а затем выберите Параметры > Активация > системы > Изменить ключ продукта для повторной активации устройства. В противном случае можно ввести ключ продукта во время установки Windows.
Если изготовитель оборудования (OEM) заменил вам системную плату, компьютер должен автоматически выполнить повторную активацию. Если активацию выполнить не удается, используйте 25-значный ключ, расположенный под серым стирающимся слоем на сертификате подлинности, который вам предоставил изготовитель оборудования. Выполните следующие шаги, чтобы завершить активацию.
Примечание: Чтобы удалить серое покрытие, под которым скрыт ключ продукта, аккуратно сотрите его с помощью монеты или ногтя.
-
Выберите кнопку Пуск , а затем Настройки > Система > Активация .
-
Выберите пункт Изменить ключ продукта.
-
Введите ключ продукта, указанный на сертификате подлинности, и следуйте инструкциям.
Изменить ключ продукта в разделе настроек
Дополнительные сведения см. в статье Повторная активация Windows после изменения оборудования.
Нужна дополнительная информация?
Если ваша лицензия не соответствует приобретенному или доступному для вас выпуску Windows, активация Windows не будет выполнена. Проверьте, какой выпуск вы приобрели: Windows 11 Домашняя или Windows 11 Pro. Чтобы просмотреть выпуск, нажмите кнопку Пуск , а затем выберите Параметры > Системная > Активация .
Проверить, какой у вас выпуск Windows, в разделе настроек
Если вы приобрели выпуск Windows 11 Домашняя, потребуется снова установить Windows 11 Домашняя. Если вы не хотите продолжать работу с Windows 11 Home и хотите изменить выпуски, см. статью Обновление Windows Home до Windows Pro.
Если вы являетесь участником программы предварительной оценки Windows и работаете со сборками Windows 11 Insider Preview, вы будете автоматически получать новые активированные сборки, при условии что ОС Windows на вашем устройстве была активирована перед обновлением до новой сборки.
Чтобы проверка состояние активации в Windows 11, нажмите кнопку Пуск, а затем выберите Параметры > Активация системных > .
Проверить состояние активации в разделе настроек
Если система Windows 11 не активирована на вашем устройстве, см. статью Справка по ошибкам активации Windows для получения дополнительных сведений.
Если вы еще не участвуете в программе предварительной оценки Windows и хотите присоединиться к ней, нажмите кнопку Пуск, а затем выберите Параметры > клиентский компонент Центра обновления Windows > программы предварительной оценки Windows > Начало работы.
Присоединение к программе предварительной оценки Windows
Примечание: Если вы переустановите Windows 11 Insider Preview и тот же выпуск Windows 11 или Windows 11 Insider Preview уже активирован на вашем устройстве, ваша цифровая лицензия автоматически активирует Windows.
См. также
Как установить или обновить Windows с помощью ключа продукта
Все способы:
- Последствия отказа от активации Windows 10
- Ограничения неактивированной Windows 10
- Устранение некоторых ограничений
- Вопросы и ответы: 2
Защита от копирования без лицензии принимает самые разнообразные формы. Одна из самых популярных представляет собой активацию через интернет, которая используется и в продуктах от Microsoft в том числе и в новейшей, десятой версии Виндовс. Сегодня мы хотим ознакомить вас с ограничениями, которые накладывает неактивированная «десятка».
Последствия отказа от активации Windows 10
С «десяткой» корпорация из Редмонда круто изменила свою политику распространения дистрибутивов: теперь все из них предоставляются в формате ISO, который можно записать на флешку или DVD для последующей установки на компьютер.
Читайте также: Как сделать установочную флешку с Windows 10
Само собой, у подобной щедрости имеется своя цена. Если раньше достаточно было один раз приобрести дистрибутив ОС и пользоваться им сколь угодно долго, то сейчас модель единичной оплаты уступила место ежегодной подписке. Таким образом отсутствие активации само по себе слабо влияет на функциональность операционной системы, тогда как отсутствие подписки накладывает собственные ограничения.
Ограничения неактивированной Windows 10
- В отличие от Windows 7 и 8, пользователь не увидит никаких чёрных экранов, внезапных сообщений с требованием немедленно провести активацию и тому подобной ерунды. Единственное напоминание – водяной знак в нижнем правом углу экрана, который появляется спустя 3 часа после перезагрузки машины. Также эта отметка постоянно висит в этой же зоне окна «Параметров».
- Одно функциональное ограничение всё-таки присутствует – в неактивированном варианте операционной системы недоступны настройки персонализации. Проще говоря, не получится сменить тему, значки и даже обои рабочего стола.
- Старые варианты ограничений (в частности, автоматическое выключение компьютера после 1 часа работы) формально отсутствуют, однако есть сообщения, что неявное отключение всё-таки возможно вследствие неудачной активации.
- Официально никаких ограничений по обновлениям также нет, но некоторые пользователи сообщают, что попытка установить апдейт на Виндовс 10 без активации порой приводит к ошибкам.


Читайте также: Параметры персонализации Windows 10
Устранение некоторых ограничений
В отличие от Windows 7, никаких пробных периодов работы в «десятке» нет, и упомянутые в предыдущем разделе ограничения проявляются сразу же, если ОС не была активирована в процессе установки. Поэтому легально устранить ограничения можно только одним способом: купить ключ активации и ввести его в соответствующем разделе «Параметров».

Ограничение на установку обоев «Рабочего стола» можно обойти – в этом нам поможет, как ни странно, сама ОС. Действуйте по следующему алгоритму:
- Перейдите к каталогу с изображением, которое желаете установить в качестве фонового, выделите его. Кликните по файлу правой кнопкой мыши (далее ПКМ) и выберите пункт «Открыть с помощью», в котором щёлкните по приложению «Фотографии».
- Подождите, пока приложение загрузит нужный графический файл, затем сделайте клик ПКМ по нему. В контекстном меню выберите пункты «Установить как» – «Сделать фоновым рисунком».
- Готово – нужный файл будет установлен в качестве обоев на «Рабочем столе».



Такой трюк с остальными элементами персонализации, увы, не провернуть, поэтому для решения этой проблемы понадобится активировать операционную систему.
Мы ознакомились с последствиями отказа от активации Windows 10, а также со способом обхода некоторых ограничений. Как видим, политика разработчиков в этом смысле стала куда более щадящей, и ограничения практически никак не влияют на работоспособность системы. Но пренебрегать активацией не стоит: в этом случае у вас будет возможность обратиться к технической поддержке Microsoft на законных основаниях, если столкнётесь с какими-то проблемами.
Наша группа в TelegramПолезные советы и помощь
Многие пользователи компьютеров до сих пор предпочитают устанавливать взломанные операционные системы. Сегодня мы не будем говорить о законности таких действий, а лишь коснемся вопроса их целесообразности.
Навязчивость уходит в прошлое
При установке лицензионной Windows 7 операционная система предоставляла пользователям 30-дневный триальный период, в течение которого вы могли пользоваться ей без ограничений. Однако все это время разработка Microsoft напоминала о необходимости активировать ее с помощью специального всплывающего окна, и чем ближе был день Х, тем более частыми и навязчивыми становились эти напоминания.
После этого операционная система блокировала доступ к кастомизации, а вместо с любовью подобранных вами обоев рабочий стол Windows 7 окрашивался в не слишком веселый черный цвет. Траурную картину дополняла надпись «Ваша копия Windows не является подлинной» в правом нижнем углу экрана.
Впрочем, даже с этими ограничениями операционной системой можно было пользоваться вполне комфортно. В случае же с самой популярной на сегодняшний день Windows 10 ситуация оказалась еще более интересной. У операционной системы в принципе не существует никакого триального срока, а сама Microsoft, похоже, решила отказаться от давления на пользователя с целью заставить его купить лицензионный ключ.
В Windows 10 вы больше не увидите никаких назойливых всплывающих окон, а о необходимости активировать операционную систему напоминает лишь соответствующая надпись в окне «Параметры» и водяной знак в правом нижнем углу экрана. Хотя доступ к кастомизации здесь будет заблокирован, как и в более ранних версиях платформы. Что касается функций платформы, то они будут доступны вам без каких-либо ограничений.
Как обойти ограничения неактивированной Windows 10
Как бы там ни было, но даже такие слабые ограничения можно обойти с помощью средств самой Windows. К примеру, для того, чтобы установить собственные обои рабочего стола на неактивированной лицензионной Windows 10, вам достаточно зайти в проводник и найти нужную вам картинку. После этого кликните по ней правой кнопкой мышки и выберите пункт меню «Сделать фоновым рисунком рабочего стола».
Есть возможность и убрать раздражающую многих надпись об отсутствии активации Windows в правом нижнем углу экрана. Правда, для этого вам придется поработать с реестром или воспользоваться помощью сторонних программ. Последнее мы, по понятным причинам, не рекомендуем.
Для того чтобы убрать надпись об активации Windows, нажмите сочетание клавиш Win+R, введите команду regedit и нажмите Enter. Перейдите в ветку реестра HKEY_LOCAL_MACHINE\SOFTWARE\Microsoft\Windows NT\CurrentVersion\SoftwareProtectionPlatform\Activation. Измените значение параметра Manual на 1. Повторите эту же операцию по отношению к параметру NotificationDisabled.
После перезагрузки компьютера надпись исчезнет. Проблема в том, что она может вновь появиться. А для того, чтобы этого не произошло, необходимо запретить системе вносить соответствующие изменения в эти параметры. Для этого выберите директорию Activation, щелкните по ней правой кнопкой мышки и нажмите на пункт меню «Разрешения». Поочередно выберите пункты «Система» и «TrustedInstaller» и отметьте в каждой из них чекбоксы запретить Полный доступ и Чтение.
После этого нажмите кнопку «Дополнительно», отключите наследование и удалите имеющие разрешения параметры «Система» и «TrustedInstaller». Примените изменения и перезагрузите компьютер.
Итого
И так, мы выяснили, что использование лицензионной операционной системы Windows 10 даже без ее активации несет с собой лишь некоторые косметические ограничения. Вы не сможете установить в ней собственные обои, а в нижнем правом углу экрана будут находиться водяные знаки, напоминающие о необходимости активировать ее. Во всем остальном перед нами полнофункциональная ОС, не имеющая никаких ограничений.
Иными словами, использование многочисленных пиратских копий Windows 10 изначально выглядит довольно сомнительной затеей. Причем как с юридической точки зрения, так и со стороны здравого смысла. Ограничения официальной Windows 10 слишком незначительны, чтобы оправдать риск использования пиратских образов, в которые могут быть вшиты всевозможные зловреды и бэкдоры.
Читайте также
- Windows как в первый день: 21 совет, как устранить самые частые баги и проблемы в работе ОС
- Как переустановить Windows и не потерять лицензию?
- Сочетания клавиш в Windows 11: обзор главных функций
Редактор направлений «Компьютерное железо» и «Технологии»
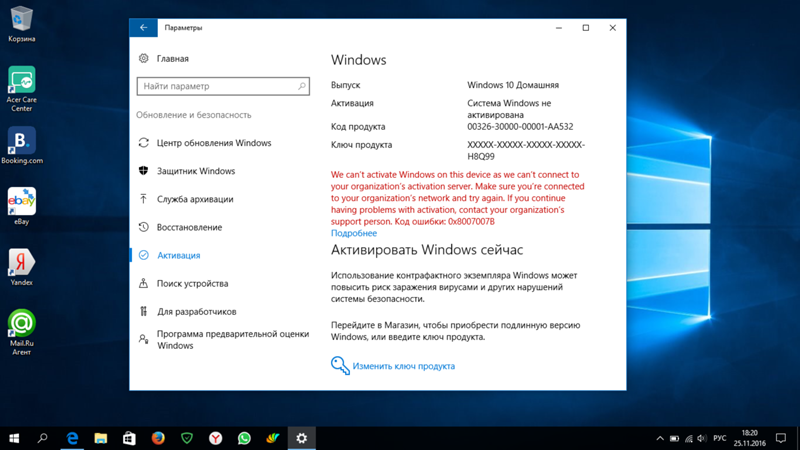
Пользователи ПК, имеющие хотя бы минимальный опыт работы на нем, знают, что операционная система от Microsoft – платный продукт. Чтобы ее полноценно установить, нужно подтвердить факт лицензии, например, купив и использовав ключ активации Windows 10 определенной редакции. Запрос на ввод кода появляется в процессе первой инсталляции файлов. Однако далеко не все знают, что этот этап можно пропустить. Доступна также активация уже с рабочего стола, когда ОС запущена и работает. А что будет, если этого не сделать? Тогда у вас будет неактивированная копия системы. Есть ли разница?
Что означает отсутствие лицензии и как это выражается?
Если операционная система не смогла подтвердить подлинность вашей копии или вы не использовали код для этого, то при синхронизации с серверами Майкрософт ОС будет помечена как неактивированная. То есть неподлинная. Как это выражается? Самое заметное и явное – это появление водяного знака в нижнем правом углу, который сообщает о необходимости активировать Win10. Его никак нельзя убрать, он будет висеть постоянно, даже поверх полноэкранных приложений. То есть нельзя комфортно смотреть фильмы, серфить в интернете, работать с документами. Это основной пункт, чем отличается активированный Windows от неактивированного.
Помимо этого, есть и мелкие, не такие заметные. Нельзя менять изображение на рабочем столе – у вас постоянно будет черный экран. Также заблокированы и другие настройки персонализации:
- цвет панелей;
- иконки на столе;
- внешний вид панели задач;
- размер шрифтов и пр.
В меню настроек постоянно будет появляться уведомление с требованием активировать систему.
Также нельзя загружать обновления для ОС. Этот пункт можно считать самым критичным, поскольку без них снижается производительность системы, не устранены серьезные ошибки и отсутствует дополнительный функционал.
Все это касается базовых версий ОС, например, Windows 10 Home. Если же вы используете расширенные редакции с дополнительным функционалом, например, Windows 10 Pro и Enterprise, то кроме выше озвученных ограничений ваша система каждый час будет автоматически перезагружаться. То есть это полностью исключает возможность комфортно пользоваться компьютером и выполнять какие-либо действия.
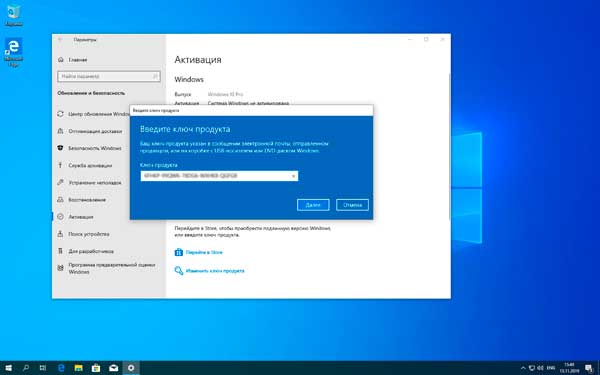
Как решить проблемы?
Теперь вы знаете, какие ограничения у неактивированной Windows 10. Что с этим делать? Конечно же, в интернете есть множество советов о том, как решить вопрос:
- как убрать водяной знак;
- как загрузить обновления ОС;
- как отключить постоянный перезапуск;
- как настроить рабочий стол и пр.
Но при этом система не перестанет быть неактивированной. Все эти проблемы могут снова всплыть. Более того, вы также не сможете получить помощь от службы технической поддержки, если возникнут какие-то неисправности, поскольку специалист не сможет подтвердить факт наличия лицензии. Поэтому единственно правильное решение – это купить оригинальный ключ Windows 10 и активировать свою копию. После этого пропадут все водяные знаки, ограничения и постоянные уведомления.
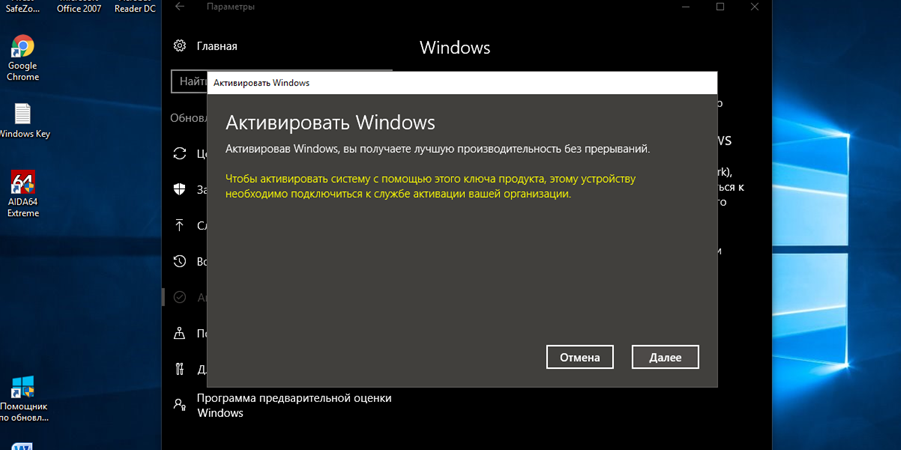
Коды активации сегодня очень доступны в плане цены, поэтому это не будет ударом по кошельку. Они не ограничены по сроку действия, поэтому нет необходимости продлевать лицензию. Активация проходит за несколько кликов мышью. То есть все просто, быстро и понятно. Поэтому рекомендуется воспользоваться данным предложением.
