ВикиЧтение
Компьютер от «А» до «Я» [Windows, Интернет, графика, музыка, видео и многое другое]
Гладкий Алексей Анатольевич
Настройка параметров интеграции
На вкладке Интеграция, содержимое которой показано на рис. 6.7, осуществляется настройка параметров интеграции архиватора WinRAR с операционной системой и видами архивов.
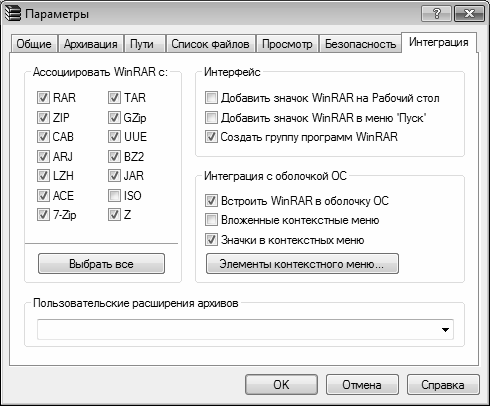
Рис. 6.7. Настройка параметров программы, вкладка Интеграция
На данной вкладке в области Ассоциировать с WinRAR формируется перечень типов (расширений) архивов, которые будут ассоциироваться с архиватором WinRAR. Это позволит, помимо прочего, просматривать такие архивы в рабочей области WinRAR с помощью двойного щелчка мышью на значке архива. Более того – вы сможете просматривать такие архивы также, дважды щелкая на них мышью в окне Проводника или на Рабочем столе.
По умолчанию в данной области установлены все флажки, кроме флажка ISO. Для быстрой установки всех флажков (например, после того, как ранее многие из них были сняты) удобно использовать кнопку Выбрать все.
В области Интерфейс находятся перечисленные ниже флажки.
? Добавить значок WinRAR на Рабочий стол – при установленном данном флажке ярлык запуска программы будет выведен на Рабочий стол.
? Добавить значок WinRAR в меню Пуск – если установлен этот флажок, то в меню Пуск будет включена команда, предназначенная для запуска программы WinRAR.
? Создать группу программ WinRAR – при установленном данном флажке в меню Пуск будет создана программная группа WinRAR. По умолчанию используется именно этот вариант.
Если в области Интеграция указываются параметры интеграции архиватора WinRAR с оболочкой операционной системы Windows (это относится не только к Windows 7 Professional, но и к другим версиям этой операционной системы). Если установлен флажок Встроить WinRAR в оболочку ОС, то в контекстном меню Проводника Windows и Рабочего стола будут добавлены команды, предназначенные для работы с архивами средствами программы WinRAR (имеются в виду контекстные меню, вызываемые на значках папок или ярлыках файлов). Иначе говоря, для создания или распаковки архива вам не нужно будет запускать WinRAR, а достаточно лишь будет щелкнуть правой кнопкой мыши на значке (ярлыке) и в открывшемся контекстном меню выбрать соответствующую команду. Кроме этого, при установленном данном флажке включается поддержка архиватором режима «drag & drop» (перетаскивания объектов мышью).
Флажок Вложенные контекстные меню доступен только при установленном флажке Встроить WinRAR в оболочку ОС. Если он установлен, то команды работы с архивами, добавляемые в контекстное меню Проводника и Рабочего стола при включении соответствующего режима, будут объединены в одно общее подменю. При снятом данном флажке эти команды будут находиться в общем списке других команд контекстного меню.
Если установлен флажок Значки в контекстных меню, то рядом с командами, добавляемыми для WinRAR в контекстное меню Проводника и Рабочего стола, будут отображаться соответствующие значки. На функциональность программы этот параметр не влияет, он позволяет лишь дополнительно обозначить соответствующие команды в контекстном меню Проводника и Рабочего стола. Отметим, что флажок Значки в контекстных меню также доступен для редактирования только при установленном флажке Встроить WinRAR в оболочку ОС.
Вы можете самостоятельно определить список команд, которые включаются в контекстное меню Проводника и Рабочего стола при установленном флажке Встроить WinRAR в оболочку ОС. Для этого нужно нажать кнопку Элементы контекстного меню – в результате на экране отобразится окно, изображенное на рис. 6.8.
Рис. 6.8. Выбор команд для включения в контекстное меню
В данном окне путем установки соответствующих флажков выберите требуемые позиции и нажмите кнопку ОК.
Все изменения, выполненные в окне настройки параметров WinRAR, вступают в силу только после нажатия кнопки ОК. Кнопка Отмена предназначена для выхода из режима настройки без сохранения выполненных изменений. Обе эти кнопки доступны на всех вкладках окна настройки программы.
Windows 11 brings along numerous changes to the new UI and among these is the new right-click context menu. The context menu has been a long-standing controversial addition of Windows 11, especially during the early days due to the missing ‘Refresh’ option. The option has now been restored, though you are still missing essential options, including compression shortcuts that were available in the traditional context menu. So can you add these options back to the context menu in Windows 11? Let’s find out!
Can you get WinRAR and 7-Zip in the context menu?
Well, you can. Finally! It was about time, anyway. As of October 13, 2021, Winrar Beta v6.10 gives you the ability to access the app right from the context menu was you used to on the good old Windows 10. Not WinRAR, but 7-Zip is also available via the context menu, but things are not that simple here. Another open source software called NanaZip — a fork of the 7-Zip’s code — is now available that gets you 7-Zip in a new form and adds support for the context menu too.
Check out the guides below to get WinRAR and NanaZip (thus, 7-Zip) into the context menu on your Windows 11.
We recommend using NanaZip to get context menu compression shortcuts in Windows 11. NanaZip is a fork of 7-Zip which ensures maximum compatibility and stability when using it on Windows 11. If however, you aren’t happy with NanaZip, you can opt for the latest WinRAR beta instead. The beta version adds context menu compression shortcuts in Windows 11 however it might include some bugs.
How to get 7-Zip in Windows 11 Context Menu (using NanaZip)
Install NanaZip on your Windows 11 PC using the link below.
- Get NanaZip from Microsoft Store
Press Windows + I on your keyboard to open the Settings app instead. Click on ‘Apps’ on your left.
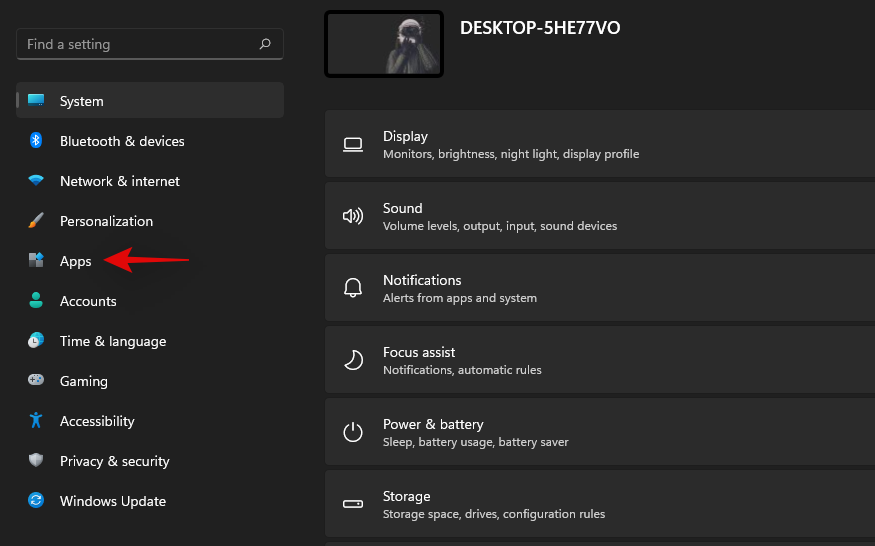
Click on ‘Default Apps’ now.
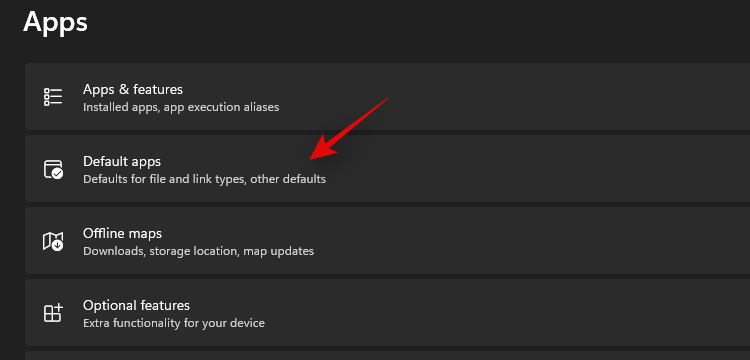
Scroll down and click on ‘Choose defaults by file type’.
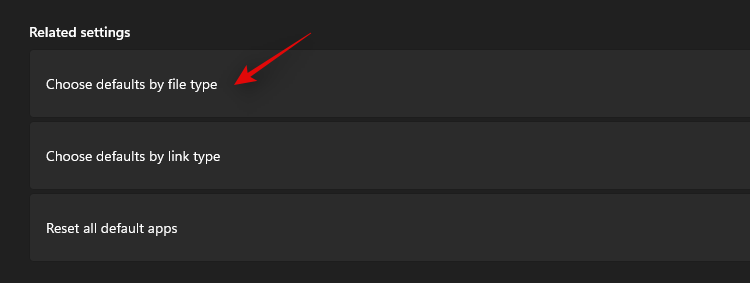
Use the search box at the top and search for ‘zip’.
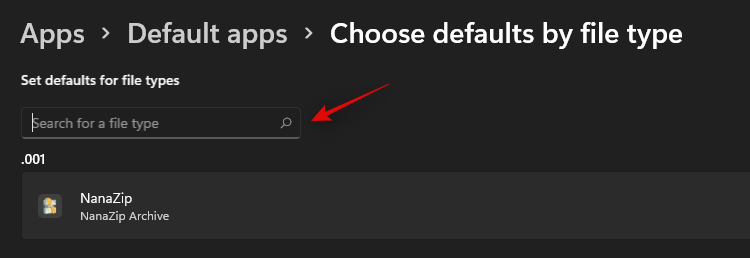
Click on the listing under .zip.
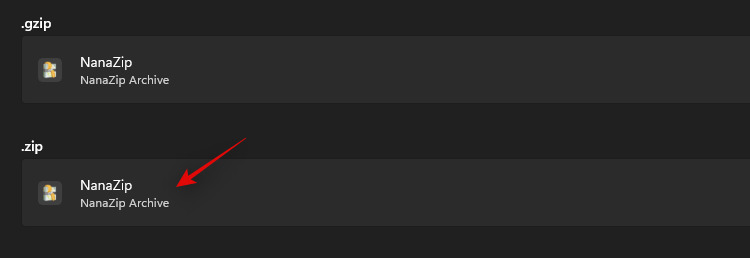
Select ‘NanaZip’.
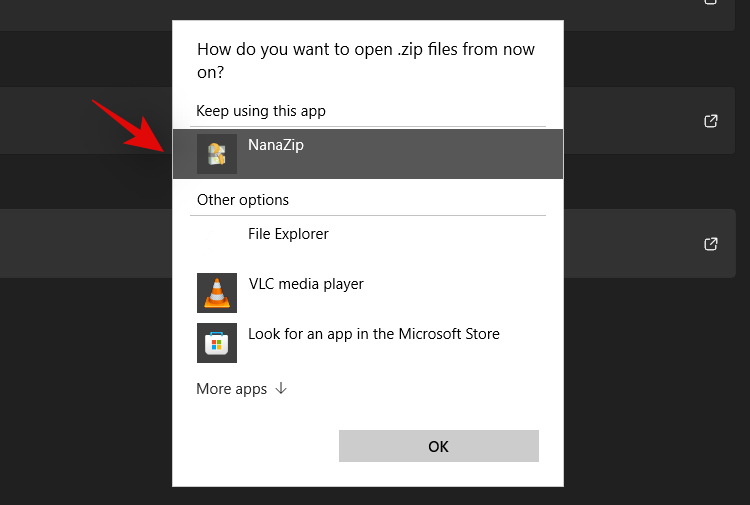
Click on ‘Ok’.
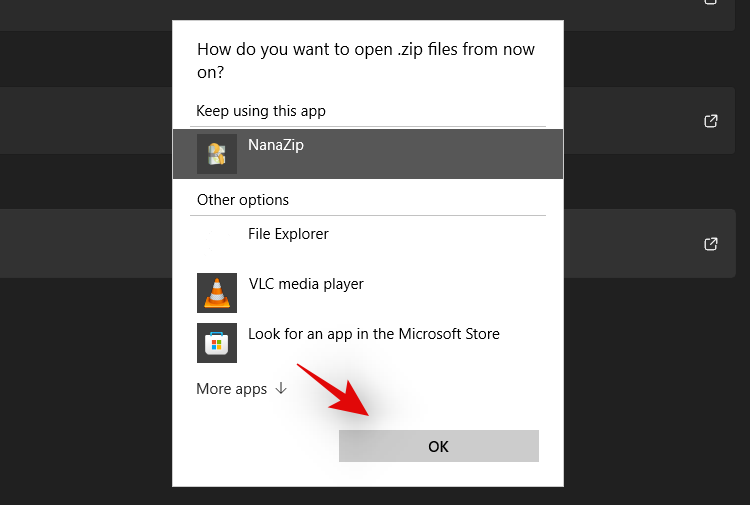
Right-click on any random file in the file explorer now and you should now have a listing for NanaZip which can be used to create a zip archive or unzip them.
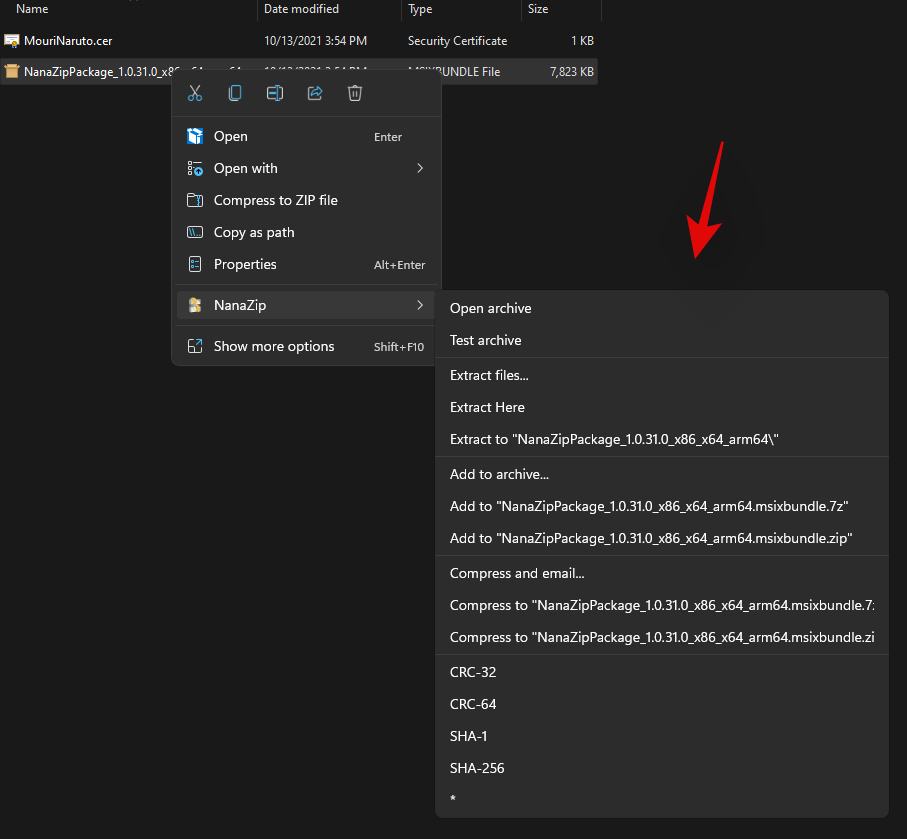
NanaZip will now be set up and ready to use on your system.
You can also use the latest WinRAR Beta to get context menu compression shortcuts in Windows 11. Use the guide below to get you started.
Download the setup file from the link given below.
- Required version: WinRAR Beta v6.10 | Download Link
Double-click the setup file to run Setup and install WinRAR on your PC.
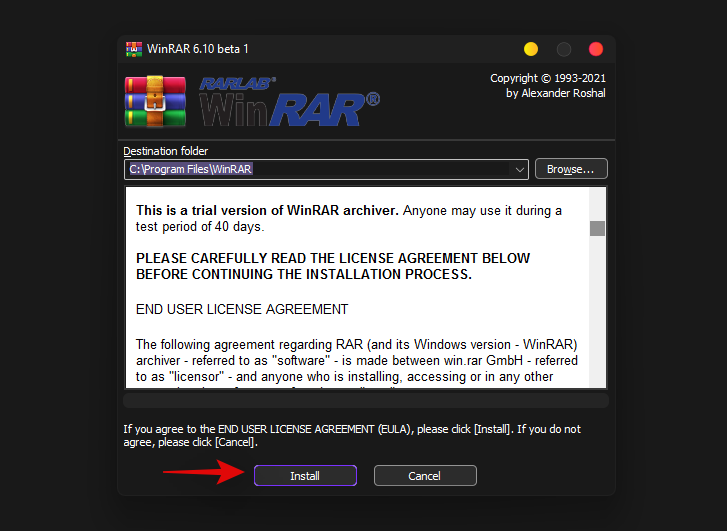
Once installed, it will give apop-up windows for setting up integrations with the common files types it supports. Be sure to select zip, rar and other file types you want WinRAR to handle on your PC.
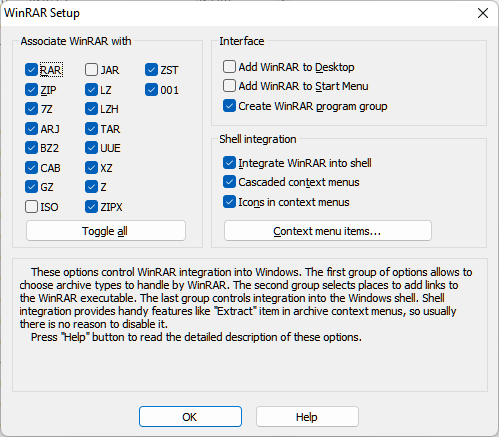
Click OK after selecting the file types.
(If you miss the integration part during setup, then you can do so by opening WinRAR app and then heading to Options (in the menu bar at the top) > Settings. In the pop-up, click Integration, and then select the file as shown above.)
Now, right-click on a random file and you should now have WinRAR compression shortcuts in your right-click context menu.
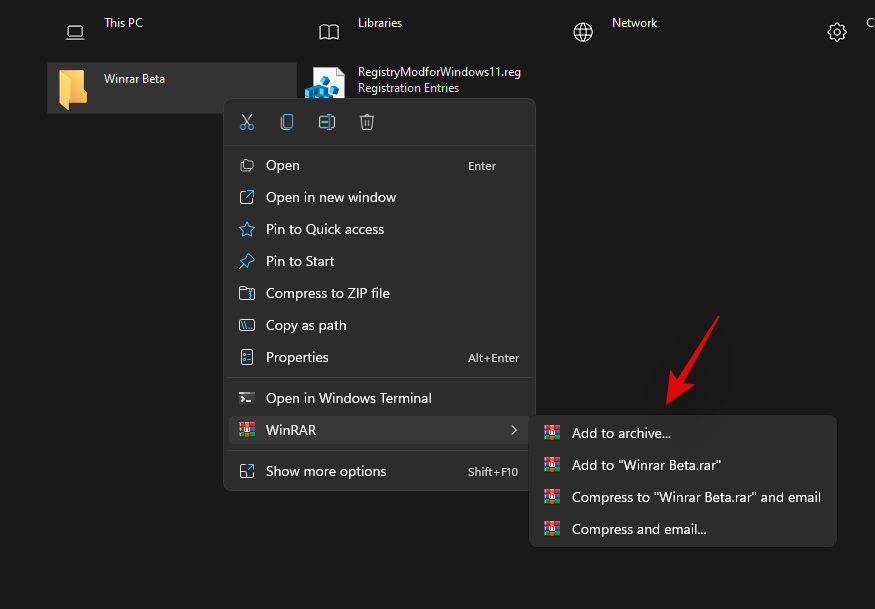
FAQs
Here are some common queries around the new context menu additions that should help you get up to date with the latest information.
Why can’t you add options to the context menu manually?
Windows 11 comes with a new minimalistic frosted glass aesthetic which calls for a minimized context menu. The traditional all option context menu can always be accessed by clicking on ‘Show more options’. The new context menu requires third-party apps to update their upcoming apps accordingly while there seems to be no way to access the native compression utility directly from the current context menu for now.
Can you get the old Windows 10 right-click context menu?
Yes, you can easily restore the old context menu in Windows 11 by following the steps in this guide. You can also use updated versions of third-party utilities like WinAero Tweaker, OpenShell, or more.
What is the ‘Show More Options’ shortcut?
You can use Shift + F10 on your keyboard to directly get the old context menu in Windows 11.
How to install NanaZip without Microsoft Store
Visit the Github download page given below and click and expand ‘Assets for the latest release.
- NanaZip | Download Link
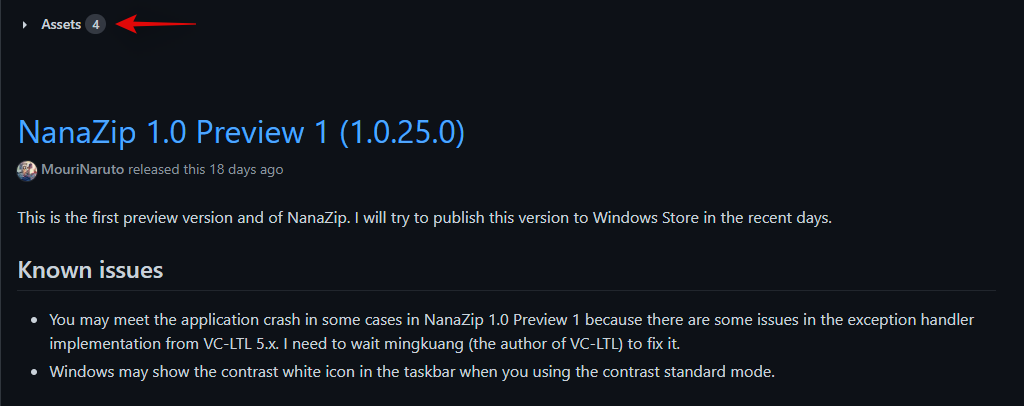
Download the following files by clicking on them. Save both the files in a folder on your desktop to ensure you don’t encounter any bugs when installing the certificate.
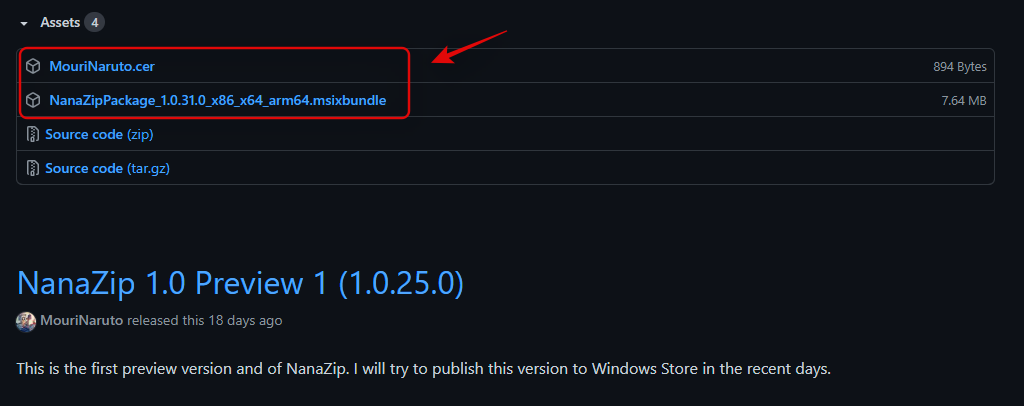
- MouriNaruto.cer
- NanaZipPackage_1.0.31.0_x86_x64_arm64.msixbundle
Now open the location where you saved your files, click in the address bar, and copy the address to your clipboard.
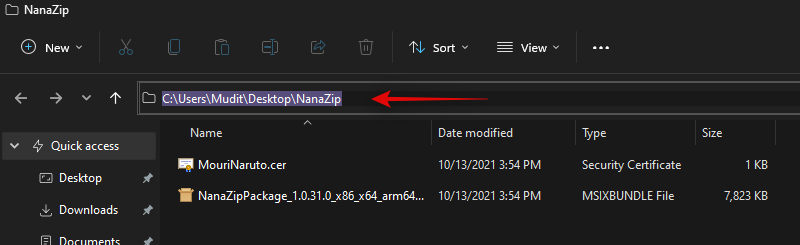
Press Windows + S on your keyboard and search for CMD. Click on ‘Run as administrator’ once the app shows up in your search results.
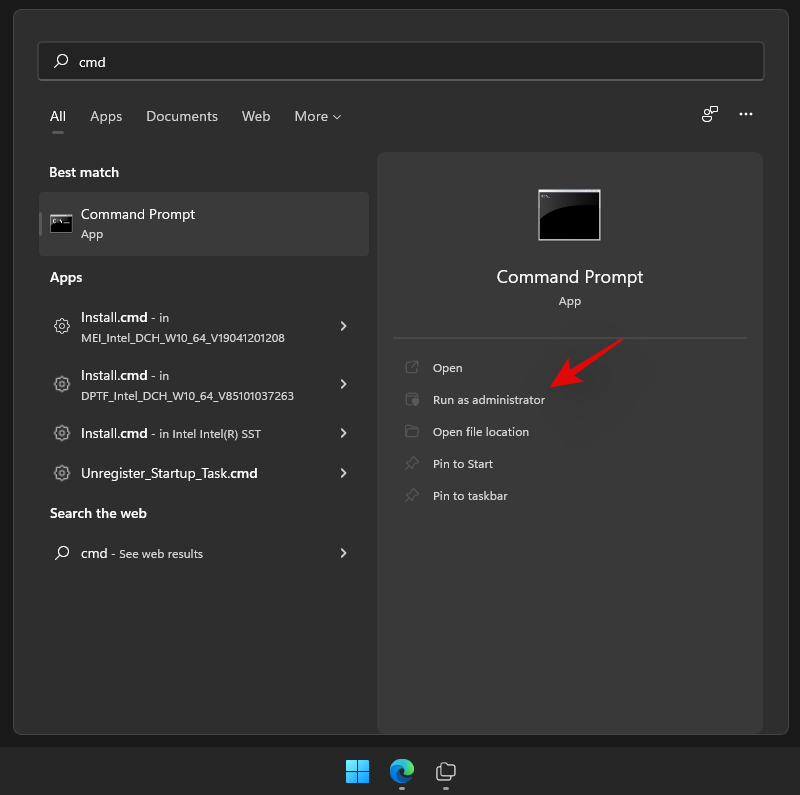
Type in the following command and replace PATH with the path copied to your clipboard.
cd PATH
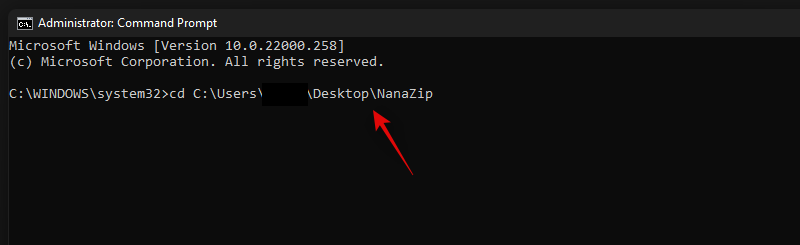
Now head back to the folder, right-click on ‘MouriNaruto.cer’ and select ‘Copy as path’.
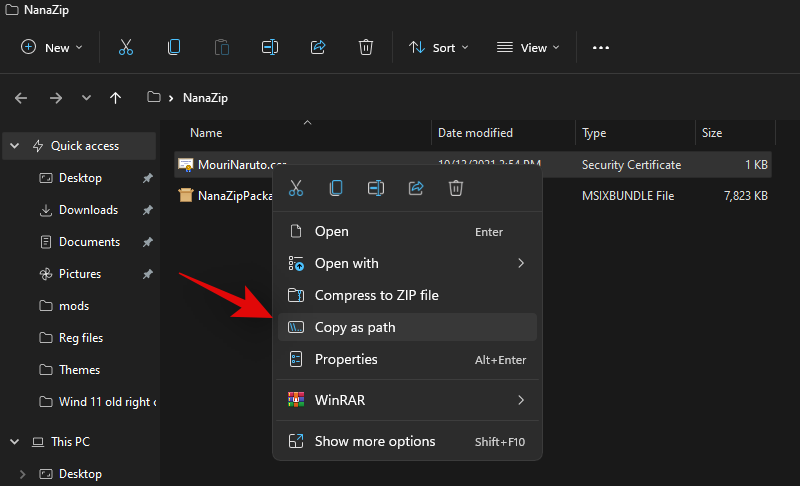
Switch to CMD and execute the following command. Replace PATH with the path for the certificate copied to your clipboard in the last step.
Certutil -addStore Root "PATH"
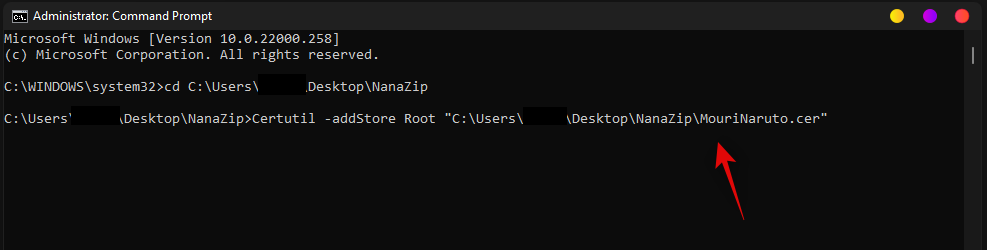
The certificate will now be installed on your PC. Type in ‘Exit’ to close the command prompt.
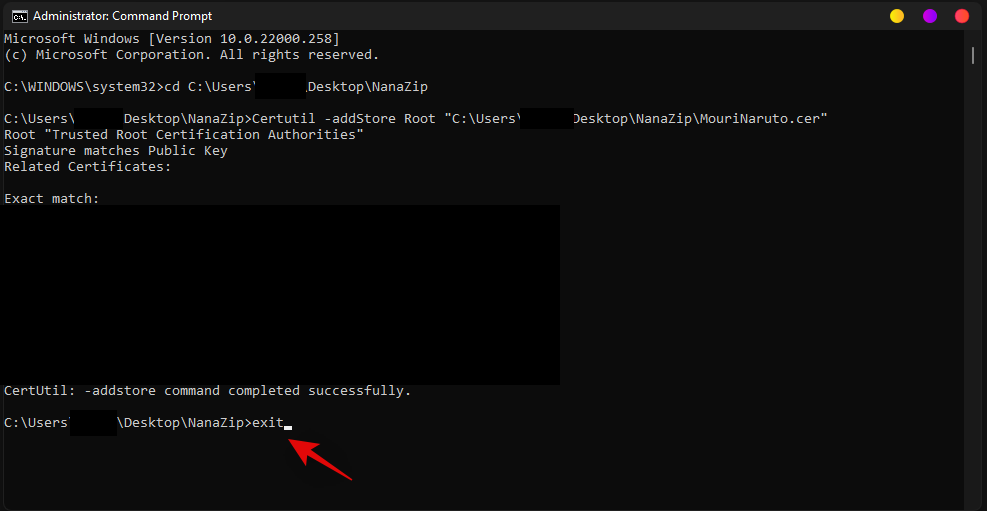
Now double click and run the other package file downloaded along with the certificate. Click on ‘Install’.
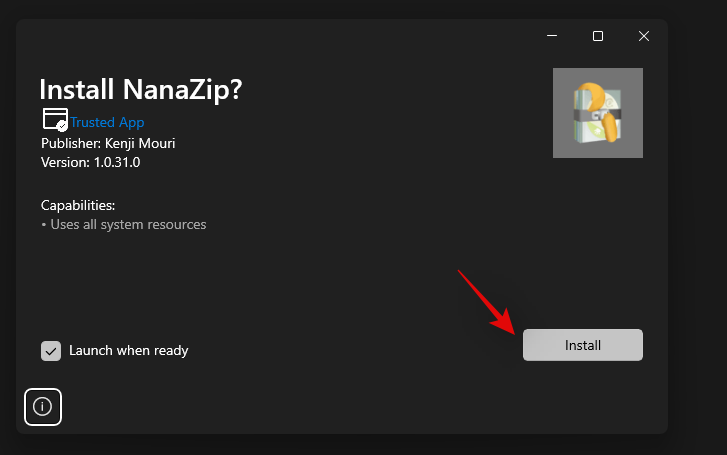
NanaZip will be be installed on your PC in no time.
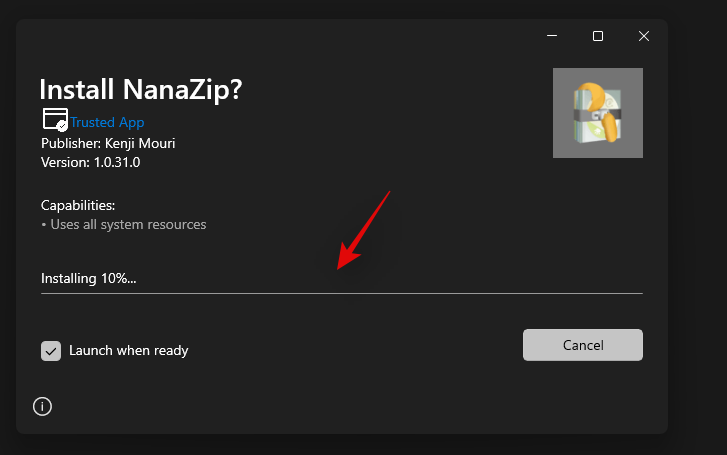
We hope you were able to easily get new compression shortcuts in the right-click in context menu using the guide above. If you need help with anything, feel free to drop a comment below.
Related:
- What Is Windows 11 Registry Bypass?
- How to Use Disable TPM and Secure Boot in Rufus
- Will Windows 11 Support More Processors?
- How to Download and Install Official Windows 11 ISO yourself
- How to install Windows 11 with Windows 11 Installation Assistant
Утилита WinRAR – универсальный эффективный архиватор, обеспечивающий выбор степени сжатия файлов, защиту сформированных пакетов паролем, ряд других полезных функций.
Последняя версия программы совместима с Windows 10 и более ранними выпусками, вплоть до XP. Приложение можно установить с разрядностью 32 или 64-бита, а также с желаемым языком интерфейса.
Установка архиватора необходима не только для начала работы с ВинРАР, но и при обновлении утилиты.
Переход к усовершенствованной версии детально рассмотрен в соответствующем разделе, тут сосредоточимся исключительно на процедуре инсталляции в Windows 7, которая аналогична для других версий операционной системы.
При запуске установщика появляется окно, информирующее об условиях лицензионного соглашения.
Указывается, что пробная версия будет функционировать бесплатно на протяжении 40 суток.
На выбор пользователя предлагается три действия. Чтобы отказаться от инсталляции, необходимо нажать «Отмена».
Если не устраивает директория для приложения, где по умолчанию задан путь C:\Program Files\WinRAR, можно ее изменить. Наконец, установить программный продукт можно кликнув по одноименной кнопке. Сам процесс занимает доли секунды.
По завершении инсталляции появляется окно настройки WinRAR.
Разобравшись с настройками, следует нажать клавишу «OK». После этого появится приветственное окно ВинРАР, информирующее об успешной инсталляции софта.
Во фрейме предоставляется возможность перейти на сайт разработчика, еще раз ознакомиться с лицензией или приобрести ее, а также вызвать справку об архиваторе.
Для завершения процесса достаточно просто нажать кнопку «Готово». Все, WinRAR установлен. Самое время освоить нюансы работы с архиватором.
В разделе «Помощь пользователю» можно найти решения возможных проблем при работе с архиватором. Подробнее »
| О программе WinRAR |
| Общие сведения о WinRAR |
| Ограничения WinRAR |
| Консольная версия RAR |
| Благодарности |
| Краткое введение для новичков |
| Режимы графической оболочки и командной строки |
| Как извлечь файлы |
| Как извлечь файлы в режиме графической оболочки WinRAR |
| Как извлечь файлы в режиме командной строки |
| Как извлечь файлы в Проводнике или с Рабочего стола |
| Как заархивировать файлы |
| Как заархивировать файлы в режиме графической оболочки WinRAR |
| Как заархивировать файлы в режиме командной строки |
| Как заархивировать файлы в Проводнике или с Рабочего стола |
| Типы архивов и параметры |
| RAR или ZIP? |
| Поддержка других форматов архивов |
| Непрерывные архивы |
| Тома (архивы из нескольких частей) |
| Тома для восстановления |
| Самораспаковывающиеся (SFX) архивы |
| Шифрование |
| Комментарий архива |
| Защита архивов от повреждений |
| Блокировка архивов |
| Выбор оптимальных параметров архивации |
| Интерфейс WinRAR |
| Введение |
| Знакомство с интерфейсом WinRAR |
| Режимы: работа с файлами, работа с архивами |
| Выбор файлов |
| Темы |
| Мастер |
| Использование мастера WinRAR |
| Мастер: Выбор операции |
| Мастер: Выбор архива для распаковки |
| Мастер: Выбор архива для создания или обновления |
| Мастер: Выбор папки для извлекаемых файлов |
| Мастер: Параметры архивирования |
| Просмотр файлов |
| Просмотр файлов |
| Просмотр во встроенной программе просмотра |
| Команды управления файлами и архивами |
| Добавление в архив |
| Извлечение в указанную папку |
| Тестирование файлов |
| Просмотр файла |
| Удаление файлов |
| Переименование файла |
| Печать файла |
| Вывод информации об архиве |
| Извлечение без подтверждения |
| Добавление архивного комментария |
| Защита архива от повреждений |
| Блокирование архива |
| Проверка архива на вирусы |
| Преобразование архивов |
| Восстановление повреждённого архива |
| Преобразование архива в SFX |
| Поиск файлов |
| Показ информации |
| Создание отчёта |
| Тест и проверка аппаратуры |
| Меню WinRAR |
| Меню «Файл» |
| Меню «Команды» |
| Меню «Операции» |
| Меню «Избранное» |
| Меню «Параметры» |
| Меню «Справка» |
| Интеграция с оболочкой Windows |
| Как открыть архив из оболочки Windows |
| Использование контекстных меню |
| Поддержка перетаскивания |
| Режим командной строки |
| Синтаксис командной строки |
| Команды |
| Алфавитный список команд |
| A — Добавить в архив |
| C — Добавить архивный комментарий |
| CH — Изменить параметры архива |
| CV — Преобразовать архивы |
| CW — Записать комментарий архива в файл |
| D — Удалить из архива |
| E — Извлечь из архива, игнорируя пути |
| F — Освежить файлы, имеющиеся в архиве |
| I — Найти строку в архивах |
| K — Заблокировать архив |
| M — Переместить файлы и папки в архив |
| R — Восстановить повреждённый архив |
| RC — Воссоздать отсутствующие тома |
| RN — Переименовать файлы в архиве |
| RR[N] — Добавить информацию для восстановления |
| RV[N] — Создать тома для восстановления |
| S[имя] — Преобразовать архив в самораспаковывающийся |
| S- — Удалить SFX-модуль |
| T — Протестировать файлы в архиве |
| U — Обновить файлы в архиве |
| X — Извлечь из архива файлы с полными путями |
| Ключи |
| Алфавитный список ключей |
| -ac — Снять атрибут «Архивный» |
| -ad — Добавить к пути назначения имя архива |
| -af — Указать формат архива |
| -ag[формат] — Добавить к имени архива текущие дату и время |
| -ao — Добавить файлы с установленным атрибутом «Архивный» |
| -ap — Установить путь внутри архива |
| -as — Синхронизировать содержимое архива |
| -av — Добавить электронную подпись |
| -av- — Запретить добавление/проверку электронной подписи |
| -cfg- — Игнорировать профиль по умолчанию и переменную окружения |
| -cl — Преобразовать имена файлов в нижний регистр |
| -cu — Преобразовать имена файлов в верхний регистр |
| -df — Удалить файлы после архивации |
| -dh — Открывать совместно используемые файлы |
| -ds — Не сортировать файлы при архивации |
| -ed — Не добавлять пустые папки |
| -en — Не добавлять блок «конец архива» |
| -ep — Исключить пути из имён |
| -ep1 — Исключить базовую папку из пути |
| -ep2 — Сохранять полные пути файлов |
| -ep3 — Сохранять полные пути, включая букву диска |
| -e[+] — Задать исключение/включение файлов по маске атрибутов |
| -f — Освежить имеющиеся файлы |
| -hp[пароль] — Зашифровать данные и заголовки файлов |
| -iadm — Запрос административного доступа для SFX-архива |
| -ibck — Запустить WinRAR как фоновый процесс |
| -ieml[.][адрес] — Отправить архив по e-mail |
| -iicon — Указать значок SFX |
| -iimg — Указать логотип SFX |
| -ilog[имя] — Записывать протокол ошибок в файл |
| -inul — Не выводить сообщения об ошибках |
| -ioff — Выключить компьютер |
| -k — Заблокировать архив |
| -kb — Сохранять файлы, извлечённые с ошибками |
| -m — Выбрать метод упаковки |
| -mc — Указать дополнительные параметры сжатия |
| -md — Выбрать размер словаря |
| -ms[список] — Указать типы файлов для упаковки без сжатия |
| -mt — Указать число потоков |
| -n — Включить в обработку только указанный файл |
| -n@ — Включить в обработку только файлы из файла-списка |
| -oc — Установить NTFS-атрибут «сжатый» |
| -or — Автоматически переименовывать файлы |
| -os — Сохранять потоки NTFS |
| -ow — Обрабатывать информацию о правах доступа к файлам |
| -o+ — Перезаписывать существующие файлы |
| -o- — Не перезаписывать существующие файлы |
| -p[пароль] — Установить пароль |
| -r — Обрабатывать вложенные папки |
| -r0 — Обрабатывать вложенные папки только с именами по шаблону |
| -ri
[: |
| -rr[N] — Добавить информацию для восстановления |
| -rv[N] — Создать тома для восстановления |
| -s — Создать непрерывный архив |
| -s — Создать непрерывные группы, используя счётчик файлов |
| -sc [объекты] — Указать набор символов |
| -se — Создать непрерывные группы, используя расширения файлов |
| -sl — обрабатывать файлы размером меньше указанного |
| -sm — обрабатывать файлы размером больше указанного |
| -sv — Создать независимые непрерывные тома |
| -sv — Создать независимые друг от друга непрерывные тома |
| -s- — Запретить создание непрерывных архивов |
| -sfx[имя] — Создать самораспаковывающийся архив |
| -t — Протестировать файлы после архивирования |
| -ta — Обрабатывать файлы, изменённые после указанной даты |
| -tb — Обрабатывать файлы, изменённые до указанной даты |
| -tk — Сохранять исходное время архива |
| -tl — Установить время архива по самому новому файлу |
| -tn — Обрабатывать файлы не старее, чем указанный период времени |
| -to — Обрабатывать файлы более старые, чем указанный период времени |
| -ts [N] — Сохранить или восстановить у файлов время (изменения, создания, доступа) |
| -u — Обновить файлы |
| -v [k|b|f|m|M|g|G] — Создать многотомный архив |
| -vd — Очищать содержимое сменного диска перед архивацией |
| -ver[n] — Управление версиями файлов |
| -vn — Использовать старую схему именования томов |
| -vp — Делать паузу перед каждым томом |
| -x — Не обрабатывать указанный файл |
| -x@ — Не обрабатывать файлы, указанные в файле-списке |
| -y — Подразумевать ответ «Да» на все запросы |
| -z — Прочитать комментарий архива из файла |
| — — Прервать дальнейший поиск ключей |
| Коды возврата WinRAR |
| Список кодов возврата WinRAR |
| Параметры конфигурации |
| Диалог установки общих параметров |
| Диалог установки параметров архивации |
| Диалог установки параметров путей |
| Диалог установки параметров списка файлов |
| Диалог установки параметров просмотра |
| Диалог установки параметров безопасности |
| Диалог установки параметров интеграции |
| Профили архивации |
| Переменная окружения RAR |
| Переменные в системном реестре |
| Порядок файлов в непрерывных архивах — файл RARFILES.LST |
| Модули самораспаковки (SFX) |
| GUI SFX-модули RAR и ZIP (Default.SFX и Zip.SFX) |
| GUI SFX-модули: команды создания инсталляторов |
| GUI SFX-модули: параметры командной строки |
| Консольный SFX-модуль RAR (WinCon.SFX) |
| SFX-модуль RAR для DOS (Dos.SFX) |
| Советы и часто задаваемые вопросы |
| Часто задаваемые вопросы |
| Советы |
| Лицензия и сведения о приобретении программы |
| Лицензия на использование WinRAR |
| Информация о покупке программы |
| Информация для зарегистрированных пользователей WinRAR 1.xx — 2.50 | |
Диалог установки параметров интеграции
Чтобы активизировать этот диалог из среды WinRAR, выберите команду «Установки. » из меню «Параметры» и перейдите на вкладку «Интеграция». Тот же набор параметров доступен во время установки WinRAR, поэтому описанные ниже параметры можно изменить как во время установки, так и во время работы WinRAR.
Ассоциировать WinRAR с: (архивами RAR, ZIP, CAB, ARJ, LZH и др.)
Здесь можно выбрать те типы архивов, для которых WinRAR будет сконфигурирован в Windows как стандартное средство просмотра. Лучше всего оставить эти параметры включёнными, так как они позволяют открывать архивы в WinRAR простым нажатием Enter > или двойным щелчком мыши на имени или значке архива в Проводнике или на Рабочем столе. Чтобы отметить сразу все форматы, нажмите кнопку » Выбрать все «.
Пользовательские расширения архивов
В этом поле можно указать дополнительные файловые расширения для архивных форматов, поддерживаемых WinRAR. Например, если ваши RAR-архивы имеют расширение » .001 «, введите в этом поле «001», чтобы ассоциировать WinRAR с такими файлами и добавить команды извлечения в контекстные меню, отображаемые в оболочке Windows для файлов «001». Если требуется указать несколько расширений, разделяйте их пробелами.
g Добавить значок WinRAR на Рабочий стол
Поместить на Рабочий стол значок WinRAR.
g Добавить значок WinRAR в меню «Пуск»
Поместить в меню «Пуск» пункт, вызывающий WinRAR.
g Создать группу программ WinRAR
Создать группу программ WinRAR в меню «Пуск/Программы».
Интеграция с оболочкой
g Встроить WinRAR в оболочку ОС
Позволяет использовать контекстные меню и технологию перетаскивания для обработки архивов, поддерживаемых WinRAR.
g Вложенные контекстные меню
Поместить все элементы, добавляемые WinRAR в контекстное меню, в отдельное подменю.
g Значки в контекстных меню
Показывать маленькие значки рядом с пунктами, добавляемыми WinRAR в контекстные меню файлов и архивов.
g Элементы контекстного меню
Здесь вы можете выбрать элементы, которые будут отображаться в контекстных меню Проводника Windows.
Винрар – это одна из самых популярных программ для работы с архивами в среде операционной системы Windows. Винрар является неотъемлемой частью пользовательского опыта оболочки Виндовс и предоставляет множество полезных возможностей для работы с файлами в форматах ZIP, RAR, 7ZIP и других.
Одной из главных особенностей Винрара является его высокая степень сжатия файлов, благодаря которой можно сэкономить драгоценное дисковое пространство и ускорить передачу файлов по сети. Кроме того, Винрар позволяет защищать архивы паролем, обеспечивая надежную защиту конфиденциальных данных.
Винрар имеет простой и интуитивно понятный пользовательский интерфейс, который позволяет легко и быстро освоить программу даже неопытным пользователям. Кроме того, Винрар легко интегрируется в оболочку Виндовс, что позволяет использовать его функции прямо из проводника. Это значительно упрощает работу с архивами и экономит время пользователя.
Содержание
- Важное значение Винрар в оболочке Виндовс
- Винрар обеспечивает эффективное сжатие данных
- Винрар позволяет работать с различными форматами архивов
- Расширенные возможности Винрар
Важное значение Винрар в оболочке Виндовс
Он предоставляет возможность создавать, просматривать и извлекать архивные файлы различных форматов.
Винрар обладает широкими возможностями и удобным интерфейсом, что делает его неотъемлемой частью оболочки Виндовс.
Одной из главных функций Винрара является сжатие файлов и создание архивов.
С помощью этого архиватора можно существенно уменьшить размер файлов и сохранить их в удобном формате,
что позволяет экономить дисковое пространство и улучшить производительность компьютера.
Кроме того, Винрар позволяет защищать архивы паролем, обеспечивая надежную защиту для конфиденциальных файлов.
Это особенно важно при передаче данных через сеть или хранении файлов на внешних носителях.
Винрар также поддерживает работу с различными форматами архивов, включая ZIP, RAR, 7Z и многие другие.
Это позволяет без проблем открывать архивы, которые были созданы другими программами.
Еще одним полезным свойством Винрара является возможность просмотра содержимого архивов без их распаковки.
Это позволяет быстро найти нужные файлы и извлечь их на компьютер или использовать внутри архива без необходимости
распаковывать все его содержимое.
Все эти возможности делают Винрар незаменимым инструментом при работе с архивами в операционной системе Windows.
Он позволяет не только удобно сжимать и распаковывать файлы, но и обеспечивает безопасность данных, а также ускоряет
процесс работы с архивами благодаря интеграции с оболочкой Виндовс.
Винрар обеспечивает эффективное сжатие данных
Благодаря использованию высокоэффективных алгоритмов сжатия, Винрар позволяет уменьшить размер файлов до минимальных значений, не потеряв при этом информацию. Однако, несмотря на то, что архиватор обеспечивает высокий уровень сжатия, он также позволяет сохранять высокую скорость работы.
Уникальная особенность Винрара – его способность работать с разными форматами архивов, включая ZIP, RAR, 7-Zip и многие другие. Пользователь имеет возможность выбрать наиболее подходящий формат архива для хранения своих данных с учетом требуемого уровня сжатия и совместимости с другими программами.
Еще одним важным преимуществом Винрара является его интеграция в оболочку операционной системы Windows. Пользователи могут архивировать и разархивировать файлы и папки прямо из проводника, используя контекстное меню или перетаскивание. Это делает процесс работы с архивами более удобным и эффективным.
Таким образом, Винрар обеспечивает эффективное сжатие данных благодаря использованию высокоэффективных алгоритмов сжатия. Программа позволяет сохранять высокую скорость работы и работать с разными форматами архивов. Интеграция Винрара в оболочку Windows делает процесс работы с архивами удобным и легким.
Винрар позволяет работать с различными форматами архивов
Винрар поддерживает все основные форматы архивов, такие как ZIP, RAR, 7Z, TAR и многие другие. Благодаря этому, пользователи могут легко создавать, открывать, редактировать и извлекать файлы из архивов, сохраняя при этом их оригинальное содержимое и структуру.
Более того, Винрар предлагает пользователю гибкие возможности для настройки параметров архивации, таких как уровень сжатия, способ упаковки и защита паролем. Благодаря этим функциям, пользователь может выбирать наиболее подходящий формат и настройки для своих конкретных потребностей и ограничений.
Кроме того, Винрар позволяет распаковывать архивы в различные директории и опционально сохранять исходные метаданные файлов, такие как время создания и атрибуты. Это обеспечивает удобство использования и сохранение целостности данных при распаковке архивов.
В общем, Винрар обладает широким спектром возможностей для работы с различными форматами архивов, что делает его мощным и удобным инструментом для упаковки и распаковки данных.
Расширенные возможности Винрар
- Разбиение архивов на части: Винрар позволяет разбить крупные архивы на несколько частей, что упрощает их передачу или сохранение на носителях ограниченной вместимости.
- Кодировка и защита паролем: Вы можете выбрать кодировку для названий файлов и содержимого архива, а также установить пароль для защиты архива от несанкционированного доступа.
- Работа с многообъемными архивами: Винрар способен обрабатывать архивы размером более 4 ГБ и создавать их на различных файловых системах.
- Интеграция с оболочкой Windows: Винрар может быть интегрирован в контекстное меню системы, что позволяет выполнять основные операции с архивами прямо из проводника.
- Создание самораспаковывающихся архивов: Винрар позволяет создавать самораспаковывающиеся архивы, которые можно открыть без необходимости установки архиватора.
- Восстановление поврежденных архивов: Винрар обладает функцией восстановления данных, позволяющей восстановить поврежденные файлы в архиве.
- Создание и распаковка многотомных архивов: Винрар поддерживает создание и распаковку архивов, состоящих из нескольких томов.
- Настройка параметров архивации: Винрар предоставляет множество опций для настройки процесса архивации, таких как метод сжатия, уровень сжатия, управление целостностью данных и многое другое.
Это только некоторые из множества возможностей, которые предлагает Винрар. Благодаря этим функциям, архиватор становится незаменимым инструментом для работы с файлами и архивами.
WinRAR — популярная программа для архивации и сжатия файлов, которая предлагает множество функций и инструментов для работы с архивами. Одна из самых полезных функций WinRAR — это встроенная интеграция с оболочкой Windows, которая позволяет быстро и легко работать с архивами прямо из проводника.
Когда WinRAR встроен в оболочку Windows, вы можете выполнять основные операции с архивами, такие как создание, открытие, извлечение, добавление и удаление файлов, прямо из контекстного меню проводника. Это упрощает и ускоряет процесс работы с архивами, поскольку вам больше не нужно открывать программу WinRAR отдельно и искать нужные файлы.
Чтобы встроить WinRAR в оболочку Windows, вам нужно выполнить несколько простых шагов. Во-первых, убедитесь, что у вас установлена последняя версия WinRAR. Затем откройте программу WinRAR и перейдите в меню Настройки. В меню Настройки выберите Интеграция и установите флажок напротив пункта Интегрировать WinRAR в оболочку Windows. После этого нажмите ОК и перезапустите компьютер. Теперь WinRAR будет встроен в оболочку Windows, и вы сможете легко работать с архивами прямо из проводника.
Архиваторы имеют широкое применение в повседневной работе пользователя. WinRAR обладает рядом полезных функций, которые делают его одним из наиболее популярных инструментов для работы с архивами.
Преимущества использования WinRAR:
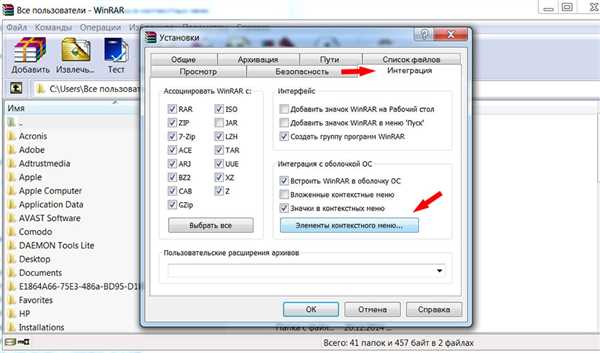
- Сжатие файлов: WinRAR использует мощные алгоритмы сжатия, что позволяет существенно уменьшить размер файлов и сэкономить место на жестком диске или в облачном хранилище. Это особенно полезно при отправке файлов по электронной почте или загрузке их в Интернет.
- Защита данных паролем: WinRAR позволяет создавать зашифрованные архивы, защищенные паролем. Это обеспечивает конфиденциальность и безопасность ваших файлов.
- Разделение архивов на части: WinRAR позволяет разделить большие архивы на несколько частей, что упрощает их передачу или хранение на разных носителях.
- Восстановление поврежденных архивов: В случае повреждения архива WinRAR может восстановить его содержимое благодаря встроенной функции восстановления.
Встроив WinRAR в оболочку Windows, вы сможете удобно работать с архивами, выполнять всех вышеуказанные функции без необходимости запускать саму программу. Это значительно экономит ваше время и упрощает процесс работы с файлами и папками.
WinRAR: обзор функциональности и возможностей
Создание и открытие архивов
WinRAR позволяет создавать архивы различных форматов, включая RAR и ZIP. Вы можете выбрать уровень сжатия, установить пароль для защиты данных и даже разделить архив на несколько томов. Кроме того, программой можно открывать и извлекать файлы из архивов других форматов, таких как 7Z, ISO и многие другие.
Примечание: WinRAR поддерживает создание и открытие архивов размером до 8 байтов и включает функцию восстановления данных, чтобы предотвратить потерю данных при повреждении архива.
Управление файлами и папками
WinRAR предоставляет удобный интерфейс для работы с файлами и папками в архиве. Вы можете добавлять, удалять, переименовывать и перемещать файлы внутри архива. Также программа позволяет создавать новые папки и перемещать файлы между папками. Это делает работу с архивами более удобной и организованной.
Примечание: Вы также можете просматривать содержимое файлов в архиве без их извлечения, благодаря встроенному просмотрщику файлов. Это позволяет быстро просмотреть содержимое архива и выбрать нужные файлы для извлечения.
Защита данных
WinRAR предлагает удобные инструменты для защиты ваших данных. Вы можете установить пароль на архив, чтобы предотвратить несанкционированный доступ к вашим файлам. Кроме того, программа поддерживает шифрование файлов, что позволяет защитить информацию при передаче по сети.
В дополнение к функциям архивации и защиты данных, WinRAR также предлагает возможности обновления архивов, создания самораспаковывающихся архивов и создания многотомных архивов.
WinRAR и его роль в сжатии данных
Сжатие данных позволяет уменьшить размер файлов или группы файлов, используя различные алгоритмы сжатия. WinRAR поддерживает несколько алгоритмов, таких как RAR, ZIP, 7Z, которые могут быть выбраны в зависимости от потребностей пользователя.
Процесс сжатия данных с помощью WinRAR очень прост и интуитивно понятен. Пользователь может выбрать файлы или папки, которые необходимо упаковать, а затем указать параметры сжатия, такие как уровень сжатия и пароль для защиты содержимого архива.
WinRAR также предоставляет возможность разделения архива на несколько объемов, которые могут быть записаны на разные диски или переданы через сеть. Эта функция особенно полезна при передаче больших файлов или при сохранении архива на носителях с ограниченной емкостью.
Кроме того, архивы, созданные с помощью WinRAR, могут быть зашифрованы с использованием сильных алгоритмов шифрования. Это обеспечивает дополнительную защиту данных от несанкционированного доступа и позволяет отправлять архивы по электронной почте или другим каналам связи без риска для конфиденциальности информации.
Преимущества использования WinRAR для сжатия данных:
- Увеличение эффективности использования дискового пространства;
- Ускорение процесса передачи данных через сеть;
- Удобное разделение архива на несколько объемов;
- Возможность зашифровать содержимое архива;
- Поддержка различных алгоритмов сжатия;
- Простой и интуитивно понятный интерфейс пользовательского взаимодействия.
WinRAR является мощным инструментом для сжатия данных, который позволяет пользователям эффективно упаковывать файлы и папки, сэкономить дисковое пространство и снизить время передачи данных. Благодаря своим многочисленным функциям и простому пользовательскому интерфейсу, WinRAR остается популярным средством сжатия данных среди пользователей Windows.
Преимущества использования WinRAR
1. Универсальность формата архива
WinRAR поддерживает широкий спектр форматов архивов, включая RAR, ZIP, 7Z, TAR и многие другие. Это позволяет пользователям с легкостью упаковывать и распаковывать файлы в различных форматах, обмениваться архивами с другими пользователями и сохранять файлы в наиболее удобном формате для них.
2. Высокая степень сжатия
Алгоритмы сжатия, используемые в WinRAR, обеспечивают высокую степень сжатия файлов, что позволяет значительно сократить размер архива. Благодаря этому можно сэкономить место на диске и ускорить передачу файлов по сети.
3. Защита архивов паролем
WinRAR предоставляет возможность защитить архивы паролем, что обеспечивает конфиденциальность данных и обеспечивает безопасность при передаче архивов через интернет или другие каналы связи.
4. Возможность создания самораспаковывающихся архивов
С помощью WinRAR можно создавать самораспаковывающиеся архивы, которые не требуют установки дополнительного ПО для их распаковки. Это делает эти архивы удобными для обмена файлами с пользователями, которые могут не иметь установленного архиватора.
5. Разделение архивов на части
В WinRAR есть функция разделения архивов на части, что позволяет разбить большие архивы на более мелкие части для легкой передачи или сохранения на носителях с ограниченной емкостью.
6. Восстановление поврежденных архивов
WinRAR имеет встроенную функцию восстановления поврежденных архивов, которая может восстановить данные из архива даже в случае его частичного повреждения.
7. Интеграция в оболочку Windows
С помощью функции интеграции в оболочку Windows, WinRAR позволяет работать с архивами непосредственно из проводника, что значительно упрощает процесс архивирования и распаковки файлов.
В результате, использование WinRAR предоставляет пользователям широкие возможности для управления архивами, обеспечивая удобство, безопасность и эффективность в работе с файлами.
Как встроить WinRAR в оболочку Windows?
Интеграция WinRAR в оболочку Windows позволяет вам выполнять основные операции над архивами — создание, открытие, извлечение, добавление и удаление файлов, а также множество других действий, не открывая саму программу.
Шаг 1: Установка WinRAR
Первым шагом для интеграции WinRAR в оболочку Windows является установка самой программы. Вы можете загрузить установочный файл WinRAR с официального сайта и выполнить установку следуя инструкциям на экране.
Шаг 2: Включение интеграции
После установки WinRAR, вам необходимо включить интеграцию приложения в оболочку Windows. Для этого откройте программу WinRAR и выберите Настройки в верхней панели инструментов.
В окне настроек выберите вкладку Оболочка, а затем установите флажок Интегрировать WinRAR в оболочку. Нажмите ОК, чтобы сохранить изменения.
Теперь WinRAR будет интегрирован в оболочку Windows, и вы сможете выполнять все необходимые операции над архивами прямо из контекстного меню Проводника.
Таким образом, включение WinRAR в оболочку Windows упрощает работу с архивами и позволяет сэкономить время на выполнении повседневных задач. Надеемся, что эта статья помогла вам настроить интеграцию WinRAR и повысить вашу эффективность при работе с архивами.
Первый шаг: скачивание WinRAR на компьютер
Прежде чем встроить WinRAR в оболочку Windows, необходимо скачать и установить саму программу на компьютер. Это можно сделать, перейдя на официальный сайт разработчика или другие надежные ресурсы, предлагающие загрузку программного обеспечения.
Для скачивания WinRAR необходимо выполнить следующие действия:
- Откройте веб-браузер и перейдите на официальный сайт разработчика WinRAR.
- На главной странице сайта найдите раздел загрузок (обычно он находится в верхнем меню или выделен отдельным блоком).
- В разделе загрузок найдите ссылку или кнопку загрузки WinRAR и нажмите на нее.
- После этого начнется процесс загрузки исполняемого файла установщика WinRAR (формат файла может быть .exe или .msi, в зависимости от операционной системы).
- По завершении загрузки найдите скачанный файл установщика WinRAR на вашем компьютере (обычно он сохраняется в папке Загрузки).
Теперь, когда у вас есть установщик WinRAR на вашем компьютере, вы можете перейти к следующему шагу — установке программы.
Второй шаг: установка WinRAR на компьютер
1. Перейдите на официальный сайт WinRAR по адресу: https://www.win-rar.com/start.html?&L=9
2. На главной странице сайта вы увидите кнопку Скачать WinRAR. Нажмите на нее.
3. В открывшемся окне выберите путь для сохранения установочного файла и нажмите Сохранить.
4. После завершения загрузки откройте установочный файл WinRAR, дважды кликнув на нем.
5. В открывшемся окне установщика нажмите Согласен на экране с лицензионным соглашением.
6. Выберите путь для установки WinRAR. Рекомендуется оставить предложенный путь по умолчанию. Нажмите Установить.
7. После завершения установки нажмите Готово.
Теперь у вас установлена последняя версия WinRAR на ваш компьютер и вы можете начать использовать программу.
Третий шаг: настройка WinRAR в оболочке Windows
После успешной установки можно приступить к настройке WinRAR в оболочке Windows. Это позволит вам быстро и удобно использовать основные функции архиватора прямо из контекстного меню проводника.
1. Щелкните правой кнопкой мыши на любом файле или папке, чтобы открыть контекстное меню.
2. В контекстном меню выберите опцию Добавить в архив….
3. Откроется окно Добавление в архив. Здесь вы можете выбрать параметры архивации, такие как формат архива, метод сжатия, пароль и др.
4. После выбора параметров нажмите кнопку ОК, чтобы создать архив с выбранными настройками.
5. Теперь вы можете увидеть новый архивный файл в том же месте, где находился исходный файл или папка.
6. Щелкните правой кнопкой мыши на архивном файле, чтобы открыть контекстное меню.
7. В контекстном меню вы можете выбрать различные действия для архива, такие как Извлечь файлы…, Добавить файлы в архив…, Удалить из архива и т. д.
Теперь у вас есть быстрый и удобный доступ к функциям WinRAR прямо из контекстного меню проводника Windows. Это позволит вам эффективно управлять архивами и осуществлять операции с ними всего в несколько кликов.
Четвертый шаг: проверка интеграции WinRAR
После завершения предыдущих шагов, можно приступить к проверке интеграции WinRAR.
Для этого, откройте папку с архивными файлами и щелкните правой кнопкой мыши на любом из них. В контекстном меню должны появиться опции, связанные с WinRAR:
- Извлечь файлы… — позволяет извлечь файлы из архива;
- Добавить в архив… — позволяет создать новый архив;
- Сжать и отправить по почте… — позволяет сжать файлы и отправить их по электронной почте;
- Добавить в Избранное — позволяет добавить архив в список избранных.
Если все опции появились в контекстном меню, значит интеграция прошла успешно. Вы можете использовать эти функции для работы с архивами в Windows, не открывая само приложение WinRAR.
Проблемы, возникающие при использовании WinRAR в оболочке Windows
При интеграции WinRAR в оболочку Windows могут возникать некоторые проблемы, которые могут затруднить использование этой программы. Некоторые из этих проблем включают:
- Потеря или изменение файловых ассоциаций: При интеграции WinRAR в оболочку Windows может произойти потеря или изменение файловых ассоциаций. Это означает, что некоторые файлы могут открываться не в соответствующих программ, а в WinRAR, что может вызывать неудобства.
- Проблемы с контекстным меню: Интеграция WinRAR в оболочку Windows может привести к появлению новых опций в контекстном меню, что может быть полезно, но также может приводить к его перегруженности и затруднить доступ к нужным функциям.
- Замедление работы: При интеграции WinRAR в оболочку Windows некоторые пользователи могут заметить замедление работы операционной системы. Это может произойти из-за дополнительной нагрузки на ресурсы компьютера, вызванной постоянным существованием WinRAR в фоновом режиме.
- Отсутствие поддержки форматов архивов: WinRAR может не поддерживать все форматы архивов, и поэтому некоторые файлы могут быть недоступны для распаковки или упаковки с использованием WinRAR, если они находятся в неподдерживаемом формате.
- Проблемы со сторонними программами: Интеграция WinRAR в оболочку Windows может привести к конфликтам с некоторыми сторонними программами, особенно если они используют аналогичные функции архивации. Это может привести к ошибкам работы программ или даже к их падению.
В целом, несмотря на то, что интеграция WinRAR в оболочку Windows может быть полезной, необходимо быть внимательным и решать возникающие проблемы внимательно, чтобы обеспечить бесперебойную и эффективную работу программы.
Рекомендации по оптимизации работы с WinRAR в оболочке Windows
WinRAR представляет собой мощный инструмент для работы с архивами, который можно интегрировать в оболочку Windows, что позволяет упростить процесс работы с архивами. В этом разделе мы предлагаем несколько рекомендаций, которые помогут оптимизировать работу с WinRAR в оболочке Windows.
1. Настройте контекстное меню: включение контекстного меню во всплывающем окне при нажатии правой кнопкой мыши на файл или папку позволяет быстро и удобно создавать, открывать и извлекать архивы.
2. Используйте горячие клавиши: WinRAR предоставляет ряд горячих клавиш, которые упрощают процесс работы с архивами. Вы можете назначить свои горячие клавиши для выполнения часто используемых операций.
3. Оптимизируйте параметры сжатия: при создании архива у вас есть возможность выбрать уровень сжатия. Установка сильного сжатия может занять больше времени и ресурсов компьютера, поэтому рекомендуется выбрать оптимальное соотношение между размером архива и скоростью сжатия.
4. Используйте многопоточное сжатие: WinRAR поддерживает многопоточное сжатие, которое распределяет нагрузку на несколько процессорных ядер. Это позволяет ускорить процесс сжатия файлов и повысить производительность.
5. Установите дефолтные настройки: чтобы упростить процесс работы с WinRAR, рекомендуется установить нужные параметры по умолчанию, такие как формат архива, директория распаковки и другие настройки.
6. Очистите кэш архивов: периодически рекомендуется очищать кэш архивов, чтобы освободить дополнительное место на диске и улучшить производительность.
7. Обновляйте WinRAR: регулярное обновление программы помогает исправлять ошибки, улучшать производительность и получать новые функции.
| Рекомендации | Описание |
|---|---|
| Настройте контекстное меню | Включение контекстного меню во всплывающем окне для удобной работы с архивами |
| Используйте горячие клавиши | Назначьте горячие клавиши для выполнения операций с архивами |
| Оптимизируйте параметры сжатия | Выберите оптимальное соотношение размера архива и скорости сжатия |
| Используйте многопоточное сжатие | Распределите нагрузку на несколько процессорных ядер для ускорения процесса сжатия |
| Установите дефолтные настройки | Установите нужные параметры по умолчанию для упрощения работы |
| Очистите кэш архивов | Периодически очищайте кэш архивов для освобождения места на диске |
| Обновляйте WinRAR | Регулярно обновляйте программу для получения исправлений и новых функций |
WinRAR в оболочке Windows предоставляет удобный и эффективный способ работы с сжатием и распаковкой данных. Он обладает множеством полезных функций и возможностей, которые помогают упростить и ускорить процесс работы.
С помощью WinRAR вы можете создавать архивы с различными типами файлов, а также разбивать большие файлы на несколько частей для более удобной передачи или хранения. Вы также можете защитить архивы паролем, чтобы обеспечить их конфиденциальность.
WinRAR также поддерживает различные алгоритмы сжатия, что позволяет выбрать оптимальный уровень сжатия, учитывая требуемое качество и скорость работы. Благодаря этому, вы можете существенно сэкономить место на диске и ускорить процессы передачи файлов.
Преимущества использования WinRAR:
— Простой и интуитивно понятный интерфейс, который позволяет легко освоить программу даже начинающим пользователям.
— Широкие возможности настройки и интеграции с операционной системой позволяют удобно работать с архивами из контекстного меню проводника.
— Высокая скорость сжатия и распаковки файлов позволяет значительно сэкономить время при выполнении повседневных задач.
Заключение
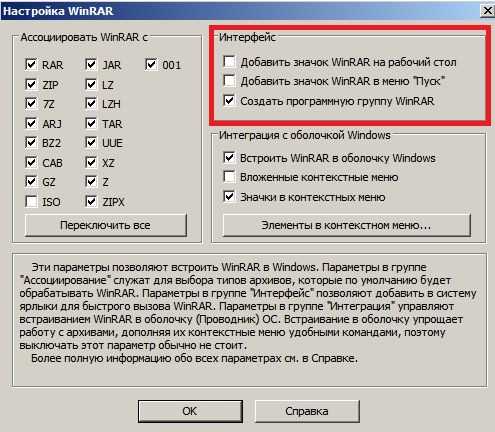
WinRAR в оболочке Windows является удобным и мощным инструментом для работы со сжатием данных. Он позволяет эффективно управлять архивами, экономить место на диске и ускорять процессы передачи файлов.
Благодаря простому интерфейсу и богатому набору функций, WinRAR становится незаменимым инструментом для всех пользователей, которым необходимо создавать и работать с архивами. Попробуйте WinRAR в оболочке Windows и оцените все ее преимущества!
