Applies ToWindows 11 Windows 10
Поддержка Windows 10 прекратится в октябре 2025 г.
После 14 октября 2025 г. корпорация Майкрософт больше не будет предоставлять бесплатные обновления программного обеспечения из Центра обновления Windows, техническую помощь и исправления безопасности для Windows 10. Ваш компьютер по-прежнему будет работать, но мы рекомендуем перейти на Windows 11.
Подробнее
Служебная программа «Диск восстановления » в Windows — это ценное средство, предназначенное для резервного копирования основных системных файлов, необходимых для восстановления исходного состояния компьютера. Эта служебная программа создает usb-носитель восстановления, который может помочь восстановить заводские параметры устройства с Windows, даже если вы замените жесткий диск или полностью очистите диск. Носитель для восстановления включает встроенные файлы Windows, все обновления, установленные во время создания носителя, а также любые настройки от производителя компьютера, что обеспечивает надежное решение резервного копирования для сценариев восстановления без операционной системы.
Создание носителя для восстановления — это упреждающая мера, обеспечивающая быстрое и эффективное восстановление системы в случае серьезных проблем, таких как сбой оборудования. Этот носитель можно использовать для восстановления без операционной системы на устройстве, для него было создано, обеспечивая плавный и эффективный процесс восстановления.
Рекомендуется ежегодно создавать носитель восстановления, чтобы включить последние обновления и улучшения Windows. Кроме того, важно отметить, что носитель восстановления не содержит ваши личные файлы. Поэтому для резервного копирования персональных данных следует использовать другой метод резервного копирования, например программа архивации данных или журнал файлов.
Создание диска восстановления
Предупреждение: Используйте пустой USB-накопитель, так как этот процесс стирает все данные, которые уже хранятся на диске.
-
Чтобы открыть диск восстановления, можно использовать один из следующих методов:
-
На начальном экране найдите диск восстановления и выберите его.
-
Используйте recoverydrive.exeкоманды
-
-
Когда средство откроется, убедитесь, что выбран параметр Резервное копирование системных файлов на диск восстановления, а затем нажмите кнопку Далее.
-
Подключите USB-накопитель к компьютеру, выберите его и нажмите кнопку Далее.
-
Нажмите кнопку Создать. Многие файлы должны быть скопированы на носитель восстановления, поэтому это может занять некоторое время
Переустановка Windows с помощью диска восстановления
Чтобы переустановить Windows с помощью носителя восстановления, выполните следующие действия.
-
Запустите устройство с USB-диска, созданного с помощью диска восстановления. Процесс загрузки с USB-накопителя может отличаться в зависимости от производителя, поэтому при необходимости обратитесь к руководству вашего устройства.
-
После загрузки среды восстановления Windows (Windows RE) выберите Восстановить с диска.
-
Выберите параметр Просто удалить мои файлыв поле Полная очистка диска в зависимости от ваших предпочтений.
-
Нажмите кнопку Восстановить , чтобы подтвердить и запустить процесс восстановления.


Нужна дополнительная помощь?
Нужны дополнительные параметры?
Изучите преимущества подписки, просмотрите учебные курсы, узнайте, как защитить свое устройство и т. д.
Ошибки жесткого диска, вызванные сбоем питания, неисправностью оборудования, крахом системы или человеческим фактором, могут привести к недоступности, потере данных или работе данных. Хотите проверить и отремонтировать жесткий диск windows 10 бесплатно? В этой статье рассказывается, как просканировать и устранить проблемы с жестким диском в Windows 10 с помощью четырех методов.Срочно муж на час на Пресненском недорого.
Многие пользователи Windows регулярно проверяют свои жесткие диски, поскольку накопленные ошибки диска могут замедлить работу или повредить жесткий диск. Лучший способ поддерживать ошибки жесткого диска или плохие сектора в здоровом состоянии — использовать утилиту Windows Built Windows, которая помогает сканировать и ремонтировать жесткие диски, чтобы помочь исследовать и ремонтировать ошибочные жесткие диски.
Что такое утилита Chkdsk?
Некоторые пользователи могут не знать, что такое CHKDSK и как она работает.CHKDSK — это системный инструмент Windows, OS/2 и DOS для проверки целостности файловой системы разделов и восстановления ошибок логических файлов.Disk Check, что является аббревиатурой от Disk Check.
CHKDSK помогает исправить ошибки жесткого диска, вызванные плохими секторами.Вызовать сантехник на дом на Левобережном недорого. Неправильные или резкие остановки, поврежденные метаданные, поврежденное программное обеспечение, поврежденный Если жесткий диск имеет ошибки, если разделы необходимо отформатировать перед использованием, из-за выключения машины или нештатного извлечения USB-станции, CHKDSK можно использовать для поиска и устранения ошибок.
Как затем использовать утилиту chkdsk для ремонта жесткого диска Windows 10? Вот четыре способа проверки утилитой «Диск Windows 10» и устранения ошибок жесткого диска.
Способ 1. Проверка диска от владельца раздела, на котором установлена Windows 10
Вы можете запустить Windows 10 Chkdsk из Windows-Bureaublad. Подробные шаги приведены ниже.
Шаг 1. Щелкните правой кнопкой мыши меню [Windows] Пуск и выберите пункт Управление дисками, чтобы открыть его.
Шаг 2. Открыв главный интерфейс «Управления дисками», выберите диск для проверки и ремонта, затем щелкните правой кнопкой мыши и выберите «Свойства».
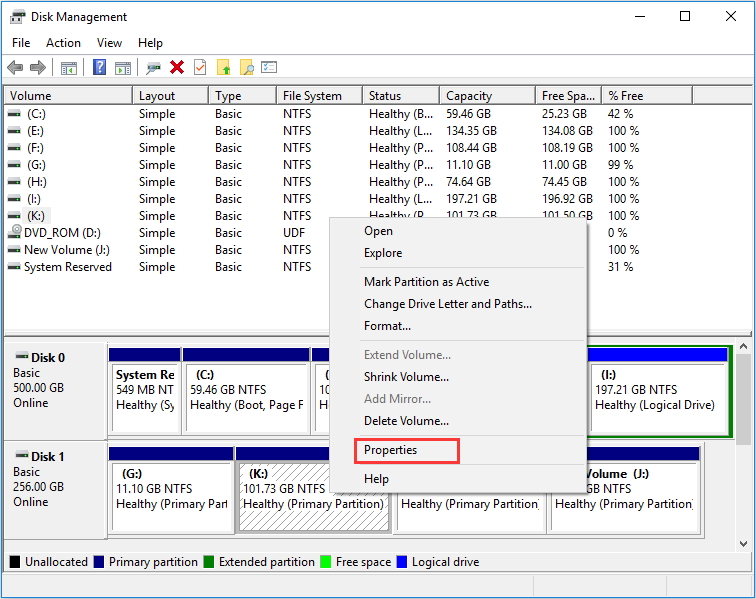
Шаг 3 На вкладке Добавить нажмите Проверить.
Шаг 4. Если система обнаружит наличие ошибок, вам будет предложено проверить диск. Если ошибок не обнаружено, появится сообщение, как показано на рисунке ниже. При необходимости вы можете выбрать проверку диска. Просканируйте диск.
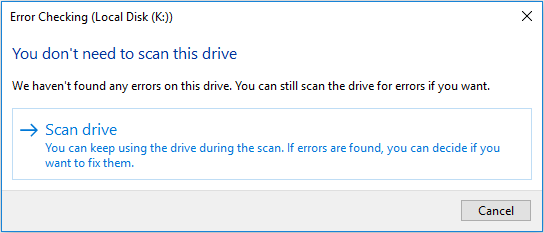
Шаг 5. После завершения Windows отобразит следующее сообщение. Если ошибок не обнаружено, это не ошибка. Затем нажмите Закрыть. Если на диске обнаружена ошибка, Windows запросит перезагрузку для ее восстановления.
Способ 2: CHKDSK Windows 10 с обширными правилами распределения.
CHKDSK Windows 10 с обширными правилами распределения выполняет несколько функций. Однако его выполнение может занять время и предотвратить повреждение диска и данных стоит строго в долгосрочной перспективе. Рекомендуется выполнять его при неестественном закрытии Windows или при неестественном функционировании жесткого диска.
Шаг 1: Введите CMD в поисковом фоне Cortana в Windows 10. Щелкните правой кнопкой мыши на «Лучшая сделка», а затем выберите «Выполнить как менеджер».
Шаг 2: Введите расширенное правило назначения chkdsk *: /f (*укажите букву конкретного диска для сканирования и ремонта), нажмите Enter. Это назначение CHKDSK Windows 10 пропустило станции компьютера и хочет восстановить все, что найдет.
В качестве примера возьмем chkdsk e: /f (e означает букву станции, которую вы пытаетесь просканировать). Изображение ревнивого образа показывает, что в файловой системе на разделе нет никаких промахов. Если неисправность на жестком диске все же обнаружена, CHKDSK, безусловно, поможет устранить ее механически.
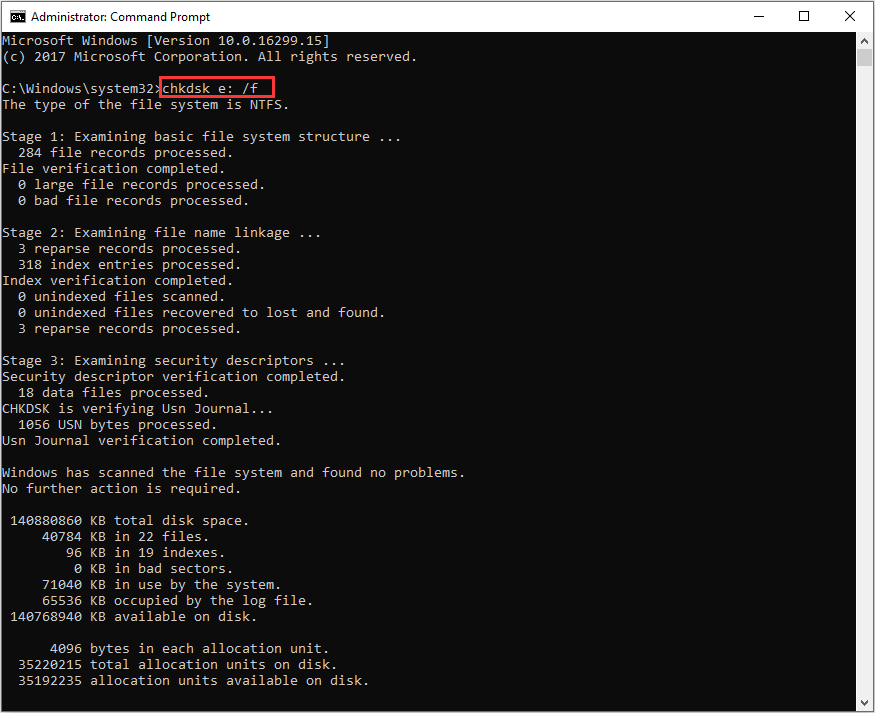
Совет: Если вы хотите проверить и исправить используемые разделы, «CHKDSK применяется по-другому». Хотите ли вы отметить этот том при следующем запуске системы, после ввода Y и нажатия Enter? Перезагрузите компьютер, чтобы продолжить работу с CHKDSK; диск C и системный раздел всегда требуют перезагрузки.
Шаг 3. Выйти, чтобы покинуть окно командной строки после завершения всех действий.
Состояние. Команда поддерживает множество операций с жесткими дисками, но в основном фокусируется на двух из них: /f и /r.
/r — поиск плохих разделов на диске и попытка восстановить всю читаемую информацию.
Помимо обычно используемых /f и /r, при запуске утилиты chkdsk из правил повышенного порядка можно выбрать правильные характеристики, действительные для разделов FAT32 /NTFS.
- /v — отражающий список каждого файла во всех каталогах раздела FAT32; для NTFS выводится сообщение об очистке.
- /x — принудительно устанавливает размер в случае крайней необходимости. Он также аннулирует все дескрипторы с открытыми файлами. Его следует игнорировать в настольных редакциях Windows, так как это может привести к потере/повреждению данных.
Следующее предназначено только для томов NTFS.
- /c-Провести тест ходьбы на структуре папок.
- /i- Выполните минимальный активный тест на индексных записях.
- /l [:size] — изменить размер файла журнала на указанное количество километров. Если размер не указан, отображается текущее значение.
- /b-Переоценить плохие кластеры на томах (подразумевает /r).
Кроме того, Chkdsk не может повторно открыть труднодоступные плохие сектора. В таких случаях данные будут потеряны и непригодны для использования. Если у вас на диске хранятся относительно важные файлы и данные, такой случай может время от времени возникать, поэтому резервное копирование жесткого диска нужно вам больше, чем что-либо другое.
Если вы не можете загрузить свой персональный компьютер, вы можете запустить утилиту из командной строки, загрузив ПК в режим восстановления или запустив правило порядка с помощью скобки Start Installation (подробные инструкции см. в разделе Режимы 4). Если возможно, для выполнения исправления CHKDSK можно использовать программное обеспечение сторонних производителей, однако следует выбрать метод Win-Win.
Способ 3: Исправление CHKDSK в Windows 10 с помощью стороннего программного обеспечения
Если вы не знакомы с командами, или если команды кажутся вам склонными к обморокам, поскольку каждая команда должна быть правильно настроена, этот метод позволяет применить благотворительный кандидат на исправление CHKDSK к жесткому диску Windows Chkdsk Windows 10 is Wind Up. Рекомендуется использовать программу Minitool Partition Wizard Free Edition, которая подготовлена как
Wizard Edition Minitool Free Edition — это простой менеджер разделов. Его функция проверки файловой системы позволяет тщательно исследовать диски и устранить все обнаруженные неисправности. Это не так трудоемко и сложно, как запуск chkdsk из командного правила. И проще использовать его инстинктивный интерфейс.
Помимо функций проверки файловой системы, вы также можете выполнять другие операции, такие как «форматирование», «изменение формата», функции расширения разделов, копирование/распределение дисков, преобразование из MBR без потери данных, удаление дисков, преобразование SALO в NTFS и т.д.
Описание. Эта опция применяется только в том случае, если выбранный дистрибутив содержит букву диска. Чтобы переклассифицировать без сообщений драйвера, необходимо назначить букву диска, а затем использовать эту функцию.
Далее запустим CHKDSK Windows 10 и рассмотрим подробные шаги по устранению серьезных сбоев диска с помощью сторонних программ.
Шаг 1: Скачайте программу Minitool Free Edition, нажав на правую кнопку. Установите ее на компьютер и запустите.
Далее выберите Мотивированные разделы и в разделе Группы разделов или разделы выберите Проверка файловой системы.
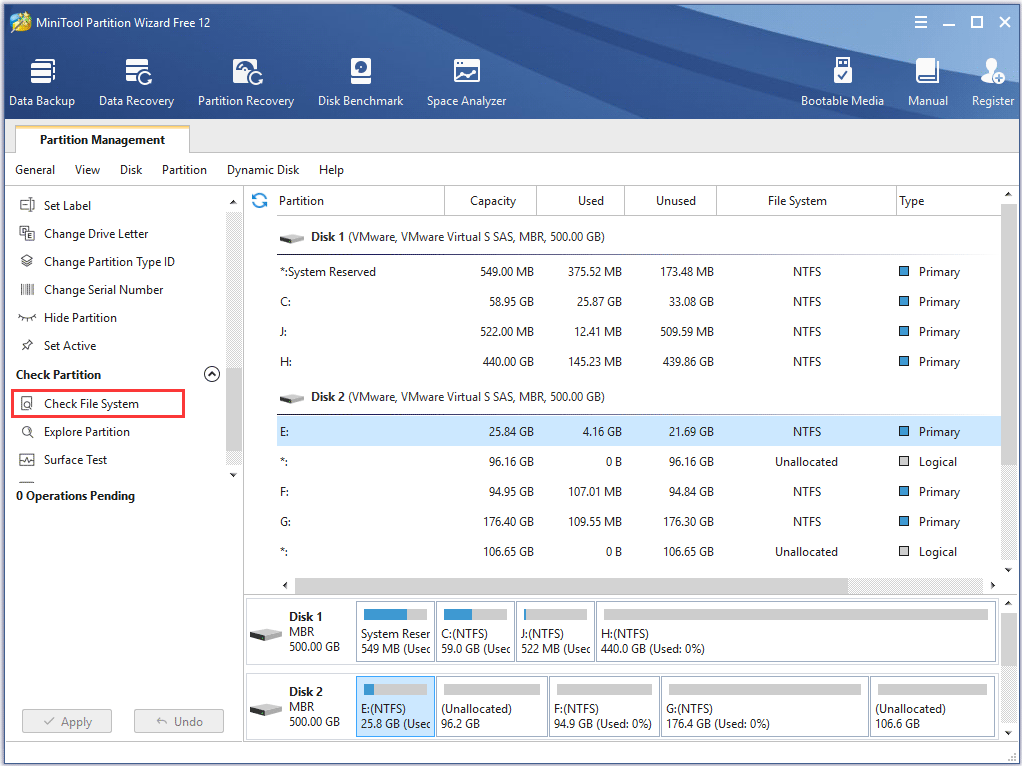
Шаг 2. Появится новое окно с двумя вариантами. Если вы хотите только проверить, выберите Проверить. Если вы хотите исправить ошибки во время проверки, выберите Проверить и исправить обнаруженные ошибки. Когда это произойдет, нажмите кнопку Пуск. [Как только вы нажмете кнопку Пуск, Minitool Partition Wizard немедленно проверит/исправит файловую систему.
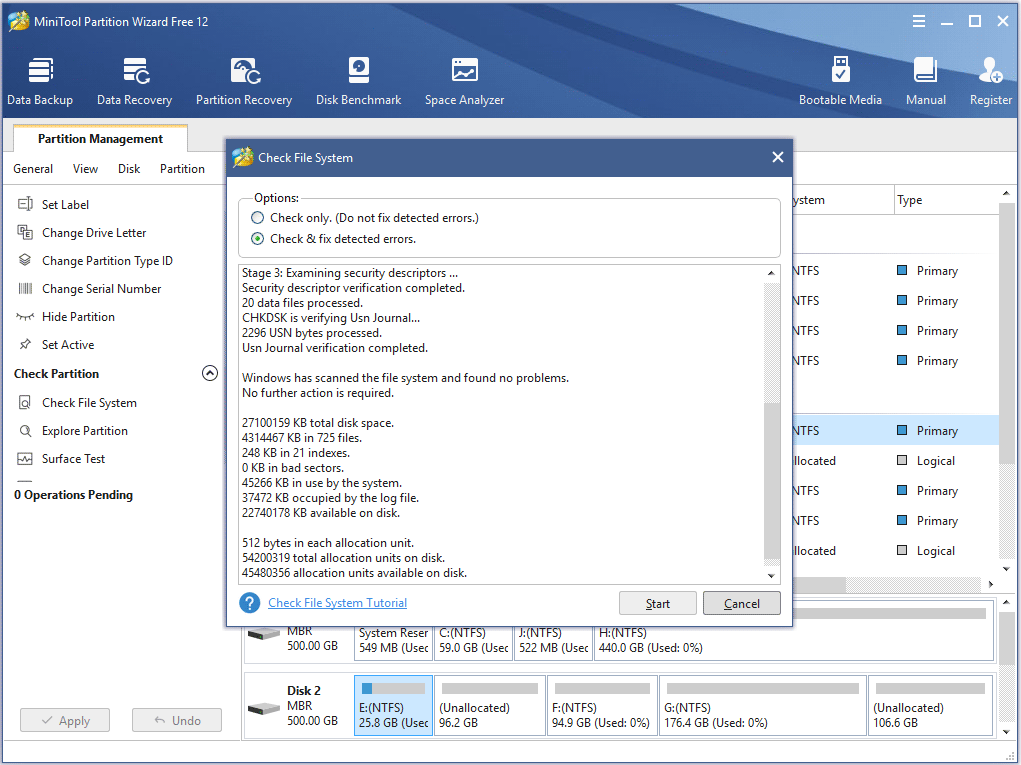
На этой странице вы увидите, что Minitool не обнаружил никаких проблем; если мастер разделов Minitool обнаружил ошибку, мастер разделов просто отремонтировал ее.
Метод 4. Проверка диска Windows 10 из программы установки/USB-станции
Три описанных выше способа показывают, как запустить CHKDSK, если компьютер может успешно запуститься. Однако как проверить диск Windows10, если Windows не запускается?
В этом случае можно запустить CHKDSK при запуске и проверить жесткий диск на наличие ошибок во время установки Windows или с помощью USB-станции. Утилиту CHKDSK можно легко получить, выполнив следующие действия.
Примечание: если у вас нет USB-станции для запуска установки Windows 10 или CHKDSK, вы также можете запустить CHKDSK с помощью Minitool Wizard Bootable Edition. Это очень просто и удобно для пользователя.
Шаг 1: Поместите диск Windows 10 или USB-накопитель в Windows.
Шаг 2: Измените порядок загрузки в BIOS, чтобы начать с диска или USB.
ШАГ 3: Выберите языковые характеристики и нажмите Далее.
ШАГ 5. Далее выберите Проблема на этой странице.
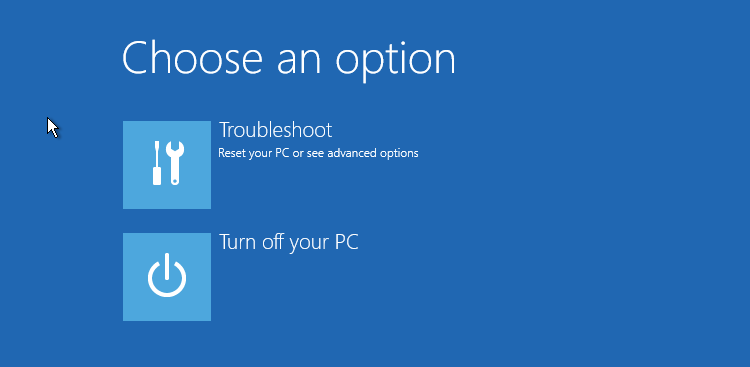
ШАГ 6. На странице Дополнительные параметры нажмите Заказать подсказки, чтобы открыть их.
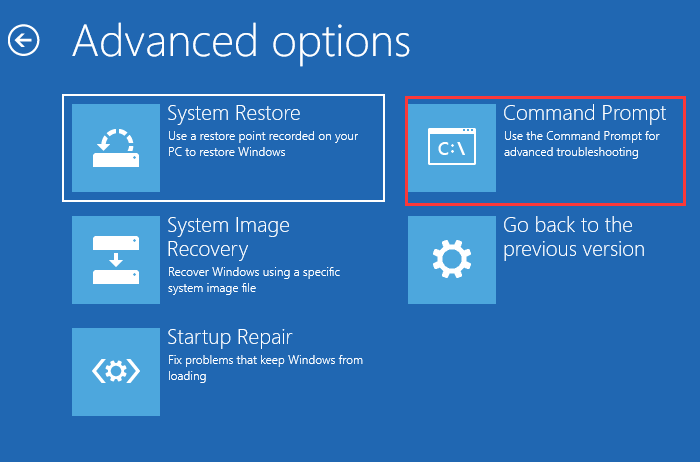
Если шаг 6 успешно открывает подсказки задания, вы можете следовать шагам метода 2 для выполнения задания CHKDSK.
После прочтения четырех бесплатных методов в этой заметке, я уверен, вы узнали, как исправить ошибки жесткого диска с помощью утилиты Windows 10 CHKDSK. Попробуйте один из них здесь, чтобы завершить ремонт самого жесткого диска.
Упаковка.
Вы установили жесткий диск с помощью утилиты CHKDSK и надеетесь, что CHKDSK поможет вам решить всевозможные проблемы с жестким диском? Таким образом, вы сможете снова заставить свой компьютер работать.
Проверьте 10 Если у вас есть вопросы о том, как исправить ошибки жесткого диска с помощью Disk Utility, или у вас есть другие лучшие решения, вы можете оставить сообщение в области комментариев ниже. Мы ответим как можно скорее.Если вам нужна помощь в использовании программы Minitool, пожалуйста, свяжитесь с нами по адресу [email protected].
Chkdsk Windows 10 FAQ
Чтобы запустить CHKDSK, введите CMD в строке поиска Windows 10 Cortana. Щелкните правой кнопкой мыши на правиле порядка наилучшего соответствия и выберите запуск от имени менеджера. chkdsk e: /f (e stand, тип буквы станции конкретного диска, который будет сканироваться и ремонтироваться). chkdsk автоматически исправит диск и устранит все обнаруженные ошибки Chkdsk /f (подставка).
Chkdsk /f сканирует диск и восстанавливает все найденные ошибки; Chkdsk /r находит плохие сектора на диске и пытается восстановить всю читаемую информацию; Chkdsk /f проверяет ошибки диска, а не плохие сектора. Поэтому CHKDSK /R лучше.
CHKDSK /F — это назначение команд, используемое для проверки целевого диска компьютера и исправления ошибок жесткого диска. В дополнение к CHKDSK F, CHKDSK /R часто также используется для обнаружения секторов на жестком диске и восстановления неповрежденной информации. Используется для.
Откройте «Управление дисками», проверьте и выберите диск, который нужно восстановить, затем щелкните правой кнопкой мыши и выберите «Свойства». [На вкладке Добавить нажмите кнопку Проверить. После этого система просканирует диск на наличие ошибок жесткого диска и автоматически выполнит ремонт жесткого диска в Windows 10.
- Топ онлайн казино на реальные деньги с быстрыми выплатами
- Регулятор штата Айова оштрафовал местных операторов за различные нарушения
- Казино Black Mesa утверждает, что глюк в игровом автомате аннулировал выигрыш в $542 тыс
- BetBlocker расширяет охват игорного рынка Нидерландов
- Советы, как выиграть турнир по покеру
Достоинства и особенности метода
Восстановление Windows 10 — удобный инструмент по отладке данной операционной системы. Широко применяется не только для восстановления работоспособности компьютера, но и для устранения неисправностей файловой системы, а также сбоев загрузчика.
Воспользоваться данной функцией можно, кликнув на значок сообщений и выбрав там позицию «Все параметры». После чего необходимо перейти к пункту «Обновления и безопасность», затем — «Восстановление».
В других ситуациях, например, если не получается запустить операционную систему, восстановление работоспособности возможно лишь при помощи диска восстановления. Нужно будет осуществить так называемый откат операционной системы к исходному работоспособному состоянию.
Операционная система запросит у пользователя разрешение на сброс к изначальным параметрам, после чего произведёт переустановку, при которой, однако, сохранит пользовательские файлы в неприкосновенности. В то же время, программы и приложение, установленные перед этим на Ваш компьютер, всё же будут удалены. Индивидуальные настройки, разумеется, тоже будут сброшены.
Диск восстановления
В этой роли выступает, как правило, самая обычная флешка, которую предварительно нужно отформатировать с той целью, чтобы записать на неё образ диска.
Далее выбираем «Пункт управления», затем — «Восстановление», ищем там «Создание диска восстановления», на который потом и нажимаем.
Кроме всего прочего, в данном меню имеется пункт, позволяющий заложить в образ резервную копию файловой системы. Данная опция удобна тем, что флешка в таком случае будет служить не только для устранения возникающих неисправностей, но и в качестве установочного диска. Очень удобно, так как все действия с операционной системой можно будет проводить самостоятельно, без привлечения сторонних мастеров и специалистов.
Точки восстановления
Точка восстановления в Windows 10 — это промежуточный пункт, такое состояние операционной системы, параметры которого сохранены в памяти оборудования. При необходимости, в любой момент, пользователь может осуществить восстановление этих параметров, таким образом, реанимировав операционную систему и устранив возникшие неполадки. Данный процесс в среде пользователей и называется откатом операционной системы к предыдущему состоянию.
Операционная система сама периодически создаёт точки восстановления. В то же время, пользователь может проделать это самостоятельно, если посчитает необходимым зафиксировать именно текущие параметры системы.
Делается это довольно простым образом: нужно зайти в «Панель управления», где выбрать подпункт «Восстановление», затем нажать «Настройки системы восстановления». В подменю «Защита системы» через соответствующую кнопку создать точку восстановления, назвать её каким-то характерным именем.
После этого компьютер начнёт запись необходимых параметров, а пользователь сможет отменять те или иные действия, предпринятые после данных манипуляций.
Восстановление загрузчика
Довольно распространённая ситуация, когда вполне работоспособная система «не хочет» загружаться после очередного включения компьютера. Однако многих пользователей наличие данных симптомов ставят в тупик. Непонятно, в чём может крыться причина такого поведения, и самое главное — что с этим делать.
Пожалуй, самым частым фактором, вызывающим подобный сбой, является нарушение в работе загрузчика системы.
Разумеется, не стоит отчаиваться. Выход всегда есть, и помочь Вам сможет всё тот же диск восстановления Windows 10. Хорошо, если он всегда под рукой.
Если же его нет в наличии, потребуется установочный диск соответствующей операционной системы.
Не забываем выбрать носитель, с которого нужно будет осуществлять загрузку: для этого нужно будет зайти в BIOS, а конкретнее — в меню Boot, где указать необходимую позицию.
Если вышеописанное вызывает у Вас затруднения, либо Вы не уверены в своей квалификации, у Вас отсутствует опыт и необходимые знания, Вы всегда можете проконсультироваться у специалистов лаборатории ГОСТЛАБ. Звоните, мы обязательно поможем!
Лаборатория ГОСТЛАБ по-настоящему лидер отрасли восстановления данных. Мы занимаемся профессиональным восстановлением данных, в специально оборудованной лаборатории мы готовы взяться за восстановление любых носителей информации.
С 2001 года мы работаем на результат! Если у Вас остались вопросы, звоните по телефону 8 (495) 664-41-44 и наши специалисты грамотно ответят на все Ваши вопросы.
Поделиться:
Примеры выполненных работ
**
Популярные статьи
Общие
Как разобрать iMac? Пошаговая инструкция
Разборка iMac – это задача, которую можно выполнить в домашних условиях, не обращаясь в специализированный сервисный центр. В данной подробной инструкции мы предоставим вам пошаговую процедуру разборки iMac с диагональю 27 дюймов и дисплеем Retina высокого разрешения, выпущенной в 2011 году. Вам понадобятся лишь несколько инструментов, немного терпения и аккуратности. Следуя этой инструкции, вы сможете разобрать iMac и выполнить необходимый ремонт или апгрейд.
Общие
Антивирусная программа ESET
ESET NOD 32 — ваш надежный защитник от вирусов и онлайн-угроз. Поддерживает Windows, Android, Mac OS и Linux. Узнайте, какие функции и возможности предлагает ESET NOD 32, чтобы обеспечить вашу безопасность в цифровом мире.
Общие
Выбор антивирусной программы
При выборе антивирусной программы для вашего компьютера важно учесть множество факторов. Эта статья предоставляет советы и рекомендации по выбору наилучшей антивирусной защиты, обсуждая популярные антивирусные программы, такие как Касперский, Dr.WEB, Avast и NOD32, а также критерии выбора, включая эффективность, ресурсозатраты и популярность.
Операционная система Windows далеко не идеальна и не отличается стабильной работой. Нередко после обновлений ОС ее загрузка становится невозможной. В этом случае необходимо знать, как восстановить Windows 10 без переустановки системы.
Владимир Пантелеев
Основатель PulsePC
Когда нужно восстановить ОС
Инструкция
Отключить автоматическое обновление
Ошибки при обновлении
Отменить восстановление
Мнение эксперта
Восстановить без потери данных
Когда нужно восстановить ОС
Инструкция
Отключить автоматическое обновление
Ошибки при обновлении
Отменить восстановление
Мнение эксперта
Восстановить без потери данных
Часто Windows может перестать загружаться из-за проблемной программы или повреждения критически важных файлов ОС. В этом случае также нужно знать, как восстановить Windows 10 с помощью средств самой системы.
Когда операционную систему нужно восстанавливать
Существуют различные причины, по которым вдруг может потребоваться восстановление операционной системы Windows 10. Рассмотрим их подробнее:
- Зависание ПК без видимых на то причин. Если компьютер работает нестабильно, постоянно перезагружается или зависает, то явно существует проблема в операционной системе, и ее нужно попробовать восстановить.
- Некорректная установка обновлений или проблемный пакет. Часто проблемы со стабильностью ОС появляются после установки обновлений от компании Microsoft. В них разработчики оперативно латают дыры в безопасности и исправляют некоторые баги, но в то же время ломают что-нибудь другое.
- Некорректная установка драйвера или программы. Иногда программное обеспечение и драйверы могут работать некорректно, негативно влияя на стабильность операционной системы. И не всегда переустановка драйверов помогает решить проблему. В этом случае потребуется восстановление ОС.
- Вирусы в операционной системе. Вредоносное ПО разного типа может существенно повредить файлы операционной системы, и в результате она будет работать неправильно. Восстановление ОС может помочь, но только после удаления всех вирусов.
- ОС перестала загружаться. Такое бывает, если оказался поврежден загрузчик Windows или прочие файлы, необходимые для запуска и работы ОС. Восстановление может помочь решить проблему, но потребуется установочная флешка с Windows. Если не запускается, есть 10 способов это исправить — об этом рассказали в нашем материале.
- Нужно было сбросить параметры Windows до заводских. Сброс параметров Windows до заводских требуется в тех случаях, если было заменено железо компьютера, хотя в таких случаях рекомендуют чистую установку ОС.
Пошаговая инструкция по восстановлению Windows 10 на компьютере или ноутбуке
Теперь рассмотрим подробнее способы восстановления работоспособности операционной системы Windows. Некоторые из них основаны на возможностях ОС, другие же требуют наличия дополнительных инструментов — например, установочного USB-накопителя с Windows.
1. С помощью командной строки
В составе ОС Windows есть функция, которая позволяет восстановить поврежденные системные файлы из-под работающей ОС. Для этого потребуется командная строка, терминал или Windows PowerShell. Алгоритм действий такой:
- Щелкните правой кнопкой мыши по кнопке «Пуск» и в появившемся меню выберите «Windows PowerShell (Администратор)».

- В окне инструмента введите команду «sfc /scannow» и нажмите «Enter».

Эта команда запустит процесс проверки системных файлов на целостность и, если такие действительно найдутся, система попробует их восстановить — для этого по завершении проверки потребуется перезагрузить компьютер. Если этот способ не дал результатов, то нужно переходить к следующему варианту.
2. Сброс до заводских настроек
Это один из наиболее радикальных способов: во время его использования из ОС удаляются все пользовательские приложения и драйверы, и возвращается состояние только что установленной системы. Иногда такой вариант позволяет решить проблему с драйверами или криво установленными программами. Сделать же нужно следующее:
- Нажмите «Win+I» для запуска параметров Windows и щелкните по плитке «Обновление и безопасность».

- В столбце справа выберите «Восстановление» и в блоке «Вернуть компьютер в исходное состояние» нажмите «Начать».

- После этого нужно будет выбрать вариант восстановления: с сохранением пользовательских данных или без них. Мы рекомендуем выбрать «Удалить все».

После этого начнется процесс сброса Windows до заводских параметров. Во время сброса компьютер перезагрузится, и после рестарта вы получите полностью чистую операционную систему, которую нужно будет настраивать заново. Такой вариант помогает в большинстве случаев, поскольку удаляются и обновления ОС, но если он вам не помог — переходите к следующему.
3. Из точки восстановления системы
Восстановление системы с помощью чек-пойнта, или «точки восстановления», может вернуть ОС в то состояние, когда она работала нормально. Но важно, чтобы такие точки создавались перед установкой обновлений или драйверов. Сам процесс восстановления не особенно сложный, с ним справится даже новичок. Вот подробная инструкция:
- Нажмите сочетание клавиш «Win+R», введите в строке «control» и нажмите «ОК».

- В списке выберите раздел «Центр безопасности и обслуживания».

- Далее щелкните по пункту «Восстановление».

- Затем выберите «Запуск восстановления системы».

- Запустится мастер восстановления, в котором нужно будет щелкнуть «Далее».

- На следующем этапе выберите нужную точку восстановления и нажмите «Далее».

- Дальше просто щелкните «Готово».

После этого начнется процесс восстановления ОС из контрольной точки, причем компьютер перезагрузится. Учтите, что все программы, которые были установлены уже после создания контрольной точки, будут удалены. Но такой способ хорош, если ОС запускается, и у вас есть заранее созданные контрольные точки.
4. С загрузочной флешки
Этот метод позволяет выполнить восстановление Windows даже в том случае, если операционная система не запускается. Однако понадобится установочный USB-накопитель с системой и некоторое количество свободного времени. Инструкция по восстановлению Windows при помощи USB-накопителя такая:
- Вставьте USB-накопитель в порт компьютера и запустите его с зажатой клавишей F12, F11, F2 или F1 в зависимости от типа вашего BIOS.

- В появившемся окне в качестве диска для загрузки выберите USB-накопитель.

- Дождитесь загрузки окна с выбором параметров установки и зажмите комбинацию «Shift+F10» для вызова командной строки.

- В консоли последовательно введите команды «chkdsk /f /r C» (если система была установлена на диске «С»), «sfc /scannow /offbootdir=C:\ /offwindir=C:\windows». Не забывайте нажимать «Enter» после ввода каждой команды.
После этого попробуйте перезагрузить компьютер в стандартном режиме — система должна запуститься. Если этого не случилось, то, вероятно, вам поможет только полная переустановка операционной системы.
5. С установочного диска
Восстановление с установочного диска происходит по тому же сценарию, что и восстановление с USB-накопителя. С помощью такого способа можно восстановить работоспособность ОС Windows 10 на старом компьютере с DVD-приводом, однако такой вариант используется крайне редко.
Как отключить автоматическое обновление системы Windows 10
Львиная доля проблем возникает после установки обновлений в ОС Windows, поэтому многие пользователи считают, что их лучше отключить вовсе. Однако полностью выключить их средствами ОС невозможно и поэтому приходится использовать сторонний софт, например, небольшую утилиту Stop Windows 10 Updates.
Скачать программу можно на официальном сайте разработчика: есть как портативная версия, не требующая установки, так и классическая. Пользоваться программой достаточно просто. Мы рассмотрим весь процесс, начиная со скачивания Stop Windows 10 Updates.
- Перейдите по ссылке и нажмите кнопку «Download».

- Откройте каталог «Загрузки» и двойным кликом откройте только что скачанный архив.

- Скопируйте исполняемый файл из архива в любое место и запустите его двойным кликом.

- Запустится мастер установки — в нем сразу нажмите «Далее».

- Примите условия лицензионного соглашения и щелкните «Далее».

- На следующих этапах нажимайте «Далее», ничего не меняя, а затем кликните кнопку «Установить».

- По окончании установки нажмите «Завершить».

- Найдите установленную программу в списке и запустите ее стандартным способом.

- В окне программы нажмите на большую красную кнопку «Запрет обновлений Windows».

Осталось только дождаться, пока программа завершит работу. После этого обновления не будут устанавливаться автоматически. Стоит заметить, что Stop Windows 10 Updates не работает на последней версии Windows 11 24H2, но на 23Н3 работает нормально. Это нужно учитывать перед использованием утилиты.
Какие ошибки возникают при обновлении Windows 10
Во время обновления Windows 10 могут возникать разные ошибки, которые способны помешать установить конкретный пакет обновления, или же могут привести к тому, что операционная система будет работать нестабильно. Рассмотрим основные типы ошибок подробнее:
- Ошибка подключения к интернету. Нередко после установки очередного пакета обновления ОС встречает нас фразой «Нет подключения к интернету». Решить проблему можно только сбросив настройки сети при помощи командной строки и команд «netsh winsock reset catalog», «netsh int ipv4 reset reset.log» и «ipconfig /renew».
- Отказ периферийных устройств. Такое тоже часто случается после установки Windows 10. Для исправления ситуации можно переустановить драйверы устройств, а если не поможет — откатить систему при помощи точки восстановления, созданной заранее.
- Проблемы в работе видеокарты. Могут возникать по причине автоматического и не всегда удачного обновления драйверов системой. Нужно попытаться откатить драйверы или восстановить ОС. Можно также попробовать полную переустановку драйверов.
- Проблемы со звуком. Здесь все то же самое — проблемы со звуком могут наблюдаться по причине проблемных драйверов, которые были установлены вместе с обновлением. Нужно попробовать переустановить драйверы.
- Не работающий Microsoft Store. Магазин Microsoft часто ломается после очередного обновления Windows 10. Восстановить его можно, сбросив настройки магазина при помощи команды «-ExecutionPolicy Unrestricted Add-AppxPackage -DisableDevelopmentMode -Register $Env:SystemRoot\WinStore\AppxManifest.xml», которую нужно выполнять в Windows PowerShell.
Можно ли отменить восстановление Windows 10
В теории запустить процесс восстановления системы можно принудительной перезагрузкой компьютера. Но делать этого не рекомендуется, поскольку можно окончательно убить систему или даже повредить какое-либо железо. Поэтому лучше дождаться завершения процесса и уже после этого, если результаты не устроили, можно будет полностью переустановить Windows.
Мнение эксперта
На вопросы редакции Hi-Tech Mail о восстановлении системы Windows 10 ответил Владимир Пантелеев, основатель PulsePC.
Какие ошибки допускают пользователи при восстановлении Windows 10?
- Отсутствие резервной копии данных. Многие начинают восстановление системы, не сделав бэкап важных файлов. В результате после сброса или переустановки Windows данные теряются.
- Использование неподходящего образа или утилиты. Некоторые скачивают ISO с непроверенных источников, например, с торрент-треккеров, что может привести к установке поврежденной или зараженной версии системы.
- Удаление раздела восстановления. Пользователи в стремлении «очистить диск» могут случайно удалить скрытые разделы, содержащие заводской образ Windows, и лишиться штатных средств восстановления.
- Игнорирование драйверов и ключей. После восстановления Windows может не быть драйверов сетевого оборудования, а ключ активации не всегда подтягивается автоматически — особенно на старых устройствах.
- Выбор сброса «без удаления файлов», когда вирус уже в системе. Если заражение затронуло системные файлы, такой способ неэффективен — вредонос останется.
Расскажите о главных правилах, которые надо соблюдать при восстановлении Windows 10
- Сделайте резервную копию файлов. На внешний диск или облако — всё важное, особенно документы, фотографии, файлы с рабочего стола.
- Убедитесь в наличии установочной флешки или образа. Лучше заранее создать носитель с официальным инструментом Media Creation Tool от Microsoft.
- Заранее скачайте драйвера. Особенно для сетевых устройств (LAN/Wi-Fi), на случай если Windows после восстановления не увидит сеть.
- Запишите лицензионный ключ, если система не привязана к учетной записи Microsoft.
- Отключите все лишние внешние накопители. Это поможет избежать случайного форматирования не того диска.
- Если ПК нестабилен, начните с простых способов восстановления. Например, через «Вернуть компьютер в исходное состояние» или «Восстановление системы» до точки отката.
Какие есть лайфхаки, которые облегчают процесс восстановления Windows 10?
- Используйте встроенный образ Windows для быстрого восстановления. Сочетание Shift + Перезагрузка позволяет зайти в меню восстановления даже без рабочего рабочего стола.
- Создайте пользовательский образ системы после «чистой» установки. Это позволит в будущем восстановиться в один клик без переустановки и настройки всего с нуля.
- Установите Windows на SSD. Это не только ускоряет работу, но и сам процесс восстановления становится гораздо быстрее.
- Храните установочный образ на другом разделе или флешке с меткой и понятным названием, чтобы всегда была под рукой.
- Заведите учетную запись Microsoft. Это упростит активацию, синхронизацию настроек и даже вход в систему после восстановления.
Как восстановить Windows 10 без потери данных
Подведем итоги и выделим, что нужно запомнить о восстановлении операционной системы Windows 10.
- В ОС Windows есть встроенные инструменты, позволяющие выполнить восстановление системы.
- Самый простой способ — использовать восстановление из контрольных точек, которые создаются заранее.
- Если проблема не очень серьезная, то можно восстановить системные файлы при помощи командной строки и всего одной команды.
- Если система не загружается, можно выполнить восстановление из среды установки Windows при помощи той же командной строки, но потребуется загрузочный USB-накопитель с Windows.
- Если проблемы возникают регулярно после обновления системы, то рекомендуется отключить обновления — хотя бы на время.
