Applies ToWindows 11 Windows 10
Обновления драйверов для большинства аппаратных устройств Windows автоматически загружаются и устанавливаются через клиентский компонент Центра обновления Windows. клиентский компонент Центра обновления Windows обновляет драйверы для различного оборудования, включая сетевые адаптеры, принтеры, сканеры и видеоадаптеры. Драйверы, обновляемые с помощью клиентский компонент Центра обновления Windows, обычно являются последними и актуальными.
Однако драйверы также можно обновить с помощью диспетчер устройств. Драйверы, обновленные с помощью диспетчер устройств, можно выполнить автоматически или вручную. При необходимости драйверы также можно переустановить с помощью диспетчер устройств. Чтобы обновить или переустановить драйвер с помощью диспетчер устройств в Windows, выберите нужную задачу из следующего списка:
-
Щелкните правой кнопкой мыши меню Пуск и выберите диспетчер устройств.
-
В открывавшемся окне диспетчер устройств щелкните стрелку рядом с нужной категорией устройства, чтобы развернуть категорию. Если щелкнуть стрелку рядом с категорией, категория будет развернута. Например, чтобы обновить драйвер принтера, щелкните стрелку рядом с полем Принтеры .
-
Несколько устройств могут быть перечислены в выбранной категории после ее развертывания. Определите, на каком из устройств требуется обновить драйверы.
-
Щелкните правой кнопкой мыши нужное устройство и выберите Обновить драйвер.
-
В открывщемся окне Обновление драйверов выберите Автоматический поиск обновленного программного обеспечения драйверов. Windows продолжает поиск обновленных драйверов. Если он находит какие-либо, он устанавливает обновленные драйверы.
-
Если Windows не находит обновленные драйверы, можно выполнить поиск обновленных драйверов из клиентский компонент Центра обновления Windows, выбрав параметр Поиск обновленных драйверов в обновлении Windows. После этого следуйте инструкциям в статье Автоматическое получение рекомендуемых драйверов и обновлений для оборудования.
-
Нажмите кнопку Закрыть , чтобы закрыть окно Обновление драйверов .
Этот метод основан на загрузке драйверов с веб-сайта изготовителя устройств.
-
Скачайте драйверы для нужного устройства с сайта изготовителя устройства. Обязательно скачайте правильные драйверы, соответствующие версии и архитектуре Windows. После скачивания при необходимости распакуйте скачанные драйверы. Запишите расположение драйверов на устройстве с Windows.
-
Щелкните правой кнопкой мыши меню Пуск и выберите диспетчер устройств.
-
В открывавшемся окне диспетчер устройств щелкните стрелку рядом с нужной категорией устройства, чтобы развернуть категорию. Если щелкнуть стрелку рядом с категорией, категория будет развернута. Например, чтобы обновить драйвер принтера, щелкните стрелку рядом с полем Принтеры .
-
Несколько устройств могут быть перечислены в выбранной категории после ее развертывания. Определите, на каком из устройств требуется обновить драйверы.
-
Щелкните правой кнопкой мыши нужное устройство и выберите Обновить драйвер.
-
В открывавшемся окне Обновление драйверов выберите Обзор моего компьютера для поиска драйверов.
-
В окне Обзор драйверов на компьютере нажмите кнопку Обзор…
-
В окне Обзор папки перейдите к расположению, куда были загружены драйверы, а затем нажмите кнопку ОК .
-
В окне Обзор драйверов на компьютере убедитесь, что указан правильный путь к драйверам, а затем нажмите кнопку Далее .
-
Windows продолжает установку драйверов, если обнаруживает, что драйверы являются обновленными версиями драйверов. Если обновленные драйверы уже установлены, отображается сообщение «Лучшие драйверы для устройства уже установлены «.
-
Нажмите кнопку Закрыть , чтобы закрыть окно Обновление драйверов .
-
Сохраните все работы и закройте все приложения.
-
Щелкните правой кнопкой мыши меню Пуск и выберите диспетчер устройств.
-
В открывавшемся окне диспетчер устройств щелкните стрелку рядом с нужной категорией устройства, чтобы развернуть категорию. Если щелкнуть стрелку рядом с категорией, категория будет развернута. Например, чтобы переустановить драйвер видеоадаптера, щелкните стрелку рядом с элементом Видеоадаптеры.
-
Несколько устройств могут быть перечислены в выбранной категории после ее развертывания. Определите, какое из устройств требуется переустановить драйвер.
-
Щелкните правой кнопкой мыши нужное устройство и выберите Удалить устройство.
-
В открывавшемся окне Удаление устройства подтвердите удаление устройства, нажав кнопку Удалить .
-
Перезапустите устройство Windows, щелкнув правой кнопкой мыши меню Пуск , а затем выбрав Завершить работу или выйти > Перезапустить.
-
После перезапуска устройства Windows Windows пытается переустановить драйвер для устройства. Если драйвер не переустанавливает, см. один из следующих разделов этой статьи:
-
Обновите драйвер устройства автоматически.
-
Обновите драйвер устройства вручную.
Примечание: Некоторые устройства, например принтеры, может потребоваться переустановить вручную. Дополнительные сведения см. в статье Установка принтера в Windows.
-
Нужна дополнительная помощь?
Нужны дополнительные параметры?
Изучите преимущества подписки, просмотрите учебные курсы, узнайте, как защитить свое устройство и т. д.
Все способы:
- Как обновлять драйвера в Windows 10
- Способ 1: Центр Обновлений Windows
- Способ 2: Диспетчер устройств
- Способ 3: Сайт производителя
- Способ 4: Сторонние утилиты
- Вопросы и ответы: 2
Чтобы поддерживать корректную работу компьютера и всех его компонентов, следует хотя бы немного следить за актуальностью установленного на нем ПО. Причем, наиболее важными составляющими программно-аппаратного комплекса, с которыми могут возникать проблемы, являются драйверы устройств.
Самостоятельно система не может решать, да и не знает, как использовать то или иное оборудование. Информацию об этом она получает от специального софта, берущего на себя обязанности посредника между ОС, встроенными устройствами и периферией. Именно такие мини-программы и называются драйверами.
В ранних версиях операционной системы от Microsoft пользователям нередко приходилось самостоятельно находить и устанавливать такого рода контролирующий софт. Соответственно, и процесс обновления подобных драйверов также лежал на плечах юзеров. Но начиная с Windows 7 все кардинально поменялось: теперь система умеет самостоятельно искать и устанавливать нужное ПО для корректной работы оборудования. В «десятке» этот процесс и вовсе максимально простой, а порой даже незаметен для пользователя.

Тем не менее определенные компоненты компьютера требуют регулярного обновления драйверов для устранения каких-либо ошибок в их работе и соответствия современным требованиям к ПО. Windows 10 по большей части справляется с этим самостоятельно, но иногда приходится производить установку апдейтов вручную.
Как обновлять драйвера в Windows 10
Сразу отметим, что заниматься обновлением драйверов, если на это нет явной причины, категорически не стоит. Когда оборудование функционирует отлично, вряд-ли вы заметите какое-либо улучшение в его работе после апдейта. К тому же возможен и вовсе обратный эффект.
Единственное исключение — драйвера для графической системы вашего компьютера. Чтобы обеспечить оптимальную производительность видеокарты, следует регулярно обновлять ее контролирующее ПО. В частности, таким образом геймеры постоянно получают оптимизацию графики ПК под современные игры.
Кроме того, любители игр имеют в своем распоряжении специальные утилиты с широким набором настроек вроде GeForce Experience от Nvidia и Radeon Software от AMD.

Читайте также:
Обновляем драйвера видеокарты NVIDIA
Обновление драйверов видеокарты AMD Radeon
Итак, давайте же рассмотрим сам процесс установки апдейтов для программ-драйверов в операционной системе Windows 10.
Способ 1: Центр Обновлений Windows
Десятая редакция ОС от Майкрософт позволяет использовать Windows Update не только для обновления компонентов системы, но и для установки новых версий драйверов, даже самых специфических. Как правило, Виндовс инсталлирует апдейты для такого рода ПО самостоятельно, в фоновом режиме, но если автообновление у вас отключено, можно вручную инициировать их поиск.
Читайте также:
Устанавливаем обновления для Windows 10 вручную
- Первым делом откройте системные настройки, нажав на кнопку «Все параметры» в панели уведомлений или щелкнув по соответствующей иконке в меню «Пуск». Как вариант, можете воспользоваться сочетанием клавиш «Win + I».
- В окне «Параметры» перейдите в раздел «Обновление и безопасность».
- Теперь нужно инициировать процесс обновления. Для этого во вкладке «Центр обновления Windows» нажмите на кнопку «Проверка наличия обновлений». После этого система проведет автоматический поиск и установку актуальных апдейтов, включая аппаратные драйвера.
По окончании операции вероятно придется перезагрузить компьютер, о чем вы также будете уведомлены. Ну а список установленных драйверов вы сможете просмотреть в категории «Обновления драйверов» в журнале обновлений системы.
Это наиболее простой метод, который в двух словах можно описать как «кликнул и забыл». Не требуется никакого дополнительного ПО, а нужен лишь встроенный системный инструмент.
Способ 2: Диспетчер устройств
В случае возникновения необходимости в обновлении драйвера для конкретного девайса на вашем ПК, можно воспользоваться одним из незаменимых средств Windows 10. Речь, как вы могли понять, идет о системном «Диспетчере устройств», который предоставляет подробную информацию о каждом аппаратном компоненте компьютера в отдельности.
Помимо всего прочего, инструмент позволяет изменять конфигурацию устройств, для которых такая опция доступна: включать, отключать и менять их параметры. Но наиболее интересной для нас является возможность управления драйверами девайсов. Здесь имеется необходимый функционал для обновления контролирующего ПО или его отката до прежней версии.
- Чтобы запустить вышеуказанное средство, щелкните по иконке «Пуск» правой кнопкой мыши или нажмите «Win + X», а затем в открывшемся контекстном меню выберите «Диспетчер устройств».
- В списке аппаратных компонентов вашего компьютера найдите нужный девайс и опять же щелкните по нему правой кнопкой мыши. После этого кликните «Обновить драйвер» во всплывающем меню .
- Вам будет предложено два способа инсталляции апдейта: с компьютера или же прямо из интернета. Автоматический поиск драйверов в сети — как правило, не самый действенный метод, но иногда все же срабатывает.
Как вариант, можно выбрать драйвер из списка уже установленных на компьютере. Вполне возможно, что нужное ПО уже имеется в памяти вашего аппарата. Так, щелкните «Выполнить поиск драйверов на этом компьютере».
Затем перейдите к списку доступного ПО для выбранного вами девайса.
- В открывшемся окне будет представлен перечень уже имеющихся на компьютере драйверов, если они все же есть. Проследите, чтобы пункт «Только совместимые устройства» был отмечен. Затем выберите одно из наименований в списке и нажмите на кнопку «Далее».
Как итог, будет произведена установка указанного вами драйвера. Возможно, если имелась проблема с устройством, она сразу исчезнет, а может быть для этого придется перезагрузить ПК. Также в случае неудачи можно попытаться инсталлировать другой драйвер из списка доступных и тем самым устранить неполадку.
Способ 3: Сайт производителя
Если описанные выше методы не принесли желаемого результата, вполне разумным решением будет загрузить нужное ПО напрямую с сайта производителя компонента или компьютера в целом. Особенно актуальным данный способ является для устаревших или редких устройств определенной специфики вроде принтеров, МФУ, сканеров и прочего узкоспециализированного оборудования.
Так, вы можете взглянуть на информацию о девайсе и версии его драйвера в «Диспетчере устройств», а затем найти соответствующее ПО на сайте производителя.

Поиск можно производить либо на официальном ресурсе изготовителя компонента, либо на сайте компании-создателя вашей материнской платы, если достоверно известна ее модель. Если вы пользуетесь ноутбуком, самый удобный способ разыскать все драйверы в одном месте — открыть соответствующую страницу аппарата на портале его непосредственного производителя.

Конечно, совсем не обязательно искать каждый драйвер на специальном веб-ресурсе. Это стоит делать лишь при возникновении проблем в работе устройства.
Способ 4: Сторонние утилиты
Бытует мнение, что специальные программы, производящие автоматический поиск и установку обновлений всех драйверов в системе — лучшее решение для новичков. Однако, это вовсе не так. Более того, ситуация в корне противоположная: подобного рода софт хорошим инструментом является лишь в руках продвинутого пользователя.

Дело в том, что практически все такие утилиты предлагают инсталлировать обновления драйверов даже для тех устройств, которые работают отлично и без сбоев. В лучшем случае, если вы не знаете, что устанавливаете, эффект будет ничтожным или вовсе незаметным, ну а в худшем — оборудование перестанет корректно функционировать и хорошо, если получится выполнить откат к прежней версии ПО.
Тем не менее полностью бесполезным такой софт назвать нельзя. Очень часто в базах данных подобного рода программ можно найти драйверы для совсем уж устаревших устройств и тем самым улучшить их работу.
Подробнее: Лучшие программы для установки драйверов
Как итог, отметим, что пользоваться описанными выше способами вам придется достаточно редко. В большинстве случаев Windows 10 самостоятельно находит и устанавливает наиболее подходящие драйвера. Но опять же следует помнить: то, как работает ваш компьютер, зависит в том числе от вас, так что будьте осторожными при скачивании и установке чего-либо на свой аппарат.
Наша группа в TelegramПолезные советы и помощь
ВНИМАНИЕ! Внимательно прочтите вступление.
Всем привет! Сегодня я расскажу вам, как обновить драйвера на Виндовс 10. Во многих статьях рекомендуют использовать программы типа DriverPack Solution или Driver Booster, но использовать я их крайне не рекомендую. Прям хочется спросить у данных авторов: что же вы творите, товарищи?!
Да они сильно упрощают установку драйверов, но есть один большой минус – дополнительно они устанавливают к вам в систему тонну мусора (дополнительные программы, приложения, утилиты). Все это будет висеть у вас в системе, в автозагрузке, забивать оперативную и системную память, тормозить работу ОС, а также забивать процессы и интернет-канал.
На самом деле использовать их можно, но за одним исключением и с одной дополнительной допиской, о которой я расскажу в самом конце. Я подготовил для вас действенные способы по обновлению разных драйверов. Если уж совсем ничего не получится, то смотрим последнюю главу, там я представил список программ, которые как раз помогают в установке и там я расскажу, как правильно ими пользоваться.
Содержание
- Способ 1: Диспетчер устройств
- Способ 2: Через центр обновления Windows
- Способ 2: Для ноутбуков
- С официального сайта
- Способ 3: Видеокарты
- NVIDIA
- AMD
- Intel
- Способ 4: Сетевой карты и Wi-Fi
- Способ 6: Материнская плата
- Способ 7: Установка драйвера по идентификатору (ID)
- Способ 8: Bluetooth
- Способ 9: Использование программ
- Задать вопрос автору статьи
Способ 1: Диспетчер устройств
Это, неверное, самый простой способ установить или обновить сетевые или видеодрайверы на своем ПК или ноутбуке. Если установить дрова при первичной установке ОС можно достаточно легко, то обновление уже установленных может и не произойти. Дело в том, что при данном способе драйвера скачиваются и устанавливаются с серверов компании Microsoft, где не всегда есть именно свежее ПО.
- Зажмите одновременно клавиши на клавиатуре:
+ R
- Введите запрос:
devmgmt.msc
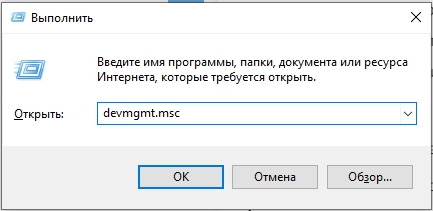
СОВЕТ! Зайти в «Диспетчер устройств» можно, нажав правой кнопкой мыши по кнопке «Пуск», далее из контекстного меню выберите нужный пункт.
- Теперь у вас есть два варианта. Вы можете обновить дрова для конкретного железа, для этого открываем соответствующий раздел, и далее кликнув правой кнопкой мыши по выделенному устройству, нужно выбрать «Обновить драйвер».

- Если вам нужно обновить все железо, то найдите кнопку «Обновить конфигурацию оборудования» и нажмите по ней.

- При ручной установке нужно будет выбрать «Автоматический поиск драйверов».

- Если вы видите сообщение, как на скриншоте ниже, то у вас есть два варианта. Первый – попробовать поискать обновления через «Центр обновления Windows». Но не всегда там получается найти нужные драйвера. Поэтому я всё же советую второй вариант – установить их вручную с помощью вариантов ниже.
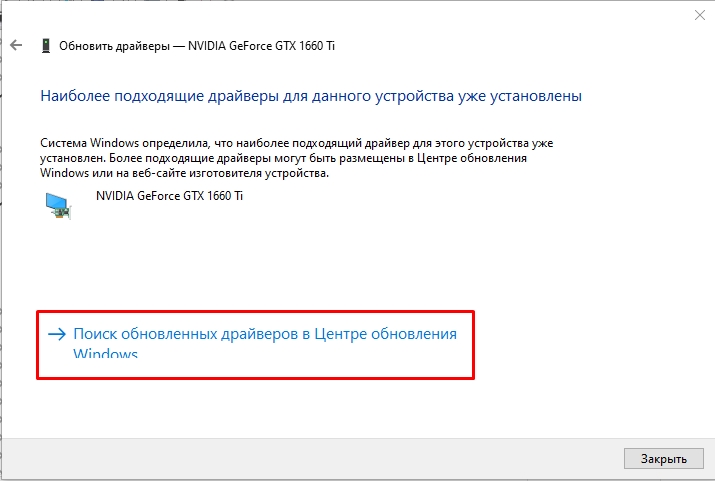
ВНИМАНИЕ! Не установленные драйвера будут находиться в разделе «Другие устройства». Можно попробовать установить драйвера отсюда же. Все делается аналогично – жмем ПКМ по устройству и выбираем команду «Обновить драйвер». Также установить драйвер можно по ID, или скачав с официального сайта. Про этом мы поговорим далее.
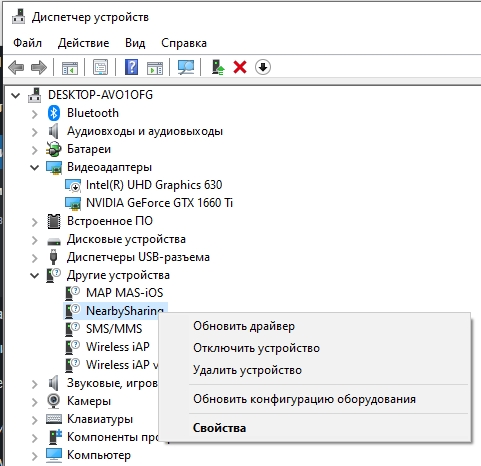
- Нажимаем по главной кнопке Виндовс и открываем «Параметры».
- Раздел «Обновление и безопасность».

- Заходим в «Центр обновления Windows» и нажимаем по кнопке «Проверка наличия обновлений». Этот способ не только проверит обнову системы, но также установит основные дрова для железа. Я советую устанавливать все обновления какие есть.

Способ 2: Для ноутбуков
Установку или обновление драйверов на Windows 10 или 11 можно выполнить двумя способами. Оба варианта я подробно разобрал ниже – выберите тот, который вам нравится больше.
С официального сайта
Самым верным способом будет скачивание и установка драйверов с официальных сайтов, производителей. Для начала вам нужно перейти на официальный сайт с поддержкой. Я оставлю ссылки с самых популярных фирм:
- Samsung
- ASUS
- ACER
- HP
- Lenovo
- MSI
- Huawei
- Dell (Из РФ работает только через ВПН или Прокси)
- ColoFul
Если вашего производителя тут нет – вы можете написать об этом в комментариях, и я добавлю источник. Также вы можете найти сайт самостоятельно – просто зайдите в Яндекс или Google и введите запрос вида: фирма ноутбука + драйвера.
Далее вам нужно будет ввести название модели, серийный номер или еще что-то – эту информацию можно посмотреть на этикетке, которая наклеена на дне аппарата. Аккуратно переворачиваем ноутбук и смотрим.
Читаем – как узнать точную модель своего ноутбука.
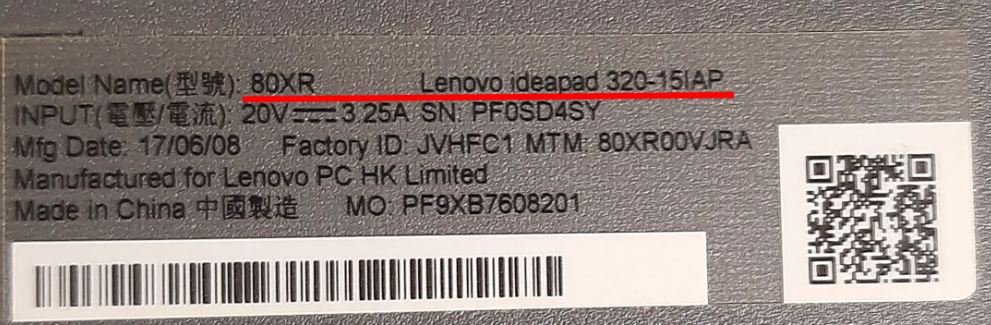
Введите ту информацию, которую нужно указать в поиске.

У некоторых производителей есть возможность автоматического сканирования ноутбук через браузер. Но вы можете установить отдельные драйвера для конкретных устройств.

Скачиваем весь пак драйверов к себе на компьютер, а потом начинаем все поочередно устанавливать. Начинаем с драйвера чипсета, жесткого диска, видеокарты. Дальше уже можете устанавливать ПО в произвольном порядке. BIOS – скачивать и устанавливать НЕ нужно.
Способ 3: Видеокарты
Название видеокарты можно посмотреть в диспетчере устройств в разделе «Видеоадаптеры».
NVIDIA
У вас есть два способа установки свежих дров. Вы можете воспользоваться программой GeForce Experience. После установки просто открываем её, переходим на вкладку «Драйверы» и устанавливаем обновление, кликнув по кнопке «Экспресс-установка».
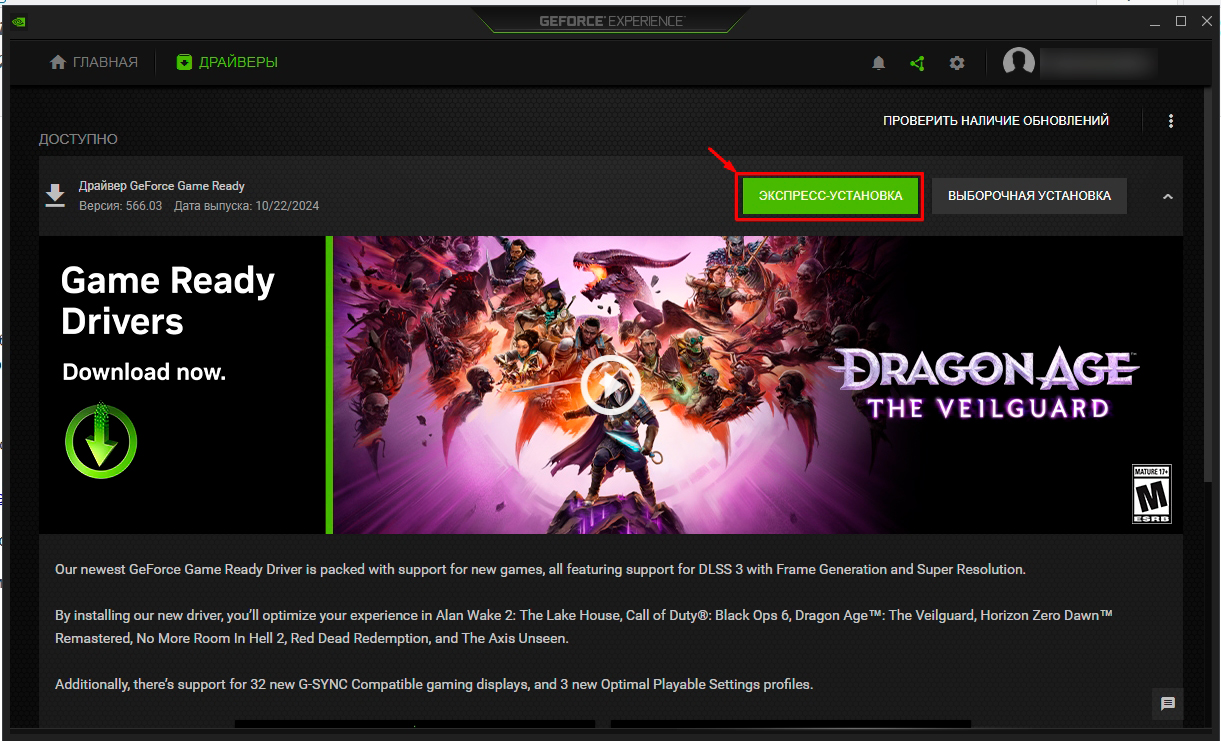
Второй способ – это сделать установку вручную:
- Переходим на сайт.
- Указываем полное название модели.
- Не забываем также указать тип системы и битность.

- Нажимаем «Поиск», далее скачиваем и устанавливаем видеодрайвер к себе на комп.
AMD
Переходим на официальный сайт. И тут у нас аналогично, как и у NVIDIA, есть два варианта установки драйвера. Первый – нажмите по кнопке «Dowload Windows Drivers» в разделе, как на скриншоте ниже. Вы скачаете программу «Install Driver Updates».
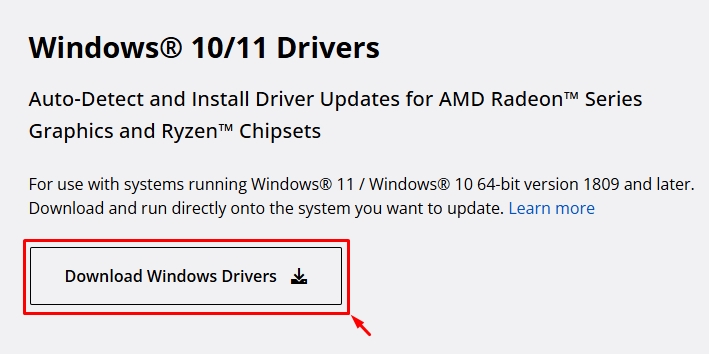
Устанавливаем и запускаем программу. Она автоматически найдет нужные драйвера и покажет вам это. Вам останется в пункте «Install Type» выбрать «Full Install» и нажать «Next». После установки желательно перезагрузить комп.
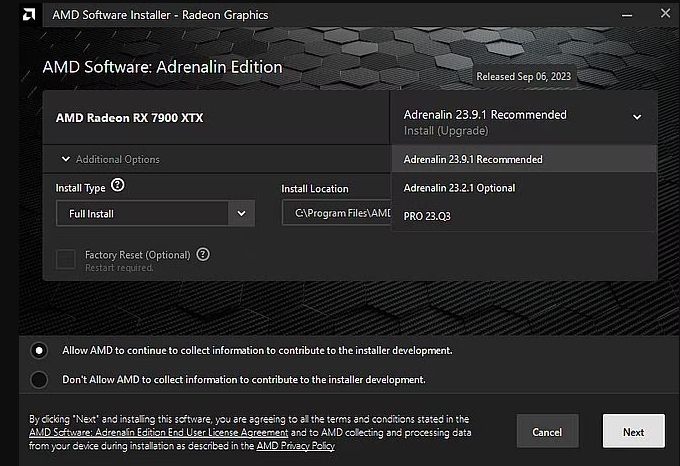
Второй способ – это там же на официальном сайте в строке «Search or Browse Drivers and Support by Product» вводим полное наименование вашей видеокарты и жмем «Search». Далее скачиваем последнюю версию драйвера для вашей видюхи. Вам останется установить его к себе на ПК.
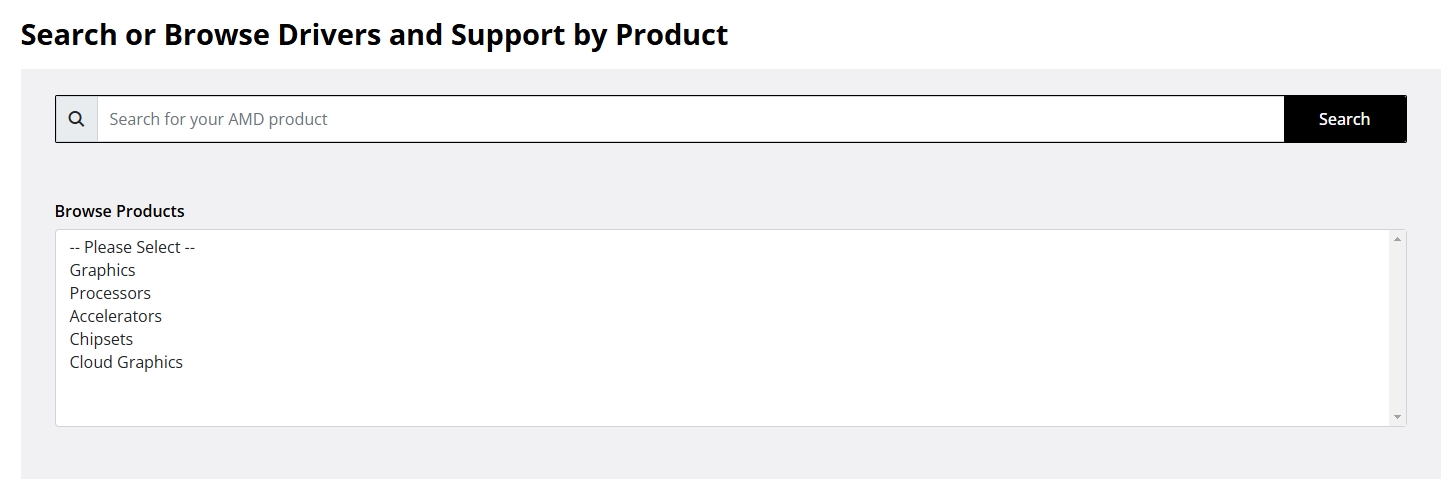
Intel
У Интел большой бардак на сайте, поэтому я советую устанавливать и обновлять драйвера с помощью программы «Intel Driver & Support Assistant». Инструкция следующая:
- Переходим по этой ссылке:
Ссылка на программу (Если вы из РФ или Белоруссии, то придется включить ВПН)
- Скачиваем и запускаем программу.
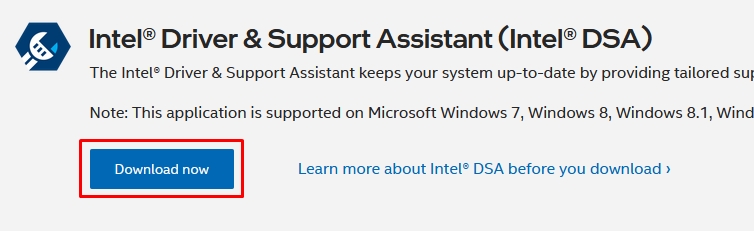
- Она автоматом определит ваше оборудование и запустит страницу в браузере.
- В браузере уже будет указан драйвер, который нужно скачать и установить.
Способ 4: Сетевой карты и Wi-Fi
По данной теме я уже писал более подробные инструкции:
- Сетевая карта.
- Wi-Fi модуль.
Способ 6: Материнская плата
По сути нам нужно узнать название материнской платы, чтобы потом найти её на сайте и скачать оттуда драйвера. Для этого открываем командную строку от имени администратора – для этого можно воспользоваться поиском.

Вводим две команды:
wmic baseboard get product
wmic baseboard get Manufacturer

Первая покажет точное наименование модели, а вторая производителя:
Читаем – как узнать точную модель материнской платы.
- В поисковике вводим точное название модели материнской платы.
- Переходим на официальную страницу материнки. Также вы можете просто перейти на сайт поддержки вашего производителя и ввес
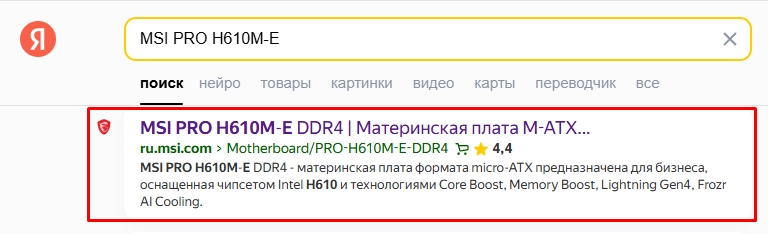
- Также вы можете просто перейти на сайт поддержки вашего производителя и ввести наименование материнской платы в строку поиска:
MSI
ASUS
GIGABYTE
AsRock
ColoFul
MaxSun
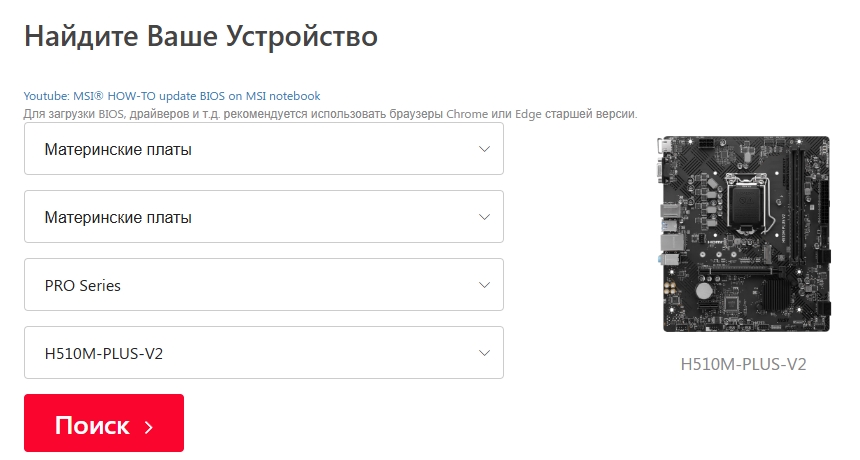
- Заходим на вкладку «Поддержка» или «Драйвера».
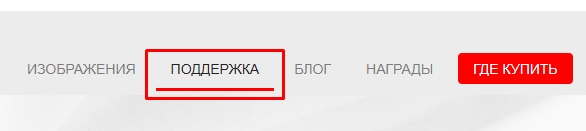
- Еще раз убедитесь, что вы находитесь в правильном месте.
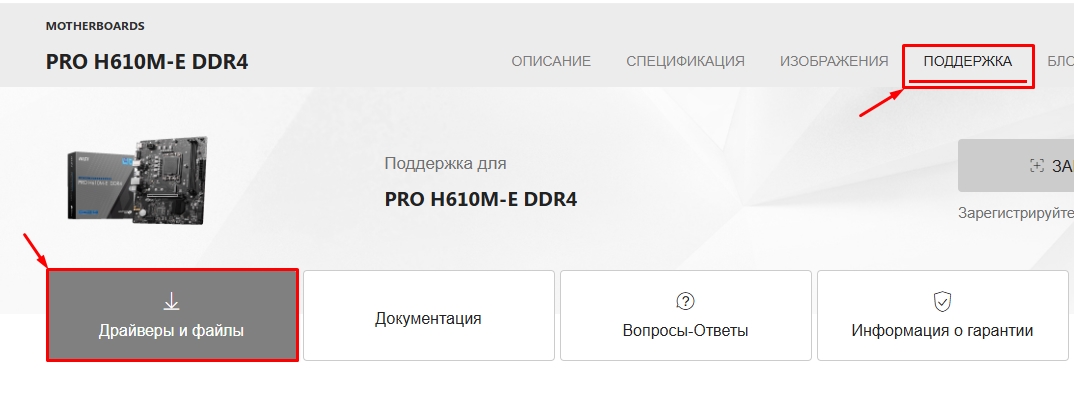
- Указываем вашу операционную систему и правильную разрядность.
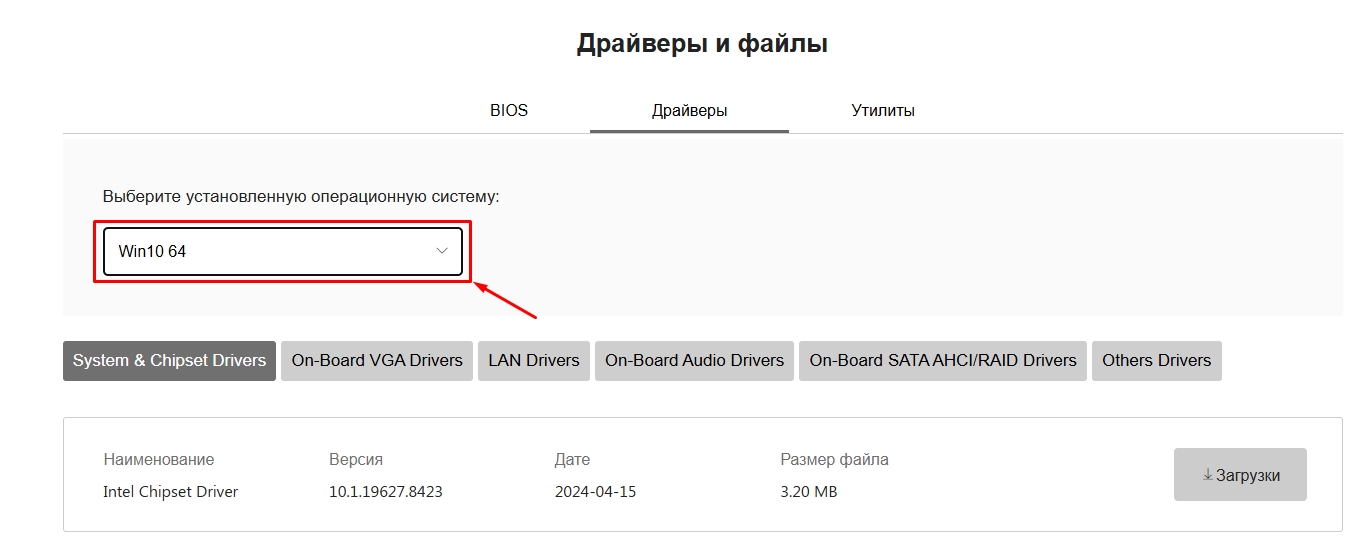
- Ниже нужно будет по разделам и вкладкам скачать весь пак драйверов. Начните установку с чипсета.
ПРИМЕЧАНИЕ! Если вы встретите несколько аппаратных версий (Rev), то её можно посмотреть на самой материнской плате.
Способ 7: Установка драйвера по идентификатору (ID)
Этот способ хорош, если вы хотите переустановить или обновить какой-то один драйвер. Например, у вас есть проблемы с подключением Bluetooth устройств. Или ваш Wi-Fi адаптер не видит ваш роутер. Все это указывает на то, что вам нужно попробовать поменять драйвер на рабочую версию. Конечно, лучше это сделать, скачав его с официального сайта:
- Если устройство находится на материнской плате, то качаем драйвер с сайта производителя матери (об этом мы говорили уже выше).
- Если устройство подключено отдельно через PCI или USB, то уже ищем это устройство по названию и заходим на оф. сайт.
Но не всегда получается найти официальный сайт железяки. Второй вариант – на официальном сайте находятся поломанные драйвера, которые работают неправильно. Вот в этом случае мы можем поискать драйвера на сервисах по ID. Сейчас я покажу, как это можно сделать на примере моего Wi-Fi адаптера.
- Кликаем ПКМ по кнопке «Пуск» и заходим в «Диспетчер устройств».
- Выберите проблемное устройство. Кликаем ПКМ по аппарату и заходим в «Свойства».
ПРИМЕЧАНИЕ! Можно попробовать установить драйвер не неизвестное устройство, которое висит в разделе «Другие устройства». Но будьте с этим осторожны.
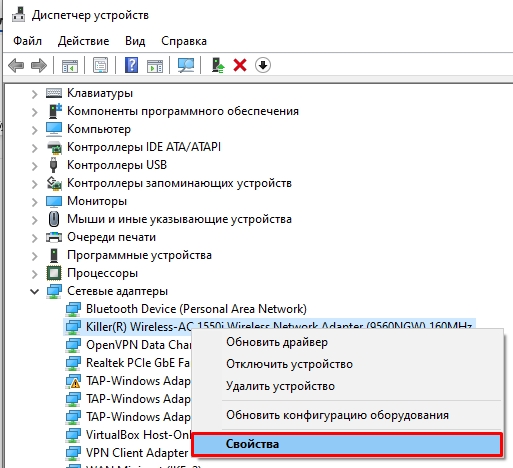
- На вкладке «Сведения» ставим «ИД оборудования» в строке «Свойство» и через ПКМ копируем верхнюю строчку.
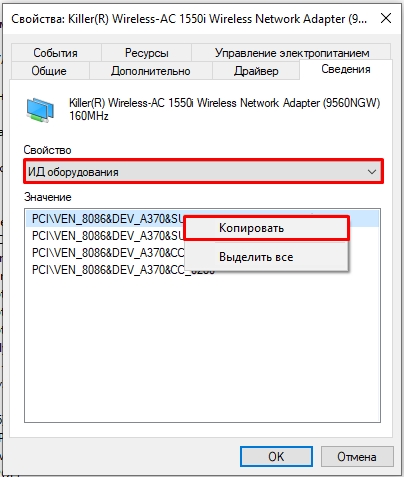
- Выбираем любой сервис поиска драйверов по ИД:
driverslab.ru
getdrivers.net
driverpack.io
- Вставляем в строку поиска наш ИД и ищем драйвер.
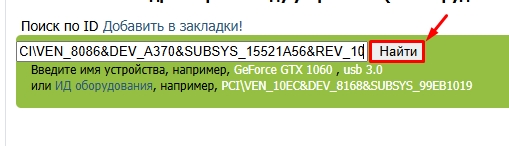
- Жмем по кнопке скачивания.

- Выбираем драйвер по версии и разрядности ОС. Сразу предупрежу, что нужно еще постараться найти кнопку скачивания. Подобные сервисы сейчас просто завалены рекламой. Поэтому для вас это будет дополнительным квестом.
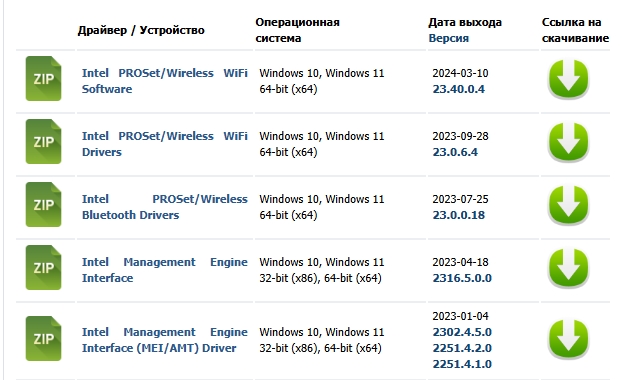
- После скачивания драйвера – просто его запустите для установки. В конце – перезагрузите комп и проверьте работу оборудования.
Способ 8: Bluetooth
По поводу Bluetooth – обычно этот драйвер устанавливается вместе с дровами от материнской платы (если он в неё встроен). Если у вас PCI или USB Bluetooth модуль, то можно найти страничку на официальном сайте производителя – ищем через Яндекс или Google. Там же будет раздел с драйверами. Если страницу найти не удается, а драйвер сам не устанавливается – пробуем вариант с ID (смотрим прошлую главу). Но, как правило, драйвер автоматом встает из центра обновлений Windows.
ПРИМЕЧАНИЕ! Если у вас есть проблемы с Bluetooth адаптером – например, не подключаются наушники, колонки, то тут вам нужно найти рабочий драйвер. Это самое сложное, так как версий драйверов в интернете много. Можно попробовать разные версии на тех же сервисах поиска дров по ID. Можно попробовать поискать драйвер с использованием специальных программ (смотрим следующую главу). Я помню в свое время перепробовал штук 10 драйверов для своего адаптера и только одна версия ПО была рабочей.
Способ 9: Использование программ
Если из вышеперечисленного ничего не получилось, или у вас мало времени, то можно использовать и программы:
- Driver Booster
- DriverPack Solution
- Snappy Driver
- DriverHub
- DriversCloud
- Double Driver
- Driver Talent
- Free Driver Scout
- DriverMax
- Driver Easy
- Device Doctor
Рассказывать про каждый смысла нет – они работают все примерно одинаково. Просто находим их в интернете, скачиваем, запускаем. После запуска программа сама автоматически найдет старое железо и обновит на него ПО.
Но после их использования нужно сделать одну очень важную вещь:
- Зайти в «Панель управления» – для этого нажмите по двум кнопкам «Win» и «R» и пропишите команду:
control

- Заходим в «Программы и компоненты».

- Как я и говорил ранее, эти программы любят устанавливать много лишних программ. Установите сортировку по дате установки и далее удалите все лишнее, что установилось вместе с драйверами.

Помимо обновлений для операционной системы Windows, служба обновления Windows 10 также заботится о обновлениях драйверов. Центр обновления Windows автоматически загружает и устанавливает драйвера и обновления драйверов для большинства устройств, если не для всех.
Хотя производители устройств обычно делают обновления драйверов доступными для Windows Update, иногда вам может потребоваться вручную проверить, доступно ли свежее обновление драйверов.
Пользователи, которые отключили автоматическое обновление драйверов в Центре обновления Windows, также могут вручную проверить, доступны ли новые драйвера. Так же, вы всегда можете посетить веб-сайт производителя вашего ПК, чтобы проверить, доступны ли обновления, есть простой способ проверить обновления драйверов и установить их.
К счастью, вам не нужна дорогостоящая программа для проверки наличия обновлений драйверов устройств или для установки обновлений драйверов устройств. Это можно делать средствами Windows 10, например, Диспетчер устройств можно использовать для проверки обновлений драйверов и их установки.
Проверка и установка обновлений драйверов в Windows 10.
Следуйте инструкциям ниже, чтобы использовать диспетчер устройств для проверки обновлений драйверов и их установки.
ПРИМЕЧАНИЕ: для обновления драйверов с помощью этого способа ваш компьютер должен быть подключен к Интернету.
Шаг 1. Откройте Диспетчер устройств, кликнув правой кнопкой мыши на кнопке «Пуск» на панели задач и выбрав «Диспетчер устройств».
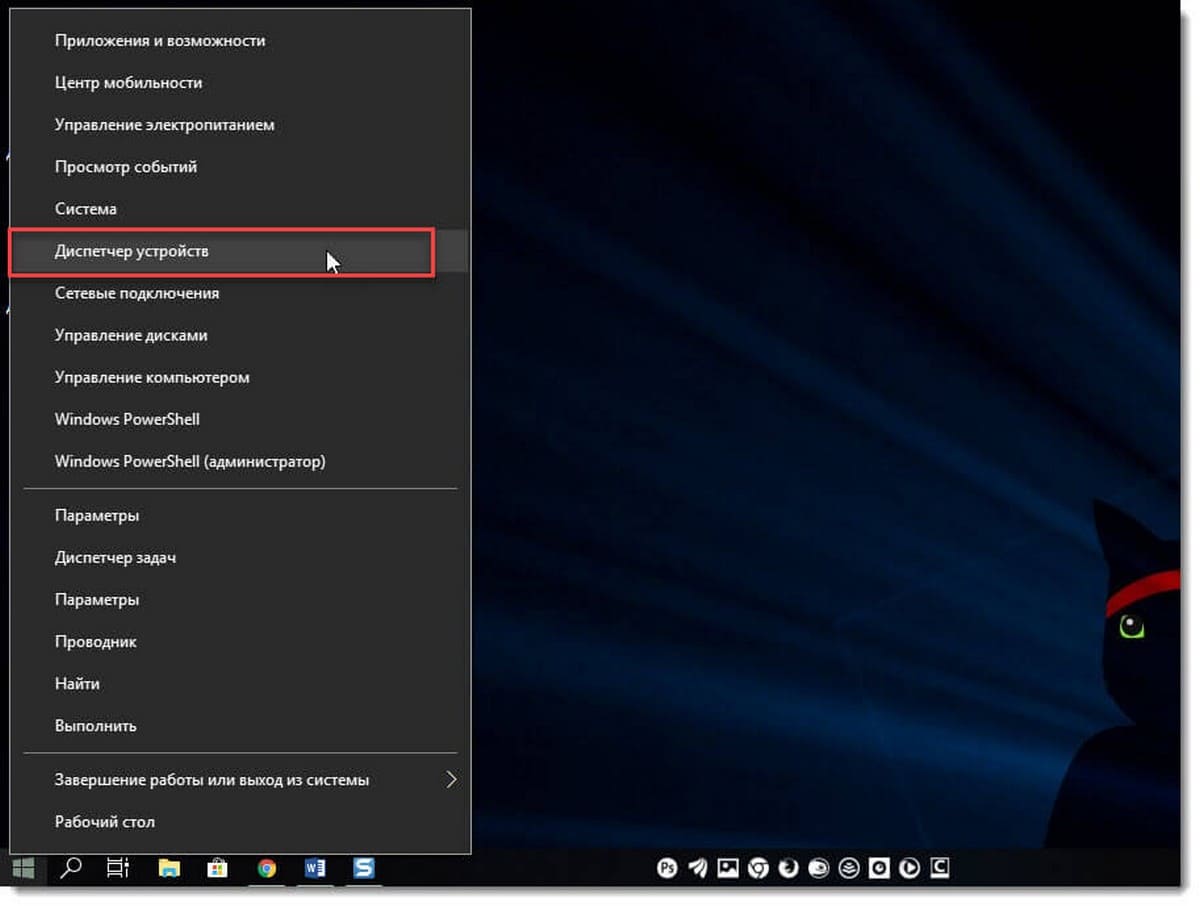
Шаг 2. В диспетчере устройств найдите устройство, для которого вы хотите обновить драйвер. Разверните категорию, чтобы найти запись вашего устройства.
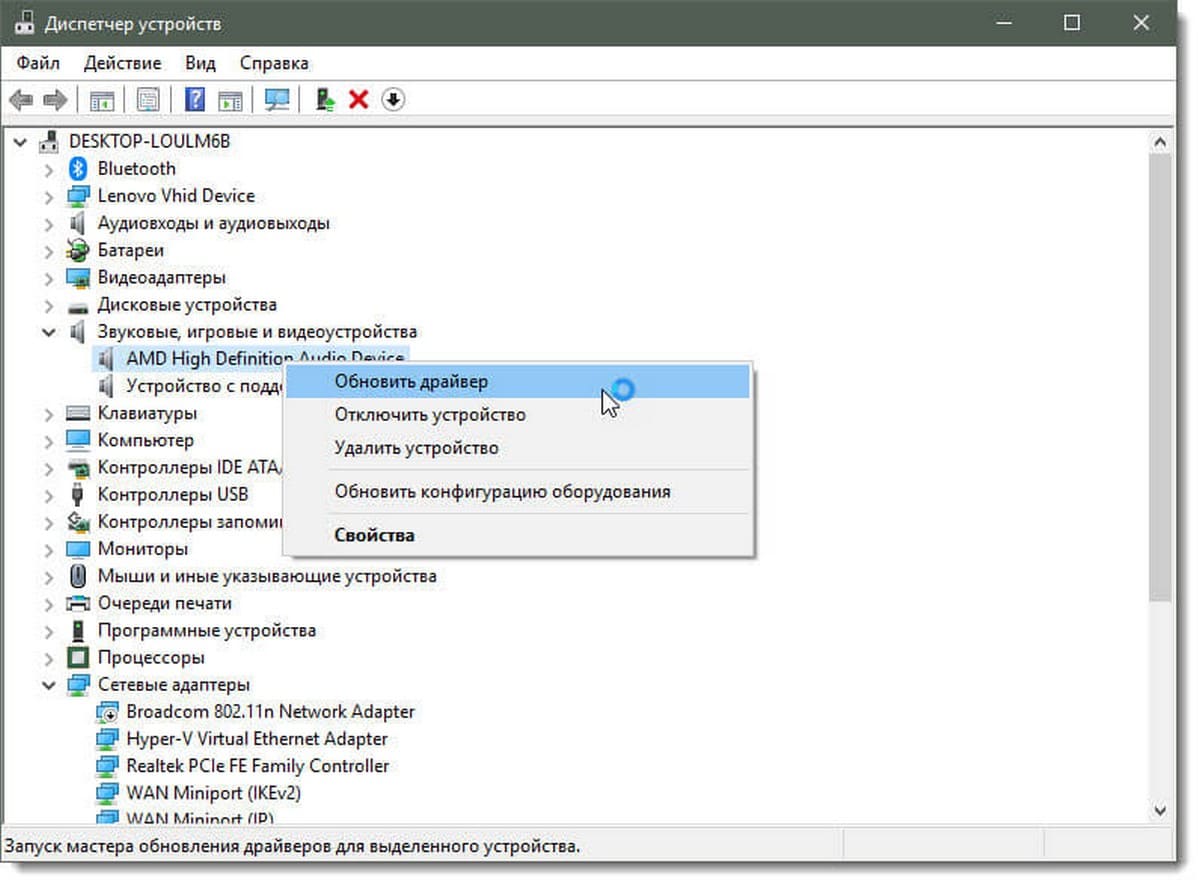
Для демонстрации мы обновляем аудио драйвер.
Шаг 3. Кликните правой кнопкой мыши на выбранном устройстве, драйвер которого вы хотите обновить, а затем нажмите кнопку Обновить драйвер. Откроется мастер обновления драйверов.
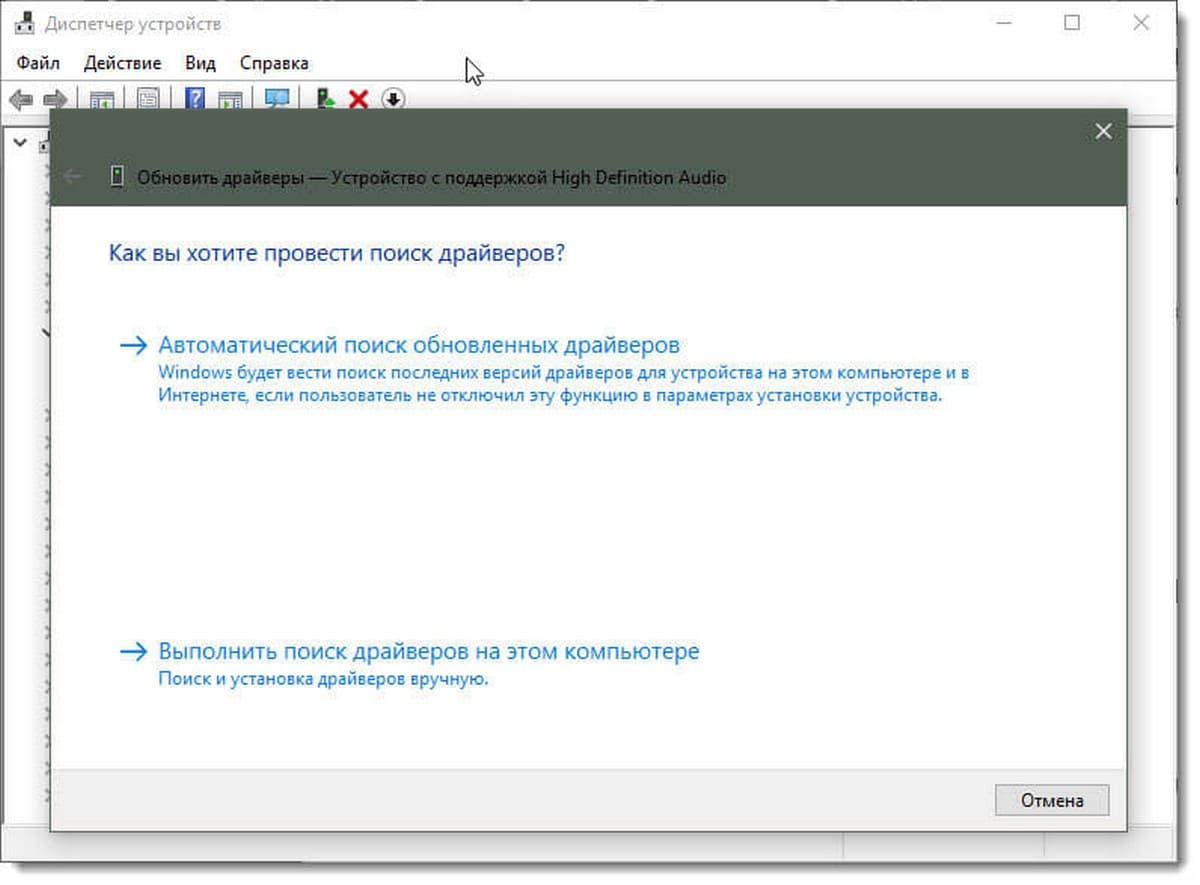
Шаг 4. Нажмите «Автоматический Поиск обновленных драйверов» для обновленной версии программного обеспечения драйвера. Когда вы нажмете эту опцию, Windows 10 автоматически выполнит поиск на вашем компьютере, а затем в Интернете — последней версии драйвера для выбранного устройства и установит его, если он доступен.
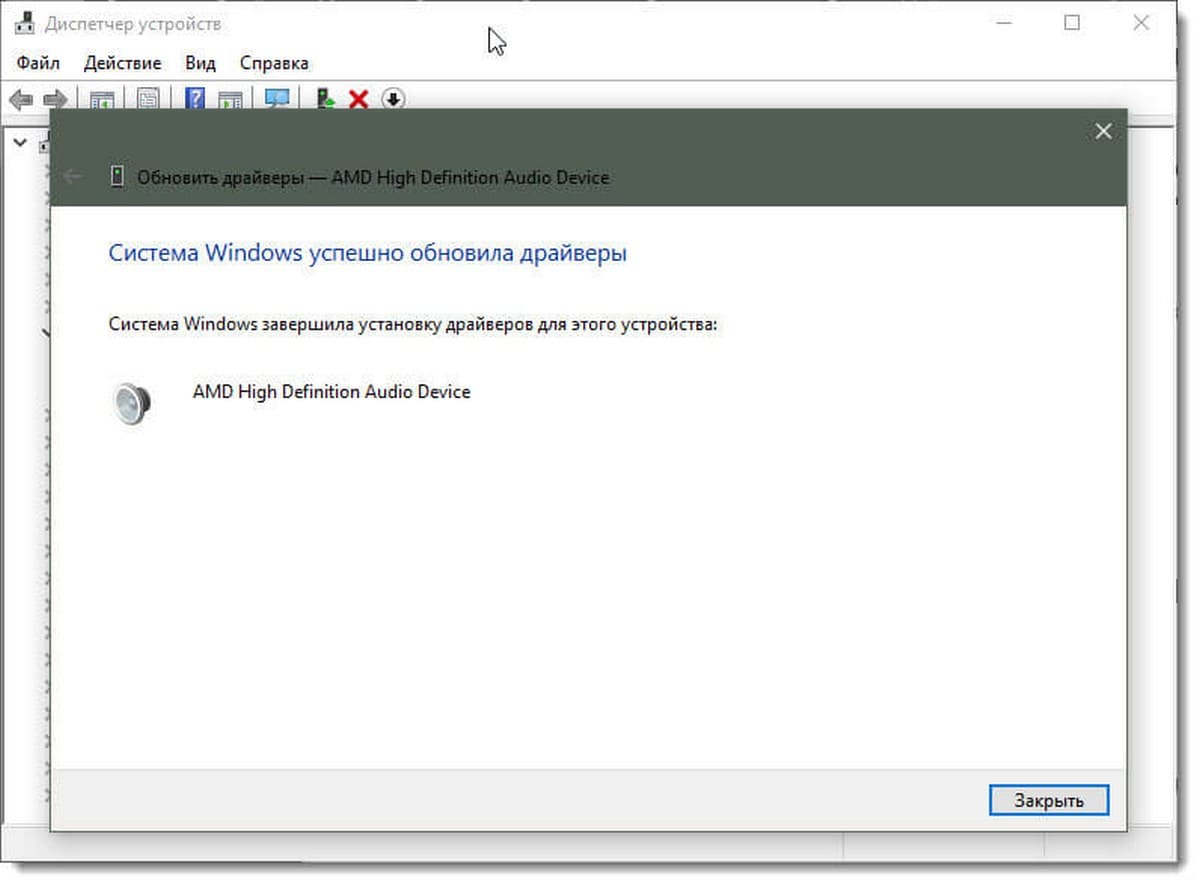
Если обновление драйвера отсутствует, вы увидите следующий экран с сообщением «Наиболее подходящие драйверы для данного устройства уже установлены».
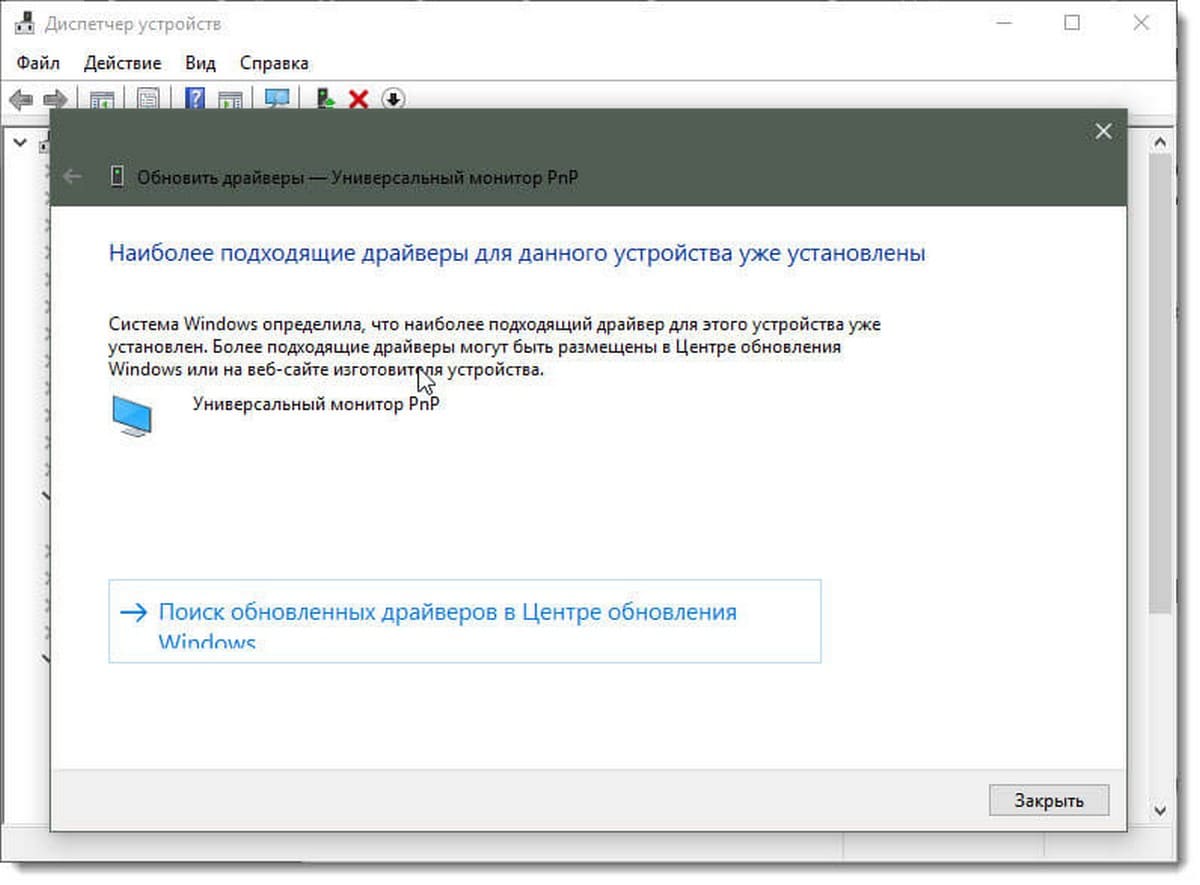
Статьи по теме:
Как отменить автоматическую установку драйверов.
Как запретить обновление драйверов для выбранного устройства в Windows 10.
Как вернуть старую версию драйвера после обновления.
Резервное копирование драйверов перед переустановкой Windows 10 с помощью DISM.
Два способа отключить проверку обязательной цифровой подписи драйверов в Windows 10.
Как удалить старые версии драйверов устройств в Windows 10?








