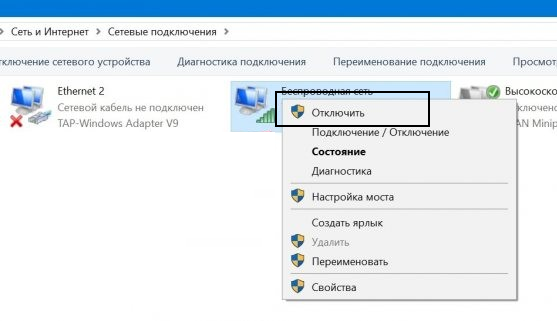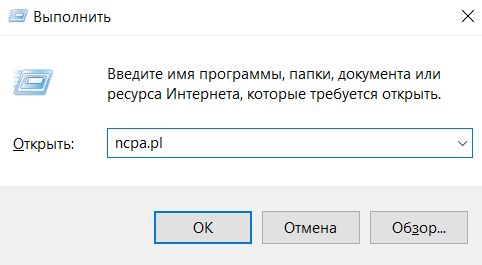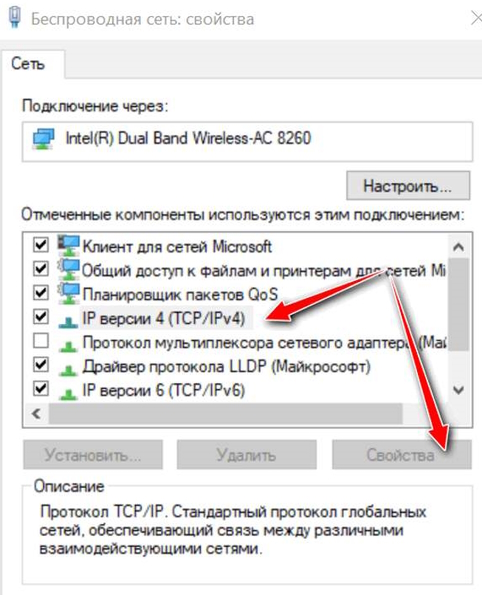Иногда при подключении компьютера или ноутбука к сети, вы можете столкнуться с сетевой ошибкой — «Обнаружен конфликт IP-адресов Windows» и пояснением о том, что в этой сети уже есть компьютер с таким же IP-адресом. Проблема может возникнуть в Windows 11, Windows 10, 8.1 или 7.
В этой пошаговой инструкции подробно о способах исправить конфликт IP-адресов Windows, о том, чем может быть вызвана проблема и дополнительная информация, которая может оказаться полезной в контексте рассматриваемой темы.
Простые способы исправить конфликт IP-адресов
Проблема «Обнаружен конфликт IP-адресов» чаще возникает в компьютерных сетях организаций, где используются статические IP-адреса в случае, если на нескольких устройствах устанавливается одинаковый адрес, но ситуация возможна и в домашних сетях, например, при подключении к роутеру.

Причина — та же самая: одинаковые IP на нескольких устройствах, причем это могут быть не только компьютеры и ноутбуки, но и смартфоны, ТВ, консоли и другие устройства, подключающиеся к Wi-Fi или по кабелю.
Быстрые способы попробовать исправить проблему, если ранее конфликт IP-адресов не наблюдался, а какие-либо изменения параметров сети не производились:
- Отключитесь от сети, а затем заново к ней подключитесь. Также можно отключить Wi-Fi или Ethernet адаптер, а затем снова его включить. Для этого нажмите клавиши Win+R на клавиатуре, введите ncpa.cpl и нажмите Enter, нажмите правой кнопкой мыши по используемому подключению, выберите «Отключить». Потом аналогичным образом включите его через пару минут.
- Перезагрузите ваш Wi-Fi роутер — выключите его из сети, и снова включите.
- Попробуйте запустить командную строку от имени администратора и по порядку выполнить следующие две команды
ipconfig /release ipconfig /renew
Обратите внимание: если ошибка возникает на компьютере или ноутбуке, который подключен с помощью кабеля без использования роутера (маршрутизатора), есть вероятность, что проблема вызвана проблемами на стороне оборудования провайдера.
Отключение использования статического IP-адреса
Если описанные выше простые решения не помогли, проверьте свойства подключения и попробуйте отключить использование статического IP-адреса:
- Нажмите клавиши Win+R на клавиатуре, введите ncpa.cpl и нажмите Enter.
- Нажмите правой кнопкой мыши по значку проблемного подключения и откройте его свойства.
- В списке компонентов подключения выберите пункт «IP версии 4» и нажмите кнопку «Свойства».
- Внимание: если в вашем случае используются какие-то особенные настройки сети и установлен статический IP-адрес, перед следующим действием параметры лучше где-то сохранить, чтобы их можно было легко восстановить. Установите отметку «Получить IP-адрес автоматически» и нажмите Ок для сохранения настроек.
- В следующем окне (свойства сети) также нажмите Ок, выполненные настройки будут применены автоматически.
Обратите внимание, что для работы этого метода требуется, чтобы на роутере был включен DHCP-сервер, по умолчанию это почти на всех моделях Wi-Fi роутеров. Но на всякий случай зайдите в настройки вашего роутера и проверьте настройки DHCP.
Дополнительные способы исправить проблему
Если ранее ошибка «Обнаружен конфликт IP-адресов Windows» на этом компьютере не возникала, а предыдущие методы решения проблемы не помогли, вы можете попробовать:
- Использовать встроенные системные средства для устранения неполадок в работе сети: Устранение неполадок Windows 11, Устранение неполадок Windows 10
- Сбросить параметры сети и сетевых адаптеров. Об этом в инструкциях Как сбросить сетевые настройки Windows 11, Сброс сетевых настроек Windows 10
- Попробовать использовать точки восстановления системы на дату, когда проблема не наблюдалась: Точки восстановления Windows 11, Точки восстановления Windows 10
- При наличии других устройств в той же сети посмотреть текущие параметры IP, маски подсети и основного шлюза на них, а затем ввести те же параметры в свойствах IPv4 подключения на компьютере с проблемой, изменив последний разряд в IP-адресе.
При подключении ноутбука или компьютера к сети в некоторых случаях возникает сетевая ошибка — «Обнаружен конфликт IP-адресов Windows», которая указывает на то, что в данной сети уже есть устройство с таким же IP-адресом. Эта проблема может проявиться в различных версиях операционной системы Windows, включая Windows 11, Windows 7, 8.1 и 10.

В нашем пошаговом руководстве представлена подробная инструкция по исправлению конфликта IP-адресов Windows, а также объясняется, что может быть причиной возникновения данной проблемы и какая дополнительная информация может быть полезна для понимания данного вопроса.
Простые способы исправить конфликт IP-адресов
Ошибка, связанная с конфликтом IP-адресов характерна для корпоративных сетей, где применяются статические IP-адреса, и может выйти так, что несколько устройств получают один и тот же IP-адрес. Однако с такой ситуацией можно столкнуться и в домашней сети, особенно, если используется подключение через роутер.
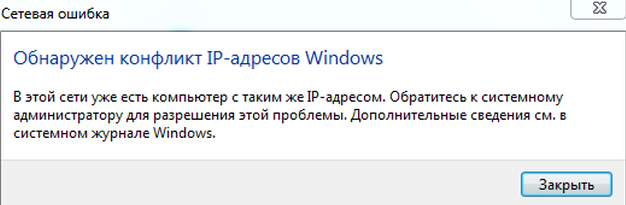
Причина остается той же: на нескольких устройствах используются аналогичные IP-адреса. Это касается не только ноутбуков и компьютеров, но и прочих устройств, которые подключены через Wi-Fi или при помощи кабелей: телевизоров, смартфонов, игровых приставок.
Если ранее вы не сталкивались с проблемой конфликта IP-адресов и не вносили изменений в настройки сети, можно попробовать один из быстрых вариантов устранения подобной ошибки:
- Отключитесь и заново подключитесь к сети. Можно также временно отключить Wi-Fi или Ethernet-адаптер, после чего снова его включить. Для этого нажмите сочетание клавиш Win+R на клавиатуре, введите «ncpa.cpl» и нажмите Enter. После этого щелкните правой кнопкой мыши на используемом подключении и выберите «Отключить». Через несколько минут повторите эту же операцию, чтобы снова подключиться к сети.
- Попробуйте перезагрузить ваш Wi-Fi роутер, отключив его от сети и затем снова включив.
- Если ошибка все еще сохраняется, можно попытаться запустить командную строку от имени администратора и выполнить следующие две команды по порядку:

Важно: если вы сталкиваетесь с проблемой на компьютере или ноутбуке, который подключен к кабелю напрямую, а не через роутер, возможно, причина кроется в проблемах с оборудованием вашего провайдера.
Отключение использования статического IP-адреса
Если приведенные выше стандартные способы не помогли, необходимо выполнить проверку свойств подключения и отключить применение статического IP-адреса:
- Нажать клавиши Win+R на клавиатуре, ввести команду «ncpa.cpl» и нажать Enter. Так вы откроете окно сетевых подключений.
- Найди подключение, с которым возникают проблемы, кликнуть на него правой кнопкой мыши и выбрать вкладку «Свойства».
- В списке компонентов подключения найди «IP версии 4» и нажать кнопку «Свойства».
- Снять галочку с вариант «Использовать следующий IP-адрес» и установить ее на «Получить IP-адрес автоматически». Если ранее использовался статический IP-адрес, рекомендуется сохранить для себя настройки, которые можно где-то записать, чтобы потом не возникло сложностей с восстановлением.
- Нажать «Ок», чтобы новые настройки сохранились. В пункте меню «Свойства сети» тоже нужно будет нажать «Ок», чтобы настройки применились.
Учтите, что для успешного применения этого метода важно, чтобы DHCP-сервер на вашем роутере был включен. Как правило, практически на всех моделях Wi-Fi роутеров эта функция активирована. Однако, чтобы избежать непредвиденных ситуаций, рекомендуется проверить настройки DHCP в меню вашего роутера.
Дополнительные методы, как исправить проблему
Если перечисленные выше методы исправления ошибки, связанной с обнаружением конфликта IP-адресов Windows не помогли, но ранее с такой проблемой на вашем компьютере вы не сталкивались, можно попытаться сделать следующее:
- Воспользоваться встроенными средствами диагностики и устранения неполадок в сети.
- Попробовать сбросить настройки сети и сетевых адаптеров.
- Воспользоваться функцией восстановления системы до даты, когда проблема с конфликтом IP-адресов не возникала. Для Windows 11 и Windows 10 есть возможность использовать точки восстановления системы.
- Если в сети есть другие устройства, нужно проверить их текущие характеристики IP, маски подсети и основного шлюза, после чего вручную настроить аналогичные параметры IPv4 на проблемном компьютере, поменяв в IP-адресе последний разряд.
Что такой конфликт IP адресов и как с ним бороться? Почему в Windows 10 и 11 система не оповещает пользователя о появлении конфликта IP адресов?
⇓ Запись урока во ВКонтакте ⇓
⇓ Запись урока на RuTuBe ⇓
⇓ Запись урока на YouTuBe ⇓
Изначально, ситуацией для создания данного видео была проблема у нескольких моих студентов, следующего плана. Нам нужно было в локальной сети назначить определенным машинам определённые IP адреса согласно программе обучения, однако, система никак не позволяла их назначить.
И выглядело это следующим образом (Сетевое подключение \ Свойства \ IPv4 \ Настроить вручную параметры сети \ Сведение, параметры применились \ Ждем 10 секунд \ Сведения, появляется еще одни IP адрес из сети 169.254.0.0/16)
Вообще, адреса из сети 169.254.0.0/16 являются частными IP адресами и назначаются в ситуации, если машина не может достучаться до DHCP сервера, чтобы получить корректные настройки сети. И тут возникает вопрос, а зачем ты вообще пытаешься достучаться до DHCP сервера, если мы указали настройки вручную?
Хорошо, идем в журнал событий (Панель управления \ Инструменты Windows \ Просмотр событий \ Журналы Windows \ Система \ Уровень: Ошибка \ Источник: Tcpip)
Описание события: «В системе обнаружен конфликт IP-адреса 192.168.88.2 с системой, имеющей адрес сетевого устройства 04-D4-C4-92-C9-9F. В результате могут быть нарушены сетевые операции на этих системах.»
И да, в принципе, тут все стает на свои места. Система понимает, что этот адрес занят и чтобы не создавать угрозу нарушения работоспособности сети, назначает адрес из области частных IP адресов.
Вопрос возникает в другом, по почему мне об этом ничего не сказали?
Допустим, в версиях Windows XP, сообщение о конфликте IP адресов выглядело следующим обзором.

В Windows 7 таким образом.

Почему в Windows 10 и Windows 11 разработчики решили не сообщать пользователю такую, на мой взгляд, важную информацию, я не знаю. Однако, учитывайте, если у вас подобным образом назначается два IP адреса одной сетевой карте, то скорее всего причина в конфликте IP адресов.
Давайте проверим, действительно ли в моей сети есть устройство с таким адресом? (Сетевое подключение \ Свойства \ IPv4 \ Настроить автоматические параметры сети \ cmd \ ping 192.168.88.2 \ пинг идет, а значит в сети действительно есть такое устройство)
Кстати, даже если пинг не идет, это не говорит о том, что этот адрес не назначен, возможно, на данном устройстве запрещено отвечать на подобные запросы.
Так вот, если вы столкнулись с данной проблемой, то вот какие методы помогут вам её решить:
- — Назначить тот же IP адрес, который был автоматически назначен DHCP сервером, это говорит о том, что он точно свободный!
- — Если вам нужен именно конкретный адрес, то:
- — можно его зарезервировать именно для этой машины в настройках DHCP на сервере или сетевом устройстве.
- — если такой настройки нет, а у моего роутера такой возможности нет, то можно назначить нужные настройки, перезагрузить роутер и в момент загрузки роутера применить сетевые настройки. Тут конечно все зависит от того, насколько устройство умное, лично у меня, при перезагрузке таблица назначенных IP адресов обнуляется, и я могу занять нужный адрес, пока его не назначили другому устройству.
- — Если DHCP сервера нет, то можете вручную перебирать, пока не попадете на свободный адрес. Хотя, это тоже дело рискованное, ведь машина с этим адресом может быть выключена и когда она включится, будет конфликт IP адресов.
А на этом у меня все, всем спасибо за внимание и до новых встреч!
Все способы:
- Способы решения проблемы
- Способ 1: Включение автоматической генерации IP
- Способ 2: Указание статического IP
- Вопросы и ответы: 0
При одновременном подключении нескольких устройств к одному источнику интернета возможна ошибка в работе, связанная с конфликтом IP-адресов. Давайте разберемся, как устранить указанную неисправность на ПК под управлением Windows 7.
Читайте также: Как настроить интернет после переустановки Windows 7
Способы решения проблемы
Ошибка, о которой говорится в данной статье, выражается в появлении на экране уведомления, сообщающего о конфликте IP-адресов, и обрыве связи с интернетом. Причиной изучаемой проблемы является то, что два разных устройства получают полностью идентичный IP. Чаще всего она случается при подключении через роутер или корпоративную сеть.

Само собой напрашивается и решение данной неисправности, а заключается оно в смене IP на уникальный вариант. Но прежде чем приступать к сложным маневрам, попробуйте просто перезагрузить роутер и/или ПК. В подавляющем большинстве случаев эти действия помогут избавиться от ошибки. Если же после их выполнения положительный результат не был достигнут, произведите описанные ниже манипуляции.
Способ 1: Включение автоматической генерации IP
Прежде всего, необходимо попробовать активировать автоматическое получение IP. Это поможет произвести генерацию уникального адреса.
- Щелкните «Пуск» и откройте «Панель управления».
- Зайдите в «Сеть и интернет».
- Кликните по пункту «Центр управления…».
- Далее в левой области окна кликните по пункту «Изменение параметров…».
- В открывшейся оболочке отыщите наименование активного соединения, через которое должна осуществляться связь со всемирной паутиной, и щелкните по нему.
- В появившемся окошке состояния щелкните по элементу «Свойства».
- Отыщите компонент, который носит наименование «Протокол Интернета версии 4», и выделите его. Затем жмите элемент «Свойства».
- В открывшемся окне активируйте радиокнопки напротив позиций «Получить IP-адрес…» и «Получить адрес DNS-сервера…». После этого щелкните «OK».
- Вернувшись в предыдущее окно, жмите кнопку «Закрыть». После этого ошибка с конфликтом IP-адресов должна пропасть.









Способ 2: Указание статического IP
Если указанный выше способ не помог или сеть не поддерживает автоматическую выдачу IP, то в этом случае есть резон попробовать совершить обратную процедуру – присвоить компьютеру уникальный статический адрес, чтобы не было конфликта с другими устройствами.
- Чтобы понять, какой именно статический адрес можно прописать, нужно знать информацию о пуле всех доступных IP-адресов. Этот диапазон, как правило, указывается в настройках роутера. Для минимизации вероятности совпадения IP, его нужно максимально расширить, увеличив таким образом количество уникальных адресов. Но даже если вы не знаете этот пул и не имеете доступа к роутеру, можно попробовать подобрать IP. Щелкните «Пуск» и произведите клик по элементу «Все программы».
- Откройте директорию «Стандартные».
- Произведите щелчок правой кнопкой мыши по пункту «Командная строка». В открывшемся списке действий выберите вариант, который предусматривает процедуру запуска с административными полномочиями.
Урок: Как включить «Командную строку» в Windows 7
- После открытия «Командной строки» введите в неё выражение:
IpconfigНажмите кнопку Enter.
- Откроются данные сети. Отыщите информацию с адресами. Конкретно вам нужно будет записать следующие параметры:
- IPv4-адрес;
- Маска подсети;
- Основной шлюз.
- Затем перейдите в свойства протокола интернета версии 4. Алгоритм перехода подробно описан в предыдущем способе по пункт 7 включительно. Переключите обе радиокнопки в нижнее положение.
- Далее в поле «IP-адрес» введите те данные, которые отображались напротив параметра «IPv4-адрес» в «Командной строке», но замените числовое значение после последней точки на любое другое. Рекомендуется использовать трехзначные числа, чтобы минимизировать возможность совпадения адресов. В поля «Маска подсети» и «Основной шлюз» проставьте точно те же цифры, которые отображались напротив аналогичных параметров в «Командной строке». В поля альтернативного и предпочитаемого DNS-сервера можно вбить соответственно значения 8.8.4.4 и 8.8.8.8. После ввода всех данных щелкайте «OK».
- Вернувшись в окно свойств соединения, тоже жмите «OK». После этого ПК получит статический IP и конфликт будет устранен. Если же у вас все равно ошибка осталась или возникли другие проблемы с подключением, то попробуйте заменить цифры после последней точки в поле «IP адрес» в свойствах протокола интернета. Следует помнить, что даже в случае успеха при установке статического адреса ошибка со временем может возникнуть снова, когда другое устройство получит точно такой же IP. Но вы уже будете знать, как бороться с этой проблемой и быстро исправите ситуацию.







Конфликт адресов в Windows 7 может возникнуть по причине совпадения IP с другими устройствами. Данная проблема решается путем присвоения уникального IP. Предпочтительно это сделать автоматическим методом, но если такой вариант невозможен из-за ограничений сети, то можно присвоить статический адрес вручную.
Наша группа в TelegramПолезные советы и помощь
Applies ToWindows Server 2012 R2 Datacenter Windows Server 2012 R2 Standard Windows Server 2012 R2 Essentials Windows Server 2012 R2 Foundation Windows Server 2008 R2 Service Pack 1 Windows Server 2008 R2 Datacenter Windows Server 2008 R2 Enterprise Windows Server 2008 R2 Standard Windows Server 2008 R2 Foundation
В данной статье описывается проблема, которая возникает по завершении динамической миграции в Windows Server 2012 R2 или Windows Server 2008 R2. Доступно исправление для решения этой проблемы. Исправление с условием.
Симптомы
Рассмотрим следующий сценарий:
-
Имеется Hyper-V кластер, который работает под управлением Windows Server 2008 R2 или более поздней версии Windows Server.
-
Настройте Windows балансировки сетевой нагрузки (NLB) на двух или более виртуальных машин, работающих под управлением Windows Server 2012 R2 или Windows Server 2008 R2. Виртуальные машины, размещенные на одном узле кластера.
-
Переместить NLB виртуальных машин, параллельных динамической миграции.
-
Динамическая миграция завершена.
В этом случае один или несколько узлов в кластере NLB переходит в неправильной статус, который можно увидеть в диспетчере балансировки сетевой нагрузки. Кроме того может появиться сообщение об ошибке, подобное приведенному ниже на узле имеет неправильный формат:
Система Windows обнаружила конфликт IP-адресаДругой компьютер в сети имеет же IP-адрес, что и данный компьютер. Для разрешения этой проблемы обратитесь к администратору сети. Дополнительную информацию можно найти в журнале событий Windows.
Сведения об исправлении
Существует исправление от корпорации Майкрософт. Однако данное исправление предназначено для устранения только проблемы, описанной в этой статье. Применяйте данное исправление только в тех системах, которые имеют данную проблему.
Если исправление доступно для скачивания, имеется раздел «Пакет исправлений доступен для скачивания» в верхней части этой статьи базы знаний. Если этого раздела нет, отправьте запрос в службу технической поддержки для получения исправления.
Примечание. Если наблюдаются другие проблемы или необходимо устранить неполадки, вам может понадобиться создать отдельный запрос на обслуживание. Стандартная оплата за поддержку будет взиматься только за дополнительные вопросы и проблемы, которые не соответствуют требованиям конкретного исправления. Полный список телефонов поддержки и обслуживания клиентов корпорации Майкрософт или создать отдельный запрос на обслуживание посетите следующий веб-узел корпорации Майкрософт:
http://support.microsoft.com/contactus/?ws=supportПримечание. В форме «Пакет исправлений доступен для скачивания» отображаются языки, для которых доступно исправление. Если нужный язык не отображается, значит исправление для данного языка отсутствует.
Предварительные условия
Для установки этого исправления необходимо Обновить 2919355 установлен в Windows Server 2012 R2. Также необходимо установить Пакет обновления 1 для Windows Server 2008 R2.
Сведения о реестре
Для использования исправления из этого пакета нет необходимости вносить изменения в реестр.
Необходимость перезагрузки
Может потребоваться перезагрузить компьютер после установки данного исправления.
Сведения о замене исправлений
Это исправление не заменяет ранее выпущенные исправления.
Глобальная версия этого исправления устанавливает файлы с атрибутами, указанными в приведенных ниже таблицах. Дата и время для файлов указаны в формате UTC. Дата и время для файлов на локальном компьютере отображаются в местном времени с вашим текущим смещением летнего времени (DST). Кроме того, при выполнении определенных операций с файлами, даты и время могут изменяться.
Сведения о файлах для Windows Server 2012 R2 и заметки
Важно. Windows Server 2012 R2 исправления и исправления Windows 8.1 включаются в тех же самых пакетов. Однако исправления на странице запроса исправлений перечислены под обеими операционными системами. Для получения пакета исправлений, который применяется к одной или обеих операционных систем, установите исправления, перечисленные в разделе «Windows 8.1/Windows Server 2012 R2» на странице. Всегда смотрите раздел «Информация в данной статье относится к следующим продуктам» статьи для определения фактических операционных систем, к которым применяется каждое исправление.
-
Файлы, относящиеся к определенному продукту, этапу разработки (RTM, SPn) и направлению поддержки (LDR, GDR) можно определить по номерам версий, как показано в следующей таблице.
Версия
Продукт
Контрольная точка
Направление поддержки
6.3.960 0.17 xxx
Windows Server 2012 R2
RTM
GDR
-
Выпуски обновлений GDR содержат только те исправления, которые выпускаются повсеместно и предназначены для устранения распространенных критических проблем. В обновления LDR входят также специализированные исправления.
-
Файлы МАНИФЕСТА (.manifest) и MUM (.mum), устанавливаемые для каждой среды, указаны отдельно в разделе «Дополнительные «сведения о файлах для Windows Server 2012 R2. MUM, MANIFEST и связанные файлы каталога безопасности (.cat) очень важны для поддержания состояния обновленных компонентов. Файлы каталога безопасности, для которых не перечислены атрибуты, подписаны цифровой подписью корпорации Майкрософт.
Для всех поддерживаемых версий Windows Server 2012 R2 для систем на базе x64
|
Имя файла |
Версия файла |
Размер файла |
Дата |
Время |
Платформа |
|---|---|---|---|---|---|
|
Nlb.sys |
6.3.9600.17627 |
336,896 |
07-Jan-2015 |
05:13 |
x64 |
Сведения о файлах для Windows Server 2008 R2 и заметки
Важно. Исправления для Windows Server 2008 R2 и Windows 7 включены в одни и те же пакеты. Однако исправления на странице запроса исправлений перечислены под обеими операционными системами. Чтобы запросить пакет исправления, который применяется к одной или обеим ОС, установите исправление, описанное в разделе «Windows 7/Windows Server 2008 R2» страницы. Всегда смотрите раздел «Информация в данной статье относится к следующим продуктам» статьи для определения фактических операционных систем, к которым применяется каждое исправление.
-
Файлы, относящиеся к определенному продукту, этапу разработки (RTM, SPn) и направлению поддержки (LDR, GDR) можно определить по номерам версий, как показано в следующей таблице.
Версия
Продукт
Контрольная точка
Направление поддержки
6.1.760 1.22xxx
Windows Server 2008 R2
SP1
LDR
-
Выпуски обновлений GDR содержат только те исправления, которые выпускаются повсеместно и предназначены для устранения распространенных критических проблем. В обновления LDR входят также специализированные исправления.
-
Файлы МАНИФЕСТА (.manifest) и MUM (.mum), устанавливаемые для каждой среды, указаны отдельно в разделе Дополнительные сведения о файлах» для Windows Server 2008 R2». MUM, MANIFEST и связанные файлы каталога безопасности (.cat) очень важны для поддержания состояния обновленных компонентов. Файлы каталога безопасности, для которых не перечислены атрибуты, подписаны цифровой подписью корпорации Майкрософт.
Для всех поддерживаемых 64-разрядных версий Windows Server 2008 R2
|
Имя файла |
Версия файла |
Размер файла |
Дата |
Время |
Платформа |
|---|---|---|---|---|---|
|
Nlb.sys |
6.1.7601.22891 |
340,992 |
04-Dec-2014 |
02:19 |
x64 |
Для всех поддерживаемых версий Windows Server 2008 R2 для систем на базе процессоров IA-64
|
Имя файла |
Версия файла |
Размер файла |
Дата |
Время |
Платформа |
|---|---|---|---|---|---|
|
Nlb.sys |
6.1.7601.22891 |
783,360 |
04-Dec-2014 |
01:34 |
IA-64 |
Сведения о дополнительных файлах
Сведения о дополнительных файлах для Windows Server 2012 R2
Дополнительные файлы для всех поддерживаемых версий Windows Server 2012 R2 для систем на базе x64
|
Свойства файла |
Значение |
|---|---|
|
Имя файла |
Amd64_2f4483518eff3cb0587740c4dfc16587_31bf3856ad364e35_6.3.9600.17628_none_7a7482b284875787.manifest |
|
Версия файла |
Неприменимо |
|
Размер файла |
726 |
|
Дата (UTC) |
10-Jan-2015 |
|
Время (UTC) |
02:47 |
|
Имя файла |
Amd64_microsoft-windows-n..ncing-networkdriver_31bf3856ad364e35_6.3.9600.17628_none_9f0d277eec2ccce0.manifest |
|
Версия файла |
Неприменимо |
|
Размер файла |
2,708 |
|
Дата (UTC) |
08-Jan-2015 |
|
Время (UTC) |
00:53 |
Сведения о дополнительных файлах для Windows Server 2008 R2
Дополнительные файлы для всех поддерживаемых версий Windows Server 2008 R2 для систем на базе x64
|
Свойства файла |
Значение |
|---|---|
|
Имя файла |
Amd64_b360d18bd0d7eeabac79e543bf066dcd_31bf3856ad364e35_6.1.7601.22891_none_93dfcc9077da4026.manifest |
|
Версия файла |
Неприменимо |
|
Размер файла |
726 |
|
Дата (UTC) |
04-Dec-2014 |
|
Время (UTC) |
09:07 |
|
Имя файла |
Amd64_microsoft-windows-n..ncing-networkdriver_31bf3856ad364e35_6.1.7601.22891_none_0c6006da486ac91d.manifest |
|
Версия файла |
Неприменимо |
|
Размер файла |
2,669 |
|
Дата (UTC) |
04-Dec-2014 |
|
Время (UTC) |
05:34 |
Дополнительные файлы для всех поддерживаемых версий Windows Server 2008 R2 с архитектурой IA-64
|
Свойства файла |
Значение |
|---|---|
|
Имя файла |
Ia64_cf64acd5589e777aa442f31574dbe0d4_31bf3856ad364e35_6.1.7601.22891_none_7e7c84301ac265eb.manifest |
|
Версия файла |
Неприменимо |
|
Размер файла |
724 |
|
Дата (UTC) |
04-Dec-2014 |
|
Время (UTC) |
09:07 |
|
Имя файла |
Ia64_microsoft-windows-n..ncing-networkdriver_31bf3856ad364e35_6.1.7601.22891_none_b0430f4c900b60e3.manifest |
|
Версия файла |
Неприменимо |
|
Размер файла |
2,667 |
|
Дата (UTC) |
04-Dec-2014 |
|
Время (UTC) |
05:36 |
Статус
Корпорация Майкрософт подтверждает, что это проблема продуктов Майкрософт, перечисленных в разделе «Относится к».
Ссылки
См. термины , которые корпорация Майкрософт использует для описания обновлений программного обеспечения.
Нужна дополнительная помощь?
Нужны дополнительные параметры?
Изучите преимущества подписки, просмотрите учебные курсы, узнайте, как защитить свое устройство и т. д.