Пользователи Windows 10 имеют в своём распоряжении встроенное средство устранения неполадок при нештатной работе разных компонентов системы. При возникновении проблем в поисковике, запуск этого диагностического средства приводит к появлению следующего сообщения.

В компоненте «Поиск и индексирование» обнаружена ошибка
Анализ случаев появления этой ошибки позволил связать её со следующими причинами:
- неполадки учётной записи пользователя;
- неполадки индексирования;
- неполадки голосовой помощницы Кортаны;
- повреждение системных файлов;
- влияние одной из служб или программ автозагрузки.
Неполадки учётной записи пользователя
Полный доступ к папке Data
Прежде всего, следует проверить, обладает ли текущая учётная запись пользователя полным доступом к папке Data. Она является системной и скрытой, поэтому предварительно нужно изменить режим отображения папок.
- В окне системного диска переходим на вкладку «Вид», щёлкаем инструмент «Параметры», затем пункт «Изменить параметры папок и поиска».
Переходим к изменению параметров папок и поиска
- В окне «Параметры папок» переходим на вкладку «Вид», прокручиваем список вниз, активируем пункт «Показывать скрытые файлы, папки и диски» и снимаем галочку рядом с пунктом «Скрывать защищённые системные файлы». Последнее действие вызовет предупреждение системы, но мы настаиваем на своём и щёлкаем OK.
Открываем отображение скрытых системных папок
- В Проводнике открываем папку C:\ProgramData\Microsoft\Search\Data. В её контекстном меню щёлкаем пункт «Свойства».
Переходим к свойствам папки Data
- В окне свойств переходим на вкладку «Безопасность» и щёлкаем кнопку «Дополнительно».
Переходим к дополнительным параметрам безопасности папки Data
- В открывшемся списке выделяем нашу учётную запись и щёлкаем пункт «Изменить».
Переходим к изменению дополнительного параметра безопасности папки Data
- Ставим галочку рядом с пунктом полный доступ для его активации, затем щёлкаем OK.
Разрешаем полный доступ текущей учётной записи к папке Data
- Перезагружаем компьютер.
В конце нужно не забыть восстановить прежний режим отображения папок и файлов компьютера.
Создание новой учётной записи
Проблему с учётной записью пользователя можно преодолеть и более радикально, создав новый аккаунт следующим образом.
- В меню «Пуск» щёлкаем пункт «Параметры». В верхней строчке представленного списка отмечена текущая учётная запись.
Переходим к параметрам компьютера
- В окне «Параметры щёлкаем раздел «Учётные записи».
Переходим к разделу учётных записей
- В новом окне щёлкаем пункт «Семья и другие пользователи», а затем – «Добавить пользователя для этого компьютера».
Переходим к созданию учётной записи нового пользователя
- По умолчанию система предлагает создать учётную запись Microsoft, обладающую более широкими возможностями, чем локальный аккаунт. В качестве имён учётной записи вводим адрес электронной почты или номер телефона, после чего щёлкаем «Далее».
Вводим электронную почту или телефон в качестве имени новой учётной записи
- После ввода пароля аккаунта на странице «Семья и другие пользователи» появляется строка с новой учётной записью.
Новая учётная запись создана!
- Щёлкаем на ней, задаём права администратора и щёлкаем OK.
Наделяем новую учётную запись правами администратора
- В меню «Пуск» выходим из текущей учётной записи, затем входим в только что созданный аккаунт и проверяем, не исчезла ли проблема диагностики поисковика.
Две учётные записи в меню ккопки «Пуск»
Неполадки индексирования
Ошибка «Неправильные разрешения для каталогов службы поиска Windows» может быть следствием неисправности одного из компонентов поиска – службы индексирования файлов. Для её проверки выполняем следующую последовательность действий.
- В поле поиска рядом с кнопкой «Пуск» набираем «Панель…» и переходим в «Панель управления». Устанавливаем режим просмотра этого окна «(Крупные) значки» и щёлкаем раздел «Параметры индексирования».
Переходим к параметрам индексирования
- В одноимённом окне щёлкаем пункт «Дополнительно».
Вызываем дополнительные параметры индексирования
- В открывшемся окне сначала щёлкаем пункт «Перестроить». Если после этого диагностика службы поиска продолжает выдавать исследуемую ошибку, то щёлкаем пункт «Выбрать новое» и повторяем диагностику.
Перестраиваем текущее индексирование, затем выбираем новое
Неполадки Кортаны
В некоторых случаях причиной «неправильных разрешений для каталогов» может быть голосовая помощница Кортана, которую следует сбросить посредством усовершенствованной командной строки Powershell.
- В контекстном меню кнопки «Пуск» переходим в режим Powershell с административными правами.
Вызываем платформу PowerShell
- Копируем команду Get-AppXPackage -Name Microsoft.Windows.Cortana | Foreach {Add-AppxPackage -DisableDevelopmentMode -Register «$($_.InstallLocation)\AppXManifest.xml»}, вставляем её на синий экран режима Powershell, как показано на скриншоте (изменение цвета её фрагментов происходит автоматически) и нажимаем Enter.
Выполняем команду в среде PowerShell
- Закрываем окно Powershell и перезагружаем компьютер.
Другие возможные причины ошибки
Во вводной части статьи отмечались ещё две причины исследуемой ошибки «Неправильные разрешения для каталогов службы поиска Windows».
Загрузка …
Post Views: 24 566
Всем привет на портале WiFiGiD.RU! Ошибка с текстом «Неправильные разрешения для каталогов службы поиска» может возникать в Windows, если с поиском операционной системы возникли какие-то трудности. Ошибка часто возникает при клике по поисковой строке или значку лупы. В более редких случаях она может вылезти вообще в любой момент времени работы ПК. Ниже я расскажу, что можно сделать, чтобы её решить.
Содержание
- Способ 1: Перезапуск службы
- Способ 2: Устранение неполадок
- Способ 3: Доступ к папке Data
- Способ 4: Перестройка индекса
- Способ 5: Пересоздание UsrClass.Dat
- Дополнительные методы
- Видео
- Задать вопрос автору статьи
Способ 1: Перезапуск службы
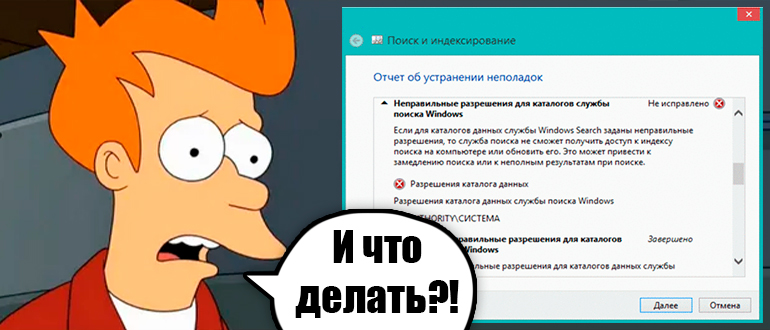
Если есть какие-то проблемы со службой поиска, то можно попробовать её перезапустить. Давайте покажу, как это можно сделать:
- Зажмите на клавиатуре одновременно две кнопки:
+ R
- Впишите запрос и нажмите «ОК»:
services.msc
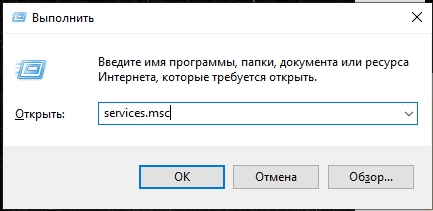
- Откройте через ПКМ свойства службы «Windows Search».
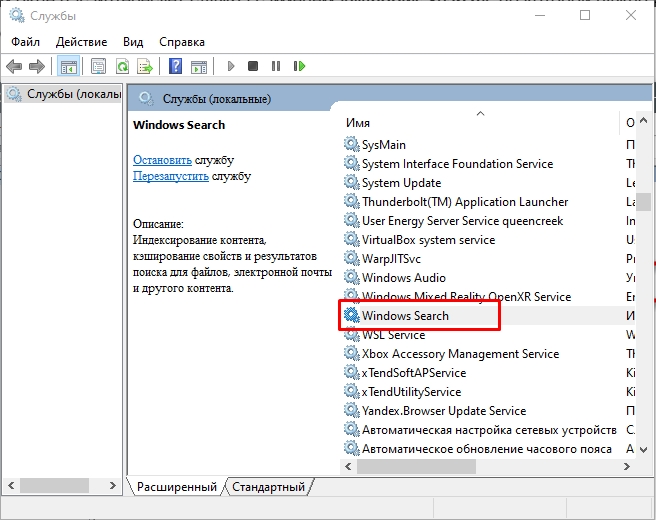
- Сначала остановите службу, с помощью выбранной кнопки, а потом запустите повторно.
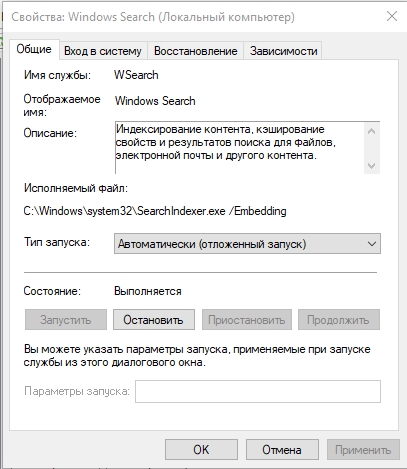
Способ 2: Устранение неполадок
- Выбираем «Параметры» системы.
- Заходим раздел, как на скриншоте ниже.
- В разделе «Устранения неполадок» нужно кликнуть по ссылке с дополнительными средствами.
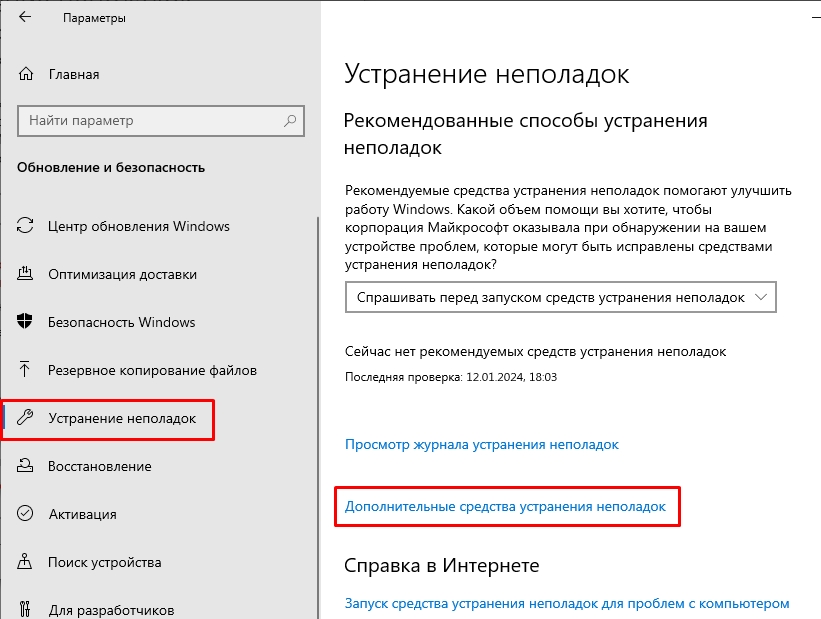
- Находим «Поиск и индексирования», кликаем ЛКМ и запускаем средство. Далее просто нужно внимательно читать, что написано в окне и действовать так, как вам скажет операционная система.
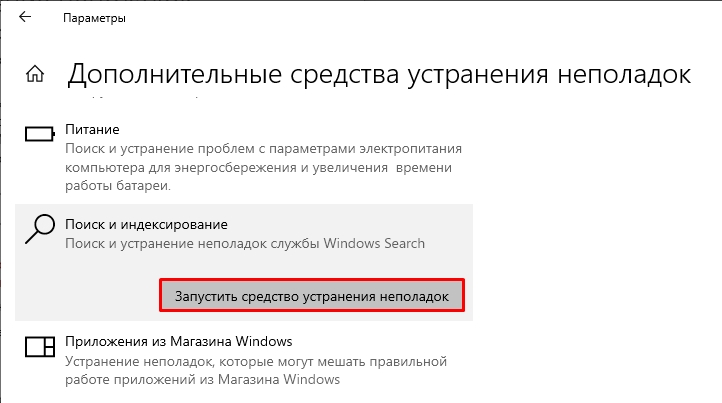
Способ 3: Доступ к папке Data
Очень часто ошибку можно увидеть, если для индексации нет прав доступа к какой-то папке. Обычно, это папка Data. Попробуем проверить это.
- Перейдите по пути разделов:
C:\ProgramData\Microsoft\Search
- Кликаем по папке ПКМ и заходим в «Свойства».
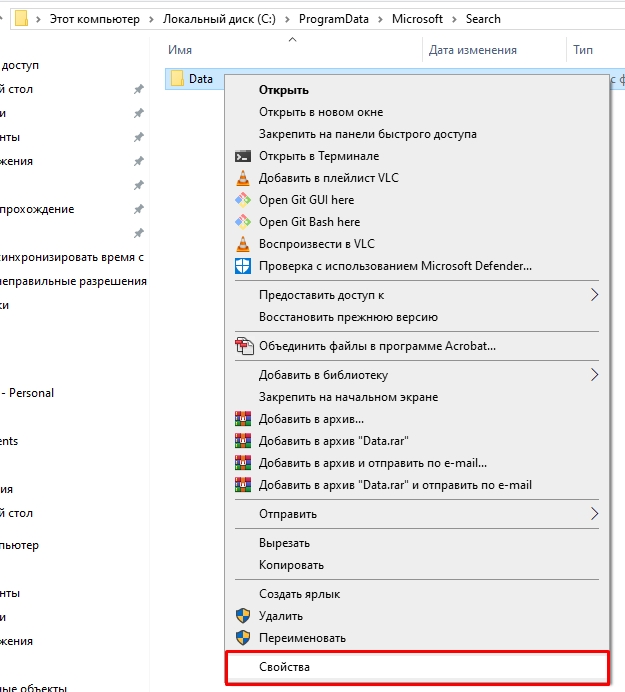
- Во вкладке «Безопасность» жмем «Дополнительно».
- Если вылезет непонятное окно – жмем «ОК».
- Кликаем два раза ЛКМ по «Администраторам».
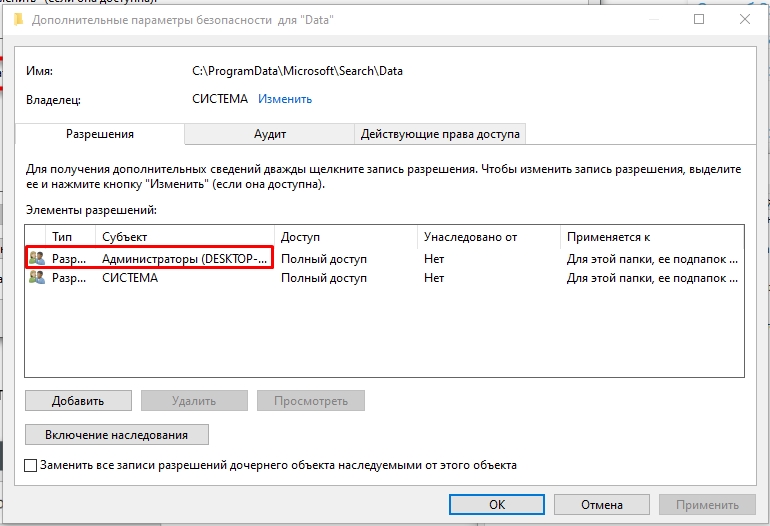
- Даем «Полный доступ», жмем «ОК» и «Применить».
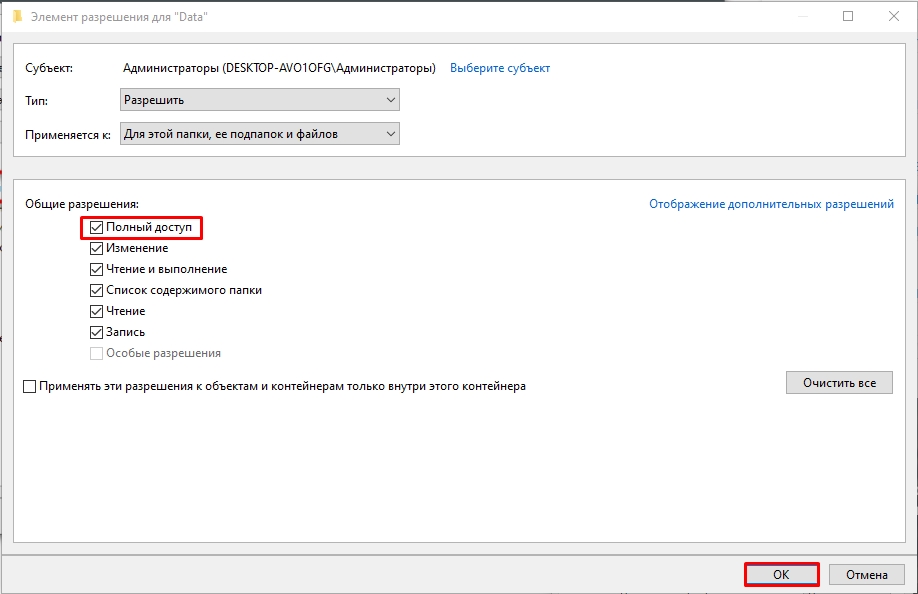
Способ 4: Перестройка индекса
Иногда данный способ помогает, если проблема связана с некоторыми папками, к которым сама система не дает доступ по соображениям безопасности. После перестройки ошибка должна пропасть.
- Зажимаем клавиши:
+ R
- Вводим:
control
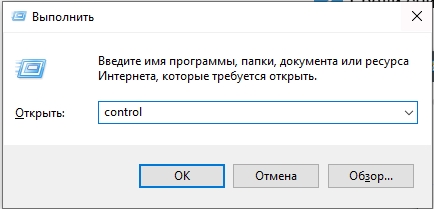
- Пунктов будет много, но нас интересует именно «Параметры индексирования».
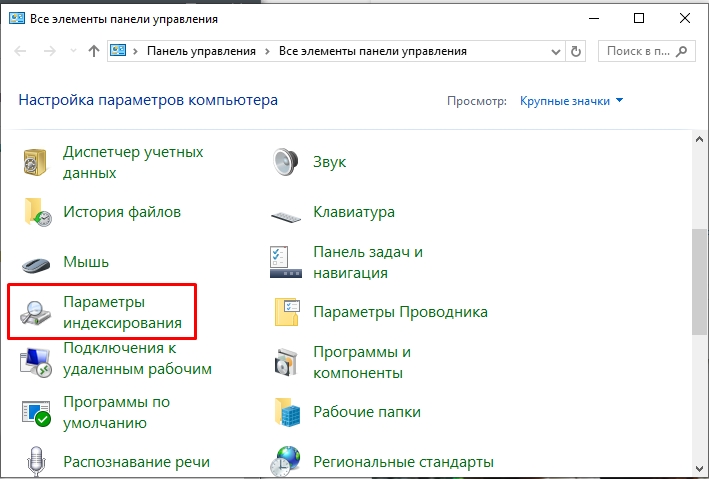
- «Дополнительно».
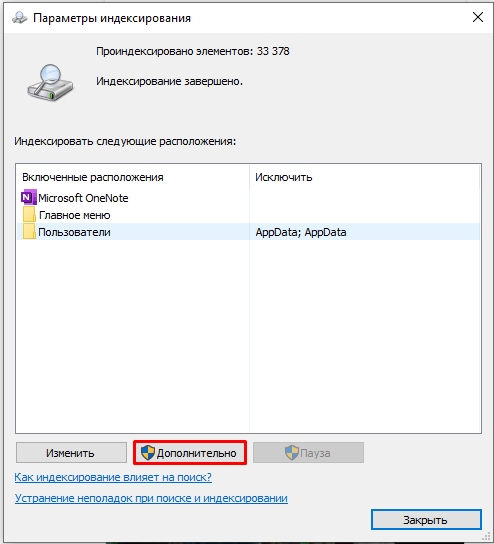
- Жмем левой кнопкой мыши по кнопке перестройки. После этого индекс какое-то время будет «прособираться» в системе.
Способ 5: Пересоздание UsrClass.Dat
В некоторых случаях проблема может быть в побитом файле UsrClass.Dat, который можно пересоздать.
- Включите отображение скрытых файлов и папок.
- Открываем путь папок:
C:\Users\ИМЯ_ВАШЕГО_ПОЛЬЗОВАТЕЛЯ_ПК\AppData\Local\Microsoft\Windows
- Находим файл:
UsrClass.Dat
- Кликаем ПКМ и переименовываем в:
UsrClass.old
- Перезапускаем комп. Если ошибка осталась, или возникли какие-то проблемы с работой ПК – заходим и переименовываем файл OLD обратно.
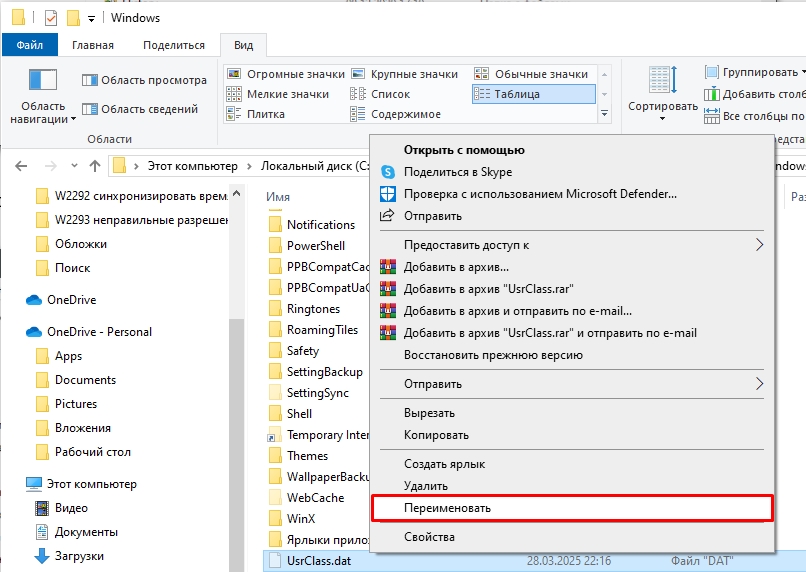
Дополнительные методы
Если ошибка все также появляется в ОС, можно прибегнуть к общим мерам. Частенько это помогает, если система поломана:
- На многих форумах ребята пишут, что помогает отключение или удаление встроенного помощника Cortana.
- Запустите консоль с правами администратора и пропишите поочередно две команды:
sfc /scannow dism /Online /Cleanup-Image /RestoreHealth
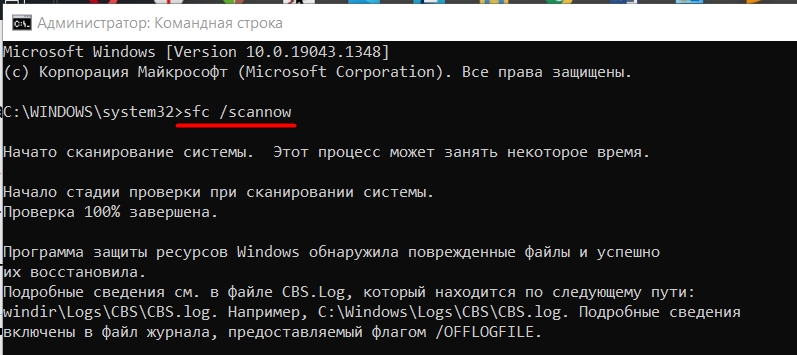
- Выполните восстановление системы с помощью отдельной функции. Я всегда советую выбирать точку по самой ранней дате. Таким образом есть больше вероятности восстановление рабочей ОС.
- Можно попробовать создать вторую локальную учетную запись, дать ей права администратора, и уже работать с неё.
- Если у вас на компьютере стоит сомнительная, пиратская сборка, то следует выполнить установку чистой ОС. Также многие наблюдают ту же проблему при обновлении до Windows 10 с семерки или Виндовс 8. В таком случае есть риск остаточных, кривых записей в реестре, которые и мешают поиску. Инструкции по установке:
Windows 10
Windows 11
Видео
Several WIndows users have been reaching us with questions after running the Search and Indexing troubleshooter and discovering that there’s an issue with Windows Search permissions. The issue that gets found is “Incorrect permissions on Windows Seach directories“. Most users have decided to runt his troubleshooter after noticing some inconsistencies with how Windows Search returns results. The issue is not exclusive to a certain Windows version since it’s confirmed to occur on Windows 7, Windows 8.1 and Windows 10.

What is causing the ‘Incorrect permissions on Windows Search directories’ error?
We investigated this particular issue by looking at various user reports and the repair strategies that are most commonly used to resolve this problem. As it turns out, several different scenarios might end up facilitating the apparition of this issue. Here’s a list of potential culprits:
- The data folder is not owned by the active account – In most cases where this problem is occurring, it’s because the folder used during the search query (Data) is not owned by the account that is currently active. Several users that were also encountering the issue have managed to fix it by taking ownership of the Data folder.
- System file corruption – System file corruption can also be responsible for the apparition of this issue. If this scenario is applicable, you should be able to restore the normal functionality of your search function by fixing corruption with utilities like SFC and DISM. In more severe cases, you’ll need to go for a repair install to get rid of the corrupted files.
- Corrupted user profile – Another reason why you might encounter this problem is due to a corrupted user profile. In this case, you should be able to resolve any corruption conflicts that are causing the issue by creating a new user profile and using that one instead of the current one.
- Glitched Cortana module – Based on various user reports, you might also encounter this error in instances where the search function is affected by Cortana or one of its dependencies. In this case, you should be able to resolve the issue by resetting Cortana and all associated components to its factory state.
Method 1: Taking ownership of the Data folder
A large portion of affected users has managed to resolve the issue by taking complete ownership of the following path: C:/Program Data/ Microsoft/Search/Data. Affected users have reported that after doing so and restarting their computer, the Seach and Indexing troubleshooter was no longer encountering this particular issue.
Here’s a quick guide on taking complete ownership on C:/Program Data/ Microsoft/Search/Data:
Note: You should be able to follow the instructions below on all recent Windows versions (Windows 7, Windows 8.1 and Windows 10).
- Open File Explorer and navigate to the following location:
C:\ProgramData\Microsoft\Search
- Once you get there, right-click on the Data folder and choose Properties from the newly appeared context menu.
- Inside the Properties menu, use the horizontal bar at the top to access the Security tab, then click on Advanced to access the Advanced Security Settings for Data.
- Once you’re inside the Advanced Security Settings for data, click on the Change hyperlink associated with Owner.
- Now that you’re inside the Select User or Group window, start by typing your username inside the text box. Once you’ve done that, click on Check names to ensure that the name you entered is correct.
Note: If the name is correct, you should see your full name and email address added to the text box automatically. If the username is not correct, you’ll see an error message. - When you get returned to the Advanced Security Settings for Data, select your username from the list of Permission entries and click the Edit button below.
- Next, you should be taken inside the Permission Entry for Data window. From there, go to Basic permissions categories and ensure that the box associated with Full control is checked. Then click Ok to save the changes.
- Once you’re back to the Advanced Security Settings for Data, click on Apply to save the changes, then restart your computer.
- After the next startup is complete, run the Search and Indexing troubleshooter again and see if the issue is still occurring.

If you still see the “Incorrect permissions on Windows Seach directories” error, move down to the next method below.
Method 2: Running SFC and DISM scans
If the method above didn’t allow you to resolve the issue, chances are the issue is being caused by some corrupted system files. As several affected users have reported, you should be able to resolve this particular issue by using a couple of built-in utilities capable of fixing system file corruption. Both DISM (Deployment Image Servicing and Management) and SFC (System File Checker) are perfectly capable of resolving cases of system file corruption, but they work around the issue differently.
While DISM uses Windows Update to replace corrupted files with healthy copies, SFC relies on a local cache archive to fetch healthy copies when it needs to. But since both inconsistencies are known to have some blank spots when it comes to identifying corrupted files, we highly recommend that you run both utilities in the same order.
Here’s a quick guide on performing DISM & SFC scans:
- Open up a Run dialog box by pressing Windows key + R. Inside the Run window, type “cmd” inside the text box and press Ctrl + Shift + Enter to open up an elevated Command Prompt. If you’re prompted by the UAC (User Account Control), click Yes to grant administrative privileges to the CMD window.
Running Command Prompt - Once you’re inside the elevated Command Prompt, type the following command and press Enter to start an SFC scan:
sfc /scannow
Note: Once you start this process, do not close the CMD window or shut down your machine under any circumstances. Doing this might expose your system to further system corruption. And keep in mind that even if the final report doesn’t contain any fixed corruption files, that doesn’t mean that nothing was repaired. SFC is notoriously known for failing to report corrupted instances that have been resolved.
- Once the scan is finished, restart your computer and see if the issue has been resolved.
- Regardless if you’re still encountering the same symptoms or not, follow step 1 again to open up another elevated Command Prompt. Next, type the following command again to initiate a DISM scan:
DISM /Online /Cleanup-Image /RestoreHealth
Note: Since DISM uses WU, it needs a reliable internet connection to download healthy copies of the files that are determined to be corrupted. Because of this, you need to make sure that your internet connection is stable before starting this procedure.
- Once the DISM scan is complete, restart your computer once again and see if the “Incorrect permissions on Windows Seach directories” error is resolved at the next system startup.
If you’re still encountering the same problem, move down to the next method below.
Method 3: Creating a New User Profile
Some affected users have reported that they manage to fix the issue by creating a new Windows user profile and deleting the older one. For most users, this trick has allowed them to restore the search function completely. Upon running the Search & indexing troubleshooter, the”Incorrect permissions on Windows Seach directories” issue was no longer reported.
Here’s a quick guide on creating a new user profile on Windows 10:
- Press Windows key + R to open up a Run dialog box. Next, type “ms-settings:other users” inside the text box and press Enter to open up the Family & other people tab of the Settings app.
Running dialog: ms-settings:otherusers - After you manage to get inside the Family & other users tab, move down to the right-hand pane and go to the Other users tab. Once you’re there, click on Add someone else to this PC.
- Next, proceed by adding your email and phone associated with your Microsoft account. If you want to establish a local account, click on “I don’t have this person’s sign-in information‘
- Once you get to the next screen, type the credentials of your Microsoft account or click on Add a user without a Microsoft account (if you want to create a local account).
Note: Know that if you create a local account, some online features present on Windows 10 will not be available. - Establish a User name and a password for your new account. Next, you’ll be prompted to assign a security question. We encourage you to do it to secure your account and set up a password recovery method.
- When the new account has been created, restart your computer and log in with the newly created account at the next startup.
- Once the startup sequence is complete, see if the search function is working normally now. If it is, you can safely delete the old user profile since you won’t use it anymore.

If you’re still having issues with your Windows search function, move down to the next method below.
Method 4: Reset Cortana via PowerShell
As it turns out, this particular issue can also occur in instances where files or dependencies of Cortana are corrupted and are preventing the search queries from completing successfully. Several users that we’re also struggling to resolve the same issue have reported that they were finally able to resolve it by resetting Cortana via an elevated PowerShell window.
Here’s a quick guide on doing this:
- Press Windows key + R to open up a Run dialog box. Next, type “powershell” inside the text box and press Ctrl + Shift + Enter to open up an elevated Powershell prompt. At the UAC (User Account Control) prompt, click Yes to grant admin access to the Powershell window.
Typing in “Powershell” and pressing “Shift” + “Alt” + “Enter” - Once you’re inside the elevated Powershell window, type or paste the following command and press Enter to reset Cortana and all its associated components:
Get-AppXPackage -Name Microsoft.Windows.Cortana | Foreach {Add-AppxPackage -DisableDevelopmentMode -Register "$($_.InstallLocation)\AppXManifest.xml"} - After the procedure is complete, close the elevated Powershell window and restart your machine.
- At the next startup, see if the issue is resolved.
If you’re still encountering the “Incorrect permissions on Windows Seach directories” error while running the Indexing and Search troubleshooter, move down to the next method below.
Method 5: Performing a repair install
If none of the methods above have allowed you to resolve the permission issues with Windows search, chances are you’re dealing with some underlying system corruption issues that can’t be resolved conventionally. In this case, the most effective way of resolving the problem is to reset al Windows components.
To do this, you can always go for a clean install, but this procedure means that you’ll also lose any personal data including applications, user preferences, and media.
A better procedure would be to reset all Windows components by using a repair install. This procedure will also reset all WIndows components, but the key difference is a repair install will allow you to keep all personal data (including games, applications, images, videos, photos, etc.).
If you decide to perform a repair install, you can follow this article (here) for step-by-step instructions on how to do so by yourself.
Kevin Arrows
Kevin Arrows is a highly experienced and knowledgeable technology specialist with over a decade of industry experience. He holds a Microsoft Certified Technology Specialist (MCTS) certification and has a deep passion for staying up-to-date on the latest tech developments. Kevin has written extensively on a wide range of tech-related topics, showcasing his expertise and knowledge in areas such as software development, cybersecurity, and cloud computing. His contributions to the tech field have been widely recognized and respected by his peers, and he is highly regarded for his ability to explain complex technical concepts in a clear and concise manner.
Поиск Windows 11 — удобная и часто пригождающаяся функция, если привыкнуть к его использованию, но, как и с другими системными компонентами, с ним случаются сбои: поиск перестает работать: либо вовсе не открывает панель с результатами, либо не находит то, что должен находить.
В этой инструкции подробно о том, что делать, если перестал работать поиск в Windows 11, чтобы исправить проблему. Также может быть интересным: Everything — быстрый поиск по файлам в Windows.
Простые способы восстановления работы поиска Windows 11
Сначала — о простых методах исправления работы поиска Windows 11, которые часто срабатывают и не требуют много времени.
Устранение неполадок Поиска
Если этот вариант ещё не был опробован, рекомендую начать со встроенного средства устранения неполадок поиска Windows:
- Откройте Параметры — Система — Устранение неполадок.
- Откройте пункт «Другие средства устранения неполадок».
- Запустите средство устранения неполадок «Поиск и индексирование».
- Используйте шаги в автоматическом средстве устранения неполадок поиска: они понятны и, во многих случаях срабатывают.
- Если будет предложено выполнить перезапуск средства устранения неполадок от имени администратора — сделайте это.
По завершении проверьте, были ли решены проблемы с поиском.
Примечания:
- В некоторых случаях вы можете увидеть «Неправильные разрешения для каталогов службы поиска Windows» в разделе «Обнаруженные проблемы» в статусе «Не исправлено», причем даже на только что установленной системе — это сообщение не всегда говорит о фактическом наличии проблем.
- Если вы не можете открыть средство устранения неполадок в Параметрах, можно нажать клавиши Win+R и использовать команду
msdt.exe -ep WindowsHelp id SearchDiagnostic
для его запуска.
Завершение задачи для процессов поиска и панели задач
Иногда помочь может простой перезапуск процессов, отвечающих за поиск и панель задач в Windows 11:
- Откройте диспетчер задач (клавиши Ctrl +Shift +Esc).
- Перейдите в раздел «Сведения».
- Завершите задачи SearchHost.exe и StartMenuExperienceHost.exe
- Перезапустите проводник (explorer.exe).
Завершенные задачи должны будут автоматически перезапуститься и не исключено, что поиск снова заработает.
Параметры и служба поиска
Проверьте настройки Поиска Windows 11, для этого:
- Зайдите в Параметры — Конфиденциальность и защита — Поиск в Windows.
- Проверьте, что отображается в пункте «Состояние индексации» — если указано «Готово» или «Выполняется», значит индексация файлов работает. Если «Не запущено» — отключена.
- Во втором случае наиболее вероятной причиной является отключенная служба поиска Windows Search: нажмите клавиши Win+R, введите services.msc и проверьте состояние службы Windows Search. Если служба отключена, дважды нажмите по ней, установить тип запуска «Автоматически», примените настройки, а затем нажмите кнопку «Запустить».
- В случае, если индексация работает там же в параметрах вы можете включить «Расширенный» поиск файлов, в случае если проблема с поиском заключается в том, что удается найти не все файлы.
Перестроение поискового индекса
Вы можете попробовать сбросить поисковый индекс. В случае, если проблемы вызваны поврежденным индексом, это может сработать.
- Зайдите в Параметры — Конфиденциальность и защита — Поиск в Windows.
- Откройте «Дополнительные параметры индексации».
- Нажмите кнопку «Дополнительно».
- Нажмите кнопку «Перестроить» в пункте «Удалить и перестроить индекс».
Учитывайте, что перестроение индекса может занять продолжительное время, в течение которого поиск может не работать.
Точки восстановления системы
Если на вашем компьютере автоматически (или вручную) создаются точки восстановления системы, при этом в наличии есть точки восстановления на дату, когда поиск работал исправно, используйте их:
- Нажмите клавиши Win+R на клавиатуре, введите rstrui.exe и нажмите Enter.
- Нажмите «Далее» и выберите точку восстановления системы на дату, когда проблем не наблюдалось.
- Выполните восстановление системы.
Проверьте работу поиска после завершения восстановления.
Сброс поиска Windows 11
Для решения проблем с поиском на сайте Microsoft есть отдельный скрипт PowerShell, позволяющий выполнить сброс поиска:
- Скачайте файл скрипта с сайта Microsoft https://www.microsoft.com/download/100295
- Запустите терминал от имени администратора: нажмите правой кнопкой мыши по кнопке «Пуск» и выберите соответствующий пункт контекстного меню.
- Введите команду
Set-ExecutionPolicy -Scope CurrentUser -ExecutionPolicy Unrestricted
и нажмите Enter.
- Введите полный путь к скачанному файлу скрипта и нажмите Enter.
- Дождитесь завершения сброса поиска Windows.
- Введите команду
Set-ExecutionPolicy -Scope CurrentUser -ExecutionPolicy Restricted
для возврата политик выполнения скриптов в исходное состояние.
По завершении процесса, закройте окно терминала и проверьте работу поиска.
Отключение Bing в поиске
Есть сообщения, что отключение интеграции поиска Bing в поиск Windows 11 иногда решает проблемы с поиском. Шаги для отключения:
- Нажмите клавиши Win+R на клавиатуре, введите regedit и нажмите Enter.
- В открывшемся редакторе реестра перейдите к разделу
HKEY_CURRENT_USER\SOFTWARE\Microsoft\Windows\CurrentVersion\Search\
- Нажмите правой кнопкой мыши в правой панели редактора реестра и создайте новый параметр DWORD 32-бит c именем BingSearchEnabled — его значение следует оставить равным 0.
- При наличии параметра CortanaConsent, дважды нажмите по нему и установите значение 0.
- Закройте редактор реестра и перезапустите проводник, либо перезагрузите компьютер.
Некоторые дополнительные нюансы, которые могут пригодиться в ходе решения проблем с поиском:
- Может оказаться, что какие-то из необходимых файлов приложения поиска повреждены. Попробуйте выполнить восстановление целостности системных файлов Windows 11.
- У некоторых пользователей поиск перестает исправно работать после переименования папки пользователя. Из быстрых решений: создать нового локального пользователя с нужным именем, дать ему права администратора, зайти под новым пользователем, убедиться, что поиск работает, перенести все данные из папки старого пользователя, удалить старого пользователя.
- Также, если вы удаляли содержимое папки AppData\Local\Packages, это могло привести к проблемам с поиском. Один из вариантов решения: создать нового пользователя, у которого будет создана аналогичная папка и скопировать её содержимое в папку текущего пользователя.
И, в крайнем случае, вы всегда можете прибегнуть к сбросу Windows 11 в исходное состояние.

































