Applies ToWindows 11 Windows 10
Если на устройстве Windows возникают проблемы или требуется новая копия Windows без старых файлов или старых приложений, Windows можно переустановить. Переустановка Windows может устранить проблемы и вернуть устройство в более чистое состояние.
Перед началом
Если устройство работает не так, как ожидалось, или у Windows возникли проблемы, это может быть связано с нехваткой места на диске. Перед переустановкой Windows попробуйте освободить место на диске, чтобы узнать, устранены ли проблемы. Дополнительные сведения см. в статье Освобождение места на диске в Windows.
Если личные данные и файлы необходимо сохранить перед переустановкой Windows, создайте резервную копию перед выполнением переустановки. Личные данные и файлы можно создать на внешнем жестком диске, USB-устройстве флэш-памяти или в облачном расположении, например в OneDrive.
Если Windows переустановлена после внесения существенных изменений в оборудование устройства, например замены системной платы, она больше не будет активирована. Средство устранения неполадок активации можно использовать для повторной активации Windows. Дополнительные сведения см. в разделе Использование средства устранения неполадок активации.
При переустановке Windows выберите выпуск Windows, соответствующий вашей цифровой лицензии. Например, если текущая запущенная версия Windows — Домашняя, Windows Домашняя необходимо установить снова.
Чтобы узнать, какой выпуск Windows в настоящее время работает, выполните следующие действия.
-
Щелкните правой кнопкой мыши меню Пуск и выберите Параметры > системе > о программе.
Или
Выберите следующий ярлык О программе:
О программе
-
В открывающемся окне System > About (Сведения о системе ) выпуск Windows отображается в разделе Спецификации Windows рядом с разделом Выпуск.
Параметры переустановки Windows
На следующей диаграмме представлены сведения о различных параметрах, доступных для каждого типа переустановки, в том числе о том, что происходит с приложениями, файлами и личными данными. Эта диаграмма поможет решить, какой вариант следует использовать для переустановки Windows.
Корпорация Майкрософт рекомендует попробовать различные варианты переустановки для Windows в следующем порядке:
-
Сброс Windows.
-
Переустановите Windows с помощью установочного носителя.
-
Чистая установка Windows с помощью установочного носителя.
Примечания:
-
При переустановке Windows с помощью установочного носителя и выполнении чистой установки путем выбора параметра Сохранить ничего автоматически включается зарезервированное хранилище , если раздел, в котором переустановлена Windows, составляет 20 ГБ или больше. Зарезервированное хранилище выделяет место на диске, которое будет использоваться обновлениями, приложениями, временными файлами и системными кэшами. Зарезервированное хранилище улучшает повседневную функцию устройства, гарантируя, что критически важные функции ОС всегда имеют доступ к дисковом пространству.
-
Для устройств с зарезервированным хранилищем при сбросе или переустановке сначала используется зарезервированное дисковое пространство, а затем используется другое дисковое пространство. Дополнительные сведения см. в статье Как работает зарезервированное хранилище в Windows.
|
Тип и параметр переустановки |
Что происходит с приложениями |
Что происходит с персональными |
Что происходит с данными, которые хранятся в других папках или на других дисках |
|
Сброс Windows:сохранение файлов |
Приложения возвращаются в Windows по умолчанию, дополнительные приложения удаляются, а все параметры приложений удаляются. |
Сохраняются |
Сохраняются |
|
Сброс Windows:удаление всего |
Приложения возвращаются в Windows по умолчанию, дополнительные приложения удаляются, а все параметры приложений удаляются. |
Удалено |
Удалено |
|
Переустановка Windows с помощью установочного носителя:сохранение личных файлов и приложений (по умолчанию) |
Все приложения и параметры будут сохранены. |
Сохраняются |
Сохраняются |
|
Переустановка Windows с помощью установочного носителя:сохранение только личных файлов |
Приложения возвращаются в Windows по умолчанию, дополнительные приложения удаляются, а все параметры приложений удаляются. |
Сохраняются |
Сохраняются |
|
Переустановка Windows с помощью установочного носителя:Nothing |
Приложения возвращаются в Windows по умолчанию, дополнительные приложения удаляются, а все параметры приложений удаляются. |
Удалено |
Удалено |
|
Чистая установка Windows с помощью установочного носителя |
Приложения возвращаются в Windows по умолчанию, дополнительные приложения удаляются, а все параметры приложений удаляются. |
Удалено |
Удалено |
Выбор сценария переустановки Windows
Выберите сценарий переустановки Windows на основе нужного параметра:
Этот параметр возвращает устройство в состояние, аналогичное состоянию, когда оно было включено в первый раз. Он удаляет установленные программы. В зависимости от выбранного параметра личные файлы также могут быть удалены. Windows обрабатывает все автоматически, и внешнее запоминающее устройство не требуется. Сброс устройства менее повлияет на установку, чем при чистой установке.
Устройство можно сбросить из параметров. Его также можно сбросить из среды восстановления Windows (WinRE), доступ к которой можно получить через экран входа. Инструкции по сбросу windows см. в статье Сброс компьютера.
Если на устройстве недостаточно места для сброса Windows, отобразится уведомление. В этом сценарии освободите дополнительное место или выполните действия, описанные в следующем разделе, чтобы переустановить Windows.
Нужна дополнительная помощь?
Нужны дополнительные параметры?
Изучите преимущества подписки, просмотрите учебные курсы, узнайте, как защитить свое устройство и т. д.
Привет друзья! Уверен, что все вы знакомы со встроенной в Windows 10 опцией возвращения операционной системы к исходному состоянию с сохранением личных файлов и не раз к ней прибегали. В результате мы получаем практически новую ОС без установленных приложений и большей части файлов. Простыми словами, данная операция равна по эффекту чистой переустановке Windows, с той лишь разницей, что в новую систему не нужно устанавливать драйвера на устройства.


Но в Windows 10 возможно также обновление с сохранением установленных программ и личных файлов, и о нём мы вам ещё не рассказывали.
Обновление Windows 10 с сохранением установленных программ и личных файлов
Итак, имеем захламлённую различным софтом и вирусами Windows 10, которая периодически выводит разные системный ошибки и перезагружается без причины.

Восстановить целостность системных файлов при помощи sfc /scannow у нас не получилось, вышла ошибка: «Защита ресурсов Windows не может выполнить запрошенную операцию»

Для работы нам понадобится оригинальный ISO-образ Windows 10, скачать его можно на сайте Майкрософт.
На всякий случай перед работой создайте резервную копию Windows 10 по этой статье, так как, если система сильно «больная», то при обновлении данным способом можно получить критическую ошибку и не загрузиться в ОС.
Щёлкаем двойным щелчком левой кнопки мыши на скачанном ISO-образе системы.
Образ подсоединяется к виртуальному дисководу, заходим в него и запускаем файл установщик setup.exe.

Начинается подготовка обновления Windows 10.

Отмечаем пункт «Не сейчас» и жмём «Далее».


Принимаем лицензию.



Жмём «Установить».

Начинается процесс обновления, не требующий вмешательства пользователя.



Загружается обновлённая Windows 10. Все программы и личные файлы на месте.

Проверяем целостность системных файлов и защита ресурсов не обнаруживает нарушений.

Если ваш компьютер работает некорректно, медленно или есть проблемы с приложениями, Windows 11 имеет функцию сброса компьютера к заводским настройкам, которая может решить эти и многие другие существующие проблемы.
В Windows 11 функция «Вернуть компьютер в исходное состояние» позволяет быстро сбросить настройки устройства, сохранив личные файлы, и переустановить ОС с помощью локально доступного образа или загрузить новый образ из облака. Использование любого из этих параметров не приведет к удалению ваших файлов, но вы должны знать, будут удалены программы и приложения, настройки, которые вы сделали вручную будут сброшены до состояния по умолчанию, поскольку они могут быть частью проблем.
В этом руководстве вы узнаете, как использовать функцию «Вернуть компьютер в исходное состояние» для переустановки Windows 11, если на устройстве возникают проблемы разного рода, с приложениями или проблемы с конфигурацией системы.
- Windows 11 Вернуть компьютер в исходное состояние, сохранив файлы с локальной переустановкой
- Windows 11 Вернуть компьютер в исходное состояние, сохранив файлы с загрузкой из облака
- Сбросить Windows 11 сохранив личные файлы если система не загружается
Windows 11, Вернуть компьютер в исходное состояние с локальной переустановкой, сохранив личные файлы
Чтобы сбросить Windows 11 с сохранением файлов с помощью локальной переустановки, выполните следующие шаги:
Шаг 1: Откройте приложение «Параметры» в Windows 11.
Шаг 2: Перейдите в раздел «Система».

Шаг 3: Справа нажмите на вкладку «Восстановление».
Шаг 4: В разделе «Параметры восстановления» в настройках «Вернуть компьютер в исходное состояние» нажмите кнопку «Сбросить ПК».

Примечание: Если в следствии некорректной работы операционной системы вы не можете открыть приложение «Параметры», выполните следующую команду в «Терминале Windows» и продолжите сброс Windows 11 с 5 шага.
systemreset --factoryreset
Шаг 5: В следующем окне выберите опцию «Сохранить мои файлы».

Шаг 6: Выберите параметр «Локальная переустановка», чтобы переустановить Windows 11 с помощью локального образа, без потери файлов.
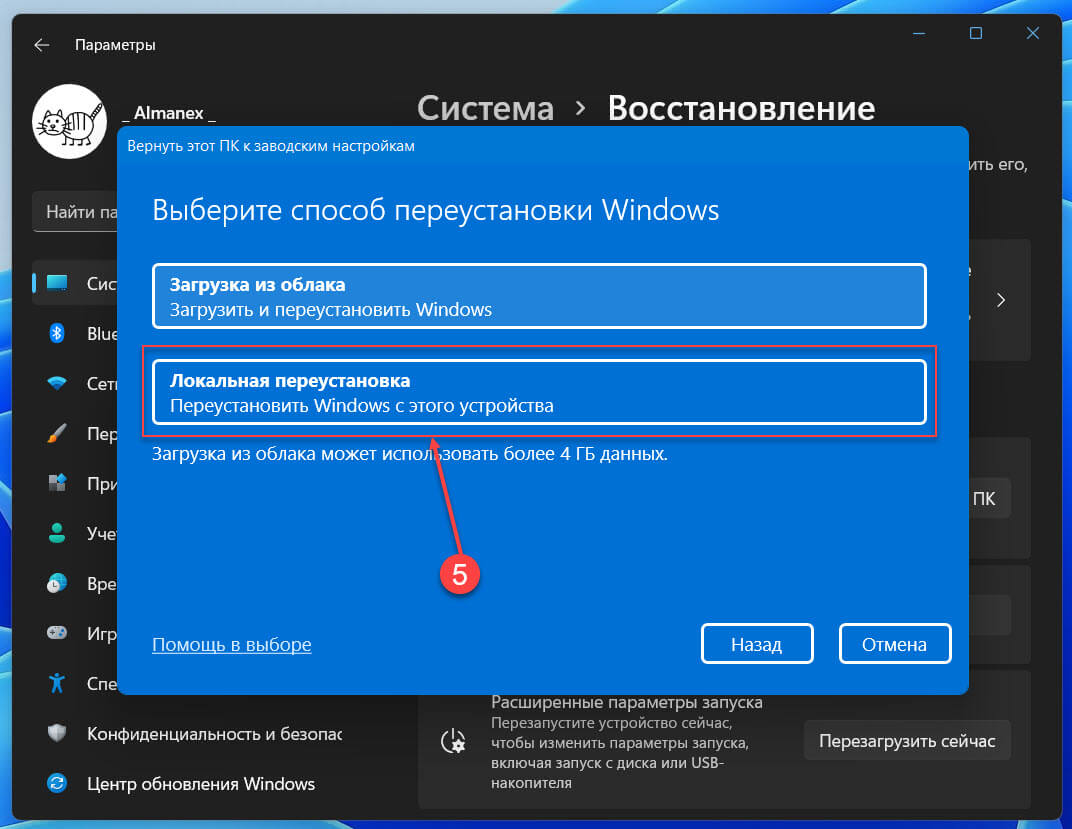
В следующем окне вы найдете информацию что будет выполнено в момент перестановки:
- Будут сброшены все настройки до состояния по умолчанию
- Личные файлы будут сохранены
- Удалены все программы и приложения
- Переустановлена операционная система
Шаг 7: Нажмите кнопку «Далее».
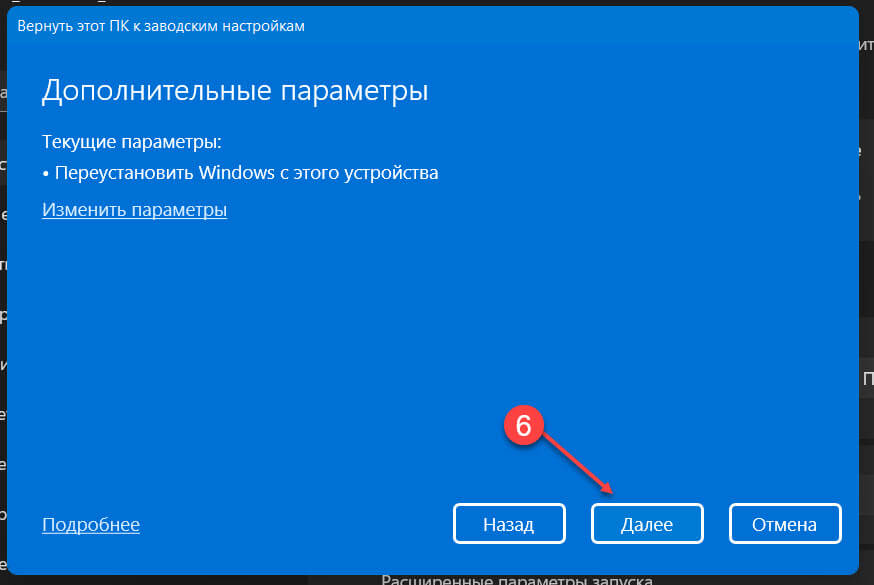
Шаг 8: Нажмите кнопку «Сбросить», чтобы запустить процесс.
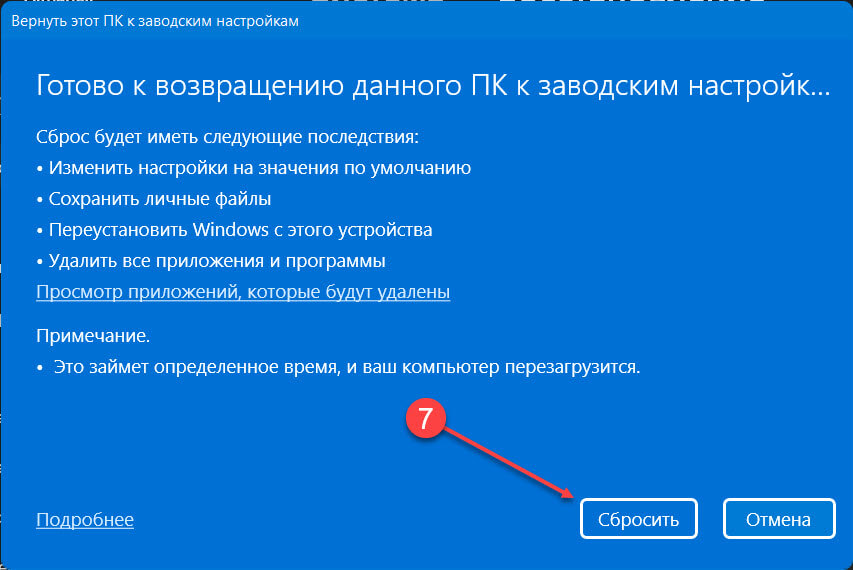
После того, как вы выполните эти шаги, Windows 11 будет переустановлена сохраняющий все ваши файлы, используя локально доступный образ. Однако этот процесс сбросит все настройки до заводских значений по умолчанию и удалит все приложения и программы, установленные в текущей установке.
Windows 11, Вернуть компьютер в исходное состояние с загрузкой из облака, сохранив файлы
Чтобы сбросить Windows 11, сохранив файлы с помощью «загрузки из облака», выполните следующие действия:
Шаг 1: Откройте приложение «Параметры» в Windows 11.
Шаг 2: Перейдите в раздел «Система», или «Центр обновления Windows» → «Дополнительные параметры».

Шаг 3: Справа найдите и откройте раздел «Восстановление».
Шаг 4: В разделе «Параметры восстановления» в настройках «Вернуть компьютер в исходное состояние» нажмите кнопку «Сбросить ПК».

Примечание: Если в следствии ошибок операционной системы вы не можете открыть приложение «Параметры», выполните следующую команду в «Терминале Windows» и продолжите сброс Windows 11 с 5 шага.
systemreset
Шаг 5: В следующем окне выберите опцию «Сохранить мои файлы».

Шаг 6: Выберите параметр «Загрузка из облака», чтобы переустановить Windows 11 без потери файлов.
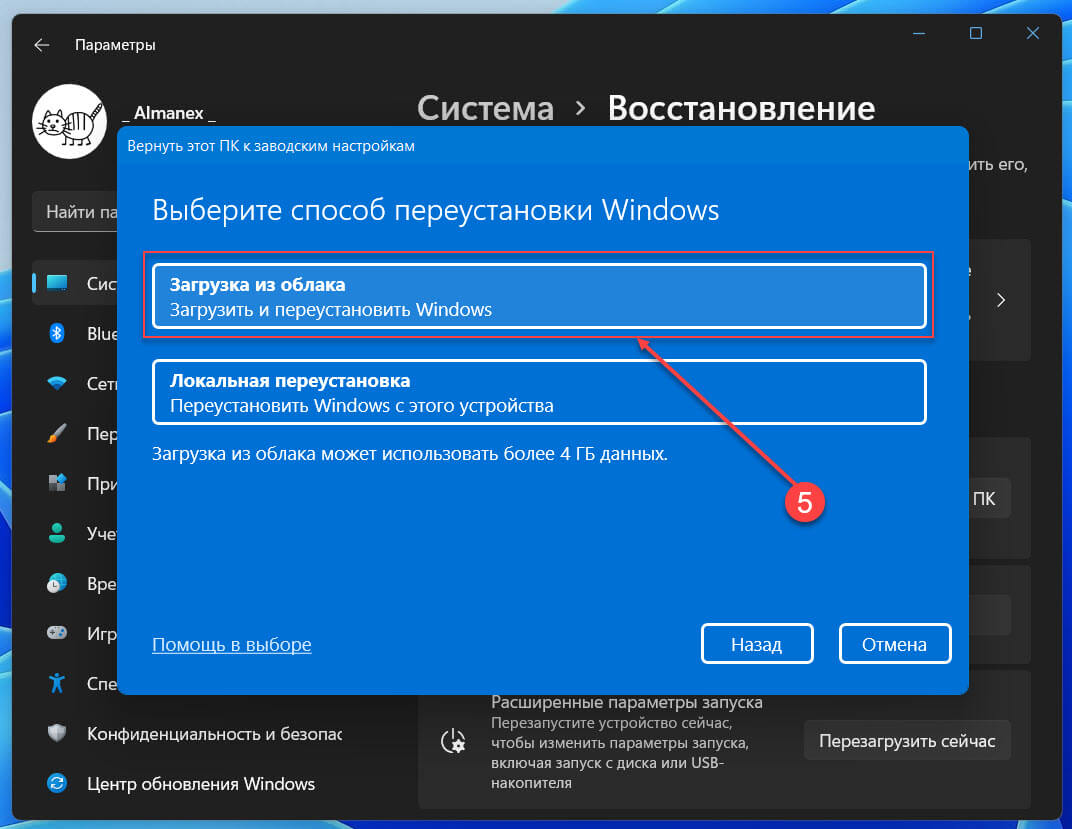
Шаг 7: Нажмите кнопку «Далее».
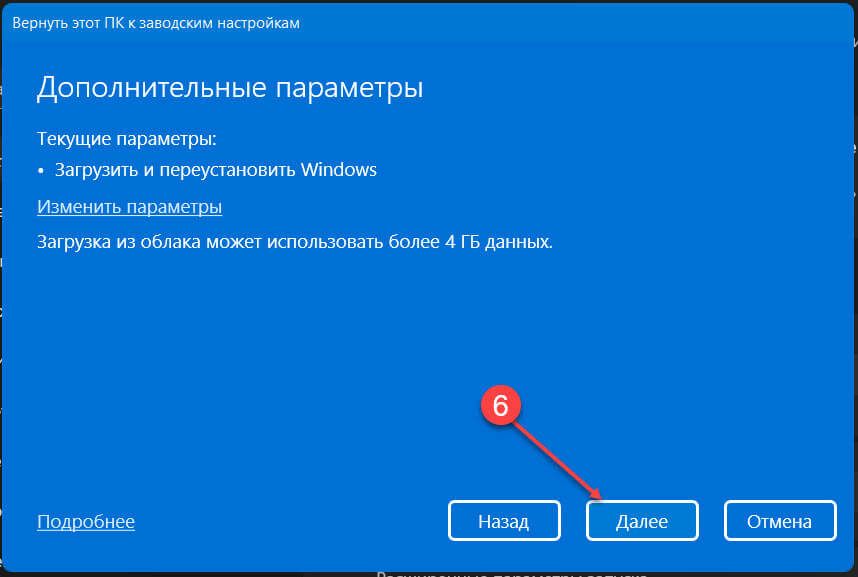
В следующем диалоговом окне вы найдете информацию что будет выполнено в момент перестановки:
- Будут сброшены все настройки до состояния по умолчанию
- Личные файлы будут сохранены
- Удалены все программы и приложения
- Образ для переустановки будет загружен из облака
Шаг 8: Нажмите кнопку «Сбросить», чтобы начать восстановление Windows 11 с сохранением ваших файлов.
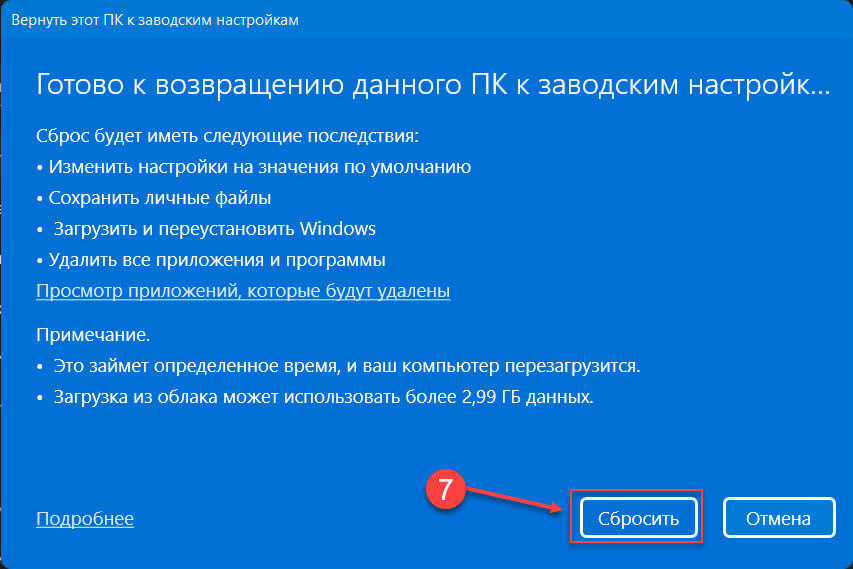
После того, как вы выполните эти шаги, будет загружен свежий образ Windows 11, который будет использоваться для восстановления с сохранением всех ваших файлов. Как и при локальной переустановке, в ходе этого процесса настройки ОС будут сброшены, а приложения и программы будут удалены.
Как вернуть Windows 11 в исходное состояние с сохранением личных файлов если система не загружается
Оба способа сбросить Windows 11 рассмотренные выше отлично работают если вы можете загрузится на рабочий стол в обычном режиме. Но что делать если система отказывается загружаться. Так как же в этом случае сбросить Windows 11 до заводского стояния?
Чтобы сбросить компьютер с помощью локальной переустановки или загрузки из облака с помощью дополнительных параметров запуска, выполните следующие действия:
Каждый раз, когда Windows не может загрузится три раза подряд, она автоматически переходит в режим автоматического восстановления, и вы сможете получить доступ к среде восстановления.
Шаг 1: Для этого включите компьютер и подождите, пока пройдет (POST) проверка аппаратного обеспечения компьютера, выполняемая при его включении. Как только это произойдет, нажмите и удерживайте кнопку питания, чтобы выключить компьютер. После того как вы выполните данную процедуру три раза подряд Windows 11 перейдет в дополнительные параметры запуска.
Примечание: В Windows 11 есть несколько способов открыть дополнительные параметры запуска.
Шаг 2: Выберите «Поиск и устранение неисправностей».

Шаг 3: Нажмите параметр «Вернуть компьютер в исходное состояние».

Шаг 4: Выберите «Сохранить мои файлы», чтобы сбросить Windows 11 без потери файлов.
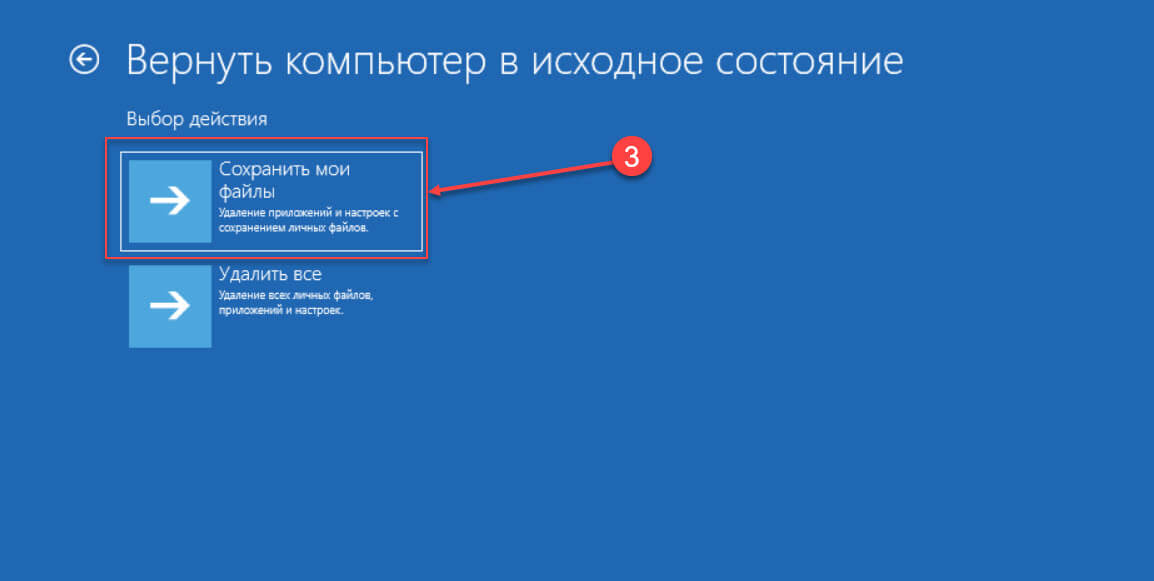
Шаг 5: Выберите один вариант – «Загрузка из облака», чтобы загрузить новую копию Windows 11 вместо использования локально доступного образа. (Если вы предпочитаете использовать локальный образ, выберите вариант «Локальная переустановка»)

Шаг 6: Нажмите кнопку «Вернуть в исходное состояние».
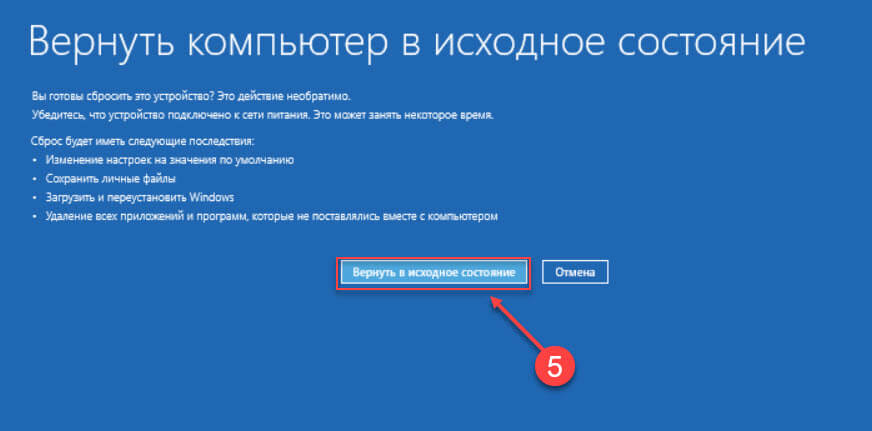
После того, как вы выполните эти шаги, функция сбросит настройки устройства до значений по умолчанию, установив новую копию Windows 11, загруженную с серверов Microsoft, но сохранив ваши личные файлы. Которые после входа в систему вы найдете в том же месте где они были до сброса Windows.
Все!
Рекомендуем: Как Загрузить Windows 11 в безопасном режиме
Если компьютер тормозит, виной тому могут быть сбитые настройки или избыток ресурсоёмких программ. В таком случае попробуйте новую функцию Windows 10 «Начать заново». Она переустанавливает систему и очищает её от стороннего ПО, сохраняя при этом личные файлы.
Чтобы не было путаницы, давайте разберёмся, чем переустановка с помощью «Начать заново» отличается от доступного ранее отката системы до изначального состояния.
С момента появления Windows 10 в ней есть опция «Вернуть компьютер в исходное состояние». Она находится в разделе «Параметры» → «Обновление и безопасность» под пунктом «Восстановление».
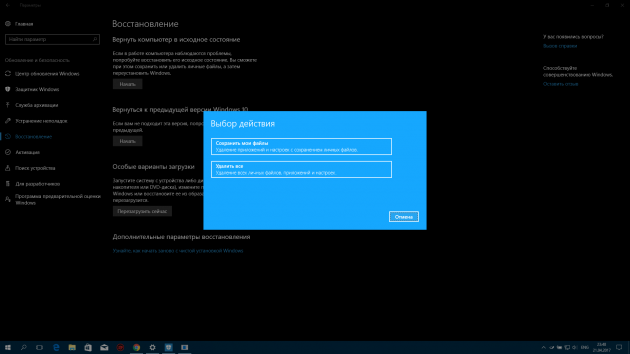
С её помощью можно сбросить систему, оставив нетронутыми личные файлы. Процедура вернёт первоначально установленную версию Windows 10 и сотрёт все поставленные вами программы. Но если на компьютере есть ПО, предустановленное производителем, оно никуда не денется.
Функция «Начать заново», добавленная обновлением Creators Update, работает несколько иначе. Она тоже сбрасывает (а по сути — переустанавливает) Windows 10 без ущерба для личных файлов. Но при этом сразу обновляет систему до актуальной версии и удаляет как поставленные вами программы, так и предустановленные производителем (кроме приложений из Windows Store).
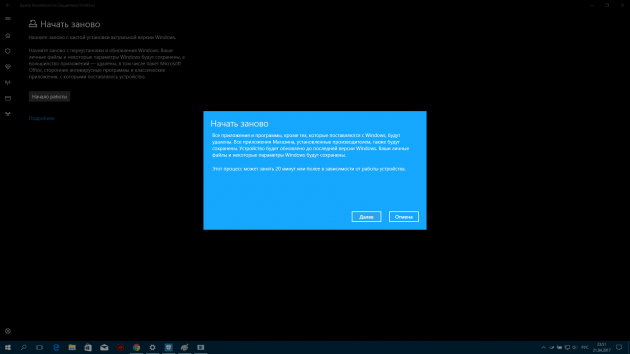
Итак, если ваша цель — свежая версия Windows 10 с нетронутыми личными файлами, сброшенная до стандартных настроек и полностью очищенная от лишнего ПО, тогда вам подходит опция «Начать заново». Чтобы активировать её, воспользуйтесь инструкцией ниже.
Инструкция по переустановке Windows 10
- Сделайте резервные копии самых важных файлов. Windows обещает их не трогать, но лучше застрахуйте себя от возможных сбоев в системе.
- Убедитесь, что у вас есть все необходимые пароли и ключи для программ, которые требуют авторизации и активации. Например, если вы пользуетесь пакетом Office, то после переустановки он может потребовать продуктовый ключ.
- Подключите компьютер к интернету.
- Откройте раздел «Параметры» → «Обновление и безопасность» → «Восстановление».
- Под пунктом «Дополнительные параметры восстановления» кликните «Узнайте, как начать заново с чистой установкой Windows» и подтвердите действие.
- В открывшемся окне нажмите «Начало работы» и следуйте подсказкам системы, внимательно читая все уведомления.
Windows переустановится и сама поставит все необходимые драйверы. При необходимости вы можете установить их самостоятельно, скачав с сайта производителя ПК или с помощью специальной программы.
Во время переустановки Windows важно понимать, что подразумевается под личными файлами. Личные файлы – это документы, фотографии, видео и другие данные, которые хранятся на вашем компьютере. Если вы планируете переустановку операционной системы, обязательно позаботьтесь о резервном копировании этих файлов на внешний носитель или в облачное хранилище.
Резервное копирование личных файлов – ключевой этап в подготовке к переустановке. Используйте внешние жесткие диски или USB-накопители для переноса важных документов. Альтернативно, облачные сервисы, такие как Google Drive или OneDrive, обеспечивают надежное хранение ваших данных и доступ к ним из любой точки, где есть интернет.
Обратите внимание на расположение файлов. Папка «Документы», «Загрузки» и «Рабочий стол» часто содержат самые важные данные. Не забудьте заглянуть в папки приложений, такие как «Фотографии» или «Музыка». Убедитесь, что вы проверили все возможные места, где могут находиться ваши файлы.
После переустановки Windows вам потребуется восстановить эти файлы. Это можно сделать, подключив внешний носитель или загрузив данные из облака. Убедитесь, что все важные файлы вернулись на ваше устройство, прежде чем начинать настройку системы и установку программного обеспечения.
Определение личных файлов и их значение при переустановке
При переустановке Windows важно тщательно рассмотреть, какие личные файлы необходимо сохранить. Вы можете использовать внешний жёсткий диск, облачные хранилища или специальные инструменты для создания резервных копий. Это снизит риск потери данных и упростит восстановление после установки операционной системы.
Перед началом переустановки проверьте папки «Документы», «Загрузки», «Изображения», «Музыка» и «Рабочий стол». Эти места чаще всего содержат важные данные. Также не забудьте про электронные письма и настройки приложений, если вы используете почтовые клиенты.
Не все файлы могут нуждаться в переносе. Например, программы и системные файлы не стоит сохранять, так как они будут переустановлены вместе с ОС. Сосредоточьтесь на личной информации, чтобы избежать лишних трудностей.
После завершения переустановки не забудьте восстановить сохранённые файлы на своём компьютере. Это придаст привычный вид вашему устройству и значительно упростит дальнейшую работу.
Как найти и сохранить личные файлы перед переустановкой
Начните с проверки папки «Документы». Здесь обычно хранятся важные текстовые файлы и документы. Скопируйте их на внешний накопитель или в облачное хранилище.
Далее проверьте папку «Изображения». Фотографии и графические файлы могут занимать много места и имеют значительную ценность. Перенесите их в безопасное место.
Не забудьте о «Рабочем столе». Часто пользователи сохраняют файлы прямо на него. Проверьте наличие нужных элементов и переместите их на внешний носитель.
Обратите внимание на папку «Загрузки». Здесь могут находиться файлы, которые вы скачивали из интернета. Убедитесь, что великие или важные загрузки также сохранены.
Если вы используете специальные программы, проверьте, где хранятся их настройки и данные. Например, в некоторых случаях файлы могут находиться в папке «AppData». Скопируйте необходимые данные оттуда.
Резервные копии банковских данных, паролей и других важной информации также необходимо сохранить. Используйте менеджеры паролей или просто запишите ключевую информацию.
Подумайте о переносе электронной почты, если используете клиентские программы. В таком случае сохраните данные в формате, совместимом с новой установкой.
После того как все нужные файлы собраны, проверьте целостность и доступность сохраненных данных на внешнем носителе. Убедитесь, что все элементы работают должным образом.
Теперь вы готовы к переустановке Windows, имея под рукой все личные файлы и данные.
Средства для резервного копирования личных файлов
Используйте встроенные средства Windows для создания резервных копий. В разделе «Настройки» выберите «Обновление и безопасность», затем «Резервное копирование». Здесь доступна настройка автоматического создания копий файлов на внешнем диске или в облачном хранилище OneDrive.
Обратите внимание на программы сторонних производителей, такие как Acronis True Image и EaseUS Todo Backup. Эти приложения предлагают более мощные функции, включая создание образов дисков и планировщик резервного копирования.
Важно рассмотреть возможность использования облачного хранения, например Google Диск, Dropbox или Яндекс.Диск. Это обеспечит доступ к важным файлам с разных устройств и защитит данные от потери в случае аппаратных сбоев.
Не забывайте о переносных носителях. USB-накопители и внешние жесткие диски позволяют быстро сохранить информацию и физически держать резервные копии под рукой.
Регулярно проверяйте целостность резервных копий. Записывайте дату создания и проводите тестовые восстановления, чтобы удостовериться, что все работает корректно. Это поможет избежать неприятных сюрпризов в будущем.
Как управлять облачными сервисами для хранения данных
Сначала выберите подходящий облачный сервис, основываясь на ваших потребностях. Популярные варианты – Google Drive, Dropbox, OneDrive и Яндекс.Диск. Сравните их объем бесплатного хранилища, стоимость платных планов и возможности интеграции с другими приложениями.
Организуйте структуру файлов. Создайте папки для различных проектов или тем. Это упростит поиск данных и сохранит порядок. Используйте логичные названия для папок и файлов, чтобы легко их идентифицировать.
Синхронизируйте данные между устройствами. Установите клиентское приложение на смартфон и компьютер, чтобы всегда иметь доступ к актуальной информации. Включите автоматическую синхронизацию, если это возможно, чтобы избежать потери данных при изменениях.
Регулярно делайте резервные копии. Облачные сервисы могут предоставить надежное хранилище, но отправляйте копии важных файлов на другие платформы или на внешний накопитель. Это защитит вас от потери данных из-за случайных удалений или технических сбоев.
Используйте функции совместной работы. Если вы работаете в команде, используйте возможности обмена файлами и совместного редактирования документов. Это ускорит взаимодействие и упростит процесс работы над проектами.
Обратите внимание на безопасность. Убедитесь, что вы используете двухфакторную аутентификацию и сильные пароли. Ознакомьтесь с политикой конфиденциальности выбранного сервиса, чтобы понять, как обрабатываются ваши данные.
Наконец, периодически пересматривайте свои файлы. Удаляйте ненужные документы и делайте оптимизацию вашего облачного пространства, чтобы избежать переполнения.
Переустановка Windows приводит к значительным изменениям как в системных, так и в локальных файлах. Системные файлы, такие как ядро ОС и драйверы, удаляются и заменяются на новые версии. Это позволяет системе функционировать более стабильно и безопасно.
- Системные файлы: При переустановке Windows все системные файлы будут обновлены. Это поможет улучшить совместимость с новыми программами и устранить системные ошибки.
- Локальные файлы: Локальные файлы, хранящиеся на вашем диске, обычно удаляются, но это зависит от метода переустановки. Если выбрать опцию «Сохранить файлы», то локальные данные останутся в целости.
Если вы хотите сохранить важные документы, изображения и настройки, обязательно сделайте резервную копию. Это можно сделать на внешнем жестком диске или в облачном хранилище. При этом даже после успешной переустановки рекомендуется проверить целостность сохранённых файлов и их работоспособность.
- Создайте резервную копию всех важных данных.
- Выберите подходящий метод переустановки: с удалением файлов или с их сохранением.
- После завершения установки проверьте обновления и установите необходимые драйверы.
При переустановке Windows обратите внимание на возможные последствия для программ, установленных на вашем компьютере. Многие из них могут потребовать повторной установки или настройки после обновления системы.
Особенности восстановления личных файлов после переустановки
После переустановки обратите внимание на возможность восстановления файлов с помощью встроенных функций Windows. Используйте «Историю файлов» для возврата удаленных данных, если эта опция была активирована ранее. Если нет, можно обратиться к специализированным программам для восстановления данных, доступным во множестве вариантов на рынке.
Следующий шаг – проверить локальные и облачные хранилища. Если вы использовали такие сервисы, как OneDrive или Google Диск, многие файлы могут автоматически синхронизироваться после установки новой системы. Убедитесь, что вошли в свои учетные записи, чтобы вернуть доступ ко всем сохраненным данным.
Важно знать, что не все персонализированные настройки или программы просто восстановятся. Придется заново устанавливать приложения и переустанавливать данные. Постарайтесь сохранить список важных программ перед переустановкой, чтобы облегчить процесс их установки в будущем.
Наконец, создайте новую резервную копию после восстановления данных. Так вы подготовите свою систему к возможным последствиям в будущем и минимизируете риски потери информации снова.
Как избежать потери данных во время переустановки
Создайте резервные копии всех важных файлов. Используйте внешние жесткие диски, облачные хранилища или специализированные программы для резервного копирования. Этот шаг поможет сохранить документы, фотографии и другие личные файлы.
Удалите ненужные файлы перед переустановкой. Организуйте свои данные, чтобы улучшить процесс резервного копирования. Это упростит восстановление данных после переустановки системы.
Запишите все настройки и конфигурации программ. Сделайте скриншоты или выпишите ключевые параметры. Это поможет восстановить программы в таком же виде, как они были до переустановки.
Создайте загрузочный носитель. Убедитесь, что у вас есть установочный диск или флешка с Windows. Это предотвратит затруднения во время установки.
Проверьте целостность жесткого диска. Используйте утилиты для проверки состояния диска перед началом процесса. Это поможет избежать проблем во время установки из-за поврежденных секторов.
Отключите или отключите внешние устройства, такие как принтеры, сканеры и дополнительные мониторы. Это снизит риск возникновения конфликтов во время установки.
Проверьте совместимость оборудования и программного обеспечения с новой версией Windows. Это позволит избежать проблем с драйверами и производительностью после переустановки.
После переустановки восстанавливайте файлы с резервных копий корректно. Загрузите документы и программы по порядку, чтобы избежать путаницы и потери данных. Следуйте своим записям настроек для обратной настройки программ.
Регулярно обновляйте резервные копии. Убедитесь, что ваши данные защищены и актуальны. Это позволит избежать лишних хлопот в будущем.
Что делать, если личные файлы утрачены после переустановки
Не паникуйте. Проверьте корзину. Возможно, ваши файлы все еще находятся там и могут быть легко восстановлены.
Если корзина пуста, попробуйте использовать программы для восстановления данных. Вот несколько популярных вариантов:
Установите одну из программ, запустите её и выполните сканирование вашего диска. Следуйте инструкциям на экране для восстановления файлов.
Если это не принесло результатов, стоит обратиться к специализированным сервисам по восстановлению данных. Обратите внимание на репутацию компании и отзывы клиентов.
Предотвратить дальнейшие потери поможет регулярное создание резервных копий. Используйте облачные хранилища или внешние диски для сохранения важных данных.
