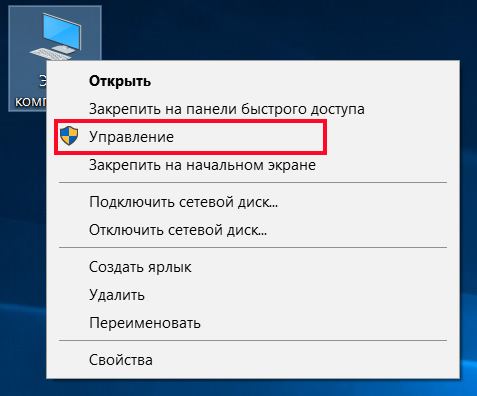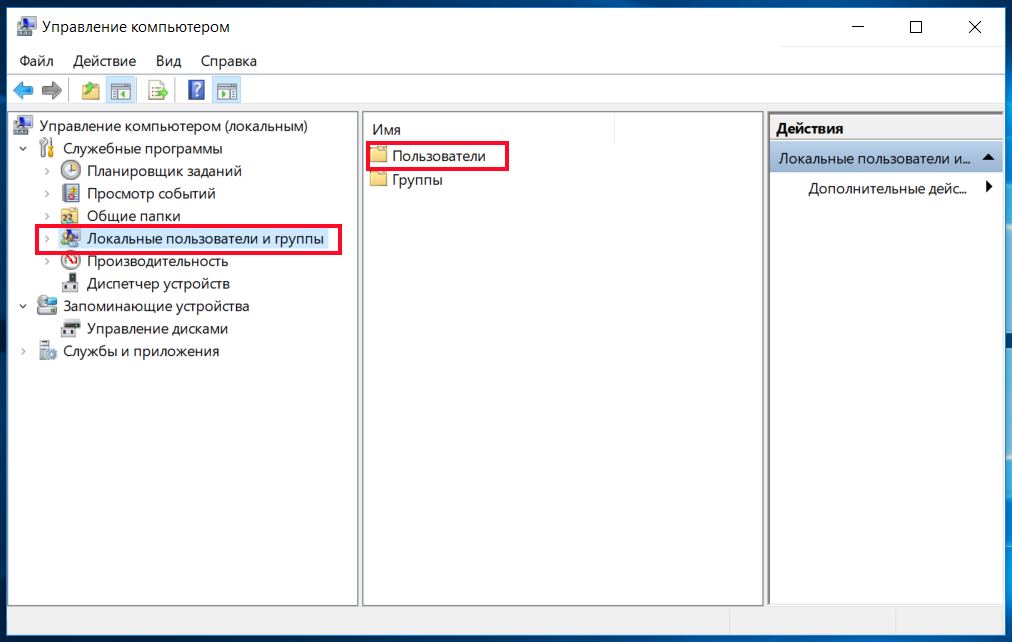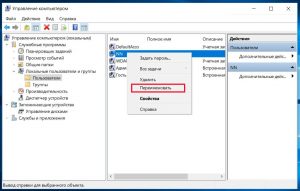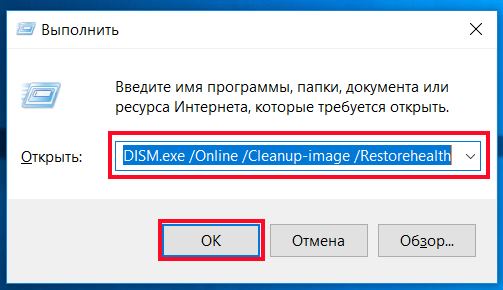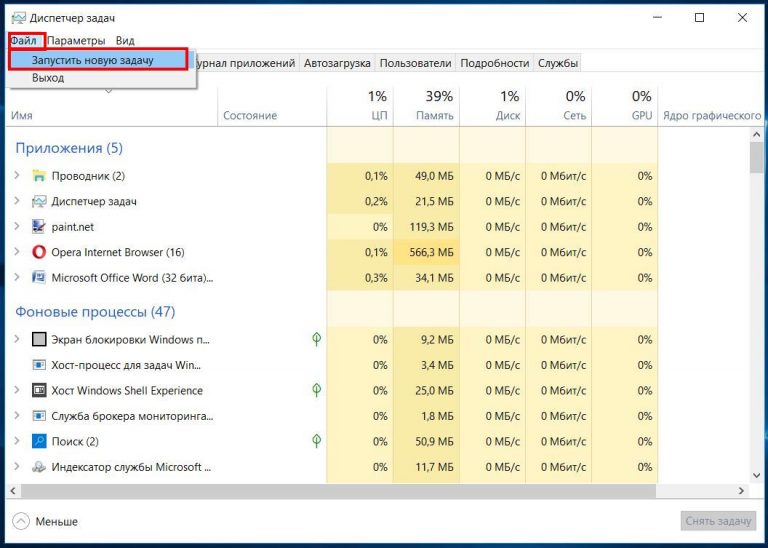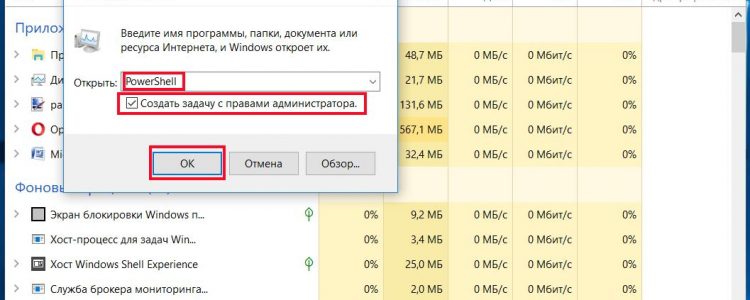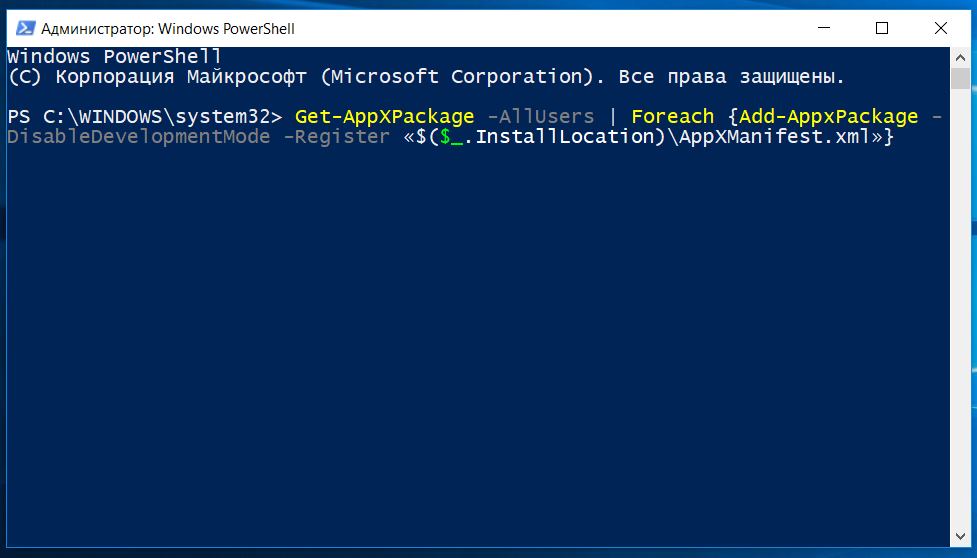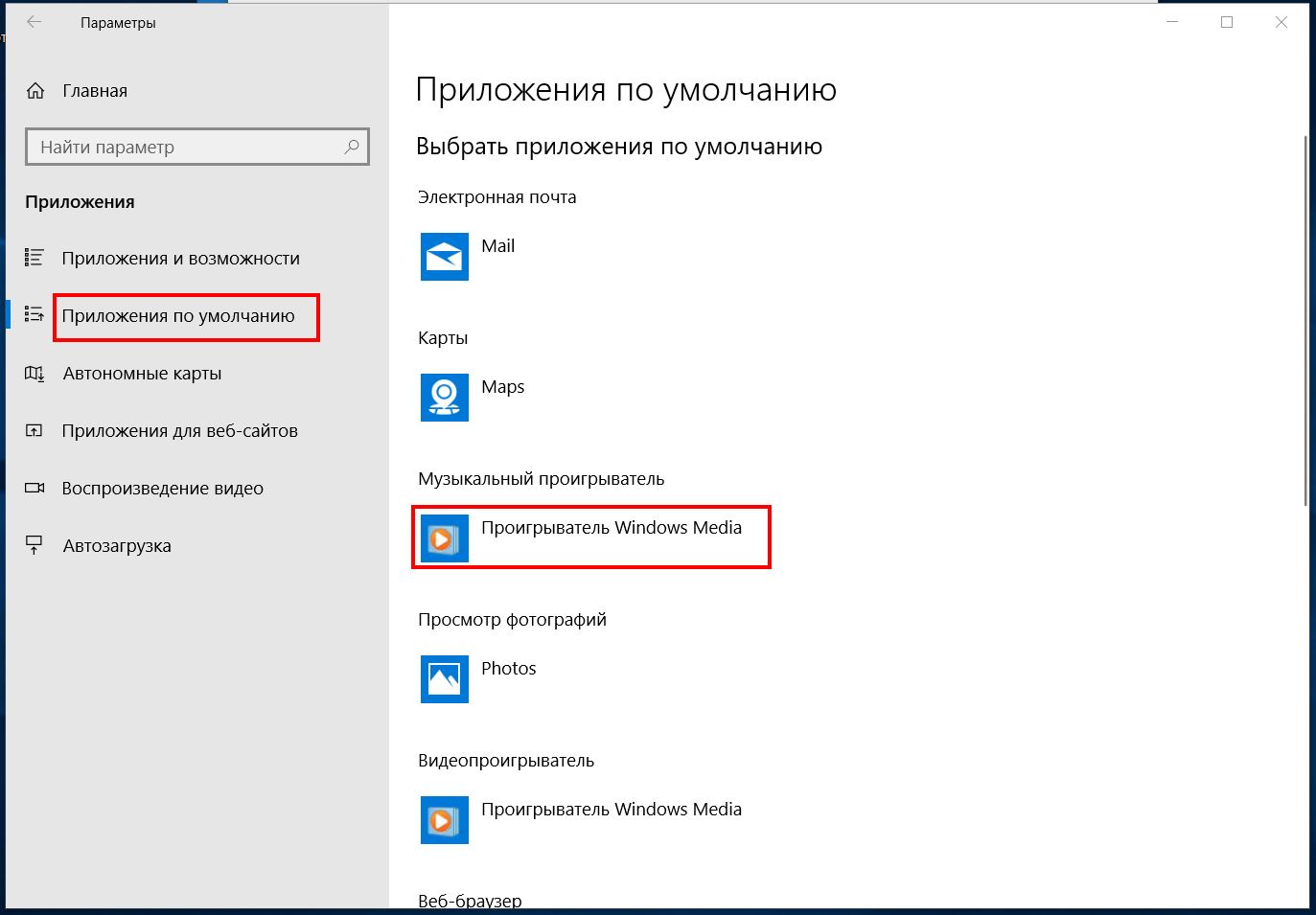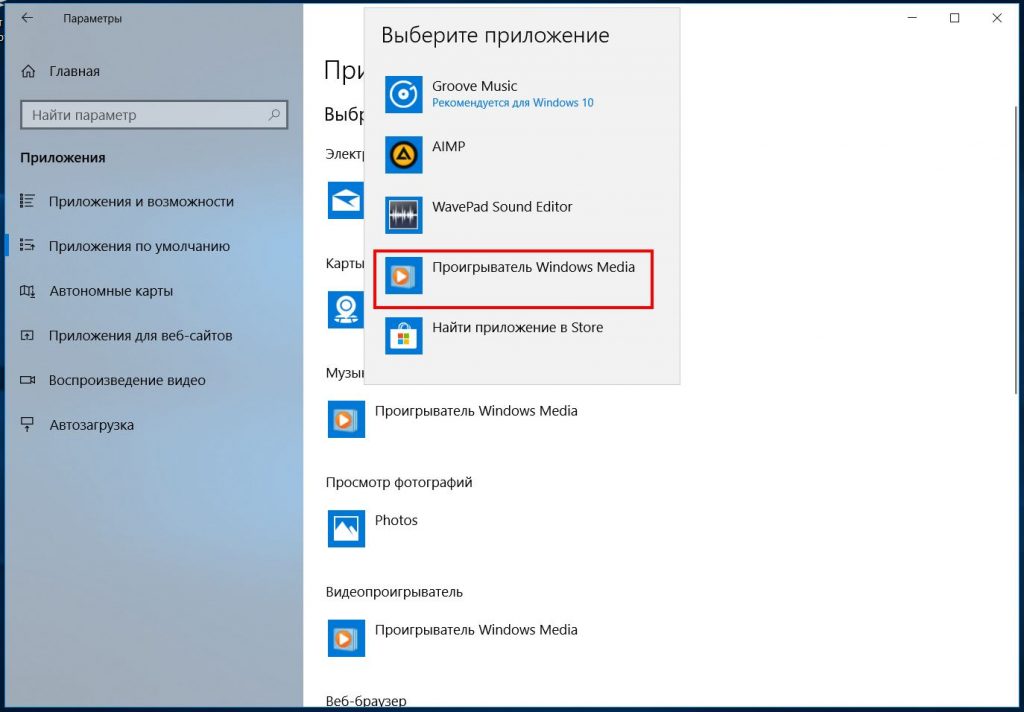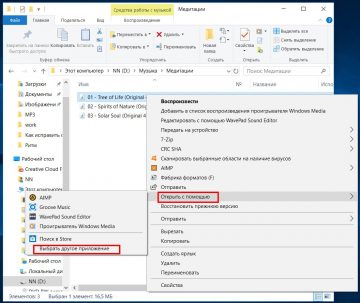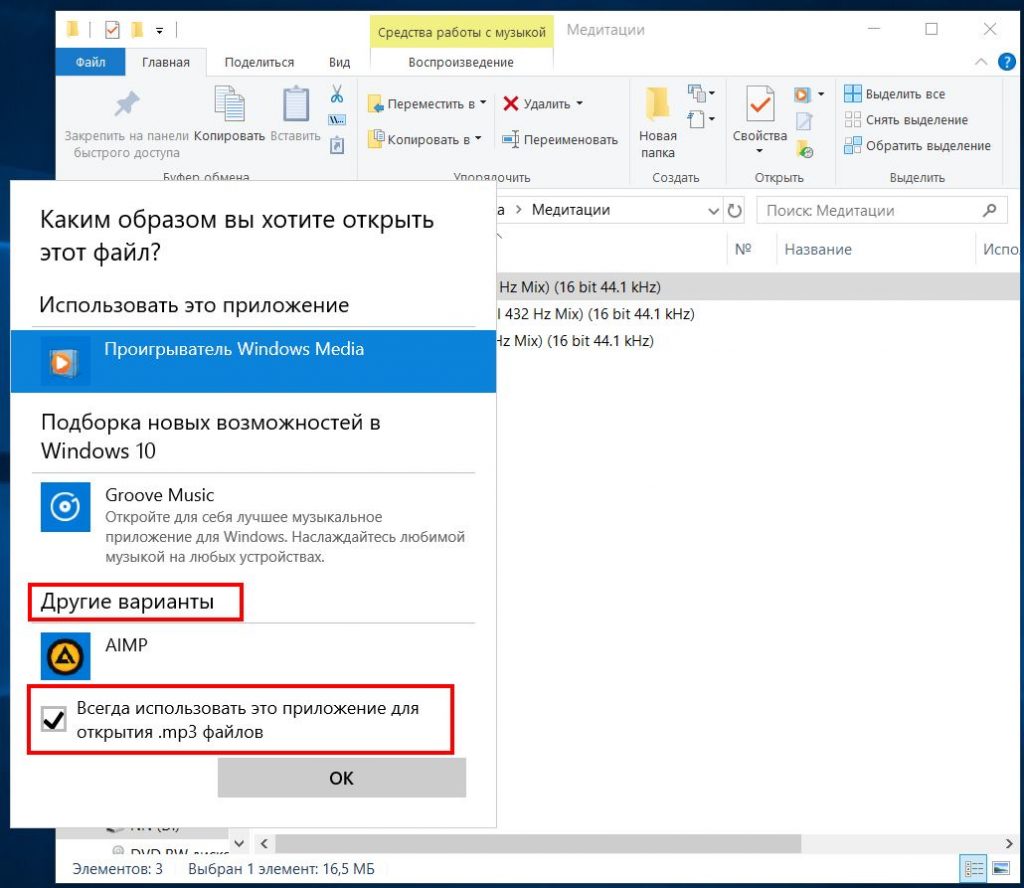Все способы:
- Виды ошибки «Класс не зарегистрирован»
- Трудности с запуском веб-обозревателя
- Ошибка при открытии изображений
- Проблема с запуском стандартных приложений
- Не работает кнопка «Пуск» или «Панель задач»
- Универсальное решение
- Заключение
- Вопросы и ответы: 12
Windows 10 – весьма капризная операционная система. Нередко при работе с ней у пользователей возникают различные сбои и ошибки. К счастью, большинство из них можно исправить. В сегодняшней статье мы расскажем вам о том, как избавиться от сообщения «Класс не зарегистрирован», которое может появиться при различных обстоятельствах.
Виды ошибки «Класс не зарегистрирован»
Уведомление о том, что «Класс не зарегистрирован», может появиться по разным причинам. Оно имеет приблизительно следующий вид:

Чаще всего упомянутая выше ошибка возникает в следующих ситуациях:
- Запуск браузера (Chrome, Mozilla Firefox и Internet Explorer)
- Просмотр изображений
- Нажатие на кнопку «Пуск» или открытие «Параметров»
- Использование приложений из магазина Windows 10
Ниже мы рассмотрим каждый из указанных случаев более детально, а также опишем действия, которые помогут исправить проблему.
Трудности с запуском веб-обозревателя
Если при попытке запустить браузер вы видите сообщение с текстом «Класс не зарегистрирован», тогда необходимо выполнить следующие действия:
- Откройте «Параметры» Windows 10. Для этого нажмите на кнопку «Пуск» и выберите соответствующий пункт либо же используйте комбинацию клавиш «Win+I».
- В открывшемся окне перейдите в раздел «Приложения».
- Далее необходимо найти в списке, который располагается слева, вкладку «Приложения по умолчанию». Кликаем по ней.
- Если сборка вашей операционной системы 1703 и ниже, тогда нужную вкладку вы найдете в разделе «Система».
- Открыв вкладку «Приложения по умолчанию», прокрутите рабочую область справа вниз. Следует найти раздел «Веб-браузер». Ниже будет находиться название того обозревателя, который у вас используется в данный момент по умолчанию. Нажмите на его названии ЛКМ и выберите из списка проблемный браузер.
- Теперь необходимо найти строчку «Задать значения по умолчанию по приложению» и кликнуть по ней. Она находится еще ниже в том же самом окне.
- Далее выбираем из предложенного списка тот браузер, при открытии которого возникает ошибка «Класс не зарегистрирован». В результате появится кнопка «Управление» чуть ниже. Нажмите на нее.
- Вы увидите список типов файлов и их ассоциацию с тем или иным браузером. Нужно заменить ассоциацию в тех строках, в которых по умолчанию используется другой обозреватель. Для этого достаточно кликнуть по названию браузера ЛКМ и выбрать из списка другое ПО.
- После этого можете закрывать окно настроек и пробовать запустить программу повторно.







Если ошибка «Класс не зарегистрирован» наблюдалась при запуске Internet Explorer, тогда можно выполнить следующие манипуляции для устранения проблемы:
- Нажмите одновременно клавиши «Windows+R».
- Введите в появившееся окошко команду «cmd» и нажмите «Enter».
- Появится окно «Командной строки». Вам необходимо ввести в него следующее значение, после чего снова нажать «Enter».
regsvr32 ExplorerFrame.dll - В результате модуль «ExplorerFrame.dll» будет зарегистрирован и можно будет попробовать запустить Internet Explorer повторно.


Как вариант, можно всегда переустановить программу. Как это сделать, мы рассказывали на примере самых популярных браузеров:
Подробнее:
Как переустановить браузер Google Chrome
Переустановка Яндекс.Браузера
Переустановка браузера Opera
Ошибка при открытии изображений
Если у вас при попытке открыть любое изображение появляется сообщение «Класс не зарегистрирован», тогда необходимо сделать следующее:
- Открываем «Параметры» системы и переходим в раздел «Приложения». О том, как это реализовывается, мы рассказывали выше.
- Далее открываете вкладку «Приложения по умолчанию» и находите с левой стороны строчку «Просмотр фотографий». Нажмите на название программы, которое находится под указанной строчкой.
- Из появившегося списка необходимо выбрать тот софт, с помощью которого вы хотите просматривать изображения.
- Если проблемы возникают со встроенным приложением Windows для просмотра фотографий, тогда нажмите кнопку «Сбросить». Она находится в этом же окне, но немного ниже. После этого перезагрузите систему для закрепления результата.
- Нажмите на кнопку «Пуск».
- В левой части появившегося окна увидите список установленного софта. Найдите тот, с которым у вас возникают проблемы.
- Нажмите по его названию ПКМ и выберите пункт «Удалить».
- Затем запустите встроенный «Магазин» или «Windows Store». Найдите в нем через поисковую строку удаленное ранее ПО и установите его заново. Для этого достаточно кликнуть по кнопке «Получить» или «Установить» на главной странице.
- Нажмите одновременно клавиши «Ctrl», «Shift» и «Esc». В результате откроется «Диспетчер задач».
- В самом верху окна нажмите на вкладку «Файл», после чего выберите из контекстного меню пункт «Запустить новую задачу».
- Далее пропишите туда «Powershell» (без кавычек) и в обязательном порядке поставьте галочку в чекбоксе возле пункта «Создать задачу с правами администратора». После этого нажмите кнопку «OK».
- В результате появится новое окно. Вам необходимо вставить в него следующую команду и нажать «Enter» на клавиатуре:
Get-AppXPackage -AllUsers | Foreach {Add-AppxPackage -DisableDevelopmentMode -Register “$($_.InstallLocation)\AppXManifest.xml”} - По окончании операции необходимо перезагрузить систему и после этого проверить работоспособность кнопки «Пуск» и «Панели задач».
- Открываем «Диспетчер задач» указанным выше способом.
- Запускаем новую задачу путем перехода в меню «Файл» и выбором строки с соответствующим названием.
- Прописываем команду «cmd» в открывшемся окне, ставим отметку рядом со строкой «Создать задачу с правами администратора» и жмем «Enter».
- Далее вставляем в командную строку следующие параметры (все сразу) и снова жмем «Enter»:
regsvr32 quartz.dll
regsvr32 qdv.dll
regsvr32 wmpasf.dll
regsvr32 acelpdec.ax
regsvr32 qcap.dll
regsvr32 psisrndr.ax
regsvr32 qdvd.dll
regsvr32 g711codc.ax
regsvr32 iac25_32.ax
regsvr32 ir50_32.dll
regsvr32 ivfsrc.ax
regsvr32 msscds32.ax
regsvr32 l3codecx.ax
regsvr32 mpg2splt.ax
regsvr32 mpeg2data.ax
regsvr32 sbe.dll
regsvr32 qedit.dll
regsvr32 wmmfilt.dll
regsvr32 vbisurf.ax
regsvr32 wiasf.ax
regsvr32 msadds.ax
regsvr32 wmv8ds32.ax
regsvr32 wmvds32.ax
regsvr32 qasf.dll
regsvr32 wstdecod.dll - Обратите внимание, что система моментально начнет перерегистрировать те библиотеки, которые были указаны во введенном перечне. При этом на экране вы увидите множество окошек с ошибками и сообщения об успешном выполнении операций. Не переживайте. Так и должно быть.
- Когда окна прекратят появляться, вам необходимо закрыть их все и перезагрузить систему. После этого следует снова проверить работоспособность кнопки «Пуск».
- Нажимаете на клавиатуре вместе клавиши «Windows» и «R».
- В появившемся окне введите команду «dcomcnfg», после чего нажмите кнопку «OK».
- В корне консоли перейдите по следующему пути:
«Службы компонентов» - «Компьютеры» - «Мой компьютер» - В центральной части окна найдите папку «Настройка DCOM» и нажмите по ней два раза ЛКМ.
- Появится окно с сообщением, в котором вам предложат зарегистрировать недостающие компоненты. Соглашаемся и нажимаем кнопку «Да». Обратите внимание, что подобное сообщение может появиться неоднократно. Жмем «Да» в каждом появившемся окне.



Обратите внимание, что в этом случае все «Приложения по умолчанию» будут использовать стандартные настройки. Это значит, что вам необходимо будет повторно выбрать программы, которые отвечают за отображение веб-страницы, открытие почты, проигрывание музыки, фильмов и т.д.
Проделав такие простые манипуляции, вы избавитесь от ошибки, которая возникала при открытии изображений.
Проблема с запуском стандартных приложений
Иногда при попытке открыть стандартное приложение Windows 10 может появиться ошибка «0x80040154» или «Класс не зарегистрирован». В таком случае следует деинсталлировать программу, после чего установить ее повторно. Делается это весьма просто:


К сожалению, не все встроенные программы удалить так просто. Некоторые из них защищены от подобных действий. В таком случае их необходимо деинсталлировать с помощью специальных команд.
Не работает кнопка «Пуск» или «Панель задач»
Если при нажатии на «Пуск» или «Параметры» у вас ничего не происходит, не спешите расстраиваться. Есть несколько методов, которые позволяют избавиться от проблемы.
Специальная команда
В первую очередь следует попробовать выполнить специальную команду, которая поможет вернуть работоспособность кнопке «Пуск» и другим составляющим. Это одно из самых действенных решений проблемы. Вот что необходимо сделать:



Перерегистрация файлов
Если предыдущий метод вам не помог, тогда стоит попробовать следующее решение:


Проверка системных файлов на наличии ошибок
Напоследок вы можете провести полную проверку всех «жизненно необходимых» файлов на компьютере. Это позволит исправить не только указанную проблему, но и заодно много других. Выполнить подобное сканирование можно как при помощи стандартных средств Windows 10, так и путем использования специального софта. Обо всех нюансах такой процедуры мы рассказывали в отдельной статье.
Подробнее: Проверка Windows 10 на наличие ошибок
Помимо описанных выше методов, есть также дополнительные варианты решения проблемы. Все они в той или иной степени способны помочь. Детальную информацию вы найдете в отдельной статье.
Подробнее: Неработающая кнопка «Пуск» в Windows 10
Универсальное решение
Независимо от того, при каких обстоятельствах появляется ошибка «Класс не зарегистрирован», есть одно универсальное решение по данному вопросу. Суть его заключается в регистрации недостающих компонентов системы. Вот что необходимо сделать:




По окончании регистрации нужно закрыть окно настроек и перезагрузить систему. После этого снова попробуйте выполнить операцию, во время которой появлялась ошибка. Если предложения о регистрации компонентов вы не увидели, значит, она не требуется вашей системе. В таком случае стоит попробовать методы, которые описаны выше.
Заключение
На этом наша статья подошла к концу. Надеемся, вам удастся решить возникшую проблему. Помните, что причиной большинства ошибок могут быть вирусы, поэтому не забывайте периодически проводить проверку своего компьютера или ноутбука.
Подробнее: Проверка компьютера на наличие вирусов без антивируса
Наша группа в TelegramПолезные советы и помощь
Одна из частых ошибок Windows 10, с которой сталкиваются пользователи — «Класс не зарегистрирован». При этом ошибка может возникать в разных случаях: при попытке открыть файл изображения jpg, png или другого, входе в параметры Windows 10 (при этом о том, что класс не зарегистрирован сообщает explorer.exe), запуске браузера или запуске приложений из магазина (с кодом ошибки 0x80040154).
В этой инструкции — распространенные варианты ошибки Класс не зарегистрирован и возможные способы исправить возникшую проблему.
Класс не зарегистрирован при открытии JPG и других изображений
Наиболее часто встречающийся случай — ошибка «Класс не зарегистрирован» при открытии JPG, а также других фотографий и изображений.
Чаще всего проблема бывает вызвана неправильным удалением сторонних программ для просмотра фото, сбоями параметров приложений по умолчанию Windows 10 и подобными, однако решается это в большинстве случаев очень просто.
- Зайдите в Пуск — Параметры (значок шестеренки в меню Пуск) или нажмите клавиши Win+I
- Зайдите в «Приложения» — «Приложения по умолчанию» (или в Система — Приложения по умолчанию в Windows 10 1607).
- Выберите в пункте «Просмотр фотографий» стандартное приложение Windows для просмотра фотографий (или другое, правильно работающее приложение для фото). Также можно нажать «Сбросить» в пункте «Сброс к рекомендуемым Майкрософт значениям по умолчанию».
- Закройте параметры и зайдите в диспетчер задач (меню правого клика по кнопке Пуск).
- Если в диспетчере задач не отображаются задачи, нажмите «Подробнее», потом найдите в списке «Проводник», выберите его и нажмите «Перезапустить».
По завершении проверьте, открываются ли файлы изображений теперь. Если открываются, но вам требуется, чтобы с JPG, PNG и иными фото работала сторонняя программа, попробуйте удалить ее через Панель управления — Программы и компоненты, а затем установить заново и назначить используемой по умолчанию.
Примечание: еще один вариант этого же способа: нажать правой кнопкой мыши по файлу изображения, выбрать пункт «Открыть с помощью» — «Выбрать другое приложение», указать работающую программу для просмотра и отметить пункт «Всегда использовать это приложение для файлов».
Если ошибка возникает просто при запуске приложения «Фотографии» Windows 10, то попробуйте способ с перерегистрацией приложений в PowerShell из статьи Не работают приложения Windows 10.
При запуске приложений Windows 10
При возникновении рассматриваемой ошибки при запуске приложений магазина Windows 10, а также при ошибке 0x80040154 в приложениях, опробуйте способы из статьи «Не работают приложения Windows 10», которая была приведена выше, а также попробуйте такой вариант:
- Удалите это приложение. Если это встроенное приложение, используйте инструкцию Как удалить встроенные приложения Windows 10.
- Заново установите его, здесь поможет материал Как установить Магазин Windows 10 (по аналогии можно установить и другие встроенные приложения).
Ошибка explorer.exe «Класс не зарегистрирован» при нажатии на кнопку Пуск или вызове параметров
Еще один распространенный вариант ошибки — не работающее меню Пуск Windows 10, или отдельные элементы в нем. При этом о том, что класс не зарегистрирован сообщает explorer.exe, код ошибки тот же — 0x80040154.
Способы исправить ошибку в данном случае:
- Исправление с помощью PowerShell, как описано в одном из способов статьи Не работает меню пуск Windows 10 (лучше использовать в последнюю очередь, иногда может еще больше навредить).
- Странным образом часто срабатывающий способ — зайти в панель управления (нажать Win+R, ввести control и нажать Enter), перейти в «Программы и компоненты», слева выбрать «Включение или отключение компонентов Windows», снять отметку с Internet Explorer 11, нажать Ок и после применения перезагрузить компьютер.
Если это не помогло, попробуйте также способ, описанный в разделе про службу компонентов Windows.
Ошибка при запуске браузеров Google Chrome, Mozilla Firefox, Internet Explorer
При появлении ошибки в одном из интернет-браузеров, за исключением Edge (для него следует попробовать способы из первого раздела инструкции, только в контексте браузера по умолчанию, плюс перерегистрация приложений), выполните следующие шаги:
- Зайдите в параметры — Приложения — Приложения по умолчанию (или Система — Приложения по умолчанию для Windows 10 до версии 1703).
- Внизу нажмите «Задать значения по умолчанию по приложению».
- Выберите браузер, вызывающий появление ошибки «Класс не зарегистрирован» и нажмите «Использовать эту программу по умолчанию».
Дополнительные действие по исправлению ошибки для Internet Explorer:
- Запустите командную строку от имени администратора (начните набирать в поиске на панели задач «Командная строка», при появлении нужного результата, нажмите по нему правой кнопкой мыши и выберите «Запустить от имени администратора» в контекстном меню).
- Введите команду regsvr32 ExplorerFrame.dll и нажмите Enter.
По завершении действий, проверьте, была ли исправлена проблема. В случае с Internet Explorer, перезагрузите компьютер.
Для сторонних браузеров, если способы, приведенные выше не сработали, может помочь удаление браузера, перезагрузка компьютера и последующая повторная установка браузера (или удаление разделов реестра HKEY_CURRENT_USER\ SOFTWARE\ Classes\ ChromeHTML\, HKEY_LOCAL_MACHINE\ SOFTWARE\ Classes\ ChromeHTML\ и HKEY_CLASSES_ROOT\ ChromeHTML (для браузера Google Chrome, для браузеров на базе Chromium название раздела может быть, соответственно, Chromium).
Исправление в службе компонентов Windows 10
Этот способ может сработать вне зависимости от контекста появления ошибки «Класс не зарегистрирован», как и в случаях с ошибкой explorer.exe, так и в более специфичных, например, когда ошибку вызывает twinui (интерфейс для планшетов Windows).
- Нажмите клавиши Win+R на клавиатуре, введите dcomcnfg и нажмите Enter.
- Перейдите к разделу Службы компонентов — Компьютеры — Мой компьютер.
- Дважды кликните по «Настройка DCOM».
- Если после этого вам будет предложено зарегистрировать какие-либо компоненты (запрос может появиться несколько раз), согласитесь. Если таких предложений не появится, то данный вариант в вашей ситуации не подходит.
- По завершении, закройте окно службы компонентов и перезагрузите компьютер.
Регистрация классов вручную
Иногда в исправлении ошибки 0x80040154 может помочь ручная регистрация всех библиотек DLL и компонентов OCX, находящихся в системных папках. Для её выполнения: запустите командную строку от имени администратора, введите по порядку следующие 4 команды, нажимая Enter после каждой (процесс регистрации может занять продолжительное время).
for %x in (C:\Windows\System32\*.dll) do regsvr32 %x /s for %x in (C:\Windows\System32\*.ocx) do regsvr32 %x /s for %x in (C:\Windows\SysWOW64\*.dll) do regsvr32 %x /s for %x in (C:\Windows\SysWOW64\*.ocx) do regsvr32 %x /s
Последние две команды — только для 64-разрядных версий Windows. Иногда в процессе может появиться окно с предложением установить недостающие компоненты системы — сделайте это.
Дополнительная информация
Если предложенные способы не помогли, следующая информация может оказаться полезной:
- По некоторым сведениям, установленное ПО iCloud для Windows в некоторых случаях может вызывать указанную ошибку (попробуйте удалить).
- Причиной «Класс не зарегистрирован» может быть поврежденный реестр, см. Восстановление реестра Windows 10.
- Если прочие методы исправления не помогли, есть возможность сбросить Windows 10 с сохранением или без сохранения данных.
На этом завершаю и надеюсь, что в материале нашлось решение для исправления ошибки в вашей ситуации.
Вопрос от пользователя
Здравствуйте Александр.
Установил свежую Windows 10, всё работало (думал так…). Но как попробовал открыть картинки (у меня много сборок всяких по 100-200 штук) — почему-то появляется вместо JPG изображения ошибка «класс не зарегистрирован».
Пробовал восстановить систему — все вроде бы прошло успешно, но ошибка осталась…
{остальное вырезано}
Здравствуйте.
Ошибка «давняя», с историей… Возникает, правда, не так уж часто… (проявляется как раз при попытке открыть картинки JPG/PNG, видео AVI/MPG или при запуске ряда программ, например, браузеров Chrome, Opera, IE).
Как она примерно выглядит привел на скрине ниже (разумеется, у вас она может несколько отличаться, в зависимости от версии вашей Windows, и «проблемной» программы).
Что ж.., теперь попробуем разобраться…

Пример ошибки — при попытке открыть картинку появл. сообщение, что класс не зарегистрирован (Windows 11)
*
Что можно посоветовать
📌 Перезапустить проводник
Пожалуй первое, что нужно сделать — либо перезагрузить ПК/ноутбук, либо перезапустить проводник (для этого достаточно открыть диспетчер задач (Ctrl+Alt+Del) и во вкладке «Процессы» найти «Проводник», нажать на нем ПКМ и выбрать оное в меню. См. скрин ниже). 👇

Перезапустить проводник — диспетчер задач
*
📌 Восстановить сист. файлы
Далее посоветовал бы воспользоваться встроенными в Windows средствами для восстановления системных файлов (эта функция устраняет очень многие проблемы и ошибки с ОС).
👉 В помощь! Инструкция о том, как проверить и восстановить системные файлы в Windows 10/11 — https://ocomp.info/sfc-vosst-sistemnyih-faylov.html
Что делать:
- открыть диспетчер задач (Ctrl+Alt+Del);
- создать в нем новую задачу — в строку «Выполнить» ввести команду CMD и поставить галочку, что задача нужна от имени администратора (так мы запустим командную строку);
- в командной строке нужно ввести Dism /Online /Cleanup-Image /RestoreHealth и нажать Enter;
- когда операция будет завершена, написать еще одну команду sfc /scannow и нажать Enter. В идеале вы должны увидеть сообщение, что нарушений целостности файлов обнаружено не было… (либо все «ошибки» были успешно исправлены).
Защита ресурсов Windows не обнаружила нарушений целостности
*
📌 Сброс настроек приложений по умолчанию
В Windows для каждого типа файла (например, тех же картинок JPG) задана своя программа, в которой по умолчанию он открывается. Если в последствии в настройки системы сносились изменения и для открытия файлов определенного типа используется другой софт — может возникнуть «проблема»…
Чтобы поправить этот момент: откройте параметры Windows 10/11 (сочетание Win+i) и в разделе «Приложения \ приложения по умолчанию» сбросьте все связи и установки. См. скрин ниже. 👇
После не забудьте перезагрузить компьютер!

Приложения по умолчанию — сбросить настройки — Windows 11, параметры (Кликабельно)
*
📌 Перемещение файлов на диск «D» (+ задание приложения вручную)
Обратите внимание на то, на каком диске находятся «проблемные» фото или файлы (которые не открываются). Если на системном (обычно это «C:\») — попробуйте эти файлы скопировать на диск «D:\» (либо даже просто на внешний накопитель, флешку // для диагностики).
Затем перезагрузите ПК и попробуйте их открыть. Во многих случаях это срабатывает!
👉 Если проблема не решена — сделайте правый клик мышки по фото (скажем) и откройте его «Свойства». Нажмите кнопку «Изменить» и укажите новую программу для просмотра фото (📌программы-просмотрщики в помощь). После нажмите «Применить» и проверьте как они стали открываться.
Если сработало — проделайте тоже самое и для видео, и для документов, и прочих проблемных файлов…

Как вы теперь хотите открывать файлы — Windows 11 (Кликабельно)
*
📌 Переустановка ОС, полный сброс настроек
Если всё вышеперечисленное не дало результатов (что странно 😡) — то, как вариант, можно попробовать 👉переустановить Windows (благо, что сделать это можно без потери данных). Причем, желательно использовать 👉офиц. ISO (а то некоторые пользователи загружают установочные ISO из неизвестных источников…).
Также, как альтернатива новой установке ОС, в 👉параметрах Windows 10/11 есть возможность вернуть ПК в исходное состояние (т.е. произвести сброс все заданных параметров, удалить установленные приложения и т.д.). Но на мой взгляд (всё же) вариант с переустановкой выглядит лучше, т.к. в нём вы всё контролируете самостоятельно (а вот этот «сброс» иногда проходит не совсем корректно…).

Параметры Windows 11 — вернуть компьютер в исходное состояние
*
Если вам удалось устранить ошибку иным путем — поделитесь пожалуйста с нами в комментариях.
Удачи!
👋
-
Home
-
News
- How to Fix the “Class Not Registered“ Error on Windows 10
By Daisy | Follow |
Last Updated
Sometimes, you will receive the error message — Class not registered. This error occurs on your Windows 10 mainly due to the application or the program with unregistered DLL files. You can read this post written by MiniTool to get the methods to fix it.
How to Fix the “Class Not Registered“ Error
As far as I know, almost any piece of software can be affected by the class not registered error, and some people have reported that Google Chrome isn’t working on Windows 10 because of the error. However, Google Chrome isn’t the only software affected by this error, then I will introduce how to fix the “class not registered” error.
Case 1: Re-register ExplorerFrame.dll File
If Internet Explorer keeps crashing and the class not registered error appears, you can try the following:
Step 1: Type Command Prompt in the Search menu, and right-click it to choose Run as administrator.
Step 2: Then paste the following code and press Enter to run it:
regsvr32 ExplorerFrame.dll
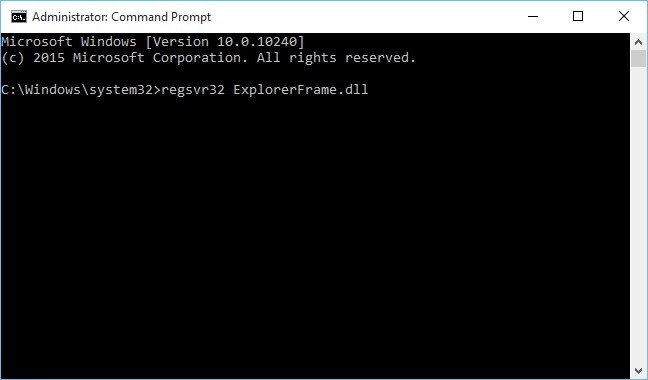
Case 2: Restart Explorer.exe
If you have problems with Edge, Cortana or Start menu, you should try restarting explorer.exe. Here are the steps:
Step 1: Open Task Manager and go to the Details tab.
Step 2: Navigate to explorer.exe and right-click it. Choose End task from the menu.
Step 3: Then go to File and click it to choose Run new task. Then type explorer and click OK.
Explorer will start again, and everything should be working. You can check if the “class not registered on Windows 10” issue still exists.
Case 3: Use Component Services
You can also try to run Component Services. Here is how to do that:
Step 1: Press the Windows key + R key to open the Run dialogue box and type dcomcnfg, then click OK to run Component Services.
Step 2: Then go to Component Services > Computers > My Computer. Double click DCOM Config.
Step 3: You should get some warning messages. If that happens, just click Yes.
Now close Component Services and restart your computer. After doing that, this “class not registered” error message should stop appearing.
Case 4: Set Edge/Internet Explorer as Default Browser
When you are searching the web using Cortana, the “class not registered” error may appear. To fix it, you need to set Edge as a default browser. Follow these instructions:
Step 1: Search for control panel in the Search menu. Choose Control Panel from the list of results.
Step 2: Control Panel window will now appear. Select Default Programs from the list. Then select Set your default programs.
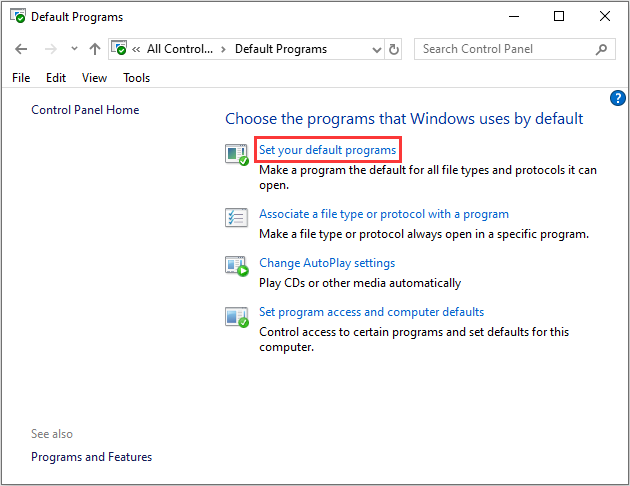
Step 3: Navigate to the Web browser section and click your browser.
Step 4: Then choose Microsoft Edge from the list.
Then you can check if the error has gone. If you can’t open anything on your desktop, I suggest you set Internet Explorer as the default browser. Here is the tutorial:
Step 1: Open the Settings application and go to the Apps section.
Step 2: From the left pane select Default apps. Go to the Web browser section and set Internet Explorer as the default browser.
After setting Internet Explorer or Microsoft Edge as the default browser, the “class not registered” should be resolved completely.
Final Words
To sum up, this post has introduced 4 cases to fix the issue that class is not registered on Windows 10. If you encounter the same issue, try these solutions.
About The Author
Position: Columnist
Having been an editor at MiniTool since graduating college as an English major, Daisy specializes in writing about data backups, disk cloning, and file syncing as well as general computer knowledge and issues. In her free time, Daisy enjoys running and going with friends to the amusement park.
При выполнении некоторых операций, после внесения изменений в систему Windows 10 или установки новых приложений, может появиться сообщение «Класс не зарегистрирован». Решение этой проблемы зависит от причины ее появления.
Причины появления и типы ошибки
Внесение изменений в созданную пользователем окружающую среду, иногда, приводит к возникновению противоречий между разными версиями программного обеспечения. Ошибка «Класс не зарегистрирован», чаще всего, появляется при выполнении следующих операций:
- при нажатии кнопки «Пуск»;
- открытии изображений;
- запуске браузера;
- вызове приложений.
Причиной появления сообщения могут быть:
- обновление системы;
- установка новой версии Windows;
- замена или установка антивируса;
- обновление веб-браузера или его версии;
- удаление графических программ, антивирусов, приложений;
- сбой настроек «Проводника» или операционной системы;
- установка и запуск приложений, вносящих изменения в настройки системы;
- использование кириллицы в имени Пользователя Windows.
Не работает «Пуск»
Для устранения проблем с работой меню «Пуск» есть несколько вариантов действий:
- Перезапустить «Проводник».
- Обновить систему при помощи утилиты «Media Creation Tool».
- Изменить имя пользователя на латиницу, если нужно.
- Применить утилиты «Системы обслуживания образов» (DISM.exe) и «Средство проверки системных файлов» (SFC.exe).
- Использовать Windows PowerShell.
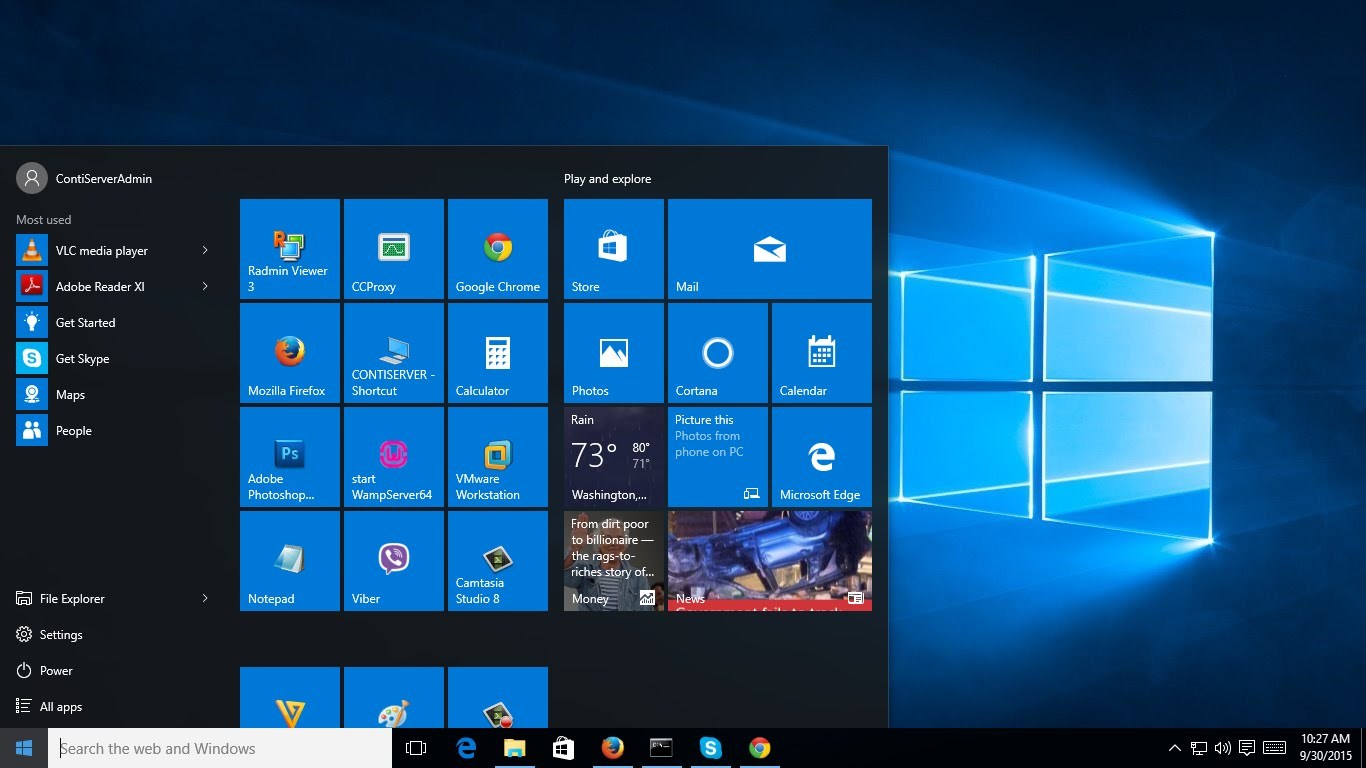
Перезапуск «Проводника»
Перезапустить “Проводник” можно через “Диспетчер задач”.
- Нажмите одновременно клавиши Ctrl+Shift+Esc.
- На экране Диспетчера выберите пункт «Процессы». Здесь отображаются все работающие приложения и фоновые процессы.
- Встаньте на строку «Проводник».
- Нажмите «Перезапустить» внизу справа.
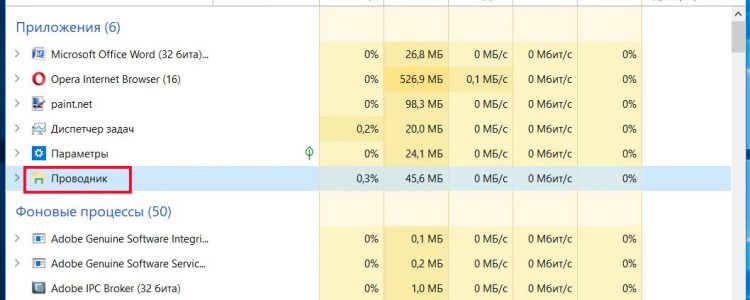
Совет! Запомните сочетания клавиш:
Ctrl+ALT+DEL – останавливает всю систему и выводит диалоговое окно завершения работы
Ctrl+Shift+Esc – вызов «Диспетчера задач».
Диспетчер задач, также, позволяет снимать «зависшие» или вредоносные приложения и контролировать работу системы.
Обновление через «Media Creation Tool»
- Загрузите программу «Media Creation Tool» на компьютер.
- Запустите MediaCreationTool1803.exe.
- Примите лицензионные условия.
- Выберите «Обновить этот компьютер сейчас».
- Нажмите кнопку «Установить». Если выпуск версии Windows на компьютере поддерживается этой утилитой, то начнется процесс обновления.
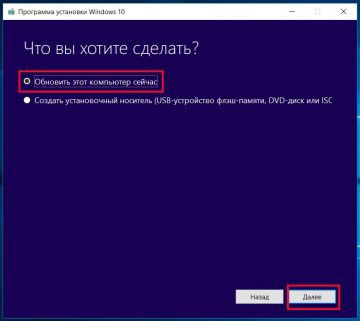
Это один из самых правильных и надежных способов избавиться от ошибок, но иногда, утилита не может обновить Ваш компьютер.
Изменение имя пользователя
Если имя пользователя написано на кириллице, то это может стать причиной ошибки. В таком случае нужно изменить его.
- Запустите «Управление компьютером». Для этого, нажмите ПКМ на иконке «Этот компьютер» и выберите «Управление».
- В панели управления выберите папку «Пользователи» и раскройте ее.
- Встаньте на строку с именем пользователя, написанном кириллицей.
- Нажмите ПКМ.
- Выберите «Переименовать».
Применение DISM.exe и SFC.exe
DISM.exe («Система обслуживания образов») и SFC.exe («Средство проверки системных файлов») восстанавливают поврежденные системные файлы, удаляют, настраивают и обновляют системные компоненты. Они запускаются через приложение «Выполнить».
- Нажмите комбинацию клавиш Win+R.
- В командную строку введите « DISM.exe/Online/Cleanup-image/Restorehealth ».
- После завершения работы первой команды, введите « Sfc/scannow ».
Использование Windows PowerShell
Перед использованием PowerShell необходимо закрыть все браузеры и приложения. Запустить программу можно через «Диспетчер задач».
- Нажмите Ctrl+Shift+Esc.
- В управляющем меню нажмите «Файл» и «Запустить новую задачу».
- Установите параметр «Создать задачу с правами администратора».
- В строку «Открыть» введите «PowerShell».
- В появившемся окне «PowerShell» вставьте строку – Get-AppXPackage -AllUsers | Foreach {Add-AppxPackage -DisableDevelopmentMode -Register «$($_.InstallLocation)\AppXManifest.xml»}.
- После выполнения команды, перезагрузите систему.
Совет! Самое простое и правильное решение – переустановить Windows и установить заново все приложения.
Ошибка открытия изображений
Сбой при открытии изображения возникает, когда отсутствует программа для работы с изображением этого типа. Поэтому, нужно установить связь между типом файла и приложением, которое его открывает. Это можно выполнить двумя способами:
- Установить программу по умолчанию через «Параметры».
- Назначить приложение для данного типа файлов через «Открыть с помощью».
Установка программы по умолчанию
Установить программу можно через панель “Параметры”.
- Нажмите меню «Пуск».
- Выберите значок «Параметры».
- В панели «Приложения по умолчанию» найдите нужную группу приложений.
- Назначьте программу из списка.
Выбор программы для типов файлов
Выбрать программу для определенного типа файлов можно через меню “Открыть с помощью”.
- Встаньте на файл, который нужно открыть.
- Нажмите ПКМ.
- Далее, меню «Открыть с помощью».
- Если в списке нет нужной программы, нажмите «Выбрать другое приложение».
- Установите параметр «Всегда использовать …».
- Выберите нужный вариант.
Не запускается браузер
Проблемы с запуском браузеров Internet Explorer, Mozilla Firefox, Google Chrome возникают после обновления системы или неправильной установки браузера. Существую различные сложные методы исправления ошибок, через «Реестр Windows», «Службу компонентов». Проще всего, удалить браузер с компьютера. Дополнительно очистить систему с помощью утилиты CCleaner . Заново установить браузер.
Важно! Устанавливайте программы только с официальных сайтов разработчиков.
Не открываются приложения
Чаще всего не открываются поврежденные приложения из «Магазина» (Microsoft Store) и выводится сообщение «Класс не зарегистрирован». Рекомендуется, как и в предыдущем случае, удалить программу и установить заново.
Выводы
Большинство ошибок «Класс не зарегистрирован» возникает при внесении изменений в систему, установки новых программ, в результате работы приложений и при сбоях системы. Устранить можно любые ошибки. Нужно только изучить некоторые процедуры. Но универсальное лекарство – удалить программу на компьютере и установить заново с официального сайта разработчика.