Ниже рассмотрена интеграция с OS Windows, смотри соответсвенно интеграцию с Linux и интеграцию с Mac.
Что дает интеграция
Интеграция позволяет вводить текст напрямую в приложения Windows: Word, Excell, в браузерах (любых) и.т.д., то есть в любое место, где возможен ввод с клавиатуры. При этом окно Speechpad может быть минимизировано, а использование ярлыков chrome позволяют сделать это окно вообще независимым от других окон. Для использования режима Хром может даже не быть браузером по умолчанию.
Краткий вариант (для тех кто не любит заморачиваться)
1. Устанавливаем расширение с магазина Google Chrome.
2. Скачиваем модуль интеграции, распаковываем на рабочий стол и нажимаем на файл install_host.bat.
3. Регистрируемся в голосовом блокноте, вводим, полученный логин и пароль, нажимаем Войти.
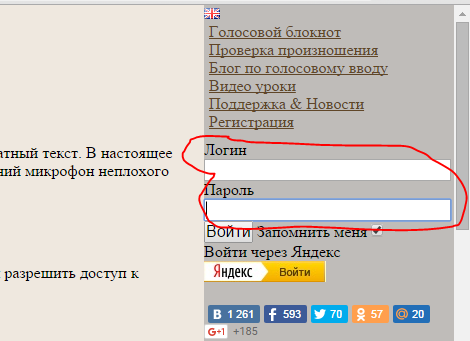
4. Переходим в кабинет пользователя (ссылка появится) и
нажимаем там на кнопку Включить тестовый период.
5. Переходим вновь на https://speechpad.ru (закрываем остальные вкладки браузера с блокнотом, если они открыты) и обновляем страницу. Отмечаем флажок Интеграции с OS и нажимаем на кнопку Включить запись.
6. Открываем любое приложение, например Word, и диктуем в него.
7. Если вам понравилось пользоваться модулем интеграции, то делаем заказ на включение его на выбранный вами срок.
Вариант подлиннее
Начиная с версии 6.6 раcширения голосового блокнота, можно установить дополнительный модуль интеграции c Windows. Интеграция относится к расширенным платным услугам сервиса и доступна только в авторизованном режиме (когда пользователь вошел в систему). В настоящее время стоимость подключения расширенного режима сервиса составляет:
1 месяц — 100 руб.
3 месяца — 250 руб.
12 месяцев — 800 руб.
Для ознакомления с работой сервиса в расширенном режиме каждому зарегистрированному пользователю предоставляется бесплатный доступ на два дня. Бесплатно подключить услугу на это время, а также оплатить ее можно на странице профиля пользователя.
Установка модуля и подключение
Для установки модуля на компьютер нужно скачать zip архив (обновлен 01.06.2017) и распаковать его в папку на вашем компьютере (только не оставляйте его в папке download), затем запустить файл install_host.bat в этой папке. Для удаления программы (ну если не понравился) нужно запустить файл uninstall_host.bat и затем удалить папку.
Если теперь открыть голосовой блокнот, то флажок интеграции с OS станет доступен.

Но рядом с флажком будет стоять слово выкл, показывающее, что услуга не включена.
Чтобы попробовать или оплатить интеграцию нужно войти в кабинет пользователя на страницу его профиля (cтраница профиля доступна после регистрации в сервисе). Для первичного ознакомления надо нажать кнопку Включить тестовый период.
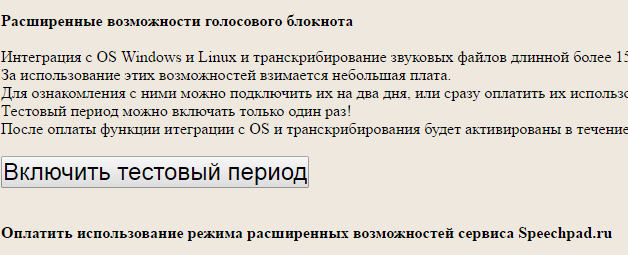
После этого в графе оплаченный период вместо нулей появится дата, до которой сервис будет доступен.

Включать тестовый период можно только один раз. Дальнейшая работа возможна только после оплаты, кнопки которой находятся ниже на этой же странице.
Работа с модулем
Подключив услугу, переходим вновь на страницу блокнота и отмечаем флажок интеграции. Включаем запись. Теперь, если открыть какое-нибудь приложение Windows и начать говорить, то текст будет появляться в нем сразу после позиции курсора.
Для удобства непрерывного ввода текста в настройках расширения (для доступа к которым нужно щелкнуть на значке SpeechPad в правом углу браузера) есть переключатель выбора режима добавления пробела. Этот переключатель определяет спереди или сзади добавлять пробел к фразам.
В статье об эффективной работе в голосовом блокноте даются рекомендации по использованию блокнота в режиме интеграции с OS.
Диагностика неисправностей при работе с интеграцией
Для работы интеграции должно быть выполнено три вещи
1. Вы должны быть «залогинены» и интеграция включена (то есть число должно быть рядом с флажком «интеграция с OS»)
2. Должно быть установлено расширение, если расширение установлено, то кнопка «Cкопировать» доступна.
3. Должен быть скачен и установлен модуль интеграции (установка заключается в запуске файла install_host.bat). Если расширение и модуль установлены, то флажок интеграции доступен.
Обращение в техническую поддержку
Если у вас есть проблемы с запуском интеграции, то вы можете обратиться за технической поддержкой.
При обращении, пожалуйста, пришлите скриншот с полным экраном браузера (должно быть видны оба верхних угла), на котором происходит ошибка. Также нужен скриншот запуска файла install_host.bat, расположенного в папке модуля интеграции.
Последние изменения
Добавлен голосовой ввод горячих клавиш.
Флажок Возобновлять при ошибках теперь отмечен по умолчанию и невидим.
Обновления архива
Пробная версия
26.05.2015 — добавлена обработка знака «возврат каретки»
07.06.2015 — компиляция с поддержкой устаревшей Windows XP
09.06.2015 — учет изменений в коде расширения
09.06.2015 21:08 — добавлена цифровая подпись
18.06.2015 — обработка команды «Забой»
Рабочая версия
19.06.2015 — убрано ограничение по дате (пробная версия работала до 21.06.2015)
11.10.2015 — исправлен баг, проявившийся в месенджерах Viber и Telegram
27.02.2016 — возможность установки окна SpeechPad поверх других окон
06.03.2016 — поддержка голосового ввода горячих клавиш в Windows
03.12.2016 — внесены изменения для корректной работы Chrome версии 55
04.12.2016 — модуль теперь работает для любых версий Chrome
01.06.2017 — обновление цифровой подписи
Переустановка Windows 10 связана с несколькими довольно длинными процедурами, вроде установки драйверов и обновлений. На это может уйти час-два времени в зависимости от мощности вашего устройства и скорости интернет-соединения. Почему бы не сделать так, чтобы программа установки Windows 10 сразу добавляла в систему все драйвера и обновляла её? В этой инструкции мы расскажем, как интегрировать драйвера и обновления в образ диска (ISO или дистрибутив) Windows 10, чтобы они автоматически установились вместе с системой.
Что понадобится для интеграции драйверов и обновлений в образ Windows 10
- Распакованный образ Windows 10. Его можно скачать с официального сайта Microsoft и распаковать в любую папку с помощью какого-нибудь архиватора, например, бесплатного 7-Zip.
- Папка с необходимыми драйверами для вашего устройства. Можете просто сохранить все драйвера Windows.
- MSU-файл обновления Windows 10, который можно скачать из каталога обновлений Microsoft.
- Устройство на Windows 7 (и старше) с несколькими гигабайтами свободного пространства на системном диске и достаточно мощным процессором. Проводить операции, описанные ниже, на планшете с процессором Intel Atom и 16 ГБ встроенной памяти не стоит.
- Бесплатная программа NTLite.
Описанный в статье способ работает также для Windows 7 и Windows 8.1, но вам придётся получать их образы, обновления и драйвера другими методами.
Как интегрировать драйвера и обновления в образ Windows 10
Процесс добавления драйверов в дистрибутив Windows 10 можно условно разделить на несколько частей.
Установка программы NTLite
Подготовка образа Windows 10 к интеграции драйверов
Добавление драйверов и обновлений в образ Windows 10
Вы можете использовать полученный ISO-файл для создания загрузочной флешки Windows. Все драйвера и обновления будут установлены автоматически вместе с системой.
Привет друзья! Вас ждёт очень интересная статья, так как поднятая в ней тема довольно актуальная на сегодняшний день. Итак, вопрос читателя.
Здравствуйте! Иногда я переустанавливаю Windows 10 на своём компьютере и надоело каждый раз после переустановки устанавливать драйвера на все устройства заново! Хотел спросить у вас, как интегрировать драйвера моего компьютера в установочный дистрибутив Windows 10, чтобы после установки операционной системы мне не пришлось каждый раз инсталлировать их вновь? В компьютерном деле я далеко не новичок и знаю, что нужно сначала экспортировать драйвера из операционной системы, а затем интегрировать эти драйвера в смонтированную папку с файлами Win 10. Сделать это всё можно с помощью специального инструмента Dism. Но дело осложняется тем, что в дистрибутиве Windows 10 находится файл-образ операционной системы install.esd, а не install.wim, а средство Dism не может монтировать файлы install.esd.
Полез за информацией в интернет, там в основном предлагается конвертировать файл install.esd в файл install.wim с помощью инструментов сторонних разработчиков, например: Wim.Converter.2.5 или VDism_2.0, а также 78RePack_v1.4. Но данным инструментам я не доверяю, и хотел воспользоваться официальным способом, который предлагает Майкрософт. Поэтому обратился за помощью на официальный форум по использованию продуктов Майкрософт и задал там свой вопрос:

и получил вот такой странный ответ.

Оказывается, если я хочу интегрировать драйвера в дистрибутив Windows 8.1, Windows 10, то я нарушаю лицензионное соглашение! Всё это довольно странно, ведь миллион пользователей по всему миру каждый день интегрируют драйвера в операционную систему с помощью Dism, если в ISO-образе Windows 8.1 содержится файл install.wim (такие образы ещё можно скачать на официальном сайте Майкрософт), но случае же с файлом install.esd, этого сделать нельзя!
Вот собственно говоря я и подошёл к своим вопросам:
В чём разница между файлами install.wim и install.esd?
Какие официальные средства (от Майкрософт) можно использовать для интеграции драйверов в дистрибутив Windows 8.1, Windows 10, при условии наличия в ISO-образе операционной системы файла Install.ESD?
Как интегрировать драйвера в дистрибутив Windows 8.1, Windows 10, при условии наличия в ISO-образе операционной системы файла Install.ESD
Привет всем! Меня зовут Владимир и я отвечу на эти вопросы.
В чём разница между файлами install.wim и install.esd?
Файл install.wim появился ещё в дистрибутиве Windows Vista и Windows Server 2008, затем в Windows 7. Это формат образа диска разработанный Microsoft для развертывания операционных систем Windows. В файле install.wim в сжатом состоянии находятся файлы операционной системы. Если смонтировать файл install.wim в какую-либо папку, то эта папка будет весить около 14 Гб. В сжатом состоянии файлы операционной системы весят 3-4 Гб и запросто помещаются на болванку DVD. Тогда же Майкрософт предложило инструмент для работы с файлом WIM под названием ImageX. С помощью ImageX (потребуется инсталляция пакета автоматической установки Windows (AIK) можно было монтировать файл WIM в какую-либо папку, затем вносить необходимые изменения в образ системы (редактировать) и после этого размонтировать.
С появлением Windows 8 на сцену вышел новый инструмент под названием Dism. Если с помощью ImageX можно было только редактировать файл WIM, то Dism уже позволял настраивать компоненты и различные параметры операционной системы в образе. Немного позже появилась Windows 8.1 и в ней уже не было файла install.wim, а был файл install.esd, и при ближайшем рассмотрении оказалось, что файлы install.wim и install.esd отличаются только типом сжатия, Microsoft придумало новое 4-е сжатие (compress) recovery (до этого было три: none, fast и maximum) и рекомендует при сжатии recovery ставить расширение esd (чтобы нам было проще работать с архивами). Вот и вся разница. Простыми словами, что esd, что wim, это архив с файлами операционной системы. К сожалению Dism монтирует файл nstall.wim, но не монтирует файл esd, именно об этом говорит наш читатель.
Какие официальные средства (от Майкрософт) можно использовать для интеграции драйверов в дистрибутив Windows 8.1, Windows 10, при условии наличия в ISO-образе операционной системы файла Install.ESD?
Друзья, конечно существует вполне легальный способ интеграции драйверов в файл-образ операционной системы Install.ESD.
Нам всего лишь нужно развернуть файл install.esd на смонтированный раздел виртуального жёсткого диска VHD, затем интегрировать драйвера в Windows 10, потом обратно запаковать файл install.esd, и после этого создать ISO-образ Win 10. Рассказываю всё в подробностях на примере моего ноутбука с установленной Windows 10 Домашняя для одного языка. Во-первых, скачайте и установите комплект средств для развертывания и оценки Windows ADK для Windows 10 версии 1607, так как без него ничего не получится.
https://developer.microsoft.com/ru-ru/windows/hardware/windows-assessment-deployment-kit


Если у вас Windows 8.1, то ссылка
https://www.microsoft.com/ru-ru/download/details.aspx?id=39982


Создаём на диске (E:) папку с произвольным названием, к примеру 1.

Открываем командную строку от имени администратора и вводим команду:
Dism /online /export-driver /destination:E:\1 (данная команда экспортирует в папку 1 на диске (E:) все драйвера, находящиеся в установленной у меня операционной системе Win 10.


Скачиваем установочный ISO-образ Windows 10 на официальном сайте Майкрософт.
Щёлкаем на образе двойным щелчком левой мыши

и присоединяем его к виртуальному дисководу (в моём случае (G:)).
Файл install.esd находится в папке sources и может содержать в себе несколько релизов Windows,

каждый релиз имеет свой индекс образа.
Нам нужна Windows 10 Домашняя для одного языка.
Узнаём индексы всех релизов. Введём команду:
Dism /Get-WimInfo /WimFile:G:\sources\install.esd (где G:, буква виртуального диска с файлами Windows 10, папкой sources и файлом install.esd).
Как видим, Windows 10 Домашняя для одного языка, индекс образа 3.

Следующей командой в Управлении дисками создаём виртуальный диск VHD.
«Действие»—>«Создать виртуальный жёсткий диск»

Отмечаем пункт «Динамический расширяемый».
Размер виртуального жёсткого диска — 20 Гб.
Жмём на кнопку «Обзор».
Выбираем в проводнике место сохранения виртуального жёсткого диска.
Я выберу диск (E:).
Присваиваю имя виртуальному диску — «10» и жму кнопку «Сохранить».

«ОК»
Созданный виртуальный диск представляет из себя в Управлении дисками нераспределённое пространство (Диск 1) размером 20 Гб.

Щёлкаем на Диске 1 правой мышью и выбираем «Инициализировать диск»

Так как у меня новый ноутбук с БИОСом UEFI, я отмечаю пункт «Таблица с GUID разделов (GPT)» и жму «ОК»
После инициализации диска создаём на нераспределённом пространстве простой том.


Новый том (N:) создан.

Следующей командой я разворачиваю файл install.esd на виртуальный диск VHD (раздел N:)
Dism /apply-image /imagefile:G:\sources\install.esd /index:3 /ApplyDir:N:\


Следующая команда произведёт экспорт драйверов из папки 1 на смонтированный раздел (N:) виртуального диска VHD.
Dism /image:N: /add-driver /driver:E:\1 /recurse /ForceUnsigned


После экспорта драйверов архивируем Windows 10 в файл install.wim, а позже применим к нему сжатие (compress) recovery и он будет конвертирован в install.esd.
Dism /capture-image /imagefile:E:\install.wim /capturedir:N: /name:10 (данной командой мы архивируем Windows 10 на диске (N:) в файл install.wim, который будет расположен на разделе (E:).

Файл install.wim находится на диске (E:) и занимает всего 4,68 Гб.

Теперь мы можем пойти двумя путями: во-первых, создать ISO-образ Windows 10 на основе файла install.wim, который распаковывается немного быстрее при установке операционной системы или всё же произвести конвертацию файла install.wim в install.esd, решайте сами. Показываю как конвертировать файл install.wim в install.esd.
Применим к файлу install.wim сжатие (compress) recovery (конвертируем в install.esd). Вводим команду:
Dism /Export-Image /SourceImageFile:E:\install.wim /SourceIndex:1 /DestinationImageFile:E:\install.esd /Compress:recovery
Вот и всё, файл install.wim конвертирован в install.esd и находится на диске (E:) и имеет размер 3 Гб.

Создаём на основе файла install.esd ISO-образ Windows 10.
Создаём в корне диска (E:) папку и называем её 2.

Копируем в неё установочные файлы Windows 10, затем заходим в папку sources и удаляем из неё файл install.esd, вместо него копируем созданный нами файл install.esd, содержащий Windows 10 с интегрированными драйверами.

После этого открываем среду развёртывания и работы с образами вводим команду:

Oscdimg /u2 /m /bootdata:2#p0,e,bE:\2\boot\Etfsboot.com#pef,e,bE:\2\efi\microsoft\boot\Efisys.bin E:\2 E:\Windows.isoгде:
u2, это файловая система UDF, а m — размер образа без ограничений.
b — загрузочный сектор записать etfsboot.com, путь к файлу etfsboot.com при указании b(boot) пишется без пробела bE:\2\boot\etfsboot.com
bE: — где E: — буква диска.
E:\2 — создать ISO-образ из файлов и папок, находящихся на разделе E: в папке 2
E:\Windows.iso — созданный образ разместить на разделе E:
присвоить имя образу — Windows.

ISO-образ Windows 10 готов весит 3,11 Гб

Источник статьи
Автор24
— учеба по твоим правилам
ОС Windows позволяет включать в файл одного приложения результаты работы других приложений. Этими результатами могут быть таблицы, графика, тексты, звуковые и даже видеоматериалы. Это называется интеграцией приложений. Файл, в который требуется поместить данные, называется файлом-приемником, файл из которого требуется эти данные взять – файлом-источником. Существует два основных механизма интеграции приложений:
- Буфер обмена.
- Связывание по протоколу OLE (Object Linking and Embedding – связывание и внедрение объектов).
Использование буфера обмена
Определение 1
Буфер обмена — ьэто область оперативной памяти, которая используется для временного хранения данных в процессе копирования. При помощи буфера обмена происходит копирование файлов в другие папки.
Помимо целых файлов, буфер обмена можно использовать для интеграции приложений. Эту операцию можно рассмотреть на примере вставки рисунка в текстовый файл. Пусть имеется два файла. Файл-приемник Документ.docx ( текстовый документ) и файл-источник Рисунок.png ( графический файл). Необходимо вставить рисунок внутрь текстового файла после имеющегося там текста. С этой целью нужно:
- Скопировать рисунок в буфер обмена командой «Копировать» в контекстном меню графического файла.
- Открыть текстовый документ.
- Установить курсор туда, где должен быть рисунок.
- Нажать кнопку «Вставить» на панели инструментов (или выбрать команду «Вставить» в контекстном меню).
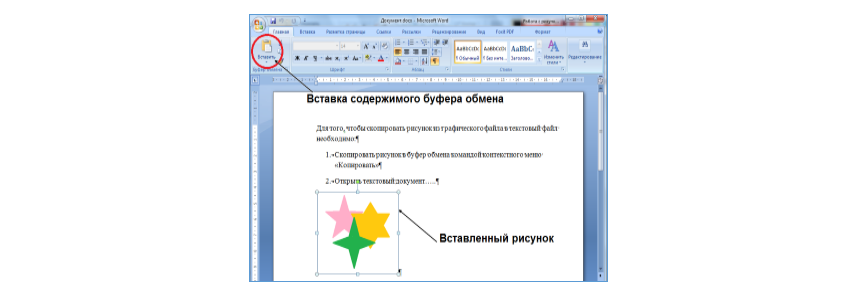
Рисунок 1.
В этом примере файл-источник целиком вставлялся в файл-приемник. Возможен также вариант, когда из файла-источника берется фрагмент. Если есть необходимость отредактировать фрагмент, вставленный через буфер обмена, то это можно сделать только в том приложении, где создавался файл-источник.
«Совместная работа приложений Windows» 👇
Данные, находящиеся в буфере обмена хранятся в нем до тех пор, пока пользователь не скопирует в буфер новые данные. При этом новые данные автоматически затирают предыдущие. При выходе из операционной системы буфер автоматически очищается.
В ОС Windows XP имеется возможность просматривать текущее состояние буфера обмена. Для этого предусмотрена стандартная программа clipbrd.exe. Ее можно запустить либо через меню Пуск (Пуск > Программы > Стандартные > Служебные > Буфер обмена). Либо через утилиту «Выполнить» запустить программу clipbrd.exe.
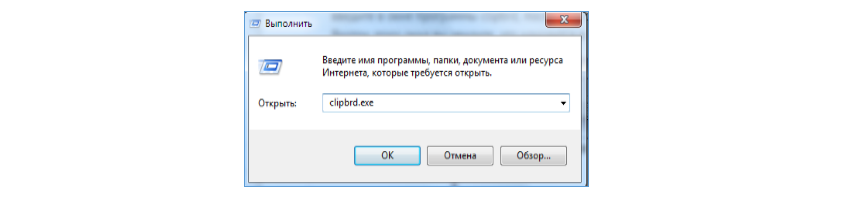
Рисунок 2.
В ОС Windows 7 программа clipbrd.exe была исключена разработчиками. Но если есть необходимость, то ее можно скопировать с компьютера работающего под управлением ОС Windows XP и поместить по адресу \Windows\system32\clipbrd.exe на компьютер с ОС Windows 7.
Пользователи, которые часто работают с буфером обмена, обычно предпочитают при этом не пользоваться мышкой и контекстными меню, а работать с одной клавиатурой. Для этого предусмотрены удобные сочетания клавиш:
- Ctrl+C или Ctrl+Insert – копирование выделенных данных в буфер.
- Ctrl+X или Shift+Del – вырезание выделенных данных и сохранение их в буфере
- Ctrl+V или Shift+Insert – вставка содержимого из буфера в файл-приемник.
Связывание и внедрение объектов (OLE)
Протокол OLE позволяет реализовывать обмен данными двумя способами:
- Связывание позволяет поддерживать постоянную связь между файлом-приемником и файлом-источником. Если в файле источнике внесены изменения, то они автоматически отражаются в файле-приемнике.
- Внедрение позволяет создать независимую копию объекта в файле-приемнике. Если на этой независимой копии выполнить двойной щелчок мышкой, то откроется приложение, где можно провести редактирование внедренного объекта. Но такое редактирование не будет затрагивать файл-источник, так как связь между источником и приемником не поддерживается.
Большинство Windows-приложений поддерживают протокол OLE, а, значит, имеют на своих панелях инструментов команды для реализации связывания и внедрения.
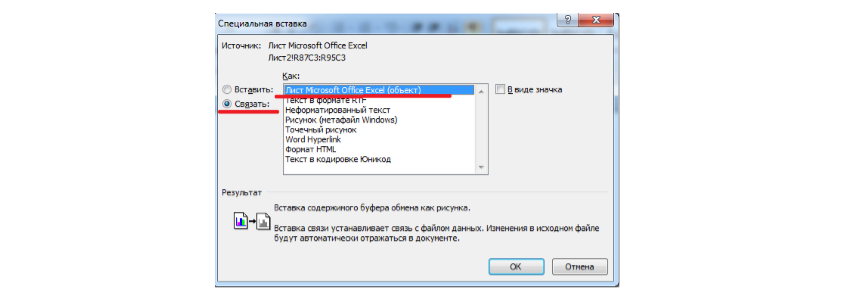
Рисунок 3.
Для выполнения связывания нужно:
- Открыть файл-источник и скопировать необходимый фрагмент в буфер обмена.
- Открыть файл-приемник и установить курсор в нужное положение.
- Выполнить команду Вставить-> Специальная вставка.
- В открывшемся окне «Специальная вставка» выбрать переключатель «Связать» и выбрать тип вставляемого объекта.
Для выполнения внедрения используется команда «Специальная вставка». Внедрение выполняется по следующему алгоритму:
- Открыть файл-источник и скопировать необходимый фрагмент в буфер обмена.
- Открыть файл-приемник и установить курсор в нужное положение.
- Выполнить команду Вставить-> Специальная вставка.
- В открывшемся окне «Специальная вставка» нужно выбрать, с каким приложением следует ассоциировать внедряемый объект.
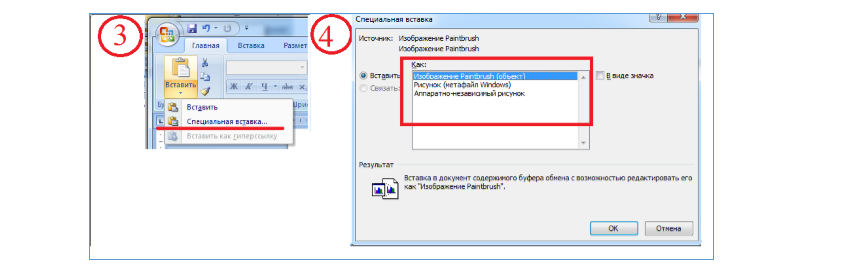
Рисунок 4.
Вы можете существенно упростить развертывание операционной системы на типовых рабочих станциях (серверах), если заранее интегрируете все необходимые драйвера в хранилище драйверов (Drive Store) в вашем установочном образ Windows. В этом случае вам не придется после установки Windows вручную скачивать и устанавливать специфические драйвера (в том числе AHCI/RAID/NVMe) на каждый компьютер.
В этой статье мы покажем, как добавить драйвера устройств непосредственно в установочный офлайн образ Windows 10 (это может быть ISO/WIM файл или VHD/VHDX файл с шаблоном ОС). Инструкция применима для всех поддерживаемых версий Windows 11, 10, 8.1 и для Windows Server 2022, 2019, 2016, 2012 R2.
Содержание:
- Добавляем драйвера в образ Windows с помощью PowerShell
- Интеграция драйверов в образ Windows Server с помощью DISM
- Удаление драйверов из образа Windows
В современных редакциях Windows вы можете добавить драйвера в установочный ISO образ двумя способами:
- с помощью утилиты DISM;
- с помощью PowerShell.
Примечание. В Windows Server 2008 R2 и Windows 7 можно было добавить драйвер в установочный образ Windows с помощью утилиты командной строки imagex (входила в состав WAIK), однако ее поддержка в Windows Server 2012 была прекращена.
Добавляем драйвера в образ Windows с помощью PowerShell
Скачайте и поместите все необходимые драйвера для устройств в один каталог (для каждого драйвера нужно создать отдельную папку). Обратите внимание, что многие производители (в том числе Dell, HP) поставляют свои драйвера в виде самораспаковывающихся exe файлов или zip архивов. Такие архивы необходимо распаковать на диск, чтобы в каталоге с драйверами присутствовали inf, cat и sys файлы.
Создайте следующую структуру каталогов:
- Каталог Drivers – в нем будут хранятся распакованные файлы драйверов для вашей редакции Windows 10 (которые предполагается интегрировать в дистрибутив);
Вы можете скачать и распаковать необходимые файлы драйверов вручную или экспортировать все сторонние драйвера с эталонного компьютера, на котором уже установлены все необходимые драйвера с помощью командлета Export-WindowsDriver.
- Каталог ISO – в каталоге хранится распакованный iso образ Windows 10. Нам нужен только файл Install.wim из каталога Sources;
- Каталог Mount – пустой каталог, в который в дальнейшем будет смонтирован WIM образ Windows.

Выведите список всех версий Windows, которые содержатся в файле Install.wim с помощью командлета PowerShell Get-WindowsImage. Это позволит вам получить индекс редакции Widows, в которую планируется интегрировать дополнительные драйвера.
Get-WindowsImage -ImagePath C:\WinWork\ISO\install.wim

В нашем примере в WIM файле содержится всего 1 редакция Windows 10 Pro с индексом 1 (ImageIndex : 1).
Если в вашем ISO образе Windows 10 имеется только файл c:\sources\install.esd, вы сможете сконвертировать файл ESD в формат WIM с помощью утилиты DISM:
dism /export-image /SourceImageFile:"C:\WinWork\ISO\install.esd" /SourceIndex:1 /DestinationImageFile:C:\WinWork\ISO\install.wim /Compress:max /CheckIntegrity

Далее необходимо смонтировать образ выбранной версии Windows в каталог Mount. Полученные выше индекс редакции Windows, которую необходимо смонтировать нужно указать в качестве аргумента Index:
Mount-WindowsImage -Path C:\WinWork\Mount\ -ImagePath C:\WinWork\ISO\install.wim -Index 1

После того, как образ смонтирован, вы можете добавить в него драйвера из каталога Drivers
Add-WindowsDriver -Path C:\WinWork\Mount\ -Driver C:\WinWork\Drivers -Recurse
Командлет Add-WindowsDriver осуществит рекурсивный поиск (параметр -Recurse) в указанном каталоге и подкаталогах всех .inf файлов с описаниями драйверов. По описанию в inf файле команда добавит зависимые INF, DLL, CAT, PNF и т.д. файлы в ваш образ Windows.

Итак, драйвера скопированы, и текущий образ можно отмонтировать, сохранив изменения в нем.
Dismount-WindowsImage -Path C:\WinWork\Mount\ –Save

В рассмотренном примере мы добавили драйверы в образ Windows в файле Install.WIM. Это образ Windows, который будет установлен на ваш диск. Если необходимо добавить драйвера в загрузочный образ Windows PE (с которого выполняется только установка Windows), необходимо добавить драйвера в файл Boot.wim. Обычно это необходимо, когда при установке Windows на компьютере не определяются локальные диски или отсутствует доступ к сети. Обычно в образ boot.wim достаточно добавить только драйвера контроллеров, дисков или сетевых адаптеров.
Вы можете сконвертировать ваш файл install.wim, содержащий установочный образ Windows с интегрированными драйверами в формат install.esd, применив сжатие (compress):
DISM /Export-Image /SourceImageFile:C:\WinWork\ISO\install.wim /SourceIndex:1 /DestinationImageFile:C:\WinWork\ISO\install.esd /Compress:recovery
Осталось создать iso файл и записать его на диск или флешку с помощью Dism++ или команды oscdimg:
oscdimg -n -m -bc:\WinWork\ISO\boot\etfsboot.com C:\WinWork\ISO C:\new_win10pro_image.iso
Данная команда сформирует ISO образ для установки на компьютер с BIOS или в режиме UEFI Legacy (CSM, compatible)

Для генерации универсального ISO образа с поддержкой UEFI и BIOS, используйте команду:
oscdimg.exe -h -m -o -u2 -udfver102 -bootdata:2#p0,e,bc:\winwork\iso\boot\etfsboot.com#pEF,e,bc:\winwork\iso\efi\microsoft\boot\efisys.bin -lWin10 c:\iso c:\new10image.iso
Для записи ISO образа на USB флешку проще всего использовать утилиту Rufus.
Утилита oscdimg входит состав Windows ADK (Assessment and Development Kit). Скачайте и установите ADK для вашей версии Windows, и затем выберите для установки Deployment Tools.

Теперь вы можете использовать ваш образ Windows для установки на компьютеры с локального устройства или по сети (с помощью PXE загрузки).
В Windows 7 / 2008R2 нет командлета Add-WindowsDriver. Он появился только в Windows 8 / Server 2012 и выше, поэтому для интеграции драйверов в образ в Win7/2008 R2 используйте DISM (см. пример ниже или в статье Интеграция драйверов USB 3.0 в дистрибутив Windows 7).
Интеграция драйверов в образ Windows Server с помощью DISM
Теперь покажем пример интеграции драйверов в установочный образ Windows Server 2022.
Структура каталогов, с которой мы будем работать может быть той же самой: Drivers (с здесь хранятся драйвера и *.inf файлы), ISO (распакованный образ Windows Server 2022), Mount (каталог монтирования образов). Все операции по модификации образа выполняются из Windows 10.
Выведите список редакций в WIM файле:
Dism /Get-ImageInfo /imagefile:"C:\iso\sources\install.wim"

В моем примере я хочу добавить драйвера в образ Windows Server 2022 Standard (Desktop Experience) с Index:2.
Смонтируйте установочный образ install.wim:
dism /mount-wim /wimfile:"C:\iso\sources\install.wim" /index:2 /mountdir:c:\mount
Теперь можно выполнить рекурсивный поиск и добавление новых драйверов в образ Windows Server 2022:
dism /image:c:\mount /Add-Driver /driver:c:\drivers\ /recurse

Для каждого успешно добавленного драйвера появится надпись:
driver.inf: The driver package was successfully installed
Сохраните изменения в образе:
dism /unmount-wim /mountdir:c:\mount /commit
Возможно придется также интегрировать драйвера для сетевых адаптеров и контролеров дисков в загрузочный образ boot.wim.
Если необходимо добавить драйвера во все редакции Windows Server в установочном образе, указанные операции нужно выполнить для всех индексов в файле install.wim.
Кроме интеграции драйверов, вы можете добавить в устанавливаемый образ Windows еще и обновления безопасности (Как интегрировать обновления в установочный образ Windows), это повысит уровень защиты ОС сразу после установки. Осталось записать обновленный установочный образ на загрузочный диск или USB флешку или сконвертировать его в ISO.
Удаление драйверов из образа Windows
В некоторых случаях вам может понадобится удалить драйвера из установочного WIM образа Windows (при удалении старых/некорректных драйверов, или для уменьшения размера ISO образа).
Для этого, смонтируйте офлайн образ WIM в локальную папку:
Mount-WindowsImage -Path C:\Mount\ -ImagePath C:\iso\sources\install.wim -Index 2
Вывести список сторонних драйверов в образе:
Get-WindowsDriver -Path "c:\Mount"

Чтобы удалить определенный драйвер, нужно указать имя его inf файла (oem<number>.inf):
Remove-WindowsDriver -Path "c:\offline" -Driver "OEM0.inf"

Можно удалить из образа драйвера определенного вендора:
$drivers = get-windowsdriver -path C:\mount$drivers | where-object {$_."ProviderName" -eq 'Intel' } | Remove-WindowsDriver -Path C:\Mount
Сохраните изменения в образе:
Dismount-WindowsImage -Path C:\Mount -save
Cо временем каталог хранилища драйверов (DriverStore\FileRepository) в установленном образе может существенно разрастаться, потому его можно периодически очищать Windows от старых версий драйверов.
