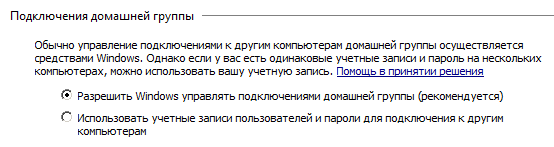Все способы:
- Создание «Домашней группы»
- Подготовка
- Процесс создания
- Смена пароля
- Вопросы и ответы: 3
«Домашняя группа» («Home Group») впервые появилась в Windows 7. Создав такую группу, отпадает необходимость вводить имя пользователя и пароль при каждом подключении; появляется возможность использовать общие библиотеки и принтеры.
Создание «Домашней группы»
В сети должно находиться минимум 2 компьютера с ОС Windows 7 или выше (Windows 8, 8.1, 10). Хотя бы на одном из них должна быть установлена версия Windows 7 Home Premium (Домашняя расширенная) или выше.
Подготовка
Проверьте, является ли ваша сеть домашней. Это важно, поскольку общественная и сеть предприятия не даст создать «Home Group».
- Откройте меню «Пуск» и зайдите в «Панель управления».
- Во вкладке «Сеть и Интернет» выберите «Просмотр состояния сети и задач».
- Является ли ваша сеть домашней?
- Возможно, что вы раньше уже создавали группу и забыли об этом. Посмотрите на статус справа, он должен быть «Готовность к созданию».



Если нет, то нажмите на нее и поменяйте тип на «Домашняя сеть».

Процесс создания
Рассмотрим подробнее этапы создания «Home Group».
- Нажмите «Готовность к созданию».
- У вас появится кнопка «Создать домашнюю группу».
- Теперь нужно выбрать, к каким документам необходимо предоставить общий доступ. Выбираем нужные папки и жмем «Далее».
- Вам предложат сгенерированный случайный пароль, который нужно записать или распечатать. Жмем «Готово».




Наша «Home Group» создана. Изменить настройки доступа или пароль, выйти из группы можно в свойствах, нажав на «Присоединен».

Рекомендуем поменять случайный пароль на собственный, который легко запомнится.
Смена пароля
- Для этого выберите пункт «Изменить пароль» в свойствах «Home Group».
- Прочитайте предупреждение и щелкните на «Изменение пароля».
- Введите свой пароль (минимум 8 символов) и подтвердите, нажав «Далее».
- Нажмите «Готово». Ваш пароль сохранен.




«Домашняя группа» позволит вам обмениваться файлами между несколькими компьютерами, тогда как остальные устройства, подключенные к той же сети, видеть их не будут. Рекомендуем потратить немного времени на ее настройку, чтобы обезопасить свои данные от гостей.
Наша группа в TelegramПолезные советы и помощь
Впервые реализованная в системе Windows 7 функция HomeGroup позволяет новичкам и опытным системным администраторам с легкостью формировать из подключенных по локальной сети персональных компьютеров Windows 7 сети, функционирующие без участия контроллеров домена (DC) и обеспечивающие возможность совместного использования ресурсов, таких как принтеры и файлы. Это средство ориентировано главным образом на массового потребителя, но его могут применять и сотрудники малых предприятий, не имеющие поддержки со стороны ИТ-специалистов
.
Протокол HomeGroup
Протокол Microsoft HomeGroup представляет собой открытый стандарт для одноранговых (P2P) сетей, сформированный на основе протокола Web Services on Devices (WSD). Он используется для публикации и обнаружения ресурсов в локальных подсетях без применения инфраструктуры клиент-сервер. Благодаря использованию технологии IPv6 P2P graphing в сочетании с протоколом Peer Name Resolution Protocol (PNRP) компьютеры получают возможность обнаруживать друг друга, не прибегая к помощи сервера DHCP version 6 (DHCPv6). Кроме того, PNRP заменяет имена NetBIOS, а также главный браузер компьютеров, который в течение многих лет служил основой для построения сетей Windows for Workgroups (WFW).
Когда система Windows 7 формирует домашнюю группу (HomeGroup), она создает защищенную одноранговую группу (PeerGroup), позволяющую узлам Windows 7 в локальной подсети разыскивать друг друга и осуществлять обмен данными в защищенном режиме. Сообщения XML WSD различных типов распространяют информацию о существовании домашней группы, а также другие сведения, например коды узлов, однозначно идентифицирующие каждый компьютер в одноранговой группе, учетные данные для учетной записи HomeGroupUser$, сведения о совместно используемых принтерах, а также MAC-адреса, зарегистрированные для того или иного устройства. Сообщения подписываются, а сведения шифруются в соответствии с требованиями к защите от злоумышленников, которые могут предлагать свои услуги в локальной подсети. С помощью 256-разрядного алгоритма хэширования Secure Hash Algorithm (SHA) на основе имени одноранговой группы формируется 256-разрядный ключ Advanced Encryption Standard (AES); этот ключ AES раскрывается с помощью пароля HomeGroup; таким образом гарантируется уникальность сгенерированного хэша. Ключ AES используется для шифрования сообщений, содержащих учетные данные HomeGroup, а также пару 2048-разрядных закрытого и открытого ключей, которые инициатор формирования домашней группы создает и использует для подписи сообщений WSD, обеспечивая таким образом целостность последних. Когда компьютер получает сообщение WSD от HomeGroup, оно сохраняется. Такой порядок избавляет от необходимости выполнять повторный поиск сведений, кроме тех случаев, когда объявляется о том или ином изменении.
Стандартный протокол для файловых серверов Windows Server Message Block (SMB) 2.1 используется с целью передачи файлов с компьютера на компьютер. Когда пользователи обращаются к ресурсам, размещенным на других входящих в домашнюю группу системах, им нет необходимости вводить учетные данные, поскольку учетная запись HomeGroupUser$, а также группа с именем HomeUsers облегчают доступ к совместно используемым ресурсам от имени зарегистрировавшегося в системе пользователя.
Формирование домашней группы и присоединение к ней
Присоединяться к домашней группе HomeGroup могут компьютеры, функционирующие под управлением любой версии Windows 7, но создавать такие группы могут лишь системы версий Windows 7 Home Premium, Professional, Enterprise и Ultimate. Когда пользователь подключается к новой домашней сети, активируется простая программа-мастер; если существующая HomeGroup не выявляется, пользователю предлагается создать новую домашнюю группу и предоставить для совместного использования выделяемые для этого по умолчанию библиотеки, такие как Documents и Videos. В случае включения компьютера в состав домена пользователь может присоединиться к существующей HomeGroup, если таковая обнаруживается в локальной сети.
HomeGroup остается недоступной, если при настройке брандмауэра Windows используется параметр Public; поэтому данной функцией не смогут воспользоваться те, кто намеревается эпизодически предоставлять свои файлы в распоряжение других пользователей общественных точек доступа WiFi. Пока что функция AirDrop, реализованная специалистами Apple, имеет преимущество перед средствами Windows; она позволяет предоставлять файлы для совместного использования с неизвестными устройствами в общедоступных сетях — аналогично тому, как это делается в системах совместного использования файлов Bluetooth. В процессе настройки брандмауэра Windows Firewall вы можете отказаться от присоединения к домашней группе; для этого на экране Join a Homegroup нужно нажать кнопку Cancel, как показано на экране 1, после чего профиль брандмауэра будет настроен соответствующим образом.

|
| Экран 1. Присоединение к домашней группе |
HomeGroup и списки управления доступом
Когда пользователь открывает для общего доступа ту или иную библиотеку, система Windows модифицирует списки управления доступом к папкам, которые являются частью этой библиотеки. На экране 2 показано, что пользователь, присоединяющийся к домашней группе, получает новый список управления доступом членов группы HomeUsers для своей папки. Этот список предоставляет право просмотра только для первого уровня содержимого папки.

|
| Экран 2. Список управления доступом HomeUsers |
Если вы посмотрите на принадлежащую этому пользователю папку Documents, то увидите, что члены группы HomeUsers получили право просматривать содержащиеся в ней материалы. В момент создания объекта HomeGroup все пользовательские учетные записи добавляются к группе HomeUsers. Во время создания локальной пользовательской учетной записи последняя автоматически включается в группу HomeUsers. До тех пор пока не будет изменена конфигурация по умолчанию, за всеми локальными пользователями сохраняется право доступа к папкам остальных локальных пользователей, которые открыли папки для совместной работы с членами домашней группы.
Мастер настройки HomeGroup дает пользователям возможность предоставлять другим пользователям свои применяемые по умолчанию библиотеки. Конфигурацию с более высокой степенью детализации можно получить, обратившись в окне программы Windows Explorer к меню Share with. Вы можете выделить одну или несколько папок, а затем отключить функцию совместного использования (выбрав в меню Share with пункт Nobody) или предоставить доступ только для чтения (Read) либо для чтения и записи (Read/Write). По умолчанию к материалам библиотек, совместно используемых членами домашних групп, применяются права доступа «только для чтения». Если вы решите с помощью меню Share with предоставлять пользователям право на чтение и запись, не забывайте о том, что фактически пользователи получат в этом случае полный набор полномочий Full Control (то есть смогут, помимо прочего, удалять файлы).
Когда вы будете создавать домашнюю группу или присоединяться к таковой, не пытайтесь манипулировать списками управления доступом с помощью вкладки Security диалогового окна Properties соответствующего файла или папки; выполняйте эти действия в окне программы Windows Explorer. В меню Share with имеется пункт, предусматривающий возможность совместной работы с определенными лицами (Specific people). Используемая по умолчанию конфигурация Windows предполагает возможность выбора только локальных учетных записей и групп. Если вы хотите наладить взаимодействие с тем или иным удаленным пользователем, имейте в виду, что этот пользователь должен иметь учетную запись на локальном компьютере, в которую включены имя пользователя и пароль, установленные на удаленном компьютере. Как показано на экране 3, с помощью экрана Advanced sharing settings центра управления сетями и общим доступом Network and Sharing Center вы можете настроить домашнюю группу таким образом, чтобы вместо учетной записи HomeGroupUser$ она использовала ту или иную запись локального пользователя.

|
| Экран 3. Дополнительные настройки общего доступа |
Задача поддержания настроек домашних групп, включая списки управления доступом к разделяемым папкам, возлагается на системную службу HomeGroup. При исключении компьютера из состава домашней группы все ранее добавленные списки управления доступом удаляются.
Домены и домашние группы
Компьютеры, входящие в состав доменов, не могут создавать домашние группы, зато они могут быть включены в домашнюю группу, сформированную на другом компьютере с Windows 7. Чтобы присоединиться к существующей домашней группе, пользователь должен прежде всего удостовериться в том, что в сетевом профиле Windows FireWall использована настройка Home. В системе Windows 7 пользователи домена могут изменять расположение сети без предварительного повышения уровня привилегий. Вы можете отказаться от этого режима, открыв редактор групповых политик и указав в разделе Computer Configuration, Administrative Templates, Network, Network Connections настройку групповой политики Require domain users to elevate when setting a network’s location.
По соображениям безопасности пользователи домена не могут работать с ресурсами совместно с локальными пользователями. Если не входящий в состав домена компьютер создает домашнюю группу или входит в ее состав, то в дальнейшем при вхождении этого компьютера в состав домена все размещенные на нем разделяемые ресурсы будут отключены.
Какие вопросы надо ставить в процессе диагностики домашних групп
Только одна домашняя группа может функционировать в подсети, и система Windows 7 может быть членом лишь одной домашней группы. Если вы хотите войти в состав домашней группы в другой локальной сети, вам прежде всего необходимо удалить устройство из существующей домашней группы. Использоваться в качестве разделяемых ресурсов могут лишь диски, отформатированные в соответствии со стандартом NTFS; иначе говоря, в этом качестве не могут выступать ни компакт-диски, ни накопители DVD-ROM, ни файловые системы на базе стандарта FAT. Если вы столкнулись с трудностями при формировании домашней группы, выполните следующие действия.
- Убедитесь в том, что брандмауэр Windows Firewall настроен правильно. Для настройки брандмауэра в автоматическом режиме обычно бывает достаточно указать в его профиле параметр Home. Подробное описание требований к брандмауэру HomeGroup можно найти в документе Microsoft «HomeGroup and Firewall Interaction», опубликованном по адресу www.microsoft.com/download/en/details.aspx?id=10561.
- Проверьте настройки локального сетевого адаптера. Средства IPv6 должны быть активированы.
- Удостоверьтесь в том, что локальная подсеть допускает осуществление многоадресного трафика и что такой трафик поддерживается сетевыми адаптерами и другими сетевыми устройствами, включая маршрутизаторы, а также коммутаторы.
- Проверьте, не блокируются ли проходящие через домашнюю группу данные программными средствами безопасности сторонних производителей.
Данные, показанные на экране 4, имеют отношение к двум одноранговым группам. Группа Global_ cloud не представляет для нас интереса; отношение к домашней группе имеют только сведения, поступившие от группы LocalLink. В числе этих сведений — адреса IPv6, а также P2P-данные для локального сетевого адаптера; мы можем заключить, что одноранговая группа находится в рабочем состоянии.

|
| Экран 4. Диагностика с помощью утилиты Netsh |
Контекст netsh p2p pnrp diag также содержит полезные при проведении диагностики команды ping и traceroute. Но если ваша локальная сеть соответствует базовым требованиям со стороны Windows HomeGroup, у вас вряд ли возникнет необходимость применять новаторские диагностические функции, реализованные в утилите Netsh.
Действуем с осторожностью
Всякий, кому доводилось иметь дело с системой NetBIOS или со службой WINS, знает, какие сложности порой возникают при выполнении даже самых элементарных задач по настройке сетей с использованием средств Windows for Workgroups. Широко известно и то, что поиск неисправностей при решении таких задач требует от исполнителя солидной технической подготовки. Поэтому функцию Windows HomeGroup можно считать удачным дополнением к операционной системе. Несомненно, с ее появлением формирование простых одноранговых сетей станет легко решаемой задачей как для администраторов, так и для не имеющих технической подготовки пользователей.
Реализация HomeGroup с помощью таких компонентов, как IPv6, WSD и SMB, обеспечивает надежную защиту данных. Если конфигурация вашего беспроводного маршрутизатора предусматривает достаточный уровень безопасности, можете смело применять HomeGroup в беспроводной сети, не беспокоясь о том, что тем самым вы повышаете риск компрометации данных, передаваемых с помощью радиоволн.
Однако необходимо внимательно следить за состоянием локальных списков управления доступом, посредством которых одни пользователи локальных компьютеров могут получить доступ к файлам других локальных пользователей. Функция HomeGroup изначально не позиционировалась как решение для задач бизнес-класса, поэтому следует продумать, какие последствия в отношении безопасности могут возникнуть в случае использования этой функции в ситуациях, когда применяются учетные записи локальных пользователей.
Рассел Смит (rms@russell-smith.net) — независимый ИТ-консультант, специализируется на управлении системами
Опубликовано: 30.09.2014
Приветствую друзья,
на связи с вами Павел Комарьков. И сегодня мы с вами разберемся с пунктом «Домашняя группа», который присутствует как в windows 7, так и в windows 8. Подробно разберем настройку домашней группы windows 7 и windows 8, посмотрим для чего она нужна и что с ее помощью можно сделать.
Если объяснять совсем просто, то домашняя группа нужна для предоставления общего доступа к некоторым папкам и устройствам между доверенным компьютерами в рамках определенной
локальной сети. Т.е проще говоря, чтобы вы могли с кем-то пользоваться общим принтером или общими папками с документами, музыкой, картинкакми. Да с чем угодно вообще.
Для добавления компьютера из локальной сети в домашнюю группу требуется ввести пароль. Делается это для того, чтобы не предоставлять доступ всем компьютерам из локальной сети
к общим устройствам и папкам. Ведь зачастую провайдер с помощью своего оборудования объединяет в общую локальную сеть несколько квартир или даже целый дом.
Вы ведь не хотите чтобы ваши соседи этажом выше или ниже могли что-то распечатывать на вашем принтере или просматривать содержимое ваших общих папок?! Как раз
для этого и домашней группе windows и нужен пароль.
Хочу также заметить, что в рамках одной локальной сети может существовать несколько домашних групп, созданных между компьютерами с операционными системами windows 7 и
windows 8. Однако каждый такой компьютер может состоять только в одной домашней группе.
Первым делом нам нужно перейти в «Панель управления»:
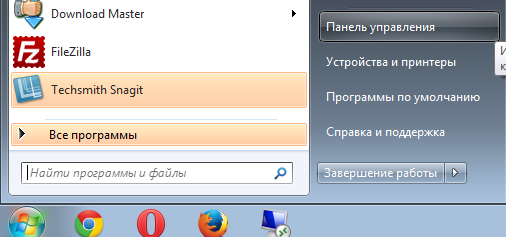
и далее в «Центр управления сетями и общим доступом»:
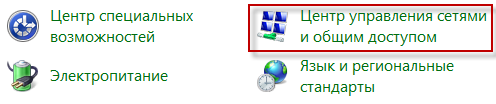
Теперь необходимо убедиться, что подключение к сети выставленно как домашнее или частное (для windows 8):
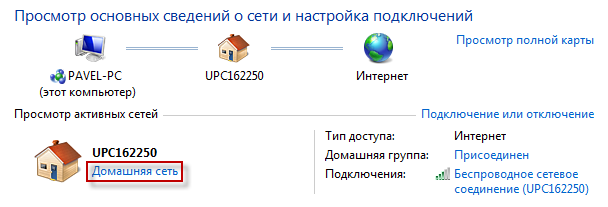
Если подключение к сети будет определено как «Общественная сеть» или «Сеть предприятия», поиск домашних групп в таких сетях производится просто не будет.
Даже если они там есть. Посему на всех компьютерах, которые собираетесь вносить в домашнюю группу, определяете подключение к сети как «Домашняя сеть».
Для того, чтобы изменить тип сети, достаточно кликнуть по ее статусу. Он всегда отображается синей ссылкой, как показано на картинке выше. При переходе по ссылке,
вы попадете на вот такое окно:
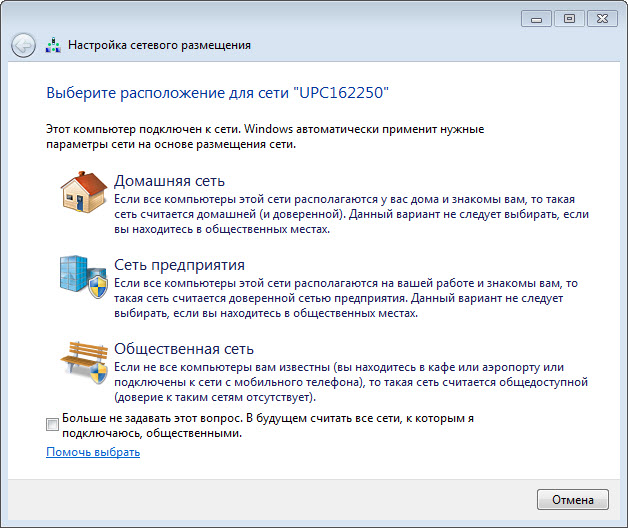
Здесь, как я уже писал, определяете тип подключения как «Домашняя сеть» или «Частная сеть».
Для того, чтобы создать новую домашнюю группу, переходим в «Панель управления» и далее в пункт «Домашняя группа»:
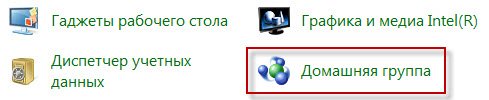
Тут перед нами возникает окно менеджера домашних групп, который рапортует нам о том, что никаких домашних групп в локальной сети найдено не было. И тут же предлагает
нам создать новую. Соглашаемся с ним,
кликаем по кнопке «Создать домашнюю группу»:

Затем настраиваем доступ к общим папкам и устройствам для будущих участников нашей новой домашней группы:
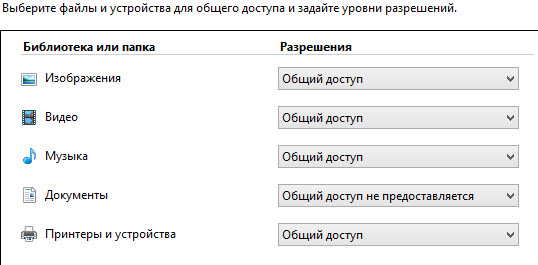
Настраивайте по своему усмотрению и нажимайте кнопку «Далее». В резльутате чего появится вот такое окно с паролем от нашей новой домашней группы:
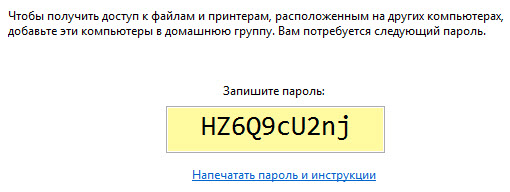
Записываем или распечатываем пароль. Он нам в дальнейшем пригодится для подключение других компьютеров к нашей домашней группе.
Алгоритм действий будет почти таким же, как и при создании новой домашней группы. Для начала нам нужно будет выставить тип подключения к сети как
«Домашняя сеть» или «Частная сеть». Затем через «Панель управления» перейдем в пункт «Домашняя группа», но увидим уже немного другую картину:
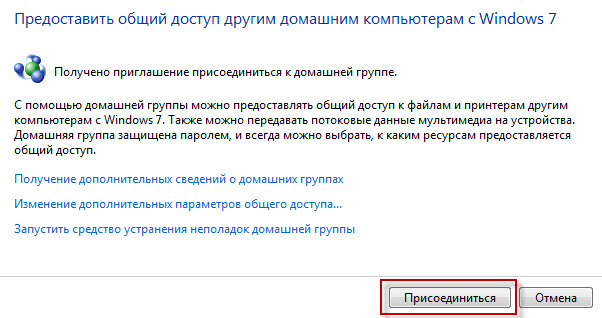
Менеджер домашних групп windows уже нашел существующую в нашей локальной сети домашнюю группу и предлагает нам к ней присоединиться. Соглашаемся с ним и выставляем
параметры общего доступа к папкам и устройствам уже на присоединяемом компьютере. Т.е определяем какие ресурсы присоединяемого к домашней группе компьютера станут общими
для всей группы.
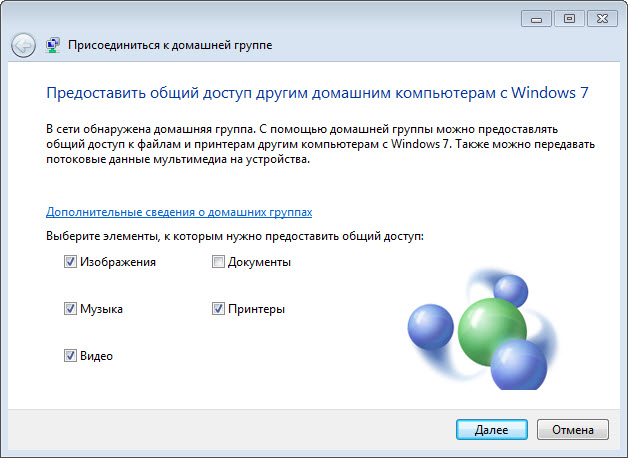
Ну и в завершени, конечно, вводим пароль для доступа к домашней группе. Напомню, что пароль к домашней группе вы записали когда создавали ее.
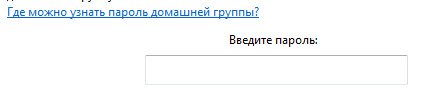
Итак, новая домашняя группа создана. Некоторые стандартные папки стали общими для пользователей домашней группы. Кстати просматривать содержимое общих папок вы можете через
«Сеть» меню «Компьютер»:
Казалось бы все хорошо, но не спешите радоваться. Тут кроется самый большой подвох, который нам приготовила чудная система Windows.
Обратите внимание, в домашнюю группу из локальной сети я объединил только 2 компьютера, а в локальной сети у меня отображается 3. Давайте посмотрим что будет если я попытаюсь
просмотреть общие папки компьютера, готорый не входит в мою домашнюю группу:
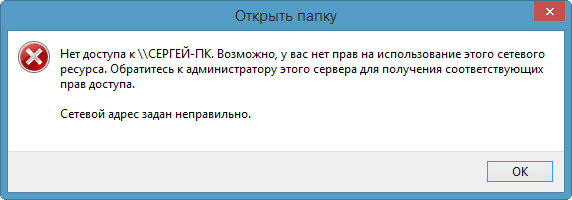
Неожиданный результат нетак-ли? Ладно, давайте теперь попробуем просмотреть общие папки компьютера, который добавлен в домашнюю группу:
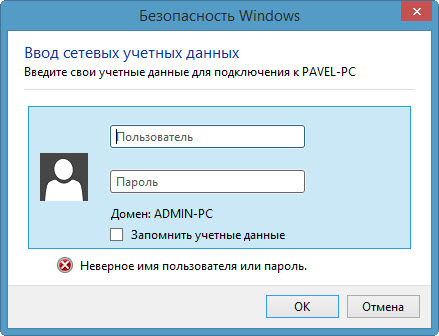
Видим, что windows затребовала от данные для входа. Оказывается, чтобы получить доступ к общим папкам другого компьютера из домашней группы, необходимо еще и залогиниться
на нем, причем под учетной записью администратора. Не пугаться не стоит, для windows это нормально. Благо хоть после успешного ввода данных администраторской учетной записи, доступ
к общим файлам все же появляется.
Согласитесь, просматривать общие стандартные папки компьютеров с примерами видео и изображений не всегда интересно. Да и загонять в эти папки что-то для одноразовой передачи на
другой компьютер тоже не всегда удобно. Давайте же решим эту проблему и сделаем некоторые свои папки общими.
Для этого найдем, нужную нам папку. Кликнем по ней правой кнопкой мыши и перейдем в свойства. Затем во вкладку доступ и кликнем по кнопке «Общий доступ…»:
Перед нами появится вот такое окно с настройками параметров доступа к папке:
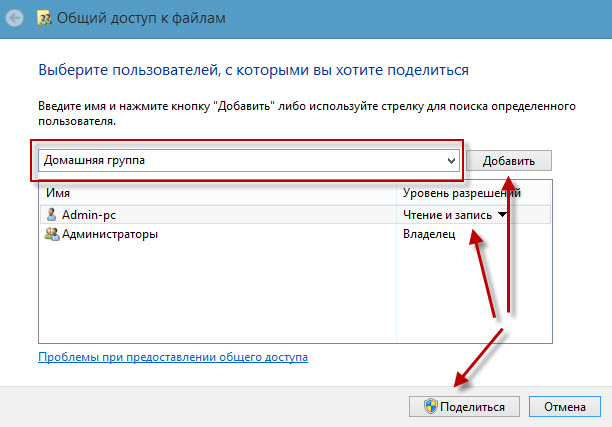
Добавим туда пользователя «Домашняя группа», выставим ему права на папку по своему усмотрению и нажмем на кнопку «Поделиться». Все после этого папка уйдет в общий доступ в
нашу домашнюю группу.
Все. На этом наши приключения по настройке домашней группы windows 7 заканчиваются. Домашнюю группу мы успешно настроили, общий доступ к папкам в группе тоже. Искренне
надеюсь, что у вас настройка особых проблем не вызовет, хотя признаться у меня самого она получилась не с первого раза.
В следующей статье, которая вероятнее всего выйдет в течении этой недели, мы с вами научимся делать наш принтер сетевым с помощью домашней группы windows 7. Принтер и
домашняя группа будут отчаянно сопротивляться, но мы всеравно заставим их работать так, как нужно. Так, что подписывайтесь на RSS, в соц. группы на анонсы и не пропускайте обновления.
И, если вам не жалко, поставьте пожалуйста статье лайк в соц. сетях. Хоть какая-то обратная связь для меня будет, свидетельствующая о том, что я не зря все это писал. Спасибо за внимание,
с уважением ваш
П.К.
Аннотация: В лекции рассмотрены вопросы создания и использования домашней группы в локальной сети, построенной на основе ОС Windows 7. Объясняется разница между доменом, рабочей группой и домашней группой.
Домашняя группа
Домашняя группа – инструмент Windows 7 для быстрой настройки общего доступа к файлам и принтерам, призванный облегчить создание домашней сети простыми пользователями. Иначе говоря, если у вас дома имеется небольшая локальная сеть, то имеет смысл внутри домашней сети, на одном из компьютеров создать домашнюю группу. После создания домашней группы, все остальные компьютеры могут присоединиться к этой домашней группе. Перед тем как создавать домашнюю группу убедитесь, что:
- Ваша версия ОС Windows 7 позволяет создавать домашние группы. Дело в том, что присоединиться к домашней группе может любая версия Windows 7, а создать группу можно только в версиях Home Premium, Professional, Ultimate и Enterprise. Иначе говоря, отпадают версии Начальная
(Starter) и Домашняя базовая (Home Basic). - В окне Дополнительные параметры управления общим доступом установлен переключатель Разрешить Windows управлять подключениями домашней группы (
рис.
28.1).Рис.
28.1.
Часть окна Дополнительные параметры общего доступа - В окне Центр управления сетями и общим доступом ваше сетевое расположение — Домашняя сеть (
рис.
28.2).Рис.
28.2.
Часть окна Центр управления сетями и общим доступом
Итак, на физическом ПК PC_0 выполните команду Пуск-Панель управления-Выбор параметров домашней группы и общего доступа к данным. Затем в окне Домашняя группа нажмите на кнопку Создать домашнюю группу –
рис.
28.3.
На первом шаге мастера создания домашней группы вам предстоит выбрать элементы, к которым предоставляется доступ в домашней группе (
рис.
28.4). После того как все необходимые элементы для домашней группы будут выбраны, нажмите на кнопку Далее.
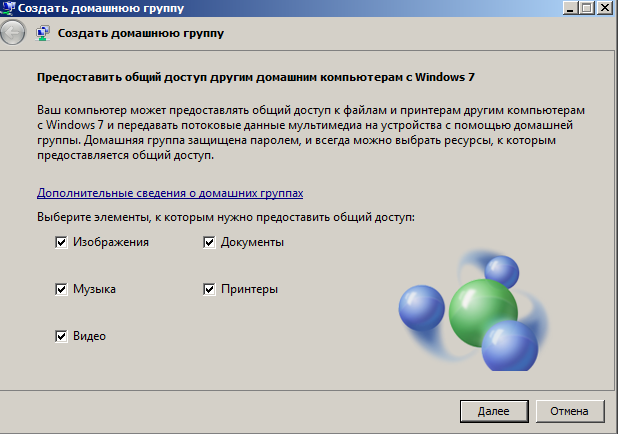
Рис.
28.4.
Окно Создать домашнюю группу
После завершения процесса создания домашней группы, операционная система сгенерирует безопасный пароль для использования домашней группы – рис. 5.
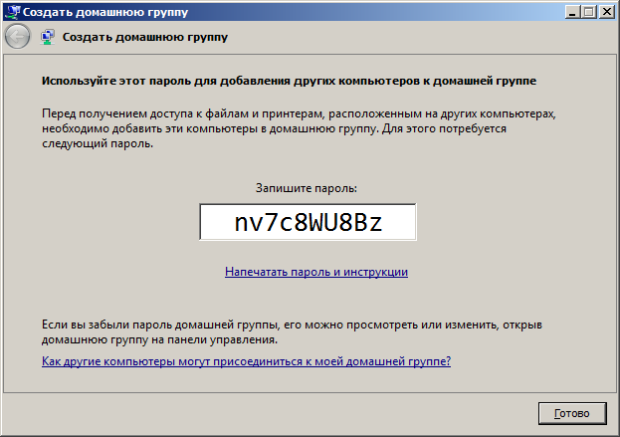
Рис.
28.5.
Этот пароль рекомендуется записать
Для того, чтобы изменить восьмизначный пароль для доступа к домашней группы в сети выполните команду Пуск-Панель управления-Выбор параметров домашней группы и общего доступа к данным—Изменить пароль (
рис.
28.6 и
рис.
28.7).
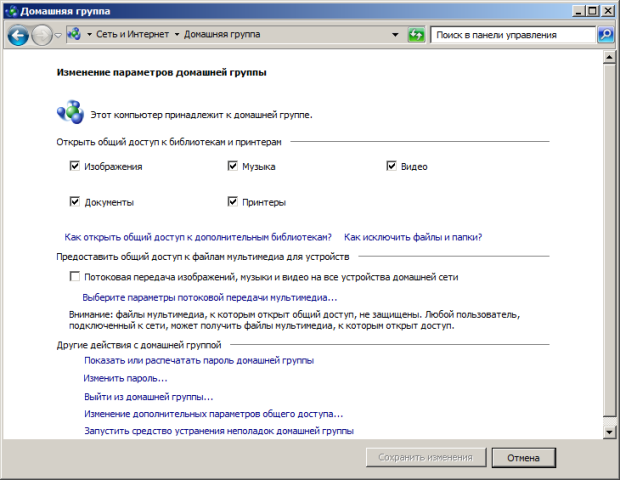
Рис.
28.6.
Окно Домашняя группа с гиперкнопкой Изменить пароль
Примечание
Обратите внимание на то, что в этом окне вы можете вывести компьютер из домашней группы, а также изменить состав ресурсов сети, входящих в группу.
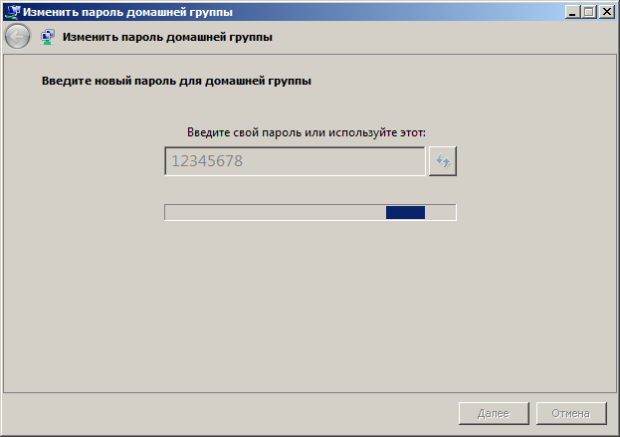
Рис.
28.7.
Пароль изменен
Привет, друзья. Это одна из старых публикаций о настройке общих ресурсов локальной сети с помощью функции Windows «Домашняя группа». Но она отредактирована с учётом факта упразднения этой функции в Windows 10. Кто не знает, начиная с версии Windows 10 1803, в ней больше нет функционала «Домашней группы». Отныне использовать эту функцию можно только на компьютерах с Windows 7 и 8.1. Ну и также с Windows 10, но только если это система версии по 1709 включительно. Поехали…
Создание «Домашней группы» в Windows и настройка общего доступа к принтеру
Примечание: друзья, функция «Домашняя группа» была удалена из Windows 10, поскольку в компании Microsoft сочли, что это лишний функционал. Так оно и есть. «Домашняя группа», по сути, дублирует системный функционал расшаривания ресурсов локальной сети. Мы и без «Домашней группы» можем открыть общий доступ в локальной сети к определённым папкам на нашем компьютере и предоставить общий доступ к принтерам, если такие принтеры сами не состоят в сети через подключение к роутеру напрямую. И также с использованием Windows Media Player можем создать на каждом из компьютеров DLNA-сервер с доступным по сети мультимедийным контентом. Функция «Домашняя группа» объединяет в себе эти возможности и упрощает их настройку. Но, повторюсь, в Windows 10, начиная с версии 1803, «Домашняя группа» упразднена, и, если вам нужно настроить общий сетевой доступ к принтеру, подключённому к компьютеру с актуальной версией Windows 10, используйте обычный функционал предоставления общего доступа к принтеру. Детали смотрите в статье «Как расшарить принтер в Windows 10».
Создание «Домашней группы»
Друзья, сеть — это несколько компьютеров, объединённых между собой специальным кабелем, обеспечивающим обмен информации внутри сети. Компьютерные сети бывают разные: они могут состоять из нескольких компьютеров и даже нескольких тысяч компьютеров. Локальные (англ. местные) компьютерные сети представляют из себя группу близко находящихся друг от друга компьютеров. Они охватывают обычно один дом, одну коммерческую организацию, точку сбыта услуг и т.п. Локальные сети позволяют пользователям совместно использовать ресурсы компьютеров и подключенных к сети различных устройств — сканеров, принтеров, мультимедийной техники и т.п. В локальной сети пользователи могут просматривать расшаренные (т.е. с общим доступом) файлы друг друга, копировать их, при определённом уровне доступа редактировать и удалять.
В Windows 7, 8.1 и 10 (по версию 1709) её штатными средствами на базе физически реализованной локальной сети, созданной из напрямую подключённых компьютеров или обеспечиваемой роутером, можно создать «Домашнюю группу». «Домашняя группа» — это группа компьютеров в малой локальной сети, пользователи которой могут совместно использовать мультимедийные файлы, документы и принтеры. «Домашняя группа» создаётся с парольным подключением к ней, поэтому к расшаренным в рамках её использования сетевым файлам пользователи получают доступ без необходимости ввода пароля, как это происходит в обычной локальной сети. Если, конечно, такую сеть заведомо не настроить на беспарольный доступ. В общем, друзья, «Домашняя группа» — это нечто отдельной приватной сети для избранных пользователей, существующей на фоне общей локальной сети с расшаренными ресурсами для всех подряд.
В нашем случае будем работать с самой маленькой локальной сетью, состоящей из двух ПК: один из них на базе Windows 7, другой – на базе первой инсайдерской версии Windows 10 от 2015 года. Всё показанное на примере этих двух операционных систем будет касаться и Windows 8.1. К компьютеру с Windows 7 в нашем случае подключён принтер, собственно, сделать его общедоступным (т.е. доступным для второго компьютера) и ставится изначальная задача. И решать эту задачу мы будем с помощью «Домашней группы». Схема нашей локальной сети выглядит так.

Важный момент, друзья: для работы локальной сети все её компьютеры должны входить в единую рабочую группу Workgroup.

И также у компьютеров должны быть идентичны настройки сетевых карт. В нашем случае у обоих ПК стоят одинаковые настройки «Получать IP адрес автоматически» и «Получить адрес DNS-сервера автоматически».

На любом из компьютеров локальной сети запускаем функцию «Домашняя группа». Запустить её можно с помощью внутрисистемного поиска, в Windows 7 это поиск в меню «Пуск».

Выбираем «Создать домашнюю группу».

Жмём «Далее».

Чтобы добавить другие компьютеры в «Домашнюю группу», необходим пароль. Записываем его и храним где-то.

Всё, друзья, мы создали «Домашнюю группу».

Присоединение к «Домашней группе»
Теперь переходим на другой компьютер. Напомню, в нашем случае это компьютер на базе старой версии Windows 10, где «Домашняя группа» ещё работала. Заходим в панель управления, в центр управления сетями и общим доступом. В графе «Домашняя группа» нажимаем «Может присоединиться».

Нажимаем «Присоединиться».

Жмём «Далее».

Здесь мы можем настроить расшариваемые на компьютере ресурсы – оставить по умолчанию предлагаемый общий доступ к папкам с мультимедиа и документами, а также к принтеру, либо же выбрать иные уровни разрешений. Настраиваем, если нужно, и жмём «Далее».

Вводим пароль, который записывали при создании домашней группы на компьютере с Windows 7.

И всё – мы присоединились к «Домашней группе».

Сетевой доступ к расшаренным ресурсам «Домашней группы»
Как получать доступ к расшаренному мультимедийному контенту на компьютерах «Домашней группы»? Это, друзья, делается в блоке сети в проводнике Windows. На компьютере с Windows 7 в нашем случае мы видим оба компьютера с расшаренными мультимедиа. Здесь можем зайти на компьютер с Windows 10 и посмотреть фильмы, фото, послушать музыку с этого компьютера.

Точно так же дела обстоят на компьютере с Windows 10: в его проводнике можем получить доступ к расшаренному контенту на компьютере с Windows 7.

Настройка общего доступа к принтеру
Теперь нам просто нужно его выбрать в параметрах печати в той программе, в которой мы отправляем документ на печать.