Последние версии Windows 10 Домашняя при чистой установке и при условии, что вы подключились к Интернету не предлагают возможности создать автономную учетную запись (локальный аккаунт), оставляя лишь два варианта действий: ввод существующей учетной записи Майкрософт или регистрация новой такой же учетной записи. Однако, создание автономной учетной записи всё ещё возможно.
В этой инструкции два простых способа создать автономную учетную запись при установке Windows 10 последних версий и дополнительная информация, которая может оказаться полезной для целей создания локального аккаунта пользователя или администратора.
Способы использования автономной учетной записи при установке Windows 10
Самый простой метод создания автономной учетной записи вместо использования учетной записи Майкрософт в облаке — выполнение чистой установки Windows 10 Домашняя без подключения к Интернету. Однако, если вы уже подключились к Интернету и дошли до этапа «Войдите с помощью учетной записи Майкрософт», начинать процесс установки заново — не самый удобный метод.
Вместо этого вы можете поступить следующим образом, что тоже даст возможность создания локального аккаунта:
- Если у вас уже есть учетная запись Майкрософт, введите соответствующий E-mail. Если нету, введите любой адрес электронной почты, для которого такая учетная запись существует, например, вот этот: test@outlook.com
- Введите любой пароль, кроме правильного.
- После ввода неправильного пароля вам предложат восстановить его, но здесь же появится еще один вариант действий «Пока что пропустите этот шаг» — выберите этот вариант.
- На следующем экране выберите «Ограниченные возможности».
- Создайте локальную учетную запись для использования на компьютере (сразу после создания у этой записи будут права администратора, еще один важный пункт: не используйте имя «Администратор» для учетной записи, это имя зарезервировано за скрытым системным пользователем).
Вот в общем-то и всё — автономная учетная запись на вашем компьютере создана и её можно использовать вместо учетной записи Майкрософт.
Ещё один простой метод, если вы легко можете отключить Интернет (вынуть кабель, выключить Wi-Fi роутер из розетки) — нажать «Создать учетную запись» на экране с предложением входа в учетную запись Майкрософт, подождать некоторое время и, после появления сообщения об ошибке (так как Интернет отключен), нажать кнопку «Пропустить этот шаг» — на следующем шаге откроется окно для ввода имени локального аккаунта.
Дополнительная информация
Если вы всё-таки создали учетную запись Майкрософт или вошли под ней при установке Windows 10, а теперь по какой-либо причине хотите использовать автономную учетную запись вместо неё, то можно зайти в Параметры — Учетные записи — Ваши данные и нажать по пункту «Войти вместо этого с локальной учетной записью», подробнее об этом и других методах — Как удалить учетную запись Майкрософт в Windows 10.

Еще один метод — создать локальную учетную запись пользователя и дать её права администратора, зайти под ней, а потом в разделе Параметры — Учетные записи — Семья и другие пользователи удалить имеющуюся учетную запись Майкрософт.
С тех пор, как Microsoft начала распространять свои программы по подписке, возможности оффлайн доступа к сервисам постепенно сужаются. Как сообщает ресурс hothardware, Microsoft усложнила доступ к опции использования автономной учетной записи при установке операционной системы Windows 10.

По мнению экспертов, гадать, в чем проблема, не стоит. На самом деле, сервисы приносят колоссальные деньги. Гораздо выгоднее чтобы пользователь оплачивал годичную подписку, чем разовую лицензию, которая будет доступна ему много лет. При этом, не все так плохо. Нужно учитывать, что, получая сервисы по подписке, пользователь гарантированно имеет доступ к самой свежей версии ПО.
Те не менее, есть группа пользователей, которые хотят использовать на своем компьютере с ОС Windows 10 автономную учетную запись. Именно им грозит нововведение Microsoft. Надпись: «Автономная учетная запись» была заменена на «Присоединиться к домену», которая находится в левом нижнем углу экрана. После этого на различных форумах появились гневные заявления, с требованием вернуть локальны профиль, потому что многие пользователи решили, что автономная учетная запись была удалена. На самом же деле, достаточно перейти по ссылке «Присоединиться к домену» и доступ к созданию локального профиля будет открыт.

Как пишут журналисты сайта tomshardware, такой шаг вводит в заблуждение пользователя, вынуждая его выбирать онлайн профиль. К ним уже обратились сотни заявок от тех, кто не настолько технически подкован, чтобы понять хитрый план Microsoft.
Telegram-канал @overclockers_news — теперь в новом формате. Подписывайся, чтобы быть в курсе всех новостей!
Автономная учетная запись в Windows 10 создается для пользователей, которым необходимо использовать систему без подключения к Интернету или к центральному серверу. Почему могу это сделать? Потому что Windows 10 позволяет создать учетную запись, которая будет функционировать автономно, не зависимо от Интернет-соединения или корпоративной сети.
Для создания автономной учетной записи пользователя в Windows 10 необходимо выполнить несколько критериев, чтобы учетная запись отвечала потребностям и требованиям вашей работы или личных задач. При установке Windows 10 можно пропустить добавление учетной записи, но для полного использования операционной системы необходимо создать или добавить учетную запись пользователя.
Что делать, если необходимо создать учетную запись пользователя в Windows 10 без подключения к Интернету или в случае отсутствия возможности добавить учетную запись при создании операционной системы? Майкрософт предусмотрел способ обойти эту проблему. Для создания автономной учетной записи в Windows 10 можно использовать специальную опцию Создать автономный аккаунт, которая позволяет создать учетную запись без подключения к Интернету.
Почему создание автономной учетной записи важно?
Как пользователь Windows 10, вы можете столкнуться с необходимостью создать учетную запись Microsoft при установке операционной системы или добавлении нового пользователя. Однако, не всегда у пользователей есть желание или возможность создать учетную запись Microsoft. В таких случаях создание автономной учетной записи становится необходимым.
Как создать автономную учетную запись Windows 10?
Для создания автономной учетной записи Windows 10 вам необходимо пропустить этап добавления учетной записи Microsoft при установке операционной системы или добавлении нового пользователя. Когда система запрашивает добавление учетной записи Microsoft, просто нажмите на ссылку Не имею учетной записи или Пропустить этот шаг.
После этого выберите Добавить пользователя без учетной записи Microsoft и следуйте инструкциям по завершению установки и созданию автономной учетной записи.
Важно отметить, что автономная учетная запись Windows 10 не будет иметь доступа к некоторым функциям и сервисам, которые требуют учетной записи Microsoft. Это может включать в себя доступ к магазину приложений Windows, облачным сервисам, синхронизации настроек и другим функциям.
Добавление автономной учетной записи после установки Windows 10
Если вы уже установили операционную систему и не создали автономную учетную запись, не беда. Вы можете добавить ее в любое время следуя простым шагам:
- Откройте меню Параметры и перейдите в раздел Учетные записи.
- Выберите Семья и другие пользователи и затем Добавить кого-то еще на этом компьютере.
- На следующем экране выберите Я не имею данных для входа этого человека и затем Добавить пользователя без учетной записи Microsoft.
- Заполните необходимую информацию о пользователе и завершите добавление нового пользователя.
Получается, создание и добавление автономной учетной записи Windows 10 достаточно просто и не вызывает проблем, если вы не хотите использовать учетную запись Microsoft. Однако, помните, что при создании и использовании автономной учетной записи вам необходимо будет самостоятельно управлять своими данными, резервировать их и обеспечивать их безопасность.
Почему создать автономную учетную запись Windows 10?
Майкрософт рекомендует создать автономную учетную запись Windows 10 вместо обхода этого шага. Создание автономной учетной записи позволяет получить доступ ко всем функциям и возможностям операционной системы, а также обеспечивает безопасность и конфиденциальность данных.
Если вы не создаете автономную учетную запись и продолжаете использовать временную запись, у вас возникнут определенные ограничения. В частности, у вас не будет доступа к настройкам Windows 10, невозможно будет изменить режим конфиденциальности и добавить свои учетные данные.
Кроме того, при использовании временной учетной записи Windows 10 не будет сохранять ваши персональные данные и настройки. Все изменения и дополнения, которые вы вносите в систему, будут временными и не сохранятся после ее перезапуска или обновления.
Таким образом, если вы хотите полностью настроить и использовать систему Windows 10 в соответствии с вашими потребностями и предпочтениями, создайте автономную учетную запись и не пропустите этот важный шаг.
Шаги по созданию автономной учетной записи Windows 10
Автономная учетная запись Windows 10 позволяет пользователю обойти необходимость добавления записи Microsoft при установке операционной системы. Как и при создании обычной учетной записи, создание автономной учетной записи Windows 10 требует выполнения определенных критериев. В этом разделе будет описано, как создать автономную учетную запись Windows 10 и почему это может быть необходимо.
Что такое автономная учетная запись Windows 10?
Автономная учетная запись Windows 10 — это учетная запись, которая создается на локальном компьютере и не связана с записью Microsoft. При создании автономной учетной записи Windows 10 пользователь не будет запрашиваться о добавлении записи Microsoft или входе с использованием учетных данных Microsoft.
Почему могу понадобиться создание автономной учетной записи Windows 10?
Создание автономной учетной записи Windows 10 может быть полезным, если вы не хотите или не можете создать или использовать учетную запись Microsoft. В некоторых случаях пользователи предпочитают не связывать свою операционную систему Windows 10 с аккаунтом Microsoft по причинам конфиденциальности или безопасности. Также возможно, что у вас уже есть отдельная учетная запись, которую вы хотите использовать вместо учетной записи Microsoft.
Шаги по созданию автономной учетной записи Windows 10:
| 1. | Откройте настройки Windows 10, нажав на значок Пуск в левом нижнем углу экрана и выбрав Настройки. |
| 2. | В настройках выберите раздел Аккаунты. |
| 3. | В разделе Аккаунты выберите Семьи и другие пользователи. |
| 4. | В разделе Семьи и другие пользователи выберите пункт Добавление другого пользователя на этом компьютере. |
| 5. | В окне добавления пользователя выберите Я не имею данных входа для этого пользователя. |
| 6. | Заполните все необходимые поля для создания учетной записи. |
| 7. | Нажмите на кнопку Cоздать учетную запись. |
Созданная вами автономная учетная запись Windows 10 будет добавлена в список пользователей на вашем компьютере. Вы сможете использовать эту учетную запись для входа в систему и выполнения операций, требующих авторизации пользователя.
Как добавить существующую учетную запись в автономную учетную запись Windows 10?
При установке Windows 10 пользователь должен создать учетную запись Microsoft, чтобы иметь доступ к различным функциям и сервисам. Однако, почему бы не обойти этот шаг и создать автономную учетную запись?
Автономная учетная запись Windows 10 создается при установке операционной системы и не требует подключения к интернету. Она не связана с учетной записью Microsoft и позволяет пользователю полностью контролировать доступ к компьютеру.
Однако, в некоторых случаях пользователю не получается добавить существующую учетную запись в автономную учетную запись Windows 10. Это происходит потому, что Microsoft установила критерии для создания автономной учетной записи, и если учетная запись пользователя не соответствует этим критериям, то добавление невозможно.
Если вы хотите добавить существующую учетную запись в автономную учетную запись Windows 10, вам придется пропустить этот шаг при установке операционной системы и добавить учетную запись позже. Для этого перейдите в настройки Windows, найдите раздел Учетные записи и выберите Добавить учетную запись. Затем следуйте инструкциям по экрану для создания автономной учетной записи.
Критериям создания автономной учетной записи отвечаете вы, поэтому у вас есть полный контроль над данными и настройками вашего компьютера. Если вы уже имеете существующую учетную запись, вы можете добавить ее в автономную учетную запись Windows 10 и продолжить использовать операционную систему без подключения к учетной записи Microsoft.
Как изменить пароль автономной учетной записи Windows 10?
Автономная учетная запись Windows 10 создается для использования операционной системы без подключения к учетной записи Microsoft. Она может быть полезна, если вы не хотите передавать личные данные или не имеете доступа к интернету. Однако, смена пароля учетной записи может стать необходимой по различным причинам. Вот пошаговая инструкция, как изменить пароль автономной учетной записи Windows 10.
- Начните с открытия окна настроек Windows 10. Вы можете сделать это, нажав на кнопку Пуск в левом нижнем углу экрана и выбрав Настройки.
- В окне настроек выберите Учетные записи.
- На странице Учетные записи выберите Семьи и другие пользователи из списка слева, если это необходимо.
- Под заголовком Другие пользователи найдите раздел Автономные учетные записи и выберите нужную учетную запись.
- Нажмите на кнопку Изменить пароль.
- Следуйте инструкциям на экране для создания нового пароля. Обязательно убедитесь, что новый пароль соответствует критериям безопасности (например, содержит не менее 8 символов, включая цифры и специальные символы).
- Подтвердите новый пароль, введя его еще раз.
- Если у вас нет прав администратора на данном компьютере, вам могут попросить ввести пароль администратора для подтверждения.
- После успешного создания нового пароля, вы можете использовать его для входа в автономную учетную запись Windows 10.
Изменение пароля автономной учетной записи Windows 10 просто и безопасно. Следуйте указанным выше инструкциям, чтобы обновить пароль и обеспечить безопасность своей учетной записи.
Настройка автономной учетной записи Windows 10 для безопасности
Учетная запись Windows 10 играет важную роль в безопасности вашего компьютера. Обычно при установке Windows 10 вам предлагается создать учетную запись Microsoft. Однако вы можете пропустить этот шаг и создать автономную учетную запись, не связанную с учетной записью майкрософт.
Создание автономной учетной записи Windows 10 позволяет вам обойти необходимость добавления вашей учетной записи Microsoft и ответить на критерии безопасности самостоятельно. Если у вас нет учетной записи Microsoft или вы не хотите добавлять ее к своей учетной записи Windows 10, создание автономной учетной записи — отличный вариант.
При создании автономной учетной записи Windows 10 вы становитесь полностью отвечаете за безопасность своего пользователя. Однако стоит учесть, что учетная запись могу быть полезной при получении доступа к некоторым функциям и приложениям. Поэтому, если вам необходимым функции, которые доступны только с учетной записи Microsoft, вам придется добавить ее после создания автономной учетной записи Windows 10.
Создание автономной учетной записи в Windows 10 — процесс довольно простой. При установке операционной системы Windows 10 выберите опцию Добавить нового пользователя и выберите Учетная запись, которая не является учетной записью Microsoft. Вам потребуется ввести имя пользователя, пароль и указать вопросы безопасности, чтобы обеспечить защиту вашей учетной записи.
Почему стоит создать автономную учетную запись Windows 10? Основной причиной является возможность обойти необходимость создания учетной записи Microsoft. Некоторые пользователи не хотят связывать свою учетную запись с организацией Microsoft, поэтому автономная учетная запись — отличная альтернатива.
Однако стоит отметить, что создание автономной учетной записи не позволит вам использовать некоторые функции, возможности и приложения, доступные только с учетной записи Microsoft. Если вам необходимы эти функции, вы можете добавить учетную запись Microsoft позже, после создания автономной учетной записи.
Как установить и настроить PIN-код для автономной учетной записи Windows 10?
Автономная учетная запись Windows 10 позволяет вам использовать компьютер или устройство без подключения к Интернету и аккаунта Microsoft. Однако, вам все равно нужно настроить PIN-код для обеспечения безопасности и удобства использования.
Что такое PIN-код? Это сокращение от Personal Identification Number, то есть персональный идентификационный номер. PIN-код состоит из цифр и используется для авторизации доступа к вашей учетной записи Windows 10.
Почему вам нужно создать PIN-код для автономной учетной записи?
Создание PIN-кода для автономной учетной записи Windows 10 является необходимым для обеспечения безопасности вашего компьютера или устройства. PIN-код гораздо удобнее и быстрее вводить, чем пароль. Кроме того, PIN-код является локальным и не пересылается по Интернету, что делает его более безопасным. В случае, если вы забудете пароль и не сможете подключиться к Интернету, PIN-код позволит вам получить доступ к вашей автономной учетной записи.
Как создать и настроить PIN-код для автономной учетной записи Windows 10?
| Шаги | Описание |
|---|---|
| 1. | Откройте Настройки в меню Пуск. |
| 2. | Выберите Учетные записи. |
| 3. | На левой панели выберите Вход в систему с PIN-кодом. |
| 4. | Нажмите на кнопку Добавить рядом с PIN-код. |
| 5. | Введите свой текущий пароль учетной записи Windows 10. |
| 6. | Следуйте инструкциям на экране для создания нового PIN-кода. |
| 7. | После успешного создания PIN-кода, вы сможете использовать его для входа в вашу автономную учетную запись Windows 10. |
Теперь вы знаете, как установить и настроить PIN-код для вашей автономной учетной записи Windows 10. PIN-код позволит вам быстро и безопасно получить доступ к вашим данным, даже если вы не подключены к Интернету.
Как использовать автономную учетную запись Windows 10 с другими устройствами?
Почему создание автономной учетной записи для Windows 10 важно?
При установке Windows 10, Microsoft предлагает создать учетную запись, связанную с вашим электронным адресом. Это может быть удобно, если вы хотите получать доступ к своим данным с разных устройств. Однако, для автономной учетной записи нет необходимости вводить личную информацию и связывать ее с электронной почтой или телефонным номером. Если вы хотите пропустить этот шаг и создать автономную учетную запись, вы можете установить Windows 10 без необходимости создания новой записи.
Как создать автономную учетную запись Windows 10?
Для создания автономной учетной записи Windows 10 вы можете выполнить следующие шаги:
- На экране установки Windows выберите опцию Установить без учетной записи Microsoft.
- Нажмите на ссылку Добавить пользователя без учетной записи Microsoft.
- Выберите опцию Не иметь учетной записи Microsoft и нажмите Дальше.
- Введите имя пользователя и создайте пароль для доступа к учетной записи.
- Продолжите установку Windows 10 с указанными настройками.
После завершения установки Windows 10 вы сможете использовать созданную автономную учетную запись без необходимости вводить личные данные или связывать ее с электронной почтой или номером телефона.
Как добавить автономную учетную запись на другие устройства?
Если у вас уже есть учетная запись Windows 10 и вы хотите добавить автономную учетную запись на другое устройство, вы можете выполнить следующие шаги:
- Откройте настройки Windows 10 на другом устройстве.
- Перейдите в раздел Учетные записи и выберите Семья и другие пользователи.
- Нажмите Добавить кого-то другого к этому ПК.
- Выберите опцию Не иметь учетной записи Microsoft и следуйте инструкциям на экране для создания новой автономной учетной записи.
После создания и добавления автономной учетной записи Windows 10 на другое устройство, вы сможете использовать ее для входа в систему без необходимости связывания с почтовым ящиком или номером телефона. Таким образом, вы сможете обойти критерии создания учетной записи, установленные Microsoft.
Вот и все! Теперь вы знаете, как использовать автономную учетную запись Windows 10 с другими устройствами. Создание и добавление такой учетной записи позволяет подключаться к вашим данным на устройствах без необходимости связывать их с личной информацией. Это может быть полезно, если вы хотите использовать Windows 10 с максимальной анонимностью или если вы не желаете раскрывать свою личную информацию.
Как управлять привилегиями автономной учетной записи Windows 10?
Чтобы добавить привилегии к автономной учетной записи Windows 10, следуйте инструкциям ниже:
- Перейдите в Настройки Windows 10, нажав на значок Пуск в левом нижнем углу экрана, а затем выберите Настройки.
- В настройках выберите Аккаунты и затем перейдите на вкладку Семейные и другие пользователи.
- Нажмите на кнопку Добавить кого-то другого в этот компьютер.
- Выберите Я не имею информации для входа этого пользователя и затем нажмите на ссылку Добавить пользователя без учетной записи Microsoft.
- Введите имя пользователя, который вы хотите создать, и установите пароль для этого пользователя.
- Выберите, хотите ли вы, чтобы учетная запись была ограниченной или административной. Ограниченная учетная запись имеет ограниченный доступ к изменению системных настроек и установке программ, в то время как административная учетная запись имеет полный доступ.
- Нажмите на кнопку Готово, чтобы завершить создание учетной записи.
Теперь ваша автономная учетная запись будет создана с необходимыми привилегиями в соответствии с вашими выбором. Если у вас возникнут какие-либо проблемы или если вы не можете создать учетную запись соответствующим образом, обратитесь к службе поддержки Microsoft для получения дополнительной помощи.
Что делать, чтобы не создавать учетную запись Windows 10 при установке?
При установке операционной системы Windows 10, автоматически добавляется учетная запись Microsoft. Однако, если вы не хотите или не можете создать такую учетную запись, вы можете обойти эту необходимость и пропустить процесс создания учетной записи пользователя.
Если у вас уже есть автономная учетная запись Windows, то могу приступить к установке. Но если учетной записи нет, и вы не желаете ее создавать при установке, то установку Windows 10 без учетной записи Microsoft сделать невозможно.
Почему создание учетной записи Windows 10 является необходимым?
1. Как создать учетную запись Microsoft, если она не добавляется автоматически?
Если при установке Windows 10 вы не видите предложение добавить учетную запись Microsoft, проверьте наличие соединения с Интернетом. Если соединение отсутствует, учетная запись не будет создана автоматически.
2. Как обойти создание учетной записи Microsoft при установке Windows 10?
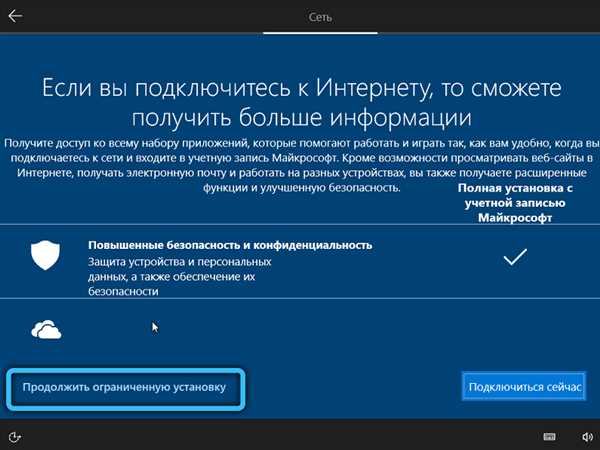
Если вы не хотите создавать учетную запись Microsoft при установке Windows 10, то возможный вариант — отключить сетевое подключение перед началом установки системы и пропустить процесс добавления учетной записи. Однако, это может ограничить доступ к некоторым функциям и возможностям операционной системы.
Таким образом, создание учетной записи Windows 10 при установке является необходимым, и если это невозможно или не желательно, то обойти процесс добавления учетной записи можно только ограниченно путем отключения сети. В противном случае, учетная запись Microsoft будет создана автоматически.
Автономная учетная запись Windows 10 или учетная запись Microsoft: что выбрать?
При установке Windows 10 вы можете создать два типа учетных записей: автономную учетную запись Windows 10 и учетную запись Microsoft. Но что такое эти учетные записи и как выбрать наиболее подходящую?
Что такое учетная запись Microsoft?
Учетная запись Microsoft – это учетная запись, которая связывается с вашими услугами и продуктами Microsoft. Создав учетную запись Microsoft, вы можете получить доступ к таким сервисам, как OneDrive, Skype и магазин Windows.
Для создания учетной записи Microsoft вам потребуется электронная почта, а также некоторая персональная информация. Во время установки Windows 10 вам будет предложено создать учетную запись Microsoft или использовать уже существующую.
Что такое автономная учетная запись Windows 10?
Автономная учетная запись Windows 10 не требует связи с учетной записью Microsoft и позволяет использовать только основные функции операционной системы Windows 10. Это означает, что вы не сможете получить доступ к магазину Windows или сервисам Microsoft, таким как OneDrive.
Как выбрать между двумя типами учетных записей?
Выбор между автономной учетной записью Windows 10 и учетной записью Microsoft зависит от ваших потребностей и предпочтений.
Если вам необходимы дополнительные функции и сервисы, такие как магазин Windows или OneDrive, то лучше создать учетную запись Microsoft.
Если же вам нужна только базовая функциональность Windows 10 и вы не хотите связывать ее с учетной записью Microsoft, то можно создать автономную учетную запись Windows 10.
Как создать автономную учетную запись Windows 10?
При установке Windows 10 вам будет предложено создать учетную запись Microsoft. Чтобы обойти этот шаг и создать автономную учетную запись Windows 10, пропустите добавление учетной записи Microsoft и выберите Создать нового пользователя при активации операционной системы.
После выбора этой опции вы сможете создать автономную учетную запись Windows 10, указав имя пользователя и пароль.
Почему нельзя добавить учетную запись Microsoft после создания автономной учетной записи Windows 10?
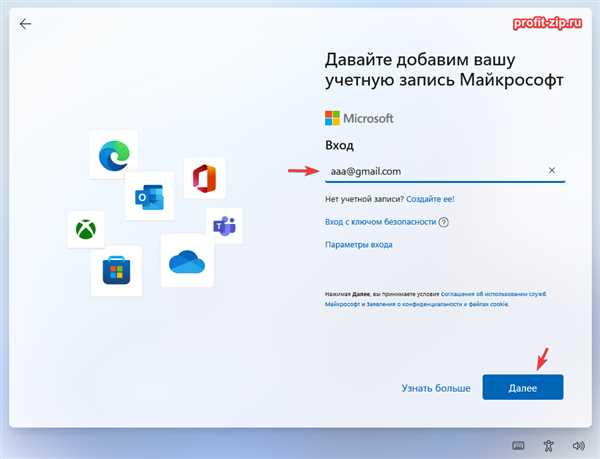
После создания автономной учетной записи Windows 10 невозможно добавить учетную запись Microsoft в настройках системы. Если вы хотите использовать учетную запись Microsoft, вам нужно будет заново установить Windows 10 и выбрать создание учетной записи Microsoft во время установки.
Однако, если вы создали учетную запись Microsoft и вам необходимо переключиться на автономную учетную запись Windows 10, вы можете создать нового пользователя с автономной учетной записью.
В итоге, выбор между учетной записью Microsoft и автономной учетной записью Windows 10 зависит от ваших потребностей и критериям. Если вам необходимы дополнительные функции и сервисы, то создайте учетную запись Microsoft. Если же вы хотите ограничиться базовыми функциями Windows 10 и не хотите связывать ее с учетной записью Microsoft, то создайте автономную учетную запись Windows 10.
Ограничения автономной учетной записи Windows 10
При создании автономной учетной записи Windows 10 вы можете столкнуться с некоторыми ограничениями, которые отвечают определенным критериям, установленным Майкрософт для создания и использования таких аккаунтов.
Невозможность создания или добавления автономной учетной записи
Если вы пытаетесь создать или добавить автономную учетную запись и не получается, то есть несколько причин, почему это может быть невозможно. Во-первых, автономная учетная запись Windows 10 необходима для установки и использования программ или функций, которые не предоставляются по умолчанию в системе. Добавление автономной учетной записи также может быть невозможным, если вы пытаетесь обойти разрешения на создание или добавление других пользователей.
Ограничение на создание автономной учетной записи
При создании автономной учетной записи Windows 10 вы должны отвечать определенным критериям, установленным Майкрософт. Если вы не соответствуете этим критериям, то создание такой учетной записи может быть невозможным. Критерии могут включать возрастные ограничения, ограничения на доступ к определенным функциям или программам, а также требования к наличию других учетных записей на компьютере.
Если у вас возникли проблемы с созданием или добавлением автономной учетной записи Windows 10, рекомендуется связаться с службой поддержки Майкрософт для получения дополнительной информации и помощи в решении проблемы.
Как удалить автономную учетную запись Windows 10?
Создание автономной учетной записи Windows 10 может вызвать проблемы, особенно если вы не отвечаете критериям, необходимым для ее создания. К сожалению, на платформе Windows 10 нельзя сразу создать учетную запись, которая не добавляется в основную учетную запись Майкрософт. Почему это происходит и как обойти данную проблему?
Причины, почему не получается создать автономную учетную запись
При установке Windows 10 вы можете столкнуться с ограничениями по созданию отдельной автономной учетной записи. Майкрософт требует, чтобы у каждой учетной записи была привязана базовая учетная запись Майкрософт, чтобы обеспечить удобство межустройственной синхронизации и доступа к личной информации.
Как добавить и использовать учетную запись пользователя Windows 10?
Если вы не можете создать полностью автономную учетную запись, вы можете добавить учетную запись пользователя Windows 10, чтобы обеспечить некоторую степень независимости.
- Откройте раздел Настройки в Windows 10.
- Перейдите в раздел Учетные записи.
- На странице Учетные записи выберите Семья и другие пользователи.
- Выберите Добавить кого-то другого на этом ПК.
- Выберите Я немогу добавить этого лица, потому что он не имеет адреса электронной почты или номера телефона.
- Затем выберите Добавить пользователя без учетной записи Майкрософт.
- Следуйте инструкциям на экране, чтобы создать нового пользователя без учетной записи Майкрософт.
Таким образом, добавление учетной записи пользователя может быть компромиссным решением для создания автономной, хоть и ограниченной, учетной записи в Windows 10. Но полностью обойти требование добавления основной учетной записи Майкрософт пока не удается.
Автономная учетная запись Windows 10 при установке
Корпорация Microsoft всё активнее и активнее старается перевести пользователей с локальной учётной записи Windows на учётную запись Майкрософт, вынуждая пользоваться не всегда нужным им сервисом. Не спорю, там есть своим преимущества, такие как использование одного логина на нескольких устройствах, единые настройки рабочего стола, закладки и т.п. Но я считаю, что это не надо навязывать! Человек должен сам выбирать — нужно ему это или нет!
Что такое автономная учётная запись Windows
На сегодняшний день в Виндовс можно использовать два вида учёток:
Установка Windows 10 c локальной учётной записью
Начиная со сборки 1809, разработчики Windows 10 начали прятать возможность выбрать вариант «Автономная учётная запись» при установке системы. Спрятали, но не убрали! Локальная учётная запись Windows 10 при установке ОС осталась! Просто, чтобы ею воспользоваться, нужно пойти на кое-какую хитрость!
Итак, если у Вас при установке Виндовс 10 нет варианта выбора автономной учётки, то просто на момент начала установки отключите Интернет от ПК — отсоедините кабель или выключить адаптер WiFi.
Как переключиться с автономной на учётную запись Microsoft
Если у Вас появится дикая необходимость переключиться с локальной учётки на облачную — просто зайдите на параметры системы и откройте раздел Учётные записи:
В правой части открывшегося окна будет отображена информация о используемом в данный момент аккаунте. Ниже будет ссылка «Войти вместо этого с учётной записью Майкрософт». Кликаем на неё, вводим логин и пароль от сервиса и пользуемся! Вот так!
Источник
Установка Windows 10 1909: как создать автономную учетную запись, если кнопка пропала
Нынче в Сети активно обсуждают слушок, что теперь на этапе установки Windows 10 создать учетную запись локально (т.е. без подключения к интернету) уже не получится, и что т.н. «Автономную учетную запись» Microsoft собирается убрать совсем (речь пока идет только о новой Windows 10 1909).
В этой связи интересно было перепроверить, как новая «винда» устанавливается сейчас.
Забегая наперед отметим, что по факту нескольких пробных установок Windows 10 v. 1909 (а именно Pro, Pro N, а также Home, Home N и Home SL) опцию создания «Автономной учетной записи» система исправно предлагала каждый раз. Так что, воочию убедиться в достоверности упомянутых слухов у нас пока не получилось. Быть может, именно сейчас Microsoft и тестирует какие-то нововведения в процедуре регистрации пользователей, но либо в определенных сборках системы, либо в определенных регионах.
Следовательно, в у пользователя Windows 10 1909 по-прежнему есть как минимум два простых способа создать автономную учетную запись на этапе первого запуска системы. А именно:
вариант #1 — заранее отключить комп от интернета
Другими словами, когда на этапе первого запуска только что установленной Windows 10 надо создать учетную запись пользователя локально, то прежде чем приступать к установке, отключаем компьютер от интернета. То есть, либо вырубаем WiFi-модуль (если это ноут и у него есть отдельный выключатель беспроводных модулей), либо выключаем WiFi-роутер, либо отключаем кабель, если к роутеру комп подключен через кабель. «Нормальную» учетную запись Microsoft, как известно, создавать надо только онлайн.
вариант #2 — отключить комп от интернета в ходе установки Windows 10 1909
Это на тот случай, когда установка уже начата, а кнопка «Автономная учетная запись» на прежнем месте не отображается. Чтобы создать учетную запись Microsoft локально и в принудительном порядке, делаем следующее:
Вариант #2, разумеется, работает только при условии, что Windows 10 позволяет доступ к Панели управления через командную строку.
Источник
Создание учетной записи локального пользователя или администратора в Windows
Вы можете создать локализованную учетную запись пользователя (автономную учетную запись) для всех пользователей, которые часто используют ваш компьютер. Однако в большинстве случаев рекомендуется создать для всех пользователей компьютера учетные записи Майкрософт. С помощью учетной записи Майкрософт вы можете получить доступ к приложениям, файлам и службам Майкрософт на всех своих устройствах.
При необходимости учетная запись локального пользователя может иметь разрешения администратора; однако лучше по возможности просто создать учетную запись локального пользователя.
Внимание: Пользователь с учетной записью администратора может получить доступ ко всем данным в системе, а любые вредоносные программы, с которыми они сталкиваются, могут использовать разрешения администратора для потенциального заражения или повреждения любых файлов в системе. Предоставляйте этот уровень доступа только при абсолютной необходимости и только людям, которым вы доверяете.
При создании учетной записи помните, что выбор пароля и его сохранение являются очень важными шагами. Поскольку мы не знаем вашего пароля, если вы забудете или потеряете его, нам не удастся его восстановить для вас.
Создание учетной записи локального пользователя
Выберите Пуск > Параметры > Учетные записи и щелкните Семья и другие пользователи. (В некоторых версиях Windows вы увидите пункт Другие пользователи.)
Рядом с пунктом Добавить другого пользователя выберите Добавить учетную запись.
Выберите пункт У меня нет учетных данных этого пользователя и на следующей странице нажмите Добавить пользователя без учетной записи Майкрософт.
Введите имя пользователя, пароль, подсказку о пароле или выберите секретные вопросы, а затем нажмите Далее.
Изменение учетной записи локального пользователя на учетную запись администратора
Выберите Пуск > Параметры > Учетные записи.
В разделе Семья и другие пользователи щелкните имя владельца учетной записи (под ним должно быть указано «Локальная учетная запись») и выберите Изменить тип учетной записи.
Примечание: Если вы выбрали учетную запись, в которой указан адрес электронной почты или не помечено «Локализованная учетная запись», вы даете разрешения администратора для учетной записи Майкрософт, а не локальной учетной записи.
В разделе Тип учетной записи выберите Администратор, и нажмите OK.
Войдите в систему с новой учетной записью администратора.
Если вы используете Windows 10 версии 1803 или более поздней, можно добавить секретные вопросы, как описано в шаге 4 раздела Создание учетной записи локального пользователя. С помощью ответов на секретные вопросы можно сбросить пароль к вашей локальной учетной записи Windows 10. Все еще не знаете, какая версия вам нужна? Проверьте, какая версия у вас сейчас.
Создание учетной записи локального пользователя
Выберите Пуск > Параметры > Учетные записи и щелкните Семья и другие пользователи.(В некоторых версиях Windows вы увидите пункт Другие пользователи.)
Выберите Добавить пользователя для этого компьютера.
Выберите пункт У меня нет учетных данных этого пользователя и на следующей странице нажмите Добавить пользователя без учетной записи Майкрософт.
Введите имя пользователя, пароль, подсказку о пароле или выберите секретные вопросы, а затем нажмите Далее.
Изменение учетной записи локального пользователя на учетную запись администратора
В разделе Семья и другие пользователи щелкните имя владельца учетной записи и нажмите Изменить тип учетной записи.
Примечание: Если вы выбрали учетную запись, в которой указан адрес электронной почты или не помечено «Локализованная учетная запись», вы даете разрешения администратора для учетной записи Майкрософт, а не локальной учетной записи.
В разделе Тип учетной записи выберите Администратор, и нажмите OK.
Войдите в систему с новой учетной записью администратора.
Источник
Создание автономной учётной записи Windows
Если вашим компьютером пользуется кто-то ещё, возникает необходимость создать дополнительную учётную запись в Windows. Это может быть как зарегистрированный аккаунт в Microsoft, так и автономная запись, о которой мы подробно расскажем ниже.
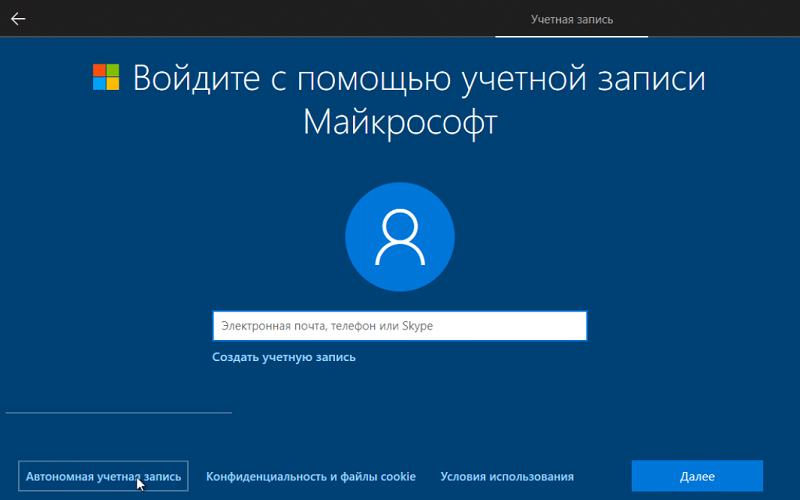
Что значит автономная учётная запись
Автономная учётная запись — то же самое, что и локальная, ею часто пользуются обладатели Windows 10, чтобы не прибегать к запутанной схеме регистрации второго пользователя через сайт Microsoft. Она очень удобна, когда даётся доступ к ПК детям или людям, которые работают за ним время от времени.
Такая запись привязана только к Windows, а, значит, её легко отключить, поменять, задать новый пароль, не обращаясь к Интернет-ресурсу Microsoft. Кроме того, данные для входа не будут храниться на сервере, что означает их полную сохранность от злоумышленников. Переключиться на локальную учётку может и администратор – владелец компьютера. Особенно если он не пользуется приложениями из встроенного магазина (например, Skype) или ему не нужна синхронизация с другими девайсами.
Как сделать автономную учётную запись Windows
Начнём с создания автономной учётной записи при установке ОС:
Если интернет никак нельзя отключить даже на время, то просто впишите неправильные данные для входа в профиль Microsoft, а потом вернитесь к шагам, описанным выше.
При включении второго пользователя в процесс работы с компьютером, поступите так:
Второстепенного пользователя можно в любой момент наделить правами администратора. Для этого:
Если вы сначала пользовались учёткой Microsoft, но потом решили перейти на автономную запись, то действуйте так:
Обратно можно переключиться тем же путём в любой момент. Иногда ОС «забывает», что вы желаете входить под локальной записью, и настойчиво предлагает авторизоваться через Microsoft, поэтому не забывайте прежние данные. Особенно часто такое происходит с пиратскими версиями Windows.
Какой учётной записью пользуетесь вы: автономной или основной от Microsoft? Что вам кажется наиболее удобным? Поделитесь своим мнением в комментариях.
Источник
Как создать автономную учетную запись при установке Windows 10 Домашняя
Последние версии Windows 10 Домашняя при чистой установке и при условии, что вы подключились к Интернету не предлагают возможности создать автономную учетную запись (локальный аккаунт), оставляя лишь два варианта действий: ввод существующей учетной записи Майкрософт или регистрация новой такой же учетной записи. Однако, создание автономной учетной записи всё ещё возможно.
В этой инструкции два простых способа создать автономную учетную запись при установке Windows 10 последних версий и дополнительная информация, которая может оказаться полезной для целей создания локального аккаунта пользователя или администратора.
Способы использования автономной учетной записи при установке Windows 10
Самый простой метод создания автономной учетной записи вместо использования учетной записи Майкрософт в облаке — выполнение чистой установки Windows 10 Домашняя без подключения к Интернету. Однако, если вы уже подключились к Интернету и дошли до этапа «Войдите с помощью учетной записи Майкрософт», начинать процесс установки заново — не самый удобный метод.
Добавить в заметки чтобы посмотреть позже?
Вместо этого вы можете поступить следующим образом, что тоже даст возможность создания локального аккаунта:
Вот в общем-то и всё — автономная учетная запись на вашем компьютере создана и её можно использовать вместо учетной записи Майкрософт.
Ещё один простой метод, если вы легко можете отключить Интернет (вынуть кабель, выключить Wi-Fi роутер из розетки) — нажать «Создать учетную запись» на экране с предложением входа в учетную запись Майкрософт, подождать некоторое время и, после появления сообщения об ошибке (так как Интернет отключен), нажать кнопку «Пропустить этот шаг» — на следующем шаге откроется окно для ввода имени локального аккаунта.
Дополнительная информация

Еще один метод — создать локальную учетную запись пользователя и дать её права администратора, зайти под ней, а потом в разделе Параметры — Учетные записи — Семья и другие пользователи удалить имеющуюся учетную запись Майкрософт.
Источник




