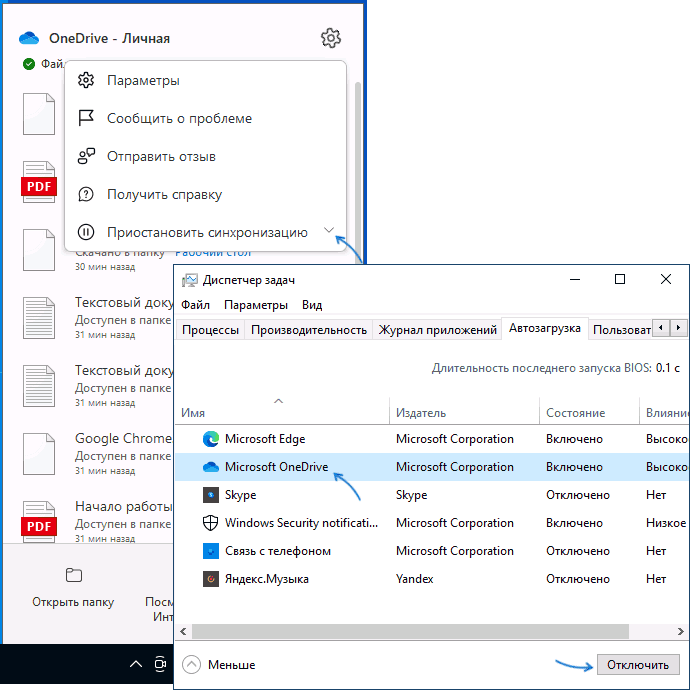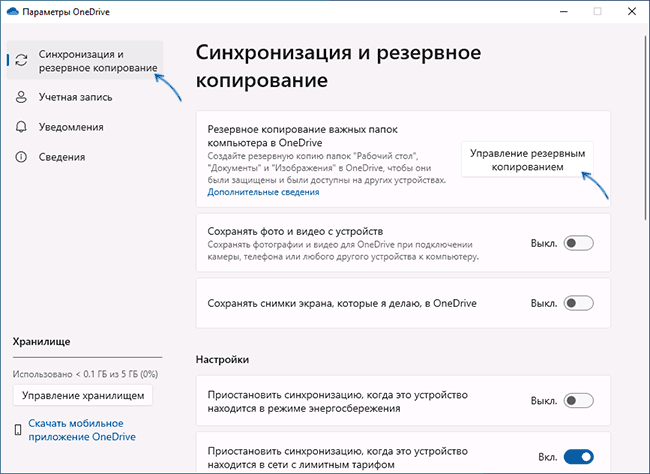Зелёные галочки на значках рабочего стола — что означают и как убрать?
Пользователи Windows 11 и Windows 10 могут столкнуться с тем, что в правом нижнем углу ярлыков, папок и файлов рабочего стола отображаются отметки с зелёными галочками. Не все знают, что они означают, а некоторые предпочитают их не видеть.
В этой инструкции подробно об этих отметках, способах избавиться от них и дополнительная информация, которая может быть полезной.
Резервное копирование Рабочего стола в OneDrive
Зелёные галочки на ярлыках и других элементах рабочего стола означают, что они синхронизируются с OneDrive. При этом возможны два варианта их отображения. Первый — белые галочки в зелёных закрашенных кружках:
Что означает, что файл хранится локально, а его копия находится в OneDrive, при этом при изменении на другом устройстве или в облаке загрузка обновленной копии произойдет автоматически.
Второй вариант — зелёные галочки на белом фоне:
Это говорит о том, что файл хранится в облаке и может находиться или не находиться на ПК, может автоматически сгружаться с компьютера в облако, чтобы не занимать место на компьютере. Синхронизация версий производится при открытии файла.
Само резервное копирование обычно настраивается при первоначальной настройке Windows 11/10 после установки или создания нового пользователя.
Как убрать зеленые галочки с ярлыков, файлов и папок рабочего стола
Если вы не хотите видеть зелёные отметки на элементах рабочего стола, вы можете поступить одним из следующих способов:
- Выйти из OneDrive (нажмите правой кнопкой по значку в области уведомлений, затем по кнопке «Параметров», затем — Выйти из OneDrive в разделе Приостановить синхронизацию) и убрать OneDrive из автозагрузки. При желании вы можете даже удалить OneDrive с компьютера.
- Отключить резервное копирование рабочего стола в OneDrive. В этом случае сам OneDrive и, при необходимости, резервное копирование других папок пользователя продолжит работать. Подробнее все шаги описаны в этой инструкции.
При необходимости сохранить синхронизацию файлов рабочего стола включенной, убрав при этом зелёные галочки с них, к сожалению, рабочего способа для актуальной версии OneDrive я подсказать не могу. Ранее работал следующий метод:
- Запуск редактора реестра (Win+R — regedit).
- Переход к разделу
HKEY_LOCAL_MACHINE\SOFTWARE\Microsoft\Windows\CurrentVersion\Explorer\ShellIconOverlayIdentifiers
- Переименование или удаление всех вложенных подразделов с именами OneDrive с последующей перезагрузкой компьютера.
В моём тесте в Windows 10 и 11 последних версий способ не сработал: значки остались. Возможно, в вашем случае результат будет иным.
Надеюсь, инструкция поможет разобраться с зелёными галочками на элементах рабочего стола. Если у вас остались вопросы или есть собственные решения в контексте рассмотренной темы, буду рад вашему комментарию ниже.
Все способы:
- Решаем проблему с зелеными галочками на ярлыках в Windows 10
- Способ 1: Отключение Norton Online Backup
- Способ 2: Отключение отображения зеленых галочек
- Способ 3: Отключение синхронизации в OneDrive
- Вопросы и ответы: 37
Обычно возле ярлыков на рабочем столе в Windows 10 не отображается никаких дополнительных значков, однако некоторые пользователи сталкиваются с появлением зеленых галочек. Соответственно, сразу же возникают вопросы, что это за значки, с чем они связаны и как их убрать. Сегодня мы постараемся ответить на эти вопросы, рассказав обо всех возможных причинах появления данных обозначений в операционной системе.
Решаем проблему с зелеными галочками на ярлыках в Windows 10
Самая очевидная причина появления зеленых галочек на отдельных файлах — активный режим синхронизации, который функционирует через штатное средство OneDrive в Виндовс. Этот инструмент практически всегда активируется пользователем вручную, например, после завершения установки операционной системы, и отвечает за синхронизацию объектов с облачным хранилищем и другими подключенными компьютерами. На приведенном ниже изображении вы видите небольшие сноски, которыми OneDrive помечает синхронизируемые файлы.

Решить эту ситуацию можно двумя способами — путем отключения отображения галочек и деактивацией синхронизации. Каждый пользователь сам определяет, какой из методов выбрать, а мы детально разберем их, представив соответствующие инструкции. Однако сначала остановимся на отдаленном методе, который относится к обладателям известного антивируса.
Способ 1: Отключение Norton Online Backup
Если у вас на компьютере установлено решение от Norton, вероятнее всего, сейчас активна функция Online Backup. Она отвечает за создание резервных копий определенных файлов с последующей возможностью их восстановления. Все те объекты, копии которых уже были созданы, помечаются зелеными галочками. Решить эту ситуацию можно только отключением самой функции, если она вам не нужна. Детальнее об этом читайте в официальной инструкции, перейдя по расположенной далее ссылке.

Использование Norton Online Backup для резервного копирования файлов
Способ 2: Отключение отображения зеленых галочек
Этот метод подойдет всем тем пользователям, кто не хочет отключать синхронизацию, но желает избавиться от зеленых галочек, которые время от времени появляются возле ярлыков на рабочем столе. В такой ситуации придется вручную выставить несколько важных параметров персонализации, что происходит так:
- Откройте «Пуск» и перейдите в «Параметры».
- Здесь выберите раздел «Персонализация».
- Воспользуйтесь меню слева, чтобы переместиться в категорию «Темы».
- В разделе «Сопутствующие параметры» кликните по надписи «Параметры значков рабочего стола».
- В отобразившемся окне снимите галочку с пункта «Разрешить темам изменять значки на рабочем столе» и примените изменения.
- После этого закройте текущее окно и через «Пуск» отыщите приложение «Панель управления».
- Перейдите к разделу «Параметры проводника».
- Переместитесь на вкладку «Вид».
- Опуститесь вниз по списку, где снимите галочку с пункта «Показать уведомления поставщика синхронизации», а затем щелкните на «Применить».
- Закройте окно и щелкните ПКМ по пустому месту на панели задач. В появившемся контекстном меню выберите «Диспетчер задач».
- Отыщите «Проводник», нажмите по данной строке правой кнопкой мыши и перезапустите этот процесс, чтобы произошло обновление рабочего стола.











Теперь синхронизация через OneDrive все еще будет активна, но при этом уведомляющие рисунки на значках и папках перестанут появляться. Если перезапуск «Проводника» не помог, создайте новую сессию операционной системы, перезагрузив компьютер. Так все изменения точно вступят в силу.
Способ 3: Отключение синхронизации в OneDrive
Последний метод нашей сегодняшней статьи подойдет тем пользователям, кто заинтересован в полном отключении синхронизации в OneDrive. Соответственно, после этой процедуры зеленые галочки возле файлов автоматически исчезнут.
- Найдите на панели задач иконку OneDrive и кликните по ней правой кнопкой мыши.
- В появившемся контекстном меню выберите пункт «Параметры».
- Зайдите на вкладку «Учетная запись».
- Нажмите по кнопке «Выбрать папки».
- Снимите галочку с пункта «Рабочий стол» и других расположений, где хотите отключить синхронизацию.




Теперь рекомендуется перезагрузить компьютер или «Проводник» так, как это было показано в предыдущем методе.
Сегодня мы разобрались с появлением зеленых галочек возле значков на рабочем столе в Windows 10. Вы были ознакомлены с тремя методами, позволяющими избавиться от этих пиктограмм. Используйте подходящую инструкцию, чтобы справиться с поставленной задачей.
Наша группа в TelegramПолезные советы и помощь
Table of contents
- Why Are There Green Check Marks on My Desktop Icons?
- Types of Green Check Marks on Desktop Icons
- How to Get Rid of the Green Check marks on Desktop Icons?
- Method 1: Disable OneDrive sync
- Method 2: Turn off OneDrive
- Method 3: Build the icon cache anew
- Method 4: Delete the Files
- Fixing Green Checks All Over Windows
- Method 1: Disable Google Drive’s sync
- Method 2: Edit the registry
- How to Get Rid of Green Check Marks on Desktop Icons: Explained
- FAQ
Microsoft’s proprietary cloud service, OneDrive, blends effortlessly with Windows 10 and 11. It works as part of the OS connected to the cloud, and you can access your files from there anytime with an Internet connection.If icons on your desktop represent your OneDrive data, you may see green check marks on desktop icons.Google also offers a similar service to Google Drive, which uses check marks to indicate when the cloud service is running and when files are synced with cloud storage.So, why are there green check marks on desktop icons? This article tells you why and how to remove them.
Why Are There Green Check Marks on My Desktop Icons?
Green is the universal color for the Internet or being online. For example, a dot on most messaging platforms means that the person is online. So, when you notice check marks on some of your desktop icons, it signals something important.No, the green check marks don’t mean your PC has been invaded by malware. There’s no need to panic here.Instead, these marks are how Microsoft OneDrive tells you it has successfully backed up all your files. All your selected files and folders are now on the cloud. So, should you lose the PC or suffer storage failure, your important data remains safe on the OneDrive servers.Another fine consequence is the ability to port your desktop icons to another PC. If you ever wish to access your cloud files from another Windows PC, you can also restore your saved desktop icons to the new PC.See? Told you there is nothing to worry about.
Types of Green Check Marks on Desktop Icons
However, you should know what you’re dealing with here. Even though the color of the check marks is green, there are two types.
- The green outlined checkmark: When this type appears on your desktop icons, the highlighted icons represent an online file. They can’t be used offline but can be downloaded when needed.
- The solid green checkmark: This type of mark highlights a file that is fully accessible and downloadable offline. They can take up space on your local hard drive.
Before we move on, let’s briefly talk about two other colored check marks that OneDrive generates:
- The blue mark: Blue is the most common representation for uploading or downloading stuff. A blue checkmark on your desktop icon means that the file is being uploaded to OneDrive. Remember that you cannot access online-only files when your device is disconnected.
- The red mark: A red mark on your desktop icon means there’s a problem with the OneDrive file. It commonly shows up when the file isn’t synchronized with the cloud, such as if a network disruption interferes with cloud syncing.
Google Drive also has different icons that represent when a file is syncing, when it is queued, and when it is fully synced.
These days, Microsoft’s OneDrive and Google Drive no longer display the annoying green marks on Desktop icons.
However, these checkmarks are displayed in the respective apps and sometimes their folders, especially next to synced files.
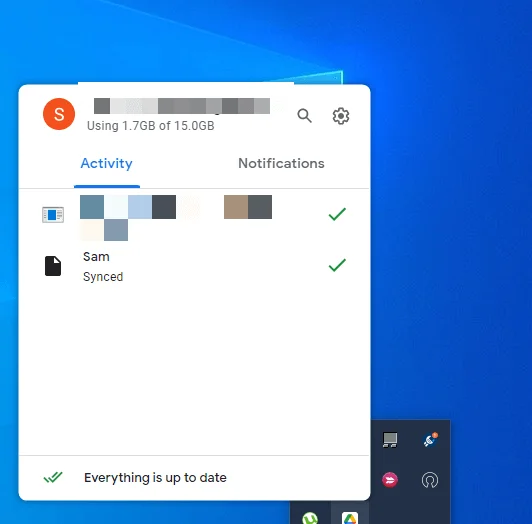
Now, let’s see how you can remove the green check marks from your Windows desktop icons if they’re still visible.
How to Get Rid of the Green Check marks on Desktop Icons?
You have several ways to stop the appearance of these check marks on desktop icons. Whether you’re using Windows 10 or 11, the methods here will quickly fix the issue.
However, before you start, installing the latest version of your cloud solution can help you eliminate the problem. As mentioned, OneDrive and Google Drive no longer impose green marks on Desktop icons.
You can follow the methods below if you still see the annoying icons.
Method 1: Disable OneDrive sync
The green check marks represent that your files are on OneDrive and do not have issues with syncing. So, one way to remove them is to stop the cloud service from syncing your files.
- Locate the OneDrive icon in the system tray and click on it.
- A menu will pop up. Click on Help & Settings.
- Click on Pause syncing and select a timeframe.
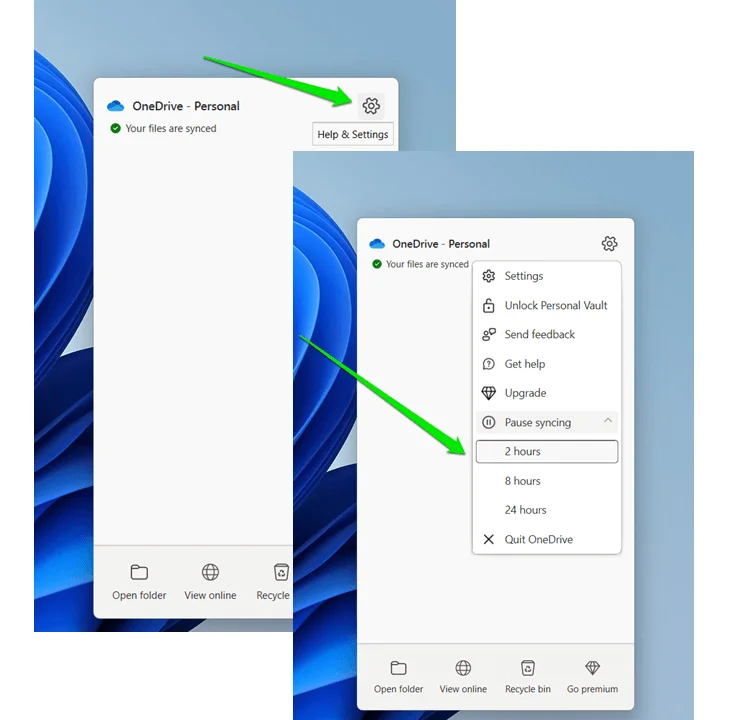
Method 2: Turn off OneDrive
Since the marks represent OneDrive functions, disabling OneDrive will remove them.
- Locate the OneDrive icon in the system tray and click on it like before.
- Click on the Settings icon from the pop-up menu.
- Select Quit Drive to turn the service off.
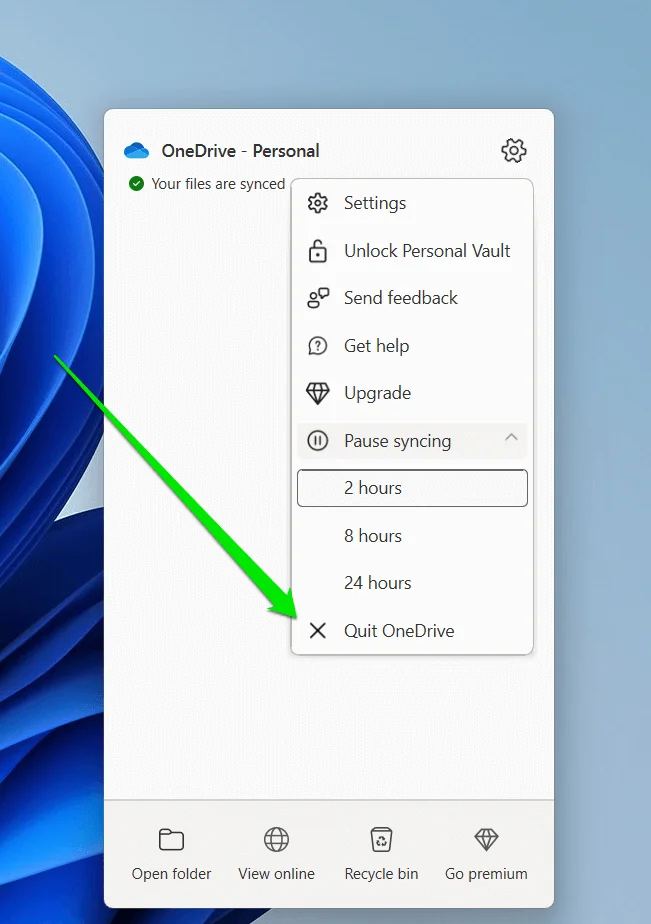
You may receive notifications telling you to enable OneDrive again. If you decide to turn the service off on Windows 10/11, you will have to pay the price.
That said, you shouldn’t see the green checkmarks on Desktop icons anymore.
Also Read:[RESOLVED] There was a problem connecting to OneDrive
Method 3: Build the icon cache anew
The previous steps are usually sufficient to resolve the issue.If the green check marks persist, rebuilding the icon cache might help. The icon cache on Windows is a database that stores copies of every desktop icon. A refresh can eliminate the annoying marks and restore normal icons to your desktop.
- Hit the Windows key and type cmd in the Start menu.
- Right-click on Command Prompt in the search results and select Run as administrator. Alternatively, simply select Run as administrator in the right panel.
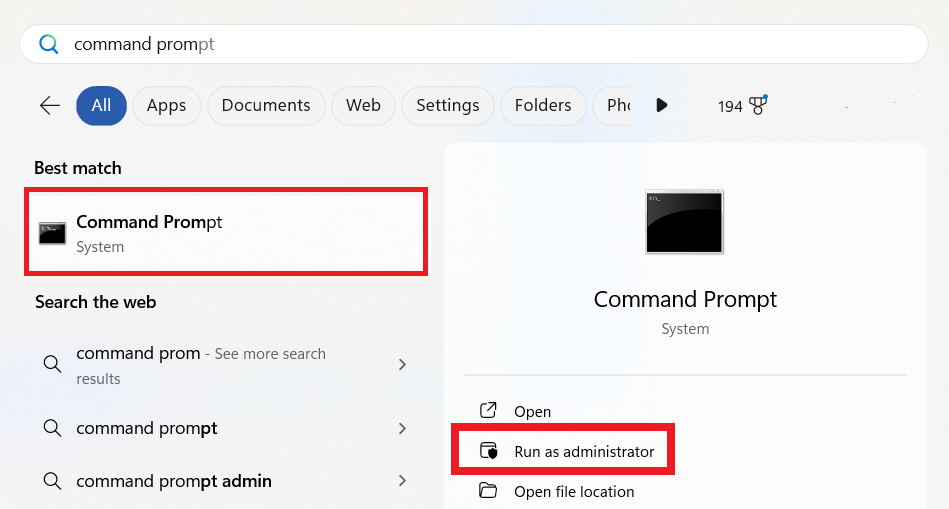
- When the elevated cmd app launches, you need to run some commands. Run each command below. Type or paste the command and press Enter. Do this for every command:
exe-show taskkill /IM explorer.exe /F (note:- your desktop will go blank) DEL /A /Q “%localappdata%\IconCache.db” DEL /A /F /Q “%localappdata%\Microsoft\Windows\Explorer\iconcache*” Shutdown/p
Once you execute the final command, your PC will shut down. After a few seconds, restart it, and everything should be fine.
Method 4: Delete the Files
The green check marks will disappear if you remove the parent icons. So, you can delete them if you don’t need them. This won’t affect the parent files in OneDrive. They will remain safely saved in the cloud.You can take the chance to find all the unnecessary files on your computer and delete them for good.
PRO TIP
Doing this manually can be daunting, as so many files will be scattered throughout your PC. You can use a utility like Auslogics BoostSpeed ’s cleanup tool to save the day and free up storage space on your PC.
For files specific to OneDrive, you can try out the service’s embedded “Free up space” tool. It will help you clean files you’ve copied from OneDrive but no longer need from your Windows 10/11 desktop.
To use this tool, simply right-click an icon with the green mark or check box and select “Free up space” in the context menu.
Once the icon disappears from your desktop, repeat the process for the other icons with the unwanted labeling.
Fixing Green Checks All Over Windows
Sometimes, the green check marks on Desktop icons may be the least of your worries. Using third-party cloud storage and syncing applications such as Google Drive’s Backup and Sync, you may see overlay icons while using your operating systems.Google Drive’s desktop solution for syncing and backing up files is similar to OneDrive. You can use it to keep your files in the cloud without saving them locally. Similarly, once synchronization is successful, green marks may appear on some synced folders. If you don’t like seeing this, you can take measures.
Method 1: Disable Google Drive’s sync
The first step is removing the folder where the green check shows. Here’s how:
- Go to the system tray and click on the Google Drive icon.
- Select the Settings icon in the top right and click on Preferences.
- Now, go to the My Laptop tab and click on the folder.
- Uncheck the Sync with Google Drive option and click Done.
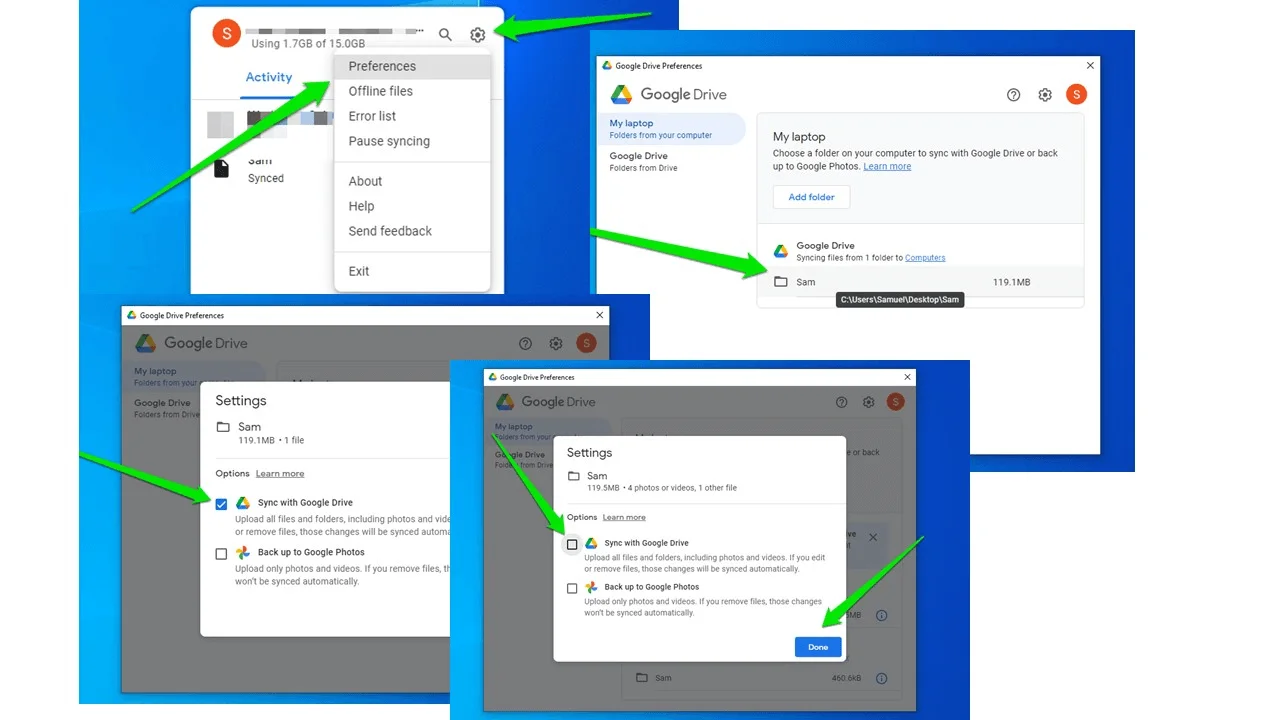
Method 2: Edit the registry
Note
Before starting, please note that editing the registry has serious risks. If you change the wrong key or string, your operating system may begin to malfunction. So, back up the entire registry to be on the safe side.
That being said, here is a step-by-step guide on how to get to the following key in the Windows registry:
- Press the Windows key + R on your keyboard to open the Run dialog box.
- Type
regeditIn the text field, press Enter or click OK. This will open the Registry Editor. - In the Registry Editor, navigate to the following key:
HKEY_LOCAL_MACHINE\SOFTWARE\Microsoft\Windows\CurrentVersion\Explorer - Click on the Explorer folder to expand it.
- Scroll down until you see the ShellIconOverlayIdentifiers folder. Click on this folder to expand it.
- You should now be at the desired key:
Computer\HKEY_LOCAL_MACHINE\SOFTWARE\Microsoft\Windows\CurrentVersion\Explorer\ShellIconOverlayIdentifiers. - Now, delete the Google folders under the ShellIconOverlayIdentifiers key.
- Restart your computer.
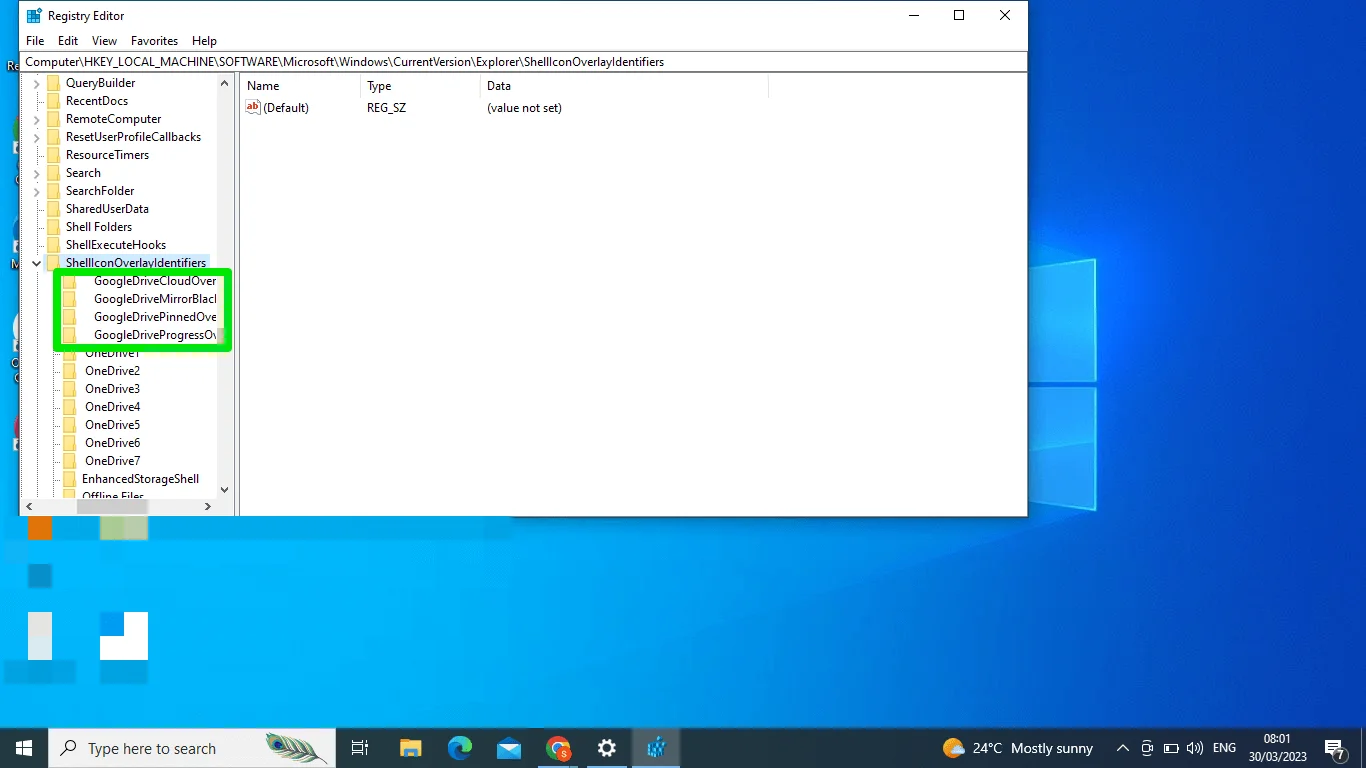
How to Get Rid of Green Check Marks on Desktop Icons: Explained
Throughout this guide, we’ve provided several ways to remove the green check marks on your desktop icons. Now that you’ve learned how to get rid of them, you can continue to give your Desktop area a cleaner look.
Was this article helpful? Please share with your friends who might find it helpful, and let us know your thoughts in the comment section below!
FAQ
A green outlined check mark means the file is available both offline and online. A solid green check mark indicates the file is always available on your device, even without an internet connection.
Files On-Demand lets you see and access all your OneDrive files without downloading them. Disabling it removes the check marks but will download all files locally, using more storage.
Yes, you can selectively sync files by marking some as Always keep on this device and using Files On-Demand for others, which removes the green check marks from those files.
To eliminate checkmarks from desktop icons, navigate to Windows 10’s desktop icon settings. Right-click on your desktop and choose Personalize from the context menu.
Select Themes from the left sidebar of the Settings window, and then select Desktop icon settings from the Related Settings section.
Uncheck the box next to Checkboxes in the Desktop Icon Settings dialog box, then click Apply and OK. After completing this process, your desktop icons will no longer have checkmarks.
amili
amili
Пользователь
Регистрация:
16.12.2012
Сообщения: 103
Рейтинг: 149
Регистрация:
16.12.2012
Сообщения: 103
Рейтинг: 149
Спойлер:
Ребят с сегодняшнего дня случилась трабла, появились какие то галочки на значках, как это исправить? и что это вообще значит?
P.S. Windows 10, обновления вроде не устанавливались ближайшее время никакие, приложения тоже никакие не устанавливал.
Sandwich112
Пользователь
Регистрация:
13.11.2013
Сообщения: 571
Рейтинг: 155
Регистрация:
13.11.2013
Сообщения: 571
Рейтинг: 155
Самый лёгкий способ — переустановить винду
AlexxAzarov
Пользователь
Регистрация:
14.08.2016
Сообщения: 186
Рейтинг: 90
Регистрация:
14.08.2016
Сообщения: 186
Рейтинг: 90
Тему наверное перед этим сменил?
Guslik3228
Пользователь
Регистрация:
25.05.2016
Сообщения: 3
Рейтинг: 2
Регистрация:
25.05.2016
Сообщения: 3
Рейтинг: 2
Панель управления-параметры папок -вид -убрать галочку -использовать флажки для выбора элементов и ОК
Serendibite
Пользователь
Регистрация:
05.04.2014
Сообщения: 2798
Рейтинг: 2199
Регистрация:
05.04.2014
Сообщения: 2798
Рейтинг: 2199
я полагаю , это что то типо ярлыка
Мягкий Енотик
Пользователь
Регистрация:
24.07.2013
Сообщения: 55525
Рейтинг: 31197
Регистрация:
24.07.2013
Сообщения: 55525
Рейтинг: 31197
если ты заметил, то галочки появились только на ехе-шниках
amili
Пользователь
Регистрация:
16.12.2012
Сообщения: 103
Рейтинг: 149
Регистрация:
16.12.2012
Сообщения: 103
Рейтинг: 149
Sandwich112 сказал(а):↑
Самый лёгкий способ — переустановить винду
Нажмите, чтобы раскрыть…
не переустанавливая, вроде процессор не загружает, ничего не виснет, просто эти галочки глаз мазолят
UchihaKagami
Пользователь
Регистрация:
02.05.2015
Сообщения: 1431
Рейтинг: 1361
Регистрация:
02.05.2015
Сообщения: 1431
Рейтинг: 1361
Может эти галочки отмечают лицензию?
amili
Пользователь
Регистрация:
16.12.2012
Сообщения: 103
Рейтинг: 149
Регистрация:
16.12.2012
Сообщения: 103
Рейтинг: 149
Мягкий Енотик сказал(а):↑
если ты заметил, то галочки появились только на ехе-шниках
Нажмите, чтобы раскрыть…
и что из этого следует?) я это заметил, как это исправить?)
amili
Пользователь
Регистрация:
16.12.2012
Сообщения: 103
Рейтинг: 149
Регистрация:
16.12.2012
Сообщения: 103
Рейтинг: 149
UchihaKagami сказал(а):↑
Может эти галочки отмечают лицензию?
Нажмите, чтобы раскрыть…
а почему у меня у одного они начали отмечать лицензии?) у кого десятка отпишитесь, может тоже такая фигня появилась?
Delaveur
Пользователь
Регистрация:
20.05.2014
Сообщения: 7770
Рейтинг: 4997
Регистрация:
20.05.2014
Сообщения: 7770
Рейтинг: 4997
amili сказал(а):↑
а почему у меня у одного они начали отмечать лицензии?) у кого десятка отпишитесь, может тоже такая фигня появилась?
Нажмите, чтобы раскрыть…
По рабочему столу нажми правой кнопкой и нажми обновить.
UchihaKagami
Пользователь
Регистрация:
02.05.2015
Сообщения: 1431
Рейтинг: 1361
Регистрация:
02.05.2015
Сообщения: 1431
Рейтинг: 1361
amili сказал(а):↑
а почему у меня у одного они начали отмечать лицензии?) у кого десятка отпишитесь, может тоже такая фигня появилась?
Нажмите, чтобы раскрыть…
У меня 10ка, но галочек нет ResidentSleeper
Мягкий Енотик
Пользователь
Регистрация:
24.07.2013
Сообщения: 55525
Рейтинг: 31197
Регистрация:
24.07.2013
Сообщения: 55525
Рейтинг: 31197
amili сказал(а):↑
и что из этого следует?) я это заметил, как это исправить?)
Нажмите, чтобы раскрыть…
хз, но в этом направлении надо копать
amili сказал(а):↑
у кого десятка отпишитесь, может тоже такая фигня появилась?
Нажмите, чтобы раскрыть…
у меня такого нет на данный момент
Bomj_Kolyadun
Почетный пользователь
Регистрация:
14.06.2016
Сообщения: 1697
Рейтинг: 3453
Регистрация:
14.06.2016
Сообщения: 1697
Рейтинг: 3453
amili сказал(а):↑
а почему у меня у одного они начали отмечать лицензии?) у кого десятка отпишитесь, может тоже такая фигня появилась?
Нажмите, чтобы раскрыть…
ты можешь кинуть скрин галочек? Я не выкупаю о чем ты.
Купленная винда, но их нет
amili
Пользователь
Регистрация:
16.12.2012
Сообщения: 103
Рейтинг: 149
Регистрация:
16.12.2012
Сообщения: 103
Рейтинг: 149
Delaveur сказал(а):↑
По рабочему столу нажми правой кнопкой и нажми обновить.
Нажмите, чтобы раскрыть…
спасибо помогло, а что это было?
P.S. тему можно закрывать, вопрос решен
clasterit
Пользователь
Регистрация:
15.05.2013
Сообщения: 1794
Рейтинг: 962
Регистрация:
15.05.2013
Сообщения: 1794
Рейтинг: 962
AlexxAzarov
Пользователь
Регистрация:
14.08.2016
Сообщения: 186
Рейтинг: 90
Регистрация:
14.08.2016
Сообщения: 186
Рейтинг: 90
Да что вы развели, по любому тема изменила, попробуй или тему сменить или запретить темам менять.
Delaveur
Пользователь
Регистрация:
20.05.2014
Сообщения: 7770
Рейтинг: 4997
Регистрация:
20.05.2014
Сообщения: 7770
Рейтинг: 4997
amili сказал(а):↑
спасибо помогло, а что это было?
P.S. тему можно закрывать, вопрос решенНажмите, чтобы раскрыть…
Магия) Да не за что, хз если честно с чем связано)
amili
Пользователь
Регистрация:
16.12.2012
Сообщения: 103
Рейтинг: 149
Регистрация:
16.12.2012
Сообщения: 103
Рейтинг: 149
Delaveur сказал(а):↑
Магия) Да не за что, хз если честно с чем связано)
Нажмите, чтобы раскрыть…
у тебя тоже так было?
kremennik
Куратор других игр и разного
Регистрация:
10.11.2011
Сообщения: 46118
Рейтинг: 27975
Регистрация:
10.11.2011
Сообщения: 46118
Рейтинг: 27975
Ладно, пока не закрываю веселитесь
DeL_Esprit
Пользователь
Регистрация:
15.07.2016
Сообщения: 514
Рейтинг: 289
Регистрация:
15.07.2016
Сообщения: 514
Рейтинг: 289
Мягкий Енотик сказал(а):↑
если ты заметил, то галочки появились только на ехе-шниках
Нажмите, чтобы раскрыть…
если ты не видишь — это не экзешники.
кукаретики в атаке
Delaveur
Пользователь
Регистрация:
20.05.2014
Сообщения: 7770
Рейтинг: 4997
Регистрация:
20.05.2014
Сообщения: 7770
Рейтинг: 4997
amili сказал(а):↑
у тебя тоже так было?
Нажмите, чтобы раскрыть…
Нет, я просто гуглмастер и у меня 10ка, заинтересовала проблемка)
amili
Пользователь
Регистрация:
16.12.2012
Сообщения: 103
Рейтинг: 149
Регистрация:
16.12.2012
Сообщения: 103
Рейтинг: 149
DeL_Esprit сказал(а):↑
если ты не видишь — это не экзешники.
кукаретики в атаке
Нажмите, чтобы раскрыть…
так то галочки онли на екзешниках стояли, не стоят на файлах КОМПАС (там другое расширение файла) и корзина (я вообще какое она расширение имеет)
Мягкий Енотик
Пользователь
Регистрация:
24.07.2013
Сообщения: 55525
Рейтинг: 31197
Регистрация:
24.07.2013
Сообщения: 55525
Рейтинг: 31197
DeL_Esprit сказал(а):↑
если ты не видишь — это не экзешники.
кукаретики в атаке
Нажмите, чтобы раскрыть…
а что же это, дорогой друг?
DeL_Esprit
Пользователь
Регистрация:
15.07.2016
Сообщения: 514
Рейтинг: 289
Регистрация:
15.07.2016
Сообщения: 514
Рейтинг: 289
amili сказал(а):↑
так то галочки онли на екзешниках стояли, не стоят на файлах КОМПАС (там другое расширение файла) и корзина (я вообще какое она расширение имеет)
Нажмите, чтобы раскрыть…
они стоят на ярлыках. это не экзешник.
откуда вы такие беретесь????*?
Тема закрыта
-
Заголовок
Раздел
Ответов Просмотров
Последнее сообщение
-
Trizy
06 May 2025 в 14:55Сообщений: 2
06 May 2025 в 14:55 -
Сообщений: 1
06 May 2025 в 14:50 -
Сообщений: 8
06 May 2025 в 14:49Сообщений:8
Просмотров:10
-
Сообщений: 3
06 May 2025 в 14:45 -
Сообщений: 7
06 May 2025 в 14:20Сообщений:7
Просмотров:18
Всем привет! Сегодня я расскажу, что означают зеленые галочки в Windows 10 и Windows 11 на ярлыках, папках, и других файлах, которые можно увидеть на ПК. Иногда они отображаются на рабочем столе, в некоторых случаях их можно увидеть в отдельных разделах или папках. Ниже я подробно опишу – откуда они появляются. Дополнительно мы рассмотрим и другие похожие обозначения.
Содержание
- Ответ на вопрос
- Как убрать зеленые галочки с ярлыков на рабочем столе в Windows
- Способ 1
- Способ 2: Отключение резервного копирования рабочего стола
- Способ 3: Удаление OneDrive
- Видео
- Задать вопрос автору статьи
Ответ на вопрос

Итак, что же обозначают галочки на ярлыках в Win 10 и 11, и как их можно убрать?
Эти галочки обозначают, что эти папки, ярлыки и другие файлы работают с облаком OneDrive. Давайте рассмотрим несколько вариантов, чтобы вы поняли:
Читаем – что такое облако и как им пользоваться бесплатно.
Я вам советую почитать более подробно про саму программу OneDrive – по этой ссылке (переходим и читаем).
Напомню, что бесплатно Microsoft предоставляет пространства на 5 ГБ. В целом многим этого будет достаточно, если вы работаете в основном с текстовыми документами. Для хранения фотографий и видео – этого будет недостаточно.
Если по каким-то неведанным причинам у вас появились галочки на ярлыках в Windows 10 или 11, то их можно легко убрать, выключив синхронизацию с облаком OneDrive. Есть несколько способов.
Способ 1
- Нажмите по стрелке в трее, чтобы открыть весь список программ в автозагрузке.
- Выбираем из списка OneDrive.
- Жмем по шестеренке – «Выйти из OneDrive».
- Подтверждаем действие.
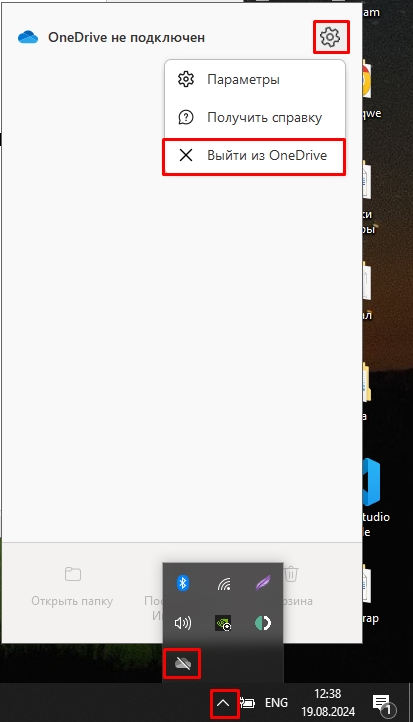
- Теперь надо убрать программу из автозагрузки, чтобы она не запускалась при включении или перезагрузке Виндовс. Кликаем правой кнопкой по пустому месту нижней линии. Выбираем «Диспетчер задач».
- На вкладке «Автозагрузки» находим «One Drive», кликаем по нему ПКМ и выбираем «Отключить».
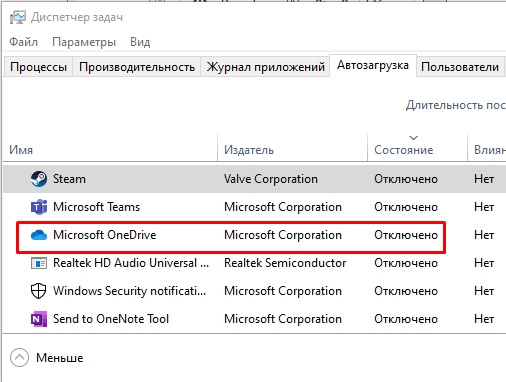
Способ 2: Отключение резервного копирования рабочего стола
- «Пуск» – «Параметры».
- Переходим в «Обновление и безопасность».
- «Резервное копирование файлов» – жмем по ссылке в правом блоке с тем же названием.
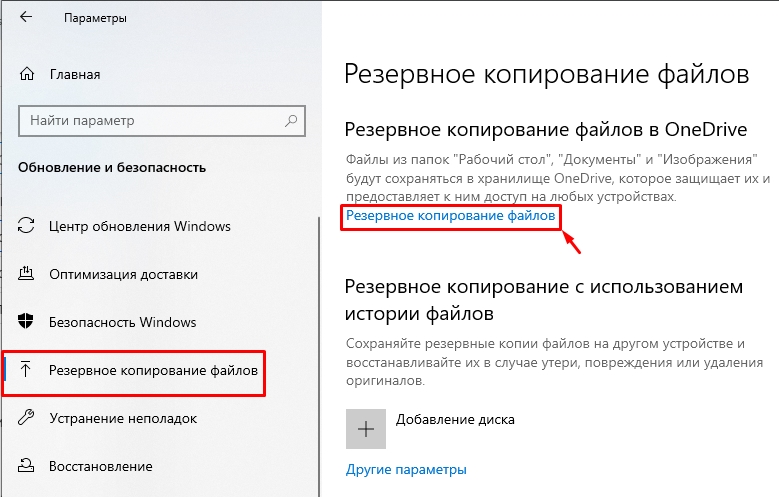
- Отключаем «Рабочий стол».
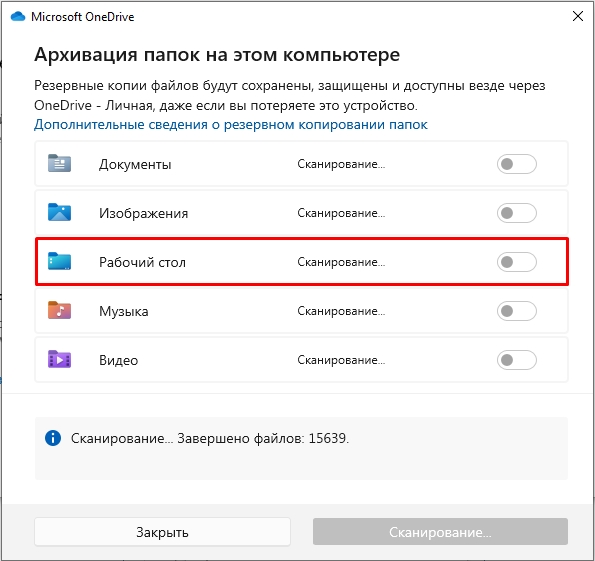
Способ 3: Удаление OneDrive
Есть даже возможность вообще удалить программу облака от Microsoft. Не переживайте, если она вам вновь понадобится, то вы снова сможете её установить. Читаем – как удалить OneDrive с ПК.
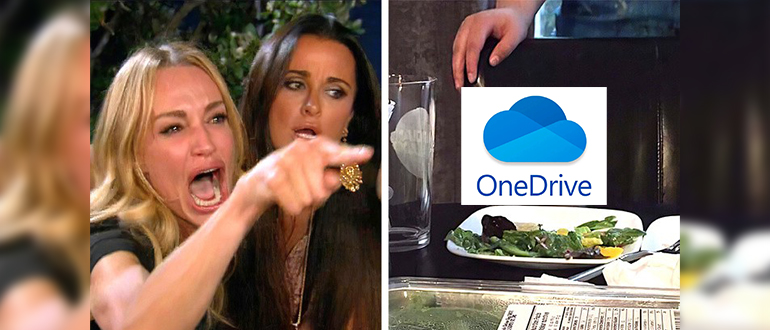
На этом все, дорогие друзья. Пишите свои дополнения в комментариях. До новых встреч на портале WiFiGiD.RU.