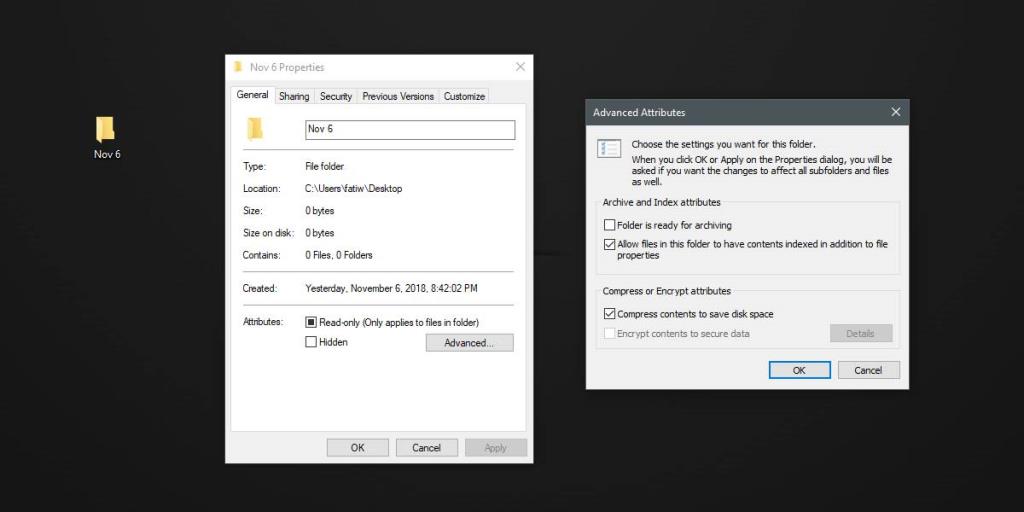Иногда при обновлении операционной системы Windows 10 на папках, файлах и ярлыках могут появляться две синие стрелочки. Это значит, что включена функция «сжатие», позволяющая экономить место на локальном диске.
Особой пользы от использования этой функции нет, так как экономия места на диске очень незначительная, зато время от времени возможны сбои в работе операционной системы или её торможение.
Избавиться от этих стрелочек и вернуть систему в первоначальное состояние не представляет труда:
1.Необходимо щёлкнуть правой кнопкой мыши на файле или папке, на которой есть две синие стрелочки, а значит, произведено сжатие.
2.В контекстном меню выбрать кнопку «Свойства».
3.На вкладке «Общие» выбрать «Другие».
4.В окне «Дополнительные атрибуты» снять флажок в окошке «Сжимать содержимое для экономии места на диске».
5.Нажать «ОК».
6.В окне «Свойства» нажать «Применить» и голубые стрелки исчезнут.
Ответ на вопрос: значок две синие стрелки в Windows 10 означает, что включена функция «сжатие» для экономии места на локальном диске.
Пользователи компьютера делятся на две категории: перфекционисты и те, кто абсолютно не беспокоятся о внешнем виде и содержимом рабочего стола. У людей из первой категории может возникнуть вопрос, как убрать стрелки с ярлыков в Windows 10, которые так мозолят глаза и не несут никакой пользы. Стандартно Windows всем ярлыкам устанавливает стрелку, отделяя их от оригинальных exe-файлов, но это поведение возможно изменить. Дальше пойдет речь о трех лучших способах удаления этой стрелки в ОС Windows.
Что говорят разработчики Windows?
Стрелки имеют некоторое предназначение – они указывают на то, что данные элементы не являются самостоятельными, но напрямую связаны с другими исполняемыми файлами. Если говорить проще, то это всего лишь ссылка на настоящий файл приложения. После ее удаления программа продолжит работать без каких-либо изменений, а самих ссылок можно сделать любое количество. В случае деинсталляции приложения или удаления exe-файла они моментально становятся нерабочими.

Есть ли смысл в стрелках, если пользователи и так знают, что на рабочем столе размещаются исключительно ярлыки? Не особо, ведь смысловое значение стрелок очевидно. И все же разработчики желают перестраховаться, поэтому ставят такие обозначения всегда.
Вполне логичный вопрос о возможности удаления стрелок неоднократно задавался разработчикам на их официальном форуме. Вместо ожидаемого решения администрация отметила, что это обозначение стандартно, поэтому изменить его не представляется возможным.
Целеустремленные пользователи самостоятельно нашли способы, как убрать стрелки с ярлыков в Windows 7, 8 и 10. Даже есть специальные утилиты, которые позволяют изменить стандартное обозначение ярлыков. Добиться поставленной цели реально вручную, но для этого нужно выполнить несколько манипуляций с редактором реестра.
Способ №1. С помощью программы
Самый простой метод убрать стрелочки с иконок – использовать приложения. После их запуска останется выбрать, указывать значок ярлыка или нет.
Утилита Windows 7 Manager

Эта программа помогает в несколько кликов удалить синюю стрелку в Виндовс 7. Кстати, есть приложение для десятой версии — Windows 10 Manager. Оба выпускаются одним и тем же разработчиком и являются платными. Благодаря демоверсии на 20 дней, программу можно не покупать.
Как отключить стрелку:
- Загрузить Windows 7 Manager (или Windows 10 Manager).
- Перейти во вкладку «Настройка».
- Нажать на кнопку «Настройка системы».
- Перейти в раздел «Рабочий стол».
- Установить флажок напротив пункта «Удалить стрелочку с общих ярлыков» и «Сохранить».
Важно! Рабочий аналог приложений в Windows Vista, XP, 7 и 10 — Vista Shortcut Manager. Достоинство утилиты в простоте настройки — сразу после запуска показывается окно с «Arrow» и «No arrow». Выбрать второй вариант, что избавит от стрелочки.
Убрать стрелки с ярлыков программой Aero Tweak
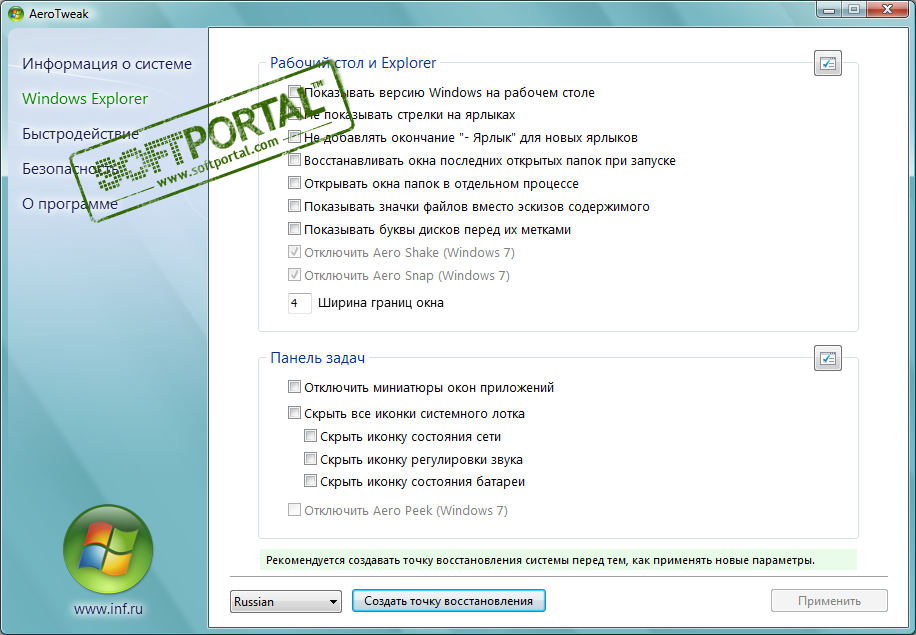
Это популярное приложение, которое есть в бесплатном доступе. Его распространяют многочисленные сайты в интернете, но официальная страница находится здесь. Второй плюс, помимо бесплатного распространения – утилита не нуждается в установке.
Инструкция:
- Загрузить программу с официального сайта и запустить ее.
- Выбрать в меню слева пункт «Windows Explorer».
- Среди отобразившегося списка действий активировать опцию «Не показывать стрелки на ярлыках».
- Сохранить изменения и выйти из приложения.
- Перезагрузить компьютер.
Использовать программу Windows Shortcut Arrow Editor
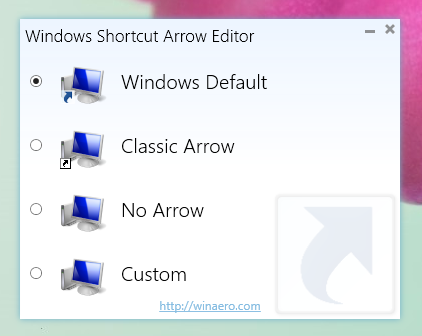
Это специализированное приложение для удаления стрелки. Второе его предназначение – возможность замены стандартной иконки ярлыка на собственную. Больше утилита ничего не умеет, но необходимый минимум она выполняет быстро и без лишних трудностей.
Алгоритм действий:
- Загрузить программу по ссылке.
- Запустить приложение.
- Выбрать вариант «No Arrow» и применить изменение.
Чтобы установить свой значок, нужно выбрать последний пункт «Custom» и указать путь к файлу с изображением.
Важно! Программа работает во всех Windows, начиная с версии Vista.
Способ №2. Изменение реестра с помощью файлов REG
Второй метод подразумевает работу с реестром Windows, но напрямую взаимодействовать пользователю не придется. Есть специальный файл с расширением reg, в котором записаны команды для удаления стрелки. Файл создан опытным программистом, поэтому дополнительных манипуляций с ним не потребуется. Нужно лишь заменить оригинальную иконку Windows и запустить файл.
Пошаговая инструкция:
- Скачать файл в ZIP-архиве с сайта.
- Распаковать содержимое в любое удобное место.
- Копировать файл Blank.ico в системную папку с Windows, а при необходимости заменить старый файл.
- Запустить второй элемент архива RemoveArrow.reg.
- Подтвердить действие в окне предупреждения системы.
Способ №3. Работа вручную
Последний вариант по результату аналогичен предыдущему, но редактировать реестр придется самостоятельно. Это немного дольше и сложнее, но позволяет получить навыки работы с ОС, которые в будущем могут пригодиться.
Как убрать стрелки с ярлыков с помощью редактора реестра?
В библиотеке Windows есть специальный раздел «Shell Icons», а в нем параметр – 29. Он отвечает за отображение стрелки. Если установить пустое значение, то стандартное обозначение с ярлыка исчезнет.
Не стоит забывать! Перед внесением изменений в реестр рекомендуется создать точку восстановления. Это потенциально опасная процедура, как и любое редактирование данного раздела. Если что-то пойдет не так, то бекап поможет восстановить работоспособность Windows.
Как пользоваться редактором реестра?
Правильная настройка:
- Нажать комбинацию клавиш Win + R, ввести в появившуюся строку regedit и нажать Enter.
- Следовать по пути HKEY_LOCAL_MACHINE\ SOFTWARE\ Microsoft\ Windows\ CurrentVersion\ Explorer\.
- В конечной ветке реестра найти раздел Shell Icons. Если его нет, тогда придется создавать. Нажать ПКМ по «Explorer» и выбрать «Создать» — «Раздел». В качестве имени указать Shell Icons.
- В рабочей области (справа) клик ПКМ, затем «Создать» и «Строковый параметр». Новому элементу присвоить имя «29», а значение оставить пустым.
- Закрыть реестр и перезагрузить компьютер.
Внимание! После включения ПК может возникнуть ситуация, что характерные «метки» ярлыков пропали, но вместо них появились прозрачные квадраты. Исправить это реально, но придется загрузить файл blank.ico (он уже был использован во втором способе). Перебросить его в папку Windows и снова открыть реестр. Изменить значение параметра «29» на путь к файлу, затем поставить запятую и написать 0. Пример: «C:\Windows\blank.ico,0» без кавычек.
После выполнения любого способа стрелка с ярлыка исчезнет, но лучше всё-таки использовать приложения. Это более простой и безопасный путь, а в качестве бонуса многие программы предоставляют доступ к ряду других функций. Редактирование реестра нельзя назвать сложной процедурой, но в случае изменения не тех параметров, Windows может работать неправильно. По завершению процедуры exe-файл и ярлык перестанут чем-либо отличаться между собой, но и без того понятно, что на Рабочем столе установлены всего лишь ссылки.
Быстрый запуск рассчитан исключительно на людей, которые не могут расстаться с привычкой выключать свой компьютер. Когда быстрый запуск активирован, включение ПК после завершения работы позволяет быстрее увидеть начальный экран или рабочий стол. (кстати, здесь используеся для этого режим гибернации)
Так как в Windows 7, в которой я работаю, нет такой приблуды — я использую режим гибернации в чистом виде(если интересно, почитай об нём в интернете). Вкупе с тем, что система у меня находится на SSD-диске, рабочий стол загружается очень быстро и вдобавок открыты те доументы и программы, с которыми я работал до выключения. И это при том, что папка автозагрузки забита под завязку (можно, конечно, чтобы быстрее показался рабочий стол, сделать постепенное включение этих программ в работу, но я не готов идти на такие жертвы — у меня и так всё загружается очень быстро).
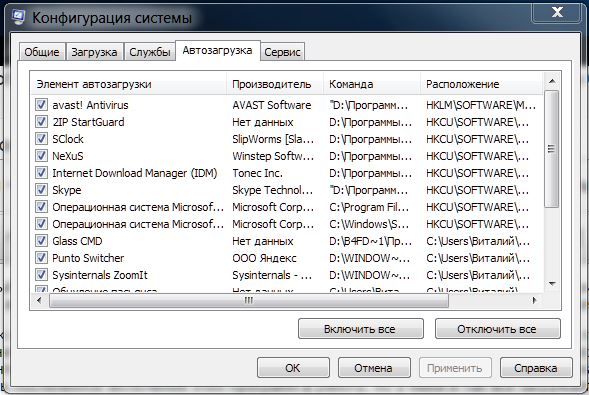
Вы могли заметить, что на некоторых значках в Windows 10 есть две синие стрелки. Эти стрелки не являются частью стандартного значка для какого-либо файла или папки. Две синие стрелки указывают на то, что файл или папка, о которых идет речь, были сжаты для экономии места на диске. Это функция Windows, и она не оказывает негативного влияния на файл или папку, к которой она применяется, однако, если она вас беспокоит, вы можете отключить сжатие и удалить две синие стрелки со значка.
Сжатие не нужно удалять для всех файлов и папок. Вы можете отключить сжатие для выбранных файлов и папок.
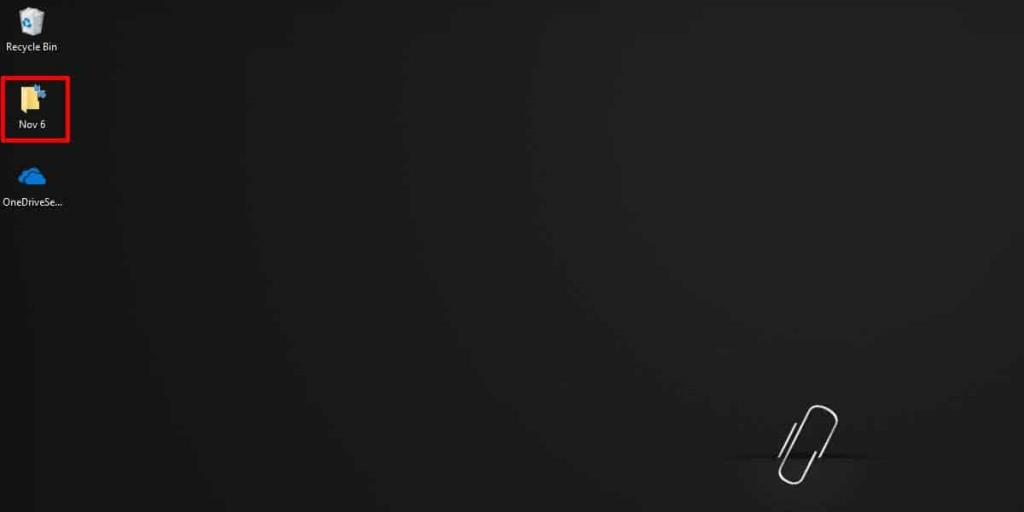
Сжатие файлов и папок
Перейдите к файлу или папке, для которых вы хотите отключить сжатие. Щелкните его правой кнопкой мыши и выберите «Свойства» в контекстном меню. На вкладке «Общие» нажмите кнопку «Дополнительно» внизу. В окне «Дополнительные атрибуты» снимите флажок «Сжимать содержимое для экономии места на диске» и нажмите «ОК». Нажмите «Применить» в окне «Свойства», и стрелки исчезнут.
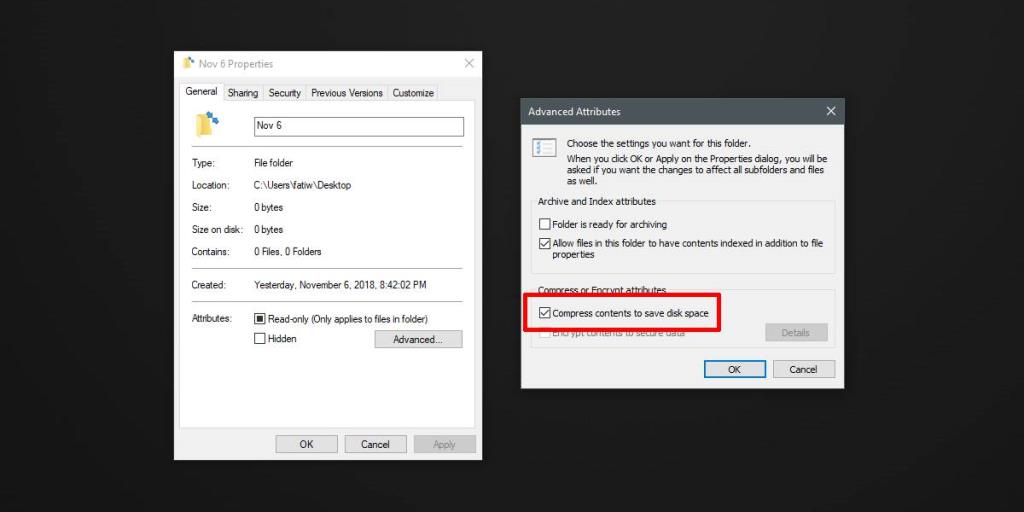
Это, вероятно, увеличит размер файла или папки на диске, поскольку они больше не сжимаются.
Скрыть значок синей стрелки
Сжатие файлов или папок — неплохая функция. Если вы отключаете его только потому, что вас беспокоят два значка синих стрелок, то вы можете просто скрыть значок от значка файла или папки и при этом оставить сжатие включенным. Чтобы скрыть значок, вам нужно отредактировать реестр Windows.
Откройте редактор реестра и перейдите в следующее место;
HKEY_LOCAL_MACHINE \ ПРОГРАММНОЕ ОБЕСПЕЧЕНИЕ \ Microsoft \ Windows \ CurrentVersion \ Explorer
Щелкните правой кнопкой мыши раздел Explorer и выберите New> Key из контекстного меню. Назовите ключевые значки оболочки. Внутри клавиши «Значки оболочки» снова щелкните правой кнопкой мыши и выберите «Создать»> «Строковое значение». Назовите его 179 и установите следующее значение;
empty.ico, 0
Затем создайте пустой значок. Это легко сделать. Используйте Paint.net, чтобы создать пустое изображение 16 × 16 и сохранить его как PNG. Преобразуйте его в ICO через онлайн-приложение, которое может конвертировать файл. Их легко найти, и они бесплатны. Назовите файл значка пустым и скопируйте его в следующее место;
C: \ Windows \ System32
Вам потребуются права администратора, чтобы вставить файл сюда. После того, как вы вставили файл, вам необходимо перезапустить проводник. Откройте командную строку с правами администратора и введите следующую команду, чтобы закрыть проводник.
taskkill / f / im explorer.exe
Выполните эту команду, чтобы снова запустить проводник.
запустить explorer.exe
Значок двух синих стрелок должен исчезнуть. Каждый раз, когда вы хотите отменить это, вы можете удалить раздел реестра, а также файл значка.