-
Что это за папка?
-
Можно ли удалить?
-
Создание и восстановление системы из образа
-
Настройка параметров архивации
-
Перемещение или удаление папки
Пользователи ОС “семейства Windows” могут столкнуться в постоянном уменьшением свободного места на системном диске. Это может случится по разным причинам, одной из которых станет наполнение тяжелыми файлами папки WindowsImageBackup. Что это за папка, какие файлы в ней хранятся и какие операции с ними можно сделать, рассмотрим в этой статье.
Что это за папка?
Папка WindowsImageBackup содержит файлы-образы копии вашей операционной системы, программ, системных файлов и параметров. Эти образы – Backup ОС, который настраивается с помощью утилиты архивации Windows.
Можно ли удалить?
Да, вы можете удалить файлы в папке если они занимают много места, но не стоит удалять их все. Удаляйте только старые образы для восстановления Windows. Также, вы можете настроить параметры резервного копирования для гибкого управления местом на дисковом пространстве.
Создание и восстановление системы из образа
Для создания образа:
- ПКМ (правой кнопкой мыши) по Пуск → Панель управления → Резервное копирование и восстановление.
- Слева нажмите на “Создание образа системы”, выберите носитель (сетевой диск, гибкий диск или внешний накопитель). Начнется копирование.
Для восстановление ОС с образа папки WindowsImageBackup:
- ЛКМ по Пуск → Параметры → Обновление и безопасность → Восстановление → Особые варианты загрузки (перезагрузить сейчас).
- Выберите на экране загрузки «Диагностика».
- Перейдите в «Дополнительные параметры» → Восстановление образа системы.
Настройка параметров архивации
Перед тем как начать настраивать, вам следует знать, что:
- Резервные копии создаются сериями (их называют периодами архивации). Чтобы не занимать много места на жестких дисках, программа единожды создает копии всех файлов и папок, а далее делает архивы новых файлов, которые появляются на ПК.
- После прохождения определенного периода, Windows снова делает полную архивацию. На вашем ПК появляется вторая полная резервная копия образа системы.
- По умолчанию, Windows сохраняет архивы до тех пор, пока не займет 30% свободного дискового пространства. Когда диск будет переполнен, ОС автоматически будет удалять старые образы.
Для настройки архивации:
- ПКМ по Пуск → Панель управления → Резервное копирование и восстановление.
- Выберите Управление пространством → Архив файлов данных → Просмотреть архивы. Здесь вы можете просмотреть и удалить ненужные архивы.
- Для уменьшения объема дискового пространства, что используется под файлы для архивации, зайдите в раздел “Образ системы” → Изменить параметры.
- Также, здесь можно задать сохранение только последнего образа системы.
Важно! Если архивация не настроена, раздел “Управление пространством” не появится.
Перемещение или удаление папки
Переместить папку можно привычным способом: скопировав WindowsImageBackup и переместить в другую директорию. Для удаления, правой кнопкой вызовите контекстное меню и нажмите удалить (потребуются права администратора).

Для выключения архивации Windows зайдите в “Резервное копирование и восстановление” и нажмите отключение.
Если вы видите это сообщение, значит, произошла проблема с загрузкой файлов в стилей (CSS) нашего сайта. Попробуйте сбросить кэш браузера (Ctrl+F5).
Если это не поможет, а вы находитесь в регионе, где возможны ограничения интернет-трафика с российских серверов — воспользуйтесь VPN.
|
Папка расположена на диске D Вот её содержимое: Что это за папка и можно ли её удалить с компьютера? Что будет, если удалить папку WindowsImageBackup? В папке WindowsImageBackup хранится информация для восстановления системы файлы резервного копирования, в том числе там может находиться и резервный образ системы. Так что перед удалением стоит подумать — папка иногда весит достаточно много, но и польза от ее содержимого в случае краха системы весьма существенна. автор вопроса выбрал этот ответ лучшим raspi 8 лет назад 
сначала гляньте на дату создания папки и решайте…я обнаружил эту папку на 3-х террабайтном диске(не системном).. совершенно случайно…датирована она была 2 мя !!! годами раньше настоящей даты! я за эти 2 года переустанавливал систему раза 2-3… сама папка весила 84 гига!! причём в винде в свойствах папки отображалась как 0 байт(может из-за этого я на неё и не обращал внимание).Но Auslogics Boot.. Disk Explorer её спалил)).84 гига двухлетних забытых манипуляций.удалил и счастлив! Можно удалить, можно остаить, в зависимости от обьёма и уверенности в своей системе. В кратце в этой папке отражены точки сохранения системы для её востановления после краха. МЕлен 8 лет назад Если Вы опытный пользователь и в случает проблем с Виндовс не побегите в сервисный центр для переустановки операционной системы, то конечно же удаляйте. Прошаренные ребята вообще парятся и каждый месяц, а то и неделю переустанавливают ОС, без восстановления системы. Если же Вы не особо разбираетесь в компьютерах, то не стоит вообще удалять системные папки и лезть на диск С тоже не нужно, разве что в загрузки. Так что удалять или не удалять Вам эту папку зависит от Ваших навыков работы с компьютером. Знаете ответ? |
Порой мы сталкиваемся с такой проблемой, как нехватка свободной памяти на жестком диске компьютера. Само собой, первым делом хочется удалить что-то не особо нужное и при этом «тяжелое». Если таким кандидатом для вас оказалась папка WindowsImageBackup, изрядно весящая, то эта статья поможет вам взвесить все за и против ее удаления.
WindowsImageBackup — что это за папка?
Здесь хранятся все данные для восстановления ОС в случае ее краха, резервный образ вашей системы. Этим и объясняется ее приличный «вес» — пара, а то и десяток гигабайт.
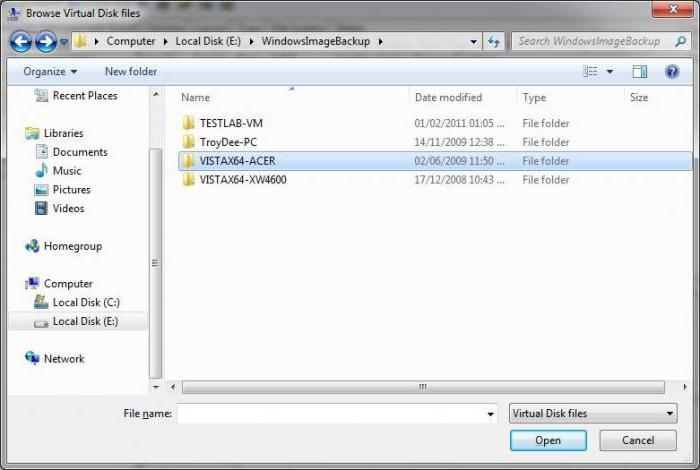
Узнав, что это за папка WindowsImageBackup, мы понимаем, что восстановление операционной системы проходит благодаря резервным образам, в ней хранящимся. Запустить этот процесс восстановления можно следующим путем:
- Меню «Пуск», далее — «Параметры», раздел «Безопасность и обновление», затем «Восстановление системы» — пункт «Особые виды перезагрузки». Клик на кнопке «Перезагрузить сейчас».
- На следующем экране вам будет нужен раздел «Диагностика».
- Далее «Дополнительные параметры» и, наконец, «Восстановление ОС».
Можно удалить папку WindowsImageBackup?
Удаление папки пройдет безболезненно для ПК. Дисковое пространство освободится, но вы лишитесь резервных образов системы, отчего в случае проблемы восстановление системы без потери данных будет невозможно. Если вы уверены в своей ОС, то вы можете смело освобождаться от WindowsImageBackup.
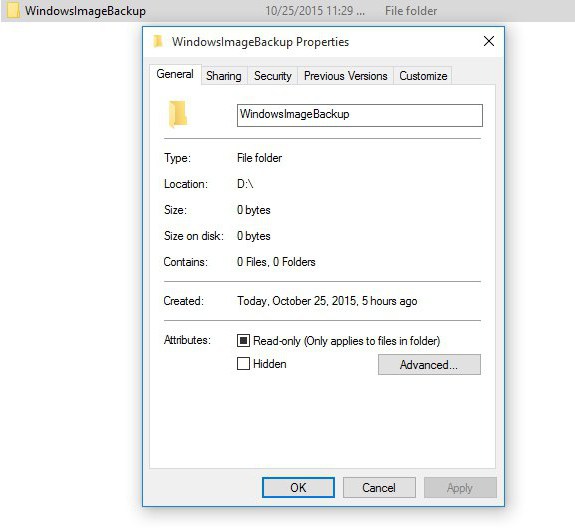
Однако мы вам советуем убрать не всю папку, а наиболее старые данные из нее, оставив на всякий случай свежие. Сделать это можно так:
- «Пуск» — раздел «Панель управления». Найдите «Восстановление и резервные копии».
- Зайдите в «Управление…», затем в «Архив файлов с данными» и далее — «Просмотреть архивы».
- Уберите из архива наиболее старые компоненты.
Важно знать: принципы архивации
Что это за папка WindowsImageBackup, мы разобрались. Вы догадались, что если вы ее единожды удалите, при следующем периоде архивации данных ОС Windows вновь ее создаст и наполнит необходимой информацией. Чтобы остановить этот процесс, вам нужно зайти в «Резервное копирование и восстановление» и отключить его.
Система также не позволяет архивам занять весь жесткий диск целиком — как только WindowsImageBackup заполняет 30% памяти, наиболее старая информация начинает из нее автоматически удаляться. Большей доли дискового пространства эта папка не может занять.
Чтобы вручную отрегулировать максимальный объем для WindowsImageBackup, зайдите в «Резервное копирование» на «Панели управления», в «Управлении пространством» направьтесь в «Образ системы» и измените параметры на свое усмотрение. При желании вы можете задать сохранение только самой свежей резервной копии ОС.
Выяснив, что это за папка — WindowsImageBackup, вы наверняка не поспешите ее удалять. Тем более несложно задать вручную параметры ее наполнения и максимального объема.
Привет друзья Поговорим о папке WindowsImageBackup. Это папка не просто системная, она нереально большое значение может иметь для вас. Потому что в этой папке хранится копия всего вашего системного диска, и когда ваша Windows накрылась медным тазиком, то именно благодаря этой папке и можно вернуть рабочую Windows. Так что сто раз подумайте перед тем, как удалять ее. Но как вообще эта папка появилась? Ну, тут или вы раньше делали бэкап диска (то есть образа системы) или кто-то другой, или может вообще система сама решила сделать бэкапчик В общем мой совет — не удаляйте ее пока не будет реальной причины, и то, нужно хорошо подумать.
Потом можно восстановить состояние вашей системы из этого образа. Как это сделать? Ну, я напишу вкратце, но думаю что вы спокойно поймете. В общем смотрите, вот когда вы ставите Windows, то там будет сперва окошко с выбором русского языка, и если я не ошибаюсь, то именно в этом окне внизу есть пункт Восстановление системы. Нажимаете его, а потом вроде Диагностика и там уже будет пункт Восстановление из образа.
Кстати вот этот пункт на картинке, уверен, что если вы захотите самостоятельно восстановить — все у вас получится (разумеется если раньше была сделана копия системного диска). Сперва тут нажимаете Диагностика:

А потом уже восстановление из образа, как видите все просо:

Честно говоря — я раньше думал что все это сложно и все откладывал знакомство на потом
Так вот, а вот чтобы создать этот образ, то нужно в Панели управления выбрать значок резервного копирования:

Потом выбрать пункт создания образа системы:

И все, потом уже следовать инструкциям, повторюсь только что для создания именно образа (на путать с точкой восстановления) нужен только отдельные жесткий диск.
Теперь смотрите, если я нажимаю правой кнопкой по папке WindowsImageBackup, то видите, напротив Удалить и Переименовать стоит такой щиток, это означает что это папка системная и важная:

Поэтому если вы ее удалите, то вы удалите резервную копию Windows, если вы точно уверены что она вам не нужна — то конечно можете удалять.
Да, она много весит, ну так извините, это ведь весь образ системы, всего целого системного диска! То есть вы можете понять, насколько это удобно может быть в некоторых ситуациях, такое восстановление.
Еще скажу, что при восстановлении доступна интересная фишка — переразбивание диска. Что это такое? В процессе восстановления тот диск, который системный, он весь удаляется. То есть получается полностью неразмеченная область (ну тут я могу ошибаться, но это мое предположение). А потом уже он заново разбивается на два раздела (системный и тот маленький, служебный типа), и уже потом копируются файлы из резервной копии.
Вот такие дела. Я для себя эту встроенную возможность бэкапа открыл для себя недавно, и знаете, мне она очень нравится. Настроил Windows один раз — забэкапил и нет проблем. В любой момент можно вернуться к настроенной и готовой к работе Windows.
Ну, вроде все сказал? Вроде все Удачи вам осталось пожелать
На главную!
неизвестные папки
30.05.2016
Содержание
- WindowsImageBackup что это за папка?
- Comments
- Добавить комментарий Отменить ответ
- Извлечение определенных файлов из резервной копии системного образа Windows 2021
- ÐÑÐµÐ¼Ñ Ð¸ СÑекло Так вÑпала ÐаÑÑа HD VKlipe Net
- Извлечь конкретные файлы из Windows System Image Backup
- Извлечь определенные файлы из Windows 7 System Image Backup
- Как установить Windows 10
- Как открыть файл резервной копии, созданной в программе AOMEI Backupper (.adi)
- Как открыть файл резервной копии, созданной в программе AOMEI Backupper (.adi)
- Извлечение определенных файлов из резервной копии образа системы Windows
- Извлечение определенных файлов из резервной копии образа системы Windows
- Извлечение определенных файлов из Windows 7 System Image Backup
- Как восстановить отдельные файлы из резервной копии Windows 8
WindowsImageBackup что это за папка?
Привет друзья Поговорим о папке WindowsImageBackup. Это папка не просто системная, она нереально большое значение может иметь для вас. Потому что в этой папке хранится копия всего вашего системного диска, и когда ваша Windows накрылась медным тазиком, то именно благодаря этой папке и можно вернуть рабочую Windows. Так что сто раз подумайте перед тем, как удалять ее. Но как вообще эта папка появилась? Ну, тут или вы раньше делали бэкап диска (то есть образа системы) или кто-то другой, или может вообще система сама решила сделать бэкапчик В общем мой совет — не удаляйте ее пока не будет реальной причины, и то, нужно хорошо подумать.
Потом можно восстановить состояние вашей системы из этого образа. Как это сделать? Ну, я напишу вкратце, но думаю что вы спокойно поймете. В общем смотрите, вот когда вы ставите Windows, то там будет сперва окошко с выбором русского языка, и если я не ошибаюсь, то именно в этом окне внизу есть пункт Восстановление системы. Нажимаете его, а потом вроде Диагностика и там уже будет пункт Восстановление из образа.
Кстати вот этот пункт на картинке, уверен, что если вы захотите самостоятельно восстановить — все у вас получится (разумеется если раньше была сделана копия системного диска). Сперва тут нажимаете Диагностика:

А потом уже восстановление из образа, как видите все просо:

Честно говоря — я раньше думал что все это сложно и все откладывал знакомство на потом
Так вот, а вот чтобы создать этот образ, то нужно в Панели управления выбрать значок резервного копирования:

Потом выбрать пункт создания образа системы:

И все, потом уже следовать инструкциям, повторюсь только что для создания именно образа (на путать с точкой восстановления) нужен только отдельные жесткий диск.
Теперь смотрите, если я нажимаю правой кнопкой по папке WindowsImageBackup, то видите, напротив Удалить и Переименовать стоит такой щиток, это означает что это папка системная и важная:

Поэтому если вы ее удалите, то вы удалите резервную копию Windows, если вы точно уверены что она вам не нужна — то конечно можете удалять.
Да, она много весит, ну так извините, это ведь весь образ системы, всего целого системного диска! То есть вы можете понять, насколько это удобно может быть в некоторых ситуациях, такое восстановление.
Еще скажу, что при восстановлении доступна интересная фишка — переразбивание диска. Что это такое? В процессе восстановления тот диск, который системный, он весь удаляется. То есть получается полностью неразмеченная область (ну тут я могу ошибаться, но это мое предположение). А потом уже он заново разбивается на два раздела (системный и тот маленький, служебный типа), и уже потом копируются файлы из резервной копии.
Вот такие дела. Я для себя эту встроенную возможность бэкапа открыл для себя недавно, и знаете, мне она очень нравится. Настроил Windows один раз — забэкапил и нет проблем. В любой момент можно вернуться к настроенной и готовой к работе Windows.
Ну, вроде все сказал? Вроде все Удачи вам осталось пожелать
раньше я тоже всё бекалил и бекапил!!оказывается всё намного проще просто установить чистую винду..фотки..документы я думаю все умные люди гдето хранят на случай краха системы..на том же яндекс диске например…..поставить чистую винду особенно с флешки 5-10 минут….установочный диск с программами всегда под рукой…..час времени. включил синхпонизацию в браузерах и все ваши ссылки сайты пароли всё на месте…..на выходе имеем чистую не заляпанную винду готовую к неистовым испытаниям!
причём у меня четыре системы стоит на ноутбуке..7-8-10-убунта…так что можно просто не жалеть системы…
Все верно
Good.
«НИК
26.07.2016 — 21:34
причём у меня четыре системы стоит на ноутбуке..7-8-10-убунта…так что можно просто не жалеть системы…»
-привет, спасибо что поделился своим опытом, ето Очень будет полезно мне)тоже хочу поставить 4 системы.Только надо все очень хорошо подготовить
Да, вы можете удалить файлы в папке если они занимают много места, но не стоит удалять их все. Удаляйте только старые образы для восстановления Windows. Также, вы можете настроить параметры резервного копирования для гибкого управления местом на дисковом пространстве.
А я вот сделал такой бэкап в декабре прошлого года,вчера винда слетела,а с этим бекапом у меня система не восстанавливается.Пишет ошибку — ‘эта версия образа устарела’.Образ этот на съёмном диске есть,а восстановить с него не могу.Что вот делать теперь?
Честно говоря я даже не знаю что тут делать, ибо у меня никогда такой ошибки не было.
Самое правильное — попробовать восстановить, может быть вдруг контрольная точка есть.
Но лучшее решение, это записать на флешку винду и поставить поверх с сохранением всех настроек.
Никогда бы не мог подумать, что может быть такая ошибка, что мол образ устарел. Может быть это образ более старой версии винды вообще?
Добавить комментарий Отменить ответ
Этот сайт использует Akismet для борьбы со спамом. Узнайте как обрабатываются ваши данные комментариев.
Источник
Извлечение определенных файлов из резервной копии системного образа Windows 2021
ÐÑÐµÐ¼Ñ Ð¸ СÑекло Так вÑпала ÐаÑÑа HD VKlipe Net
В этой статье вы узнаете, как вы можете извлекать и восстанавливать отдельные или отдельные или отдельные файлы в Windows 8/10, а затем, как сделать то же самое в Windows 7.
Извлечь конкретные файлы из Windows System Image Backup

Вы знаете, где вы сохранили собственное изображение, поэтому просто откройте местоположение и используйте любой инструмент для извлечения файлов, например 7-Zip, чтобы открыть архив. Вы можете просматривать содержимое и даже копировать файл или выполнять другие операции над содержимым.

Извлечь определенные файлы из Windows 7 System Image Backup
Теперь перейдите в меню «Пуск» и введите в поле поиска Управление дисками и нажмите «Ввод». Выберите меню «Действие» и нажмите «Присоединить VHD».


Затем нажмите «Открыть» > ОК. На этом этапе не проверяйте параметр «Только для чтения».
Теперь на экране вашего компьютера может появиться окно AutoPlay. Вы также увидите файл VHD, прикрепленный как отдельный виртуальный диск с собственной буквой диска в окне управления дисками.
Вы можете просматривать и копировать любые файлы / файлы, которые вы хотите, с прикрепленного диска VHD образа системы.


Отсоединение виртуального жесткого диска делает его недоступным до тех пор, пока он не будет снова подключен. Держите флажок Удалить виртуальный жесткий диск не установлен. Нажмите «ОК» и выйдите.
Чтобы выполнить эту полную процедуру, вам необходимо создать резервную копию образа системы ранее на вашем компьютере под управлением Windows.
Источник
Как установить Windows 10
Как открыть файл резервной копии, созданной в программе AOMEI Backupper (.adi)
Как открыть файл резервной копии, созданной в программе AOMEI Backupper (.adi)
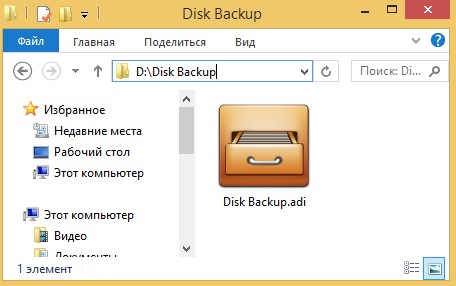
соответственно встал вопрос, как открыть файл .adi и скопировать из него нужный файл, решение должны были подсказать сами создатели программы с помощью интерфейса управления, так оно и получилось.
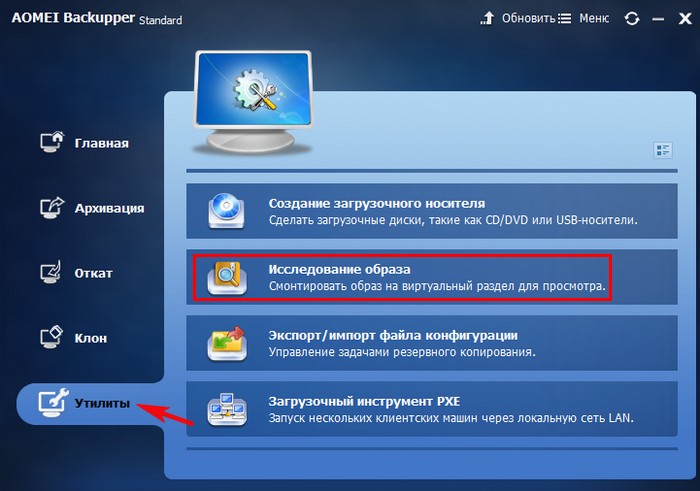
В следующем окне жмём на кнопку Путь.
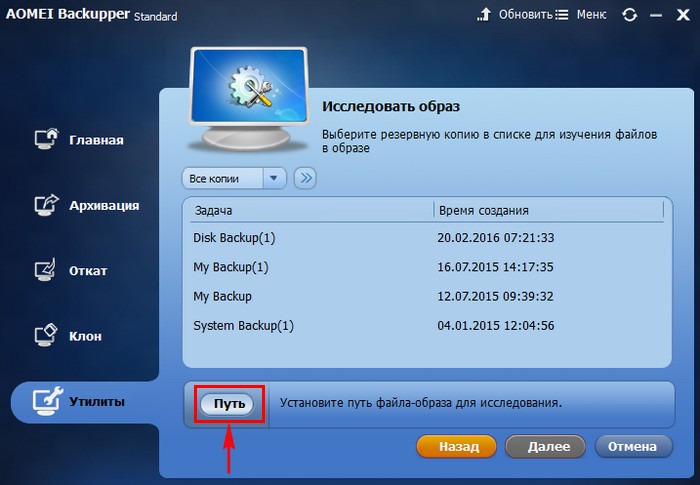
В открывшемся окне проводника находим папку с резервной копией, по умолчанию Disk Backup, заходим в неё
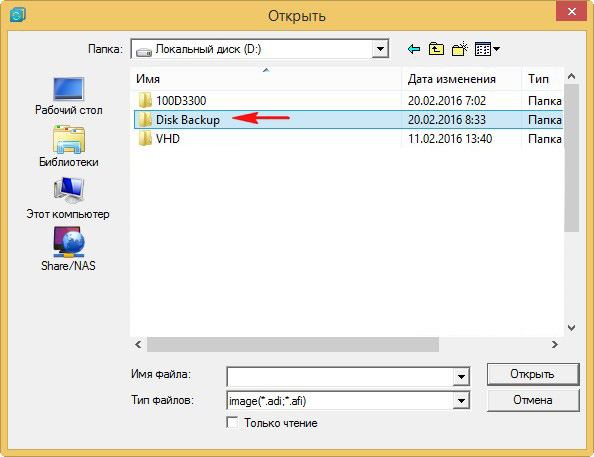
и выделяем левой мышью резервную копию Disk Backup.adi, жмём Открыть.
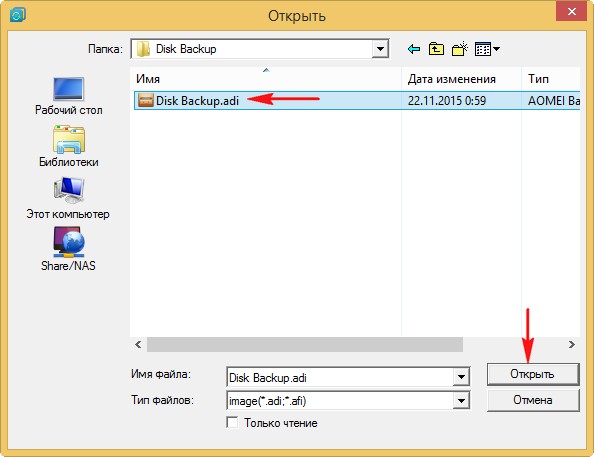
Выделяем левой мышью резервную копию и жмём ОК.
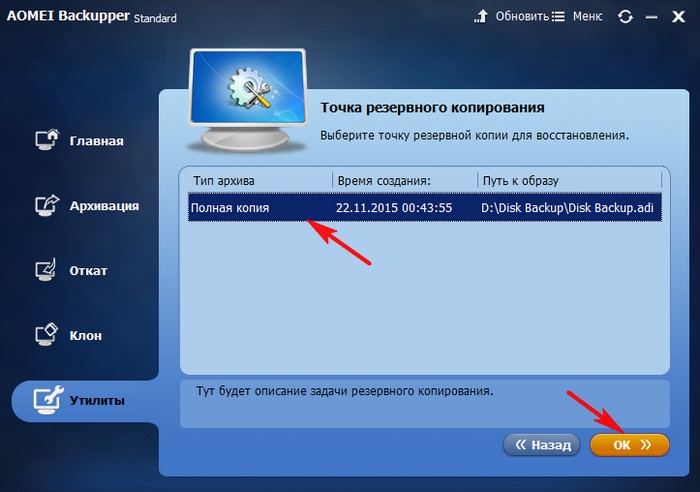
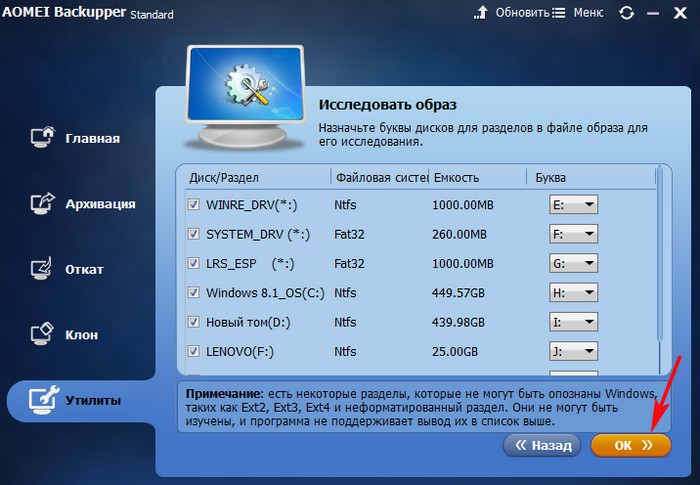
Происходит инициализация просмотра образа резервной копии
Проверка целостности файлов образа.
Прикрепить том 0 как E:.
Прикрепить том 1 как F:.
Прикрепить том 2 как G:.
Прикрепить том 3 как H:.
Прикрепить том 4 как I:.
Прикрепить том 5 как J:.
Прикрепить том 6 как K:.
Разделы в файле резервной копии были присоединены к виртуальным разделам, теперь можно войти в «Мой Компьютер» или открыть «Проводник Windows», чтобы исследовать их.
Операция была успешно завершена.
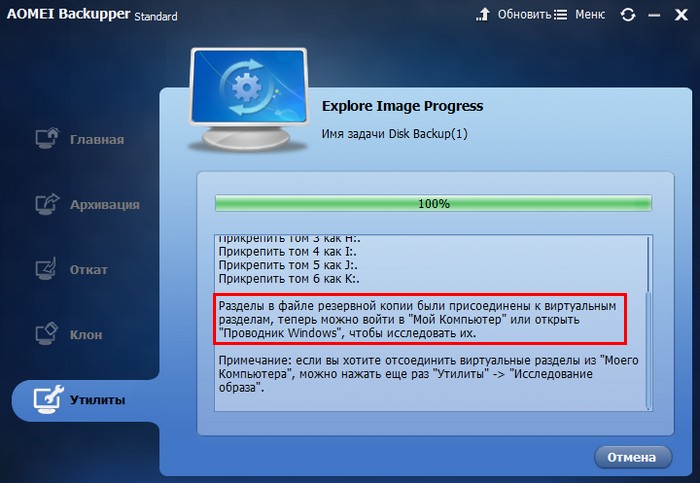
Теперь, если открыть окно Компьютер, то вы увидите, что программа создала несколько виртуальных дисководов и присоединила к ним все разделы жёсткого диска из резервной копии, здесь и системный раздел EFI (ESP), также диск (C:) и скрытый раздел с заводскими настройками, ещё диск (I:) с моими личными файлами.
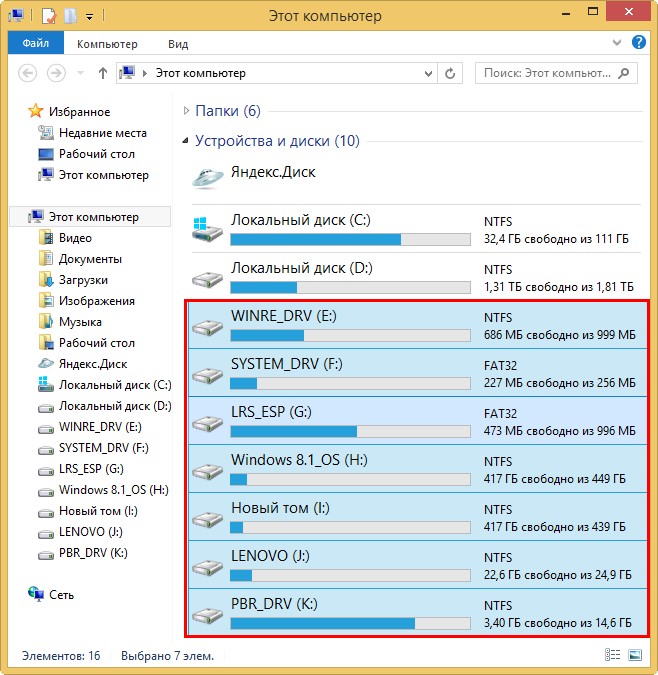
Заходим на любой диск и копируем то, что вам нужно.
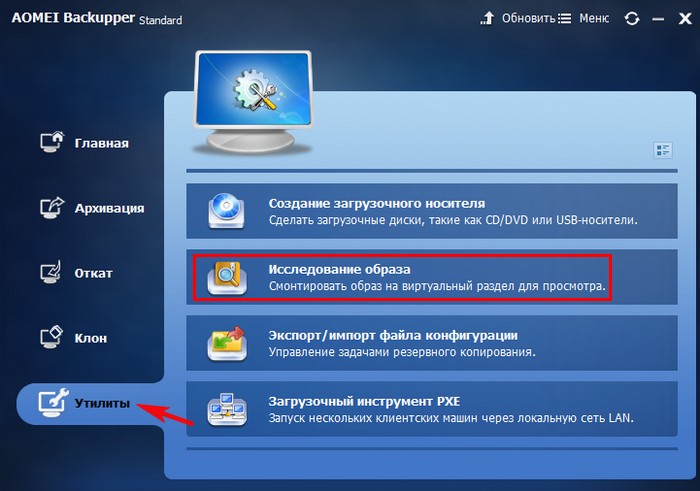
затем выделить виртуальные дисководы галочками и нажать на кнопку Убрать.
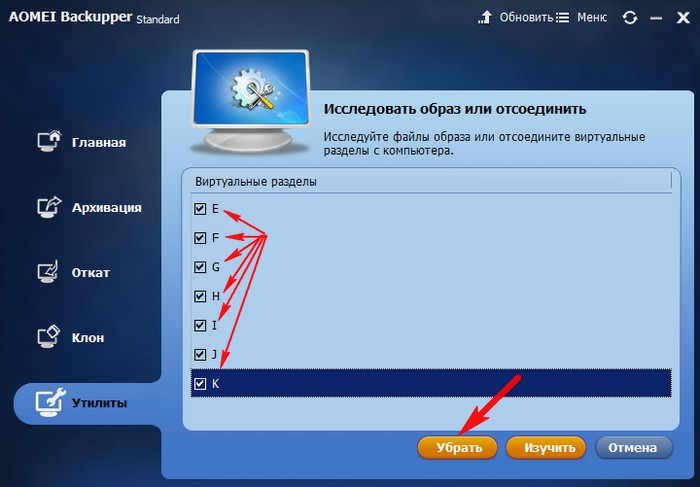
Все виртуальные дисководы буду отсоединены.
Источник
Извлечение определенных файлов из резервной копии образа системы Windows
Существует способ, с помощью которого можно просматривать содержимое системного образа и извлекать отдельные файлы в Windows 10/8/7. Вам не нужно восстанавливать весь системный образ для получения или извлечения нескольких важных файлов. Процедура извлечения отдельных файлов из образа системы отличается для Windows 10/8 и Windows 7. Более того, ни один из них не будет работать в Windows Vista, поскольку он не имеет возможности прикреплять файлы VHD и не использует wim архив.
В этой статье показано, как можно извлечь и восстановить отдельные или отдельные или отдельные файлы в Windows 8/10, а затем, как сделать то же самое в Windows 7.
Извлечение определенных файлов из резервной копии образа системы Windows
Вы знаете место, где вы сохранили свое изображение, поэтому просто откройте его и используйте любой инструмент для извлечения файлов, например 7-Zip, чтобы открыть архив. Вы сможете просматривать содержимое и даже копировать файл или выполнять другие операции с содержимым.
Извлечение определенных файлов из Windows 7 System Image Backup
В Windows 7 все не так просто, но есть способ, который был предложен в TechNet. Для этого вам нужно знать место, где был сохранен файл вашей резервной копии системы.
Теперь перейдите в меню «Пуск» и в его поле поиска введите Управление дисками и нажмите Enter. Выберите меню «Действие» и нажмите «Прикрепить VHD».
Здесь системные образы были сохранены на диске G: \, поэтому резервные копии будут находиться внутри G: \ WindowsImageBackup \.
Далее нажмите Open> OK. На этом этапе не проверяйте опцию «Только чтение».
Теперь на экране вашего компьютера может появиться окно автозапуска. Вы также заметите файл VHD, прикрепленный как отдельный виртуальный диск, имеющий собственную букву диска в окне «Управление дисками».
Вы также можете открыть его через папку «Компьютер». Когда на экране компьютера появится диалоговое окно, выберите параметр ‘« Открыть папки для просмотра файлов ».
Вы можете просматривать и копировать любые файлы с любого диска VHD на прилагаемом образе системы.
Чтобы выполнить эту полную процедуру, вам понадобится создать резервную копию образа системы на вашем компьютере с Windows ранее.
Источник
Как восстановить отдельные файлы из резервной копии Windows 8
К аким бы ни было серьезным повреждение Windows 8, благодаря встроенной функции архивирования операционную систему, а также все хранящиеся на загрузочном диске пользовательские файлы можно восстановить. Инструмент резервного копирования Windows достаточно гибок. Он позволяет создавать образ как целой системы, так и отдельных, входящих в ее состав каталогов или файлов. Также допускается создание резервных копий «всего компьютера», то есть и системного, и пользовательского разделов. В случае дефицита дискового пространства, пользователи, как правило, стараются ограничиться созданием резервной копии самой системы. Но как быть, если из системного образа нужно восстановить только определенные файлы?
Проблема в том, что нельзя заранее предугадать, какие файлы в системе могут быть повреждены. Это могут быть пользовательские настройки, файлы кэша, логи, программы и т.п. Неужели ради того чтобы восстановить несколько файлов или каталогов нужно полностью перезаписывать всю операционную систему? Нет, конечно. В основе создание резервных копий в Windows 7 и 8 лежит известная технология Virtual Hard Drive, то есть виртуальных жестких дисков. При этом используются форматы VHD и VHDX. Такие диски можно без особого труда смонтировать в самой операционной системе, а затем обращаться с ними точно так же как и с обычными разделами, например, копировать расположенные на них данные в любую директорию, в том числе и с заменой.
Если у вас возникла необходимость «вытащить» из образа восстановления системы несколько файлов, выполните следующие действия. Кликнете правой клавишей мыши по значку Компьютер и в контекстном меню выберите пункт “Управление”.

Если резервирование выполнялось на съемный диск или в сетевую папку, первым делом подключите их к компьютеру. В открывшемся окне найдите раздел управления дисками и перейдите в него. Теперь вам нужно будет подключить созданный VHDX диск. В меню “Действие” выберите пункт “Присоединить виртуальный жесткий диск” и укажите путь к образу VHDX.

Обратите внимание, что в папке WindowsImageBackup может быть несколько VHDX-файлов. Догадаться о содержимом образа отчасти можно по его размеру, для пущей же уверенности лучше будет смонтировать их все, а затем, заглянув внутрь каждого, выбрать нужный.

После того как диск будет подключен, останется только назначить ему букву. Кликните по нему правой клавишей мыши, в меню выберите “Изменить букву…”,

затем в открывшемся окошке нажмите “Добавить” и присвойте диску любую понравившуюся вам букву,

разумеется, за исключением тех, которые уже используются в системе. После этого смонтированный образ станет доступным в разделе Компьютер. Можете заходить в него и извлекать нужные вам файлы, не прибегая к полному восстановлению системы. Размонтировать образ можно отключив внешний диск или сетевую папку либо же, если образ хранился на локальном компьютере, удалить виртуальный том. Аналогичным способом можно получить доступ к резервным копиям и в Windows 7.
Если вы нечаянно удалили важный файл и после этого очистили корзину Windows или, к примеру, Читать далее
Каждый пользователь ПК, на котором установлена та или иная версия ОС Windows, рано или поздно Читать далее
Версия 6.2.8400 Начнем с системных требований к компьютеру: Минимальные системные требования Windows 8 Release Читать далее
Осенью этого года Microsoft представит очередное крупное обновление Windows 10 21H2 под кодовым названием Sun Читать далее
Источник





