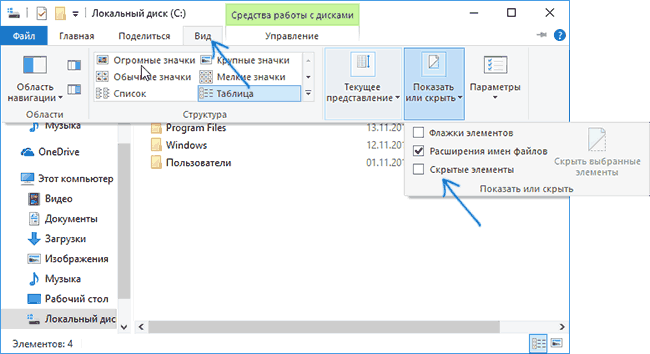Эта статья особенно пригодится обладателям ультрабуков с малым объёмом памяти.
1. Содержимое «Корзины»

Путь: shell:RecycleBinFolder
Собственно, окончательно стереть ранее удалённые файлы — самое простое, что можно придумать. Откройте «Проводник», введите в адресной строке «Корзина» и нажмите Enter. Затем щёлкните «Средства работы с корзиной» → «Очистить корзину». Нажмите «Да».
2. Временные файлы Windows

Путь: C:\Windows\Temp
Тут хранятся разные данные, которые Windows когда‑то использовала для ускорения своей работы, но потом они стали не нужны. В принципе, система сама периодически наполняет и очищает эту папку, так что обычно трогать её не надо. Но если у вас не хватает места и надо его срочно освободить, откройте Temp, выделите там все файлы нажатием комбинации Ctrl + A и удалите их.
3. Файл гибернации

Путь: C:\hiberfil.sys
В этот файл Windows сохраняет содержимое оперативной памяти компьютера, когда тот входит в режим глубокого сна — гибернации. Это полезно для ноутбуков и тех устройств, которые приходится часто включать и выключать.
Но если вы предпочитаете не отсоединять ПК от сети и подолгу не перезагружаете его, как делают многие владельцы десктопов, файл гибернации вам особо не нужен.
Удалить его можно так. Нажмите комбинацию Win + X и щёлкните в появившемся меню пункт «Windows PowerShell (администратор)». Введите команду:
powercfg.exe /hibernate off
После этого перезагрузитесь — и система удалит лишние файлы самостоятельно.
4. Папка Windows.old

Путь: C:\Windows.old
Всякий раз, когда вы устанавливаете большое обновление Windows, предыдущая версия системы сохраняется в папке Windows.old. Это нужно, чтобы вы смогли вернуть программы и параметры в то состояние, что было до апдейта. Но если вы всем довольны и не хотите откатывать обновление, можно удалить папку.
Нажмите комбинацию Win + X и щёлкните в появившемся меню пункт «Windows PowerShell (администратор)». Введите команду:
rd /s /q c:windows.old
Затем перезагрузитесь.
5. LiveKernelReports

Путь: C:\Windows\LiveKernelReports
Эта папка содержит журналы, в которые Windows записывает состояние своего ядра. Их анализ может помочь, если у вас на компьютере регулярно появляется так называемый синий экран смерти — BSoD. Но если ПК работает нормально и проблем с ним не возникает, записи можно и стереть.
Выделите в папке LiveKernelReports файлы в формате DMP (остальное не трогайте) и удалите их.
6. Downloaded Program Files

Путь: C:\Windows\Downloaded Program Files
Название этой папки может немного сбить с толку — нет, в ней не хранятся скачанные вами приложения. Вместо этого она содержит файлы, необходимые для работы ActiveX Internet Explorer и апплетов Java. Это абсолютно бесполезные данные, и их можно без зазрения совести удалить.
7. SoftwareDistribution

Путь: C:\Windows\SoftwareDistribution
В эту папку скачиваются все обновления Windows перед установкой. Обычно она заполняется и очищается без вашего участия. Но иногда бывает так, что обновления системы зависают и перестают толком устанавливаться. В результате прогресс обновления стопорится, а SoftwareDistribution распухает до нескольких гигабайтов.
Нажмите комбинацию Win + X и щёлкните в появившемся меню пункт «Windows PowerShell (администратор)». Введите команды одну за другой, нажимая после каждой Enter:
net stop wuauserv
net stop cryptSvc
net stop bits
net stop msiserver
Эти команды остановят службу обновления, чтобы она не мешала удалить папку. Затем откройте SoftwareDistribution, сотрите её содержимое и снова выполните в PowerShell команды:
net start wuauserv
net start cryptSvc
net start bits
net start msiserver
После этого обновление перестанет зависать.
В Windows 10, 8 и Windows 7 на системном диске, обычно диске C, имеется папка ProgramData, и по поводу этой папки у пользователей возникают вопросы, такие как: где находится папка ProgramData, что это за папка (и почему она вдруг появилась на диске), для чего она нужна и можно ли её удалить.
В этом материале подробные ответы на каждый из перечисленных вопросов и дополнительная информация о папке ProgramData, которая надеюсь, разъяснит её назначение и возможные действия над ней. См. также: Что за папка System Volume Information и как ее удалить.
Начну с ответа на вопрос о том, где находится папка ProgramData в Windows 10 — Windows 7: как уже было сказано выше, в корне системного диска, обычно C. Если вы не наблюдаете этой папки, то просто включите показ скрытых папок и файлов в параметрах проводника панели управления или в меню проводника.
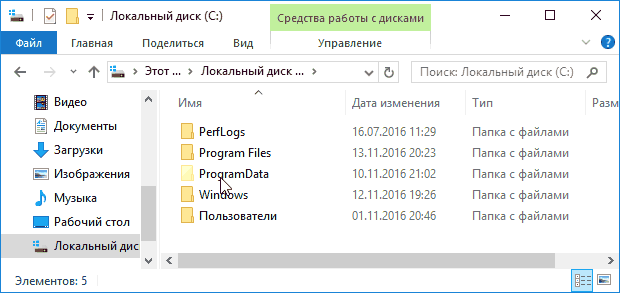
Если после включения отображения папки ProgramData нет в нужном расположении, то возможно, что у вас свежая установка ОС и вы пока не устанавливали значительного числа сторонних программ, кроме этого есть и другие пути к этой папке (см. пояснения далее).
Что за папка ProgramData и зачем она нужна
В последних версиях Windows установленные программы хранят настройки и данные в специальных папках C:\Users\имя_пользователя\AppData\ а также в папках документов пользователя и в реестре. Частично информация может храниться и в папке самой программы (обычно в Program Files), но в настоящее время всё меньше программ так делают (в этом их ограничивает Windows 10, 8 и Windows 7, так как произвольная запись в системные папки не безопасна).
При этом указанные расположения и данные в них (кроме Program Files) свои для каждого пользователя. В папке ProgramData, в свою очередь, хранятся те данные и настройки установленных программ, которые являются общими для всех пользователей компьютера и доступны каждому из них (например, это может быть словарь для проверки орфографии, набор шаблонов и пресетов и подобные вещи).
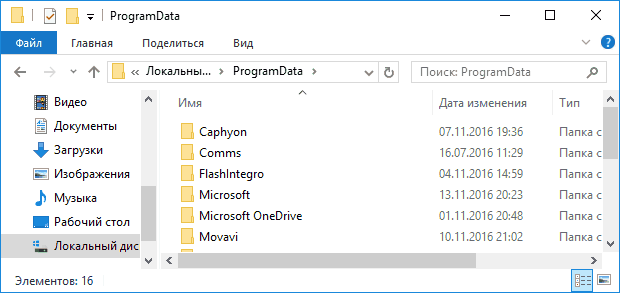
В ранних версиях ОС те же данные хранились в папке C:\ Пользователи (Users)\ All Users. Сейчас такой папки нет, но в целях совместимости этот путь перенаправлен на папку ProgramData (в чем можно убедиться, попробовав ввести C:\Users\All Users\ в адресную строку проводника). Ещё один путь, позволяющий найти папку ProgramData — C:\Documents and Settings\All Users\Application Data\
Исходя из вышесказанного, ответы на следующие вопросы будут такими:
- Почему папка ProgramData появилась на диске — либо вы включили показ скрытых папок и файлов, либо перешли с Windows XP на более новую версию ОС, либо недавно установили программы, которые стали хранить данные в этой папке (хотя в Windows 10 и 8, если не ошибаюсь, она есть сразу после установки системы).
- Можно ли удалить папку ProgramData — нет, нельзя. Однако: изучить её содержимое и удалить возможные «хвосты» программ, которых уже нет на компьютере, а возможно и какие-то временные данные того ПО, которое еще есть, можно и иногда может быть полезным для того, чтобы освободить место на диске. На эту тему см. также Как очистить диск от ненужных файлов.
- Чтобы открыть эту папку, вы можете просто включить показ скрытых папок и открыть ее в проводнике. Либо ввести в адресную строку проводника путь к ней или один из двух альтернативных путей, перенаправляющих в ProgramData.
- Если папки ProgramData нет на диске, то либо вы не включили отображение скрытых файлов, либо очень чистая система, на которой нет программ, которые бы сохранили что-то в неё, либо у вас на компьютере установлена XP.
Хотя по второму пункту, на тему того, можно ли удалить папку ProgramData в Windows более точным будет такой ответ: вы можете удалить из неё все вложенные папки и скорее всего, ничего страшного не произойдет (а в дальнейшем часть из них будут созданы заново). При этом нельзя удалить вложенную папку Microsoft (это системная папка, удалить её возможно, но делать этого не стоит).
На это всё, если остались вопросы на тему — спрашивайте, а если есть полезные дополнения — делитесь, буду благодарен.
Quick Links
-
32-bit vs. 64-bit Windows
-
What’s Stored In Each Folder
-
Why Is The 32-bit Folder Named (x86)?
-
This Doesn’t Normally Matter
There’s a good chance you have both the «C:\Program Files» and «C:\Program Files (x86)» folders on your Windows PC. If you poke around, you’ll see that some of your programs are installed in one folder, and some are installed in the other.
32-bit vs. 64-bit Windows
Originally, Windows was only available as a 32-bit operating system. On 32-bit versions of Windows—even 32-bit versions of Windows 10, which are still available today—you’ll only see a «C:\Program Files» folder.
This Program Files folder is the recommended location where programs you install should store their executable, data, and other files. In other words, programs install to the Program Files folder.
On 64-bit versions of Windows, 64-bit applications install to the Program Files folder. However, 64-bit versions of Windows also support 32-bit programs, and Microsoft doesn’t want 32-bit and 64-bit software getting mixed up in the same place. So, 32-bit programs get installed to the «C:\Program Files (x86)» folder, instead.
Windows runs 32-bit applications on 64-bit versions of Windows using something called WOW64, which stands for «Windows 32-bit on Windows 64-bit.»
When you run a 32-bit program on a 64-bit edition of Windows, the WOW64 emulation layer seamlessly redirects its file access from «C:\Program Files» to «C:\Program Files (x86).» The 32-bit program tries to access the Program Files directory and is pointed to the Program Files (x86) folder. 64-bit programs still use the normal Program Files folder.
What’s Stored In Each Folder
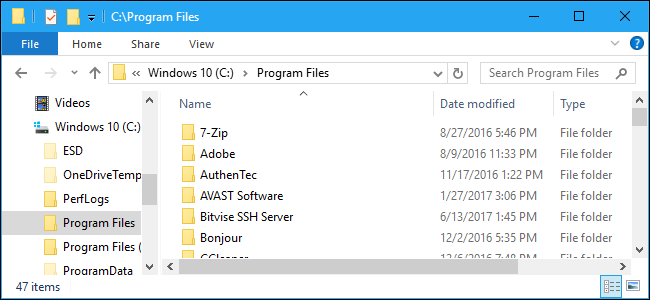
In summary, on a 32-bit version of Windows, you just have a «C:\Program Files» folder. This contains all your installed programs, all of which are 32-bit.
On a 64-bit version of Windows, 64-bit programs are stored in the «C:\Program Files» folder and 32-bit programs are stored in the «C:\Program Files (x86)» folder.
That’s why different programs are spread across the two Program Files folders, seemingly at random. The ones in the «C:\Program Files» folder are 64-bit, while the ones in the «C:\Program Files (x86)» folder are 32-bit.
Why Are They Split Up?
This is a compatibility feature designed for old 32-bit programs. These 32-bit programs may not be aware that a 64-bit version of Windows even exists, so Windows keeps them away from that 64-bit code.
32-bit programs can’t load 64-bit libraries (DLL files), and could crash if they tried to load a specific DLL file and found a 64-bit one instead of a 32-bit one. The same goes for 64-bit programs. Keeping different program files for different CPU architectures separate prevents errors like these from happening.
For example, let’s say Windows just used a single Program Files folder. A 32-bit application might go looking for a Microsoft Office DLL file found in C:\Program Files\Microsoft Office and try to load it. However, if you had a 64-bit version of Microsoft Office installed, the application would crash and not function properly. With the separate folders, that application won’t be able to find the DLL at all, because the 64-bit version of Microsoft Office would be at C:\Program Files\Microsoft Office and the 32-bit application would be looking in C:\Program Files (x86)\Microsoft Office.
This also helps when a developer creates both 32-bit and 64-bit versions of an application, especially if both need to be installed at once in some situations. The 32-bit version automatically installs to C:\Program Files (x86), and the 64-bit version automatically installs to the C:\Program Files. If Windows used a single folder, the application’s developer would have to have the 64-bit folder install to a different folder to keep them separate. And there would likely be no real standard for where developers installed different versions.
Why Is The 32-bit Folder Named (x86)?
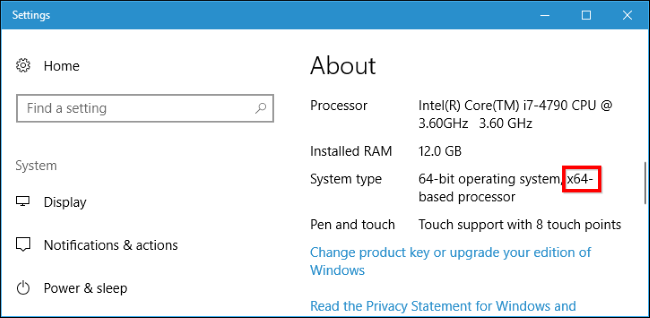
You won’t always see «32-bit» and «64-bit.» Instead, you’ll sometimes see «x86» and «x64» to refer to these two different architectures. That’s because early computers used the Intel 8086 chip. The original chips were 16-bit, but newer versions became 32-bit. «x86» now refers to the pre-64-bit architecture—whether that’s 16-bit or 32-bit. The newer 64-bit architecture is referred to as «x64» instead.
That’s what «Program Files (x86)» means. It’s the Program Files folder for programs using the older x86 CPU architecture. Just note, however, that 64-bit versions of Windows can’t run 16-bit code.
This Doesn’t Normally Matter
It doesn’t normally matter whether a program’s files are stored in Program Files or Program Files (x86). Windows automatically installs programs to the correct folder, so you don’t have to think about it. Programs appear in the Start menu and function normally, no matter where they’re installed. Both 32-bit and 64-bit programs should store your data in folders like AppData and ProgramData, and not in any Program Files folder. Just let your programs automatically decide which Program Files folder to use.
If you’re using a portable app, it can run from any folder on your system, so you don’t have to worry about where to put them. We like putting portable apps in Dropbox or another type of cloud storage folder so they’re available on all our PCs.
You’ll sometimes need to know where a program is stored. For example, let’s say you want to go into your Steam directory to back up some files. You’ll find it in C:\Program Files (x86), as Steam is a 32-bit program.
If you’re not sure whether a program you installed is 64-bit or not and you’re looking for its installation folder, you may need to look in both Program Files folders to find it.
You can also look in Windows 10’s Task Manager.
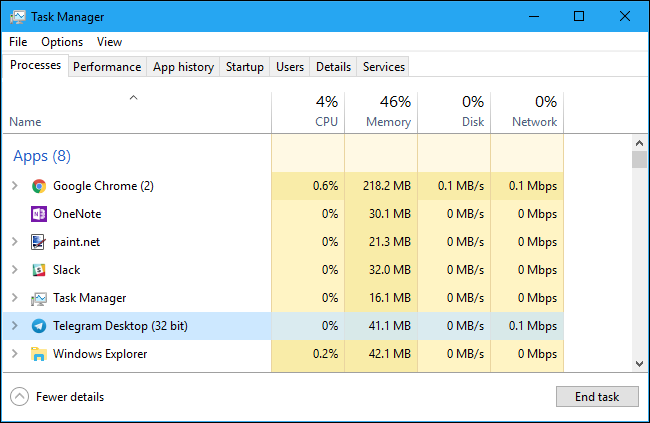
On 64-bit versions of Windows, 32-bit programs are tagged with the additional «(32-bit)» text, giving you an indication that you’ll find them in C:\Program Files (x86).
Если Вы являетесь пользователем операционной системы от компании Microsoft, то в корне системного диска могли заметить следующий элемент — Program Files x86 что это за папка на компьютере Windows? Предлагаю разобраться в теме и получить максимум ответов!

Программные файлы
Именно так дословно переводиться название каталога. Он является стандартным в ОС, начиная с первых версий Виндовс. Изначально в нём содержится лишь несколько вложенных директорий, связанных с предустановленным функционалом «операционки» — антивирусом, почтовым клиентом, медиа проигрывателем, консолью PowerShell и т.д.:

Но со временем количество содержимого увеличивается. Это связано с установкой различных пользовательских приложений, игр. Скорее всего, Вы обращали внимание, что в процессе инсталляции софта нужно указать — куда копировать контент. Выглядит это примерно следующим образом:

В итоге, папка Program Files увеличивается в размере, в ней появляются дополнительные элементы, некоторые из которых занимают десятки гигабайт (если Вы устанавливаете современные игры). То есть, во вложенных папках хранятся практически все данные программ.
Я недавно переустановил Windows 10, поэтому в свойствах каталога можно увидеть довольно скромные цифры:
Переходим к следующему вопросу.
Program Files и Program Files (x86) что это?
У некоторых пользователей есть только одна из указанных папок, а другие находят у себя вторую, с окончанием «x86». Где логика? От чего зависит ситуация?
Не нужно пугаться, искать проблему там, где её нет. Многие сразу же думают, что в Виндовс проник вирус, который создал дубликат с похожим названием и содержимым, чтобы незаметно «поедать» личную информацию и нагружать процессор.
На самом деле, всё зависит от разрядности Windows (переходите по ссылке и читайте детальный обзор, чтобы мне не пришлось повторяться).
- Если у Вас система 32-х битная, то в корне диска С обнаружите только один каталог «Program Files». И все новые программы по умолчанию будут копироваться туда;
- В 64-х битной ОС создается две директории — та, которая заканчивается на «x86» предназначена для расположения софта, разработанного исключительно для систем x64.
В качестве эксперимента, можете перейти на страницу скачивания архиватора 7-Zip, там есть две ссылки Download» для получения установочного файла версии 32-bit или 64-bit. В зависимости от того, какой выберете и запустите, копирование будет осуществляться в разные каталоги на компьютере. Но это только при условии, что у Вас Windows 64 бит и есть обе папки «Програм_Файлс».

Можно ли удалить Program Files?
Если внимательно читали всё вышеизложенное, то вывод напрашивается сам по себе — ничего трогать не нужно. Иначе установленные утилиты перестанут корректно работать.
Даже если не хватает места на системном накопителе, то следует прибегнуть к более эффективным способам освобождения пространства:
- Очистить TEMP
- Переместить файл подкачки
- Отключить гибернацию
- Избавиться от Windows.Old
- использовать другие способы.
Удалить Program Files (x86) целиком нельзя, а вот вложенные объекты — можно. Но поступать так стоит лишь в том случае, если Вы избавились от ненужного приложения, а папка от него осталась. Такое часто случается, я сам периодически захожу в «Програм-файлс», просматриваю содержимое, подчищаю следы уже неактуальных утилит.
Видео
Надеюсь, что эта инструкция немножко прояснила ситуацию и помогла понять — Program Files x86 что это за папка на компьютере Windows.
-
Home
-
Partition Magic
- Program Files or Program Files (x86)? Here Are the Differences
By Irene |
Last Updated
You may find two program files folders on your PC: one is C:\Program Files; and another is C:\Program Files (x86). Why does Windows 10 need two program files folders? What are the differences between them? If you are interested, check out this post from MiniTool.
If you’re running a 64-bit version of Windows operating system, you may notice that there are two program file folders on your PC. Why does Windows 10 use two different folders to store programs files? Is there any difference between them? You must be curious about that. Well, the following will give you more information.
Program Files(x86) vs Program Files: What’s the Difference
When talking about the program files and program files x86 folders, you should know that there are 32-bit and 64-bit Windows OS (You can click here to figure out whether your computer is 32 bit or 64 bit).
On 64-bit versions of Windows, 64-bit applications will be installed to the Program Files folder. However, 64-bit versions of Windows also support 32-bit programs by using a compatibility layer called WoW64. To separate the 32-bit and 64-bit programs on your PC, Microsoft chooses to install 32-bit programs to the C:Program Files (x86) folder.
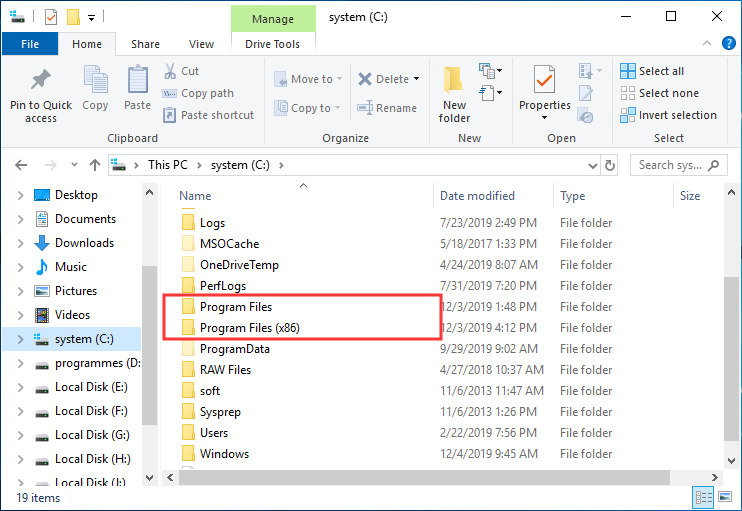
In conclusion, the major difference between Program Files and Program Files (x86) is that the first one Program Files only contains 64-bit programs and applications, while the latter one Program Files (x86) only contains 32-bit programs and applications.
Why Does Windows 10 Separate the 64-bit and 32-bit Programs
Windows 10 separates the 64-bit and 32-bit Programs by using different program file folders, which is very convenient for users to distinguish them.
Besides, it also considers the software conflicts issue. If you install both a 32-bit and 64-bit version of the same program on your PC, it may cause conflicts. By installing them in different folders, the possibility of conflicts can be greatly reduced.
In addition, the separation ensures that the old 32-bit programs can work properly and reduces the chance of them accidentally interacting with 64 bit software. So you can find that there is no downsides to separate the 64-bit and 32-bit programs on your Windows OS.
Why Does Windows Name the 32-bit Folder ” Program Files(x86)”
X86 is another way of referring to 32-bit processors. Initially, 16 bit processors (especially the 8086 and 8088 processor architectures) were known as “x86”. The name was later extended to include the 32-bit 80386 and 80486 processor families.
When 64 bit processors were introduced, they were called x64 to distinguish the newer 64-bit architecture from the old processor lines. So sometimes people also use “x86” and “x64” to refer to the “32-bit” and “64-bit architectures. And that’s the reason why Windows names the 32-bit program folder as Program Files(x86).
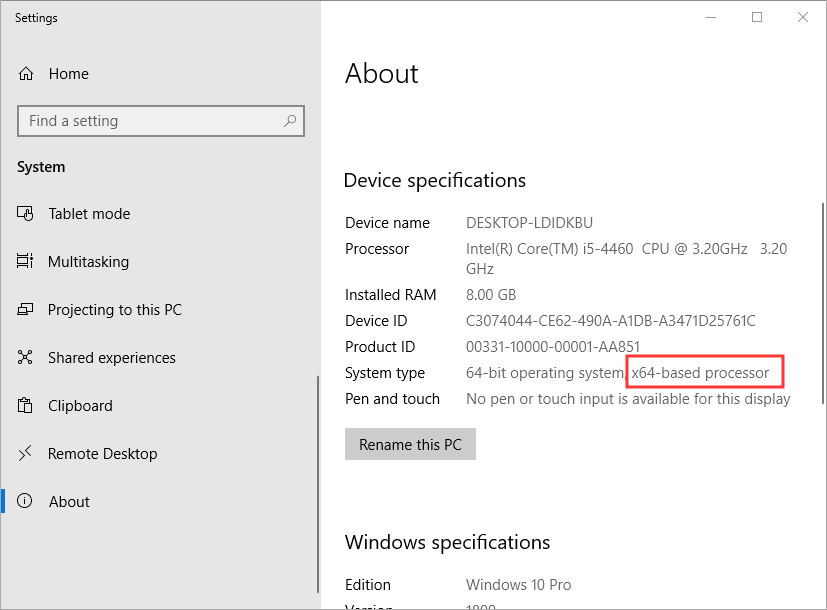
Conclusion
After reading this post, you should know the difference between Program Files folder and Program Files (x86) folder as well as why Windows 10 separates 64-bit and 32-bit programs on your PC. If you have any questions or different opinions regard the folders, you can share it with us by leaving a message in the comment zone.
About The Author
Position: Columnist
Irene joined MiniTool in 2018 and has since become a professional in the areas of disk management and Windows tricks. Irene’s expertise allows her to assist clients with managing their hard drives, optimizing their Windows operating system, and troubleshooting any technical issues that arise.