When you open your Windows computer, you may notice a process called “explorer.exe” running in the background. This process is an essential component of the Windows operating system and plays a crucial role in providing a graphical user interface (GUI) for users to interact with their computer. In this article, we will explore what explorer.exe is, its functions, and whether it is safe to remove it from your system.

What is explorer.exe?
Explorer.exe, also known as Windows Explorer or File Explorer, is a process that manages the graphical user interface of the Windows operating system. It is responsible for displaying the desktop, taskbar, and file management functions such as browsing files and folders. When you open a folder or navigate through your computer’s file system, explorer.exe is the process that handles these actions.
Explorer.exe is an integral part of the Windows operating system and is loaded automatically when you start your computer. It ensures that you can interact with your computer through a visual interface, making it easier to navigate and manage files and applications.
Functions of explorer.exe
Explorer.exe performs several important functions that are essential for the smooth operation of the Windows operating system. Some of its key functions include:
- Displaying the desktop: Explorer.exe is responsible for rendering the desktop background, icons, and taskbar. It provides a visual representation of your computer’s desktop environment.
- Managing file and folder operations: When you open File Explorer or browse through folders, explorer.exe handles these operations. It allows you to view, copy, move, rename, and delete files and folders.
- Launching applications: Explorer.exe enables you to launch applications and programs by double-clicking on their icons or shortcuts. It initiates the execution of the selected application.
- Providing context menus: When you right-click on a file, folder, or desktop, explorer.exe generates context menus that offer various options such as opening, deleting, or renaming the selected item.
- Handling system notifications: Explorer.exe displays system notifications, such as new email alerts, battery status, and network connectivity, through the taskbar and notification area.
Is it safe to remove explorer.exe?
No, it is not safe to remove explorer.exe from your system. As mentioned earlier, explorer.exe is a critical component of the Windows operating system and is responsible for providing the graphical user interface. Removing or terminating this process can lead to a loss of essential functionality and make your computer unusable.
However, there are instances where explorer.exe may consume excessive system resources or exhibit abnormal behavior, indicating a potential issue. In such cases, it is recommended to investigate the cause and resolve any underlying problems rather than removing the process entirely.
Common issues with explorer.exe
While explorer.exe is generally reliable, there are a few common issues that users may encounter:
- High CPU or memory usage: Sometimes, explorer.exe may consume a significant amount of CPU or memory resources, leading to system slowdowns. This can be caused by various factors such as malware infections, software conflicts, or corrupt system files.
- Crashes or freezes: Explorer.exe may crash or freeze, resulting in an unresponsive desktop or taskbar. This can occur due to incompatible shell extensions, faulty device drivers, or system errors.
- File browsing issues: Users may experience problems while browsing files and folders, such as slow loading times, missing icons, or unresponsive context menus. These issues can be caused by corrupt system files, conflicting software, or malware infections.
Resolving explorer.exe issues
If you encounter any issues with explorer.exe, it is recommended to follow these steps to resolve them:
- Scan for malware: Malware infections can cause explorer.exe to behave abnormally. Run a scan with Malwarebytes Free or any reputable antivirus software to detect and remove any malicious programs.
- Update Windows: Ensure that your Windows operating system is up to date. Microsoft regularly releases updates that address security vulnerabilities and fix known issues.
- Check for software conflicts: Some software applications or shell extensions may conflict with explorer.exe. Try disabling or uninstalling recently installed programs to identify the cause of the issue.
- Repair system files: Corrupt system files can cause explorer.exe problems. Use the System File Checker (SFC) tool to scan and repair any damaged or missing system files.
- Update device drivers: Outdated or incompatible device drivers can lead to explorer.exe crashes. Update your drivers to the latest versions provided by the hardware manufacturers.
Summary
Explorer.exe is a vital process in the Windows operating system that provides the graphical user interface and file management functions. It is responsible for displaying the desktop, managing files and folders, launching applications, and handling system notifications. Removing explorer.exe is not recommended as it can cause significant functionality loss.
If you encounter any issues with explorer.exe, such as high CPU usage or crashes, it is advisable to investigate and resolve the underlying problems rather than removing the process entirely. Scan for malware, update Windows, check for software conflicts, repair system files, and update device drivers to ensure the smooth operation of explorer.exe and your overall system.
How to Stay Safe Online
Here are 10 basic security tips to help you avoid malware and protect your device:
-
Use a good antivirus and keep it up-to-date.
It’s essential to use a good quality antivirus and keep it up-to-date to stay ahead of the latest cyber threats. We are huge fans of Malwarebytes Premium and use it on all of our devices, including Windows and Mac computers as well as our mobile devices. Malwarebytes sits beside your traditional antivirus, filling in any gaps in its defenses, and providing extra protection against sneakier security threats.
-
Keep software and operating systems up-to-date.
Keep your operating system and apps up to date. Whenever an update is released for your device, download and install it right away. These updates often include security fixes, vulnerability patches, and other necessary maintenance.
-
Be careful when installing programs and apps.
Pay close attention to installation screens and license agreements when installing software. Custom or advanced installation options will often disclose any third-party software that is also being installed. Take great care in every stage of the process and make sure you know what it is you’re agreeing to before you click «Next.»
-
Install an ad blocker.
Use a browser-based content blocker, like AdGuard. Content blockers help stop malicious ads, Trojans, phishing, and other undesirable content that an antivirus product alone may not stop.
-
Be careful what you download.
A top goal of cybercriminals is to trick you into downloading malware—programs or apps that carry malware or try to steal information. This malware can be disguised as an app: anything from a popular game to something that checks traffic or the weather.
-
Be alert for people trying to trick you.
Whether it’s your email, phone, messenger, or other applications, always be alert and on guard for someone trying to trick you into clicking on links or replying to messages. Remember that it’s easy to spoof phone numbers, so a familiar name or number doesn’t make messages more trustworthy.
-
Back up your data.
Back up your data frequently and check that your backup data can be restored. You can do this manually on an external HDD/USB stick, or automatically using backup software. This is also the best way to counter ransomware. Never connect the backup drive to a computer if you suspect that the computer is infected with malware.
-
Choose strong passwords.
Use strong and unique passwords for each of your accounts. Avoid using personal information or easily guessable words in your passwords. Enable two-factor authentication (2FA) on your accounts whenever possible.
-
Be careful where you click.
Be cautious when clicking on links or downloading attachments from unknown sources. These could potentially contain malware or phishing scams.
-
Don’t use pirated software.
Avoid using Peer-to-Peer (P2P) file-sharing programs, keygens, cracks, and other pirated software that can often compromise your data, privacy, or both.
To avoid potential dangers on the internet, it’s important to follow these 10 basic safety rules. By doing so, you can protect yourself from many of the unpleasant surprises that can arise when using the web.
Все способы:
- Основные данные об EXPLORER.EXE
- Назначение
- Завершение процесса
- Пуск процесса
- Расположение файла
- Подмена вирусами
- Вопросы и ответы: 9
Наблюдая в Диспетчере задач список процессов, не каждый пользователь догадывается, за выполнение какой именно задачи отвечает элемент EXPLORER.EXE. Но без взаимодействия пользователя с данным процессом не представляется возможной нормальная работа в Windows. Давайте узнаем, что он собой представляет и за что именно отвечает.
Основные данные об EXPLORER.EXE
Указанный процесс можете наблюдать в Диспетчере задач, для запуска которого следует набрать Ctrl+Shift+Esc. Список, где можно посмотреть на изучаемый нами объект, расположен в разделе «Процессы».

Назначение
Давайте выясним, зачем используется EXPLORER.EXE в операционной системе. Он отвечает за работу встроенного файлового менеджера Windows, который называется «Проводник». Собственно, даже само слово «explorer» на русский язык переводится, как «проводник, обозреватель». Данный процесс и сам Проводник используется в ОС Виндовс, начиная с версии Windows 95.
То есть, те графические окна, отображаемые на экране монитора, по которым пользователь производит переход по закоулкам файловой системы компьютера, и являются непосредственным продуктом деятельности данного процесса. Он также отвечает за отображение панели задач, меню «Пуск» и всех остальных графических объектов системы, кроме обоев. Таким образом, именно EXPLORER.EXE является основным элементом, с помощью которого реализуется графический интерфейс Виндовс (оболочка).
Но Проводник обеспечивает не только видимость, а и процедуру самого перехода. С его помощью также производятся различные манипуляции с файлами, папками и библиотеками.
Завершение процесса
Несмотря на такую широту задач, которые входят в область ответственности процесса EXPLORER.EXE, его принудительное или аварийное завершение не ведет к прекращению работы системы (краху). Все остальные процессы и программы, запущенные в системе, будут продолжать нормально функционировать. Например, если вы смотрите фильм через видеоплеер или работаете в браузере, то можете даже не заметить прекращение функционирования EXPLORER.EXE, пока не свернете программу. Вот тогда и начнутся проблемы, ведь взаимодействие с программами и элементами ОС, ввиду фактического отсутствия оболочки операционной системы, будет сильно осложнено.
В то же время, иногда из-за сбоев, чтобы возобновить корректную работу Проводника, нужно временно отключить EXPLORER.EXE для его перезагрузки. Посмотрим, как это сделать.
- В Диспетчере задач выделяем наименование «EXPLORER.EXE» и кликаем по нему правой кнопкой мыши. В контекстном перечне выбираем вариант «Завершить процесс».
- Открывается диалоговое окно, где описываются негативные последствия принудительного завершения процесса. Но, так как мы осознанно выполняем данную процедуру, то жмем по кнопке «Завершить процесс».
- После этого EXPLORER.EXE будет остановлен. Внешний вид экрана компьютера с выключенным процессом представлен ниже.



Пуск процесса
После того, как возникла ошибка приложения или процесс завершен вручную, естественно, встает вопрос, как его запустить заново. EXPLORER.EXE автоматически стартует при запуске ОС Windows. То есть, одним из вариантов заново запустить Проводник является перезагрузка операционной системы. Но указанный вариант подходит далеко не всегда. Особенно он неприемлем, если в фоновом режиме работают приложения, выполняющие манипуляции с несохраненными документами. Ведь в случае холодной перезагрузки все несохраненные данные будут потеряны. Да и зачем вообще перезагружать компьютер, если есть возможность запустить EXPLORER.EXE другим способом.
Запустить EXPLORER.EXE можно с помощью введения специальной команды в окно инструмента «Выполнить». Чтобы вызвать инструмент «Выполнить», нужно применить нажатие сочетания клавиш Win+R. Но, к сожалению, при выключенном EXPLORER.EXE указанный метод работает не на всех системах. Поэтому произведем запуск окна «Выполнить» через Диспетчер задач.
- Для вызова Диспетчера задач применяем комбинацию Ctrl+Shift+Esc (Ctrl+Alt+Del). Последний вариант применяется в Windows XP и в более ранних ОС. В запустившемся Диспетчере задач жмите пункт меню «Файл». В раскрывшемся списке выберите пункт «Новая задача (Выполнить…)».
- Происходит запуск окошка «Выполнить». Вбейте в него команду:
explorer.exeНажмите «OK».
- После этого процесс EXPLORER.EXE, а, следовательно, и Проводник Windows, будет запущен заново.


Если же вы просто хотите открыть окно Проводника, то достаточно набрать комбинацию Win+E, но при этом EXPLORER.EXE должен быть уже активен.

Расположение файла
Теперь давайте узнаем, где расположен файл, который инициирует EXPLORER.EXE.
- Активируем Диспетчер задач и кликаем правой кнопкой мыши в списке по наименованию EXPLORER.EXE. В меню щелкаем по «Открыть место хранения файла».
- После этого запускается Проводник в той директории, где расположен файл EXPLORER.EXE. Как видим из адресной строки, адрес этого каталога следующий:
C:\Windows


Изучаемый нами файл помещен в корневом каталоге операционной системы Виндовс, который сам расположен на диске C.
Подмена вирусами
Некоторые вирусы научились маскироваться под объект EXPLORER.EXE. Если в Диспетчере задач вы видите два или больше процесса с подобным названием, то с большой вероятностью можно сказать, что они созданы именно вирусами. Дело в том, что, сколько бы окон в Проводнике открыто не было, но процесс EXPLORER.EXE всегда один.
Файл настоящего процесса расположен по тому адресу, который мы выяснили выше. Просмотреть адреса других элементов с аналогичным наименованием можно точно таким же способом. Если их не удается устранить с помощью штатного антивируса или программ-сканеров, удаляющих вредоносный код, то сделать это придется вручную.
- Сделайте резервную копию системы.
- Остановите фальшивые процессы при помощи Диспетчера задач, используя тот же метод, который описывался выше для отключения подлинного объекта. Если вирус не дает это сделать, то выключите компьютер и зайдите вновь в Безопасном режиме. Для этого при загрузке системы нужно удерживать кнопку F8 (или Shift+F8).
- После того, как вы остановили процесс или вошли в систему в Безопасном режиме, перейдите в директорию расположения подозрительного файла. Кликните правой кнопкой мыши по нему и выберите «Удалить».
- После этого появится окошко, в котором нужно будет подтвердить готовность удалить файл.
- Подозрительный объект вследствие данных действий будет удален с компьютера.


Внимание! Вышеуказанные манипуляции производите только в том случае, если точно удостоверились, что файл фальшивый. В обратной ситуации систему могут ожидать фатальные последствия.
EXPLORER.EXE играет очень важную роль в ОС Windows. Он обеспечивает работу Проводника и других графических элементов системы. С его помощью пользователь может совершать навигацию по файловой системе компьютера и выполнять другие задачи, связанные с перемещением, копированием и удалением файлов и папок. В то же время, он может быть запущен и вирусным файлом. В этом случае такой подозрительный файл нужно в обязательном порядке найти и удалить.
Наша группа в TelegramПолезные советы и помощь
Трансферное обучение с предобученными моделями в Keras с Python
AI_Generated 06.05.2025
Суть трансферного обучения проста: взять модель, которая уже научилась решать одну задачу, и адаптировать её для решения другой, похожей задачи. Мозг человека работает по схожему принципу. Изучив. . .
Циклические зависимости в C#: методы управления и устранения
stackOverflow 06.05.2025
Если вы хоть раз работали над не самым тривиальным проектом на C#, то наверняка сталкивались с той ситуацией, когда компилятор вдруг начинает сыпать странными ошибками о невозможности разрешить. . .
Как перейти от Waterfall к Agile
EggHead 06.05.2025
Каскадная модель разработки Waterfall — классический пример того, как благие намерения превращаются в организационный кошмар. Изначально созданная для упорядочивания хаоса и внесения предсказуемости. . .
Оптимизация SQL запросов — Продвинутые техники
Codd 06.05.2025
Интересно наблюдать эволюцию подходов к оптимизации. Двадцать лет назад всё сводилось к нескольким простым правилам: «Избегайте SELECT *», «Используйте индексы», «Не джойните слишком много таблиц». . . .
Создание микросервисов с gRPC и Protobuf в C++
bytestream 06.05.2025
Монолитные приложения, которые ещё недавно считались стандартом индустрии, уступают место микросервисной архитектуре — подходу, при котором система разбивается на небольшие автономные сервисы, каждый. . .
Многопоточность и параллелизм в Python: потоки, процессы и гринлеты
py-thonny 06.05.2025
Параллелизм и конкурентность — две стороны многопоточной медали, которые постоянно путают даже бывалые разработчики.
Конкурентность (concurrency) — это когда ваша программа умеет жонглировать. . .
Распределенное обучение с TensorFlow и Python
AI_Generated 05.05.2025
В машинном обучении размер имеет значение. С ростом сложности моделей и объема данных одиночный процессор или даже мощная видеокарта уже не справляются с задачей обучения за разумное время. Когда. . .
CRUD API на C# и GraphQL
stackOverflow 05.05.2025
В бэкенд-разработке постоянно возникают новые технологии, призванные решить актуальные проблемы и упростить жизнь программистам. Одной из таких технологий стал GraphQL — язык запросов для API,. . .
Распознавание голоса и речи на C#
UnmanagedCoder 05.05.2025
Интеграция голосового управления в приложения на C# стала намного доступнее благодаря развитию специализированных библиотек и API. При этом многие разработчики до сих пор считают голосовое управление. . .
Реализация своих итераторов в C++
NullReferenced 05.05.2025
Итераторы в C++ — это абстракция, которая связывает весь экосистему Стандартной Библиотеки Шаблонов (STL) в единое целое, позволяя алгоритмам работать с разнородными структурами данных без знания их. . .
Explorer.exe – это один из важнейших процессов в операционной системе Windows. Он отвечает за графический интерфейс и обеспечивает удобное взаимодействие пользователя с файлами, папками и различными элементами рабочего стола. Подробнее о данном процессе вы узнаете из нашего материала.
Explorer.exe выполняет множество ключевых функций в Windows. Рассмотрим главные.
- Explorer.exe служит «оболочкой» Windows, отвечает за отображение рабочего стола, панели задач, меню «Пуск», а также открытие папок и окон проводника;
- Через проводник (Windows Explorer) пользователь может легко копировать, перемещать, переименовывать и удалять файлы и папки;
- Вся навигация по операционной системе, включая доступ к системным настройкам, происходит именно через интерфейс, который формирует explorer.exe.
Как запустить процесс explorer.exe
Обычно explorer.exe стартует автоматически при загрузке операционной системы. Он входит в список стандартных процессов, которые Windows запускает при старте для нормального функционирования интерфейса. Однако, если по каким-то причинам процесс был завершен, существуют несколько способов запустить его вновь.
Через «Диспетчер задач»
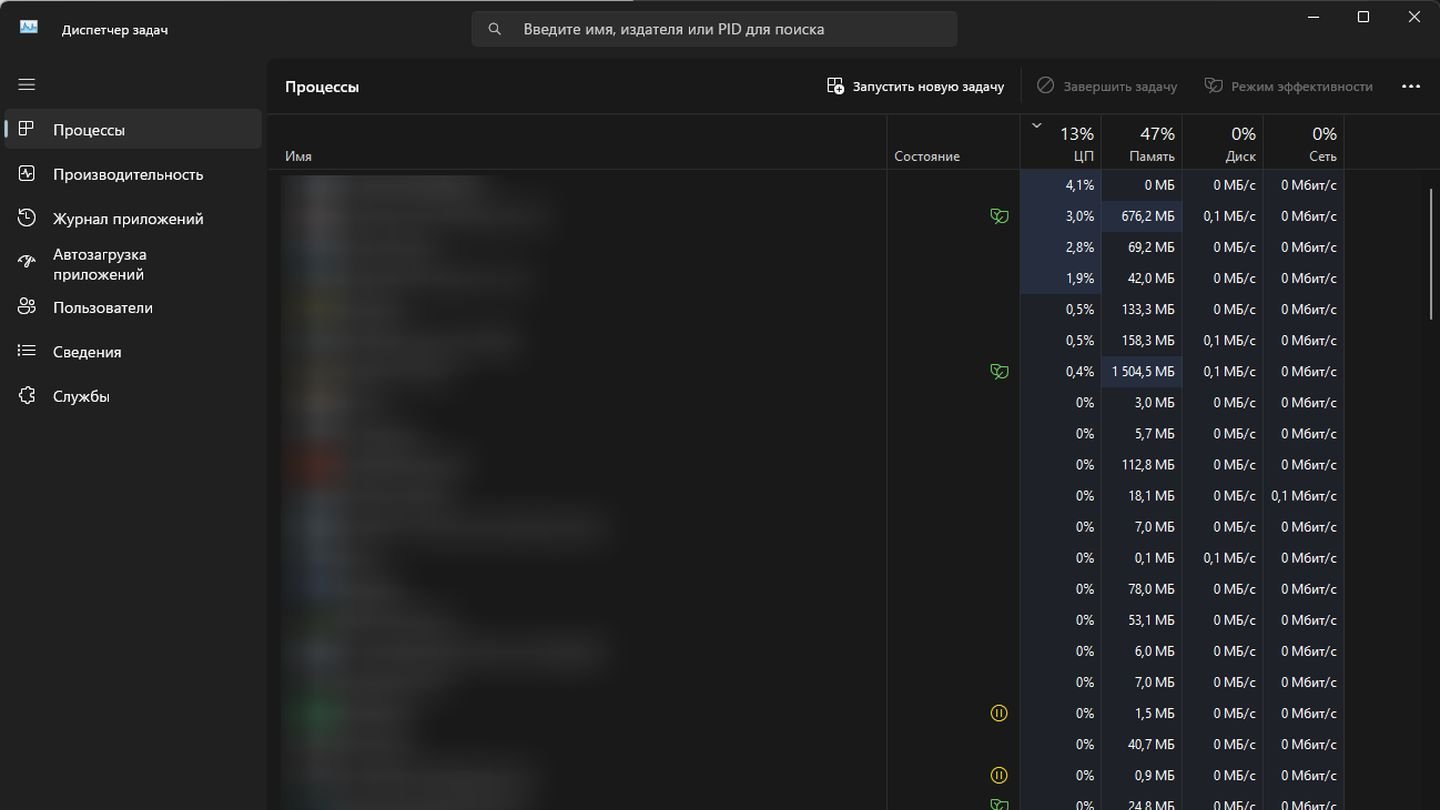
Источник: CQ / Диспетчер задач
- Откройте Диспетчер задач (Ctrl + Shift + Esc);
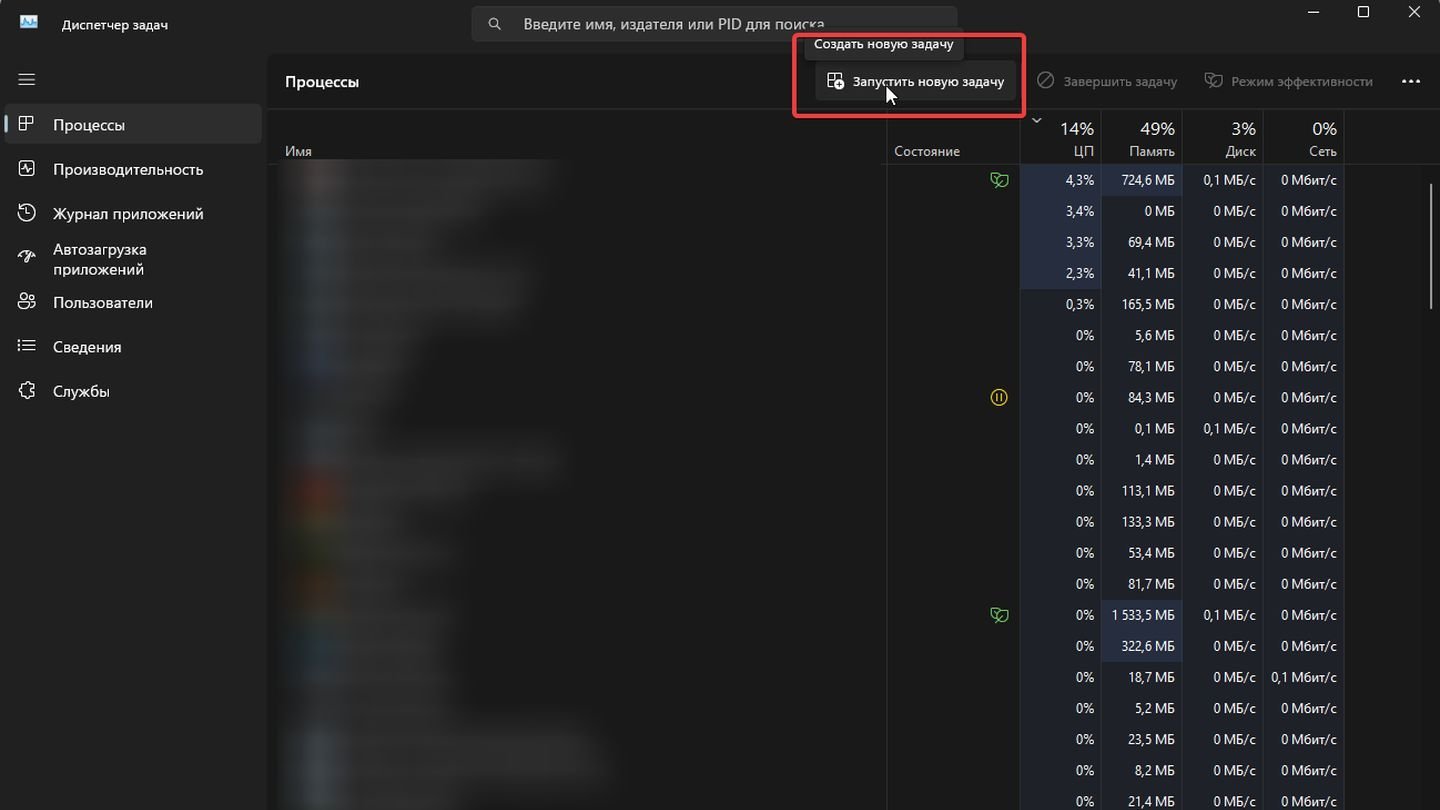
Источник: CQ / Диспетчер Задач
- Нажмите «Процессы» → «Запустить новую задачу»;
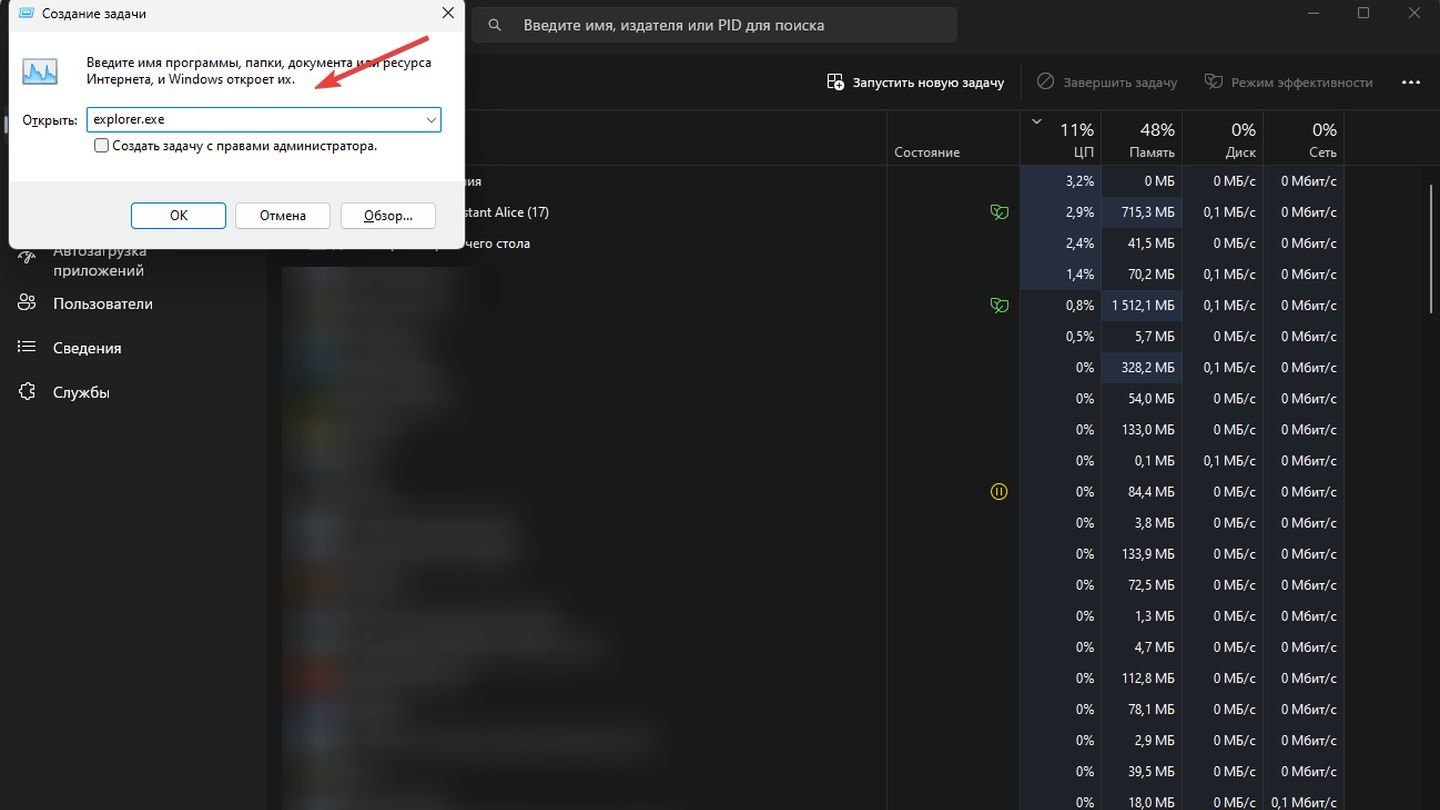
Источник: CQ / Диспетчер задач
- В открывшемся поле введите explorer.exe, затем нажмите OK.
Через командную строку (CMD)
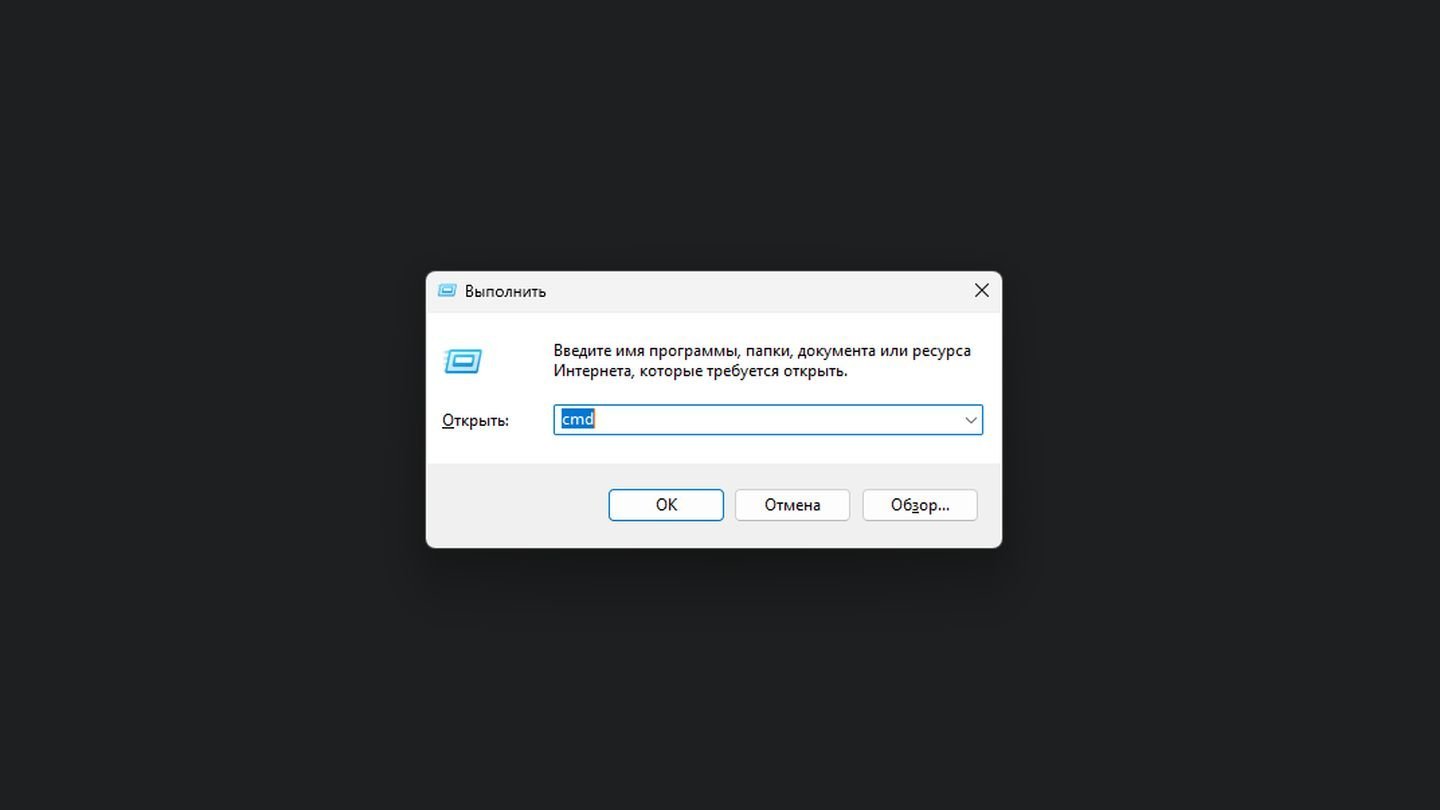
Источник: CQ / Выполнить
- Запустите командную строку (Win + R, введите cmd);
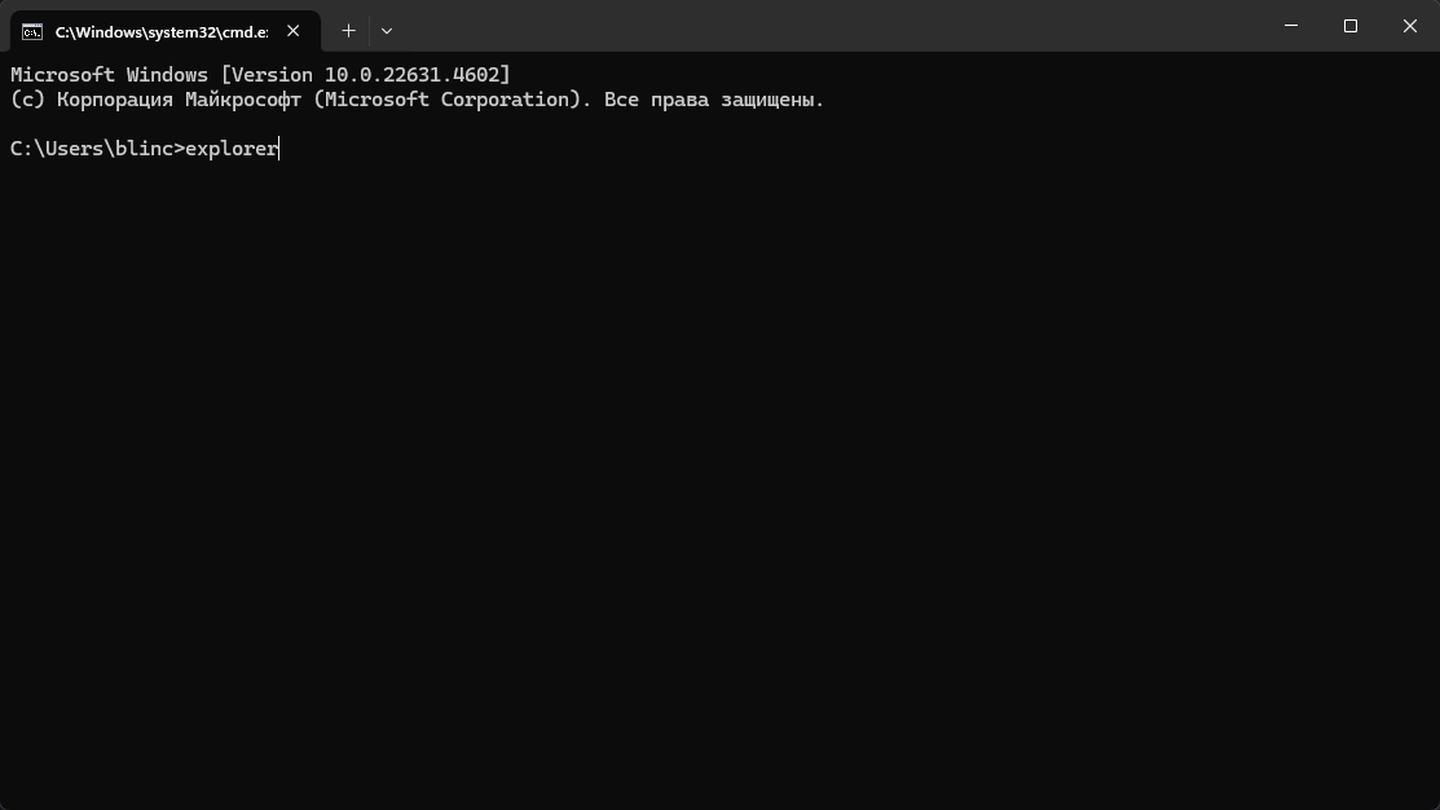
Источник: CQ / Командная строка
- Введите explorer.exe и нажмите Enter.
Через функцию поиска

Источник: CQ / Поиск
- Нажмите кнопку «Пуск» (или Win на клавиатуре);
- Начните вводить «explorer» и выберите explorer.exe в результатах поиска.
Как завершить процес explorer.exe
В некоторых случаях нужно перезапустить explorer.exe, чтобы решить проблемы с отображением файлов или перезагрузкой иконок рабочего стола.
Через «Диспетчер задач»
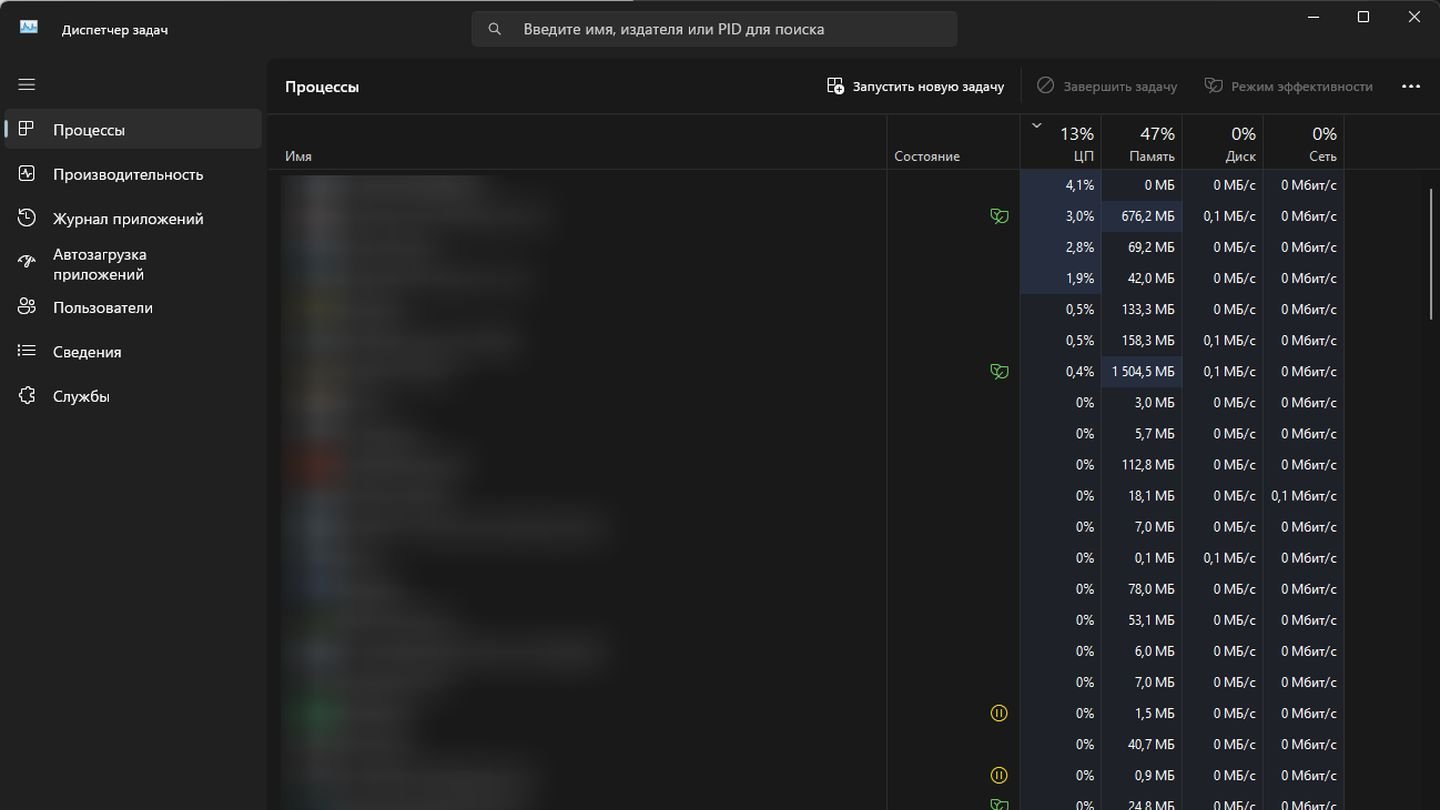
Источник: CQ / Диспетчер задач
- Откройте Диспетчер задач (Ctrl + Shift + Esc);
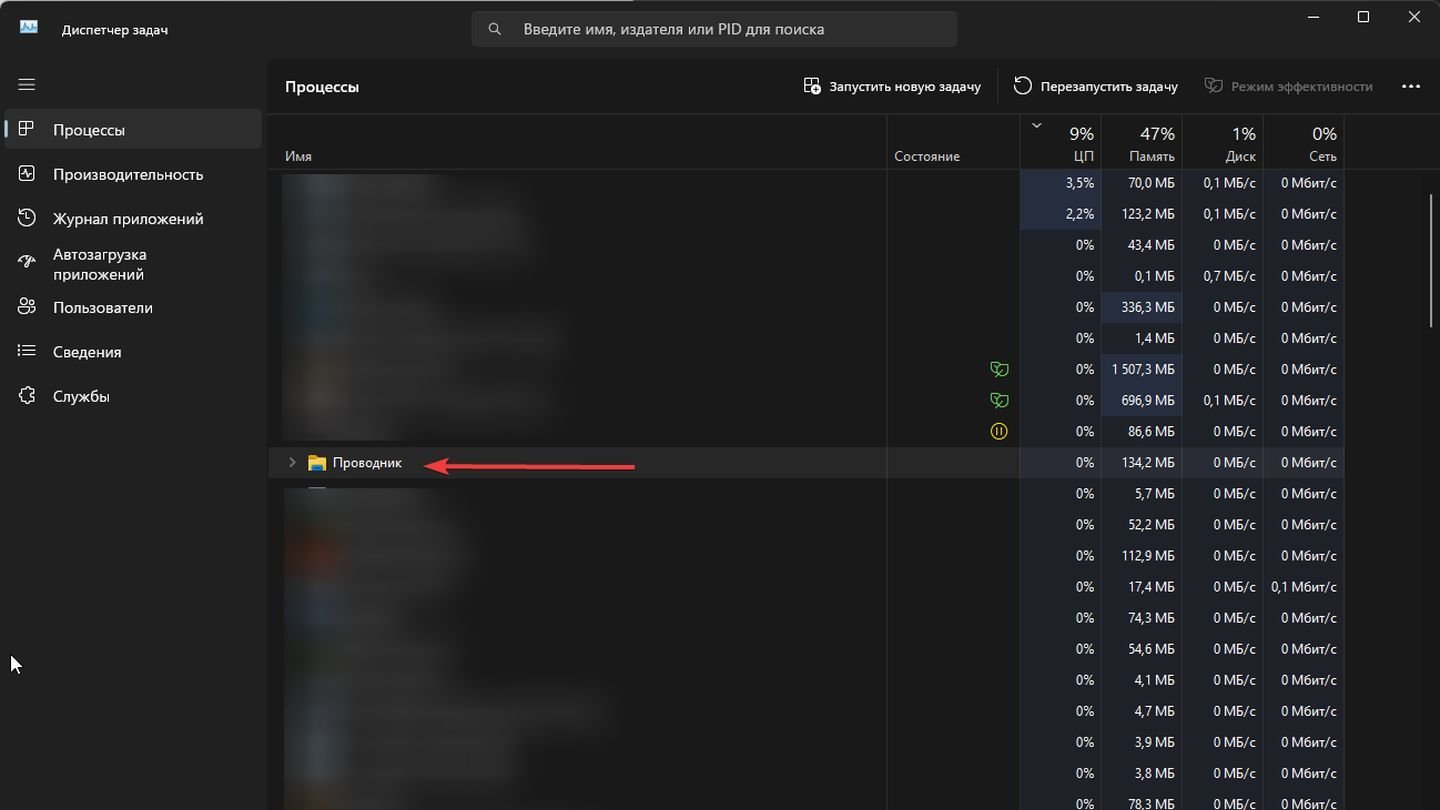
Источник: CQ / Диспетчер задач
- Найдите Проводник (Explorer) в списке процессов;
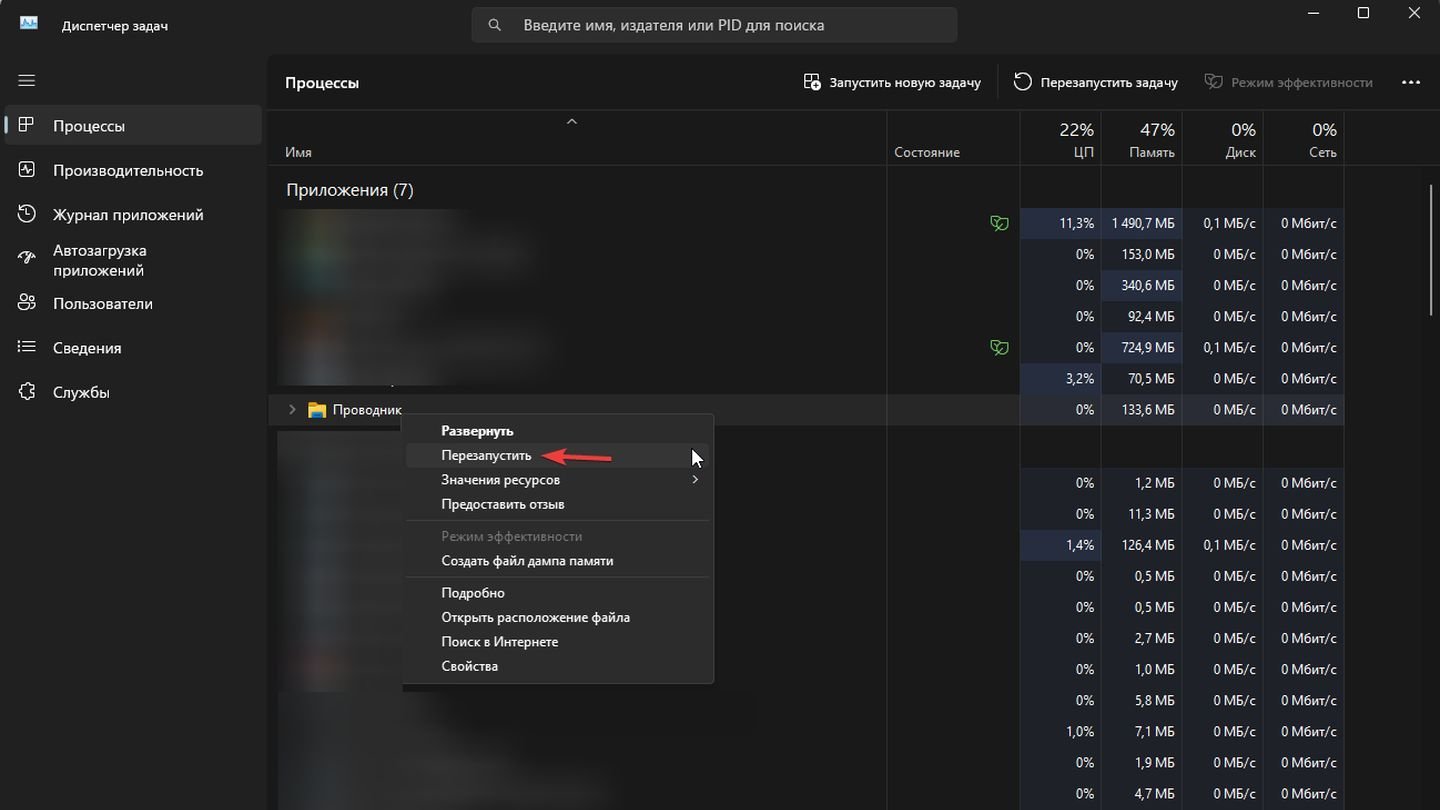
Источник: CQ / Диспетчер задач
- Нажмите правой кнопкой мыши и выберите Перезагрузить или Завершить процесс.
Через командную строку (CMD)
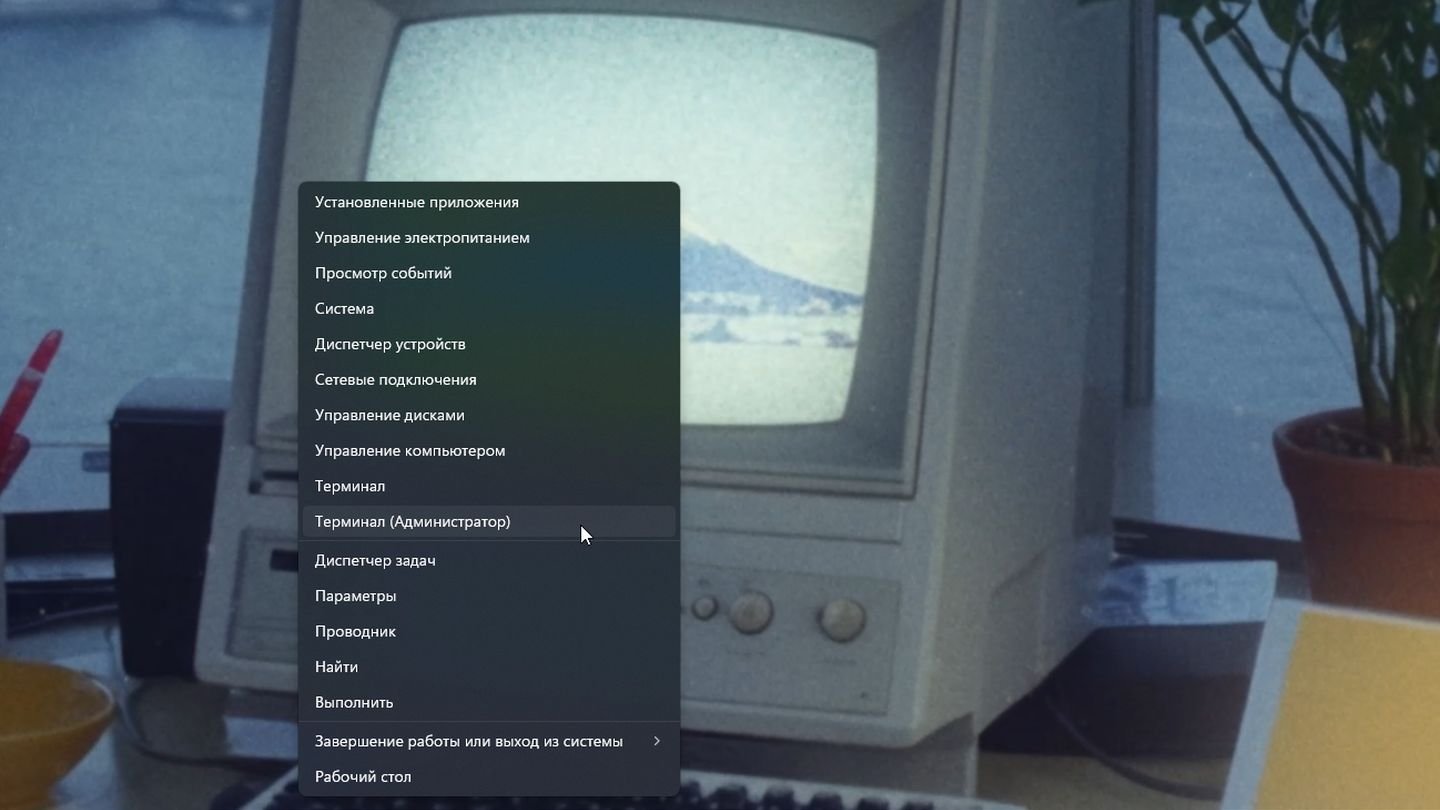
Источник: CQ / Пуск
- Запустите командную строку от имени администратора;
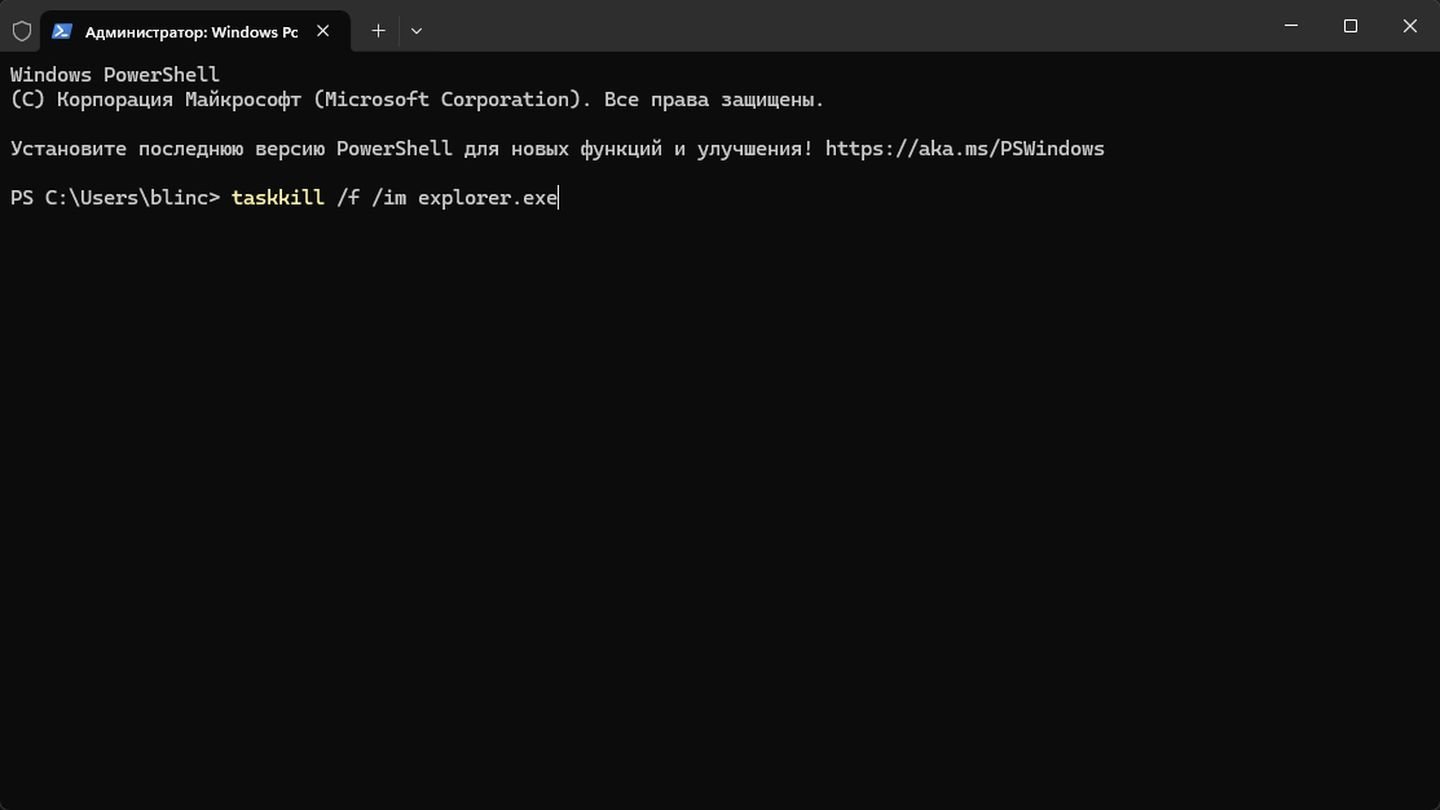
Источник: CQ / Терминал
- Введите taskkill /f /im explorer.exe;
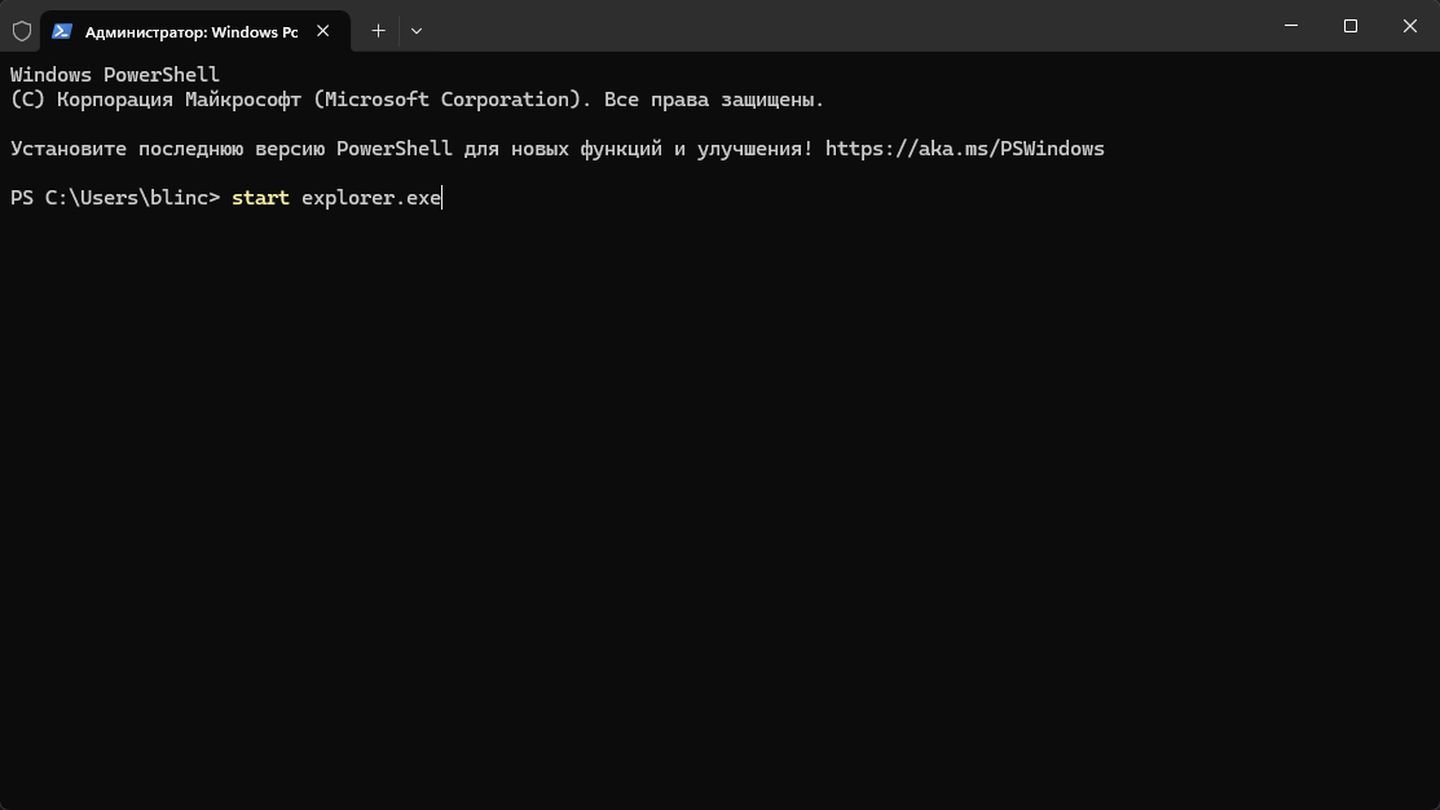
Источник: CQ / Терминал
- Чтобы затем снова запустить, используйте команду start explorer.exe.
Расположение файла explorer.exe
По умолчанию системный файл explorer.exe хранится в каталоге Windows, в папке C:\Windows. Точное расположение зависит от установленной версии системы, но обычно это путь:
- C:\Windows\explorer.exe.
Следует помнить, что в большинстве случаев изменение или перемещение данного файла без особых знаний может привести к сбоям в работе операционной системы.
Полезная информация
- Если у вас внезапно «завис» рабочий стол или пропала панель задач, перезапустите процесс explorer.exe – это зачастую решает проблему;
- При обнаружении высокого потребления оперативной памяти или нагрузки на процессор следует проверить работу Проводника. Иногда помогает простая перезагрузка процесса;
- Опасайтесь вирусов или вредоносных программ, маскирующихся под explorer.exe. Всегда проверяйте расположение файла и используйте антивирус, чтобы избежать угроз;
- Как правило, explorer.exe запускается автоматически при входе в систему. Если он не запускается, стоит проверить настройки системной автозагрузки в редакторе реестра или с помощью специализированных утилит.
Explorer.exe – это «сердце» графического интерфейса Windows. От правильной работы этого процесса напрямую зависит удобство использования компьютера. Следите за безопасностью, проверяйте расположение файла, и система Windows будет работать стабильно и без перебоев.
Заглавное фото: HowToGeek
Читайте также:
- Как открыть «Панель управления» на Windows 10 и 11
- Как отключить экран блокировки в Windows 10
- Как включить «Режим разработчика» в Windows 10
- Как удалить Windows 11
- Как запретить программе доступ к интернету в Windows
Система Windows известна своим удобным пользовательским интерфейсом и функциональностью. Одним из ключевых компонентов, обеспечивающих эти возможности, является процесс проводник. Его работа незаметна глазу, но именно он отвечает за множество критически важных задач.
Когда пользователь взаимодействует с файловой системой, открывает папки или запускает программы, именно проводник Windows управляет всеми этими действиями. Этот процесс можно назвать сердцем Windows, так как он обеспечивает операционную систему всеми необходимыми инструментами для работы с файлами и папками.
Понимание внутреннего устройства и особенностей работы проводника становится важным аспектом профессионального владения ОС Windows. Исследование и грамотное использование этого процесса могут существенно повысить продуктивность и удобство работы с компьютером. Давайте рассмотрим, как этот ключевой компонент воплощён в жизнь и какие функции он выполняет в системе.
Основы explorer.exe
Программа «Проводник» в Windows представляет собой основное приложение для навигации по файловой системе. Благодаря ему можно легко перемещаться между папками, копировать и перемещать файлы, а также выполнять множество других важных задач. Без этой утилиты работа с файлами и папками была бы существенно затруднена.
Однако, explorer.exe не ограничивается только управление файлами. Этот процесс также отвечает за отображение рабочего стола, панели задач и меню «Пуск». Таким образом, он обеспечивает целостное пользовательское взаимодействие с операционной системой, объединяя множество функций в одном месте.
Важно отметить, что иногда пользователи могут столкнуться с проблемами при работе с explorer.exe. Например, это может быть вызвано вирусной активностью. Некоторые вредоносные программы могут маскироваться под этой службой, вызывая сбои в работе системы и угрожая безопасности данных. В таких случаях рекомендуется использовать антивирусное ПО для сканирования и устранения угроз.
Роль в Windows
В операционной системе от компании Microsoft данный процесс играет ключевую роль, обеспечивая взаимодействие пользователя с компьютером. Он служит связующим звеном между различными элементами интерфейса и помогает пользователям управлять файлами и папками, открывать приложения и выполнять другие повседневные задачи.
Проводник Windows является одним из наиболее важных компонентов пользовательского интерфейса. Через него осуществляется навигация по системе, доступ к папкам, файлам и подключенным устройствам. С его помощью можно просматривать содержимое компьютера, искать нужные документы и организовывать данные.
Этот элемент системы также отвечает за отображение рабочего стола. Иконки, ярлыки, меню «Пуск» и панели задач – все это его элементарная зона ответственности. Он предоставляет удобный доступ к основным функциям и инструментам системы, делая рабочий процесс удобным и интуитивно понятным даже для новичков.
Стоит отметить, что проводник постоянно работает в фоновом режиме, обеспечивая стабильность и высокую производительность пользовательского интерфейса. В случае сбоя или отключения этого компонента могут возникнуть серьезные проблемы, включая невозможность управления файлами и ярлыками, а также нестабильность всего окружения Windows.
Для профессионалов, использующих Windows в работе, надежная работа этого процесса критически важна. Без его участия многие привычные операции, такие как копирование, переименование файлов и управление ресурсами системы, были бы сложны и трудоемки.
Важно для интерфейса
Многие пользователи считают этот процесс важным элементом системы, обеспечивающим интуитивное взаимодействие с операционной средой. Это компонент, отвечающий за значительное количество визуальных и функциональных аспектов ОС, таких как управление файлами, рабочими столами и интерфейсными элементами.
- Основной интерфейс: Он играет ключевую роль в отображении и управлении файловой системой, позволяя пользователю эффективно взаимодействовать с накопителями и папками.
- Рабочий стол: Значки на рабочем столе, панели задач, контекстное меню – все это формирует визуальный интерфейс, предоставляя пользователям быстрый доступ к приложениям и файлам.
- Механизм управления окнами: Этот процесс также отвечает за работу с окнами программ, их организацию, размер и местоположение на экране, что значительно повышает удобство работы.
Важным аспектом является обеспечение безопасности. Некоторые вредоносные программы, например, вирусы, могут маскироваться под этот процесс, чтобы незаметно повреждать или изменять системные файлы. Поэтому защитные меры и бдительность остаются необходимыми.
Для корпоративных пользователей и специалистов, работающих с версией Pro операционной системы, важность корректного функционирования этого процесса сложно переоценить. Он обеспечивает стабильность и производительность всей системы.
Будучи центральным компонентом, этот проводник представляет собой функциональное звено, связывающее все элементы интерфейса, от управления файлами до выполнения команд пользователя. Работая как фоновой процесс, этот системный элемент формирует основу для комфортного использования операционной среды.
Решение проблем с запуском
Основная задача данного раздела – помочь пользователям восстановить корректную работу системы, если утилита, отвечающая за файл, не запускается. Рассмотрим несколько распространенных причин и способы устранения неисправностей.
Проблемы с процессом. Часто перезапуск может решить множество проблем. Откройте Диспетчер задач, найдите процесс проводника и завершите его. Затем выберите опцию «Запустить новую задачу» и введите «explorer.exe». Это может перезагрузить процесс и устранить зависания.
Проверка на вирусы. Зловредное ПО может блокировать или изменять файлы. Используйте надежные антивирусные программы для сканирования вашего компьютера. Про-версия антивирусных решений часто предоставляет более глубокое сканирование и удаление угроз. Завершив проверку, повторите попытку запуска.
Обновление системы. Иногда проблемы возникают из-за устаревших системных файлов. Проверьте наличие обновлений операционной системы и установите все доступные. Это может исправить возможные ошибки и вернуть стабильность в работу.
Использование командной строки. В некоторых случаях потребуется более глубокое вмешательство. Откройте cmd от имени администратора и введите команду sfc /scannow. Это запустит проверку системных файлов и автоматически исправит обнаруженные ошибки.
Восстановление системы. Если предыдущие методы не помогли, восстановление системы может быть последним решением. Выберите точку восстановления, созданную до появления проблем, и следуйте инструкциям на экране.
Следуя этим рекомендациям, вы сможете решить проблемы, связанные с запуском данного процесса, и вернуть систему в работоспособное состояние без лишних хлопот.
Отличия от других процессов
В операционной системе Windows функционирует большое количество различных процессов, каждый из которых выполняет свою уникальную задачу. Определение ключевых различий между ними помогает пользователям лучше понимать, как программное обеспечение взаимодействует с системой.
Основная особенность проводника — это его непосредственная связь с пользовательским интерфейсом. Он отвечает за отображение и управление рабочим столом, файловыми окнами и панелью задач. К примеру, без него пользователю было бы сложно взаимодействовать с файлами и программами в привычном графическом формате.
Другие процессы часто выполняют специализированные функции. К примеру, процесс «svchost.exe» предназначен для хостинга служб Windows. Без него многие фоновые сервисы системы просто не смогли бы функционировать. В то время как проводник стоит на страже удобства использования, «svchost.exe» обеспечивает работоспособность множества внутренней логики операционной системы.
Отдельного рассмотрения заслуживают процессы, которые могут быть вирусами. Вредоносные программы стремятся выглядеть как нормальные системные процессы, чтобы скрываться от глаз пользователя и антивирусного ПО. В такой ситуации важно различать истинный системный процесс от подделки. Например, если «проводник» работает ненормально, возможно стоит проверить систему на наличие вирусов.
Дорогие коллеги, мы разобрали ключевые различия между проводником и другими системными процессами Windows. Понимание этих различий помогает не только в эффективном использовании операционной системы, но и в её защите от возможных угроз и вредоносных воздействий.
Диагностика ошибок
В работе с операционной системой Windows нередко возникают сбои и неполадки, связанные с процессом, отвечающим за управление файловой системой и пользовательским интерфейсом. Правильная диагностика этих проблем позволяет своевременно выявлять и устранять причины, предотвращая серьёзные последствия для функционирования компьютера.
Первоочередной задачей при диагностике сбоев является идентификация конкретной ошибки. Чаще всего пользователи сталкиваются с зависаниями, вылетами или невозможностью нормального запуска функции управления файлами и папками. Для начала важно понять, при каких условиях возникает неисправность: после установки нового программного обеспечения, обновления системы, подключения внешних устройств или изменения настроек.
Эффективным инструментом для выявления причин является «Просмотр событий», встроенный в ОС Windows. Процесс диагностики с помощью данного средства включает несколько шагов:
| Шаг | Описание |
|---|---|
| 1 | Открытие «Просмотра событий» через Панель управления или поиск Виндовс. |
| 2 | Переход в раздел «Журналы Windows» и просмотр раздела «Система». |
| 3 | Анализ последних записей с пометкой Error (ОШИБКА) и Warning (ПРЕДУПРЕЖДЕНИЕ). |
| 4 | Поиск кодов ошибок и их интерпретация с использованием документации Microsoft или ресурсов поддержки. |
Еще один метод устранения неполадок состоит в использовании командной строки с правами администратора. Через команду sfc /scannow происходит проверка и автоматическое исправление системных файлов, что может устранить многие проблемы, препятствующие нормальному функционированию файлового менеджера.
Рекомендуется также проверять компьютер на наличие вредоносного ПО, так как вирусы и трояны могут вызывать некорректную работу ключевых процессов. Пользователи Виндовс могут воспользоваться встроенной антивирусной программой или сторонними решениями для глубокого сканирования и удаления угроз.
Таким образом, диагностика ошибок в системе Виндовс требует тщательного и пошагового подхода, начиная с общей оценки ситуации и заканчивая использованием специализированных инструментов для анализа и исправления возможных проблем. Эффективная диагностика не только помогает решить текущие проблемы, но и предупреждает их возобновление в будущем.
Советы по безопасности
Защита системы Windows и работа с процессами требуют особого внимания, особенно когда речь идет о безопасности. Существуют различные меры, которые помогут предотвратить потенциальные угрозы и улучшить общее состояние защиты вашего компьютера.
- Регулярные обновления: Обязательно включите автоматические обновления для операционной системы и других программ. Это поможет закрыть уязвимости, которые могут быть использованы злоумышленниками.
- Антивирусное ПО: Всегда используйте надежное антивирусное программное обеспечение. Регулярные сканирования и обновления антивирусных баз данных помогут предотвратить заражение системы.
- Настройки процесса: Проверьте настройки процессов, особенно таких, как Проводник, и убедитесь, что они настроены на безопасный уровень. Для пользователей Windows Pro это может быть сделано через групповые политики.
- Мониторинг сети: Регулярное отслеживание сетевой активности поможет выявить подозрительные процессы и предотвратить несанкционированный доступ к данным.
- Контроль доступа: Настройте учетные записи пользователей так, чтобы ограничить доступ к критическим системным функциям. Проводник должен запускаться только с необходимыми привилегиями.
- Резервное копирование: Регулярно делайте резервные копии важных данных. В случае атаки или сбоя системы вы сможете быстро восстановить необходимую информацию.
Эти рекомендации помогут вам значительно повысить уровень безопасности вашей системы Windows и минимизировать риск атак. Следуя этим простым шагам, вы сможете обеспечить надежную защиту данных и стабильную работу вашего компьютера.
