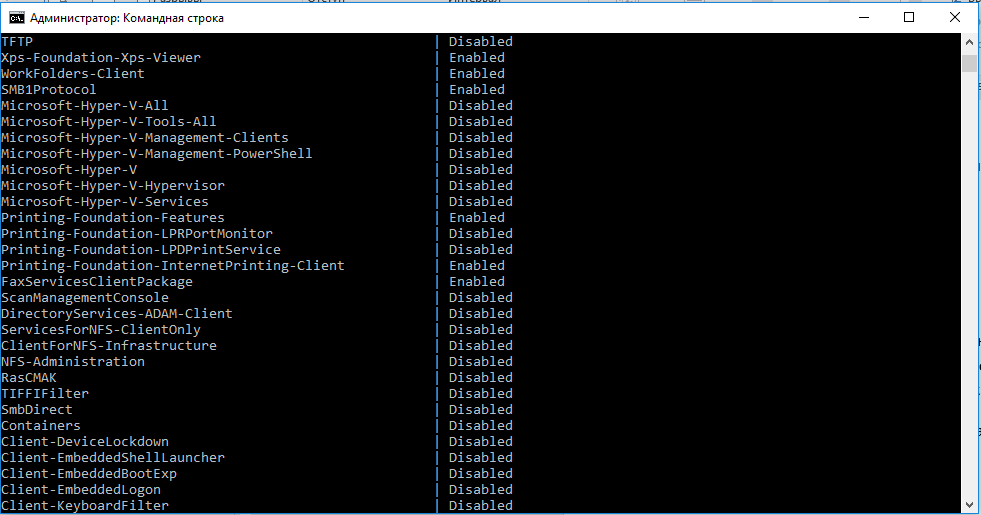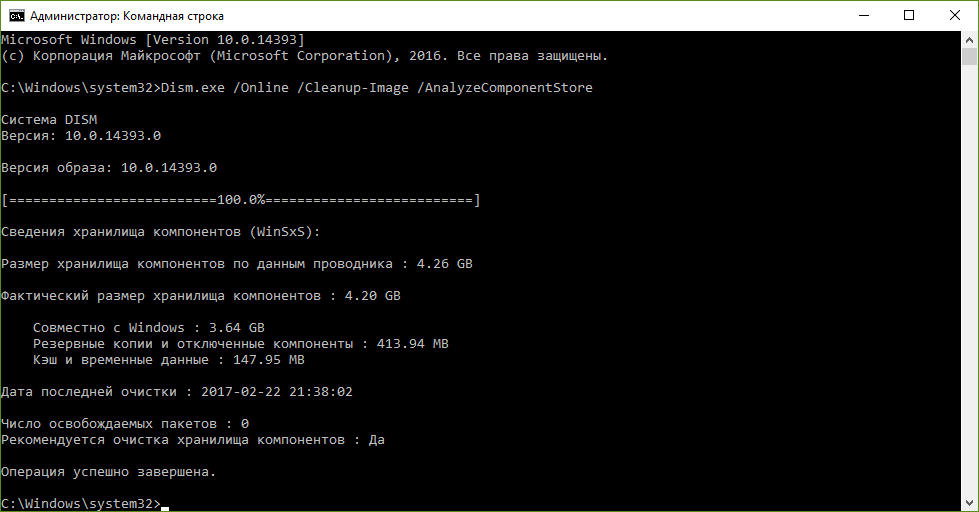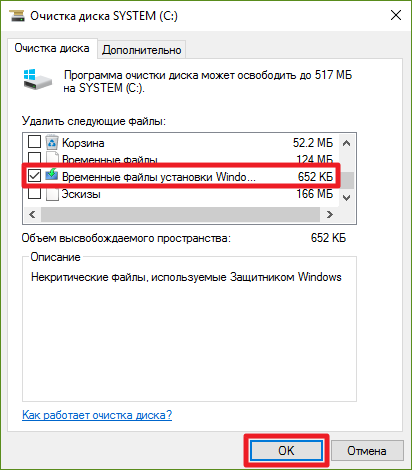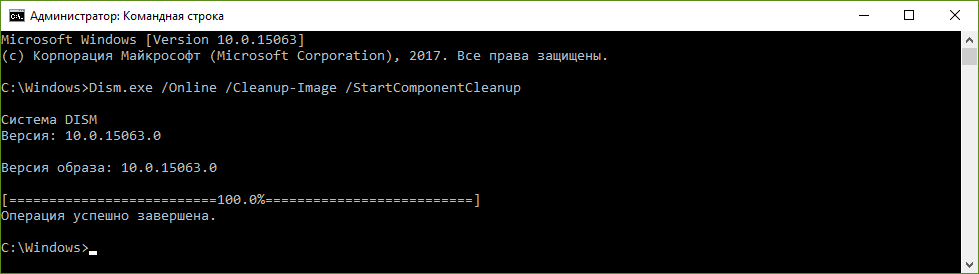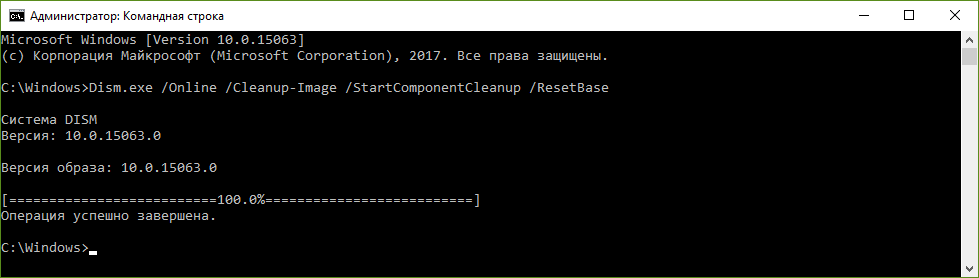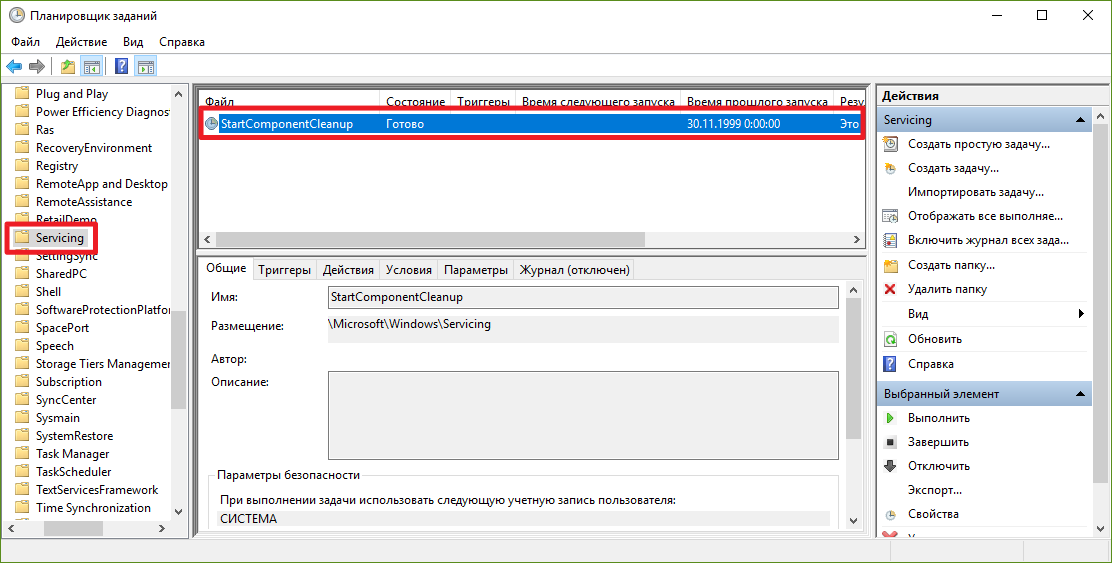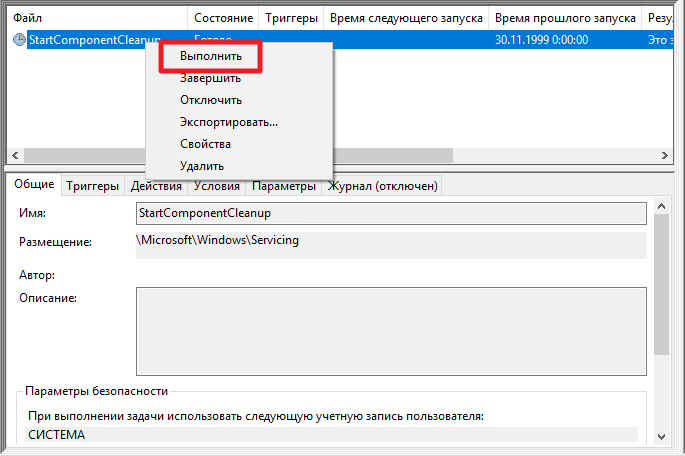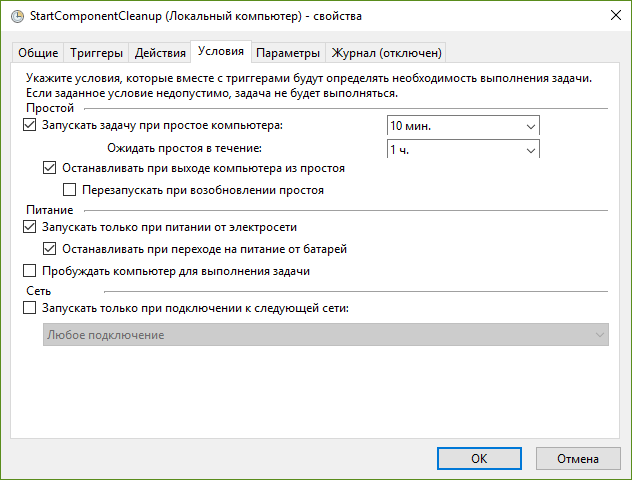Одна из папок Windows 11, 10 и предыдущих версий системы, вызывающая наибольшее количество вопросов у пользователей — папка C:\Windows\WinSxS, размеры которой могут впечатлять и вызывать желание уменьшить занимаемое папкой пространство или же вовсе удалить её.
В этой инструкции подробно о том, что представляет собой папка WinSxS в Windows, почему она может занимать много места и действительно ли она его занимает, и как её очистить.
Назначение папки
Папка WinSxS является хранилищем компонентов (библиотеки DLL, некоторые драйверы, исполняемые и другие файлы) Windows, как установленных и используемых в системе, так и доступных для установки. Файлы из этой папки, по сути, представляют собой все системные файлы Windows (большинство системных файлов в папках Windows, System32 и SysWOW64 фактически являются жесткими ссылками на файлы в папке WinSxS), а также используются для:
- Предоставления нужной версии библиотек при запуске ПО, которому требуется определённая версия
- Восстановления системных файлов
- Установки дополнительных компонентов Windows
- Удаления обновлений Windows
- Изменения редакции операционной системы
По первому пункту чуть подробнее: предположим, есть две разные программы, которым для запуска требуется одна и та же библиотека DLL, но в разных версиях. Эти программы подключают её из стандартной системной папки, например, System32, но в зависимости от манифеста приложения, им будут предоставлены разные версии этого файла, находящиеся в WinSxS.
Например, на скриншоте ниже мы с помощью команды fsutil hardlink list проверяем список жестких ссылок для одной из библиотек DLL из папки System32 и можем увидеть, что этот файл присутствует в двух разных версиях в папке WinSxS, а при его вызове какой-либо программой будет вызвана та, которая требуется.

Подводя итог, содержимое папки WinSxS — это, фактически, почти все файлы вашей ОС Windows, именно там содержится те файлы, которые вы видите в обычных системных папках.
Размер папки WinSxS
Как было отмечено ранее, папка WinSxS содержит большую часть системных файлов Windows и её компонентов, а также предыдущие версии компонентов, если система обновлялась — это объясняет её размер.
При этом следует учитывать, что Проводник Windows не может верно подсчитать размер этой папки из-за упомянутых жестких ссылок: допустим, фактически файл занимает какое-то пространство на диске, при этом присутствует жесткая ссылка на него в другом расположении, Проводник посчитает размер для каждого из экземпляров отдельно.
Чтобы узнать фактический размер папки WinSxS, можно использовать следующую команду, запущенную в командной строке от имени администратора:
dism /Online /Cleanup-Image /AnalyzeComponentStore
В результате вы увидите:
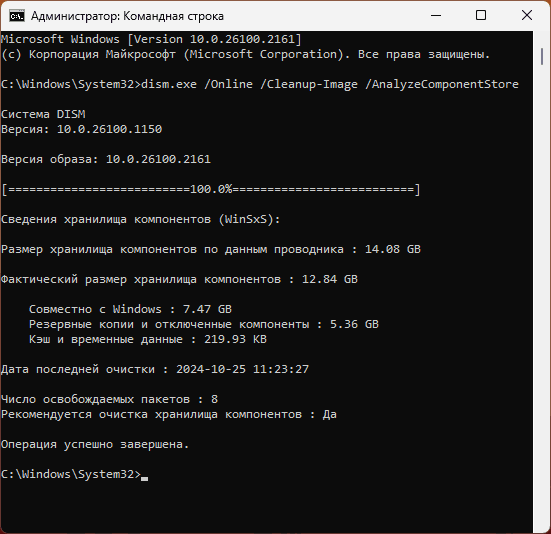
- Размер по данным проводника, который может незначительно отличаться от того, который вы видели в свойствах папки.
- Фактический размер хранилища компонентов.
- Размер части, которая используется в Windows. При этом если вы решите проверить размер папки Windows в проводнике, размер этой части будет удвоен по сравнению с реально занимаемым на диске: будут подсчитаны файлы, находящиеся в WinSxS и те же файлы (жесткие ссылки) находящиеся в «рабочих» папках Windows.
- Объем резервных копий (например, из предыдущей версии системы) и отключенных в настоящий момент компонентов Windows.
С той частью хранилища компонентов, которая используется в Windows, сделать ничего не получится (не отключая компоненты Windows) — это и есть ваша система. Для оставшейся части можно выполнить некоторые действия по очистке.
Очистка WinSxS
Прежде чем начать: некоторые пользователи спрашивают, можно ли удалить папку WinSxS? Ответ: нет, ни в коем случае — даже если вы это сделаете каким-либо образом, ваша Windows больше не запустится.
Безопасно выполнить очистку папки WinSxS можно:
- Выполнив очистку системных файлов с помощью утилиты «Очистка диска»: нажмите клавиши Win+R на клавиатуре, введите cleanmgr и нажмите Enter, нажмите кнопку «Очистить системные файлы» и выполните очистку доступных элементов, имеющих отношение к обновлениям Windows и предыдущим версиям системы. Это действие повлияет в большей степени на другие системные расположение, но отчасти скажется и на фактическом размере папки WinSxS.
- Запустив очистку хранилища компонентов в командной строке, запущенной от имени администратора с помощью команды
dism /online /Cleanup-Image /StartComponentCleanup
Если при выполнении команды вы увидите сообщение об ошибке, связанной с другой транзакцией, перезагрузите компьютер и повторите выполнение команды.
- При необходимости — использовав ещё два варианта предыдущей команды: первый удалит все замененные новыми версиями компоненты (что сделает невозможным удаление обновлений), второй — резервные копии пакетов обновления.
dism /online /Cleanup-Image /StartComponentCleanup /ResetBase dism /online /Cleanup-Image /SPSuperseded
Результат в моём случае:

Как видим, резервные копии были очищены, но остались ещё и отключенные компоненты. Их мы тоже можем удалить. И, хотя я этого не могу прямо рекомендовать, шаги будут следующими:
- В командной строке, запущенной от имени администратора, введите команду
dism /Online /English /Get-Features /Format:Table
- Вы увидите список имеющихся компонентов Windows и их статуса: Enabled — включены, Disabled — отключены. Для удаления файлов отключенного компонента введите команду
dism /Online /Disable-Feature /featurename:ИМЯ_КОМПОНЕНТА /Remove
- Перезагрузите компьютер после завершения удаления компонентов.
Сам компонент не исчезнет из списка доступных для установки в Windows, но установка будет производиться только после автоматического скачивания необходимых файлов из Интернета.
В Планировщике заданий Windows (Win+R — taskschd.msc) в разделе «Библиотека планировщика заданий» — «Microsoft» — «Windows» — «Servicing» присутствует задача очистки хранилища компонентов «Start Component Cleanup».
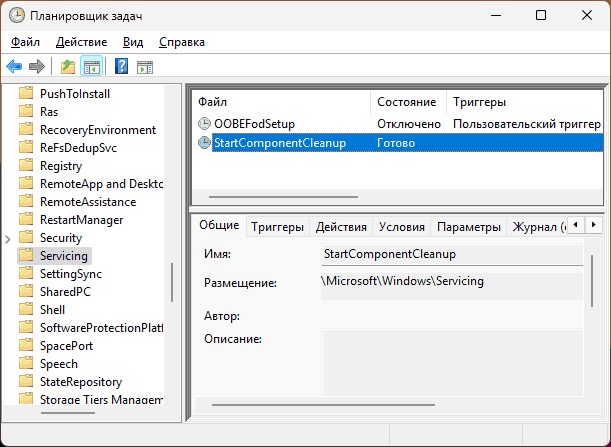
При желании вы можете настроить собственные триггеры в свойствах задания для его выполнения и регулярной автоматической очистки или выполнить задание вручную.
Некоторые дополнительные материалы на близкую тему:
- Очистка папки DriverStore\FileRepository в System32
- Очистка диска Windows 11 средствами системы
- Лучшие программы очистки диска от ненужных файлов
- Как отключить зарезервированное хранилище в Windows 11 (подойдет и для Windows 10)
В этой статье мы поговорим о каталоге WinSxS в Windows, причинах его постоянного роста и способах очистки. Каталог C:\windows\WinSxS является хранилищем компонентов Windows. В этом каталоге хранятся dll библиотеки, бинарные и xml файлы, необходимые для установки и работы различных ролей и компонентов Windows. Каждый раз когда вы устанавливаете обновления Windows (это происходит ежемесячно), новая версия обновляемого компонента устанавливается в систему, а старая сохраняется в хранилище компонентов WinSxS (это необходимо для обеспечения совместимости и возможности “отката“ к старым версиям компонентов при удалении проблемного обновления).
Со временем размер каталога WinSxS постоянно увеличивается. Причем его размер ничем не ограничен (хотя на практике размер папки WinSxS в Windows 10 редко превышает 15-20 Гб.)

В этой статье мы рассмотрим наиболее безвредные способы очистки папки WinSxS в Windows 10 и Windows Server.
- Оптимизация хранилища компонентов и удаление старых версий компонентов, оставшихся после установки обновлений Windows;
- Технология Features on Demand (функции по требованию), позволяющая удалить неиспользуемые компоненты Windows с диска;
- Сжатие файлов в папке WinSxS – способ уменьшить размер каталога WinSxS за счет включения NTFS компрессии.
У многих пользователей возникает естественный вопрос можно ли вручную удалить файлы из папки WinSxS. Ответ на этот вопрос – категоричное НЕТ! Такими действиями с большой долей вероятности вы сломаете свою Windows. И хотя отдельные попытки удаления конкретных файлов из папки WinSxS могут быть удачными, рекомендовать этот способ нельзя.
Содержание:
- Как узнать реальный размер папки WinSxS в Windows 10?
- Очистка хранилища компонентов WinSxS в Windows
- Удаление неиспользуемых компонентов Windows (Windows Server)
- Включаем NTFS сжатие на папке WinSxS в Windows
Как узнать реальный размер папки WinSxS в Windows 10?
Самый простой способ получить текущий размер каталога WinSxS в Windows, запустить проводник File Explorer и открыть свойства папки %windir%\WinSxS (или воспользоваться скриптом PowerShell). Но имейте в виду, что большинство файловых менеджеров (в том числе File Explorer) показывают несколько больший размер каталога WinSxS, чем он занимает на диске.
Дело в том, что в каталоге WinSxS есть большое количество hard links (жестких символических ссылок) на файлы в других системных каталогах. Файловые менеджеры при подсчете размера папки WinSxS учитывают объем файлов, на которые ссылаются жесткие ссылки, а это не корректно.
Чтобы реальный (без учета жестких ссылок) размер папки WinSxS, воспользуйтесь утилитой SysInternal du:
du -v c:\windows\winSXS

Но проще всего проанализировать размер хранилища компонентов в папке WinSxS с помощью команды DISM:
Dism.exe /Online /Cleanup-Image /AnalyzeComponentStore

Разберемся, что возвращает данная команда:
Размер хранилища компонентов по данным проводника : 5.70 GB (это размер хранилища с учета жестких ссылок, который отображается в проводнике)
Фактический размер хранилища компонентов : 5.49 GB (реальный размер хранилища компонентов за исключением жестких ссылок)
Совместно с Windows : 3.12 GB (обязательные файлы системы, не могут быть удалены)
Резервные копии и отключенные компоненты : 2.12 GB (устаревшие файлы компонентов, которые нужны на случай проблем с установленными обновлениями)
Кэш и временные данные : 245.87 MB (файлы используются для ускорения работы системы обслуживания)
Дата последней очистки : 2018-07-31 12:45:23
Число освобождаемых пакетов : 10 (файлы, которые обновились после установки обновлений Windows, они будут удалены при очистке хранилища)
Рекомендуется очистка хранилища компонентов : Да
Как вы видите, в данном случае можно уменьшить размер каталога WinSxS на 2.1 Гб + 250 Мб.
Очистка хранилища компонентов WinSxS в Windows
Самый быстрый и простой способ освободить место в хранилище компонентов Windows (т.е. очистить папку WinSxS) – оптимизация хранилища командой:
Dism.exe /Online /Cleanup-Image /StartComponentCleanup

Опция Dism /StartComponentCleanup поддерживается во всех версиях Windows, начиная с Windows 8/Windows Server.
После окончания очистки проверьте текущий размер хранилища компонентов:
Dism.exe /Online /Cleanup-Image /AnalyzeComponentStore
В моем примере это помогло уменьшить размер папки WinSxS на 2,5 Гб.
С помощью еще одного параметра /ResetBase вы можете удалить все предыдущие версии компонентов, оставшиеся после установки обновлений Windows. После этого вы не сможете удалить установленные обновления или Service Pack, а в панели обновлений
appwiz.cpl
у обновлений пропадет кнопка «Удалить»).
Чтобы очистить старые версии компонентов, выполните:
Dism.exe /Online /Cleanup-Image /StartComponentCleanup /ResetBase
В Windows 7 и Windows Server 2008 R2 для очистки старых версий компонентов, оставшихся после установки сервис пака, использовался еще один параметр DISM:
dism /online /Cleanup-Image /spsuperseded
Также вы можете удалить устаревшие обновления с помощью мастера очистки диска. Выполните команду cleanmgr c правами администратора.
В окне утилиты выберите диск и в следующем окне нажмите кнопку «Очистить системны файлы».
Далее выберите опцию “Файлы журнала обновления Windows» и нажмите ОK. Утилита очистки диска покажет сколько места вы можете освободить, удалив файлы журнала старых обновлений Windows. В моем примере это 427 Мб.
После окончания очистки хранилища с помощью DISM проверьте сколько освободилось места на диске.
В планировщике задания Windows 10 и Windows Server 2016 есть специальное задание автоматического обслуживания, которое регулярно выполняет оптимизацию и очистку каталога WinSxS (выполняется действия, аналогичные команде dism с ключом StartComponentCleanup). Это задание StartComponentCleanup находится в разделе \Microsoft\Windows\Servicing. Данное задание запускается в фоновом режиме и автоматически удаляет версии компонентов старше 30 дней, которое были заменены более новыми версиями.
Можно запустить это задание вручную так:
schtasks.exe /Run /TN "\Microsoft\Windows\Servicing\StartComponentCleanup"

Удаление неиспользуемых компонентов Windows (Windows Server)
В статье Безопасная очистка папки WinSxS в Windows Server 2016/2012 мы рассмотрели функцию Features on Demand (функции по требованию), предоставляющую возможность удаления с диска бинарных файлов неиспользуемых ролей и компонентов из каталога WinSxS. Для этого в Windows Server используется командлет PoweShell Uninstall-WindowsFeature.
В Windows 10 командлет Uninstall-WindowsFeature отсуствует, и для удаления компонентов Windows из образа нужно использовать DISM.
DISM в отличии от Uninstall-WindowsFeature не удаляет зависимые компоненты.
Полный список доступных функций в образе Windows 10 можно получить с помощью команды:
DISM.exe /Online /English /Get-Features /Format:Table

Чтобы удалить, например компонент TelnetClient с диска (из каталога WinSxS), выполните команду:
DISM.exe /Online /Disable-Feature /Featurename:TelnetClient /Remove

Если еще раз вывести список всех доступных функций по требованию в Windows, вы увидите, что статус компонента изменится на Disabled with Payload Removed.
Таким образом в Windows можно существенно уменьшить размер папки WinSxS, удалив с диска неиспользуемые компоненты. Единственный нюанс, это вариант очистки каталога WinSxS подойдет для достаточной продвинутых пользователей, которые разбираются в компонентах Windows 10 и их назначении.
Включаем NTFS сжатие на папке WinSxS в Windows
Еще один способ уменьшить размера каталога WinSxS в Windows 10 – сжать содержимое каталога на уровне файловой системы NTFS.
- Откройте командную строку с правами администратора;
- Остановите и отключите службы Windows Installer и Windows Module Installer:
sc stop msiserver sc stop TrustedInstaller sc config msiserver start= disabled sc config TrustedInstaller start= disabled
- Создайте резервную копию списков доступа (ACL) назначенных на файлы и папки в каталоге WinSxS с помощью утилиты icacls. Резервная копия ACL представляет собой обычной текстовый файл, в котором указаны все файлы и каталоги и назначенные на них NTFS разрешения (в дальнейшем этот файл понадобиться для восстановления оригинальных ACL):
icacls "%WINDIR%\WinSxS" /save "%WINDIR%\WinSxS_NTFS.acl" /t
- Назначьте себя владельцем папки WinSxS и всех вложенных каталогов:
takeown /f "%WINDIR%\WinSxS" /r
- Предоставьте своей учетной записи полные права на каталог WinSxS:
icacls "%WINDIR%\WinSxS" /grant "%USERDOMAIN%\%USERNAME%":(F) /t
- Теперь можно выполнить сжатие файлов в каталоге WinSxS с помощью команды compact. Т.к. часть файлов может использоваться Windows, нужно указать параметр /i. Иначе сжатие будет остановлено на первом же занятом файле (в Windows 10 можно использовать более прогрессивное LZX сжатие):
compact /s:"%WINDIR%\WinSxS" /c /a /i *
- Теперь нужно восстановить TrustedInstaller как владельца каталога WinSxS:
icacls "%WINDIR%\WinSxS" /setowner "NT SERVICE\TrustedInstaller" /t
- И вернуть оригинальные NTFS разрешения на каталог WinSxS из резервной копии ACL:
icacls "%WINDIR%" /restore "%WINDIR%\WinSxS_NTFS.acl" - Измените типа тип запуска служб Windows Installer и Windows Module Installer:
sc config msiserver start= demand sc config TrustedInstaller start= demand
Проверьте текущий размер каталога WinSxS.

Как вы видите, в нашем примере размер папки WinSxS за счет сжатия уменьшился с 9,36 Гб до 6,5 Гб (примерно на треть). Неплохо, особо для небольшого по размеру SSD-диска.
Указанные команды можно выполнять по отдельности (так проще контролировать успешность выполнения каждой из них), либо можно объединить все операции в один файл скрипт. Вы можете скачать готовый bat файл для сжатия WinSxS здесь compress_winsxs.bat
Данный скрипт нужно запускать периодически, т.к. в каталоге WinSxS будут появляться новые «несжатые» файлы после установки новых обновлений Windows и программ.
На что может повлиять сжатие каталога WinSxS? Windows работает со сжатыми файлами в прозрачном режиме, однако при обработке таких файлов, ей может понадобиться дополнительное время на их декомпрессию/компрессию. Это может вызвать небольшое замедление при установке компонентов Windows или обновлений. Однако для современных процессоров (CPU) операция компрессии/декомпрессии файлов выполняется практически мгновенно, так что реального уменьшения скорости пользователь даже не заметит.
Папка WinSxS, расположенная в системной директории Windows, часто вызывает вопросы у пользователей из-за своего солидного размера. Для чего она используется, и можно ли ее удалить? Разбираемся в данном материале.
WinSxS — это папка, которая расположена по пути C:\Windows\WinSxS и выполняет функцию хранилища компонентов операционной системы Windows. В ней находятся различные версии системных файлов, библиотек DLL, драйверов и других важных элементов. Эта папка отвечает за:
- Совместимость приложений, требующих разные версии компонентов;
- Восстановление повреждённых или удалённых системных файлов;
- Хранение старых версий компонентов для отката обновлений;
- Хранение файлов для установки дополнительных функций Windows.
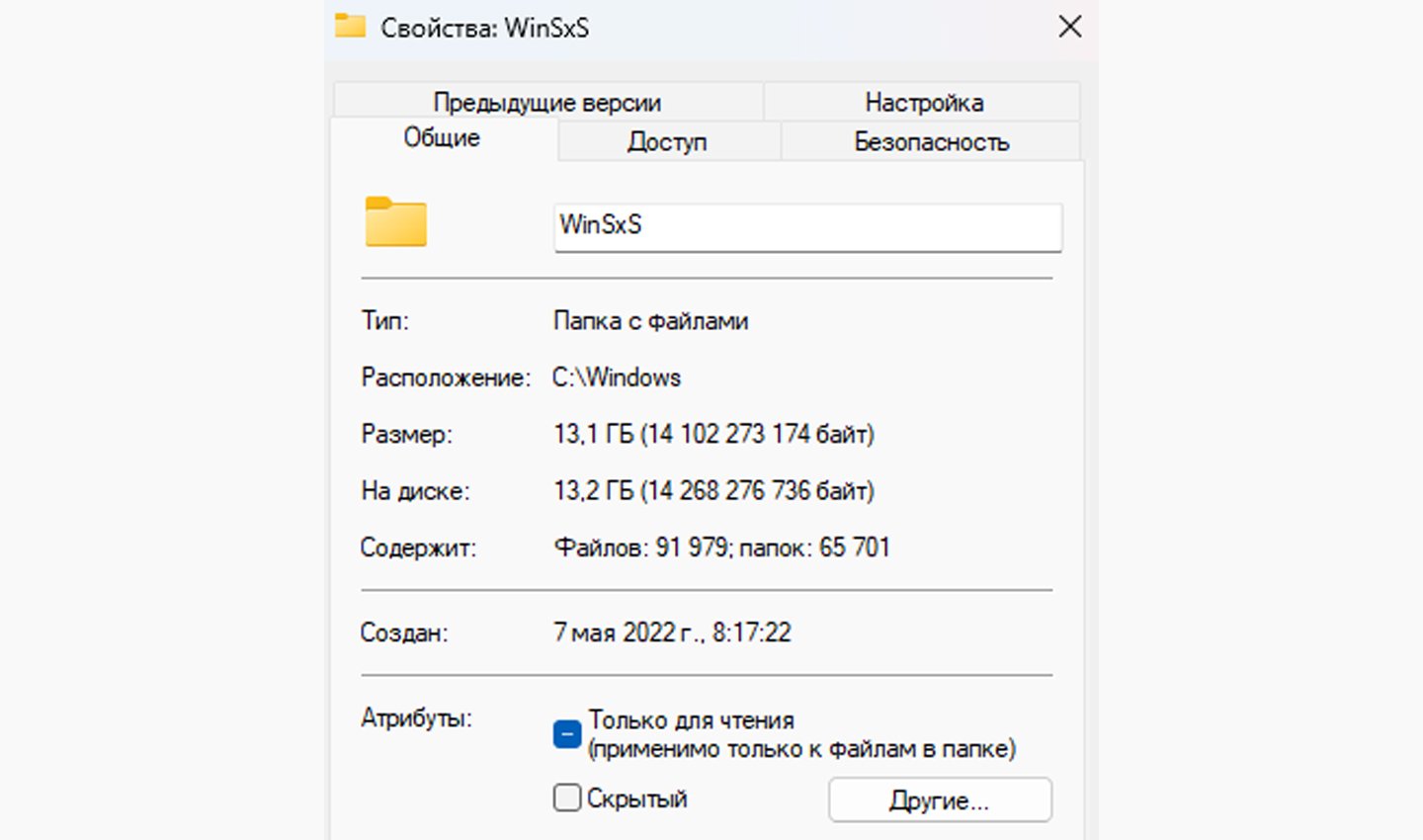
Источник: CQ / Папка WinSxS
Почему папка WinSxS занимает так много места
На первый взгляд, папка WinSxS может занимать десятки гигабайт. Это связано с тем, что она содержит как текущие версии компонентов, так и их старые версии. Кроме того, файловый менеджер Windows (например, проводник) учитывает жёсткие ссылки, которые создают иллюзию, что файлы занимают больше места, чем это есть на самом деле.
Чтобы узнать реальный размер папки WinSxS и количество используемого дискового пространства, нужно выполнить специальную команду в командной строке с правами администратора:
- Нажмите Win + S и введите «Командная строка».
- Щёлкните правой кнопкой мыши на «Командная строка» и выберите «Запуск от имени администратора». Введите команду: dism /Online /Cleanup-Image /AnalyzeComponentStore
- Нажмите Enter. Появится отчёт, в котором будет указано: общий размер папки WinSxS, объём файлов, которые можно удалить и файлы, необходимые для работы системы.

Источник: CQ / Анализ папки WinSxS
Можно ли удалить папку WinSxS
Удалять папку WinSxS нельзя. Это приведёт к невозможности загрузки Windows или к серьёзным системным сбоям. Если вы хотите освободить место на диске, то рекомендуется использовать только безопасные методы, описанные ниже.
Как безопасно очистить папку WinSxS
Очистка через утилиту «Очистка диска»
Этот способ удобен и подходит для большинства пользователей. Он позволяет удалить старые версии обновлений и освободить место на диске.
- Нажмите Win + R и введите cleanmgr, затем нажмите Enter;
- Выберите диск C: и нажмите «ОК»;
- Щёлкните по кнопке «Очистить системные файлы»;
- Подождите, пока система выполнит анализ. После этого появится список категорий файлов;
- Найдите пункт «Очистка обновлений Windows» и установите галочку;
- Нажмите «ОК» и подтвердите удаление.
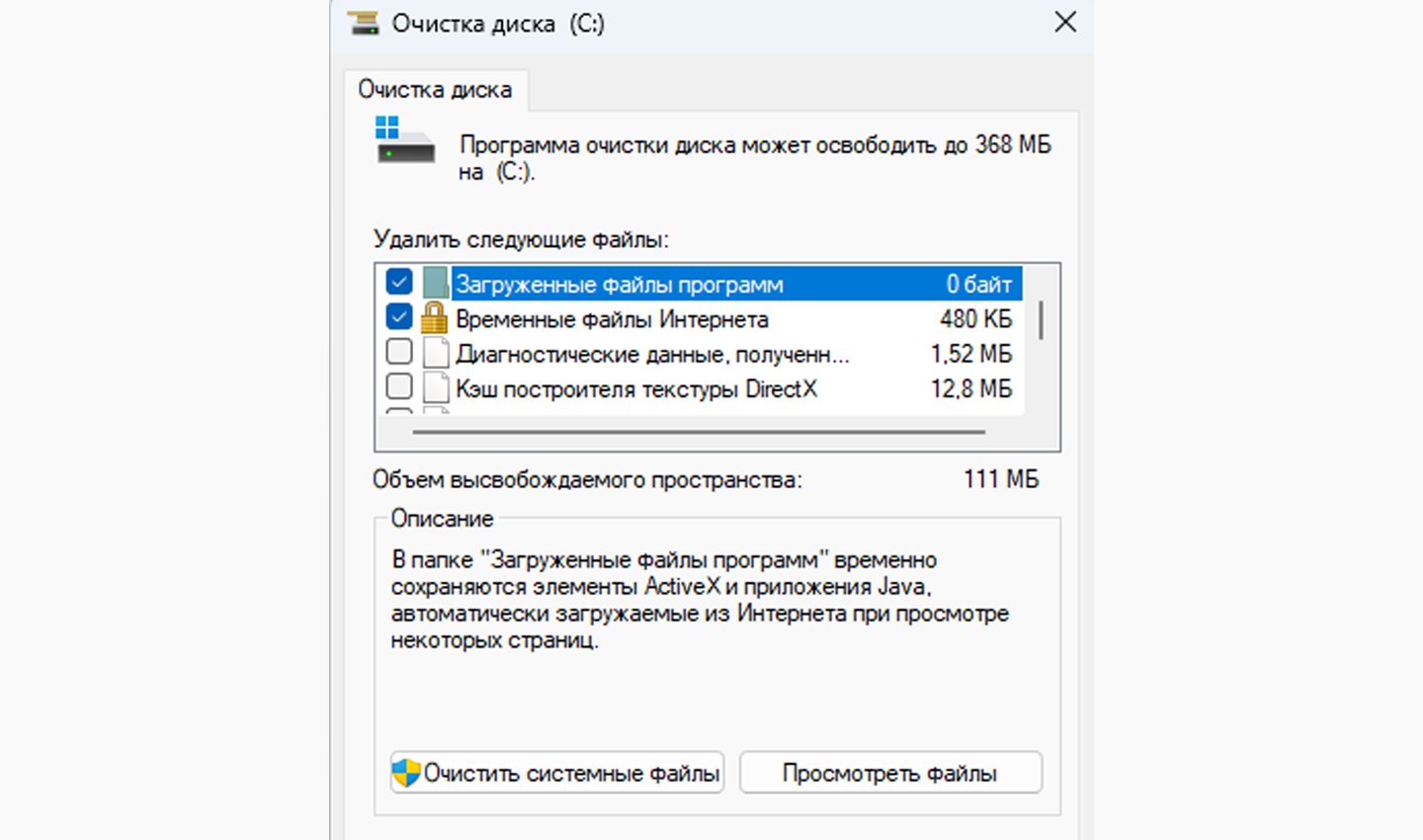
Источник: CQ / Очистка диска C
Этот процесс удалит устаревшие обновления, но не затронет текущие версии компонентов, которые необходимы для работы системы.
Очистка с помощью DISM
Инструмент DISM позволяет эффективно удалить старые версии компонентов, которые уже не используются системой.
- Откройте командную строку с правами администратора (как описано выше);
- Введите команду: dism /Online /Cleanup-Image /StartComponentCleanup;
- Эта команда удаляет устаревшие компоненты, которые не нужны для работы системы;
- Если вы хотите полностью удалить все предыдущие версии компонентов и освободить максимум места, используйте следующую команду: dism /Online /Cleanup-Image /StartComponentCleanup /ResetBase;
- Нажмите Enter и дождитесь завершения процесса.
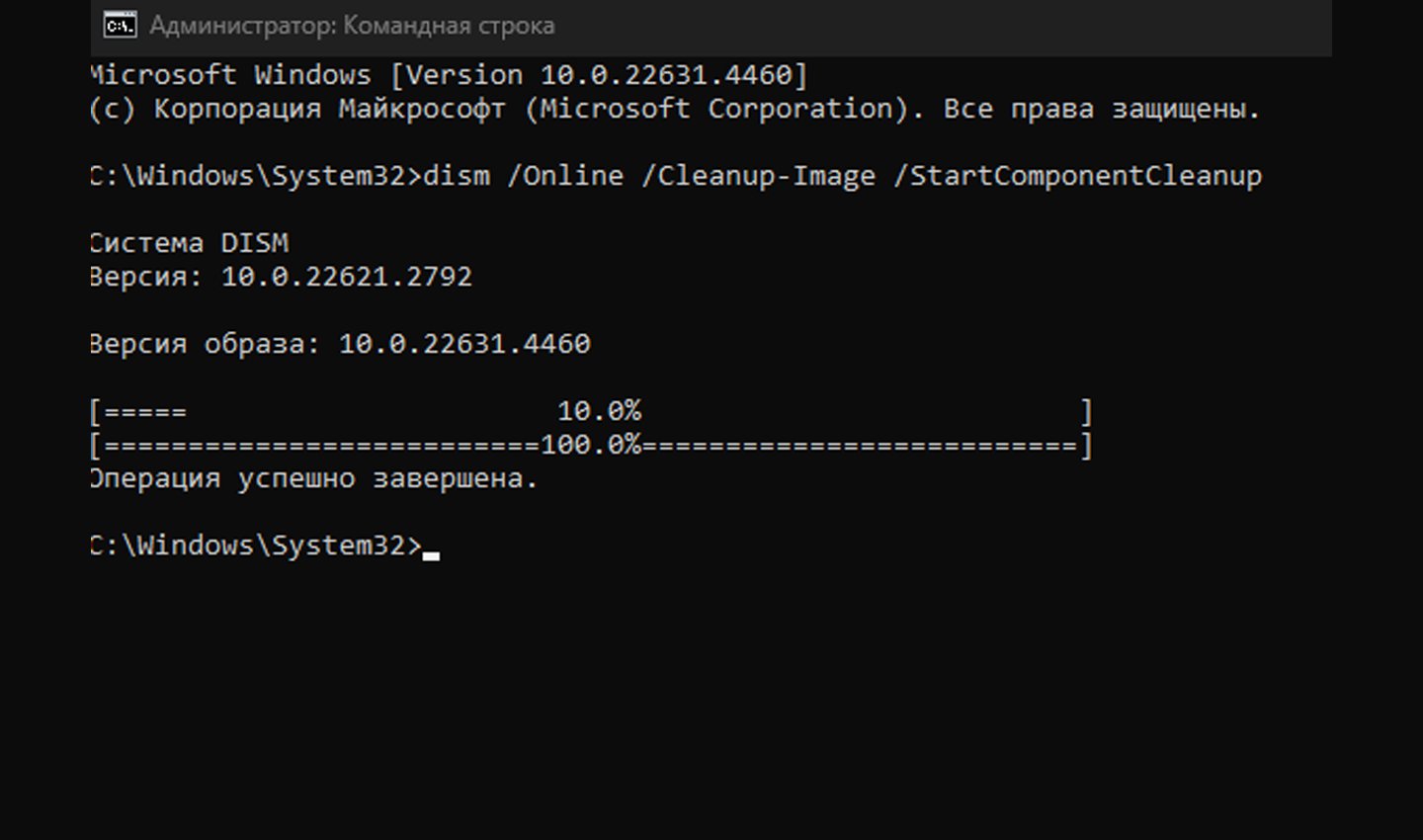
Источник: CQ / Удаление устаревших компонентов системы
Отключение неиспользуемых компонентов Windows
Папка WinSxS содержит компоненты и функции, которые могут быть отключены, если они не используются.
- Откройте «Панель управления»;
- Перейдите в раздел «Программы» → «Включение или отключение компонентов Windows»;
- Снимите галочки с функций, которые вам не нужны, например, старые версии .NET Framework или Internet Explorer;
- Нажмите «ОК». Система удалит лишние файлы из папки WinSxS.
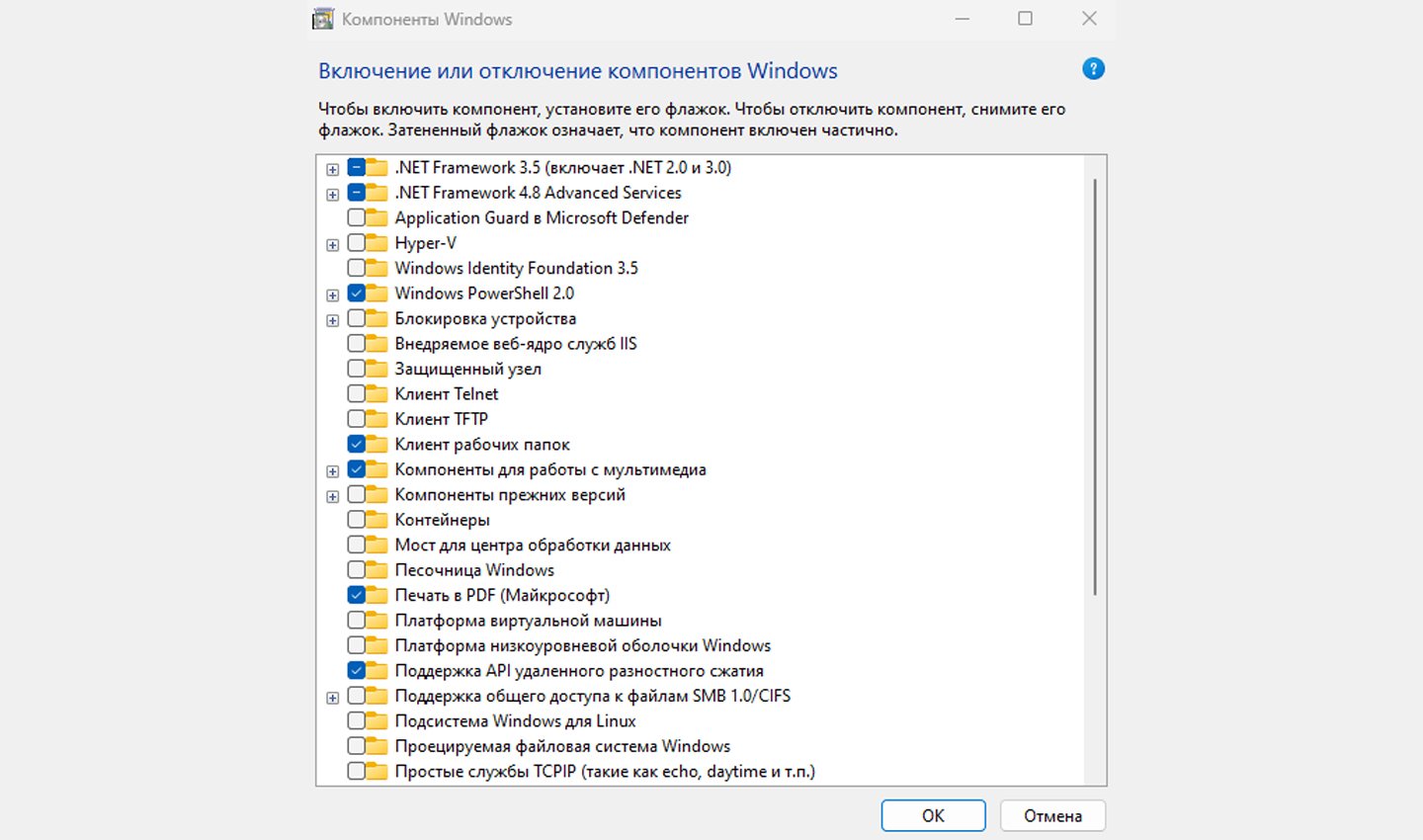
Источник: CQ / Компоненты Windows
Как часто нужно очищать папку WinSxS
Регулярная очистка не требуется. Однако если у вас заканчивается место на системном диске, можно воспользоваться указанными методами, особенно после установки крупных обновлений. Главное — не пытаться удалять файлы вручную и использовать только безопасные инструменты, чтобы избежать сбоев в работе системы.
Эти рекомендации помогут вам эффективно управлять размером папки WinSxS и сохранить стабильность работы Windows.
Заглавное фото: YouTube-канал Включи Смартфон
Читайте также:
- Как настроить и отключить контроль учетных записей в Windows 10
- Как удалить Internet Explorer в Windows
- Папка Windows BT — зачем нужна и как ее удалить
- Как показать скрытые папки в Windows 10 и 11
- Как создать папку без названия в Windows
Владельцы компьютеров с небольшим объёмом памяти, замечают, что по мере эксплуатации Windows занимает всё больше пространства на диске. С расширением каталога появляется дефицит памяти, снижается производительность системы, пропадает возможность устанавливать новые программы на диск C. Появляется вполне обоснованное желание избежать этих и альтернативных проблем путём очистки памяти, но можно ли удалить winsxs? Ответ на этот и другие вопросы можно найти немного ниже.

WinSxS — что это за папка?
Первоочередной вопрос: winsxs – что это за папка? Это директория Виндовс, которую система использует для сохранения резервных копий, установочных файлов или обновлений ОС. Часть данных от компонентов, хранящихся здесь, вовсе не инсталлированы в систему и никогда не используются.
Полезно! Рассматриваемая папка расположена здесь: C:\Windows\winsxs, где C – это буква логического диска, которая в конкретной системе может отличаться.
Ее особенности
Это не вся правда, ведь файлы, якобы содержащиеся в папке, в реальности находятся в прочих местах. Здесь только «жёсткие» ссылки на них. К примеру, после добавления обновления, файл и старая версия ОС, попадают в winsxs. По мере увеличения количества установленных данных возрастает объём занимаемого места на логическом диске.
Размер каталога часто достигает значительных объёмов. В стандартной системе папка может весить по 2-5 Гб. Чтобы узнать вес, достаточно найти её и через правую кнопку открыть раздел «Свойства».
В условиях небольшого размера системного диска – это большой объём памяти, который придётся очень кстати. Особенно важна память для тех, кто под систему использует SSD-диск небольшого объёма.
Причины большого размера папки WinSxS?
При просмотре размера каталога легко ужаснуться сколько места она занимает. На самом деле это не совсем правильный вес. Как уже говорилось, здесь хранятся «жёсткие ссылки», что не может учесть ни проводник, ни аналогичные программы. Реальный объём папки значительно меньше, ведь в действительности тут должно храниться не так много файлов.
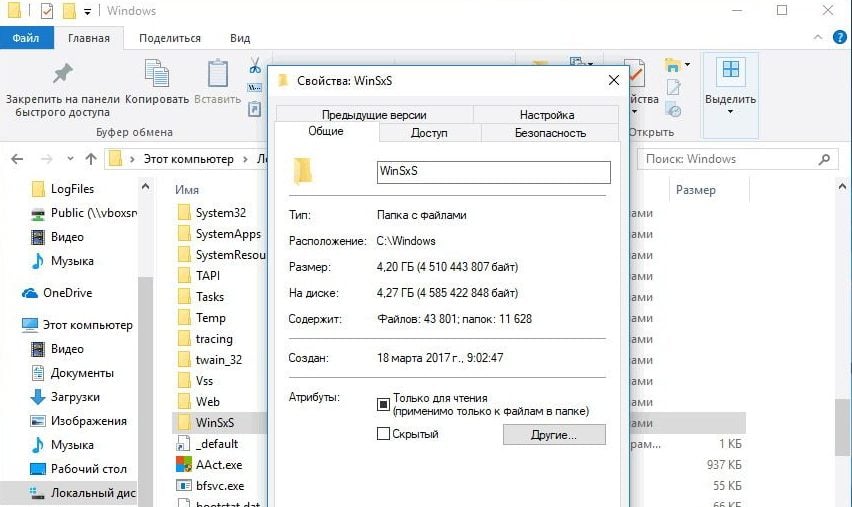
И всё же занимаемый объём всё время растёт. Ссылок содержимого в папке постоянно становится больше. Оседают различные файлы обновлений, который весят немало. Сюда попадают данные системных компонентов как полезных, так и не очень. Львиную долю памяти занимают бекапы, они создаются перед каждой установкой обновлений. Такой резерв полезен тем, что при багах пользователь всегда может откатиться к прошлой стабильной версии ОС.
Можно ли почистить папку WinSxS?
Winsxs очистить действительно возможно, но это негативно отразится на надёжности системы. Вернуться к прошлой версии будет невозможно. Отказ от этой полезной функции хоть и имеет негативный эффект, но всё же позволяет высвободить несколько драгоценных гигабайт памяти.
Важно! Нужно понимать, что очистка winsxs невозможна вручную. Самостоятельное удаление важных для Windows файлов, а здесь именно такие и находятся, с высокой долей вероятности повлечёт за собой серьёзные последствия. Если повезёт, то перестанет работать только отдельная функция, вроде центра обновлений. В худшем случае ОС может перестать загружаться.
Очищать каталог Winsxs безопасно только официальными средствами системы. О данном способе и реалиях его использования в разных версиях Windows пойдёт речь дальше.
Особенности удаления содержимого папки WinSxS
Все перечисленные методы не помогут полностью убрать папку, но уменьшат её размер. Возможно, удастся высвободить порядка 2 Гб памяти, но всё зависит от системы и её настроек.
В Windows 7
Чтобы получить возможность почистить папку в «семёрке», придётся поставить в систему одно обновление. Оно не является обязательным, поэтому может отсутствовать вовсе. Речь идёт о KB2852386. Только после инсталляции появляется нужный инструмент для чистки диска.
Winsxs как очистить Windows 7:
- В «Центре обновления» нажать «Поиск обновлений».
- Выбрать пункт с необязательными составляющими.
- Найти и оставить версию KB2852386.
- Выполнить перезапуск ПК.
- Открыть встроенное приложение для очистки диска (можно через поиск).
- Выбрать «Очистка системных файлов», где сделать активным пункт с обновлениями ОС. В некоторых версиях он может называться «Файлы резервной копии пакета обновлений».
После этого Winsxs Windows 7 очистка может считаться завершённой. Сейчас самое время проверить сколько памяти удалось освободить.
В Windows 8, 8.1
В версии ОС Win 8 и 8.1 нужный инструмент уже установлен и поставляется по умолчанию. Это значит, что первую часть предыдущей инструкции можем исключить.
Что нужно сделать:
- Перейти в поиск и найти средство «Очистка диска».
- Активировать опцию для устранения обновлений.
- Запустить чистку.
В восьмой версии есть альтернативный способ выполнить очистку — использование консоли. Подробнее о нём описано в тематическом разделе.
Windows 10
Чистить папку не рекомендуется самостоятельно, в «десятке» для этого есть всё необходимое. Чтобы очистка winsxs Windows 10 прошла успешно, заранее стоит запустить сканирование раздела. Современная система умеет определять необходимость чистки.
Winsxs как очистить Windows 10:
- Из Пуска открыть командную строку.
- Ввести надпись со скриншота ниже и нажать Ввод.
- Если в строке с рекомендацией чистки стоит «Да», тогда заменить последний ключ в прошлой команде на /StartComponentCleanup.
Важно! Слишком часто использовать команду не стоит, ведь это может привести к обратному результату – увеличению объёма папки. Если на момент чистки в ней не было резервных копий, то стоит ожидать прироста размера каталога на несколько сот мегабайт. Отвечать очисткой на расширение папки имеет смысл только по достижении значительных объёмов – 5, 7, 10 Гб и больше.
Способы чистки папки WinSxS
Существует достаточно способов, позволяющих освободить данную папку. Но один из них выбивается из общего ряда – winsxslite. Это специальный «батник» от известного разработчика, который перенаправляет жёсткие ссылки обратно к начальным файлам, экономя при этом память. Способ неофициальный и всё-таки опасный, но даёт неплохой результат. Его применять можно, но осторожно.
Всего есть 3 безопасных метода очистки папки, все они описаны ниже.
Через утилиту очистки диска
Способ уже был описан выше, поэтому здесь он рассмотрен кратко:
- Нажать Win + R, вставить в строку cleanmgr и Enter.
- Установить флажки рядом с деинсталляцией обновлений.
- Запустить удаление через «Очистить системные файлы».
С помощью планировщика заданий
В Windows 8, 10 пользователю предоставляется возможность включить автоматическую очистку winsxs через планировщика заданий. Все обновления, которые будут храниться в системе больше одного месяца автоматически удаляются. Этот испытательный срок нужен для проверки, что обновление работает правильно. Опция включена по умолчанию в системе, поэтому она работает, если инструмент не выключали вручную.
Способ очистки:
- Нажать Win + R, ввести taskschd.msc и запустить действие через Enter.
- Открыть внутренний список и перейти по пути «Microsoft», «Windows», а затем «Servicing».
- В последнем разделе выбрать элемент «StartComponentCleanup» и опцию «Выполнить».
Процедура чистки запустится не сразу, но в течение часа папка будет освобождена.
Через командную строку
Консоль можно запустить ПКМ по Пуску или через поисковую строку. В окно следует вставить команду, которая удаляет все старые версии.
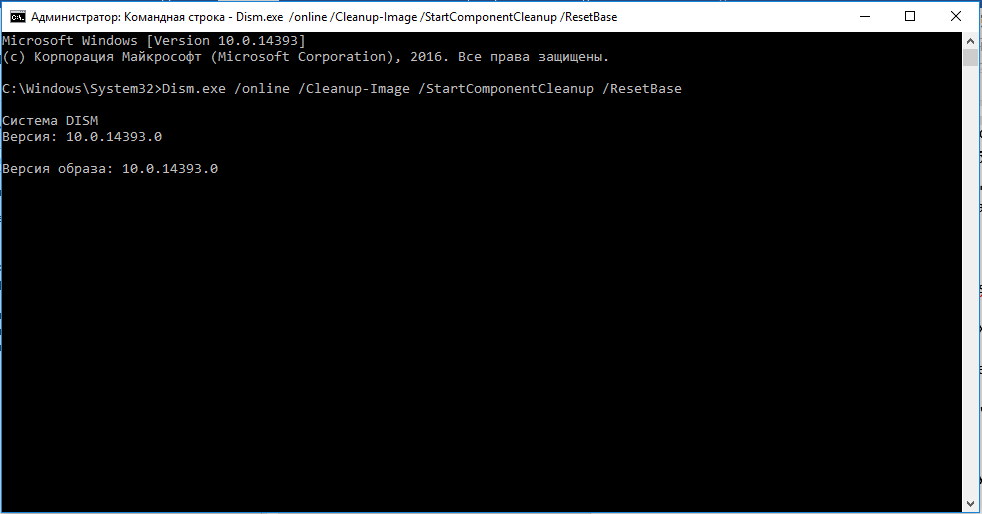
Ещё можно принудительно уменьшить объём файлов, нужно запустить команду с ключом: /SPSuperseded.
Удаление компонентов Windows
В целях освобождения ресурсов компьютера можно удалить отдельные компоненты системы. Полезные составляющие лучше оставить, их рекомендуется разве что остановить. Нужное средство для отключения находится в инструменте «Программы и компоненты» во вкладке «Включение и отключение компонентов Windows».
Независимо от активности компонентов, они остаются в памяти системы. Чтобы освободить место, придётся удалить их полностью, это можно сделать через консоль.
Инструкция по удалению:
- Нажать Win + R, ввести cmd и Ввод.
- Вставить команду.
-
- Результатом станет таблица с именами компонентов.
- Запустить команду: DISM.exe /Online /Disable-Feature /featurename:название /Remove, где вместо названия – имя компонента.
Какие файлы можно удалять без нанесения вреда ОС?
Чтобы не спровоцировать нарушение работы системы, можно удалять старые версии обновлений. Все резервные копии созданные более месяца назад лучше убрать, освобождая место. Ещё без особого ущерба можно убирать компоненты. Их всегда реально вернуть назад без усилий. Все прочие системные файлы трогать категорически не рекомендуется, иначе последствий не избежать.
Если руководствоваться представленными методами очистки папки WinSxS, то удастся освободить несколько гигабайт памяти на системном диске. Хоть полностью очистить данный каталог и не получится, но зато удастся сохранить стабильность системы, да и пара гигабайт не будут лишними на диске. Игнорируя рекомендации и вручную удаляя файлы, скорее всего придётся воспользоваться точкой восстановления системы или сбросом к заводским настройкам.
Внимательные пользователи могут обнаружить, что на системном диске в Windows 7, 8.1 и 10 существует довольно большая папка WinSxS, размер которой со временем только возрастает. Что это за папка, что в ней хранится и как её очистить?
Что за папка WinSxS в Windows
Изначально папка WinSxS задумывалась, как директория для хранения файлов обновлений системы. Например, если вы захотите откатить какое-нибудь установленное обновление в Windows 7, в процессе система будет использовать временные файлы, хранящиеся именно в WinSxS. Соответственно, при установке обновлений системы папка WinSxS становится всё больше и больше — ведь нужно сохранять данные обо всех изменениях. Во времена Windows 7 никто не задумывался об этом — система работала только на полноценных компьютерах, где проблем с наличием свободной внутренней памяти не было.
С Windows 8.1 пришла эра SSD-винчестеров, а также планшетов и трансформеров. Многие пользователи, обладающие лишь 32/64 ГБ внутренней памяти, начали более внимательно следить за состоянием накопителя, и папка WinSxS не могла пройти мимо их внимания. Механизм её заполнения остался тем же — система просто сохраняла все данные об установленных обновлениях, которых через год-другой могло набраться до 15 ГБ. Microsoft, как и пользователи, больше не могла игнорировать подобную тенденцию, и в Windows 8 было добавлено несколько механизмов очистки данной папки.
Все способы очистки мигрировали из Windows 8.1 в Windows 10. Правда, в новой операционной системе Microsoft папка WinSxS получила несколько новых функций. Теперь она заодно используется некоторыми системными механизмами. И, к слову, любые функции резервного копирования и восстановления как в Windows 8, так и в Windows 10 связаны с папкой WinSxS.
Почему папка WinSxS занимает много места
Как мы уже отметили выше, папка WinSxS становится всё больше и больше с каждым обновлением системы. Но и изначально она не такая уж и маленькая — даже после установки системы объём директории может составлять от нескольких сотен мегабайт до нескольких гигабайт. Почему WinSxS настолько большая и занимает много места?
Во-первых, начиная с Windows 8 папка WinSxS содержит некоторые системные файлы и компоненты, в том числе критические. Во-вторых, на самом деле папка WinSxS меньше, чем кажется. Дело в том, что в ней содержится множество ссылок на файлы в директории Windows. Проводник, например, считает ссылки, как сами файлы, поэтому реальный объём WinSxS будет отличаться от того, что отображается в её свойствах.
Как удалить папку WinSxS
Никак. Удаление папки приведёт к тому, что ваша система больше никогда не загрузится. Это связано с тем, что в ней хранятся, в числе иных, критические системные файлы.
Как очистить папку WinSxS в Windows 7
В Windows 7 существует лишь один способ очистки данной папки.
- Убедитесь, что у вас установлено обновление KB2852386.
- Откройте меню Пуск, далее Все программы.
- Найдите папку Стандартные.
- Кликните правой клавишей мыши по программе Командная строка и выберите Запустить от имени администратора.
- Введите команду cleanmgr и нажмите Enter.
- Поставьте галочку Очистка обновлений Windows и нажмите ОК. Если такой галочки не будет, значит, очищать нечего.
- Перезагрузите компьютер.
Как определить размер папки WinSxS в Windows 10 и 8.1
Выше мы писали о том, что Проводник определяет объем папки WinSxS некорректно. К счастью, в системе предусмотрен механизм правильного измерения объёма WinSxS.
- Нажмите Win + S.
- Введите в поисковую строку Командная строка.
- Кликните по результату правой клавишей мыши и выберите Запустить от имени администратора.
- Введите следующую команду и нажмите Enter:
Dism.exe /Online /Cleanup-Image /AnalyzeComponentStore - В консоли появятся данные о размере папки.
Разберём, какие цифры что означают.
- Размер хранилища компонентов по данным проводника — чаще всего некорректный объём папки, который отображает проводник.
- Фактический размер хранилища компонентов — корректный объём папки, который подсчитан без учёта ссылок на директорию Windows.
- Совместно с Windows — объём критических системных файлов, содержащихся в папке WinSxS.
- Резервные копии и отключенные компоненты — объём файлов, предназначенных для отката компонентов до предыдущих версий, а также для активации отключенных компонентов. Некритично для работы системы.
- Кэш и временные данные — объём файлов, которые используются для ускорения работы системы. Некритично для её работы.
На «чистой» системе, которая была установлена недавно, размер папки по данным проводника и фактический размер могут совпадать. Более того, большинство файлов в папке WinSxS могут относиться к критическим системным. Тем не менее уже после установки нескольких обновлений ситуация изменится.
В командной строке также будут доступны данные о дате последней очистке и рекомендация, осуществлять ручную очистку или нет. Впрочем, вы сами можете решить, нужно ли её проводить — вреда от неё не будет.
Очистка папки WinSxS в Windows 10 и 8.1
Способы очистки папки WinSxS в Windows 8.1 и Windows 10 одинаковы, будут работать в каждый операционной системе. Всего их существует четыре:
- С помощью утилиты Очистка диска. Этот процесс аналогичен очистке папки в Windows 7. Он может быть не очень точным — ошибки в оценке размера удалённых или сжатых файлов иногда составляют несколько сотен мегабайт.
- С помощью механизма DISM. Этот способ будет наилучшим.
- С помощью DISM с удалением предыдущих версий компонентов. Вы не сможете откатить обновления компонентов или вернуться к предыдущей версии системы, но будет освобождено больше места.
- С помощью утилиты Планировщик заданий. Работает она почти так же, как DISM, но иногда может не запуститься. Кроме того, временные файлы, созданные в последние 30 дней, не удаляются. Можно также настроить автоматическую очистку.
Разберём их по очереди.
Как очистить папку WinSxS в Windows 10 и 8.1 с помощью утилиты Очистка диска
- Нажмите Win + S.
- Введите в поисковую строку Командная строка.
- Кликните по результату правой клавишей мыши и выберите Запустить от имени администратора.
- Введите команду cleanmgr и нажмите Enter.
- Найдите пункт Временные файлы установки Windows и поставьте галочку напротив него. Если такого пункта не будет, значит, очищать нечего. Кроме того, как мы уже отмечали выше, настоящий объём файлов временных файлов может отличаться от приведённого на несколько сотен мегабайт в обе стороны.
- Нажмите ОК и дождитесь окончания процесса.
- Перезагрузите своё устройство.
Очистка WinSxS в Windows 10 и 8.1 с помощью DISM
- Нажмите Win + S.
- Введите в поисковую строку Командная строка.
- Кликните по результату правой клавишей мыши и выберите Запустить от имени администратора.
- Введите следующую команду и нажмите Enter:
Dism.exe /Online /Cleanup-Image /StartComponentCleanup - Дождитесь окончания процесса. На системах, установленных достаточно давно, он может занять до часа.
- Перезагрузите своё устройство.
Как очистить WinSxS в Windows 10 и 8.1 при помощи DISM с удалением предыдущих версий компонентов
Ещё раз предупредим, что подобная очистка лишит вас возможности отката версий компонентов и системы. В случае, если Microsoft случайно выпустит накопительное обновление Windows 10 с критическими багами, и вы выполните эту операцию после его установки, вернуться на предыдущую версию ОС не удастся.
- Нажмите Win + S.
- Введите в поисковую строку Командная строка.
- Кликните по результату правой клавишей мыши и выберите Запустить от имени администратора.
- Введите следующую команду и нажмите Enter:
Dism.exe /Online /Cleanup-Image /StartComponentCleanup /ResetBase - Дождитесь окончания процесса. На системах, установленных достаточно давно, он может занять до часа. Впрочем, если вы сначала использовали инструкцию выше, он не должен занять слишком много времени.
- Перезагрузите устройство.
Очистка папки WinSxS в Windows 8.1 и Windows 10 с помощью утилиты Планировщик заданий
Как мы уже отметили выше, этот механизм почти аналогичен DISM. Приятное дополнение — возможность настройки автоматического запуска чистки.
- Нажмите Win + S.
- Введите в поисковую строку Планировщик заданий.
- Запустите утилиту.
- Перейдите в ветвь Библиотека планировщика заданий — Microsoft — Windows — Servicing.
- Справа будет находиться задача StartComponentCleanup.
Вы можете просто запустить задачу прямо сейчас:
- Кликните по задаче правой клавишей мыши и выберите пункт Выполнить.
- После окончания процесса перезагрузите устройство.
Вы также можете настроить автоматическое выполнение, например, когда компьютер не используется:
- Кликните по задаче правой клавишей мыши и выберите пункт Свойства.
- Настройте автоматический запуск механизма с помощью параметров во вкладке Условия.
- Вы можете указать дополнительные параметры выполнения ещё и во вкладке Параметры.
- Нажмите ОК.
Теперь вы знаете, зачем нужна папка WinSxS, почему она такая большая, и как очистить её в Windows 7, Windows 8.1 и Windows 10.