Тема: Основные принципы работы в MS Windows.
Файловая система.
Основные достоинства операционной системы Windows:
1)
Многозадачность – возможность работать с
несколькими программами одновременно.
2)
Объектно-ориентированный подход – технология работы
с элементами как с объектами.
3)
Присутствие механизма встраивания и внедрения
объектов OLE – перенос различной информации из одного
приложения в другое.
4)
Графический пользовательский интерфейс –
использование манипуляторов для осуществления управляющих команд, восприятие
объектов в виде графических элементов.
5)
Простое подключение к компьютеру новых устройств –
технология “PlugandPlay” (перевод с англ. – Включи и
играй), несложное подключение внешних устройств через драйверы.

Структура
окна Windows
Операционная система MS Windows.
1. Рабочий стол.
Стартовый экран MS Windows
является системным объектом, называемым Рабочим столом.
Рабочий стол – эта графическая среда, на которой отображаются объекты и элементы
управления MS Windows.
Мой компьютер – специальная программа для работы с файловой структурой ПК.
Отображает все устройства персонального компьютера и с помощью соответствующей
универсальной программы «Проводник» обеспечивает быстрый доступ ко всем его
ресурсам.
Корзина – специальная папка для временного хранения удаленных файлов и папок,
это ограниченная область (минимум 1%) памяти на жестком диске, которая хранит
удаленные объекты и позволяет их восстанавливать.
Мои документы содержат все хранящиеся на компьютере документы при условии, что
пользователь не хранит их в каком-либо ином скрытом месте.
Сетевое окружение – специальная программа для работы в локальной сети (соединение
компьютеров в пределах небольшой территории, например, в одном здании).
Объекты Windows: окна, значки, ярлыки, файлы, папки.
Объекты управления Windows: Панель задач, контекстные меню, кнопка Пуск (главное меню).

Панель задач – строка
(обычно синего цвета), содержащая командные кнопки для выполнения наиболее
часто встречающихся операций.
Значок – графическое
представление объекта.
Ярлык – это
указатель на объект, отличается от значка маленькой черной стрелкой в нижнем
левом углу картинки.
2. Управление MS Windows.
В операционной
системе Windows существует четыре управляющие программы:
1.
Диспетчер задач – это
центральная управляющая программа, контролирующая выполнение всех процессов ОС.
2. Диспетчер памяти осуществляет управление
распределением памяти компьютера.
3.
Диспетчер устройств
планирует выделение системных ресурсов (адресов, прерываний и т.п.) вновь
устанавливаемым устройствам.
4. Диспетчер печати устанавливает очередность и
приоритет печати различных документов.
В
MS Windows
большую часть команд можно выполнить с помощью мыши. С мышью связанный активный
элемент управления – указатель мыши. При перемещении мыши по плоской
поверхности указатель перемещается по Рабочему столу. Основные приемы
управления с помощью мыши:
·
щелканье – быстрое нажатие
и отпуск левой кнопки мыши;
·
двойное щелканье
– два щелканья, выполненные с малым интервалом времени между ними;
·
щелканье правой копкой –
то же, что и щелканье, но только правой кнопкой мыши;
·
перетягивание
– выполняется путем перемещения указателя мыши нажатой левой кнопке;
·
протягивание
мыши – выполняется, как и перетягивание, но при этом происходит не перемещение
экранного объекта, а изменение его формы;
·
специальное
перетягивание – выполняется, как и перетягивание, но при нажатой правой кнопке
мыши.
·
зависание
– наведение указателя мыши на значок объекта или на элемент управления и
задержка его на нем. Появляется всплывающая подсказка, что будет
характеризовать свойства объекта.
3. Структура
Главного меню.
Главное меню – один из основных системных элементов управления MS Windows. Доступ к Главному меню разрешен всегда. Оно
открывается щелканьем на кнопке Пуск. С помощью Главного меню можно:
— запустить программы, установленные под
управлением ОС;
—
открыть последние
документы, с которыми выполнялась работа;
—
получить доступ к
средствам настройки ОС;
— обратиться к поисковой и справочной системам
MS Windows.
В
структуру
Главного меню входят два раздела – обязательный и произвольный. Произвольный
раздел расположен слева.Пункты этого раздела пользователь может
создать по собственному желанию.
Иногда эти пункты образуются автоматически при установке некоторых дополнений.
Пункты меню обязательного раздела расположены дело. В MS Windows ХР можно
установить классический стиль Главного меню, который использовался в предыдущих
версиях MS Windows.
4. Окна.
Окна – это еще один из основных элементов MS Windows. В их
честь назвали всю операционную систему.
Окна в MS Windows стандартные. Открывается ли программа,
документ или папка – структура окна практически не меняется. Окна бывают трех
типов – программ (к ним относятся и окна папок), документов и диалоговые.
Окно программы Мой компьютер содержит следующие обязательные
элементы (сверху вниз):
— строка заглавия;
—
строка меню;
—
панель инструментов;
—
адресная строка;
—
рабочую область;
— полосы прокрутки (вертикальную и
горизонтальную).
Строка заглавия. В ней указывается название папки.За эту строку
выполняетсяперетягивание окна на рабочем столе с помощью мыши. Слева в строке
расположенный Системный значок. При щелканьи на этом значке открывается Служебное
меню. Команды, которые представлены в данном меню, позволяют управлять
размером и расположением окна на рабочем столе.
Далее в Строке заглавия расположенные Кнопки
управления размером. Эти кнопки дублируют команды Служебного меню. В
MS Windows очень много дублирования и большинство операций можно выполнять
разными способами.
Кнопок управления размером три: закрывающая, сворачивающая и
разворачивающая. Щелканье на закрывающей кнопке (красный крестик) закрывает
окно полностью и
прекращает процесс. Щелканье на сворачивающей кнопке
(горизонтальная линия) приводит к тому, что окно сворачивается к размеру кнопки
и помещается в Панель задач. Процесс, связанный с окном не прекращается. Окно
можно возобновить щелканьем на кнопке Панели задач.
Далее в Строке заглавия расположенные Кнопки
управления размером. Эти кнопки дублируют команды Служебного меню. В
MS Windows очень много дублирования и большинство операций можно выполнять
разными способами.
Кнопок управления размером три: закрывающая, сворачивающая и
разворачивающая. Клацаньем на закрывающей кнопке (красный крестик) закрывает
окно полностью и
прекращает процесс. Клацанье на сворачивающей кнопке
(горизонтальная линия) приводит к тому, что окно сворачивается и помещается в Панель
задач. Процесс, связанный с окном не прекращается. Окно можно возобновить
щелканьем на кнопке Панели задач.
Клацанье на разворачивающей кнопке (один или два квадратики)
разворачивает окно на полный экран. В развернутом окне разворачивающая кнопка
сменяется обновляющей, с помощью которой можно возобновить начальный размер
окна.
Строка меню. Для окон папок строка меню имеет
стандартный вид. При щелчке на каждом из пунктов меню открывается «ниспадающее»
меню, пункты которого позволяют проводить операции с содержанием окна или с
окном в целом. Строка меню обеспечивает гарантированный доступ ко всем
командам, которые можно выполнить в данном окне. Это удобно, если не известно,
где находится нужный элемент управления. Поэтому, при работе с новым
дополнением сначала принято пользоваться командами строки меню и только потом
переходить к использованию других средств управления.
5. Панель инструментов. Содержит командные кнопки для
выполнения операций,которые часто встречаются. В работе она удобнее, чем строка
меню, но ограничена количеством команд.
Адресная строка. В ней указан путь доступа к текущей папке.Адресная
строка позволяетвыполнить быстрый переход к другим разделам файловой структуры
с помощью раскрывающей кнопки на правом крае строки.
Рабочая область. В ней отображаются значки объектов, которые хранятся в
папке. Если количество объектов велико или размер окна очень малый, по правому
и нижнему краям рабочей области отображаются Полосы прокрутки. С их
помощью можно просматривать содержание окна.
Полосы прокрутки имеют движок и две концевые кнопки. Прокрутку
можно выполнить одним из трех способов:
— клацаньем на одной из концевых кнопок;
—
перетягиванием движка;
— клацаньем на полосе прокрутки выше или ниже
при движке.
Классификация и характеристики файлов.
Файл –это целостная поименованная совокупность данных на внешнем
носителеинформации. Внешним носителем информации является диск. Под данными
понимается все, что подлежит хранению – программы, исходные данные для их
выполнения, результаты выполнения программ, тексты документов, графический
материал, базы данных и др.
Операционная система (ОС) различает файлы двух типов:
текстовые и двоичные. Текстовый файл — файл,содержание которого без
преобразования может быть выведено наэкран дисплея или принтер и
непосредственно воспринято человеком.
Текстовый файл состоит из последовательности строк переменной
длины. Каждая строка содержит, как правило, только текстовые символы и
завершается признаком конца строки. Дополнительно к текстовым символам, строки
могут включать управляющие символы: горизонтальной табуляции, возвращения
каретки и др. В конце файла находится признак конца файла.
Каждый символ текстового файла представляется восьми разрядным
двоичным кодом – байтом. Следовательно, размер текстового файла определяется
количеством печатных знаков в нем. В текстовых файлах берегут обычно текстовые
документы.
Двоичный файл – любой файл, не являющийся текстовым. То есть это файл, на
содержание которого не налагается никаких ограничений. Он является
последовательностью байтов. Копировать двоичный файл на устройство выведения
(экран дисплея, принтер) не имеет смысла.
Для обозначения файла используется составное имя.
Составное имя файла образуется из собственного имени файла, за которым через
точку следует расширение имени файла.
Имя файла – это последовательность, состоящая из 256 символов. Как
символы используются буквы латинского алфавита русского алфавита, цифры 0,1, 2,
9 и символы !, @, #, $, %, &, ( ), -, _, ‘, “, {, }.
Тип файла показывает, какого рода информация хранится в файле – рисунок,
программа или текст. Об этом говорит его расширение – часть имени файла из трех
(редко из четырех) букв, которая отделена от основного имени точкой.
Основные
расширения следующие:
·
ехe – помечает выполняемый файл,что хранит в себе
программу;
·
com – другой тип программного
файла.Обычно файлы.comотвечают небольшимпрограммам. В настоящее время данное
расширение практически не используется;
·
bat – командный файл, то есть
текстовый файл, каждая строка которого содержит команду операционной системы;
·
dll – файл динамической подключаемой библиотеки;
·
hlp – файл справки;
·
txt,
doc – текстовые
файлы;
·
htm, html – гипертекстовый документ Интернета;
·
xls – электронная таблица;
·
dat – файл данных;
·
wav,
mp3 – звук в
цифровом формате;
·
bmp,
jpg – графическая
информация,картинки;
·
arj, zip, rar – архивные файлы.
Кроме составного
имени с файлом связывается ряд его характеристик:
— атрибуты файла;
— дата создания файла;
— время создания файла;
— длина файла.
Атрибуты файла –это дополнительные параметры,которые определяют свойства файла.Они
определяют способы использования файла и права доступа к нему. Операционная
система допускает задание следующих атрибутов.
Только для чтения (ReadOnly) – файл предназначен только для чтения.Он
не может бытьизменен или удален. Его можно скопировать.
Системный (System). Этим атрибутом отмечаются файлы операционной
системы.Какправило, такой файл имеет также атрибут только для чтения.
Скрытый (е). Файл с этим атрибутом не виден пользователю.
Архивный (Archive). Этот атрибут устанавливается обычно во время работы с
файлом, при его изменении. По окончании сеанса работы он, как правило,
снимается.
Дата создания и время создания приписываются файлу в тот момент,когда
файл создается.
При обновлении файла
дата и время корректируются.
Длина файла указывается в байтах.Связывается с ним после его создания и
корректируетсяпри его обновлении.
Папки (каталоги).
Папки и каталоги – важные элементы иерархической структуры файловой
системы.Онинеобходимы для обеспечения удобного доступа к файлам, если файлов на
носителе очень много.
Файлы объединяются в каталоги по любому общему признаку,
заданному их творцом – по типу, по принадлежности, по содержанию, по времени
создание и т.д. Каталоги низких уровней укладываются в каталоги более высоких
уровней и являются для них вложенными. Верхним уровнем вложенности
иерархической структуры является корневой каталог диска.
Все ОС позволяют создавать каталоги. Правила присвоения имени
каталога ничем не отличается от правил присвоения имени файла. Негласно для
каталогов не принято задавать расширения имен.
В
иерархических
структурах данных адреса объекта задается маршрутом (путем доступа), который
ведет от вершины структуры к объекту. При записи пути доступа к файлу все
промежуточные каталоги разделяются между собой определенным символом. Как
правило, это символ «\».
До появления ОС Windows 95 при
описании иерархической файловой структуры употреблялся термин каталог. С
появлением этой системы был введен новый термин – папка.
Организация файловой системы.
Все современные операционные системы обеспечивают создание
файловой системы. Она предназначена для хранения данных на дисках и обеспечения
доступа к ним. Принцип организации файловой системы – табличный.
Поверхность жесткого диска рассматривается как трехмерная матрица.
Измерения матрицы – номера поверхности, цилиндра и сектора.
Под цилиндром понимается совокупность всех дорожек,
которые принадлежат разным поверхностям и что находится на ровном удалении от
оси вращения
Данные о том, в каком месте диска записан тот или другой файл,
берегутся в системной области диска. Формат служебных данных определяется
конкретной файловой системой.
Наименьшей физической единицей хранения данных является сектор.
Размер сектора – 512 байт. Теоретически возможная самостоятельная адресация
каждого сектора. Для дисков большого объема такая адресация не эффективна.
Поэтому группы секторов объединяются в кластеры.
Кластер является наименьшей единицей адресации при обращении к
данным.Размеркластера, в отличие от сектора, строго не фиксирован. Обычно он
зависит от вместимости диска.
Операционные системы Windows NT и Windows XP поддерживают
файловые системы NTFS и FAT32. Служебная информация хранится в Главной
таблице файлов – MFT. В системе NTFS размер кластера не зависит от размера
диска.
Операции с файлами и папками.
С файлами и папками
можно проводить следующие операции:
§ создание файлов и присвоения
им имен;
§ создание каталогов (папок) и
присвоения им имен;
§
переименование файлов и
каталогов (папок);
§ копирование и перемещение
файлов между дисками компьютера и между каталогами (папками) одного диска;
§
удаление файлов и
каталогов (папок);
§
навигация по файловой
структуре с целью доступа к заданному файлу, каталогу (папке);
§
управление атрибутами
файла.
Работа с файловой
системой в окнах папок не удобная. Для этой цели в MS Windows есть специальная
вспомогательная программа – Проводник.
Проводник – служебная программа, которая относится к категории диспетчеров файлов.
Она предназначена для
навигации по файловой системе и ее обслуживания. Запуск программы:
— Пуск Программы
Стандартные
Проводник;
— на кнопке Пуск щелкнуть
правой кнопкой мыши и в контекстном меню выбрать команду Проводник.
Навигация по файловой структуре. Цель навигации–поиск нужной папки и
доступ к еесодержанию. Навигацию по файловой структуре выполняют на левой
панели Проводника, на которой показанная структура папок. Папки могут быть
развернуты или свернуты, а также раскрыты или закрыты. Если папка имеет
вложенные папки, то на левой панели рядом с папкой отображается узел,
отмеченный знаком “+”. Щелканье на узле разворачивает папку. Значок узла
меняется на “-“. Таким же образом папки сворачиваются.
Для того чтобы раскрыть папку, нужно щелкнуть на ее значке.
Содержание раскрытой папки отображается на правой панели. Одна из папок на
левой панели раскрыта всегда. Закрыть папку щелканьем на ее значке невозможно.
Она закроется автоматически при раскрытии любой папки.
Создание папок. Чтобы создать новую папку необходимо на левой панели
Проводникараскрыть папку, внутри которой она будет создана. После этого перейти
на правую панель и щелкнуть правой кнопкой мыши на свободном от значков месте.
Откроется контекстное меню. Выбрать пункт. Создать Папку. На правой панели появится
значок папки с названием «Новая папка». Название выделено и ее можно
редактировать. После создания папки она будет отображена на левой панели.
Копирование и перемещение файлов и папок. Папку,из которой происходит копирование,
называют
источником, а папку, в которую происходит копирование, называют приемником.
Копирование выполняют методом перетягивания значка объекта из правой панели
Проводника на левую и помещают на значок папки-приемника. Эта операция требует
аккуратности, поскольку попасть одним значком точно на другой не всегда просто.
Для контроля точности попадания нужно следить за названием папки-приемника. В
тот момент, когда наведение выполнено правильно, подпись под значком меняет
цвет.
Если папка-источник и папка-приемник
принадлежат одному диску, то при перетягивании выполняется перемещение. Если
разным дискам — то копирование.
Удаление файлов и папок. На левой панели открывают папку,что
содержит объект,чтоудаляется, а на правой панели выделяют объект, что
удаляется. Удаление можно выполнить несколькими способами:
—
выполнить команду Файл Удалить;
—
щелкнуть правой кнопкой на
объекте и в контекстном меню выбрать пункт Удалить;
—
нажать на клавиатуре
клавишу Delete.
Создание ярлыков объектов. Ярлыки объектов можно создавать двумя способами:
1. Выбирается и выделяется объект на
правой панели Проводника.Щелканьем правойкнопки мыши вызывается контекстное
меню, в котором нужно выбрать пункт Создать ярлык.
2. Использование специальной программы – Мастера построения ярлыков. Мастерами
в системе MS Windows называют программы, которые работают в режиме диалога с
пользователем. Диалог строится по принципу «вопрос – ответ». Если на все
вопросы программы данные корректные ответы, то программа выполнит определенную
работу
Для запуска Мастера создания ярлыка необходимо выполнить следующие
действия:
1.
Щелкнуть
правой кнопкой мыши на свободном месте окна той папки, в которой создается
ярлык объекта.
2.
В открывшемся окне выбрать
пункт Создать.
3.
В следующем окне выбрать
пункт Ярлык. Состоится запуск Мастера.
4.
В
диалоговом окне Мастера есть командная строка, в поле которой следует ввести
путь доступа к объекту, для которого создается ярлык. Если путь указать
затруднительно, то необходимо использовать кнопку Обзор.
5.
При
щелканье на кнопке Обзор открывается диалоговое окно, в котором выбирают
объект, для которого создается ярлык. Объект выделяют и щелкают и щелкают на
кнопке Создать папку. Путь доступа к объекту автоматически заносится в
командную строку.
6.
Переход к
дежурному диалоговому окну Мастера выполняют щелканьем на командной кнопке Дальше.
7.
Кнопка Дальше
сменяется кнопкой Готово. Щелканье на этой кнопке приводит к выполнению
заданной операции.
Использование буфера обмена для работы с объектами. Система MS Windows создает и обслуживает
на компьютере невидимую для пользователя область памяти, называемую буфером
обмена – специальная область памяти, используемая для пересылки данных
между приложениями и документами. Этой областью нужно уметь пользоваться.
Принцип работы с буфером обмена следующий.
1.
Открываем папку-источник.
Выделяем нужный объект.
2.
Копируем
или забираем объект в буфер. В первом случае объект остается в папке и может
быть размножен. Во втором случае он отдаляется из папки-источника, но некоторое
время хранится в буфере. Последняя операция называется вырезанием объекта.
3.
Открываем папку-приемник и
помещаем в нее объект из буфера обмена.
Три указанные операции Выделить – Копировать
(Вырезать) – Вставить можно выполнять разными способами.
Классический прием – использование
пункта меню Правка. Но более удобно использовать командные кнопки панели
инструментов:
— ВЫРЕЗАТЬ; — КОПИРОВАТЬ; — ВСТАВИТЬ.
Но самый эффективный способ работы с
буфером обмена – использование комбинаций клавиш клавиатуры.
Ctrl + С –копировать в буфер.
Ctrl + X –вырезать в буфер.
Ctrl + V –вставить из буфера.
В буфере обмена всегда может
находиться только один объект. При попытке поместить туда другой объект,
предыдущий перестает существовать. Поэтому буфер обмена не используют для
длительного хранения чего-либо. Поместив объект в буфер, немедленно выполняют
вставку из буфера в нужное место.
Групповое выделение объектов. Для операций Удаления, Копирование,
Перемещение иногда нужно выделить не один объект, а несколько. Для
группового выделения при щелканье мышью нужно держать нажатой клавишу Shift
или Ctrl.
Если при щелканье держать нажатой клавишу Ctrl, то
выделение нового объекта не снимает выделения из объектов, выделенных ранее.
Так можно выделить любую произвольную группу. Выделение при нажатой клавише Ctrl
действует как переключатель. Повторное щелканье на выделенном объекте снимает
выделение.
Если объекты, которые выделяются, расположены подряд, то можно
воспользоваться клавишей Shift. В этом случае, при нажатой клавише Shift
щелкают на первом объекте группы и на последнем. Все промежуточные объекты
выделяются автоматически.
Сразу хочу сказать, что эта небольшая заметка ориентирована на людей, имеющих
базовые знания об архитектуре объектов ядра Windows и механизма описателей.
Итак, что такое описатель в NT-based ОС? Описатель (handle) это элемент
таблицы, содержащий маску предоставленного доступа (granted access) и
указатель на объект ядра. Таблица описателей для каждого процесса своя:
указатель на таблицу содержится в поле nt!_EPROCESS.ObjectTable. Из
этого следует, что описатель содержит в себе информацию о предоставленном
конкретному процессу доступе к объекту ядра.
Теперь проследим путь описателя при вызове системного сервиса, например
NtReadFile.
Для корректного вызова этого сервиса необходимо передать в параметрах описатель
на файловый объект с полученным доступом FILE_READ_DATA. Для проверки
корректности описателя и получения указателя на nt!_FILE_OBJECT
NtReadFile вызывает экспортируемую функцию ядра
ObReferenceObjectByHandle.
В самом начале этой функции стоит очень важное ветвление: если
if ((LONG)(ULONG_PTR) Handle < 0) { ...
То (*1) ObReferenceObjectByHandle(…) обрабатывает специальные
случаи:
-
значение описателя совпадает с -1: это псевдо-описатель, макрос
NtCurrentProcess(). Он, как несложно догадаться, всегда указывает на
текущий процесс -
значение описателя совпадает с -2: это псевдо-описатель, макрос
NtCurrentThread(). Он всегда указывает на текущую нить
Если же выполняется условие *1 и это не текущие
процесс/нить, то значит переданный нам описатель –
описатель ядра (Kernel Handle). Тут, по
ходу кода функции, сразу же проверяется что (AccessMode == KernelMode). Если
вызывающий код пытается получить объект по kernel-описателю, указав
AccessMode == UserMode, то сразу же возвращается ошибка
STATUS_INVALID_HANDLE. Это не документированная особенность описателей,
которая приводит к частой ошибке тех, кто начинает писать код в ядре и не
понимает отличий в Zw-функций от Nt-функций. Пример, так сказать, просто
в яблочко: ветка
NtWriteFile STATUS_INVALID_HANDLE на форуме WASM’а.
Обратимся к WRK и получим довольно прозрачное определение описателя ядра:
#define KERNEL_HANDLE_MASK ((ULONG_PTR)((LONG)0x80000000))
#define IsKernelHandle(H,M) \
(((KERNEL_HANDLE_MASK & (ULONG_PTR)(H)) == KERNEL_HANDLE_MASK) && \
((M) == KernelMode) && \
((H) != NtCurrentThread())&& \
((H) != NtCurrentProcess()))
Фактически: кernel-описатель это описатель, принадлежащий процессу
SYSTEM (nt!PsInitialSystemProcess). Таблица описателей системного процесса
создается один раз при старте системы, и ее адрес расположен в не экспортируемой
глобальной переменной ядра nt!ObpKernelHandleTable. Если же идет работа
с обычным описателем (не kernel), то используется таблица описателей текущего
процесса.
А теперь рассмотрим разницу вызовов в ядре Zw-функций и Nt-функций. В
ntdll.dll вообще нет разницы между этими функциями, собственно экспорты
этой библиотеки указывают на один и тот же код. Наверное, это и порождает ошибки
при использовании вызовов системных сервисов из кода режима ядра. В ядре это
разные функции: конечно, они выполняют в итоге один и тот же код, но
все Zw-функции это вызов Nt-функций через специальный wrap’ер, меняющий режим
вызова текущей нити. Поле PreviousMode структуры nt!_KTHREAD текущей
нити принудительно меняется на KernelMode. После возврата восстанавливается старое значение. То
есть любой вызов функции nt!ExGetPreviousMode(), внутри этого wrap’ера,
будет возвращать KernelMode. На самом деле wrap’ер намного сложнее, чем
просто смена PreviousMode, в чем можно убедиться взлянув на функцию
nt!KiServiceInternal. Смена режима вызова текущей нити на amd64 Win7
выглядит следующим образом (nt!KiServiceInternal+2A):
mov rbx, gs:188h
prefetchw byte ptr [rbx+1D8h]
movzx edi, [rbx+_KTHREAD.PreviousMode]
mov [rbp+0E8h+var_140], dil
mov [rbx+_KTHREAD.PreviousMode], 0
Об этом можно прочесть в MSDN’овской статье
Using Nt and Zw Versions of the Native System Services Routines.
Теперь рассмотрим пути создания kernel-описателя. Самый простой и
прозрачный способ это создать описатель на объект в нити процесса
SYSTEM. Ваш код исполняется в системной нити в следующих случаях:
-
В DriverEntry (точке входа) драйвера. Даже если загрузку драйвера инициировал
пользовательский процесс, система вызовет DriverEntry к нити процесса SYSTEM -
Очевидный вариант: из нити, созданной функцией
PsCreateSystemThread(…, ProcessHandle == NULL, …) -
В коде функции Work Item’а: все обработчики, указные при инициализации,
вызываются только в нитях процесса SYSTEM
Это, конечно, не полный список, но об этих ситуациях нужно помнить в первую
очередь. Но можно создать kernel-описатель в любой нити любого
процесса. Для этого нужно в атрибутах создаваемого объекта
(nt!_OBJECT_ATTRIBUTES.Attributes) указать флаг OBJ_KERNEL_HANDLE.
Это и будет сигнализировать ядру о том, что запрашиваемый описатель должен быть
создан в таблице процесса SYSTEM. И в результате будет возвращен описатель с
маской KERNEL_HANDLE_MASK.
Механизм описателей показался разработчикам из kernel team довольно удобным. Это
отразилось, к примеру, в том, что идентификаторы процессов и
нитей (PID и TID) являются описателями специальной таблицы
nt!PspCidTable. Именно поэтому функция
PsGetCurrentProcessId()
возвращает HANDLE, а не DWORD, как в user mod’е. В этом достаточно просто
убедиться, если заглянуть в WRK в код функций PspCreateThread и PspCreateProcess
соответственно:
...
CidEntry.Object = Thread;
CidEntry.GrantedAccess = 0;
Thread->Cid.UniqueThread = ExCreateHandle (PspCidTable, &CidEntry);
...
CidEntry.Object = Process;
CidEntry.GrantedAccess = 0;
Process->UniqueProcessId = ExCreateHandle (PspCidTable, &CidEntry);
...
ΞρεΤΙκ
Основной функциональный элемент рабочего стола Windows – значки и ярлыки, предназначенные для оперативного доступа к программам, файлам, документам и папкам. Можно самим установить на рабочий стол необходимые значки и ярлыки.
Пиктограмма – значок объекта в Windows.
После установки операционной системы на рабочий стол по умолчанию выводится значок Корзина.
С его помощью осуществляется доступ к корзине с удаленными файлами, папками и иными объектами. Периодически следует удалять из корзины все содержимое, чтобы не хранить на жестком диске то, что уже не понадобится.
Что касается остальных системных папок, то на рабочий стол могут быть автоматически выведены следующие значки и ярлыки:
Ярлык (англ. shortcut)– это файл, служащий указателем на объект (напримет, файл, который требуется определенным образом обработать), программу или команду и содержащий дополнительную информацию.
Рисунок 3.11 – Ярлык подключения к сетевому окружению
Чаще всего ярлыки создаются на рабочем столе для быстрого запуска программ, находящихся в «неудобных» местах. Размер файла ярлыка составляет обычно от нескольких десятков до нескольких сотен байт.
Файл – объект ОС Windows, содержащий однородную по своему назначению информацию и имеющий уникальное имя. Обычно файл однозначно идентифицируется указанием именем файла, его расширения и пути доступа к файлу. Каждый файл состоит из атрибута и содержимого. Различают текстовые, графические и звуковые файлы.
Атрибуты файла – совокупность байтов, выделяющих файл из множества других файлов. Атрибутами файла являются:
- Имя файла и тип содержимого;
- Дата и время создания файла;
- Имя владельца файла;
- Размер файла;
- Права доступа к файлу;
- Метод доступа к файлу.
Текстовый файл – компьютерный файл, содержащий текстовые данные, как правило, ограниченные в виде строк. Текстовый файл может содержать не только текст как таковой, но и текст с разметкой в виде текстовых пометок – к примеру, HTML-текст.
Звуковой файл (sound files, audio files) – файлы, содержащие цифровую запись аудиоданных (голоса, музыкальных произведений или их фрагментов и других звуков).
Графические файлы (graphics files) – файлы, в которых хранятся любые типы устойчивых графических данных («изображений»), предназначенных для последующей визуализации.
3.5 Панель задач
Панель задач – это область Рабочего стола, которая представляет собой длинную горизонтальную полосу в нижней части экрана.
Она включает в себя следующие компоненты: область быстрого доступа, область открытых приложений, область уведомлений, адресная панель, панель ссылок, языковую панель и панель рабочего стола. Управление отображением данных элементов осуществляется с помощью команд подменю Панели в контекстном меню панели задач.
3.5.1 Область быстрого доступа
Область быстрого запуска расположена рядом с кнопкой Пуск, в левой части панели задач. В ней отображаются значки и ярлыки, с помощью которых реализуется быстрый запуск наиболее востребованных программ.

Рисунок 3.12 – Область быстрого запуска
Про умолчанию область быстрого запуска может содержать три значка:
Рисунок 3.13 – Браузер (для выхода в интернет)
Рисунок 3.14 – Запускает Проводник
Рисунок 3.15 – Видео проигрыватель Windows Media
Добавить ярлык в область быстрого запуска можно просто перетащить его с рабочего стола.
3.5.2 Область открытых приложений
Самый востребованный элемент панели задач. Она находится правее области быстрого запуска. В ней отображаются кнопки открытых в данный момент окон.
Можно использовать режим группировки однотипных кнопок. При этом в области открытых приложений кнопки файлов, открываемых одной программой, будут собраны в меню. В свободном месте панели задач щелкните правой кнопкой мыши и в открывающемся контекстном меню нужно выбрать команду Свойства.
Рисунок 3.16 – Команда Свойства
В результате на экране откроется окно Свойства панели задач и меню Пуск, в котором на вкладке Панель задач в поле Кнопки панели задач из раскрывающегося списка достаточно выбрать значение Всегда группировать, скрывать метки и щелкнуть по кнопке Применить или ОК.
Рисунок 3.17 – Включение группировки однотипных кнопок
Если в данном поле выбрать значение Группировать при заполнении панели задач, то режим группировки однотипных кнопок будет включатся автоматически, только когда область открытых приложений будет заполнена и в ней не останется мечта для новых кнопок. Данный механизм удобно применять, когда одновременно открыто много окон.
3.5.3 Область уведомлений
Область уведомлений – одна из важных элементов панели задач. Он находится в ее правой части и обычно содержит символы и значки некоторых функционирующих программ, а так же системное время и дату.
Рисунок 3.18 – Область уведомлений
Отображением многих элементов области уведомлений можно управлять самостоятельно. Для этого в диалоге свойств панели задач нужно щелкнуть по кнопке Настроить.

Рисунок 3.19 – Настройка отображения элементов области уведомлений
Чтобы изменить режим отображения того или иного элемента, нужно скрыть внизу экрана флажок Всегда отображать все значки и уведомления на панели задачи в поле Поведениедля данного элемента нужно выбрать значение Показать значок и уведомления, Скрыть значок и уведомления илиПоказать только уведомления.
3.5.4 Адресная панель
Адресная панель позволяет пользователю быстро перейти к указанной веб-странице.
Рисунок 3.20 – Адресная панель
По умолчанию адресная панель отключена. Чтобы включить ее отображение, необходимо в контекстном меню панели задач в подменю Панелиактивировать команду Адрес.

Рисунок 3.21 – Включение адресной панели
Чтобы открыть нужный веб-ресурс, в поле Адрес клавиатуры или из раскрывающегося списка введите соответствующий адрес и нужно щелкнуть по кнопкеПереход справа (название кнопки отображается в виде всплывающей подсказки при подведении к ней указателя мыши).
3.5.5 Панель ссылок
Панель ссылок включает в себя ссылки для быстрого доступа к тем или иным ресурсам. Управление отображением данной панели осуществляется с помощью команды Ссылки в подменю Панели.
Рисунок 3.22 – Раскрытая панель ссылок
Для раскрытия панели ссылок нужно щелкнуть по стрелке справа от слова Ссылки. В системе реализована возможность пополнить содержимое панели, перетаскивая на нее требуемые ссылки.
Чтобы удалить ссылку из панели, нужно щелкнуть по ней правой кнопкой мыши и в появившемся меню нужно выполнить команду Удалить.
3.5.6 Языковая панель
Главной задачей является предоставление пользователю возможности переключать раскладку клавиатуры (например, с русского на английский язык и наоборот).
Рисунок 3.23 – Языковая панель
Для управления отображением данного элемента панели задач предназначена команда Языковая панель, расположенная в подменюПанели.

Рисунок 3.24 – Команда Языковая панель
Чтобы переключить раскладку клавиатуры, нужно щелкнуть по значку языка и в появившемся окне меню нужно указать требуемый язык. Можно сделать это с помощью соответствующей комбинации клавиш (Ctrl+Shift или Alt(слева)+Shift – подходящий вариант выбирается в настройках системы).
Языковую панель можно расположить не только на панели задач, но и в любом другом месте экрана. Для этого нужно щелкнуть правой кнопкой мыши по значку языка, в открывшемся меню нужно выбрать команду Восстановить языковую панель, а затем перетащить ее в требуемое место.
3.5.7 Панель рабочего стола
Панель рабочего стола (компьютера) включает в себя список элементов, которые в данный момент присутствуют на рабочем столе. Управление отображением данной панели производится с помощью команды Рабочего стола в подменю Панелиинструментов.

Рисунок 3.25 – Панель рабочего стола
3.5.8 Контекстное меню рабочего стола
Команды Окна каскадом, Отображать окна стопкойи Отображать окна рядомпредназначены для включения соответствующего режима представления окон открытых приложений.
Команда Показать рабочий столпозволяет быстро свернуть все окна, чтобы открыть доступ к рабочему столу. Данная команда вызывается также нажатием комбинации клавиш Windows+D или щелчком по значку Свернуть все окна на панели задач справа от системных часов. Эту возможность особенно удобно использовать, когда одновременно открыто много окон.
Команда Запустить диспетчер задач предназначена для вызова окна диспетчера задач.
Команда Закрепить панель задач позволяет зафиксировать или разблокировать текущее состояние панели задач. В зафиксированном состоянии размер и месторасположение панели задач и ее элементов изменить невозможно.
С помощью команды Свойства осуществляется переход в режим настройки параметров панели задач и меню Пуск.
Объекты ОС Windows
СПОСОБЫ РАБОТЫ С ОБЪЕКТАМИ WINDOWS
ОБЪЕКТЫ И ПРОГРАММНЫЕ ОБОЛОЧКИ ОС WINDOWS.
Завершение работы на компьютере
1.Закрыть все работающие программы.
2.Нажать кнопку Пуск.
3.Из Главного меню выбрать Выключение, затем щелкнуть по кнопке Выключение.
Под объектом в Windows понимают все то, с чем оперирует ОС Windows: программу, группу программ, диск, папку, файл, документ, значок, фрагмент текста, рисунок, ярлык. Каждый объект имеет свой значок, который позволяет не только видеть, с каким объектом приходится работать, но и выполнять многие операции с самим объектом. Значки сопровождаются метками с именем того объекта, который они представляют.
Файл – это логически связанная совокупность данных или программ, для размещения которой во внешней памяти выделяется именованная область. Файл имеет уникальное имя и является основной структурной единицей операционной системы.
Приложение – это программа или комплекс взаимосвязанных программ для создания и модификации объектов (документов), а также для управления объектами определенного типа.
Документ – это файл, созданный в среде приложения и содержащий информацию определенного вида. Документами могут быть тексты, рисунки, таблицы, звуки и т.п.
Папка – это хранилище объектов: ярлыков, файлов, значков устройств (дисков, принтеров, компьютеров сети), других папок. Папки образуют древовидную структуру, на верхнем уровне иерархии которой находится Рабочий стол, являющийся корневой папкой для всех других папок.
Ярлык – ссылка на какой-либо объект (папку, программу, документ), вторичное (дополнительное) изображение этого объекта, указывающая на его местоположение. Он представляет собой значок со стрелкой в нижнем углу и обеспечивает быстрый доступ к соответствующему объекту. Объект и его ярлык обычно находятся в разных местах файловой структуры. Ярлык хранится в файле объемом 1 Кбайт. Его можно легко создать, переместить или удалить, что никак не повлияет на связанный с ним объект.
Так как в имени файла можно использовать точки, то расширением имени файла являются символы, расположенные справа от последней точки. Расширение может содержать до 255 символов.
Расширение указывает на тип файла. Каждому зарегистрированному в Windows типу соответствует свое графическое изображение – значок. Рядом со значком находится метка, в поле которой содержится имя файла или папки. По расширению имени файла операционная система определяет, какая программа должна быть использована для его открытия:
| Значок | Расширение имени файла | Описание |
| Папка (закрытая и открытая). | ||
| exe, com, bat | Исполняемые файлы. Запускаются на выполнение и написаны в машинных кодах. Обычно, каждое приложение Windows имеет собственный значок. | |
| txt | Текстовый файл. Открывается простейшим текстовым редактором Блокнот (Notepad). | |
| bmp, jpg | Точечные рисунки. Открываются графическим редактором Paint. | |
| doc | Документ Microsoft Word. Открывается текстовым редактором Microsoft Word. | |
| xls | Таблица Microsoft Excel. Открывается табличным редактором Microsoft Excel. | |
| rar | Архивный файл. Открывается программой-архиватором WinRar. | |
| незарегестрированный | Windows не знает, какой программой открывать файл. |
Объекты Windows обладают свойствами. Свойства объекта можно просмотреть, открыв контекстное меню этого объекта и выбрав из него команду Свойства. В диалоговом окне Свойства объединена справочная информация об объекте и некоторый набор инструментов, позволяющий изменить его свойства. Поскольку объектом может быть и диск, и Рабочий стол, и приложение, и документ, и многое другое, то естественно, в каждом конкретном случае формируется индивидуальный набор свойств.
Так, например, в диалоговом окне свойств файла (см. рис. 3.1) и папки можно узнать тип, размер, дату создания и изменения, атрибуты (только для чтения, архивный, скрытый, системный); для диска – узнать его объем, сколько имеется свободного места; для ярлыка – имя указываемого объекта. Свойствами обладают и такие объекты Windiws, как окна папок, панель задач. В окнах свойств объектов можно настраивать параметры экрана и устройств, подключенных к компьютеру.
3.2. Программы-оболочки Проводник и Мой компьютер
К встроенным программным оболочкам ОС Windows относятся такие программы как Проводник (Explorer) и Мой компьютер (My computer). Они предоставляют пользователю альтернативные возможности по работе с файловой системой Windows: просматривать структуру файловой системы на данном компьютере, а также на всех компьютерах, связанных сетью; управлять папками и файлами (открывать, удалять, копировать, переименовывать, печатать, создавать новые файлы различных типов и папки); управлять отображением структуры файловой системы; форматировать дискеты; просматривать Web-страницы в Интернет; активизировать окно панели управления и принтеров, чтобы изменить конфигурацию системы и получить доступ к управлению локальными и сетевыми ресурсами.
Эти программы разработаны на основе одной программы, отображение которой на экране можно менять в зависимости от задач, решаемых пользователем.
Программа Мой компьютер (см. Рис. 3.2. 1) запускается двойным щелчком по значку этой программы на Рабочем столе.

Рис. 3.2. 1. Окно программы Мой компьютер.
Программа Проводник запускается следующими способами:
2. Двойным щелчком по значку ярлыка этой программы, расположенного на Рабочем столе.
3. Щелчком по значку программы Проводник, расположенного на панели задач.

4. Двойным щелчком (при нажатой клавише Shift) по значку Мой компьютер или ярлыку папки.
Окно программы Проводник (Explorer) имеет две панели (см. Рис. 3.2. 2). В левой панели (под заголовком Папки) отображается иерархическая структура файлов и папок, хранящихся как на винчестере компьютера, так и на внешних носителях информации (дискете, компакт-диске и т.п.). При наличии подключенных сетевых дисков они также отображаются в данном перечне. Компьютеры, входящие в состав локальной сети, показаны в папке Сетевое окружение.
В правой части окна видно содержимое папки, выделенной курсором в левой панели. Это же содержимое отображается в левой части, если раскрыть текущую папку, щелкнув мышью на значке «+», расположенном слева от папки, при этом он заменится на значок «—». Щелчок по значку «—» соответственно закрывает содержимое папки. Значок «+» слева от значка папки также является признаком того, что внутри этой папки есть подпапки.
Просмотреть содержимое папки в правой панели окна Проводника можно двойным щелчком по значку папки.
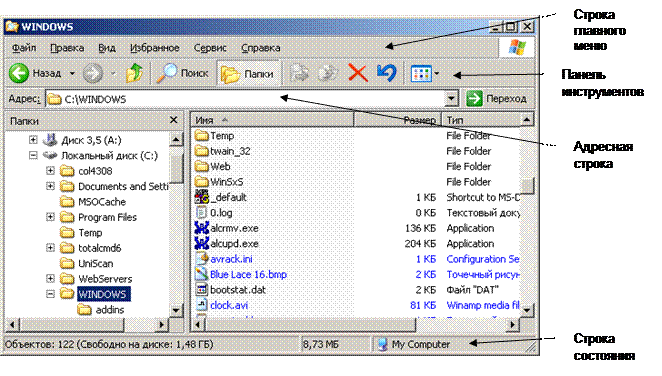
Рис. 3.2. 2. Окно программы Проводник.
В состав главного меню Проводника входят следующие пункты:
Файл – с помощью команд этого меню можно выполнять файловые операции (создание новых объектов, архивацию, открытие, быстрый просмотр, удаление, переименование, пересылку, печать и т.п. выделенного объекта (объектов), просмотр свойств). Набор команд в меню зависит от выделенного объекта.
Правка– позволяет отменить последнее действие (команду), работать с буфером обмена (команды: Вырезать, Копировать, Вставить), выделить все объекты, отменить их выделение.
Вид– команды этого меню позволяют настраивать представление данных в окне Проводника (отображение панелей инструментов, адресной строки, строки состояния, выбор размеров и порядка расположения значков объектов, представление окна в виде Web-страницы, настройка свойств папки).
Сервис – содержит команды, позволяющие осуществлять поиск необходимых данных, подключение или отключение сетевых дисков, редактирование свойств папки.
Справка – выбор команды Центр справки и поддержки открывает окно справочной системы по работе в Windows XP. Команда О программе открывает окно, содержащее краткую информацию о системе.
Контекстное меню содержит команды, наиболее часто употребляемые при работе с выбранным объектом.
Панель инструментов Проводника содержит кнопки, позволяющие быстро запускать те или иные его функции. Некоторые из них дублируют команды главного либо контекстного меню. Команда меню Вид/Панели инструментов/Настройка открывает окно Настройка панели инструментов, в котором можно добавить кнопки на имеющуюся панель инструментов или удалить их с нее (кнопки Добавить, Удалить), изменить порядок следования кнопок на панели инструментов (кнопки Вверх, Вниз), выбрать нужный режим отображения надписей к кнопкам (поле Текст кнопки), установить требуемый размер значков (поле Размер значков).
Адресная строка позволяет открыть папку, файл в локальном компьютере или в сети, узел в Интернете. Для этого используйте раскрывающийся список поля адреса (кнопка ).
В строке состояния может отображаться следующая текущая информация: размер выделенного объекта, количество объектов в выделенной папке, количество выделенных объектов, более полная справочная информация о выбранной команде меню.
Нам важно ваше мнение! Был ли полезен опубликованный материал? Да | Нет
Источник
Объекты ОС Windows
Под объектом в Windows понимают все то, с чем оперирует ОС Windows: программу, группу программ, диск, папку, файл, документ, значок, фрагмент текста, рисунок, ярлык. Каждый объект имеет свой значок, который позволяет не только видеть, с каким объектом приходится работать, но и выполнять многие операции с самим объектом. Значки сопровождаются метками с именем того объекта, который они представляют.
Файл – это логически связанная совокупность данных или программ, для размещения которой во внешней памяти выделяется именованная область. Файл имеет уникальное имя и является основной структурной единицей операционной системы.
Приложение – это программа или комплекс взаимосвязанных программ для создания и модификации объектов (документов), а также для управления объектами определенного типа.
Документ – это файл, созданный в среде приложения и содержащий информацию определенного вида. Документами могут быть тексты, рисунки, таблицы, звуки и т.п.
Папка – это хранилище объектов: ярлыков, файлов, значков устройств (дисков, принтеров, компьютеров сети), других папок. Папки образуют древовидную структуру, на верхнем уровне иерархии которой находится Рабочий стол, являющийся корневой папкой для всех других папок.
Ярлык – ссылка на какой-либо объект (папку, программу, документ), вторичное (дополнительное) изображение этого объекта, указывающая на его местоположение. Он представляет собой значок со стрелкой в нижнем углу и обеспечивает быстрый доступ к соответствующему объекту. Объект и его ярлык обычно находятся в разных местах файловой структуры. Ярлык хранится в файле объемом 1 Кбайт. Его можно легко создать, переместить или удалить, что никак не повлияет на связанный с ним объект.
Так как в имени файла можно использовать точки, то расширением имени файла являются символы, расположенные справа от последней точки. Расширение может содержать до 255 символов.
Расширение указывает на тип файла. Каждому зарегистрированному в Windows типу соответствует свое графическое изображение – значок. Рядом со значком находится метка, в поле которой содержится имя файла или папки. По расширению имени файла операционная система определяет, какая программа должна быть использована для его открытия:
| Значок | Расширение имени файла | Описание |
| Папка (закрытая и открытая). | ||
| exe, com, bat | Исполняемые файлы. Запускаются на выполнение и написаны в машинных кодах. Обычно, каждое приложение Windows имеет собственный значок. | |
| txt | Текстовый файл. Открывается простейшим текстовым редактором Блокнот (Notepad). | |
| bmp, jpg | Точечные рисунки. Открываются графическим редактором Paint. | |
| doc | Документ Microsoft Word. Открывается текстовым редактором Microsoft Word. | |
| xls | Таблица Microsoft Excel. Открывается табличным редактором Microsoft Excel. | |
| rar | Архивный файл. Открывается программой-архиватором WinRar. | |
| незарегестрированный | Windows не знает, какой программой открывать файл. |
Объекты Windows обладают свойствами. Свойства объекта можно просмотреть, открыв контекстное меню этого объекта и выбрав из него команду Свойства. В диалоговом окне Свойства объединена справочная информация об объекте и некоторый набор инструментов, позволяющий изменить его свойства. Поскольку объектом может быть и диск, и Рабочий стол, и приложение, и документ, и многое другое, то естественно, в каждом конкретном случае формируется индивидуальный набор свойств.
Так, например, в диалоговом окне свойств файла (см. рис. 3.1) и папки можно узнать тип, размер, дату создания и изменения, атрибуты (только для чтения, архивный, скрытый, системный); для диска – узнать его объем, сколько имеется свободного места; для ярлыка – имя указываемого объекта. Свойствами обладают и такие объекты Windiws, как окна папок, панель задач. В окнах свойств объектов можно настраивать параметры экрана и устройств, подключенных к компьютеру.

3.2. Программы-оболочки Проводник и Мой компьютер
К встроенным программным оболочкам ОС Windows относятся такие программы как Проводник (Explorer) и Мой компьютер (My computer). Они предоставляют пользователю альтернативные возможности по работе с файловой системой Windows: просматривать структуру файловой системы на данном компьютере, а также на всех компьютерах, связанных сетью; управлять папками и файлами (открывать, удалять, копировать, переименовывать, печатать, создавать новые файлы различных типов и папки); управлять отображением структуры файловой системы; форматировать дискеты; просматривать Web-страницы в Интернет; активизировать окно панели управления и принтеров, чтобы изменить конфигурацию системы и получить доступ к управлению локальными и сетевыми ресурсами.
Эти программы разработаны на основе одной программы, отображение которой на экране можно менять в зависимости от задач, решаемых пользователем.
Программа Мой компьютер (см. Рис. 3.2. 1) запускается двойным щелчком по значку этой программы на Рабочем столе.

Рис. 3.2. 1. Окно программы Мой компьютер.
Программа Проводник запускается следующими способами:
2. Двойным щелчком по значку ярлыка этой программы, расположенного на Рабочем столе.
3. Щелчком по значку программы Проводник, расположенного на панели задач.
4. Двойным щелчком (при нажатой клавише Shift) по значку Мой компьютер или ярлыку папки.
Окно программы Проводник (Explorer) имеет две панели (см. Рис. 3.2. 2). В левой панели (под заголовком Папки) отображается иерархическая структура файлов и папок, хранящихся как на винчестере компьютера, так и на внешних носителях информации (дискете, компакт-диске и т.п.). При наличии подключенных сетевых дисков они также отображаются в данном перечне. Компьютеры, входящие в состав локальной сети, показаны в папке Сетевое окружение.
В правой части окна видно содержимое папки, выделенной курсором в левой панели. Это же содержимое отображается в левой части, если раскрыть текущую папку, щелкнув мышью на значке «+», расположенном слева от папки, при этом он заменится на значок «—». Щелчок по значку «—» соответственно закрывает содержимое папки. Значок «+» слева от значка папки также является признаком того, что внутри этой папки есть подпапки.
Просмотреть содержимое папки в правой панели окна Проводника можно двойным щелчком по значку папки.

Рис. 3.2. 2. Окно программы Проводник.
В состав главного меню Проводника входят следующие пункты:
Файл – с помощью команд этого меню можно выполнять файловые операции (создание новых объектов, архивацию, открытие, быстрый просмотр, удаление, переименование, пересылку, печать и т.п. выделенного объекта (объектов), просмотр свойств). Набор команд в меню зависит от выделенного объекта.
Правка– позволяет отменить последнее действие (команду), работать с буфером обмена (команды: Вырезать, Копировать, Вставить), выделить все объекты, отменить их выделение.
Вид– команды этого меню позволяют настраивать представление данных в окне Проводника (отображение панелей инструментов, адресной строки, строки состояния, выбор размеров и порядка расположения значков объектов, представление окна в виде Web-страницы, настройка свойств папки).
Сервис – содержит команды, позволяющие осуществлять поиск необходимых данных, подключение или отключение сетевых дисков, редактирование свойств папки.
Справка – выбор команды Центр справки и поддержки открывает окно справочной системы по работе в Windows XP. Команда О программе открывает окно, содержащее краткую информацию о системе.
Контекстное меню содержит команды, наиболее часто употребляемые при работе с выбранным объектом.
Панель инструментов Проводника содержит кнопки, позволяющие быстро запускать те или иные его функции. Некоторые из них дублируют команды главного либо контекстного меню. Команда меню Вид/Панели инструментов/Настройка открывает окно Настройка панели инструментов, в котором можно добавить кнопки на имеющуюся панель инструментов или удалить их с нее (кнопки Добавить, Удалить), изменить порядок следования кнопок на панели инструментов (кнопки Вверх, Вниз), выбрать нужный режим отображения надписей к кнопкам (поле Текст кнопки), установить требуемый размер значков (поле Размер значков).
Адресная строка позволяет открыть папку, файл в локальном компьютере или в сети, узел в Интернете. Для этого используйте раскрывающийся список поля адреса (кнопка ).
В строке состояния может отображаться следующая текущая информация: размер выделенного объекта, количество объектов в выделенной папке, количество выделенных объектов, более полная справочная информация о выбранной команде меню.
Источник
Что является указателем на объект ос windows
Пользовательский интерфейс – это методы и средства взаимодействия человека с аппаратными и программными средствами компьютера.
Стартовый экран Windows представляет собой системный объект, называемый рабочим столом.
Ярлык является указателем на объект. Ярлык – это специальный файл, в котором содержится ссылка на представленный им объект (информация о месте расположения объекта на жестком диске). Двойной щелчок мыши по ярлыку позволяет запустить (открыть) представляемый им объект. При его удалении сам объект не стирается, в отличие от удаления значка. Достоинство ярлыков в том, что они обеспечивают быстрый доступ к объекту из любой папки, не расходуя на это памяти. Отличить ярлык от значка можно по маленькой стрелке в левом нижнем углу пиктограммы.
Кнопка «Пуск» открывает Главное меню. С его помощью можно запустить все программы, зарегистрированные в операционной системе, получить доступ ко всем средствам настройки операционной системы, к поисковой и справочной системам и другим функциям.
Центральным понятием Windows является окно. Окно – структурный и управляющий элемент пользовательского интерфейса, представляющий собой ограниченную рамкой прямоугольную область экрана, в которой может отображаться приложение, документ или сообщение.
Выше на рисунке показан рабочий стол Windows с открытым Главным меню, окном текстового процессора Word, значками и ярлыками и некоторыми свернутыми на панели задач документами.
Из других понятий Windows следует отметить понятия каталога и папки.
Каталог – поименованная группа файлов, объединенных по какому-либо признаку.
Папка – понятие, которое используется в Windows вместо понятия каталог в более ранних операционных системах. Понятие папка имеет расширенное толкование, так как наряду с обычными каталогами папки представляют и такие объекты, как Мой компьютер, Проводник, Принтер, Модем и др.
Структура окна папки
Типовое окно папки показано на рисунке.
Окно содержит следующие обязательные элементы.
Файловая система персонального компьютера
ОС MS-DOS, OS/2, Windows-95/NT реализуют 16-разрядные поля в FAT-таблицах. Такая система называлась FAT-16. Такая система позволяет разместить не более 65536 записей о местоположении единиц хранения данных. Наименьшей единицей хранения данных является сектор. Размер сектора равен 512 байтам. Группы секторов условно объединяют в кластеры, которые являются наименьшей единицей адресации к данным. Размер кластера зависит от емкости диска: в Fat-16 для дисков от 1 до 2 Гбайт 1 кластер занимает 64 сектора или 32 Кбайта. Это нерационально, поскольку даже маленький файл занимает 1 кластер. У больших файлов, занимающих несколько кластеров, в конце образуется незаполненный кластер. Поэтому потери емкости для дисков в системе FAT-16 могут быть очень велики. С дисками свыше 2,1 Гбайт FAT-16 вообще не работает.
Логически структура файлов организована по иерархическому принципу: папки более низких уровней вкладываются в папки более высоких уровней. Верхним уровнем вложенности является корневой каталог диска. Термины «папка» и «каталог» равнозначны. Каждому каталогу файлов на диске соответствует одноименная папка операционной системы. Однако, понятие папки несколько шире. Так в Windows-95 существуют специальные папки, осуществляющие удобный доступ к программам, но которым не соответствует ни один каталог диска.
Операции с файлами и папками
Копирование и перемещение
2 способ. Выделить копируемые элементы. Выбрать меню Правка/Копировать (Вырезать). При выборе «Вырезать» произойдет перемещение. Открыть папку-приемник. Выбрать меню Правка/Вставить.
Удаление файлов и папок
Групповые операции с файлами
Если в окне не показана полная информация о файлах (расширение, объем и дата создания), следует обратиться к меню окна папки Вид/Таблица и в окне будут выведены все характеристики файлов.
Переименование файлов и папок.
Переименование файла или папки выполняется либо через меню Переименовать, вызываемого щелчком правой кнопки мыши на соответствующем значке, либо щелчком по имени выделенного значка.
Замечание. Удаление или переименование невозможно, если указанный файл уже открыт каким-либо приложением.
Работа с буфером обмена
ОС Windows создает и обслуживает специальную область памяти, называемую буфером обмена. Буфер обмена служит для обмена данными между приложениями Windows. Описанный выше второй способ копирования предполагает использование буфера обмена.
Операции с буфером обмена выполняются очень часто, поэтому на панель инструментов окна помещаются кнопки быстрого доступа.
Источник
МЕТОДИЧЕСКИЕ УКАЗАНИЯ
по дисциплине «Информатика и ИКТ»
для выполнения
лабораторно-практической работы
по теме: «Основы работы в операционной системе WINDOWS»
Составитель: Литвинова Н.В.
г. Красный Кут,
2011 г.
УДК
Методические указания предназначены для выполнения лабораторно-практической работы по курсу «Информатика и ИКТ» на занятиях НТО в старших классах средней школы и занятий в классах с углубленным изучением информатики.
Методические указания содержат теоретическую часть, которая даёт общее представление об операционной системе Windows.
СОДЕРЖАНИЕ
|
I. Теоретическая часть ……………………………………. |
|
|
Основные функции системы Windows ……….……………. |
|
|
Запуск ОС Windows. Рабочий стол. Инструменты рабочего стола…………………………………………………………… |
|
|
Панель задач ……….……………………………………….… |
|
|
Манипулятор типа “мышь”……………………………………………… |
|
|
Виды окон Windows …………………………………………. |
|
|
Элементы окна …………………………………………….…. |
|
|
Файлы и папки ………………………….…………………… |
|
|
Создание новой папки……………………………………….. |
|
|
Перемещение и копирование объектов …………………… |
|
|
Переименование папок, файлов, ярлыков ………………… |
|
|
Удаление папок, файлов, ярлыков ………………………..… |
|
|
Настройка мыши.……………………… |
|
|
Настройка фонового узора Рабочего стола. ………………. |
|
|
Заставки.…………………………………………………………………… |
|
|
Настройка схем оформления………………………………… |
|
|
II. Практическая часть……………………………….……. |
|
|
Контрольные вопросы……………………………… |
|
|
Литература………………………………………….……… |
Теоретическая часть
Операционная система (ОС) – это совокупность программных средств, осуществляющих управление ресурсами ЭВМ, запуск прикладных программ и их взаимодействие с внешними устройствами и другими программами, а также обеспечивающих диалог пользователя с компьютером.
ОС загружается при включении компьютера. Она предоставляет пользователю удобный способ общения (интерфейс) с вычислительной системой. Интерфейс при этом может быть программным и пользовательским.
Программный интерфейс – это совокупность средств, обеспечивающих взаимодействие устройств и программ в рамках вычислительной системы.
Пользовательский интерфейс – это программные и аппаратные средства взаимодействия пользователя с программой или ЭВМ. В свою очередь, пользовательский интерфейс может быть командным или объектно-ориентированным.
Командный интерфейс предполагает ввод пользователем команд с клавиатуры при выполнении действий по управлению ресурсами компьютера.
Объектно-ориентированный интерфейс – это управление ресурсами вычислительной системы посредством осуществления операций над объектами, представляющими файлы, каталоги (папки), дисководы, программы, документы и т. д.
Каждый компьютер обязательно комплектуется операционной системой, для каждой из которых создается свой набор прикладных программ (приложений).
Большинство операционных систем модифицируются и совершенствуются в направлении исправления ошибок и включения новых возможностей. В целях сохранения преемственности новая модификация операционной системы не переименовывается, а приобретает название версии. При этом увеличение цифры до точки отражает существенные изменения, вносимые в операционную систему, а увеличение цифр, стоящих после точки, – незначительные изменения (например, исправление ошибок). Чем больше номер версии, тем большими возможностями обладает система.
В середине 80-х годов фирмой Microsoft была начата работа над созданием многозадачных операционных систем для IBM-совместимых компьютеров, одной из которых была Windows. Однако сколько-нибудь широкого распространения в это время они не получили, что объяснялось недостаточными вычислительными возможностями персональных компьютеров.
С появлением микропроцессоров серии 80386 новая версия графической оболочки Windows — Windows 3.1 постепенно стала вытеснять текстовые оболочки. С появлением процессоров серии 80486 на большинстве новых ПК устанавливалась операционная система MS-DOS с графической оболочкой Windows 3.1 или более поздней версией -Windows 3.11.
Следующим логичным шагом корпорации Microsoft стало создание операционной системы, в которой графический интерфейс был уже не надстройкой, а неотъемлемой частью системы. Так появились операционные системы Windows 95 и Windows NT. Стандарты графического интерфейса системы Windows 95, а также последующих версий Windows 98, Windows Me, Windows 2000, Windows XP несколько отличаются от стандартов Windows 3.1 х, но в основном идеология сохранена.
Основные функции системы Windows
Windows является графической операционной системой для компьютеров платформы IBM PC. Ее основные средства управления – графический манипулятор мышь и клавиатура. Система предназначена для управления автономным компьютером, но также содержит все необходимое для создания небольшой локальной компьютерной сети и имеет средства для интеграции компьютера во всемирную сеть (Интернет).
Как и любая операционная система. Windows должна обеспечить выполнение следующих задач:
- управление аппаратными средствами компьютера;
- обеспечение работы с файловой системой;
- запуск прикладных программ.
Кроме этого Windows обеспечивает:
- одновременную работу нескольких программ;
- обмен данными между различными программами;
- поддержку масштабируемых шрифтов;
- поддержку мультимедиа;
- единую справочную систему.
Запуск ОС Windows. Рабочий стол. Инструменты рабочего стола.
При включении компьютера, нажав кнопку Power на системном блоке, процессор обращается к программе, записанной в ПЗУ, которая осуществляет проверку подключенных устройств к компьютеру. А затем передаёт управление операционной системе Windows, находящейся на жестком диске. После загрузки ОС Windows и на экране монитора вы должны увидеть Рабочий стол. Рабочий стол – это графическая среда, на которой отображаются объекты Windows и элементы управления Windows. Все, с чем мы имеем дело, работая с компьютером в данной системе, можно отнести либо к объектам, либо к элементам управления. В исходном состоянии на Рабочем столе можно наблюдать несколько экранных значков и Панель задач. Значки – это графическое представление объектов Windows, а Панель задач – один из основных элементов управления.
Разновидностью значка являются ярлыки. Если значки представляют сам объект, то ярлыки представляют образ объекта, в котором записан маршрут к данному объекту. У объекта может быть очень много ярлыков, и они могут располагаться где угодно. Удаление ярлыка не приводит к удалению объекта, на который он указывает. Визуально ярлык отличается от значка тем, что у него в левом нижним углу присутствует значок со стрелкой.
Панель задач
Светло-серая полоса внизу экрана – это Панель задач.
Она содержит командную кнопку “Пуск”. При щелчке на ней левой кнопкой мыши (или если одновременно нажать клавиши Ctrl+Esc) открывается меню, которое называется еще Главным меню. С помощью него можно быстро запустить желаемую программу, изменить настройки компьютера, вызвать справку по ОС Windows, найти необходимый файл, папку, завершить работу с ОС Windows, и т.д. При медленном перемещении по строкам меню указателем мыши открываются подменю для тех пунктов, возле которых указана стрелка вправо. Строки подменю могут в свою очередь быть или исполняемой командой, или заголовком следующей серии команд подменю.
В правой части Панели задач располагаются, по желанию пользователя, Индикатор шрифта, Значок системного времени, Регулятор громкости звука.
Индикатор шрифта позволяет переключать режим клавиатуры на желаемый язык.
Значок системного времени показывает время на системных часах компьютера. Эти системные часы питаются автономно от подзаряжаемого аккумулятора. Показания их можно изменить. Если подвести курсор мыши к индикатору времени, то появится во всплывающей подсказке полная дата.
Регулятор громкости звука выводится пользователем, если у него есть дополнительные устройства, подсоединяемые к компьютеру, как Звуковая карта и Устройства воспроизведения звуков.
Манипулятор типа “мышь”
При работе с ОС Windows на экране компьютера присутствует указатель, часто в виде наклонной стрелки. Этот указатель управляется манипулятором, называемым мышью, который можно перемещать на столе по коврику. На нижней стороне мыши можно увидеть круглое отверстие, в которое проглядывается шарик. При перемещении мыши по коврику шарик свободно вращается за счет трения о шероховатый коврик, тем самым, приводя во вращение ролики внутри мыши. Эти ролики своим вращением во взаимно перпендикулярных направлениях перемещают указатель мыши по экрану. Таким образом, с помощью мыши можно легко перемещаться по экрану. Это действие определяют наведение указателя мыши на объект, которое выполняется каждый раз, когда мы хотим что-либо сделать с помощью мыши.
Мышь имеет две кнопки:
— левая кнопка – основная рабочая;
— правая – дополнительная;
В зависимости от режима работы курсор может иметь различный внешний вид.
Наведя указатель мыши на объект можно:
— щелкнуть – нажать и отпустить левую кнопку для выделения объекта;
— дважды щелкнуть – нажать и отпустить левую кнопку быстро два раза для запуска выбранного объекта;
— перетаскивать – навести указатель мыши на объект, нажать левую кнопку и, удерживая ее в нажатом виде, переместить курсор в другое место
Щелчок правой клавишей мыши вызывает контекстное или динамическое меню. У разных объектов могут быть различные меню.
Виды окон Windows
Основным объектом операционной системы Windows является окно. И это неслучайно ведь в переводе с английского слово Windows на русский язык означает «окна».
Окно представляет собой прямоугольную область на экране, ограниченную рамками.
Все многообразие окон можно разделить на четыре вида окон:
- Окна папок – кроме элементов управления содержатся значки других объектов Windows.
- Окна приложений – содержат элементы управления окном, а также служат для показа содержимого документа, загруженного в приложение. Приложения — это те же программы, но работают только под управлением системы Windows.
- Диалоговые окна – содержат элементы управления окном, служат для изменения настроек управления ОС Windows и его приложений.
- Окна справок – содержат элементы управления этим окном, служат для вывода справочной информации по работе с ОС Windows и его приложениями.
Элементы окна
Рассмотрим основные элементы окон, на примере окна папки Мой компьютер.
Рамки, ограничивающие окно с четырех сторон, называются границами. Размеры большинства окон можно изменять, установив указатель мыши на любую границу, так чтобы указатель принял вид двойной стрелки ↔, нажать левую клавишу и потянуть мышь в нужную сторону (вправо, влево, вниз, вверх). Если вы хотите одновременно изменить ширину и высоту окна, потяните за один из его углов.
1. Строка заголовка (заголовок) – это прямоугольная область находящаяся сразу под верхней границей окна. Окно можно перемещать, ухватив мышью его заголовок. Слева в Строке заголовка находится значок системного меню. Щелчок по нему открывает список простейших команд управления окном.
Если на Рабочем столе открыть несколько окон, то одно окно будет активно, его заголовок будет выделен другим цветом по сравнению с неактивными.
У правой границы Строки заголовка располагаются кнопки управления окном.
Кнопка Закрыть . Щелчок по этой кнопке закрывает документ (папку) или завершает работу приложения (программы). Еще один способ закрыть окно приложения, папку или диалоговое окно — нажать Alt + F4.
Слева от кнопки Закрыть располагаются следующие кнопки:
Кнопка Развернуть. Эта кнопка увеличивает окно до размеров экрана.
Кнопка Восстановить. Эта кнопка переводит окно в стандартное состояние, — т.е. его размер будет меньше, чем на весь экран. Это используется тогда, когда необходимо одновременно разместить на экране несколько окон.
Вы можете развернуть окно на весь экран и по-другому – двойным щелчком в строке заголовка. Если окно уже занимает весь экран, двойной щелчок по заголовку вернет ему прежние размеры.
Кнопка Свернуть. Щелчок по этой кнопке убирает окно с Рабочего стола, оставляя лишь кнопку на Панели задач. При этом приложение остается открытым и продолжает выполняться. Можно снова развернуть окно щелчком по соответствующей ему кнопке на Панели задач.
2. Строка меню – содержит меню основных команд, которые можно выполнить в данном окне.
Чтобы вызвать одну из команд строки меню, необходимо щелкнуть мышью по названию какой-либо команды, появится ниспадающее меню, из которого щелчком мыши выбираем нужную команду.
Здесь следует знать, что:
- если команда имеет серый цвет, то она в данном режиме работы недоступна, говорят «не достаточно параметров»;
- многоточие после команды означает, что если вы выберете эту команду, то появится диалоговое окно, в котором нужно будет определить дополнительные параметры;
- если команда заканчивается стрелкой, то данная команда включает в себя еще одно подменю, которое далее появится;
- если при выборе команды появляется галочка , то это значит, что данная команда подключилась к выполняемому режиму, или еще говорят «включили (выключили) этот режим»;
- если перед командой стоит элемент выбора , то эта команда будет работать. Если щелкнуть по элементу выбора, перед другой командой, входящей в эту группу, то значок этот исчезнет;
- подчеркнутая буква в заголовке меню говорит о том, что данное меню открывается нажатием клавиши Alt в сочетании с подчеркнутой буквой;
- подчеркнутая буква в команде меню говорит о том, что данная команда из открытого меню выполняется при нажатии этой буквы;
- комбинация клавиши Ctrl с буквой в конце команды является горячей клавишей, т.е. это сочетание запускает данную команду на исполнение без вызова ее из меню.
3. Панели инструментов – содержат значки и кнопки, предназначенные для быстрого доступа к наиболее часто используемым командам. Чтобы узнать, что делает какая-либо кнопка, установите указатель на эту кнопку и подождите несколько секунд. Появится маленькая рамка с названием этой кнопки.
4. Рабочая область. Это внутренняя область окна, в которой располагаются объекты. В рабочей области окна папок располагаются следующие объекты: значки, папки, файлы, ярлыки. В рабочей области окон приложений можно создавать текст, рисунки, таблицы, слайды и т.д.
5. Полосы прокрутки. Если высота и ширина окна не позволяет полностью отобразить его содержимое, Windows добавляет в такое окно вертикальную и горизонтальную полосы прокрутки. Наличие полосы прокрутки означает, что часть информации вам не видна. Оба конца полосы прокрутки оканчиваются стрелками, нажимая мышью на которые можно просмотреть содержимое окна. Внутри полос прокрутки имеются прямоугольные ползунки (бегунки). По их положению можно судить о том, какая именно часть содержимого окна видна в данный момент. Передвигая, ползунок содержимое окна просматривается быстрее, чем с помощью стрелок прокрутки.
6. Строка состояния расположена в нижней части окна. В зависимости от того, в каком окне работаете, содержимое строки состояния будет определять состояние режима окна, т.е. там можно прочитать, сколько файлов выделено, их объем, (если мы в окне Проводника или Моего компьютера) на какой странице работаем, в каком режиме, (если мы в каком либо редакторе).
Файлы и папки
При работе за компьютером, приходится создавать много файлов. Файл — это именованная область памяти на одном из дисков, в которой может храниться текст программы, какое-либо из ее промежуточных представлений, исполняемая программа или данные для ее работы.. Каждый файл имеет имя. Полное тмя файла складывается из двух частей: имени и расширения (типа) разделённых точкой. Имя и тип файла могут содержать русские и латинские буквы, цифр, а также не которые символы, кроме \ ? : “ * < > |. Длинна имени может быть от 1 до 255 символов. По типу файла компьютер определяет: этот файл – программа или документ. Если в типе файла стоят обозначения .exe или .com то это программы, все остальные определяются как документы.)
COMMAND.COM PCTOOLS.EXE START
AUTOEXEC.BAT HELP.TXT
При создании файла или изменении его содержимого автоматически регистрируется дата и время, которые известны системе из показаний встроенного календаря и часов.
Ряд объектов могут группироваться по каким-либо признакам, и для их определения применяется понятие папки.
Папка – это есть объединение объектов. Папка может содержать в себе другие папки. Папки могут быть открытыми и закрытыми. Закрытая папка выглядит в виде значка, а открытая папка — в виде окна.
Для папок используется значок с изображением папки , для файлов — значки выбираются согласно его типу. По рисунку значка можно определить каким программным приложением он был создан, или какое функциональное назначение этого файла. Например: — файл создан программой Word, — значок для файлов программы Access, — значок для программ обслуживания диска, — значок для системных файлов и т.д.
Перемещение и копирование объектов
Не всегда удобно при перемещении объектов использовать метод «перетащить и опустить». Можно воспользоваться командами строки меню Правка, которые называются Копировать, Вырезать и Вставить. При использовании этих команд информация помещается в Буфер обмена. Принцип использования Буфера обмена для всей системы Windows и ее приложений один и тот же.
Буфер обмена это специальная область памяти, предназначенная для хранения перемещаемой информации.
С помощью буфера обмена можно обмениваться данными между различными документами и приложениями. Для того чтобы использовать Буфер обмена, нужно сначала поместить туда данные, затем извлечь их оттуда, вставив в нужный документ. Эту процедуру называют процедурой копирования и вставки или процедурой вырезания и вставки.
Копирование – означает, что выделенная информация в исходном документе помещается в Буфер обмена в виде копии этих данных.
Вырезание – означает, что выделенная информация в исходном документе изымается из данного документа и помещается в Буфер обмена.
Вставка – означает, что копия этих данных, находящихся в данный момент в Буфере обмена вставляется в нужное место вашего документа.
Информацию из Буфера обмена можно многократно использовать для вставки в этом же документе, а также в других приложениях Windows. Информация, содержащаяся в Буфере обмена, хранится там до тех пор, пока вы не выключите компьютер или не пошлете туда другую порцию информации.
Переименование папок, файлов, ярлыков
Чтобы переименовать объект (т.е. изменить его старое имя на новое), существует несколько способов:
1. Щелкните по его значку правой кнопкой мыши, выберите в динамическом меню команду Переименовать, вокруг старого названия появится рамка, введите с клавиатуры новое имя, нажмите клавишу .
2. Выделите объект, щелкнув по нему один раз левой кнопкой мыши, и выполните команду Файл => Переименовать в меню окна папки, вокруг старого названия появится рамка, введите с клавиатуры новое имя, нажмите клавишу ..
3.Выделите объект, щелкните по его названию еще раз — и вокруг него появится прямоугольная рамка, в которой можно будет ввести новое имя или отредактировать (исправить) текущее. (Действуя таким образом, выдержите небольшую паузу между щелчком, которым вы выделяете объект, и щелчком по его названию. Иначе Windows воспримет ваши действия как двойной щелчок, и откроет выбранный объект).
4. Выделите объект, нажмите клавишу F2, введите новое имя или отредактируйте текущее.
Если в процессе изменения названия вы допустили ошибку, то можно отменить ввод имени, нажав клавишу Esc.
Отмена операций перемещения, копирования
Отменить операцию копирования или перемещения можно выполнив команду Правка => Отменить в меню любого окна. (Если в окне присутствует панель инструментов, достаточно щелчка по кнопке Отменить). Имейте в виду, что команду Отменить следует вызывать сразу же после того, как вы сделали нечто нежелательное. Если вы выполните еще какую-то операцию, команда Отменить отменит ее действие, а не копирование или перемещение.
Удаление папок, файлов, ярлыков
Удаление каких-либо объектов, на первый взгляд ненужных и малозначимых, очень опасный шаг. Необдуманное удаление может привести к неправильной работе или порче системы.
Чтобы уничтожить объект или группу объектов существует несколько способов:
1. Выделите объект и нажмите клавишу Del.
2. Щелкните по объекту правой кнопкой мыши и выберите в динамическом меню команду Удалить.
3. Выделите объект или группу объектов, и выполните команду Файл => Удалить в меню окна папки.
4. Выберите объект или группу объектов и перетащите их на значок Корзина, который располагается на Рабочем столе.
Восстановление удалённых папок, файлов, ярлыков
Объект в Корзине хранится до того момента, пока его оттуда не удалят или не восстановят.
Чтобы увидеть объекты, находящиеся в Корзине, необходимо Корзину открыть, дважды щелкнув по ее значку. На экране откроется окно корзины со списком имен удаленных объектов.
По умолчанию содержимое папки Корзина выводится в виде таблицы, которая включает столбцы с информацией о том, когда и из какой папки был удален каждый из объектов. Здесь, как и при работе с обычными папками, вы можете изменить порядок расположения элементов списка щелчком по соответствующему заголовку.
Объекты, находящиеся в Корзине можно восстановить в ту папку, из которой он был удален или в другую папку.
Чтобы восстановить объект из Корзины, выделите его и выполните команду Файл => Восстановить или щелкните по объекту правой кнопкой мыши и в динамическом меню выберите команду Восстановить. Объект будет восстановлен в ту папку, из которой он был удален. Если такой папки уже нет, то Windows попросит разрешения создать ее заново.
Чтобы восстановить объект из Корзины в другую папку, выделите нужный объект и выполните команду Правка => Вырезать (объект помещается в буфер обмена) или щелкните по объекту правой кнопкой мыши и в динамическом меню выберите команду Вырезать.
После этого откройте ту папку, в которую хотите поместить восстанавливаемый объект, и выполните команду Правка => Вставить в меню окна папки-приемника.
При удалении следует помнить, что объекты, которые удаляются с дискеты не помещаются в Корзину, а сразу уничтожаю0тся. При уничтожении такого объекта Windows просит подтвердить необходимость удаления.
Как очистить корзину
Хранящийся в Корзине файл занимает столько же места на диске, сколько занимал перед тем, как его уничтожили. Если удаляете файлы для того, чтобы освободить место для новых программ и документов, перенос их из обычных папок в папку Корзина ничего вам не даст. В этом случае необходимо совсем удалить файлы с диска.
Чтобы убрать файл из Корзины, откройте ее, дважды щелкнув по ее значку, выделите файл и нажмите клавишу Del. Если утвердительно ответить на запрос об удалении, отмеченный объект будет удален навсегда.
Для того чтобы удалить из Корзины группу объектов, нажмите клавишу Ctrl и, не отпуская ее, щелкните по каждому объекту группы. Если же объекты расположены в окне один за другим подряд, щелкните по первому объекту, нажмите клавишу Shift, а затем щелкните по последнему объекту.
Чтобы удалить все содержимое Корзины сразу, щелкните по ее значку правой кнопкой и выберите в динамическом меню команду Очистить корзину. Или откройте Корзину и выполните команду Файл => Очистить корзину.
Практическая часть
- Подведите указатель мыши к любой пиктограмме (небольшая цветная картинка значка или ярлыка) и щелкните левой клавишей мыши. Пиктограмма должна изменить цвет, т. е. стать выделенной.
- Щелкните по другую пиктограмму. Осталась ли выделенной первая пиктограмма?
- Нажмите клавишу Shift и, не отпуская ее, щелкните по очереди по нескольким пиктограммам. Что произошло?
- Щелкните вне пиктограмм. Выделение снялось со всех пиктограмм.
- Проделайте тоже самое при нажатой клавиши Ctrl. Что произошло?
- Упорядочите значки на рабочем столе по имени, типу, размеру, дате, автоматически. Для этого щёлкните правой клавишей мыши в свободной области рабочего стола. В появившемся контекстном меню выберите соответствующий пункт Упорядочить значки. Проанализируйте каждый пункт
- Нажмите левую клавишу мыши на любом ярлыке и, не отпуская ее, переместите ярлык в другое место рабочего стола. (Если у вас установлен автоматический режим упорядоченья значков, то отмените его).
- Переместите все значки, и ярлыки с левой части рабочего стола в правую и разместите их в ряд.
- Верните все значки, и ярлыки в исходное положение. Подумайте, как можно это сделать быстро.
- Откройте окно Мой компьютер. Обратите внимание на то, что с открытием окна, на панели задач, расположенной, скорее всего, в нижней части рабочего стола, сразу появляется кнопка Мой компьютер.
- Пощёлкайте по кнопкам управления окном Развернуть и Восстановить . Какие изменения вы заметили? Каково назначение этой кнопки?
- Щелкните по кнопке Свернут . Рассмотрите внимательно содержимое рабочего стола и найдите на панели задач кнопку Мой компьютер.
- Нажмите на кнопку Мой компьютер на панели задач. Окно Мой компьютер восстановило свой размер.
- Щелкните по кнопке Закрыть . Каково, по-вашему, назначение этой кнопки? Можно ли найти кнопку Мой компьютер на панели задач?
- Откройте окно Мой компьютер. Щелкните по значку системного меню, расположенного в левой части зоны заголовков. Выпишите все команды системного меню и нарисуйте рядом с ними вид соответствующих кнопок (если такие имеются).
- Раскройте окно Мой компьютер так, чтобы его размеры были меньше размеров экрана. Затем переместите указатель мыши к заголовку окна и, удерживая нажатой левую клавишу мыши, переместите окно. Расположите окно Мой компьютер в самом центре рабочего стола.
- Подведите указатель мыши к правой границе окна Мой компьютер, чтобы указатель принял форму двойной стрелки ↔. Переместите границу окна вправо при нажатой левой клавише мыши. Окно увеличилось в ширину.
- Самостоятельно измените высоту окна.
- Измените размер окна, подведя указатель мыши к углу.
- Измените, размер окна Мой компьютер таким образом, чтобы появились полосы прокрутки . Воспользуйтесь полосами прокрутки для того, чтобы просмотреть содержимое окна.
- Закройте окно Мой компьютер. Откройте окно Мой компьютер заново и проверьте, какой размер имеет вновь открытое окно.
- Разверните окно Мой компьютер. Расположите в рабочей области окна объекты в следующем виде: Крупные значки, мелкие значки, список, таблица. Это можно сделать несколькими способами команды Вид: строки меню, динамического меню, кнопку на панели инструментов.
- Откройте несколько окон Мой компьютер, Корзина, Мои документы. Вызовите динамическое меню (щёлкнув правой клавишей мыши на свободном месте Панели задач) и попробуете расположить окна: каскадом, сверху вниз, слева направо.
- Сделайте активным окно Мой компьютер, Корзина, Мои документы.
- Сверните все открытые окна через динамическое меню выбрав команду Свернуть все окна.
- Установите указатель мыши на свободное место Панели задач, нажмите левую кнопку мыши и, не отпуская ее, перетащите контур Панели задач вверх экрана. Отпустите кнопку мыши. Таким же способом переместите Панель задач влево, вправо, затем верните ее на прежнее место.
- Установите указатель мыши на верхнюю границу Панели задач, указатель мыши при этом превратится в двойную стрелочку ↕. Нажмите левую кнопку мыши и потяните контур Панели задач вверх до упора. Отпустите кнопку мыши. Затем верните ее на прежнее место. Переместив Панель задач вверх, влево или вправо, таким же способом измените ее размеры. Верните все в исходное состояние.
- Установите указатель мыши на индикатор часы в правом углу Панели задач, и задержите на несколько секунд. Посмотрите, какую дату показал ваш компьютер.
- Откройте диалоговое окно Свойства: Дата и время, дважды щелкнув левой кнопкой мыши по индикатору часы. Если ваш компьютер показывает неверную дату, то установите текущую дату, и щелкните по кнопке ОК.
- Откройте диалоговое окно Свойства: Дата и время. Поменяйте текущее время на 06 часов, 30 минут и 15 секунд. Для этого щелкните мышью в рамочке под часами на показании текущего часа и с помощью кнопок-стрелочек, нажимая на них левой кнопкой мыши, добейтесь цифры 06. После этого щелкните мышью на показании текущих минут и точно так же, как с часами, цифру 30. Щелкните мышью на секундах и установите цифру 15. Щелкните по кнопке Отмена, чтобы не испортить текущее время.
- Щелкните по индикатору клавиатуры и в раскрывшемся списке выберите другой язык.
- Для завершения работы компьютера необходимо щёлкнуть левой клавишей мыши по кнопке Пуск на Панели задач и появившемся Главном меню выбрать команду Завершение работы. В появившемся диалоговом окне Завершение работы Windows выберите пункт выключить компьютер и нажмите кнопу Да. После появления надписи Теперь питание компьютера можно выключи выключите компьютер.
Настройка мыши.
Для того чтобы настроить поведение мыши необходимо:
- В Главном меню выберите команды Настройка =>Панель управления.
- В окне папки Панель управления дважды щелкните но значку Мышь.
- Появится окно Свойства: Мышь с активной вкладкой Кнопки мыши.
- Активизируйте вкладку Перемещение.
- Установите флажок опции Отображать шлейф и щёлкните по кнопке Применить. Вы тут же увидите, что при перемещении указателя мыши у нее появится шлейф.
- Снимите флажок с опции Отображать шлейф и щелкните ОК.
Попробуйте самостоятельно изменить настройки в работе мыши на других вкладках и запишите выводы в тетрадь. Восстановите все сделанные вами изменения в прежнее состояние.
Настройка фонового узора Рабочего стола.
После включения компьютера на Рабочем столе мы видим стандартную картинку ОС Windows. По желанию пользователя внешнего вида Рабочего стола можно изменить. Воспользовавшись стандартными узорами, которые имеются в системе, или установить картинку, которая вам понравилась, или создать собственный рисунок. Узор – это что-то вроде скатерти, которой вы покрываете экран, и вы всегда можете заменить эту скатерть.
Изменение вида Рабочего стола:
- В Главном меню выберите команды Настройка =>Панель управления.
- В окне папки Панель управления дважды щелкните по значку Экран.
- Появиться окно Свойства: Экран.
- Активизируйте вкладку Фон.
В разделе Рисунок рабочего стола выберите картинку, изображение картинки вы увидите на экране компьютера в окне Экран. Чтобы картинка занимала весь экран в разделе Расположить кнопкой прокрутки выберите действие Растянуть. Посмотрите как будет выглядеть рисунок на экране, если вы выберите действия Рядом или По центру.
- Если же вы хотите выбрать стандартный узор, то в разделе Рисунок рабочего стола выберите список Отсутствует и щелкните но кнопке Узор.
- В диалоговом окне Узор в списке предложенных системой узоров выбираем курсором
- любой узор и в окне Образец просматриваем его.
- Щелкните по кнопке ОК.
Заставки.
Вы знаете, что монитор имеет электронно-лучевую трубку, которая формирует изображение, направляя лучи электронов на покрытую фосфором поверхность экрана. Если одно и то же изображение долго выводится на экран, то фосфорное покрытие как бы «выгорает», и в результате на экране остается еле различимый образ картинки. Чтобы это не происходило, созданы специальные программы – заставки, которые снижают вероятность столь неблагоприятных последствий. Эти программы следят за работой монитора и, если содержимое экрана остается неизменным в течение длительного времени, начинают выводить на экран свою собственную, постоянно изменяющуюся картинку. Но как только вы нажмете любую клавишу или переместите мышь по столу, заставка исчезает, и на экране восстанавливается первоначальная картинка, с которой вы работали. В современных компьютерах из-за высоких технологий производства «прожечь» фосфорное покрытие не возможно, и назначение заставки немного изменилось, они в основном предназначены для того, чтобы спрятать в ваше отсутствие от постороннего взгляда ту информацию, с которой вы работали.
Чтобы установить одну из заставок, поставляемых с системой Windows, можно выбрать один из способов.
Первый способ:
- В Главном меню выберите команды Настройка => Панель управления.
- В окне папки Панель управления дважды щелкните по значку Экран.
- Появится окно Свойства: Экран
- Активизируйте вкладку Заставка.
- В списке Заставка кнопкой прокрутки выберите заставку. Изображение картинки вы увидите па экране компьютера в окне Экран. Щелкните по кнопке Просмотр, заставка появится на экране вашего компьютера со всеми анимационными эффектами. Щелчок мышью вернёт окно Экран.
- Установите интервал времени в минутах, по истечении которого появится заставка на вашем компьютере (на период вашего отсутствия).
Второй способ:
- Щелкните правой кнопкой мыши на свободном пространстве Рабочего стола.
- В динамическом меню выберите команду Свойства. Появится диалоговое окно Свойства: Экран.
- Активизируйте вкладку Заставка и выполните действия, описанные выше в первом способе в пунктах 5 – 6.
Одной из разновидностей заставок являются «Бегущая строка» и «Объемный текст«. В этих заставках вы формируете текст сами, выбираете цвет текста, его движение, а остальное с заставкой происходит так же, она включается при длительном вашем отсутствии за компьютером.
Установка заставки «Объемный текст«:
- Откройте диалоговое окно Свойства: Экран.
- В списке Заставка кнопкой прокрутки выберите заставку Объемный текст.
- Щелкните по кнопке Настройка (рядом с кнопкой Просмотр).
- В диалоговом окне Параметры заставки «Объемный текст» в поле Текст наберите любой текст, например, ИНФОРМАТИКА, выберите Стиль движения, скорость, размер, выберите шрифт, щелкните ОК.
- Введенный текст в движении вы увидите на экране компьютера в окне Экран. Щелкнув по кнопке Просмотр, заставка появиться на экране вашего компьютера со всеми анимационными эффектами. Щелчок мышью вернет окно Экран.
Если вы хоти те установить заставку «Бегущая строка«, то выполните вышеописанные действия 1 – 3 и затем с действия 4.
В списке Заставка кнопкой прокрутки выберите заставку Бегущая строка.
Щелкните но кнопке Настройка (рядом с кнопкой Просмотр).
В диалоговом окне Параметры заставки «Бегущая строка» в поле Текст наберите любой текст, например. «Мы изучаем Windows«, выберите кнопкой прокрутки Цвет фона, скорость, позицию текста (в центре или произвольную), выберите шрифт, начертание, размер, цвет, щелкните ОК.
Введенный текст в движении вы увидите на экране компьютера в окне Экран. Щелкнув по кнопке Просмотр, заставка появится на экране вашего компьютера со всеми анимационными эффектами. Щелчок мышью вернет окно Экран.
Настройка схем оформления.
Когда вы включаете компьютер, то через некоторое время на экране появляется поверхность Рабочего стола, затем вы вызываете Главное меню, окно вызываемого приложения и т.д., которые имеют стандартную цветовую гамму, приятную для глаз.
Каждый пользователь на своем компьютере может изменить цветовую гамму и размер шрифта (схемы оформления) по своему вкусу. Но при выборе цветов нужно учитывать подбор красок, чтобы они вас не утомляли и не вызывали раздражения.
Для изменения схем оформления можно воспользоваться командой Настройка в Главном меню или правой кнопкой мыши на Рабочем столе.
Чтобы выбрать предлагаемые системой Windows схемы оформления выполните следующие действия: в диалоговом окне Свойства: Экран активизируйте вкладку Оформление.
- В поле Схема с помощью полосы прокрутки из списка выберите любую схему оформления, в поле Элемент выберите тот элемент, цвет которого хотите изменить, например, заголовок активного окна, или кнопки окна, границу окна, рабочий стол и т.д. В окне предварительного просмотра будет отражен результат ваших действий. В этом же окне можно выбрать параметры, чтобы изменить шрифт, его размер и цвет.
- Чтобы вернуть все в исходное, стандартное состояние выберите схему оформления, которая называется Стандартная Windows и щелкните но кнопке Применить, а затем ОК.
- Если подобранная вами цветовая схема приятна для ваших глаз, и вы хотите, чтобы она выбиралась при запуске Windows, то сохраните ее, щелкнув по кнопке Сохранить как. Появится окно Сохранение схемы, в поле Название сохраняемой схемы введите имя схемы и щелкните по кнопке ОК.
- Чтобы удалить созданную вами схему, выберите ее в списке Схема и щелкните по кнопке Удалить. Удалять стандартные схеме не рекомендуется, так как вернуть их будет нельзя.
Создание новой папки
- Откройте в папке Мой компьютер папку (С:).
- В меню Файл выбрать команду Создать и указать пункт Папка. Или вызовите динамическое меню, выберите команду Создать и укажите пункт Папка.
- В окне появляется новая папка, в которую введите имя – Дни недели.
- Нажмите Enter.
- Затем откройте папку Дни недели и создайте в ней новые 7 папок понедельник, вторник, среда, четверг, пятница, суббота, воскресенье вышеописанным способом.
Копирование файлов или папок
- Открыть папку (С:), в которой находятся копируемые файлы.
- Открыть папку Дни недели, куда будем производить копирование, так чтобы обе папки были видны на Рабочем столе.
- Выделить копируемый объект:
- Зацепить его мышью и удерживая нажатой клавишу Ctrl тащить в окно Дни недели.
- В меню Правка выбрать команду Копировать, перейти в окно Дни недели, зайти в меню Правка и выбрать команду Вставить.
- Для копирования на дискеты использовать в меню Файл команду Отправить и выбрать адресат.
- Использовать на панели инструментов кнопку (Копировать).
- Использовать в динамическом меню команду Копировать.
Скопируйте в папки понедельник, вторник, среда, четверг, пятница, суббота, воскресенье любых пять файлов из других папок описанными способами.
Переименование файла или папки
- Выделите в папке Вторник любой файл.
- Выберите в меню Файл пункт Переименовать.
- Введите новое имя.
- Нажмите Enter.
Предельная длина имени файла составляет 255 символов, включая пробелы. В имени файла запрещается использовать следующие символы: \ ? : * « < > |
Поиск файла или папки
- Нажмите кнопку Пуск и выберите в главном меню пункт Поиск.
- Выберите команду Файлы и папки.
- Введите имя искомого файла (папки) в поле Имя
- Нажмите кнопку Найти.
- В нижней части окна дважды щелкните по имени файла
Перемещение папок или файлов
- Открыть папку Вторник, в которой находится перемещаемый файл.
- Открыть папку Понедельник, куда будем производить перемещение.
- Выделить перемещаемый объект:
- Зацепить его мышью и удерживая нажатой клавишу Ctrl тащить в окно Понедельники.
- В меню Правка выбрать команду Вырезать, перейти в нужное окно, зайти в меню Правка и выбрать команду Вставить.
- Зацепиться правой кнопкой мыши и тащить в нужное окно или на значок, указать операцию Переместить.
- Использовать на панели инструментов кнопку (Вырезать).
- Использовать в динамическом меню команду Вырезать. Перейти в нужное окно, вызвать динамическое меню и выбрать команду Вставить
Создание ярлыка методом перетаскивания
Первый способ:
- Откройте папку с объектом, для которого вы хотите создать ярлык.
- Правой кнопкой мыши перетащите объект туда, где вам нужен ярлык.
- В появившемся контекстном меню выберите команду Создать ярлык.
Второй способ:
- Щелкните по значку правой кнопкой мыши.
- Из появившегося меню выберите команду Создать ярлык. Windows создаст ярлык в той же папке, в которой находится сам объект.
- Перетащите только что созданный ярлык в нужное место.
Чтобы изменить название ярлыка сделайте следующее:
- Щелкните правой кнопкой мыши по ярлыку.
- Выберите в меню объекта команду Переименовать.
- Введите новое имя.
Удаление папок или файлов.
Внимание!!! Удаление можно производить только из папок Дни недели!!!
Выделите объект н выполните одно из следующих действии:
- В меню Файл выбрать команду Удалить
- Использовать на панели инструментов кнопку (Удалить).
- Использовать в динамическом меню команду Удалить.
- Зацепиться за объект и поместить на значок Корзина на Рабочем столе. Файлы, удаляемые с дискеты или через командную строку, в Корзину не помещаются.
Восстановление удаленных файлов н папок
- Дважды щелкните значок Корзины.
- Выделите восстанавливаемый файл или папку (для восстановления нескольких объектов при выделении удерживайте клавишу Сtrl.
- В меню Файл выберите команду Восстановить. При восстановлении файла, находившегося в удаленной папке, в начале будет восстановлена сама эта папка.
Очистка Корзины
- Дважды щелкните значок Корзины.
- В меню Файл выберите команду Очистить Корзину.
Для удаления из Корзины только части объектов, выделите их все, удерживая при этом клавишу Ctrl. И в меню Файл выберите команду Удалить.
Контрольные вопросы
- Что такое Windows?
- Что такое Интерфейс?
- Что такое значок, ярлык?
- Какую информацию сообщают ярлыки своим рисунком?
- Покажите Рабочий стол. Расскажите о значках на нем.
- Расскажите о назначении мыши и ее кнопках.
- Что такое контекстное меню?
- Расскажите о свойствах компьютера.
- Покажите на экране Панель задач и объясните ее функцию.
- Какую роль играет системная папка Мой компьютер.
- Найдите папку Панель управления и расскажите о ней.
- Как можно настроить кнопку мыши?
- Как можно переключать язык шрифта?
- Найдите папку Главное меню и расскажите о ней.
- Как завершить работу программы и компьютера?
- Что такое файл?
- Какое у него может быть имя?
- Что такое папка?
- Объясните структуру дерева каталогов.
- Для чего нужна программа Проводник?
- Где можно найти программу Проводник?
- Чем отличается окно Проводника от окна Мой компьютер?
- Как вид знаков определяет тип файла?
- Объясните структуру полного имени файла.
- Как можно упорядочить файлы в окне Проводник?
- Как выделить смежные файлы, несмежные файлы?
- Опишите операцию копирования файлов.
- Каким образом перемещаются файлы?
- Как можно удалить файл и отменить удаление файла?
- Для чего нужно сортировать файлы в Корзине.
- Как определить файлы в Корзине, которые входили в одну папку?
- Как восстанавливать файлы из Корзины?
- Для чего делается очистка Корзины и как?
- Как просмотреть объемы файлов, папок?
Контрольные вопросы
- Что такое Windows?
- Что такое Интерфейс?
- Что такое значок, ярлык?
- Какую информацию сообщают ярлыки своим рисунком?
- Покажите Рабочий стол. Расскажите о значках на нем.
- Расскажите о назначении мыши и ее кнопках.
- Что такое контекстное меню?
- Расскажите о свойствах компьютера.
- Покажите на экране Панель задач и объясните ее функцию.
- Какую роль играет системная папка Мой компьютер.
- Найдите папку Панель управления и расскажите о ней.
- Как можно настроить кнопку мыши?
- Как можно переключать язык шрифта?
- Найдите папку Главное меню и расскажите о ней.
- Как завершить работу программы и компьютера?
- Что такое файл?
- Какое у него может быть имя?
- Что такое папка?
- Объясните структуру дерева каталогов.
- Для чего нужна программа Проводник?
- Где можно найти программу Проводник?
- Чем отличается окно Проводника от окна Мой компьютер?
- Как вид знаков определяет тип файла?
- Объясните структуру полного имени файла.
- Как можно упорядочить файлы в окне Проводник?
- Как выделить смежные файлы, несмежные файлы?
- Опишите операцию копирования файлов.
- Каким образом перемещаются файлы?
- Как можно удалить файл и отменить удаление файла?
- Для чего нужно сортировать файлы в Корзине.
- Как определить файлы в Корзине, которые входили в одну папку?
- Как восстанавливать файлы из Корзины?
- Для чего делается очистка Корзины и как?
- Как просмотреть объемы файлов, папок?
Литература
- Дж. Куртер, А. Маркви. Office 2000: учебный курс.-Издательский дом «Питер», 2001.-640с.
- Игорь Рогов. Руководство пользователя Office 97.-М.: Бином, 1997.-528 с.
- Могилев А.В. Информатика. Учебное пособие для студентов пед.вузов. –М,2001. –816с.
- А.Ю. Гаевский. Информатика: учебное пособие. – М.:»Гамма Пресс 200», 2004. – 536с.
